USB Safely Remove
для Windows
USB Safely Remove — это удобная и надежная замена стандартного Безопасного Извлечения Устройств. Программа содержит массу функций для комфортной и приятной работы с внешними гаджетами (USB, SATA, FireWire).
Что дает USB Safely Remove по сравнению со встроенной в Windows функцией?
- Возможность убрать лишние устройства из меню остановки
- Правильные имена устройств + переименование
- USB Safely Remove обнаруживает программы, препятствующие извлечению устройства и позволяет либо закрыть сами эти программы, либо закрыть файлы, которые они открыли на устройстве
- Горячие клавиши для отключения устройств
- Удобное меню для отключения всего в один клик
- Автозапуск программ при подключении/отключении
- Форсированная остановка устройств
Что нового в USB Safely Remove 6.4.2?
- Различные улучшения и исправления
ТОП-сегодня раздела «Внешние устройства»
USBDeview 3.07
USBDeview — небольшая программка, которая выведет список всех USB устройств (флеш-карта,…
ScanLite 1.1
ScanLite — небольшая бесплатная утилита, с помощью которой можно быстро и легко осуществлять…
BlueSoleil 10.0.498.0
BlueSoleil — одно из наиболее популярных приложений, которое при помощи Bluetooth поможет соединить…
VueScan 9.8.13
VueScan — приложение, которое позволяет изменить стандартный интерфейс сканера на…
AutoHotkey 2.0.5
AutoHotkey — приложение для автоматизации процессов до одного клика. Настраивайте клавиатуру и…
Отзывы о программе USB Safely Remove
Ихтик про USB Safely Remove 5.3.5 [02-03-2016]
Обнаружил, что одни и те же флешки и иные съемные устройства на работе, где не установлена программа USB Safely Remove, дома на компе, где стоит прога,
постоянно находятся в сильно нагретом состоянии и думаю все время испытывают некую нагрузку программы, от чего быстрее изнашиваются. Когда отсоединяешь металлические флешдрайвы их даже в руки держать невозможно — так сильно они бывают разогреты ((
4 | 22 | Ответить
Патер про USB Safely Remove 3.3 [21-05-2008]
Отличная прога!!! Всем советую! Приятный и дружелюбный интерфейс. Очень удобная, если стоит кардридер. Не показывает лишних (пустых) дисков.
5 | 6 | Ответить

Содержание
- Безопасное извлечение в Виндовс 10
- Способ 1: USB Safely Remove
- Способ 2: «Этот компьютер»
- Способ 3: Область уведомлений
- Выключение необходимости применять «Безопасное извлечение»
- Устранение некоторых проблем
- Заключение
- Вопросы и ответы
Оборудование, подключаемое по интерфейсу USB (в первую очередь внешние накопители) в ОС семейства Windows для сохранности данных следует отключать посредством «Безопасного извлечения». Сегодня мы расскажем вам, как эту операцию следует производить в Виндовс 10.
Рассматриваемую операцию можно совершить несколькими способами, в том числе и с помощью сторонней утилиты. С неё и начнём.
Способ 1: USB Safely Remove
Пользователи, которые активно задействуют в своей работе USB-девайсы, нередко затрудняются с извлечением их системными средствами. Утилита USB Safely Remove призвана облегчить эту задачу.
Скачать USB Safely Remove с официального сайта
- Скачайте и установите утилиту на целевой компьютер. После инсталляции запустите её.
- Откройте область уведомлений на панели задач – там должна появиться иконка в виде зелёной стрелки. Дважды кликните по ней.
- Откроется окошко утилиты, в котором будут отображены все подключённые к компьютеру ЮСБ-девайсы.
- Найдите в списке оборудование, которое желаете извлечь, и один раз кликните по нему левой кнопкой мыши. В открывшемся меню выберите пункт «Остановить».
- Отсоедините девайс после сообщения об остановке.
Рассмотренная утилита представляет собой удобное решение, но не подойдёт пользователям, которые не имеют возможности или желания устанавливать стороннее ПО.
Способ 2: «Этот компьютер»
Само собой разумеется, что отключить USB-девайс с защитой данных от повреждения можно и системными средствами. Первый вариант – воспользоваться окном «Этот компьютер».
- Запустите «Этот компьютер» с ярлыка на «Рабочем столе». Если он отсутствует, наведите курсор мыши на кнопку «Пуск», кликните правой кнопкой и выберите пункт контекстного меню «Проводник».
Далее в меню слева кликните по ветке «Этот компьютер».
- Прокрутите страницу до блока «Устройства и диски». Найдите в списке требуемое оборудование, выделите его, кликните ПКМ и выберите опцию «Извлечь».
- Отключите накопитель после сообщения об успешном завершении.
Этим способом получится безопасно отсоединить только USB-накопители и устройства, способные работать в таком режиме (мобильные телефоны, планшеты, плееры и прочее).
Способ 3: Область уведомлений
Универсальный метод, подходящий для всех девайсов, заключается в задействовании области уведомлений панели задач. Это происходит следующим образом:
- Обратите внимание на область уведомлений. Если видите иконку в виде схематической флешки, кликните по ней ЛКМ. Если она не наблюдается, разверните меню нажатием на стрелочку и найдите нужный элемент там.
- По нажатию будет отображен список подсоединённых в текущий момент устройств. Щёлкните по нужному для отключения.
- Отсоедините оборудование после появления соответствующего уведомления.
Данный метод позволяет отключать в режиме безопасности как носители, так и девайсы вроде внешних адаптеров беспроводных сетей.
Выключение необходимости применять «Безопасное извлечение»
В «десятке» версий 1809 и новее системный метод работы с внешними носителями был изменён, так что по умолчанию в них можно более не использовать безопасное извлечение. Для более старых версий ОС этот метод можно переключить вручную.
- Подключите целевой накопитель к компьютеру. Щёлкните ПКМ по кнопке «Пуск» и выберите пункт «Управление дисками».
- Найдите в списке дисков подключённые флешку или внешний винчестер, далее кликните правой кнопкой по серой части с надписью «Диск *№*» и воспользуйтесь пунктом «Свойства».
- Перейдите на вкладку «Политики» и переключите режим работы в «Быстрое удаление».
- Нажмите «ОК» и закрывайте «Управление дисками» – теперь для этого конкретного накопителя использовать «Быстрое извлечение» не обязательно.
В дальнейшем можете повторить процедуру для других носителей.
Устранение некоторых проблем
Иногда с защищённым отключением тех или иных гаджетов возникают трудности. Рассмотрим самые частые и подскажем варианты их устранения.
Появляется сообщение «Съёмный диск используется»
Если при попытке отключить внешний накопитель появляется сообщение с текстом «Съёмный диск используется», это означает, что какой-то файл, хранящийся на целевой флешке или HDD, открыт в одной из программ. Алгоритм действий в таком случае следующий:
- Первым делом проверьте все запущенные приложения – сохраните все открытые в них документы и закройте, после чего повторите процедуру отключения устройства.
- Если открытых файлов или программ нет, на помощь придёт Process Explorer.
Скачать Process Explorer
- Приложение не нужно инсталлировать – просто запустите исполняемый файл в зависимости от разрядности вашей ОС.
- В его главном окне воспользуйтесь сочетанием Ctrl+F. Появится средство поиска, в котором введите запрос вида
диск:, но место «диск» впишите обозначение вашего USB-носителя. Далее нажмите на кнопку «Search». - Найденный процесс будет подсвечен в нижней половине окна. Кликните по нему для выделения, нажмите ПКМ и воспользуйтесь пунктом «Close Handle».
- После завершения процесса повторите операцию извлечения – она должна пройти без сбоев.
С области уведомлений пропал значок извлечения
Иногда случается так, что на панели задач никак не выходит отыскать иконку доступа для безопасного отключения. Выходов из ситуации есть несколько.
- Проверьте, распознаётся ли устройство вообще – если система не взяла его в работу, попробуйте вынуть из порта и вставить снова.
- Вызовите окно «Выполнить» посредством комбинации Win+R, введите следующую команду и нажмите Enter:
RunDll32.exe shell32.dll,Control_RunDLL hotplug.exeПоявится средство «Безопасное извлечение…». Выделите в нём требуемое оборудование и воспользуйтесь кнопкой «Остановить».
Заключение
Мы ознакомили вас с методами безопасного отключения USB-устройств в операционной системе Windows 10, а также с вариантами решения дополнительных проблем. Как видим, эта операция относится к разряду элементарных и справиться с ней способен любой пользователь.
Еще статьи по данной теме:
Помогла ли Вам статья?
Автор: Baguvix от 27-06-2022, 22:00, Посмотрело: 3 888, Обсуждения: 0
Версия программы: 6.4.2.1298
Официальный сайт: Кристал Рич
Язык интерфейса: Русский, Английский и другие
Лечение: не требуется (инсталлятор уже пролечен)
Тип лекарства: [DimitarSerg]
Системные требования:
Описание:
USB Safely Remove это надежная и удобная замена ‘Безопасного Извлечения Устройств’. Гарантирует сохранность Ваших данных при остановке устройства и позволяет сделать процесс остановки максимально удобным и настраиваемым. Меню остановки теперь будет отображать только те устройства,которые вам действительно нужны. Имя любого устройства можно легко изменить — сделать его простым или наоборот максимально детальным. В большинстве случаев USB Safely Remove назначает понятные имена автоматически. Для устройства можно назначить красивую стандартную иконку или загрузить с диска свою.
©Torrent-Soft.Net
Загрузил: Baguvix (27 июня 2022 07:30)
Взяли: 1775 | Размер: 6,39 Mb
Последняя активность: не наблюдалась
USB Safely Remove 6.4.2.1298 RePack (& Portable) by elchupacabra (3 файла)
USB Safely Remove 6.4.2.1298.exe (6,39 Mb)
_Silent Install.cmd (1,04 Kb)
_Unpack Portable.cmd (1,05 Kb)
- 60
- 1
- 2
- 3
- 4
- 5
Категория: Системные утилиты / Другое
Уважаемый посетитель, Вы зашли на сайт как незарегистрированный пользователь.
Мы рекомендуем Вам зарегистрироваться либо войти на сайт под своим именем.
USB Safely Remove для Windows 10 это программный интерфейс для управления выгрузкой USB носителей. Приложение позволяет настроить индивидуальные иконки и горячие клавиши для остановки любого подключенного накопителя, поддерживает безопасное извлечение с возможностью отмены действий, умеет определять зависимые службы, мешающие выгрузке интерфейса.
Утилита способна интегрироваться в антивирусные приложения и средства резервирования данных, для корректного отключения обслуживаемых устройств. Содержит инструмент присвоения буквенных идентификаторов и наименований, может скрывать показ пустых разъемов картридеров. Рекомендуем скачать USB Safely Remove для Windows 10 на русском языке без регистрации и смс с официального сайта.
Информация о программеСКАЧАТЬ БЕСПЛАТНО
- Лицензия: Бесплатная
- Разработчик: Crystal Rich Ltd
- Языки: русский, украинский, английский
- Устройства: пк, нетбук, ноутбук (Acer, ASUS, DELL, Lenovo, Samsung, Toshiba, HP, MSI)
- ОС: Windows 10 Домашняя, Профессиональная, Корпоративная, PRO, Enterprise, Education, Home Edition (обновления 1507, 1511, 1607, 1703, 1709, 1803, 1809)
- Разрядность: 32 bit, 64 bit, x86
- Версия: последняя 2023, без вирусов
Аналоги USB Safely Remove
Bandicam
Mozilla Sunbird
PDF Split and Merge
DriverPack Solution
Dropbox
Guitar Tuner
Отзывы пользователей
Категории программ
- Программы для Windows 10
- Видеоредакторы
- Запись видео с веб-камеры
- Торрент клиенты
- Прослушивание музыки
- Просмотр видео
- Скачивание видео с YouTube
- Создание музыки
- Удаление вирусов
- Архиваторы
- Блокировка рекламы
Это очень простая утилита для безопасного извлечения устройств с поддержкой горячих клавиш. Программа не требует установки и потребляет совсем мало ресурсов.
Извлекать устройства можно при нажатии по иконке в трее, из контекстного меню для нужного диска или с помощью предварительно настроенных горячих клавиш.
Отличительные особенности программы:
- работает заметно быстрее чем системная утилита;
- может извлекать устройства, заблокированные какими либо процессами;
- поддерживает все картридеры и любые карты памяти;
- можно в настройках выбрать отображение уведомлений в стандартном виде или в интерфейсе программы.
USB Disk Ejector с легкостью может извлекать заблокированные носители, завершать активные процессы или программы, которые используют нужный носитель. USB Disk Ejector даже может извлечь носитель, с которого она запущена.
Официальный сайт:
Quick And Easy Software
Интерфейс: русский, английский
Активация: не требуется
Системные требования: Windows XP, Vista, 7, 8.1, 10
Размер архива: 1,44 Mb
























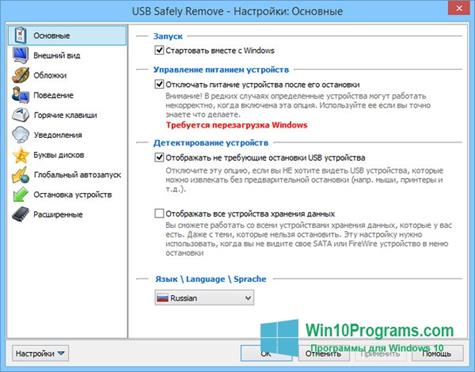
 Bandicam
Bandicam Mozilla Sunbird
Mozilla Sunbird PDF Split and Merge
PDF Split and Merge DriverPack Solution
DriverPack Solution Dropbox
Dropbox Guitar Tuner
Guitar Tuner

