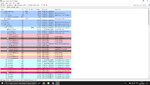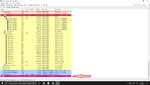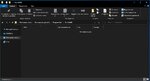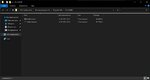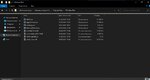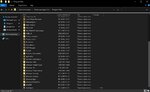0 / 0 / 0
Регистрация: 25.05.2023
Сообщений: 11
1
25.05.2023, 16:17. Показов 7902. Ответов 18

В доте 2 со вчерашнего вечера начало сильно лагать, фризы длились до 15 секунд, а попытка выйти в главное меню закончились чёрным экраном на 4 минуты и последующим закрытием через диспетчер задач на втором рабочем столе, при этом не было никаких сообщений, что дота 2 не отвечает (Win+Tab). Громких шумов и т.п., что могло сигнализировать о плохой работе компьютера, не было.
Утром зайдя первым делом отошел за чафиром, а вернувшись услышал громкий звук работы видеокарты. На афтабёрнере 100% ГП и 100% видеоядро и естественная от такой нагрузки температура 60-70гр. Открыв диспетчер задач, видеокарта умолкает и возвращается к штатной работе. Немного поищя загвоздку в диспетчере, нахожу очень похожие на вирусы процессы: System (запускается из папки Windows Tasks Service, в свойствах подписан как winserv.exe) | ReaItek HD (запускается из папки ReaItek HD, в свойствах обозначен как taskhostw) | COM Surrogate (две из них запущены от папки sustem32, а третья, которую я и подозреваю, в свойствах обозначена как taskhost) |, пути которых, я сразу же нашел и пытаясь ручным и грубым способом удалить, получаю моментальное закрытие проводника и диспетчера (дальше я ещё узнал что закрываются не только папка в которой хранится вирус и диспетчер задач, но и все проводники диска C
P.S. пути, где, предполагаю, хранятся вирусы:
C:\ProgramData\Windows Tasks Service | C:\ProgramData\ReaItekHD | C:\ProgramData\WindowsTask
Сознаюсь… пытался самостоятельно удалить более техничным путём; запускал в безопасном режиме и через консоль удалял всё из папок (вышеперечисленных) командами типа dir /a:h ,что-бы узнать, что удалять, а после del /a:h . удаляя всё что там находилось. Удалял сразу из всех трёх подозрительных папок, но удалить del /a:h .. не получалось, писало что отказано в доступе, а виноват в этом ntuser.pol находящийся скрытым в папке ProgramData.
В дополнение напишу, запуск любых программ антивирусов/сайтов по типу вашего(с ссылками на autologger)/упомнинание слова антивирус в поисковой страничке/и даже ролики с темами как его удалить, пришлось искать на телефоне. Из этого вылазит неприятная… ФИГНЯ, запустить в обычном запуске AutoLogger невозможно, получается дойти до запуска AVZ, но после открытия браузеров сразу же закрывается без ошибок/незаконченных логов и т.п. Смог получить логи лишь из безопасного режима. Надеюсь поможет.
0
Папка Windows Task в Programdata – одна из важных папок в операционной системе Windows, которую стоит изучить для оптимального использования своего компьютера. Programdata, как правило, находится на системном диске С, рядом с другими системными папками, и предлагает доступ к различным программам и задачам операционной системы.
Windows Task, находящаяся в папке Programdata, содержит информацию о запуске и выполнении различных задач, программ и процессов на компьютере. Эта папка играет важную роль в оптимизации работы системы, так как позволяет контролировать все активные процессы, ресурсы и распределение нагрузки.
Для использования папки Windows Task в Programdata можно воспользоваться специальными инструментами и программами, такими как Диспетчер задач Windows, который позволяет просматривать текущие активные процессы, завершать или останавливать некорректно работающие программы, а также управлять запуском и выполнением автозагрузок.
PC-help – компания, предоставляющая услуги по настройке, оптимизации и обслуживанию компьютеров и программного обеспечения. Наши специалисты всегда готовы помочь вам разобраться с папкой Windows Task в Programdata и дать рекомендации по использованию этой важной системной папки.
В операционной системе Windows существует множество системных папок, одной из которых является папка Windows Task, расположенная в директории ProgramData. В этой статье мы разберемся, что представляет собой данная папка и как ею правильно пользоваться.
Папка Windows Task в ProgramData содержит файлы, относящиеся к планировщику задач операционной системы Windows. Планировщик задач позволяет автоматически выполнять определенные задания на уровне системы в заданное время или при определенных условиях. Эти задачи могут быть связаны с выполнением программ, скриптов, обновлением системы и многими другими действиями.
Внутри папки Windows Task могут быть различные подпапки и файлы, каждый из которых соответствует определенной задаче, запланированной в планировщике задач. Каждый файл-задача содержит информацию о параметрах задачи, включая путь к исполняемому файлу, аргументы командной строки, время выполнения и другие детали.
Чтобы воспользоваться планировщиком задач и настроить автоматическое выполнение определенных заданий, необходимо зайти в панель управления Windows, выбрать категорию «Администрирование» и открыть «Планировщик задач». В окне планировщика можно создавать новые задачи, редактировать и удалять уже существующие, а также управлять расписанием и параметрами запуска.
В папке Windows Task хранятся всего лишь настройки и описания задач, поэтому ее можно безопасно удалять или перемещать, если нет необходимости использования планировщика задач. Однако стоит учесть, что удаление или перемещение папки может привести к некорректной работе уже запланированных задач.
Папка Windows Task в ProgramData является важной системной папкой, отвечающей за хранение настроек и параметров планировщика задач операционной системы Windows. Правильное использование планировщика задач позволяет автоматизировать задания и упрощает управление временем на компьютере.
Пример использования планировщика задач:
- Автоматическое создание резервных копий системы
- Выполнение оптимизации системы в заданное время
- Обновление антивирусных баз данных
- Запуск программ при включении компьютера
Использование планировщика задач в сочетании с папкой Windows Task поможет вам сделать работу с компьютером более удобной и эффективной.
Функционал и назначение папки Windows Task
Папка Windows Task (или «Задачи Windows») имеет важное значение для работы операционной системы Windows. Она содержит файлы, связанные с планированием и выполнением различных задач на компьютере.
Задачи Windows позволяют пользователю автоматизировать определенные действия на компьютере, запуская их в определенный момент времени или при определенных условиях. Например, можно создать задачу для автоматического резервного копирования важных данных каждую неделю или для очистки временных файлов каждый день.
Для работы задач Windows используется программный компонент Windows Task Scheduler, который управляет назначением и выполнением задач. Папка Windows Task является хранилищем конфигурационных файлов для этих задач.
В папке Windows Task находятся файлы с расширением .job, которые представляют собой описание задачи и параметры ее выполнения. Эти файлы можно открыть в Планировщике заданий Windows, чтобы просмотреть и изменить настройки задачи.
Правильное использование папки Windows Task позволяет повысить эффективность работы компьютера. Она дает возможность автоматизировать рутинные операции и выполнять задачи в оптимальный для этого момент времени.
Преимущества использования папки Windows Task
Папка Windows Task в ProgramData является одной из важных системных папок операционной системы Windows. Она используется для хранения файлов задач, связанных с планировщиком задач.
- Автоматическое выполнение задач: В папке Windows Task можно создавать файлы задач, которые будут автоматически выполняться при определенных событиях или в определенное время. Например, можно создать задачу для регулярного резервного копирования данных или для выполнения определенных действий при старте системы.
- Удобное планирование: С помощью папки Windows Task можно управлять расписанием запуска задач. Возможность точного планирования и автоматического выполнения задач позволяет оптимизировать работу системы и повысить ее эффективность.
- Централизованное хранение: Все файлы задач в папке Windows Task хранятся в одном месте, что облегчает управление ими. Можно легко просматривать, изменять и удалять задачи, а также создавать новые.
- Отслеживание выполнения задач: В папке Windows Task можно отслеживать статус выполнения задач и получать информацию о результате их работы. Это позволяет контролировать процесс выполнения задач и быстро реагировать на возможные проблемы.
В целом, использование папки Windows Task в ProgramData дает возможность автоматизировать выполнение задач, оптимизировать работу системы и повысить ее надежность. Это полезный инструмент, который поможет сэкономить время и упростить управление задачами в операционной системе Windows.
Как правильно пользоваться папкой Windows Task
Папка Windows Task, расположенная в директории ProgramData на вашем компьютере, является одной из важнейших папок операционной системы Windows. Она содержит файлы и данные, необходимые для работы планировщика задач Windows Task Scheduler.
Windows Task Scheduler — это инструмент, предоставляемый операционной системой Windows, который позволяет планировать и автоматизировать выполнение различных задач на компьютере. Это может быть запуск программ, выполнение сценариев, отправка электронной почты и многое другое. Планировщик задач позволяет создавать задачи с различными параметрами, указывать время и условия их выполнения, а также просматривать и управлять уже созданными задачами.
Папка Windows Task в ProgramData содержит различные файлы и папки, связанные с планировщиком задач. В ней хранятся файлы, необходимые для правильного функционирования планировщика, а также файлы, описывающие созданные задачи и их параметры.
Чтобы правильно пользоваться папкой Windows Task, следует следовать нескольким простым рекомендациям:
- Не удаляйте и не изменяйте файлы в папке Windows Task без необходимости. Редактирование или удаление критических файлов может привести к неработоспособности планировщика задач, а это может повлиять на исполнение целого ряда автоматических задач на вашем компьютере.
- Если вы хотите создать новую задачу в планировщике задач, используйте соответствующий интерфейс Windows Task Scheduler, а не пытайтесь создать или редактировать файлы в папке Windows Task вручную.
- При необходимости выполнения специализированной настройки планировщика задач, обратитесь к документации или квалифицированному специалисту. Вручную изменять файлы или параметры в папке Windows Task требует глубокого понимания работы планировщика и может привести к нежелательным последствиям.
Вывод: папка Windows Task в ProgramData — это важная системная папка, содержащая файлы и данные, связанные с работой планировщика задач Windows Task Scheduler. Редактирование файлов в этой папке или попытки создания и редактирования задач вручную могут привести к неработоспособности планировщика задач и нежелательным последствиям на вашем компьютере. Используйте соответствующий интерфейс Windows Task Scheduler для создания и управления задачами, а в случае необходимости специализированной настройки обратитесь за помощью к квалифицированным специалистам.
Как получить помощь от pc-help в использовании папки Windows Task
Если вы столкнулись с проблемами или вопросами при использовании папки Windows Task в ProgramData, компания pc-help может помочь вам разобраться в ситуации и найти решение. Профессионалы pc-help имеют большой опыт в работе с операционной системой Windows и готовы предложить свою экспертную помощь.
Чтобы получить помощь от pc-help, вы можете обратиться к ним по указанным контактным данным. Специалисты pc-help будут рады ответить на все ваши вопросы и предложить наилучшие решения в вашей ситуации.
Перед обращением в pc-help по поводу папки Windows Task в ProgramData, рекомендуется подготовиться, чтобы оптимально использовать время консультации:
- Сделайте список вопросов или проблем, с которыми вы столкнулись при использовании папки Windows Task.
- Если возможно, запишите или сфотографируйте сообщения об ошибках или неожиданном поведении папки Windows Task.
- Если вы обнаружили изменения в папке Windows Task или необычное поведение системы, запишите, когда и как это произошло.
При обращении к pc-help, важно четко изложить ваши проблемы или вопросы по использованию папки Windows Task в ProgramData. Чем более подробно вы описываете проблему, тем точнее и быстрее специалисты pc-help смогут вам помочь.
Если вам сложно описать проблему словами, вы можете отправить в pc-help скриншоты экрана или видеозапись, демонстрирующую проблему. Это может помочь специалистам pc-help получить более полное представление о ситуации и предложить наиболее эффективное решение.
| Контакты | Время работы |
|---|---|
| Телефон: 8-800-XXX-XX-XX | Понедельник-пятница: 9:00-18:00 |
| Email: support@pchelp.ru | Выходные — суббота, воскресенье |
| Сайт: www.pchelp.ru |
Если вам требуется помощь от pc-help в использовании папки Windows Task в ProgramData, не стесняйтесь обратиться к ним за помощью. Компания pc-help с радостью поможет вам разобраться в ситуации и найти оптимальное решение вашей проблемы.
Вы можете задать вопрос эксперту
Что такое папка Windows Task в Programdata?
Папка Windows Task в Programdata представляет собой системную папку, которая содержит информацию о заданиях, запланированных для выполнения в операционной системе Windows.
Как пользоваться папкой Windows Task в Programdata?
Для использования папки Windows Task в Programdata вам необходимо знать расположение нужного вам задания внутри папки. Затем вы можете редактировать или удалять задания в соответствии с вашими потребностями.
Можно ли удалять файлы в папке Windows Task в Programdata?
Да, вы можете удалять файлы в папке Windows Task в Programdata, но будьте осторожны, так как удаление некорректных файлов может привести к непредсказуемым последствиям.
Как найти нужное задание в папке Windows Task в Programdata?
Для поиска нужного задания в папке Windows Task в Programdata вы можете использовать поиск по имени файла или использовать фильтры, чтобы отобразить задания, запланированные для выполнения в определенное время или дату.
Можно ли изменять задания в папке Windows Task в Programdata?
Да, вы можете изменять задания в папке Windows Task в Programdata. Для этого вам нужно открыть задание в текстовом редакторе и внести необходимые изменения. Однако будьте осторожны, так как неправильные изменения могут привести к ошибкам в работе системы.
Папка Windows Task в Programdata Что Это
Папка, именуемая «ProgramData», обычно возникает на диске C. Так как она относится к числу скрытых, увидеть ее по умолчанию невозможно. Данная папка несет одну весьма важную функцию: в ней сохраняются настройки, которые актуальны для всех учетных записей. Сюда записываются информация, связанная с самыми разными приложениями.
Можно ли удалить?
Вопрос об удалении этой папки требует уточнения. При удалении пользователем всего содержимого этой директории ничего непоправимого не случится. Появление некоторой части данных там снова произойдет через некоторое время. Но удаление самой директории невозможно, поскольку она относится к системным файлам.
Другое дело, можно заняться ее чисткой. Для этого следует заглянуть в ProgramData и убедиться, есть ли в ней файлы программ, которые уже не содержатся на вашем компьютере. Когда папки на месте, но нет приложений, их удаление можно произвести смело. Удаление из нее временных файлов неиспользуемых приложений целесообразно для освобождения места на диске.
С помощью хранящихся здесь копий установочных файлов, есть возможность автоматического восстановления приложений в случае их сбоя. Вместе с тем, удаление «хвостов» программ, которые уже деинсталлированы с компьютера, даже желательно. Для этого рекомендуется использовать системную утилиту очистки диска.
Здесь представлена практически вся необходимая информация о директории ProgramData. Многим пользователям она может пригодиться. Как правило, есть немало и таких любителей, которые не обращали внимания на нее. Но в случае, когда встанет вопрос об освобождении небольшого объема системного диска, желательно отыскать ее и удалить ненужные файлы.
Когда системный раздел заполняется без видимого источника это доставляет массу неудобств. Причиной может оказаться,
Для полноценной работы большинства приложений и операционной системы необходимы временные файлы, автоматически создаваемые при
Отличная статья, для меня особенно, потому что с компьютером не очень дружу. А здесь все по полочкам разложено, где что находится и как этим пользоваться.Установили windows 10 Это такая заморочка, что я никак не могу разобраться. Так что эта статья мне очень помогла, спасибо автору за то что все доходчиво написал.
Добрый вечер! Спасибо за статью, на будущее буду знать.
Подскажите пожалуйста, сильно отличается 10 от 7? Компьютер давно не открывала, но слышала что 7ку вроде как убрали, а к обновлениям боязно отношусь(
Если программе или приложению требуется иметь один набор настроек или данных для нескольких или всех пользователей компьютера, то для этого будет использована папка ProgramData. В более ранних версиях Windows для этого использовалась папка AppdData пользователя «Общие» (“All Users”).
Что находится в папке Package cache?
При появлении Package Cache что это за папка определить просто. Главная задача папки – бэкап предыдущих версий программы при сбоях. В файлах хранятся данные о предыдущих обновлениях приложения, и при нарушении работы они оперативно восстанавливаются. Package Cache также необходим во время обновлений Visual Studio.
И оставляет свой выбор на папке AppData. Эту папочку удалять не рекомендуется, но, можно её немного почистить, или просто перенести папочку на другой диск вашего компьютера. Данные действия увеличат свободный объем диска С. . AppData является системной папочкой, содержащей личные данные о пользователе.
Пользователи, у которых под системный диск выделено мало места на внутреннем накопителе, периодически сталкиваются с нехваткой памяти. Причем занимает ее не операционная система и не установленные программы, а директория ProgramData. Что это за папка и зачем она нужна, описано в статье.
Что за папка ProgramData Windows 10
Папка ProgramData предназначена для хранения резервных копий установочных файлов или данных программ и различных приложений, которые были установлены. В текущем расположении можно найти множество данных программ, которые уже давно были удалённы с компьютера. А также в ProgramData можно найти уже ранее распакованные установочные файлы.
Ещё в Windows XP вышеуказанные данные сохранялись в папке C:UsersAll Users. Если же взять текущее расположение и вставить в адресную строку проводника, мы будем перенаправлены именно в папку ProgramData.
Но, повторюсь, это не жёсткое правило. Разработчик вправе выбрать места для хранения файлов своей программы по усмотрению.
Можно ли удалить папку ProgramData в Windows 10
Однозначно даже пытаться удалять папку ProgramData не стоит, так как может нарушиться целостность системных файлов в Windows 10. Ну и система не позволит взять и легко её удалить. Но если же говорить о содержимом папки, то иногда даже будет полезно зайти и удалить папки программ, которые давно уже не используются пользователем.
Сейчас пользователю доступны средства, позволяющие очистить диск С от ненужных файлов в Windows 10. Можно попробовать воспользоваться средствами очистки системного диска, некоторые данные также будут удалены. Смотрите также: Лучшие программы для оптимизации компьютера Windows 10.
В папке ProgramData можно найти данные программ и файлы установок. Если же они Вам уже не нужны, можете их очистить, но в случае необходимости нужно будет выполнить переустановку или настройку ранее удалённой программы. Даже пытаться удалять папку ProgramData категорически не рекомендуется.
В чём, кстати, между ними разница?
- Мои документы — эта папка была создана специально для хранения доступных для редактирования файлов программ. Мои игры , My games — в них предполагалось складировать точки сохранения, карты, настройки. Но разрабы идут своим путём, просто создавая свои папки в вашей системе или пользуясь указанными выше.
- Реестр — ещё одно хранилище, без которого настройки программ не только сохранятся не будут, но и вообще работоспособность программы окажется под вопросом. Здесь настройки для программы и глобальны, и персонифицированы для каждой учётной записи. Но здесь хранятся именно настройки — объёмные файлы Windows хранить в реестре не разрешает.
- Program Files — удивлены, что папка не в начале списка? Для ОС Windows предыдущих поколений хранение в этой папке данных полностью было правилом. Но не сегодня. Да, тело приложения при установке попадёт, скорее всего, сюда. Но вот персональные настройки, важные для обеспечения безопасности системы, будут храниться там, куда даже вы не всегда способны попасть. Начиная с Vista, Windows принудительно ограничивает разрешения сторонних файлов для записи и перезаписи в системные папки.
Очередное хранилище с той лишь разницей (в отношении AppData ), что здесь хранятся данные, доступные всем учётным записям системы. Так сама Microsoft и заявляет. В Windows XP такой папки, к примеру, не было. Данные хранились по пути:
Так вот, чтобы нужный только вам файл (какой-нибудь словарик к программе, к примеру) в папке Application Data не хранился, он скачается в Program Data . Чтобы все пользователи системы могли им затем воспользоваться.
Только очень ленивый пользователь не знает, что такое системный реестр. В нем хранится разнообразная вспомогательная информация, необходимая для правильной работы операционной системы и каждого отдельного приложения.
Windows Task – это папка, которая располагается в ProgramData на компьютере под управлением операционной системы Windows. Она предназначена для хранения файлов и папок, связанных с заданиями и задачами, выполняемыми системой, а также приложениями и службами, установленными на компьютере.
Папка Windows Task играет важную роль в работе компьютерной системы, поскольку содержит информацию о запланированных заданиях, автозагрузке программ, а также журналах событий. В ней хранятся файлы с расширением .job, которые представляют собой задания, запущенные и выполняемые системой автоматически или по расписанию.
Для пользователей папка Windows Task может быть полезной при необходимости настройки автозагрузки программ или расписания выполнения задач. Для этого требуется обратиться к разделу Управление задачами в Панели управления, где можно изменять параметры и настройки выполнения заданий.
Однако стоит помнить, что удаление, изменение или перемещение файлов и папок в папке Windows Task может привести к некорректной работе системы или программ, а также потере данных. Поэтому для изменения настроек или удаления задач рекомендуется обращаться к специалистам или следовать инструкциям, предоставляемым разработчиками программ или служб.
Важно помнить, что папка Windows Task является важной частью операционной системы Windows и требует осторожного обращения. Неверные действия с файлами и папками в этой папке могут привести к непредвиденным проблемам и повреждению системы. Если вы не уверены в своих действиях, рекомендуется обратиться к специалистам или разработчикам программного обеспечения.
Папка Windows Task в Programdata является одной из важных системных папок в операционной системе Windows. Она содержит файлы и информацию, связанную с запланированными задачами (scheduled tasks).
Что такое запланированные задачи?
Запланированные задачи — это задачи, которые пользователь может настроить для выполнения автоматически в определенное время или при наступлении определенного события. Например, можно запланировать выполнение определенного скрипта или программы каждый день в определенное время или после определенного события, такого как вход в систему.
Расположение папки Windows Task
Папка Windows Task находится в директории Programdata, которая, в свою очередь, расположена в системной директории Windows. Точный путь к папке может изменяться в зависимости от версии операционной системы, но обычно она располагается в следующей директории: C:ProgramDataMicrosoftWindowsTasks.
Что содержится в папке Windows Task
В папке Windows Task находятся файлы XML, которые содержат информацию о запланированных задачах. Каждый файл представляет собой отдельную задачу и содержит информацию о ее настройках и условиях выполнения. Файлы имеют расширение .job.
Как использовать папку Windows Task
Папка Windows Task предназначена для системного использования и настройки запланированных задач в операционной системе Windows. Чтобы создать, изменить или удалить запланированную задачу, можно воспользоваться встроенной утилитой Планировщик заданий (Task Scheduler). Для этого откройте Планировщик заданий, выберите нужную задачу из списка и выполните нужные действия.
Важно помнить
Изменение или удаление файлов в папке Windows Task может привести к непредвиденным последствиям и нарушению работы запланированных задач в системе. Поэтому редактирование файлов в этой папке рекомендуется только опытным пользователям или администраторам системы.
Заключение
Папка Windows Task в Programdata является неотъемлемой частью операционной системы Windows и содержит информацию о запланированных задачах. Правильное использование и настройка запланированных задач позволяют автоматизировать определенные действия и повысить эффективность работы системы.
Определение и назначение
Папка Windows Task в ProgramData – это одна из системных папок операционной системы Windows. Она предназначена для хранения файлов и настроек задач планировщика задач Windows.
Планировщик задач Windows – это компонент операционной системы, который позволяет автоматически выполнять определенные задачи по расписанию или в ответ на определенные события. Задачи могут включать запуск программ, выполнение скриптов, создание резервных копий и многое другое.
При создании задачи в планировщике задач Windows все связанные файлы и настройки сохраняются в папке Windows Task в ProgramData. Она обеспечивает централизованное хранение задач и их параметров, что делает управление планировщиком задач проще и удобнее.
В папке Windows Task в ProgramData также могут храниться логи и другие файлы, связанные с выполнением задач. Эти файлы могут быть полезны для отладки и мониторинга задач, а также для анализа и устранения возможных проблем.
Как использовать папку Windows Task в Programdata
Папка Windows Task в Programdata является одной из системных папок операционной системы Windows. В этой папке хранятся задачи планировщика задач Windows.
Планировщик задач Windows — это инструмент, который позволяет запускать задачи в заданное время или при определенных событиях. Задачи могут быть запланированы для выполнения на определенных интервалах, ежедневно, еженедельно или при определенных событиях, таких как вход в систему или изменение файла.
Чтобы использовать папку Windows Task в Programdata, нужно открыть Планировщик задач Windows. Для этого можно нажать правой кнопкой мыши на кнопке «Пуск» и выбрать «Панель управления». Затем нужно выбрать «Административные инструменты» и «Планировщик задач».
В планировщике задач можно создавать новые задачи, редактировать существующие задачи и удалять задачи. Для создания новой задачи нужно нажать правой кнопкой мыши в панели задач на пустом месте и выбрать «Создать задачу». В открывшемся окне можно задать название задачи, описание и выбрать время и условия для запуска задачи.
После создания задачи она будет сохранена в папке Windows Task в Programdata. Это позволяет задаче запускаться автоматически по установленному расписанию или условиям.
Папка Windows Task в Programdata также содержит информацию о выполненных задачах и их результаты. Эту информацию можно просмотреть в планировщике задач, выбрав в меню «Вид» пункт «Журналы». В журналах отображается информация о запущенных задачах, их статусе и времени выполнения.
Использование папки Windows Task в Programdata позволяет эффективно управлять запланированными задачами в операционной системе Windows. Это особенно полезно для автоматизации повторяющихся задач и обеспечения надежной работы системы.
Преимущества использования папки Windows Task в Programdata
Папка Windows Task в Programdata является важной частью операционной системы Windows и предлагает ряд преимуществ для управления задачами и настройками.
- Централизация настроек: Папка Windows Task в Programdata хранит задачи, связанные с различными приложениями, программами и службами на вашем компьютере. Это позволяет централизованно управлять настройками задач и обеспечивает единый доступ к ним.
- Управление задачами: В папке Windows Task в Programdata можно создавать задачи, определяющие, когда и какие программы должны быть запущены на компьютере. Это позволяет автоматизировать выполнение определенных задач в заданное время или при определенных условиях.
- Оптимизация производительности: Использование папки Windows Task в Programdata позволяет оптимизировать производительность вашего компьютера, позволяя настроить автоматическое выполнение задач в более удобное для вас время или при условиях, которые вы зададите. Например, вы можете запланировать выполнение обновлений системы или сканирование на вирусы во время, когда компьютер не используется, чтобы не замедлять его работу во время активного использования.
- Улучшенная безопасность: Папка Windows Task в Programdata обеспечивает безопасное и надежное хранение задач и настроек, предотвращая их случайное удаление или изменение. Это гарантирует, что важные задачи и настройки не будут потеряны и будут исполняться надлежащим образом.
В целом, использование папки Windows Task в Programdata предоставляет удобный и эффективный способ управления задачами и настройками в операционной системе Windows. Она помогает оптимизировать производительность компьютера, обеспечивает безопасность и централизацию настроек, что делает ее важной частью функциональности ОС Windows.
Обсуждение популярных проблем и неисправностей сотовых телефонов
Что такое папка Windows Task в ProgramData?
Папка Windows Task в ProgramData — это специальная папка в операционной системе Windows, которая содержит задачи для планировщика задач. В ней хранятся файлы, необходимые для выполнения автоматических задач в заданное время или при определенных событиях.
Как использовать папку Windows Task в ProgramData?
Для использования папки Windows Task в ProgramData, вы можете создавать и редактировать задачи в Планировщике задач Windows. Вам нужно открыть Планировщик задач, выбрать нужный раздел, например, «Ежедневные задачи», и создать новую задачу. Затем вы можете указать параметры задачи, выбрать программу, которая будет выполнять задачу, и указать время или события, при которых задача будет запускаться автоматически.
Могу ли я удалить файлы из папки Windows Task в ProgramData?
Нет, не рекомендуется удалять файлы из папки Windows Task в ProgramData вручную. Эти файлы являются частью операционной системы Windows и нужны для выполнения задач в Планировщике задач. Если вы удалите эти файлы, некоторые задачи могут перестать работать или возникнут ошибки в работе системы.
Где находится папка Windows Task в ProgramData?
Папка Windows Task в ProgramData находится в системном диске (обычно это диск C:), в папке ProgramData. Полный путь к папке может выглядеть примерно так: C:ProgramDataMicrosoftWindowsTasks. Обратите внимание, что папка ProgramData может быть скрытой, поэтому, возможно, вам потребуется включить отображение скрытых файлов и папок в настройках операционной системы Windows, чтобы увидеть эту папку.
Можно ли удалить?
Вопрос об удалении этой папки требует уточнения. При удалении пользователем всего содержимого этой директории ничего непоправимого не случится. Появление некоторой части данных там снова произойдет через некоторое время. Но удаление самой директории невозможно, поскольку она относится к системным файлам.
Другое дело, можно заняться ее чисткой. Для этого следует заглянуть в ProgramData и убедиться, есть ли в ней файлы программ, которые уже не содержатся на вашем компьютере. Когда папки на месте, но нет приложений, их удаление можно произвести смело. Удаление из нее временных файлов неиспользуемых приложений целесообразно для освобождения места на диске.
С помощью хранящихся здесь копий установочных файлов, есть возможность автоматического восстановления приложений в случае их сбоя. Вместе с тем, удаление «хвостов» программ, которые уже деинсталлированы с компьютера, даже желательно. Для этого рекомендуется использовать системную утилиту очистки диска.
Здесь представлена практически вся необходимая информация о директории ProgramData. Многим пользователям она может пригодиться. Как правило, есть немало и таких любителей, которые не обращали внимания на нее. Но в случае, когда встанет вопрос об освобождении небольшого объема системного диска, желательно отыскать ее и удалить ненужные файлы.
Когда системный раздел заполняется без видимого источника это доставляет массу неудобств. Причиной может оказаться,
Для полноценной работы большинства приложений и операционной системы необходимы временные файлы, автоматически создаваемые при
Отличная статья, для меня особенно, потому что с компьютером не очень дружу. А здесь все по полочкам разложено, где что находится и как этим пользоваться.Установили windows 10 Это такая заморочка, что я никак не могу разобраться. Так что эта статья мне очень помогла, спасибо автору за то что все доходчиво написал.
Добрый вечер! Спасибо за статью, на будущее буду знать.
Подскажите пожалуйста, сильно отличается 10 от 7? Компьютер давно не открывала, но слышала что 7ку вроде как убрали, а к обновлениям боязно отношусь(
Если программе или приложению требуется иметь один набор настроек или данных для нескольких или всех пользователей компьютера, то для этого будет использована папка ProgramData. В более ранних версиях Windows для этого использовалась папка AppdData пользователя «Общие» (“All Users”).
В чём, кстати, между ними разница?
- Мои документы — эта папка была создана специально для хранения доступных для редактирования файлов программ. Мои игры , My games — в них предполагалось складировать точки сохранения, карты, настройки. Но разрабы идут своим путём, просто создавая свои папки в вашей системе или пользуясь указанными выше.
- Реестр — ещё одно хранилище, без которого настройки программ не только сохранятся не будут, но и вообще работоспособность программы окажется под вопросом. Здесь настройки для программы и глобальны, и персонифицированы для каждой учётной записи. Но здесь хранятся именно настройки — объёмные файлы Windows хранить в реестре не разрешает.
- Program Files — удивлены, что папка не в начале списка? Для ОС Windows предыдущих поколений хранение в этой папке данных полностью было правилом. Но не сегодня. Да, тело приложения при установке попадёт, скорее всего, сюда. Но вот персональные настройки, важные для обеспечения безопасности системы, будут храниться там, куда даже вы не всегда способны попасть. Начиная с Vista, Windows принудительно ограничивает разрешения сторонних файлов для записи и перезаписи в системные папки.
Очередное хранилище с той лишь разницей (в отношении AppData ), что здесь хранятся данные, доступные всем учётным записям системы. Так сама Microsoft и заявляет. В Windows XP такой папки, к примеру, не было. Данные хранились по пути:
Так вот, чтобы нужный только вам файл (какой-нибудь словарик к программе, к примеру) в папке Application Data не хранился, он скачается в Program Data . Чтобы все пользователи системы могли им затем воспользоваться.
Только очень ленивый пользователь не знает, что такое системный реестр. В нем хранится разнообразная вспомогательная информация, необходимая для правильной работы операционной системы и каждого отдельного приложения.
↑ Programdаta: что за папка такая
Эта папка не является критически необходимой для работоспособности самой операционной системы, но её значение важно для работы стороннего программного обеспечения. В ней хранятся распакованные файлы установки, а также данные и настройки некоторых программ — установленных в системе и портативных (которые хотя бы раз запускались).
Как очистить журнал защиты Windows 10?
После включения отображения скрытых папок можно с лёгкостью найти папку ProgramData на системном диске в Windows 10. Даже когда неизвестно где располагается ProgramData, зайти в папку можно выполнив команду: %ProgramData% в окне Win+R.
Папка ProgramData по умолчанию находится на системном жестком диске, то есть на том, на котором установлена операционная система Windows. Располагается папка в корне диска, но изначально она скрыта. Чтобы найти папку ProgramData, нужно зайти в корень системного диска и включить отображение скрытых папок и файлов.
Как правильно расчистить папку ProgramData
Нажмите правой клавишей мышки по диску с инсталлированной Windows, щелкните по кнопке «Свойства», «Очистка диска», выберите данные, которые нужно удалить, пометив их галочками, кликните по «Ок».
Папка Windows Task в Programdata Что Это
Если каталога нет на диске, значит, вы только что поставили новую систему и у вас пока нет приложений, которые обратились бы к папке ProgramData.
Папка ProgramData : там есть что-то важное?
Как вы уже поняли, ничего критичного для работоспособности программы и безопасной с ней работы там просто не может быть. По сути — это обычный кэш запускаемых программ. В отличие, например, от данных в папке по пути:
Но, повторюсь, это не жёсткое правило. Разработчик вправе выбрать места для хранения файлов своей программы по усмотрению.
Что это за папка ProgramData, как ее найти и можно ли открыть в ОС Windows 10
Иногда пользователь сталкивается с ситуацией, когда в корневом каталоге нет искомой папки. Проблем может быть несколько или одна. Предварительно стоит ознакомиться с возможными вариантами действий:
- указанной папки нет в корне диска С – ситуация возникает в первое время после активации ОС, когда часть программ еще не установлена на ПК (необходимо дождаться окончания инсталляции). Кроме того, раздел может оказаться в числе скрытых элементов внутреннего носителя С (требуется изменить настройки). Внимание! Частой причиной появления неисправностей или неточностей в работе устройства оказывается действие вредоносных софтов. ПК необходимо регулярно проверять антивирусным приложением – встроенным защитником Винды или дополнительно установленной прогой;
Если установить причину неисправности не удается, можно пробовать указанные способы поочередно – до полного устранения ошибки.
После активации операционки пользователи часто обнаруживают разделы, смысл создания которых непонятен. Чтобы освободить место на жестком диске, возникает необходимость редактирования или удаления информации. Прежде чем выполнять какие-либо действия, необходимо ознакомиться с характеристиками блоков.
Как перенести ProgramData на другой диск
Сохраните config-файл под любым названием, к примеру, untend.xml.
- Допустим, что untend.xml находится в корневом разделе диска C, тогда команда для его использования будет C:WindowsSystem32sysprepsysprep.exe /audit /reboot /unattend:C:unattend.xml. Произойдет перезагрузка ПК.
- После загрузки ПК нажмите в меню sysprep на пункт для перезагрузки в OOBE.
- Возвратившись к окну ввода имен ПК и юзера, закончите инсталляцию ОС.
Теперь папка ProgramData будет размещаться именно на том диске, который вы указали при вводе команды.
- 1 Узнаем что за папка ProgramData в Windows 7 или в других версиях ОС и можно ли ее удалить?
- 2 Что хранится в programdata. Что за папка ProgramData и для чего она нужна.
Что за папка ProgramData Windows 10
Папка ProgramData предназначена для хранения резервных копий установочных файлов или данных программ и различных приложений, которые были установлены. В текущем расположении можно найти множество данных программ, которые уже давно были удалённы с компьютера. А также в ProgramData можно найти уже ранее распакованные установочные файлы.
Ещё в Windows XP вышеуказанные данные сохранялись в папке C:UsersAll Users. Если же взять текущее расположение и вставить в адресную строку проводника, мы будем перенаправлены именно в папку ProgramData.
Но, повторюсь, это не жёсткое правило. Разработчик вправе выбрать места для хранения файлов своей программы по усмотрению.
Недавно ко мне обратился человек за помощью с просьбой удалить у него майнер. Казалось бы, какие могут быть майнеры, но всё-таки люди где-то их находят.
Вооружившись утилитой process hacker видим такую картину:
2 непонятных процесса, запущенные от svchost, с закосом под планировщик задач. А также отдельно audiodg, который к Runtime broker не относится. Переходим в расположение файла через свойство процесса и… окно проводника тут же закрывается. Что делать в таком случае? Выделяем все подозрительные процессы, вызываем контекстное меню -> suspend, таким образом временно приостанавливая их работу. Теперь можно снова открыть папку с вирусом, но она оказывается пустой:
Как же так? Отображение скрытый файлов включено. Дело в том, что вредонос присвоил себе системный аттрибут вместе со скрытым. В этом случае нужно включить и отображение системных файлов. Возвращаемся в папку и видим, что тут лежат 2 зловреда taskhost.exe и taskhostw.exe
Удалить мы их не можем, так как они висят в памяти в замороженном (suspend) состоянии, если их разморозить, то один из них тут же закроет папку. Но их можно переименовать, называем как нибудь по-корявому, создаем на их месте КАТАЛОГ с теми же именами, что были изначально. Должны быть такая примерно картина:
Теперь они не смогут сами себя перезаписать. Далее, следует воспользоваться утилитой Autoruns, чтобы увидеть все варианты автозапуска зловреда и выпилить все его непотребства.
Также не забываем про тот самый отдельный процесс audiodg, который прячется в той же ProgramData\WindowsTasks. Помимо его самого тут ещё много всего интересного. Кстати, у человека, которому я помогал ЦП от intel и карта от nvidia. Откуда тогда здесь AMD? )))
Точно также переименовываем audiodg вот что-то нечитаемое, создаем каталог с тем же именем, затем завершаем процессы зловреда в process hacker и выносим содержимое папки. Теперь можно спокойно перезагрузить ОСь. После перезапуска ничего не шумит и не тормозит, но всё же одна проблема осталось: Сайты с антивирусами не открываются в силу модификации файла hosts, очистить его не такая проблема, но поставить антивирус уже сложнее, так как майнер насоздавал кучу папок, куда всё обычно ставится. Просто так через delete их не удалить, для этого требуется пакет PStools, в комплекте которого имеется утилита psexec, что позволяет запустить cmd от имени системы и удалить их.
psexec64.exe -s -i cmd.exe
Итак после минут 40 ковыряний ликвидируем зловреда. P.S. Перед удалением трояна я попросил человека скинуть экземпляры. К сожалению, у меня нет опыта в реверс-инженериге, максимум что я мог выяснить, это модификация Gminer’a. Пэйлоад весит много, поэтому закинул на диск.
Пароль ru-sfera.pw
Вы должны зарегистрироваться, чтобы увидеть внешние ссылки