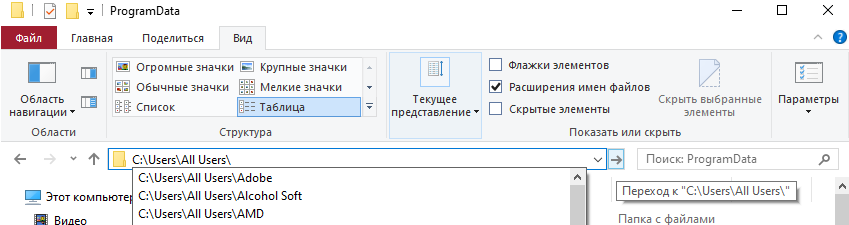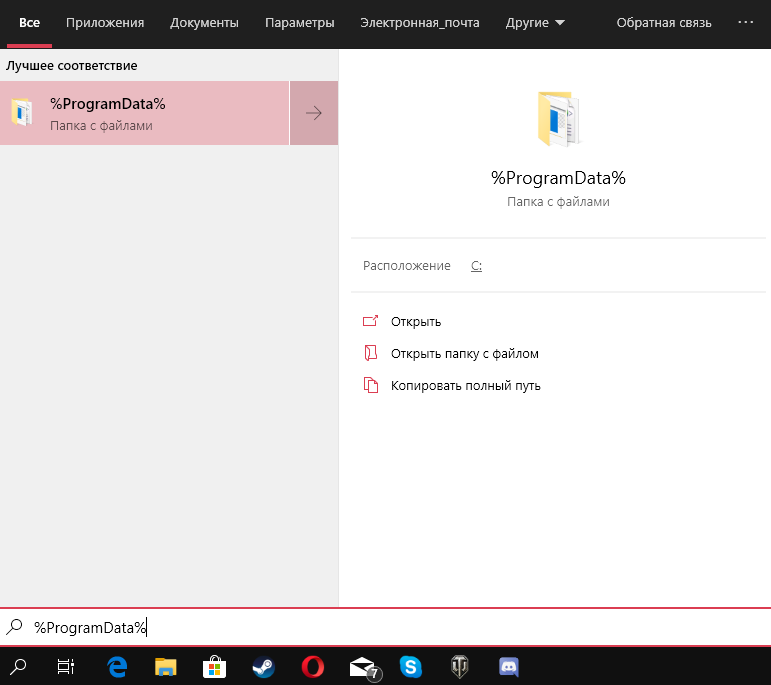Programdata Windows Task как открыть
Embark on a thrilling expedition through the wonders of science and marvel at the infinite possibilities of the universe. From mind-boggling discoveries to mind-expanding theories, join us as we unlock the mysteries of the cosmos and unravel the tapestry of scientific knowledge in our Programdata Windows Task как открыть section.

C Programdata Windows Profile Service Exe что это такое

видалення програм в Windows 10 інструкція комп ютер

установка і видалення програм в Windows 10 де знаходиться все про

установка і видалення програм в Windows 10 де знаходиться все про

невозможно переустановить программу как быть
What Is The Programdata Folder In Windows 10
What Is The Programdata Folder In Windows 10
the programdata folder in windows 10 contains all the data, settings, and user files that are required by the installed software how to fix program data folder is missing in windows 10 8 7 program data folder not showing windows 11 «facebook page» windows#hiddenfiles#programdata ✓✓✓✓✓thank you for your support✓✓✓✓✓✓ please subscribe now you’ll finally know what the heck roaming and local means! ⇒ become a channel member for exclusive features! check it programdata is a important folder which located in c drive. you may need this folder for software installing. but normally it is in this video i’ll show you how you can view and edit the programdata folder in windows 11. by default, this folder is hidden, and locating program data folder in windows 11 missing fix [tutorial] windows 11 creates a number of system files and folders to programdata not showing in c drive program data fix ➥ : bit.ly beyino1 ➥telegram : bit.ly t beyino hello! today there will be a fairly simple and short tutorial on how to show hidden files and folders in windows 10, and where to best fix on 100% disk usage or 100 disk usage windows 10. disk at 100 or high disk usage can be with many reason. fix disk sponsored: the first 100 people to go to blinkist thiojoe get unlimited access for 1 week to try it out! you’ll also get 25%
Conclusion
Taking everything into consideration, there is no doubt that the post delivers valuable information regarding Programdata Windows Task как открыть. From start to finish, the author demonstrates an impressive level of expertise about the subject matter. Notably, the section on X stands out as a key takeaway. Thank you for taking the time to this article. If you would like to know more, please do not hesitate to reach out through social media. I am excited about hearing from you. Furthermore, here are some related content that might be helpful:
Related image with programdata windows task как открыть
Related image with programdata windows task как открыть
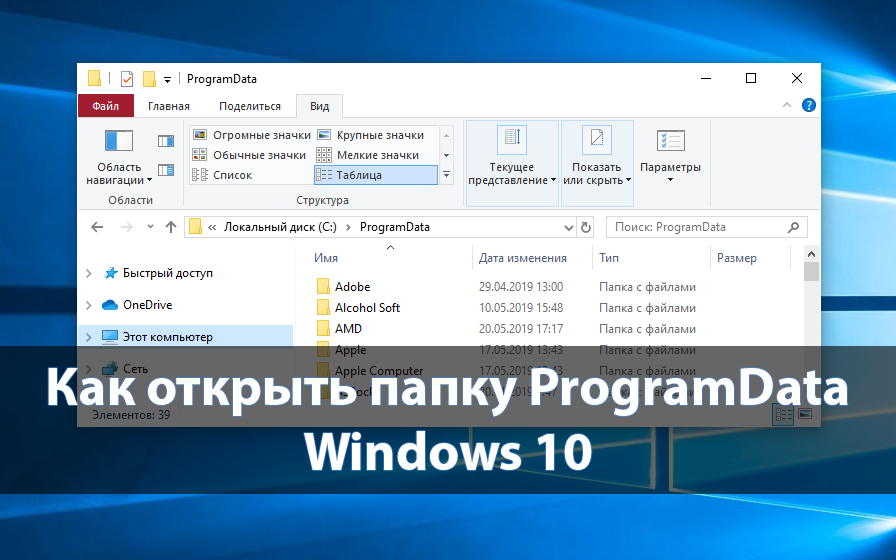
После перехода на новую операционную систему пользователи не могли не заметить непонятную папку ProgramData. Если кратко, в ней располагаются установочные файлы или же данные различных программ. Пользователю просто необходимо выполнять очистку системного диска от мусора, который накапливается со временем.
Эта статья расскажет, как открыть папку ProgramData в Windows 10. Сначала рекомендуем ознакомиться что это за папка, а только после этого можно зайти и посмотреть её содержание. После чего будет понятно можно ли её удалить или нет, так как после нескольких лет использования системы она может занимать значительное количество дискового пространства.
Папка ProgramData предназначена для хранения резервных копий установочных файлов или данных программ и различных приложений, которые были установлены. В текущем расположении можно найти множество данных программ, которые уже давно были удалённы с компьютера. А также в ProgramData можно найти уже ранее распакованные установочные файлы.
Ещё в Windows XP вышеуказанные данные сохранялись в папке C:\Users\All Users\. Если же взять текущее расположение и вставить в адресную строку проводника, мы будем перенаправлены именно в папку ProgramData.
Где находится папка ProgramData в Windows 10
ProgramData располагается на системном диске (на локальном диске, куда была установлена операционная система). После чистой установки операционной системы пользователь не увидит папку ProgramData по простой причине: по умолчанию не отображаются скрытые папки и файлы в проводнике, а она имеет атрибуты скрытый и только чтение.
Для начала в проводнике откройте вкладку Вид, и установите флажок на Скрытые элементы. Смотрите также другие способы включения отображения скрытых папок в Windows 10. Не рекомендуем изменять атрибуты самой папки, система скрывает папки и устанавливает атрибуты только чтение в целях безопасности.
После включения отображения скрытых папок можно с лёгкостью найти папку ProgramData на системном диске в Windows 10. Даже когда неизвестно где располагается ProgramData, зайти в папку можно выполнив команду: %ProgramData% в окне Win+R. Если же аналогичную команду ввести в поисковой строке, тогда также можно будет перейти в расположение папки ProgramData.
Можно ли удалить папку ProgramData в Windows 10
Однозначно даже пытаться удалять папку ProgramData не стоит, так как может нарушиться целостность системных файлов в Windows 10. Ну и система не позволит взять и легко её удалить. Но если же говорить о содержимом папки, то иногда даже будет полезно зайти и удалить папки программ, которые давно уже не используются пользователем.
Важно! Папка ProgramData нужна для нормальной работы некоторых программ, которые сохраняют свои данные в текущем расположении. После удаления данных конкретной программы не стоит удивляться, почему она перестала работать или же все настройки сбились на стандартные. Рекомендуем осторожно самостоятельно очистить папку ProgramData от данных программ, которые давно уже удалённы.
Сейчас пользователю доступны средства, позволяющие очистить диск С от ненужных файлов в Windows 10. Можно попробовать воспользоваться средствами очистки системного диска, некоторые данные также будут удалены. Смотрите также: Лучшие программы для оптимизации компьютера Windows 10.
Заключение
В папке ProgramData можно найти данные программ и файлы установок. Если же они Вам уже не нужны, можете их очистить, но в случае необходимости нужно будет выполнить переустановку или настройку ранее удалённой программы. Даже пытаться удалять папку ProgramData категорически не рекомендуется.
(2 оценок, среднее: 3,00 из 5)
Администратор и основатель проекта Windd.pro. Интересуюсь всеми новыми технологиями. Знаю толк в правильной сборке ПК. Участник программы предварительной оценки Windows Insider Preview. Могу с лёгкостью подобрать комплектующие с учётом соотношения цены — качества. Мой Компьютер: AMD Ryzen 5 3600 | MSI B450 Gaming Plus MAX | ASUS STRIX RX580 8GB GAMING | V-COLOR 16GB Skywalker PRISM RGB (2х8GB).
Продвинутые пользователи персонального компьютера с легкостью расскажут о назначении и расположении системных директорий ПК, в число которых входит папка programdata. Но не каждый обычный человек, использующий компьютер, знает о том, для чего нужна эта папка и при возникновении срочной необходимости у него могут возникнуть проблемы с нахождением programdata на жестком диске компьютера под управлением операционной системы windows 10.
На самом деле все предельно просто. Директория programdata используется для хранения файлов несистемных программ, которые пользователь устанавливает из сторонних источников. Если вдруг перестал работать комппьютер то рекоменюу посмотреть тут.
Главной функцией этой папки является дискретизация системных файлов и установленных программ во избежание нежелательных сбоев и поломок программной оболочки персонального компьютера.
Как открыть папку programdata в windows 10?
При отсутствии детальных знаний о файловой системе windows 10 прежде всего пользователю необходимо найти нужную директорию, а потом открыть. Поиск папки programdata в windows 10 немного отличается от поиска в других версиях windows отключите защитник, но всё равно остаётся простым даже для обычных пользователей.
Последовательность операций для поиска директории programdata в windows 10 такая:
- Откройте проводник операционной системы windows 10, далее откройте раздел «мой компьютер» и в разделе жестких дисков выберите тот, на котором установлена ваша операционная система (скорее всего это будет диск «C:»).
- Важной моментом является то, что необходимая вам папка programdata может быть скрыта. В меню в разделе «Вид» пометьте кнопку «Скрытые элементы». Поздравляем, искомый элемент programdata теперь отображён.
После проведённых процедур в будущем для облегчения поиска нужной папки programdata есть простой способ её открытия. В строке поиска windows 10 наберите %ProgramData% и нажмите ввод.
Теперь, когда вы знаете о том, как открыть данную директорию, возникает вопрос, какие операции в папках служебных файлов можно проводить и что удалять без ущерба для файловой системы ПК.
Элемент appdata, по аналогии с предыдущей директорий, можно найти через открытие скрытых папок. Также для нахождения директории appdata в меню поиска можно набрать запрос %AppData%, который приведёт вас к нужному элементу. Данный каталог хранит настройки пользовательских приложений и, как и с каталогом programdata, здесь лучше не удалять или изменить что-то без чёткого понимания структуры системы.
Папка programdata — это важно!
Ещё одной системной директорией на вашем пк является папка windowsapps. В каталоге windowsapps можно обнаружить все приложения, которые были скачаны из официального магазина windows 10.
Если пользователь попытается удалить папку windowsapps, то ему будет отказано в доступе во избежание поломок файловой системы компьютера. Не забывайте, что если вы когда-либо скачивали приложения из windows 10 на диск, который отличается от главной директории ОС, то в нем появится папка windowsapps.
Элементы windows apps, как и предыдущие каталоги, можно найти через систему поиска windows по аналогичному запросу.
Существует способ, который позволит пользователю обнаружить любую папку или каталог, существующий на жестком диске.
Сделать это можно с помощью командной строки cmd. Чтобы открыть cmd, сначала наберите комбинацию win+R, потом введите в строке поиска соответствующую команду cmd.exe. Теперь через командную строку вы можете найти любую директорию или файл ПК, введя для этого адрес необходимого элемента.
Частые проблемы с Windows
- Как печатать через wifi на принтере
- Очистка компьютера windows 10
- комп не уходит в спящий режим windows 10
- far cry 4 черный экран
- Как установить windows 7 на компьютер
Содержание
- Способ 1: «Проводник»
- Вариант 1: Поиск вручную
- Вариант 2: Адресная строка
- Способ 2: «Выполнить»
- Решение возможных проблем
- В корне системного диска нет ProgramData
- Попытка редактировать содержимое ProgramData выдает ошибку
- Вопросы и ответы
В ОС семейства Виндовс приложения сохраняют служебную информацию в отдельную папку, которая в «десятке» называется ProgramData. Так как это системная папка, доступ пользователей к ней ограничен. Сегодня мы расскажем, как это ограничение можно обойти и найти данную директорию.
Способ 1: «Проводник»
Самый простой вариант открытия требуемого каталога заключается в использовании встроенного в ОС файлового менеджера.
Вариант 1: Поиск вручную
Первый метод заключается в самостоятельном переходе пользователя к нужной локации.
- По умолчанию искомый каталог скрыт, поэтому понадобится сделать его видимым. Для этого откройте «Проводник» и воспользуйтесь пунктом «Вид» на панели инструментов.
Нажмите на кнопку «Показать или скрыть» и отметьте позицию «Скрытые элементы».
- Откройте корень системного диска – там должен появиться каталог с искомым названием.
- Готово – данные в ProgramData доступны для просмотра и редактирования.
Вариант 2: Адресная строка
Альтернативный вариант – переход с помощью адресной строки.
- Вызовите любое окно «Проводника» и кликните левой кнопкой мыши по полю ввода адресов.
- Удалите имеющийся и впишите следующий путь, затем нажмите на кнопку с изображением стрелки или клавишу «ENTER».
C:\Users\All Users\ - Каталог будет открыт для просмотра и редактирования.
Вариант с «Проводником» является предпочтительным в большинстве случаев.
Способ 2: «Выполнить»
Если метод с использованием «Проводника» по каким-то причинам не подходит, для достижения нашей сегодняшней цели можно задействовать инструмент «Выполнить».
- Нажмите сочетание клавиш Win+R, чтобы вызвать окно. Введите в нём запрос:
%ProgramData%Проверьте корректность ввода и нажмите «ОК».
- Откроется окно файлового менеджера с содержимым искомой папки.
Решение возможных проблем
Не всегда получается найти или открыть требуемый каталог – в некоторых случаях можно столкнуться с одной или несколькими дополнительными проблемами. Рассмотрим наиболее частые.
В корне системного диска нет ProgramData
Искомая директория может отсутствовать по нескольким причинам.
- Первая – вы недавно установили Виндовс и программ, которые используют ProgramData, попросту ещё не инсталлировали.
- Папка может оказаться среди защищённых системных файлов и для доступа к ней нужно включить показ данных этой категории. Используйте элементы панели инструментов «Вид» – «Параметры» – «Изменить параметры папок и поиска».
Перейдите на вкладку «Вид», пролистайте список «Дополнительные параметры» и снимите отметку с опции «Скрывать защищённые системные файлы», после чего нажмите «Применить» и «ОК». Повторите одну из инструкций получения доступа к нужному каталогу.
- Директория ProgramData нередко является мишенью для вредоносного ПО, так что её пропажа может быть связана с активностью вирусов. При подозрении на заражение рекомендуем проверить систему одним из методов, рассмотренных в руководстве по ссылке далее.
Урок: Борьба с компьютерными вирусами
Попытка редактировать содержимое ProgramData выдает ошибку
Данные внутри рассматриваемой папки принадлежат различным программам, которые, в свою очередь, могут блокировать доступ к ним для пользователя. Если у вас возникла острая необходимость модифицировать эту информацию, может потребоваться изменение владельца.
Подробнее: Изменение владельца папки или файла в Windows 10
Теперь вам известно, как можно найти папку ProgramData в Windows 10 и каким образом можно устранить дополнительные проблемы.
Еще статьи по данной теме:
Помогла ли Вам статья?
Папка ProgramData является одной из системных папок операционной системы Windows 7. В ней хранятся данные и настройки программ, установленных на компьютере. В некоторых случаях может потребоваться доступ или редактирование содержимого этой папки. В данной статье будут описаны несколько простых шагов, которые помогут вам открыть папку ProgramData.
Шаг 1: Нажмите на кнопку «Пуск» в левом нижнем углу экрана. В открывшемся меню найдите и щелкните на пункте «Компьютер».
Шаг 2: В окне «Компьютер» выберите диск, на котором установлена операционная система Windows. Обычно это диск «С:». Щелкните на нем правой кнопкой мыши и выберите пункт «Открыть».
Шаг 3: В открытом окне найдите папку «ProgramData». Она находится в корневой папке диска «С:». Щелкните на ней правой кнопкой мыши и выберите пункт «Открыть».
Теперь у вас открыта папка ProgramData в операционной системе Windows 7. Вы можете просмотреть и редактировать ее содержимое по своему усмотрению.
Содержание
- Открываем Проводник
- Как открыть Проводник в Windows 7
- Дополнительные способы открытия Проводника
- Переходим в локальный диск С:
- Как открыть локальный диск С в Windows 7
- Открываем папку «Пользователи»
- Как открыть папку «Пользователи» в Windows 7
- Открываем папку с именем пользователя
- Как открыть папку с именем пользователя в Windows 7
- Переходим в скрытую папку «AppData»
- Вопрос-ответ
Открываем Проводник
Чтобы открыть папку ProgramData в Windows 7, нужно выполнить несколько простых шагов:
- Кликните на кнопку «Пуск» в левом нижнем углу экрана.
- В появившемся меню выберите «Компьютер».
- Откроется окно «Проводник». В адресной строке вверху окна введите «C:\» и нажмите клавишу «Enter» на клавиатуре.
- В списке дисков выберите «Локальный диск (C:)».
- В корне диска C:\ найдите папку «ProgramData».
- Дважды кликните по папке «ProgramData», чтобы открыть ее.
Теперь у вас открыта папка ProgramData в Windows 7.
Как открыть Проводник в Windows 7
Проводник — это файловый менеджер, который позволяет пользователям просматривать и управлять файлами и папками на компьютере. В Windows 7 есть несколько способов открыть Проводник:
- Нажмите на кнопку «Пуск» в левом нижнем углу экрана.
- В появившемся меню выберите пункт «Проводник».
- Проводник откроется в новом окне, и вы увидите список всех папок и файлов на вашем компьютере.
Проводник позволяет вам осуществлять множество действий с файлами и папками, таких как копирование, перемещение, изменение имени и удаление. Вы также можете использовать поиск для быстрого нахождения нужных вам файлов.
Дополнительные способы открытия Проводника
Если вам неудобно каждый раз кликать на кнопку «Пуск», существуют и другие способы открытия Проводника:
- Нажмите одновременно клавиши «Win» и «E» на клавиатуре.
- Нажмите правой кнопкой мыши на значок Проводника на панели задач и выберите пункт «Открыть окно Проводника».
- Нажмите на значок Проводника в панели задач, если он там уже открыт.
Используя эти методы, вы сможете быстро и удобно открыть Проводник и начать работу с файлами и папками на вашем компьютере с операционной системой Windows 7.
Переходим в локальный диск С:
Для того чтобы открыть папку ProgramData в Windows 7, необходимо сначала перейти в локальный диск С:
- Откройте Проводник Windows, нажав на значок Проводника на панели задач или с помощью сочетания клавиш Win + E.
- В левой колонке найдите раздел «Этот компьютер» или «Мой компьютер» и щелкните по нему один раз.
- В открывшемся окне вы увидите различные диски компьютера. Найдите и щелкните на локальный диск С: (обычно обозначен буквой C).
После выполнения этих шагов вы будете находиться в корневой папке локального диска С:. Отсюда вы можете продолжить переход в папку ProgramData и выполнить требуемые действия.
Как открыть локальный диск С в Windows 7
Чтобы открыть локальный диск С на компьютере с операционной системой Windows 7, следуйте указанным ниже шагам:
- Нажмите на кнопку «Пуск» в нижнем левом углу экрана.
- Выберите пункт «Компьютер» в меню «Пуск».
- В открывшемся окне «Компьютер» найдите и щелкните два раза на значке «Локальный диск (С:)».
- Теперь вы можете просматривать и работать с файлами и папками, находящимися на локальном диске С.
Если вы не видите значок «Локальный диск (С:)» в окне «Компьютер», возможно, он был скрыт или удален. В этом случае вы можете открыть локальный диск С, введя путь к нему непосредственно в адресной строке проводника Windows.
Надеемся, что эта статья помогла вам открыть локальный диск С в Windows 7. Удачи в работе с вашим компьютером!
Открываем папку «Пользователи»
Для открытия папки «Пользователи» в операционной системе Windows 7 нужно выполнить следующие шаги:
- Откройте Проводник (Explorer). Для этого можно воспользоваться сочетанием клавиш Win + E, кликнуть на ярлык на рабочем столе или выбрать соответствующий пункт в меню «Пуск».
- В левой панели Проводника найдите и кликните на папку «Диск С:». Если системный диск у вас имеет другую букву, выберите соответствующий диск.
- В папке «Диск С:» найдите и кликните на папку «Пользователи». Она может быть расположена непосредственно на диске «С» или вложена в другие папки.
Теперь вы открыли папку «Пользователи» и можете просмотреть и редактировать ее содержимое.
Как открыть папку «Пользователи» в Windows 7
Чтобы открыть папку «Пользователи» в операционной системе Windows 7, следуйте инструкциям ниже:
- Щелкните на кнопке «Пуск», расположенной в левом нижнем углу экрана.
- В открывшемся меню выберите «Компьютер».
- На экране появится окно «Компьютер». Введите следующий адрес в поле навигации вверху окна: C:\Users.
- Нажмите клавишу «Enter».
Теперь вы откроете папку «Пользователи» в операционной системе Windows 7 и сможете просмотреть ее содержимое.
Если у вас возникли проблемы или это не работает, убедитесь, что вы правильно следуете инструкциям или обратитесь за помощью к специалисту по поддержке пользователей.
Открываем папку с именем пользователя
Чтобы открыть папку с именем текущего пользователя в операционной системе Windows 7, выполните следующие шаги:
- Щелкните на кнопке «Пуск» в нижнем левом углу экрана.
- В открывшемся меню выберите пункт «Компьютер».
- Откроется окно «Компьютер», в котором будут отображены все логические диски на вашем компьютере.
- Откройте диск «C:» (или другой диск, на котором установлена операционная система).
- В корневой папке диска найдите папку с именем пользователя.
- Название папки совпадает с именем, под которым вы вошли в систему.
Для удобства можно воспользоваться поиском. Для этого:
- Откройте Проводник Windows, нажав сочетание клавиш Win+E.
- В поле поиска, расположенном в правом верхнем углу окна Проводника, введите название вашего пользователя.
- Начните вводить имя пользователя, и варианты, отвечающие введенным символам, будут отображаться ниже поля ввода.
- Как только вы увидите папку с именем пользователя, щелкните на нее для открытия.
В папке с именем пользователя расположены множество подпапок, включая Документы, Загрузки, Музыка, Изображения и т. д. Вы можете открывать и редактировать содержимое этих папок, в зависимости от разрешений доступа.
Как открыть папку с именем пользователя в Windows 7
В Windows 7 каждому пользователю назначается отдельная папка, где хранятся его личные данные, настройки и документы. Чтобы открыть папку с именем пользователя в Windows 7, следуйте инструкциям ниже:
- Нажмите на кнопку «Пуск» в левом нижнем углу экрана.
- Выберите свое имя пользователя в правой части меню «Пуск».
- Папка с именем пользователя откроется в проводнике Windows.
Также вы можете воспользоваться следующими шагами для открытия папки с именем пользователя:
- Нажмите на кнопку «Пуск» и выберите «Проводник».
- Щелкните два раза на папку «Диск C:».
- Откройте папку «Пользователи».
- Найдите и откройте папку с вашим именем пользователя.
В папке с именем пользователя вы найдете все ваши личные файлы, такие как документы, музыка, фотографии и другие.
Переходим в скрытую папку «AppData»
Шаги для перехода в скрытую папку «AppData» в Windows 7:
- Откройте проводник Windows, нажав клавишу Win + E на клавиатуре.
- В адресной строке проводника введите следующий путь: %USERPROFILE%.
- Нажмите клавишу Enter на клавиатуре или кликните на строке с набранным путем и нажмите Enter.
- Откроется папка пользователя, которая содержит все пользовательские файлы.
- В адресной строке проводника удалите все символы после последнего слеша (/) и введите AppData
- Нажмите клавишу Enter на клавиатуре или кликните на строке с набранным путем и нажмите Enter.
- Теперь вы находитесь в скрытой папке «AppData», в которой хранятся данные и настройки приложений для данного пользователя.
Обратите внимание, что папка «AppData» является скрытой по умолчанию. Чтобы видеть скрытые папки в проводнике Windows, вам может потребоваться включить отображение скрытых элементов в настройках проводника.