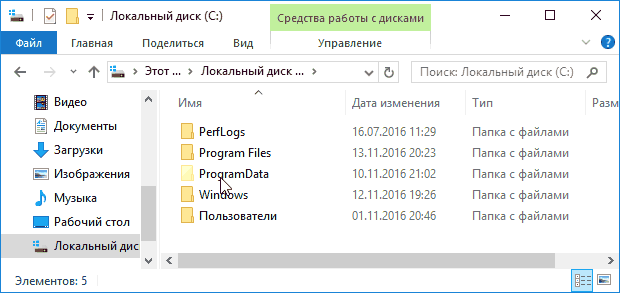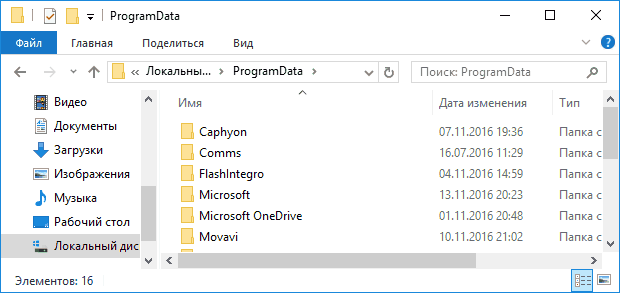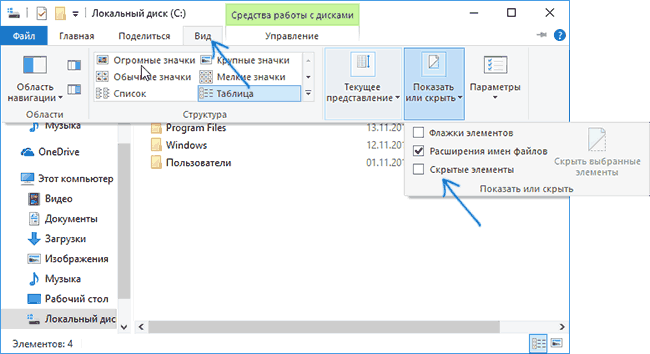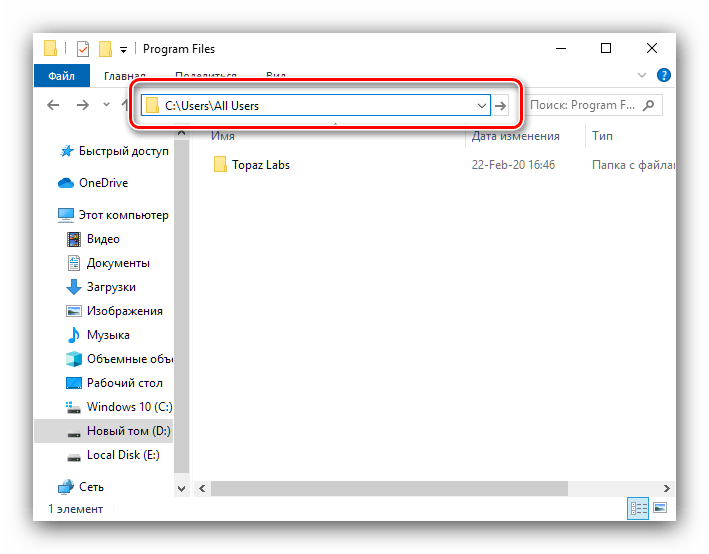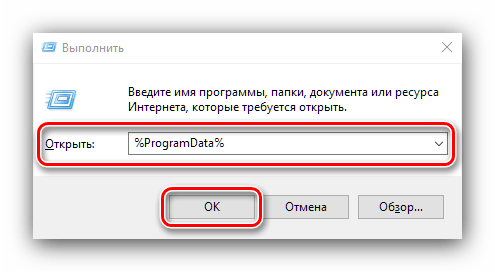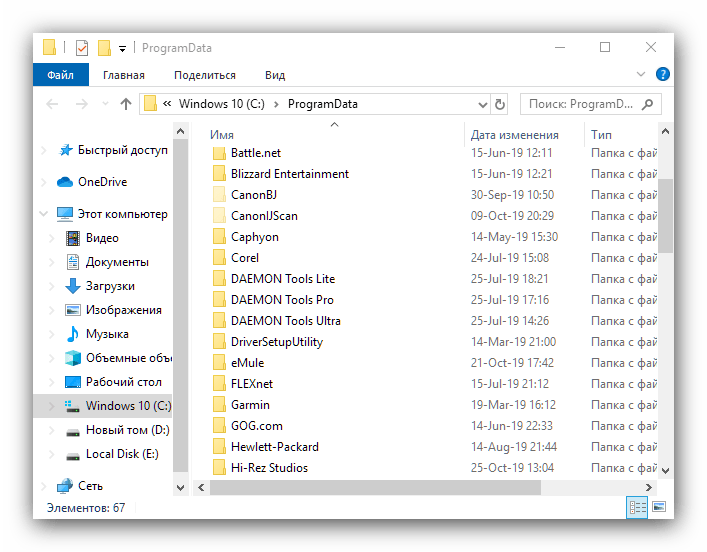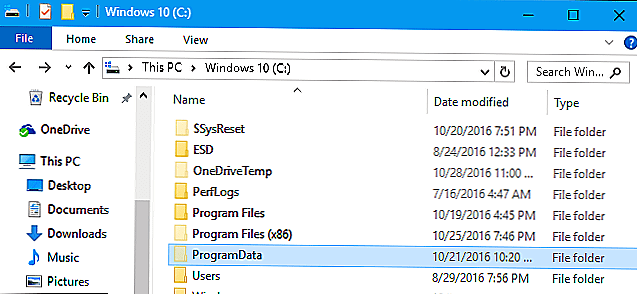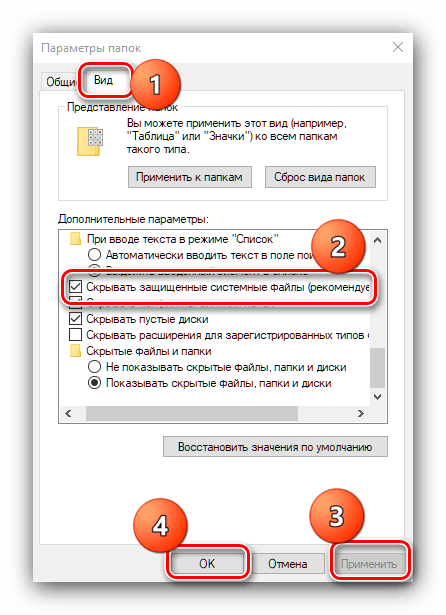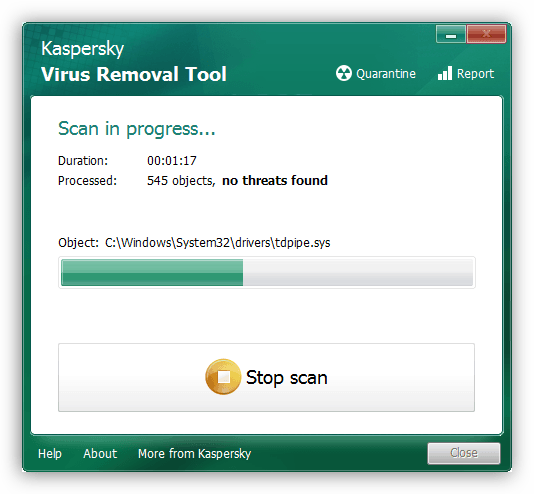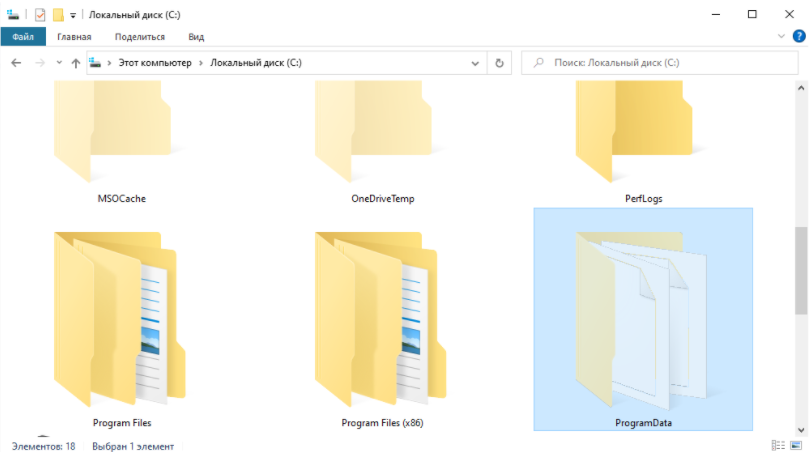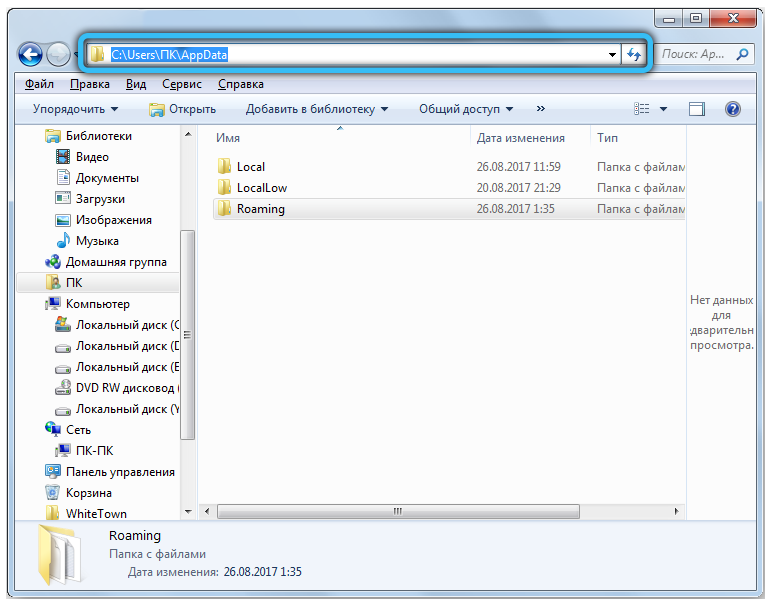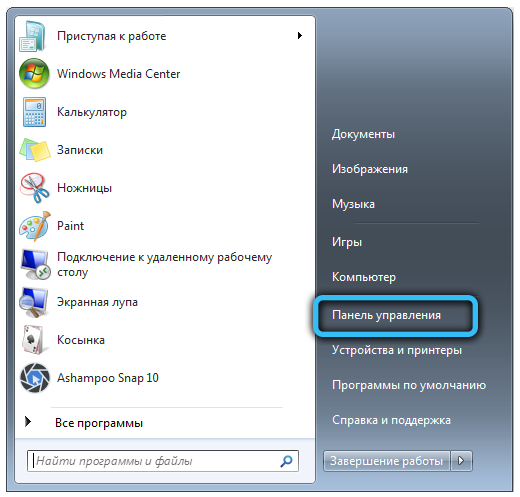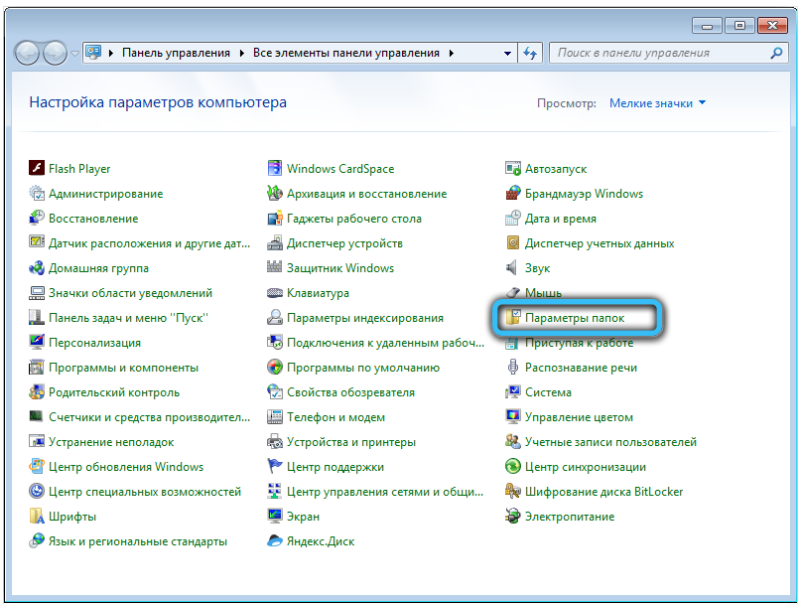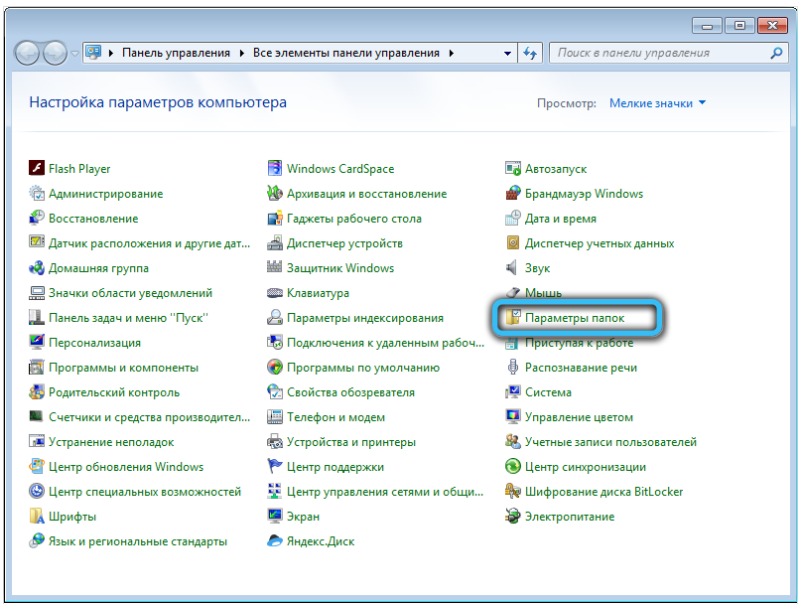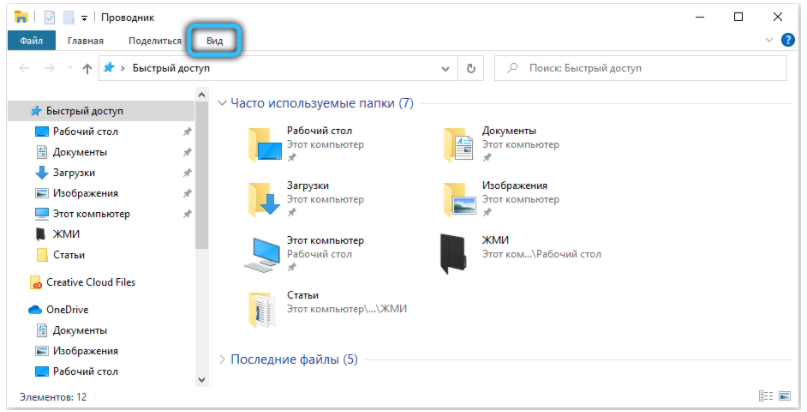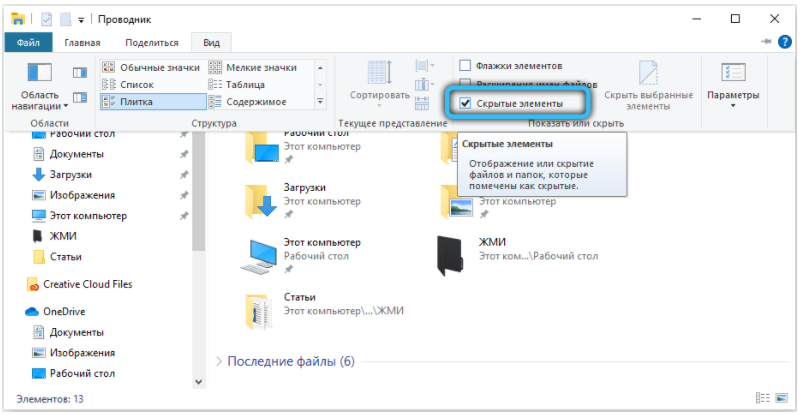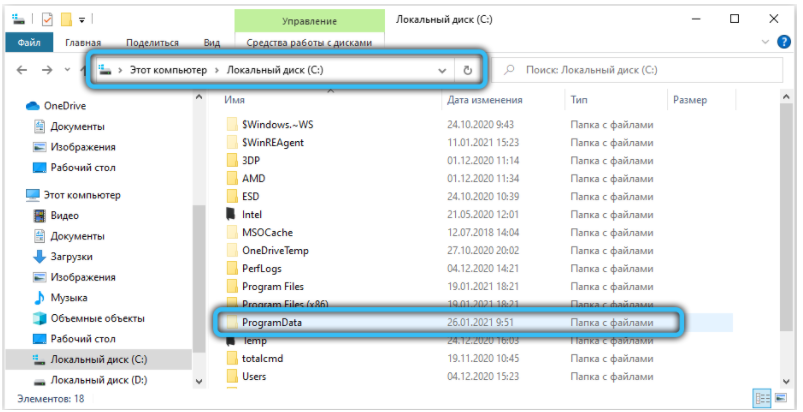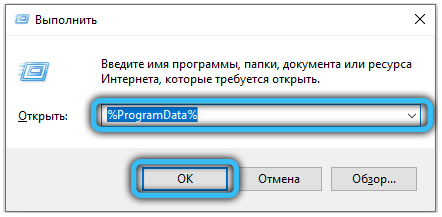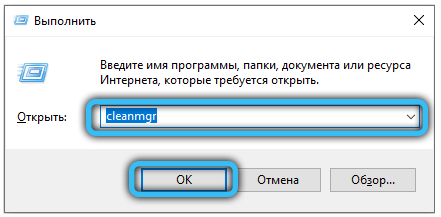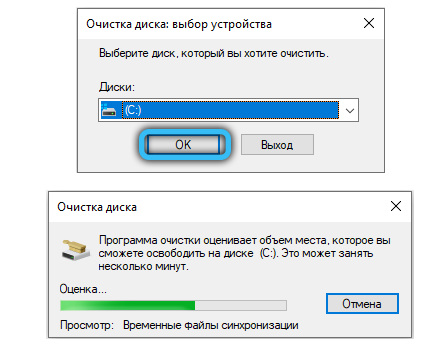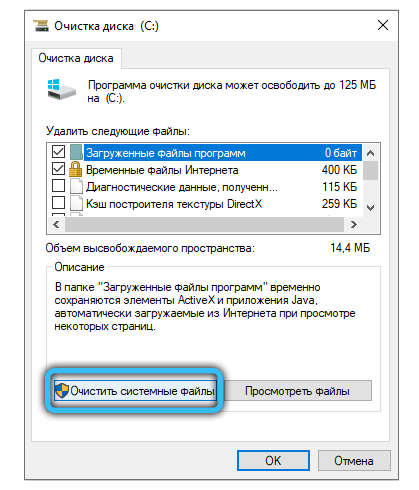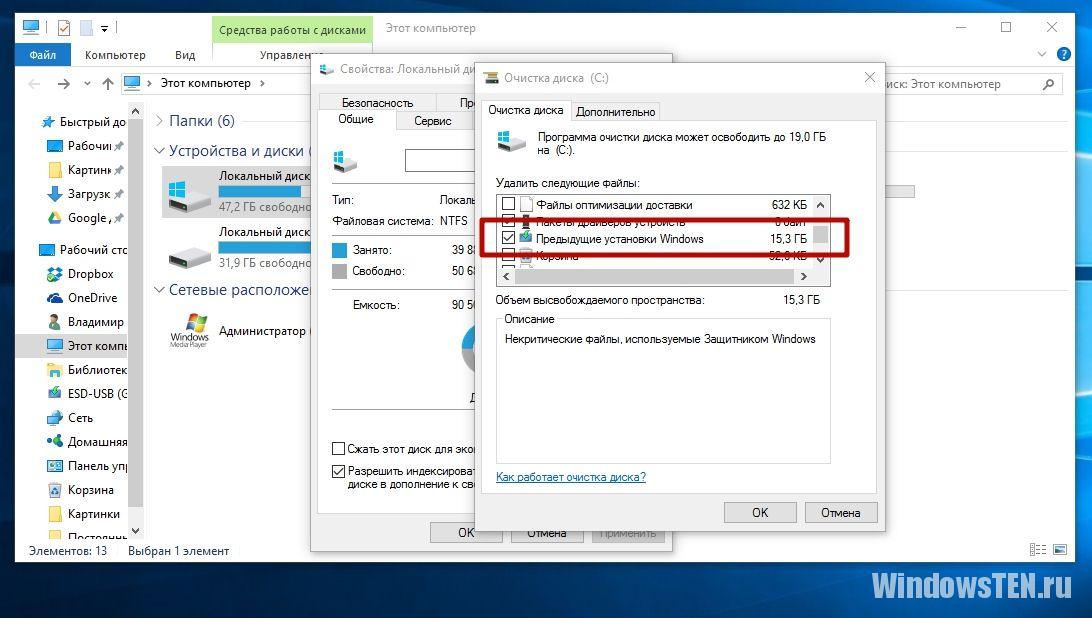В Windows 10, 8 и Windows 7 на системном диске, обычно диске C, имеется папка ProgramData, и по поводу этой папки у пользователей возникают вопросы, такие как: где находится папка ProgramData, что это за папка (и почему она вдруг появилась на диске), для чего она нужна и можно ли её удалить.
В этом материале подробные ответы на каждый из перечисленных вопросов и дополнительная информация о папке ProgramData, которая надеюсь, разъяснит её назначение и возможные действия над ней. См. также: Что за папка System Volume Information и как ее удалить.
Начну с ответа на вопрос о том, где находится папка ProgramData в Windows 10 — Windows 7: как уже было сказано выше, в корне системного диска, обычно C. Если вы не наблюдаете этой папки, то просто включите показ скрытых папок и файлов в параметрах проводника панели управления или в меню проводника.
Если после включения отображения папки ProgramData нет в нужном расположении, то возможно, что у вас свежая установка ОС и вы пока не устанавливали значительного числа сторонних программ, кроме этого есть и другие пути к этой папке (см. пояснения далее).
Что за папка ProgramData и зачем она нужна
В последних версиях Windows установленные программы хранят настройки и данные в специальных папках C:\Users\имя_пользователя\AppData\ а также в папках документов пользователя и в реестре. Частично информация может храниться и в папке самой программы (обычно в Program Files), но в настоящее время всё меньше программ так делают (в этом их ограничивает Windows 10, 8 и Windows 7, так как произвольная запись в системные папки не безопасна).
При этом указанные расположения и данные в них (кроме Program Files) свои для каждого пользователя. В папке ProgramData, в свою очередь, хранятся те данные и настройки установленных программ, которые являются общими для всех пользователей компьютера и доступны каждому из них (например, это может быть словарь для проверки орфографии, набор шаблонов и пресетов и подобные вещи).
В ранних версиях ОС те же данные хранились в папке C:\ Пользователи (Users)\ All Users. Сейчас такой папки нет, но в целях совместимости этот путь перенаправлен на папку ProgramData (в чем можно убедиться, попробовав ввести C:\Users\All Users\ в адресную строку проводника). Ещё один путь, позволяющий найти папку ProgramData — C:\Documents and Settings\All Users\Application Data\
Исходя из вышесказанного, ответы на следующие вопросы будут такими:
- Почему папка ProgramData появилась на диске — либо вы включили показ скрытых папок и файлов, либо перешли с Windows XP на более новую версию ОС, либо недавно установили программы, которые стали хранить данные в этой папке (хотя в Windows 10 и 8, если не ошибаюсь, она есть сразу после установки системы).
- Можно ли удалить папку ProgramData — нет, нельзя. Однако: изучить её содержимое и удалить возможные «хвосты» программ, которых уже нет на компьютере, а возможно и какие-то временные данные того ПО, которое еще есть, можно и иногда может быть полезным для того, чтобы освободить место на диске. На эту тему см. также Как очистить диск от ненужных файлов.
- Чтобы открыть эту папку, вы можете просто включить показ скрытых папок и открыть ее в проводнике. Либо ввести в адресную строку проводника путь к ней или один из двух альтернативных путей, перенаправляющих в ProgramData.
- Если папки ProgramData нет на диске, то либо вы не включили отображение скрытых файлов, либо очень чистая система, на которой нет программ, которые бы сохранили что-то в неё, либо у вас на компьютере установлена XP.
Хотя по второму пункту, на тему того, можно ли удалить папку ProgramData в Windows более точным будет такой ответ: вы можете удалить из неё все вложенные папки и скорее всего, ничего страшного не произойдет (а в дальнейшем часть из них будут созданы заново). При этом нельзя удалить вложенную папку Microsoft (это системная папка, удалить её возможно, но делать этого не стоит).
На это всё, если остались вопросы на тему — спрашивайте, а если есть полезные дополнения — делитесь, буду благодарен.
После установки операционная система Виндовс резервирует на жестком диске персонального компьютера определенное количество места. Если пользователю для выполнения текущих операций оказывается недостаточно текущего пространства ОЗУ, встает вопрос об удалении «непонятных» блоков. Например, ProgramData – что это за папка в системе Windows 10 и можно ли ее деактивировать.
Что за папка ProgramData в Windows 10
Указанный блок – это раздел, который операционка Виндовс создает в автоматическом режиме в процессе первоначальной установки.
Необходима для сохранения следующих данных:
- установочные документы операционки;
- параметры предустановленных программ и приложений;
- другая информация, необходимая для корректного функционирования ОС.
Чтобы посмотреть, какие файлы сохранены, требуется открыть раздел. Сделать это можно, используя несколько основных способов.
Где ее можно найти
Для поиска документов, хранящихся на персональном устройстве (портативном, стационарном), в Виндовсе настроено несколько инструментов – дополнительное окно «Выполнить», рабочая часть Проводник. Чтобы найти необходимую папку, требуется выполнить последовательно следующие инструкции.
Проводник
Мастера предлагают два способа открыть блок ProgramData – с помощью поиска вручную и отдельной встроенной поисковой строки. Техники работают независимо, выбор метода не влияет на результат поиска.
Этапы действий:
- поиск вручную – провести предварительную подготовку (открыть окно Проводника, вкладку «Вид», кликнуть по пункту «Показать или скрыть», выбрать «Скрытые разделы»), перейти на корень диска С, в списке отобразится необходимая папка;
- использование панели адресной строки не требует процедуры отдельной подготовки, требуется запустить консоль Проводника, нажать левой клавишей по прописанному пути, удалить текущие данные и впечатать запрос «C:\Users\All Users»; запустится каталог, где находится нужный элемент.
Указанные техники считаются наиболее приемлемыми. Мастера рекомендуют использовать Проводник начинающим пользователям.
«Выполнить»
В некоторых случаях юзерам больше подходит вариант с использованием отдельного рабочего окна «Выполнить». Инструкция по выполнению поиска:
- нажать одновременно комбинацию горячих кнопок на клавиатуре персонального устройства – «Win» и «R»;
- откроется отдельная рабочая консоль, в пустое поле которой требуется ввести следующую команду: «%ProgramData%», а после написания запроса нажать «Ок» или «Enter»;
- появится окно стандартного Проводника, где находится папка с нужными пользователю параметрами.
Внимание! Командный блок «Выполнить» помогает активировать различные инструменты. Важно правильно вводить командные запросы. В противном случае могут возникнуть отдельные сбои и неисправности, устранить которые сможет только мастер.
Можно ли удалять папку?
Удалять внутренние разделы, созданные операционной системой ПК при установке, не рекомендуется. Информация, записанная внутри, содержит данные, которые необходимы встроенным программам и утилитам для корректного взаимодействия с операционкой Виндовс.
Внимание! В некоторых случаях юзеры самостоятельно создают подобные элементы. Если блок создан автоматически, внутри, скорее всего, содержится компонент с данными Microsoft. Удалить ProgramData в таком случае не позволит операционка.
Допустимо стирать компоненты, которые были сформированы для устанавливаемых на ПК приложений. В таком случае юзер сможет освободить определенное пространство на жестком диске, не нарушая работу ОС Виндовс.
Решение возможных проблем
Иногда пользователь сталкивается с ситуацией, когда в корневом каталоге нет искомой папки. Проблем может быть несколько или одна. Предварительно стоит ознакомиться с возможными вариантами действий:
- указанной папки нет в корне диска С – ситуация возникает в первое время после активации ОС, когда часть программ еще не установлена на ПК (необходимо дождаться окончания инсталляции). Кроме того, раздел может оказаться в числе скрытых элементов внутреннего носителя С (требуется изменить настройки). Внимание! Частой причиной появления неисправностей или неточностей в работе устройства оказывается действие вредоносных софтов. ПК необходимо регулярно проверять антивирусным приложением – встроенным защитником Винды или дополнительно установленной прогой;
- в некоторых случаях ошибка выявляется в процессе редактирования папки – так происходит, если внутри содержатся данные по внутренним процессам операционки (потребуются права Администратора и, возможно, редактирование некоторых настроек).
Если установить причину неисправности не удается, можно пробовать указанные способы поочередно – до полного устранения ошибки.
После активации операционки пользователи часто обнаруживают разделы, смысл создания которых непонятен. Чтобы освободить место на жестком диске, возникает необходимость редактирования или удаления информации. Прежде чем выполнять какие-либо действия, необходимо ознакомиться с характеристиками блоков.
Внимательные пользователи зачастую находят служебные директории, которые автоматически создаются операционной системой для обеспечения её оптимальной работоспособности. ProgramData как раз из их числа. Для защиты от случайных удалений, перемещений или переименований она по умолчанию скрыта. Однако, для того чтобы утолить любопытство наших читателей, мы приоткроем завесу тайны и ответим на главные вопросы: для чего нужна эта папка, где её отыскать и как с ней взаимодействовать.
Что за папка ProgramData и зачем она нужна
Папка ProgramData в Windows 10 (и в более ранних версиях) является хранилищем общих данных, настроек и резервных копий, которые доступны для всех пользователей ПК. Другими словами, чтобы воспользоваться сохранённой в ней информацией, права администратора не нужны. К примеру, она станет отличным вариантом для хранения шаблонов или готовых пресетов для различных приложений по редактированию видео и фото.
До её введения в операционную систему компанией Microsoft, все общие файлы размещались по адресу «C:\Users\имя_пользователя\AppData», а также в личных документах и реестре. Кроме того, параметры установленных приложений частично сохраняются в системную папку «Program Files», но поскольку такая перезапись для системы не безопасна, большинство современных программ стараются этого избегать.
Только после перехода с Windows XP на более свежие версии все вышеуказанные данные перекочевали по новому адресу. До этого их местоположение было иным — «C:\Users\All Users\». Более того, если вставить это расположение в поле проводника, то вас автоматически перенаправит к текущему разделу ProgramData.
Где находится ProgramData и как найти
В Windows 7 — Windows 10 папка ProgramData находится в корне системного диска, как правило диска «С». По умолчанию она скрыта, поэтому для её отображения нужно предварительно выполнить несколько простых манипуляций. Предлагаем вашему вниманию подробный алгоритм — как найти папку в разных версиях ОС, начиная с более ранней.
ProgramData в Windows 7
Для того чтобы перейти в необходимую директорию, дважды кликните по ярлыку «Мой компьютер» на вашем рабочем столе, либо откройте этот же раздел через проводник при помощи соответствующего значка или горячих клавиш «Win + E». Из доступных дисков необходимо открыть тот, куда установлена операционная система. Как уже говорилось, чаще всего этот том имеет букву «С». Если в появившемся списке вы не обнаружили искомый элемент, то нужно внести небольшие изменения в настройки отображения. Чтобы исправить ситуацию, следует сделать следующее:
- Нажмите на иконку «Пуск», а затем в выскочившем меню в колонке справа щёлкните на «Панель управления». В новом окне в правом верхнем углу измените формат отображения на «Категория». После чего выберите «Оформление и персонализация» → «Параметры папок».
- Перед вами появится небольшое окошко, в котором необходимо перейти в раздел «Вид».
- В области «Дополнительные параметры» прокрутите ползунок в самый низ и рядом с пунктом «Скрытые файлы и папки» установите режим, делающий их видимыми.
- Завершите процедуру кнопками «Применить» и «ОК».
Теперь упомянутый объект должен быть на месте.
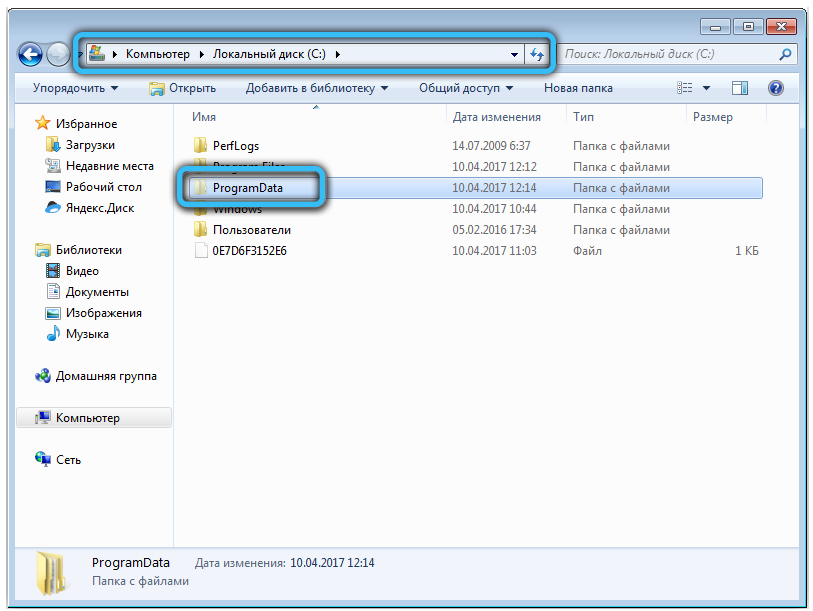
ProgramData в Windows 8, 8.1 и Windows 10
Настало время разобраться с более свежими версиями ОС. Важный момент — для Windows 8 и 10 инструкции идентичны. Местом нахождения папки, как и в предыдущем случае, является диск «С», однако, в первую очередь, нам нужно включить видимость скрытых объектов. Делается это очень просто:
- Откройте проводник (комбинация кнопок «Win+E») и на верхней панели нажмите на вкладку «Вид»
- Далее кликните по блоку «Показать или скрыть» и поставьте галочку напротив пункта «Скрытые элементы».
- Готово. Теперь можно без проблем просматривать скрытые данные.
Также можно воспользоваться и альтернативным вариантом, рассмотренным в предыдущем подпункте, а именно — панелью управления. Действия практически аналогичны, единственное — нужно обозначить режим просмотра как «Значки» и выбрать «Параметры проводника». В остальном инструкция повторяется.
Как получить доступ к ProgramData
Многие пользователи не могут зайти и ознакомиться с содержимым данной папки по причине её отсутствия. Существует всего три обстоятельства, влияющих на доступ к ProgramData.
- Её отсутствие может свидетельствовать о том, что операционная система была установлена совсем недавно. Вероятно, ни одна из программ ещё не успела сохранить какие-либо общие сведения о своём использовании.
- В параметрах проводника выключена опция отображения скрытых папок. Как это исправить, читайте выше.
- На компьютере установлена Windows XP.
Самостоятельно создавать директорию нет необходимости. Если все условия соблюдены, она автоматически появится в нужном разделе.
Как перенести папку ProgramData
Перемещение каталога ProgramData на другой диск крайне не рекомендуется, поскольку этот элемент был создан для поддержания стабильности системы. Изменение его положения может вызвать ряд проблем, программных ошибок или сбоев в работе обслуживающих процессов и различных компонентов ОС.
Одной из самых частых жалоб, поступающих после переброски системного объекта, скажем, на диск «D», является невозможность установки последних обновлений Windows. Для того чтобы избежать неприятных последствий, мы советуем сохранить стандартное расположение.
Можно ли удалить содержимое ProgramData
Удалять папку ProgramData ни в коем случае нельзя. Если вы целиком удалите эту директорию, то все ваши сохранённые данные из приложений пропадут навсегда. Например, исчезнет прогресс прохождения какой-либо игры или уже созданный профиль для работы с программой.
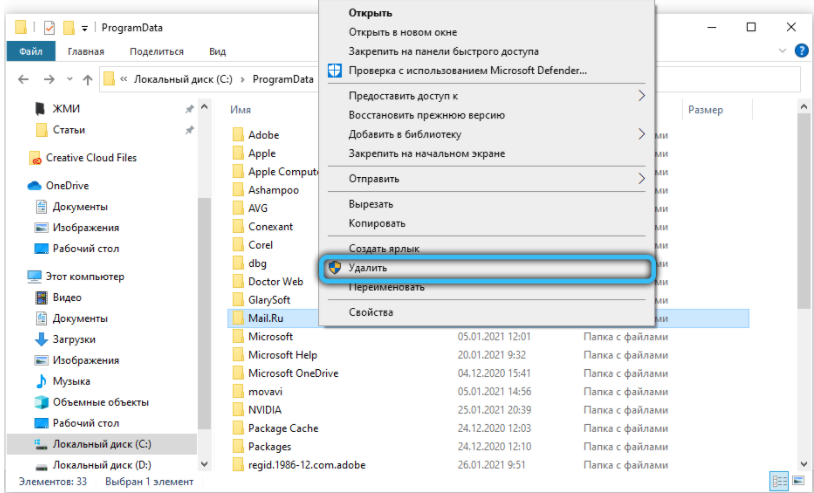
ВАЖНО. Настоятельно рекомендуем проводить удаление исключительно тогда, когда вы на сто процентов уверены в надёжности своих действий. Осторожность — главное правило при работе с системными директориями.
Так или иначе, для очистки диска лучше применять стандартное средство Windows или специальные утилиты. Так, для того чтобы в Windows 10 вызвать соответствующую функцию, нажмите сочетание «Win+R» и введите команду «cleanmgr». После запуска она просканирует систему и отобразит перечень, удаление любой позиции из которого, является абсолютно безопасным.
В данной статье приведена исчерпывающая информация о директории ProgramData. Несмотря на то, что большинство пользователей не сталкивается с необходимостью как-либо с ней взаимодействовать, некоторые юзеры проявляют заинтересованность на её счет. Если вы наткнулись на эту папку и не знаете, что делать — ничего, просто игнорируйте её. Она не оказывает никакого отрицательного влияния на работу системы и занимает минимум дискового пространства. Более того, именно она способствует более удобному и комфортному использованию различных приложений.
Пишите в комментарии, остались ли у вас вопросы по рассмотренной теме. Производили ли вы чистку содержимого ProgramData? Столкнулись ли вы с какими-то сложностями в процессе? Если есть дополнения, делитесь, будем очень рады. Какие ещё объекты проводника вызывают у вас непонимание или подозрение? Рассмотрим и ответим на каждый запрос.
Пользователи, у которых под системный диск выделено мало места на внутреннем накопителе, периодически сталкиваются с нехваткой памяти. Причем занимает ее не операционная система и не установленные программы, а директория ProgramData. Что это за папка и зачем она нужна, описано в статье.
Зачем нужна
Это системная папка Windows, предназначенная для хранения установочных файлов, данных, файлов параметров программ и приложений, которые есть на компьютере.
Где находится и как найти?
Поскольку ProgramData системная, она расположена в корне диска с установленной Windows, но по умолчанию имеет атрибут «скрытый». Поэтому найти ее через Проводник не получится (подробнее эта тема раскрыта в статье «Отображение скрытых папок в Windows 10»). Чтобы ее увидеть, откройте скрытые файлы и папки.
Windows 8, 8.1, 10
Этот компьютер → системный диск (в основном он обозначается буквой «C») → меню Вид → в блоке «Показать и скрыть» установите галочку на пункте «Скрытые элементы».
Windows 7
Компьютер → системный диск → нажмите Alt → меню Сервис → Параметры папок → вкладка Вид → блок Дополнительные параметры → установите переключатель на пункт «Показывать скрытые файлы, папки и диски» → Ок.
После этого папка ProgramData отобразится.
Альтернативный вариант, который работает во всех версиях Windows: введите в строке поиска %ProgramData% → Enter.
Важно! По окончании всех действий не забудьте скрыть открывшиеся элементы – это убережет вас от нечаянного удаления важных документов.
Можно ли удалить содержимое?
Главный вопрос – можно ли удалить содержимое этой папки, потому что она занимает много места? Сделать это возможно, но помните, что ProgramData – это системная папка, где хранятся важные файлы, которые могут понадобиться во время работы компьютера. Поэтому удалять ее содержимое крайне нежелательно.
Например, некоторые программы (в основном это антивирусное ПО) хранят в ней резервные копии установочных дистрибутивов, которые запрашиваются при повреждении главных файлов. Благодаря этому приложение автоматически восстанавливается без участия пользователя. Если их удалить, произойдет сбой в работе программы и компьютера.
Если вы все же решите «почистить» эту директорию, в первую очередь удаляйте папки тех программ, которые уже деинсталлированы с ПК. Но остальные папки в ProgramData не трогайте. Захотев «снести» и их, помните, что делаете все на свой страх и риск!
Очистка свободной памяти
Оптимальный вариант для освобождения свободной памяти на внутреннем накопителе – использовать утилиту Очистка диска или специальные программы, наподобие CCleaner. Чтобы запустить Очистку диска:
ПКМ по системному диску → Свойства → Очистка диска → укажите файлы для удаления, отметив их галочками → Ок.
Если вы – инсайдер Microsoft и каждый раз устанавливаете обновления Windows 10, на системном диске хранятся предыдущие сборки и установочные файлы ОС. Они используются в случае сбоя в работе компьютера или если пользователь откатывается до предыдущего билда. Если устройство работает стабильно и вы знаете, что они вам не понадобятся, удалите их.
ПКМ по системному диску → Свойства → Очистка диска → Очистить системные файлы → установите галочки на пунктах «Предыдущие установки Windows» и «Временные файлы установки Windows» → Ок.
ProgramData представляет собой системную папку Windows, предназначающуюся для размещения файлов установки, параметров программного обеспечения, которые имеются на ПК. Ввиду того что папка системная, она располагается в корневом разделе диска С инсталлированной ОС, располагает по умолчанию атрибутом «скрытый». Потому отыскать ее через проводник не выйдет. Нужно сначала сделать видимыми данные, которые скрыты.
Перейдите в «Компьютер», выберите том с установленной Windows, щелкните по клавише Alt, нажмите на «Сервис», «Параметры папок», «Вид», «Дополнительные параметры». Поставьте отметку на «Показывать скрытые файлы». Щелкните по «Ок». Также можете просто набрать в поисковой строчке «%ProgramData%» и нажать клавишу ввода.
ProgramData в Windows 8, 10
Перейдите в «Этот компьютер» выберите системный раздел, нажмите «Вид», в пункте «Показать и скрыть» поставьте отметку на «Скрытые элементы».
Предназначение папки
ProgramData используется для того, чтобы хранить файлы параметров инсталлированных программ. Еще в эту папку может быть выполнена распаковка файлов установки программ, которые в большинстве случаев допускается удалять. Однако удаляя элементы, нужно быть осторожным. Определенное программное обеспечение (к примеру, антивирусное) может размещать в ProgramData запасные копии дистрибутива приложения. При изменении моделей приложения в результате сбоя оно само выполнит восстановление работоспособности, использовав запасной дистрибутив. Это нужно учитывать, если вы намереваетесь очистить эту директорию.
Выполнять удаление данных из этой директории надо с осторожностью, чтобы не повредить какое-либо приложение. Если вы удалите файлы тех приложений, которые уже деинсталлированы, ничего страшного не случится. Остальные данные удалять не рекомендуется. Для очистки ПК от ненужных элементов желательно использовать специально предназначающуюся для этого системную утилиту, либо CCleaner и подобный софт.
Процедура очистки
Нажмите правой клавишей мышки по диску с инсталлированной Windows, щелкните по кнопке «Свойства», «Очистка диска», выберите данные, которые нужно удалить, пометив их галочками, кликните по «Ок».
Есть еще один вариант — перейдите в папку ProgramData, располагающуюся в корневом разделе системного диска. Нажимайте правой кнопкой мыши на файлы, которые хотите удалить, щелкайте «Удалить». Не забудьте очистить корзину. Также можно выбирать нужные данные левой кнопкой мыши и нажимать Shift+Delete. Так вы навсегда удалите файлы, не помещая их перед этим в корзину.
Как перенести ProgramData на другой диск
Процесс переноса достаточно прост:
- Установите операционную систему любым методом, который удобен для вас. Остановитесь на этапе ввода имени ПК и юзера.
- Нажмите кнопки Ctrl+Shift+F3. Произойдет перезагрузка, ПК войдет в режим Audit Mode.
- Создайте и форматируйте раздел, который намереваетесь применять для хранения папки.
- Создайте конфиг-файл, чтобы настроить расположение ProgramData. В файле нужно указать путь в необходимую дирректорию. Параметр ProfileDirectory отвечает за расположение папки пользователей. Ему можно задать значение C:\Users вместо указанного D:\Users. Его содержимое для x64:
Для x86:
Сохраните config-файл под любым названием, к примеру, untend.xml.
- Допустим, что untend.xml находится в корневом разделе диска C, тогда команда для его использования будет C:\Windows\System32\sysprep\sysprep.exe /audit /reboot /unattend:C:\unattend.xml. Произойдет перезагрузка ПК.
- После загрузки ПК нажмите в меню sysprep на пункт для перезагрузки в OOBE.
- Возвратившись к окну ввода имен ПК и юзера, закончите инсталляцию ОС.
Теперь папка ProgramData будет размещаться именно на том диске, который вы указали при вводе команды.