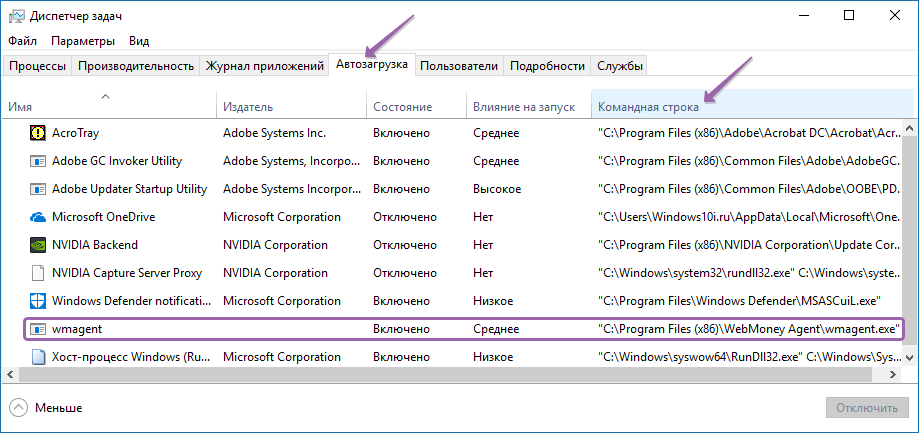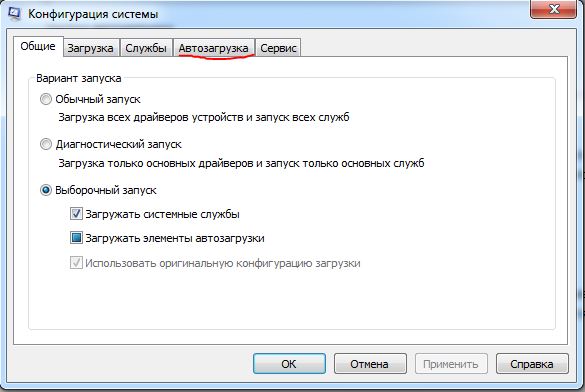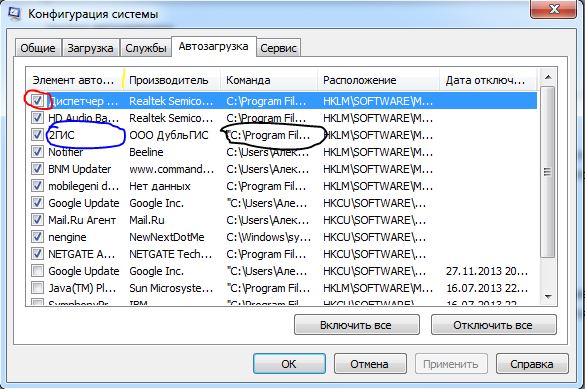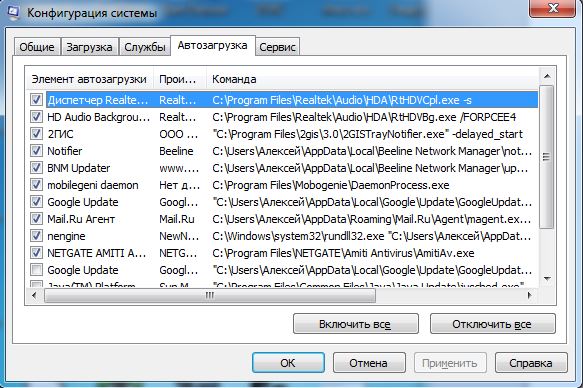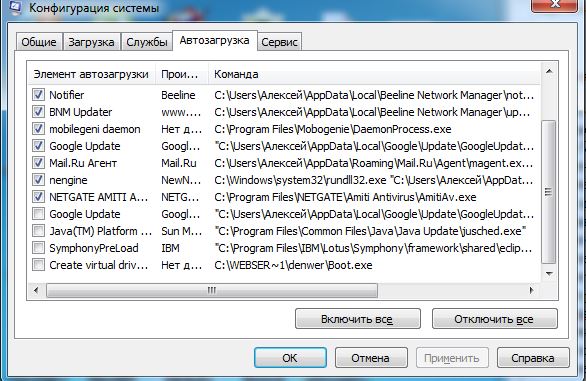Program в автозагрузке — что это такое?
Недействительная запись запуска программы после включения ПК. Причина — какая-то программа была некорректно удалена. В теории это может быть дело рук вирусов.
На форуме Microsoft советуют скачать утилиту AutoRuns — будет идти в виде архива zip. Нужно распаковать, желательно в папку AutoRuns > запустить внутри файл AutoRuns.exe от имени администратора. Строчка Program будет выделена желтым, нужно снять галочку, после этого Program должна в автозагрузке диспетчера исчезнуть. Потом можно в AutoRuns удалить строчку — правой кнопкой > Delete. Данный совет размещен на офф сайте Microsoft, помог многим людям.
Стало интересно что за запись такая. Нашел такую картинку — здесь в колонке Командная строка видим — приложение запускается процессом Abcde.exe (само название странное):
C:\Program Files\Abcde\Abcde.exe
Если нет колонки Командная строка — нажмите правой кнопкой по названию любой колонки > появится менюшка — выберите самый нижний пункт:
Удивительно — оказывается название Abcde является официальным для случаев, когда запись есть, а программы по факту нет. Ведь запись что должна делать? Должна запускать указанную программу после включения ПК. Однако программа отсутствует, поэтому вместо нее отображается название Abcde. Почему так случилось? Скорее всего была удалена программа, создатели которой не позаботились о корректном удалении, в итоге запись в автозагрузке осталась. Поэтому Windows заменила название отсутствующей проги на Abcde (просто состоит из первых букв английского алфавита). Почему так делает Windows — вопросы к разработчикам операционки Windows.
Строчек Program может быть вообще несколько.
Что еще сделать стоит?
Чтобы сделал на вашем месте:
- Установил (если нету) утилиту AnVir Task Manager. Ней можно мониторить автозагрузку, показывает все что там есть, в том числе и автозагрузку реестра, планировщик задач. Также подскажет на что стоит обратить внимание.
- Почистить ПК бесплатной утилитой CCleaner, она может сама удалить записи Program, так как они неработающие.
- При подозрениях на вирусы — просканировать ПК тремя лучшими утилитами: Dr.Web CureIt!, AdwCleaner, HitmanPro. Первая — против опасных вирусов Malware (трояны, черви, ботнеты). Две остальные — против рекламных вирусов, шпионского ПО (Adware).
При отсутствии антивируса — можете установить например Avast (неплохой). Но я лично советую Kaspersky Free — бесплатная версия, не тормозит (если конечно проверка не запущена), обновляет антивирусные базы, защищает отлично.
Заключение
- Program в автозагрузке Windows 10 — недействительная запись, оставшаяся от удаленной программы.
- Можно спокойно удалить, упоминание Abcde в строке — указывает на несуществующую программу.
- Не лишним будет проверить ПК на вирусы, особенно когда непонятных записей в автозагрузке — много.
Удачи.
На главную!
06.03.2020

Программы в автозагрузке — это то ПО, которое запускается при входе в систему и может служить для самых разных целей: это антивирус, мессенджеры, сервисы облачного хранения данных — для многих из них вы можете видеть значки в области уведомлений справа внизу. Однако, точно так же в автозагрузку могут добавляться и вредоносные программы. Более того, даже избыток «полезных» элементов, запускаемых автоматически, может приводить к тому, что компьютер работает медленнее, а вам, возможно, стоит удалить из автозагрузки какие-то необязательные из них.
- Автозагрузка приложений в параметрах Windows 10
- Просмотр и отключение программ автозагрузки в диспетчере задач
- Где находится папка Автозагрузка Windows 10
- Автозагрузка программ в реестре
- Планировщик заданий
- Sysinternals Autoruns и другие утилиты для управления автозагрузкой
- Видео инструкция
Внимание: в последних версиях Windows 10 программы, которые не были закрыты при завершении работы, автоматически запускаются при следующем входе в систему и это не автозагрузка. Подробнее: Как отключить перезапуск программ при входе в Windows 10.
Просмотр и отключение программ в автозагрузке в параметрах Windows 10
Один из самых простых способов просмотреть программы в автозагрузке Windows 10 — использовать соответствующих пункт в Параметрах:
- Откройте Параметры Windows 10 (клавиши Win+I или через меню Пуск).
- Перейдите в раздел Приложения — Автозагрузка.
- Ознакомьтесь со списком программ в автозагрузке, отключите ненужные.
Если вы не знаете, что можно отключить, а чего лучше не отключать, в общих чертах ситуация следующая: даже отключив все элементы, вы не навредите системе, но может оказаться, что какие-то постоянно нужные программы (мессенджеры, антивирусы, программы облачных хранилищ) придется запускать вручную. В любом случае, можете смело экспериментировать.
Автозагрузка в диспетчере задач
Следующее расположение, где можно изучить программы в автозагрузке Windows 10 — диспетчер задач, который легко запустить через контекстное меню кнопки Пуск, открываемое по правому клику. В диспетчере задач нажмите кнопку «Подробнее» внизу (если такая там присутствует), а затем откройте вкладку «Автозагрузка».
Вы увидите список программ в автозагрузке для текущего пользователя (в этот список они берутся из реестра и из системной папки «Автозагрузка»). Кликнув по любой из программ правой кнопкой мыши, вы можете отключить или включить ее запуск, открыть расположение исполняемого файла или, при необходимости, найти информацию об этой программе в Интернете. Также в колонке «Влияние на запуск» можно оценить, насколько указанная программа влияет на время загрузки системы. Правда здесь стоит отметить, что «Высокое» не обязательно означает, что запускаемая программа в действительности тормозит ваш компьютер.
Папка автозагрузки в Windows 10
Частый вопрос, который задавался и по поводу предыдущей версии ОС — где находится папка автозагрузки в новой системе. Находится она в следующем расположении:
%userprofile%\AppData\Roaming\Microsoft\Windows\Start Menu\Programs\Startup
Достаточно ввести указанный путь в адресную строку проводника и нажать Enter. Еще один простой способ открыть эту папку — нажать клавиши Win+R и ввести в окно «Выполнить» следующее: shell:startup после чего нажмите Ок, сразу откроется папка с ярлыками программ для автозапуска.
Чтобы добавить программу в автозагрузку, вы можете просто создать ярлык для этой программы в указанной папке. Примечание: по некоторым отзывам, это не всегда срабатывает — в этом случае помогает добавление программа в раздел автозагрузки в реестре Windows 10.
Автоматически запускаемые программы в реестре
Запустите редактор реестра, нажав клавиши Win+R и введя regedit в поле «Выполнить». После этого перейдите к разделу (папке)
HKEY_CURRENT_USER\SOFTWARE\Microsoft\Windows\CurrentVersion\Run
В правой части редактора реестра вы увидите список программ, запускаемых для текущего пользователя при входе в систему. Вы можете удалить их, или добавить программу в автозагрузку, нажав по пустому месту в правой части редактора правой кнопкой мыши — создать — строковый параметр. Задайте параметру любое желаемое имя, после чего дважды кликните по нему и укажите путь к исполняемому файлу программы в качестве значения.
Это не единственный раздел, программы в автозагрузке могут также находиться в следующих разделах реестра Windows 10 (учитывайте, что последние два раздела могут отсутствовать на вашей системе):
HKEY_LOCAL_MACHINE\SOFTWARE\Microsoft\Windows\CurrentVersion\Run HKEY_CURRENT_USER\SOFTWARE\Wow6432Node\Microsoft\Windows\CurrentVersion\Run HKEY_LOCAL_MACHINE\SOFTWARE\Wow6432Node\Microsoft\Windows\CurrentVersion\Run
Изменять список можно аналогичным способом.
Планировщик заданий Windows 10
Следующее место, откуда может запускаться различное ПО — планировщик заданий, открыть который можно, нажав по кнопке поиска в панели задач и начав вводить название утилиты.
Обратите внимание на библиотеку планировщика заданий — в ней находятся программы и команды, автоматически выполняемые при определенных событиях, в том числе и при входе в систему. Вы можете изучить список, удалить какие-либо задания или добавить свои.
Более подробно об использовании инструмента вы можете прочитать в статье про использование планировщика заданий.
Sysinternals Autoruns и другие утилиты для контроля программ в автозагрузке
Существует множество различных бесплатных программ, позволяющих просматривать или удалять программы из автозагрузки, лучшая из них, на мой взгляд — Autoruns от Microsoft Sysinternals, доступная на официальном сайте https://docs.microsoft.com/en-us/sysinternals/downloads/autoruns
Программа не требует установки на компьютер и совместима со всеми последними версиями ОС, включая Windows 10. После запуска вы получите полный список всего, что запускается системой — программы, службы, библиотеки, задания планировщика и многое другое.
При этом, для элементов доступны такие функции как (неполный список):
- Проверка на вирусы с помощью VirusTotal
- Открытие места расположения программы (Jump to image)
- Открытие места, где программа прописана для автоматического запуска (пункт Jump to Entry)
- Поиск информации о процессе в Интернете
- Удаление программы из автозагрузки
Отдельно в Autoruns можно просмотреть и дополнительные элементы, такие как запускаемые службы, выполняемые при входе в систему задачи, элементы планировщика заданий и отключить их при необходимости.
Возможно, для начинающего пользователя программа может показаться сложной и не совсем понятной, но инструмент действительно мощный, рекомендую. Также управление программами в автозагрузке присутствует почти в любых утилитах для очистки и оптимизации системы, о которых подробнее в обзоре Лучшие программы для очистки Windows 10.
Видео инструкция
Если у вас остаются вопросы, имеющие отношение к затронутой теме — задавайте ниже в комментариях, а я постараюсь ответить на них.
Как запускать нужную программу при старте Windows
Некоторые программы Windows позволяют настроить себя так, чтобы они запускались при запуске Windows. Но такая возможность есть далеко не у всех программ. Однако запускать при старте системы можно абсолютно любую программу. Более того, при запуске можно открывать нужные папки или запускать какой-либо скрипт ( .bat ). Ниже рассмотрим как добавить программу в автозагрузку, а также как удалить программу из автозагрзуки Windows.
Простой способ добавить программу в автозагрузку
Все что нужно сделать — это добавить нужный файл (ссылка на основной .exe файл программы), папку, скрипт в папку Windows “Startup”. Для этого
- Нажмите Windows+R, чтобы открыть диалоговое окно “Выполнить”.
- Впишите в поле shell:startup, а затем нажмите Enter. Откроется папка Startup.
- Создайте ярлык в папке «Startup» для любого файла, папки или исполняемого файла приложения. Он откроется при запуске при следующей загрузке.
Этот метод будет работать с любой версией Windows, от Vista до Windows 7 и 8, и 10.
Шаг 1: Откройте папку автозагрузки Windows
Startup (автозагрузка) — это скрытая системная папка, в которую можно перейти в проводнике (при условии, что у вас включен показ скрытых файлов).
Технически эта папка находится по пути:
- Для отдельного пользователя:
C:ПользователиИмя_ПользователяAppDataRoamingMicrosoftWindowsГлавное менюПрограммыАвтозагрузка - Для всех пользователей:
C:ProgramDataMicrosoftWindowsГлавное менюПрограммыАвтозагрузка
Однако совсем не обязательно открывать проводник искать где там эта папка находится, гораздо проще и быстрее использовать команду shell . С помощью этой команды можно открывать многие скрытые или специальные папки Windows, достаточно знать название папки.
Команду shell можно запускать прямо из диалогового окна Run .
Для этого нажмите комбинацию клавиш Windows+R, в поле ввода напишите shell:startup и нажмите Enter.
Шаг 2: Создайте ярлык в папке Startup
Теперь, чтобы запустить приложение, файл или папку вместе с Windows, нужно создать ярлык программы/папки в открытой папке Startup.
Давайте в качестве примера добавим в авто-запуск бесплатный почтовый клиент Thunderbird. Для этого нужно найти папку где находится программа. У меня она лежит в папке C:Program Files (x86)Mozilla Thunderbird .
Теперь нужно создать ярлык основного файла программы в папке Startup. Существуют различные способы создания ярлыков в Windows, но я поклонник супер быстрого метода «правого перетаскивания»: хватайте файл правой кнопкой мыши и удерживая её тащите в папку “Startup”. Когда вы отпустите кнопку, появится всплывающее меню с параметрами перемещения. Нажмите “Создать ярлык.”
При следующем запуске Windows приложение, файл или папка будут запущены вместе с ним.
Авто-запуск программы с правами администратора
Вариант 1
- Windows+R >Taskschd.msc. Или Пуск > Все программы > Стандартные > Служебные > Планировщик заданий .
- Создать простую задачу (кнопка в правом меню). Или Действия > Создать простую задачу.
- Откроется окно в котором настраиваем задачу:
- Вводим Имя задачи.
- Выбираем когда запускать: «При запуске компьютера».
- Выбираем какую программу запускать.
- Остальные настройки.
- После создания задачи, кликаем по ней два раза и в открывшемся окне свойств задания ставим галочку «Запускать с наивысшими правами».
- Готово!

Вариант 2 (не всегда работает)
Чтобы запускать программу как администратора по клику на иконку (ярлык), нужно установить соответствующую опцию этому ярлыку.
- Кликните правой кнопкой мышки по ярлыку и выберите пункт Свойства.
- В модальном окне нажмите кнопку Дополнительно.
- Поставьте галочку Запускать как администратор.
Автозагрузка программы с правами администратора
Автозагрузка программ в Windows 10 через реестр
Есть еще одно место, откуда Windows запускает программы — это раздел реестра Windows 10. Как правило этот раздел используется другими программами, чтобы добавить себя в авто запуск. Но мы с вами также можем добавлять или, что более важно, удалять от туда программы.
Для удаления автозапускающихся программ из реестра нужно нажать Win+R и там написать команду regedit. В открывшемся реестре перейти в одну из веток:
- Для отдельного пользователя: HKEY_CURRENT_USERSoftwareMicrosoftWindowsCurrentVersionRun .
- Для всех пользователей: HKEY_LOCAL_MACHINESoftwareMicrosoftWindowsCurrentVersionRun .
вверх
Добавление/удаление программы из автозапуска из реестра
Для удаления кликаем на ненужной программе правой кнопкой и жмем Удалить (Delete):
Для добавления кликаем правой кнопкой в пустом месте окна и жмем Создать > Строковой параметр:
После создания строкового ключа, на нем нужно кликнуть правой кнопкой и выбрать Изменить, далее нужно добавить пусть до файла программы которую нужно запустить:
Включение/отключение автозапуска через Диспетчере задач
Диспетчер задач Windows 10 содержит информацию какие программы запускаются при старте системы. Там же можно быстро включить или отключить программу из автозапуска. Добавить программу от туда невозможно.
Для управления нужно:
- Нажать Ctrl+Shift+Esc и перейти на вкладку Автозагрузка. В ней находится список программ и данные о них.
- Кликните правой кнопкой и включите/отключите авто-запуск.
Программа для управления авто-запуском
Для комплексного управления программами автозапуска есть хорошая программа:
Autorun Organizer (ссылка на сайт производителя).
Программа показывает сразу все точки автозапуска: папка автозапуска, реестр (пользователя и общий). А также показывает другую информацию о том как была запущена программа, сколько времени занял запуск и т.д.
Как отключить программы в автозагрузке Windows и зачем это иногда нужно
Я уже писал статью на тему Автозагрузки в Windows 7, в этот же раз предлагаю статью, направленную прежде всего на начинающих о том, как отключать программы, находящиеся в автозагрузке, какие именно программы, а также расскажу о том, почему это часто следует делать.
Многие из подобных программ выполняют какие-либо полезные функции, но многие другие только заставляют Windows дольше запускаться, а компьютер, благодаря им, работает медленнее.
Обновление 2015: более подробная инструкция — Автозагрузка в Windows 8.1
Почему нужно удалять программы из автозагрузки
Когда вы включаете компьютер и входите в Windows, автоматически загружается рабочий стол и все необходимые для работы операционной системы процесс. Кроме этого, Windows загружает программы, для которых настроен автозапуск. Это могут быть программы для общения, такие как Skype, для загрузки файлов из Интернета и другие. Практически на любом компьютере вы обнаружите какое-то количество таких программ. Значки некоторой части из них отображаются в области уведомлений Windows около часов (или они спрятаны и чтобы увидеть список нужно нажать значок стрелочки там же).
Каждая программа в автозагрузке увеличивает время загрузки системы, т.е. промежуток времени, необходимый для того, чтобы вы могли приступить к работе. Чем больше таких программ и чем более они требовательны к ресурсам, тем существеннее будет затрачиваемое время. К примеру, если вы даже ничего не устанавливали, а только что купили ноутбук, то часто ненужное программное обеспечение предустановленное производителем может увеличивать время загрузки на минуту и более.
Помимо влияние на скорость загрузки компьютера, это программное обеспечение также потребляет аппаратные ресурсы компьютера — в основном, оперативную память, что также может сказаться на производительности системы при работе.
Для чего программы автоматически запускаются?
Многие из устанавливаемых программ, автоматически добавляют себя в автозагрузку и наиболее типичные задачи, для выполнения которых это происходит — следующие:
Таким образом, какие-то из них, возможно, действительно нужны вам в автозагрузке Windows. А некоторые другие очень вероятно, что нет. О том, что скорее всего вам не нужно мы еще поговорим.
Как убрать ненужные программы из автозагрузки
В части популярного программного обеспечения автоматический запуск можно отключить в настройках самой программы, к ним относятся Skype, uTorrent, Steam и многие другие.
Однако, в другой немалой части такой возможности нет. Тем не менее, убрать программы из автозагрузки можно и другими способами.
Отключение автозагрузки с помощью Msconfig в Windows 7
Для того, чтобы убрать программы из автозагрузки в Windows 7, нажмите клавиши Win + R на клавиатуре, а затем введите в строку «Выполнить» msconfig.exe и нажмите Ок.
У меня в автозагрузке ничего нет, но у вас, думаю, будет
В открывшемся окне перейдите к вкладке «Автозагрузка». Именно здесь и можно увидеть, какие программы запускаются автоматически при старте компьютера, а также убрать ненужные.
Использование диспетчера задач Windows 8 для того, чтобы убрать программы из автозагрузки
В Windows 8 список программ автозагрузки вы можете найти на соответствующей вкладке в диспетчере задач. Для того, чтобы попасть в диспетчер задач нажмите Ctrl + Alt + Del и выберите нужный пункт меню. Также можно нажать Win + X на рабочем столе Windows 8 и запустить диспетчер задач из меню, которое вызывается этими клавишами.
Перейдя на вкладку «Автозагрузка» и выбрав ту или иную программу, вы можете увидеть ее состояние в автозапуске (Включено или отключено) и изменить его с помощью кнопки внизу справа, либо по правому клику мышки.
Какие программы можно убрать?
Прежде всего, уберите программы, которые вам не нужны и которыми вы не пользуетесь постоянно. Например, постоянно запущенный торрент-клиент мало кому нужен: когда вы захотите что-то скачать, он сам запустится и не обязательно его держать постоянно включенным, если вы только не раздаете какой-то супер важный и малодоступный файл. То же касается и Skype — если он не нужен вам постоянно и вы используете его лишь для звонков бабушке в США раз в неделю, запускать его лучше тоже раз в неделю. Аналогично с остальными программами.
Кроме этого, в 90% случаев, вам не нужны автоматически запускаемые программы принтеров, сканеров, фотоаппаратов и прочие — все это продолжит работать и без их запуска, а памяти освободит существенное количество.
Если вы не знаете, что это за программа, поищите в Интернете — информацию о том, для чего предназначено ПО с тем или иным названием есть во многих местах. В Windows 8 в диспетчере задач вы можете нажать правой кнопкой мыши по имени и выбрать в контекстном меню «Поиск в Интернете», для того, чтобы быстро узнать ее предназначение.
Я думаю, что для начинающего пользователя этой информации будет достаточно. Еще один совет — те программы, которые вы не используете вовсе лучше полностью удалить с компьютера, а не только из автозагрузки. Для этого следует воспользоваться пунктом «Программы и компоненты» в панели управления Windows.
Как оставить в автозагрузке Windows 10 только нужные приложения
Избавьтесь от мусора, который замедляет запуск системы и работу ПК.
При включении компьютера сразу запускается масса программ, во многих из которых нет необходимости. Из-за этого операционная система загружается дольше. А если ПК не слишком мощный, то из-за лишних приложений он ещё и тормозит.
Как узнать, какие приложения загружаются при включении компьютера
Вызовите «Диспетчер задач», зажав клавиши Ctrl + Alt + Delete, и выберите в появившемся меню соответствующий пункт. Откройте вкладку «Автозагрузка», и вы увидите длинный список программ, которые запускаются при загрузке системы.
Как бы это ни было соблазнительно, не стоит отключать все приложения. Это может навредить работоспособности ОС.
В каких случаях можно отключить автозагрузку, а в каких нельзя
Тут нет чётких правил, но рекомендации всё же существуют:
- Если это миниатюрное приложение, которое ускоряет запуск полноценной программы, то его можно убрать из автозагрузки. Примерами могут служить iTunes Helper или Spotify. Если они вам понадобятся, то просто будут включаться немного дольше.
- Если приложение, работающее в фоне, даёт какие-то явные преимущества, то лучше не отключать его. Например, Dropbox: без него файлы в локальной папке не будут синхронизироваться с облачным хранилищем.
- Если программа в фоне упрощает вам жизнь, то подумайте насколько. Для примера возьмём Steam или Battle.net: важно ли для вас, чтобы обновления для игр скачивались сами? Если это не критично, у вас быстрый интернет и вы готовы мириться с тем, что загрузка будет запускаться только после открытия клиента, то отключайте.
- Если вы не знаете, что это за приложение, потому что у него какое-то странное название, воспользуйтесь поиском по интернету. Для этого достаточно щёлкнуть правой кнопкой мыши по программе и выбрать соответствующий пункт. Так вы узнаете, нужна ли вам эта программа в фоне.
- Установите бесплатную программу Should I Remove It?. Она покажет с высокой долей вероятности, сможете ли вы обойтись без того или иного приложения на компьютере. Для этого используются данные, полученные от обычных пользователей и технических экспертов.
Какие программы можно удалить из автозагрузки windows 10
Чем больше приложений вы устанавливаете на свой компьютер, тем больше их будет запускаться при старте. Windows 10 часто поставляется со значительным количеством предустановленных системных утилит, которые пытаются загружаться при запуске. Некоторые из них могут быть полезны, но есть вероятность, что большинству из них не нужно автоматически включаться.
В результате вы столкнетесь с такой проблемой как медленная работа ОС. Просмотрите список программ, которые у вас находятся в автозагрузке и определите, что можно отключить.
Чем старше ваша машина, тем больше риск, что она будет работать медленнее. Поэтому рекомендуется выяснить, что на вашем компьютере автоматически запускается, чтобы можно было отключить ненужное. Под автозагрузкой мы подразумеваем любой софт, включаемый при старте. Это означает, что по мере запуска эти утилиты начинают работать в фоновом режиме, а иногда и на переднем плане. Обычно они будут мигать своим логотипом, как только вы войдете в свою учетную запись, хотя не все будут делать это.
На вашем ПК не будут установлены все те же приложения, что и у других пользователей. Тем не менее, некоторые из них настолько часто встречаются, что есть вероятность, что вы и многие другие установят их и запустят. Вот распространенные, несущественные программы, приводящие к задержке:
- Adobe Reader и Adobe Acrobat, как для бизнеса, так и для личного использования, чрезвычайно распространены. Хотя они проявляют минимальное воздействие на процесс запуска, вы можете безболезненно удалить их.
- iCloud Drive вероятно, пользователи Apple установили на свои машины. Оказывает очень сильное влияние. iCloud Photo Stream и iCloud Services также имеют значительную нагрузку на оперативную память.
- Apple Push своего рода служба, позволяющая разработчикам отправлять уведомления на ваше устройство. Push-уведомления, безусловно, являются дополнительной функцией. Убирайте ее из списка.
- Microsoft OneDrive теперь является стандартным для пользователей. Как только он начинает синхронизироваться с вашим облачным диском, это оказывает большое влияние.
- OneDrive и Dropbox могут быть включены. Это одни из наиболее популярных облачных накопителей. Они начинает синхронизацию с облаком, что вызывает довольно сильное действие на вашу оперативную память.
- Google Drive подключает вас непосредственно к вашей учетной записи. Отключайте.
- Steam Геймеры, будьте осторожны!
- CyberLink YouCam — часто предварительно устанавливается производителями устройств.
- Skype. Временами бывает довольно навязчивым, и иногда очень трудно принудительно закрыть его, когда возникают ошибки.
- Любые инструменты VPN, которые вы используете. Они обычно настроены на включение, как только вы подключитесь к Интернету. Это функция безопасности, но она приводит к значительному снижению скорости.
Система сообщает вам, какое влияние выражает каждая утилита. Уровни обозначены как высокий, низкий или нулевой. Некоторые помечены как неизмеренные. Существует несколько причин, по которым действие не может быть диагностировано, в том числе, если софт был установлен так недавно, что у ОС еще не было возможности его распознать.
Теперь все, что вам нужно сделать, это решить, что удалить. Это хороший шанс для вас ускорить систему. Если вы используете свой компьютер в течение нескольких лет, возможно, вы накопили большое количество приложений, от которых можно избавиться.
Как определить неизвестные программы через диспетчер задач в автозагрузке Windows 10
Диспетчер задач позволяет видеть и контролировать, программы и службы при загрузке Windows. Большинство утилит легко идентифицируются, например — Dropbox, продукты NVIDIA, Adobe Creative Cloud и т. д. Но иногда мы можем столкнуться с программой, которая не содержит никакой информации относительно её создателя.
Давайте посмотрим на скриншот ниже. Мы видим, что большинство записей, расположенных на вкладке «Автозагрузка», четко идентифицируются через «Имя», либо через столбец «Издатель». Однако вы заметите, что одна из утилит находящаяся в автозагрузке не известна, её имя «wmagent», и у неё нет информации об издателе. А теперь давайте разберёмся с тем, как мы можем определить, что это за программа?
Включение и отключение дополнительных столбцов
Чтобы узнать какую функцию выполняет неизвестная программа, нам потребуется включить в диспетчере задач, дополнительные информационные столбцы.
- Открываем диспетчер задач, переходим на вкладку «Автозагрузка»;
- Наводим курсор мыши на заголовок столбца «Имя», и щёлкаем правой кнопкой мыши для вызова меню в которым можно включить/выключить дополнительные колонки, предоставляющие вспомогательную информацию о каждой программе в автозагрузке;
- Выбираем «Командная строка» для отображения нужной колонки.
После выполнения всех действий новый столбец появится с правой стороны, возможно потребуется изменить размер окна диспетчера задач, развернув его на весь рабочий стол, или растянуть окно до нужного размера.
Мы видим, что в новой колонке отображается местоположение локальных ресурсов, к которым неизвестная программа или служба обращается при автозагрузке Windows 10. В нашем примере мы видим, что неизвестная программа «wmagent» связана с электронным кошельком «WebMoney». Теперь основываясь на полученной информации, мы можем решить, стоит ли запускать неизвестную утилиту при запуске системы, или лучше убрать из автозагрузки.
Столбец «Командная строка» может быть полезен, если вы часто анализируете происхождение программ и процессов Виндовс 10. Но, если вы предпочитаете, как можно более компактный диспетчер задач, вы всегда можете отключить ненужный столбец воспользовавшись инструкцией, описанной выше в статье.
Содержание
- 1. Что такое program.exe?
- 2. Является ли program.exe безопасным, или это вирус или вредоносная программа?
- 3. Могу ли я удалить или удалить program.exe?
- 4. Распространенные сообщения об ошибках в program.exe
- 5. Как исправить program.exe
- 6. Январь 2023 Обновление
- 7. Скачать или переустановить program.exe
Обновлено 2023 января: Вот три шага к использованию инструмента восстановления для устранения проблем с exe на вашем компьютере: Получите его по адресу эту ссылку
- Скачайте и установите это программное обеспечение.
- Просканируйте свой компьютер на наличие проблем с exe.
- Исправьте ошибки exe с помощью программного инструмента
program.exe это исполняемый файл, который является частью мягкий Xpansion Word в PDF Программа, разработанная мягкий Xpansion, Программное обеспечение обычно о 32.43 MB по размеру.
Расширение .exe имени файла отображает исполняемый файл. В некоторых случаях исполняемые файлы могут повредить ваш компьютер. Пожалуйста, прочитайте следующее, чтобы решить для себя, является ли program.exe Файл на вашем компьютере — это вирус или троянский конь, который вы должны удалить, или это действительный файл операционной системы Windows или надежное приложение.
Рекомендуется: Выявление ошибок, связанных с program.exe
(опциональное предложение для Reimage — Cайт | Лицензионное соглашение | Персональные данные | Удалить)
Является ли program.exe безопасным, или это вирус или вредоносная программа?
Первое, что поможет вам определить, является ли тот или иной файл законным процессом Windows или вирусом, это местоположение самого исполняемого файла. Например, такой процесс, как program.exe, должен запускаться из C: Program Files soft Xpansion Word в PDF program.exe, а не в другом месте.
Для подтверждения откройте диспетчер задач, выберите «Просмотр» -> «Выбрать столбцы» и выберите «Имя пути к изображению», чтобы добавить столбец местоположения в диспетчер задач. Если вы обнаружите здесь подозрительный каталог, возможно, стоит дополнительно изучить этот процесс.
Еще один инструмент, который иногда может помочь вам обнаружить плохие процессы, — это Microsoft Process Explorer. Запустите программу (не требует установки) и активируйте «Проверить легенды» в разделе «Параметры». Теперь перейдите в View -> Select Columns и добавьте «Verified Signer» в качестве одного из столбцов.
Если статус процесса «Проверенная подписывающая сторона» указан как «Невозможно проверить», вам следует взглянуть на процесс. Не все хорошие процессы Windows имеют метку проверенной подписи, но ни один из плохих.
Самые важные факты о program.exe:
- Находится в C: Program Files soft Xpansion Word в PDF вложенная;
- Издатель: мягкий Xpansion
- Полный путь: C: Program Files soft Xpansion Word to PDF program.exe
- Файл справки:
- URL издателя: www.soft-xpansion.com
- Известно, что до 32.43 MB по размеру на большинстве окон;
Если у вас возникли какие-либо трудности с этим исполняемым файлом, вы должны определить, заслуживает ли он доверия, перед удалением program.exe. Для этого найдите этот процесс в диспетчере задач.
Найдите его местоположение (оно должно быть в C: Program Files soft Xpansion Word to PDF) и сравните его размер с приведенными выше фактами.
Если вы подозреваете, что можете быть заражены вирусом, вы должны немедленно попытаться это исправить. Чтобы удалить вирус program.exe, вам необходимо Загрузите и установите приложение полной безопасности, например Malwarebytes., Обратите внимание, что не все инструменты могут обнаружить все типы вредоносных программ, поэтому вам может потребоваться попробовать несколько вариантов, прежде чем вы добьетесь успеха.
Кроме того, функциональность вируса может сама влиять на удаление программы .exe. В этом случае вы должны включить Безопасный режим с загрузкой сетевых драйверов — безопасная среда, которая отключает большинство процессов и загружает только самые необходимые службы и драйверы. Когда вы можете запустить программу безопасности и полный анализ системы.
Могу ли я удалить или удалить program.exe?
Не следует удалять безопасный исполняемый файл без уважительной причины, так как это может повлиять на производительность любых связанных программ, использующих этот файл. Не забывайте регулярно обновлять программное обеспечение и программы, чтобы избежать будущих проблем, вызванных поврежденными файлами. Что касается проблем с функциональностью программного обеспечения, проверяйте обновления драйверов и программного обеспечения чаще, чтобы избежать или вообще не возникало таких проблем.
Согласно различным источникам онлайн,
7% людей удаляют этот файл, поэтому он может быть безвредным, но рекомендуется проверить надежность этого исполняемого файла самостоятельно, чтобы определить, является ли он безопасным или вирусом. Лучшая диагностика для этих подозрительных файлов — полный системный анализ с Reimage, Если файл классифицируется как вредоносный, эти приложения также удаляют program.exe и избавляются от связанных вредоносных программ.
Однако, если это не вирус и вам нужно удалить программу.exe, вы можете удалить soft Xpansion Word to PDF со своего компьютера с помощью программы удаления, которая должна находиться по адресу: «C: Program Files Common Files soft Xpansion Uninstall {843967F0-8CD3-4075-9194-101FFC42D109} .exe «/ X {843967F0-8CD3-4075-9194-101FFC42D109}. Если вы не можете найти его деинсталлятор, вам может потребоваться удалить soft Xpansion Word to PDF, чтобы полностью удалить program.exe. Вы можете использовать функцию «Добавить / удалить программу» в Панели управления Windows.
- 1. в Меню Пуск (для Windows 8 щелкните правой кнопкой мыши в нижнем левом углу экрана), нажмите Панель управления, а затем под Программы:
o Windows Vista / 7 / 8.1 / 10: нажмите Удаление программы.
o Windows XP: нажмите Установка и удаление программ.
- 2. Когда вы найдете программу мягкий Xpansion Word в PDFщелкните по нему, а затем:
o Windows Vista / 7 / 8.1 / 10: нажмите Удалить.
o Windows XP: нажмите Удалить or Изменить / Удалить вкладка (справа от программы).
- 3. Следуйте инструкциям по удалению мягкий Xpansion Word в PDF.
Распространенные сообщения об ошибках в program.exe
Наиболее распространенные ошибки program.exe, которые могут возникнуть:
• «Ошибка приложения program.exe».
• «Program.exe не удалось».
• «Program.exe столкнулся с проблемой и должен быть закрыт. Приносим извинения за неудобства».
• «program.exe не является допустимым приложением Win32».
• «program.exe не запущена».
• «program.exe не найден».
• «Не удается найти program.exe».
• «Ошибка запуска программы: program.exe».
• «Неверный путь к приложению: program.exe.»
Эти сообщения об ошибках .exe могут появляться во время установки программы, во время выполнения связанной с ней программы, программного обеспечения Xpansion Word to PDF, при запуске или завершении работы Windows, или даже при установке операционной системы Windows. Отслеживание момента появления ошибки program.exe и важная информация, когда дело доходит до устранения неполадок.
Как исправить program.exe
Аккуратный и опрятный компьютер — это один из лучших способов избежать проблем с программным обеспечением Xpansion Word to PDF. Это означает выполнение сканирования на наличие вредоносных программ, очистку жесткого диска cleanmgr и ПФС / SCANNOWудаление ненужных программ, мониторинг любых автозапускаемых программ (с помощью msconfig) и включение автоматических обновлений Windows. Не забывайте всегда делать регулярные резервные копии или хотя бы определять точки восстановления.
Если у вас возникла более серьезная проблема, постарайтесь запомнить последнее, что вы сделали, или последнее, что вы установили перед проблемой. Использовать resmon Команда для определения процессов, вызывающих вашу проблему. Даже в случае серьезных проблем вместо переустановки Windows вы должны попытаться восстановить вашу установку или, в случае Windows 8, выполнив команду DISM.exe / Online / Очистка-изображение / Восстановить здоровье, Это позволяет восстановить операционную систему без потери данных.
Чтобы помочь вам проанализировать процесс program.exe на вашем компьютере, вам могут пригодиться следующие программы: Менеджер задач безопасности отображает все запущенные задачи Windows, включая встроенные скрытые процессы, такие как мониторинг клавиатуры и браузера или записи автозапуска. Единый рейтинг риска безопасности указывает на вероятность того, что это шпионское ПО, вредоносное ПО или потенциальный троянский конь. Это антивирус обнаруживает и удаляет со своего жесткого диска шпионское и рекламное ПО, трояны, кейлоггеры, вредоносное ПО и трекеры.
Обновлено в январе 2023 г .:
Мы рекомендуем вам попробовать это новое программное обеспечение, которое исправляет компьютерные ошибки, защищает их от вредоносных программ и оптимизирует производительность вашего ПК. Этот новый инструмент исправляет широкий спектр компьютерных ошибок, защищает от таких вещей, как потеря файлов, вредоносное ПО и сбои оборудования.
- Шаг 1: Скачать PC Repair & Optimizer Tool (Windows 10, 8, 7, XP, Vista — Microsoft Gold Certified).
- Шаг 2: Нажмите «Начать сканирование”, Чтобы найти проблемы реестра Windows, которые могут вызывать проблемы с ПК.
- Шаг 3: Нажмите «Починить все», Чтобы исправить все проблемы.
(опциональное предложение для Reimage — Cайт | Лицензионное соглашение | Персональные данные | Удалить)
Скачать или переустановить program.exe
Вход в музей Мадам Тюссо не рекомендуется загружать заменяемые exe-файлы с любых сайтов загрузки, так как они могут сами содержать вирусы и т. д. Если вам нужно скачать или переустановить program.exe, мы рекомендуем переустановить основное приложение, связанное с ним. мягкий Xpansion Word в PDF.
Информация об операционной системе
Ошибки program.exe могут появляться в любых из нижеперечисленных операционных систем Microsoft Windows:
- Windows 10
- Windows 8.1
- Windows 7
- Windows Vista
- Windows XP
- Windows ME
- Windows 2000

Program в автозагрузке — что это такое?
Недействительная запись запуска программы после включения ПК. Причина — какая-то программа была некорректно удалена. В теории это может быть дело рук вирусов.
На форуме Microsoft советуют скачать утилиту AutoRuns — будет идти в виде архива zip. Нужно распаковать, желательно в папку AutoRuns > запустить внутри файл AutoRuns.exe от имени администратора. Строчка Program будет выделена желтым, нужно снять галочку, после этого Program должна в автозагрузке диспетчера исчезнуть. Потом можно в AutoRuns удалить строчку — правой кнопкой > Delete. Данный совет размещен на офф сайте Microsoft, помог многим людям.
Стало интересно что за запись такая. Нашел такую картинку — здесь в колонке Командная строка видим — приложение запускается процессом Abcde.exe (само название странное):
Если нет колонки Командная строка — нажмите правой кнопкой по названию любой колонки > появится менюшка — выберите самый нижний пункт:
Удивительно — оказывается название Abcde является официальным для случаев, когда запись есть, а программы по факту нет. Ведь запись что должна делать? Должна запускать указанную программу после включения ПК. Однако программа отсутствует, поэтому вместо нее отображается название Abcde. Почему так случилось? Скорее всего была удалена программа, создатели которой не позаботились о корректном удалении, в итоге запись в автозагрузке осталась. Поэтому Windows заменила название отсутствующей проги на Abcde (просто состоит из первых букв английского алфавита). Почему так делает Windows — вопросы к разработчикам операционки Windows.
Строчек Program может быть вообще несколько.
Что еще сделать стоит?
Чтобы сделал на вашем месте:
При отсутствии антивируса — можете установить например Avast (неплохой). Но я лично советую Kaspersky Free — бесплатная версия, не тормозит (если конечно проверка не запущена), обновляет антивирусные базы, защищает отлично.
Источник
Как найти, настроить, включить или отключить автозагрузку в Windows 10
Все компьютеры после включения запускают ряд служб для корректной работы, в том числе и установленные программы. Пользователь можно сразу приступить к работе в нужных приложениях, когда система полностью запустится.
Но бывает, что система запускает много ненужных компонентов, что приводит к торможению компьютера и долгому ожиданию. Лучше всего подобную проблему решает настройка автозагрузки системы
Из статьи вы узнаете, как настроить автозапуск программ на Виндовс 10.
Что такое автозагрузка в Windows 10
Автозагрузка программ – это компонент операционной системы Windows 10, самостоятельно включающий приложения после включения ПК. Опция позволяет не активировать все программы после перезагрузки устройства в ручном режиме. Есть ряд программ, которыми юзер пользуется на постоянной основе. Есть прямой смысл добавить их в автозагрузку – работать станет удобнее сразу после включения, так как не нужно будет дополнительно ждать запуска.
Проследить, как запускаются программы из автозапуска можно после нажатие на включение компьютера. Виндовс запуститься, после чего постепенно будут появляется соответствующие иконки в строке состояние снизу (где дата и время) – это и есть автозапуск. Также некоторые приложения могут открывать окна сразу после включения. Если нужно избавиться от таких назойливых программ, отключите их по инструкции ниже.
Где найти автозапуск приложений
В Windows 10 список, где находится автозагрузка, которая автоматически запускается вместе с операционной системой все приложения, можно найти в диспетчере задач:
Особенности. Перейти в диспетчер также можно по нажатию правой кнопкой мыши по строке пуска (где иконки всех запущенных программа) и выбору «Диспетчер задач».
Как настроить
Для изменения позиции приложения в автозагрузке Виндовс 10 нужно кликнуть по нему правой кнопкой мыши, после чего выбрать «Включить» или «Отключить». Изменения последуют моментально, но проверить это можно будет только после перезапуска устройства. Программа не включится или выключится, если здесь поменять параметр на какой-либо другой. Изменения вступят в силу только после следующего включения.
Как добавить приложение в автозагрузку
Если в списке диспетчера не нашлось нужного для вас приложения, его стоит добавить вручную. Любой файл запуска можно установить в автозагрузку, если он имеет расширение EXE (окончание файла после точки). Добавить приложение в автозагрузку Windows 10 возможно несколькими способами, как это описано в дальнейших инструкциях.
Автозагрузка программ через диспетчер задач
Добавить в автозагрузку Windows 10 приложение через диспетчера нельзя, зато можно изменить уже существующие файлы.
Для этого выполнить такие действия:
Через папку «Автозагрузка»
Как добавить программу в автозапуск? Лучший способ – создать документ в специальной системной папке Windows 10. В старых версиях Win7 и ниже папка находилась в меню Пуск, но с новшествами её перенесли.
Внимание. Для отображения необходимой директории нужно активировать показ скрытых файлов. Для этого в проводнике развернуть «Вид» и установить галочку напротив «Скрытые элементы» либо нажать Win+R, а в открывшемся окне вставить shell:startup и подтвердить по Enter.
Папка автозагрузки Windows 10 находится в следующей директории:
СИСТЕМНАЯ ДИРЕКТОРИЯ – Users – ИМЯ ПОЛЬЗОВАТЕЛЯ – AppData – Roaming – Microsoft – Windows – Главное меню – Программы – Автозагрузка
Вместо ИМЯ ПОЛЬЗОВАТЕЛЯ нужно подставить ник, который указан в системе. Проверить его можно, если кликнуть правой кнопкой мыши по «Этот компьютер», выбрать «Свойства» и смотреть на строку «Имя домена и параметр рабочей группы».
Также должен быть определен системный диск, обычно эту роль играет пространство C: в качестве директории по умолчанию, его и стоит выбрать в начале.
Именно по этому пути используются ссылки для запуска приложений при включении компьютера. Если туда добавить любой файл запуска, он будет инсталлироваться вместе с Windows.
Как поставить программу в автозагрузку Windows 10 через диск:
Также можно перенести или вставить ярлык из другого пространства, например, рабочего стола. Главное, чтобы в указанной папке находится ярлык.
Вот как выключить автозапуск Windows 10: если удалить ярлык из папки программ в инструкции, то она выключится из автозагрузки.
Через реестр
Реестр – это база данных для хранения настроек. Через некоторые манипуляции возможно посмотреть автозагрузку в Windows 10, вот как:
Важно! Исполняющий файл – это загрузчик с EXE расширением, то есть документ, по которому открывается та или иная программа. Узнать полный путь можно если нажать по ней правой мышкой и выбрать «Свойства». Всё из строки «Расположение» нужно вписать в инструкцию.
Через планировщик заданий
Планировщик – это плагин для автоматизации некоторых типичных действий операционной системы. Здесь имеется возможность добавить файл в автозагрузку Windows 10. Вот как это делается:
Теперь в разделе «Триггеры» будет список заданий, которые были указаны планировщику. Если выделить любое и нажать «Изменить», то появится возможность отредактировать задачу или удалить.
Через параметры системы
Параметры открываются в Пуске возле кнопки выключения компьютера. Вот как отключить автозагрузку программ Windows 10:
Здесь в Windows 10 имеется минимальный функционал по программному отключению автозапуска.
Как отключить автозагрузку программ в Windows 10
Ранее уже говорилось о том, как отключается автозапуск, но чтобы закрепить материал о Windows 10, попробуем убрать программу на примере Торрента.
Вот как убрать автозапуск программы uTorrent:
Вот как отключить торрент, если он запускается с Виндовс 10. Теперь он не будет запущен до тех пор, пока вы не откроете его вручную.
ПО для контроля автозагрузок
Зайти в автозагрузку Виндовс 10 можно отдельными программами. Существуют специальные менеджеры для контроля производительности Виндовс 10. Рассмотрим, как зайти в автозагрузку с помощью подобных утилит.
CCleaner
C Cleaner для Windows 10 – это бесплатный менеджер с возможностью очищать от ненужных файлов. Как открыть автозагрузку в ней:
Результатом успешного действия будет смена продукта на «Нет». Аналогичная операция может вернуть автозагрузку обратно.
Autoruns
Autoruns для Windows 10 – продвинутая утилита для удобного изменения реестра от Microsoft. Благодаря этому приложению возможно детально настроить автоматический запуск, отредактировав даже стандартные планировщики. Но стоит быть осторожным – неопытные пользователи могут навредить ПК.
После установки нужно открыть утилиту от имени администратора, далее перейти в пункт «Everything». Здесь представлены все записи из реестра. Снятие галочки уберет пуш из автозагрузки.
Program в автозагрузке Windows 10 что это
Многие пользователи сталкиваются с строкой «Program» в автозагрузках. Такие записи появляется, когда точки расширения, обеспечивающие автоматический запуск, указывают на несуществующие файлы из-за некорректного их удаления или ошибки.
Для решения такой проблемы лучше использовать Autoruns. Воспользовавшись инструкцией выше, нужно в списке Everything кликнуть по «Program» правой кнопкой и выбрать «Удалить». Также следует проверить путь, который указывается в столбце.
Заключение
Вот мы и разобрались как найти автозагрузку в Виндовс 10. Данный гайд поможет как убрать то, что не нужно при запуске, так и добавить новые утилиты.
После обновления до Windows 10, достаточное количество (для паники) пользователей начали задавать поисковикам вопросы, где в Windows 10 привычная для Windows 7|8.1 «Панель управления»? Действительно, разработчиками была поддержана идея замены старого на.
Чаще всего, те, кто ранее пользовался Windows 7 не могут быстро привыкнуть к «восьмёрке», т.к. она не совсем схожа с «семёркой». Из-за этого возникают казусы и некоторые простые функции не получается найти или включить. В данной статье мы.
Источник
Функция Windows 10-автозапуск программ: всё, что нужно знать юзеру
Автозапуск программ и приложений на Windows 10
Скачать SE
Оптимизация
Не приходит обновление до 11
Не устанавливается
Как откатить 11 до 10
В Windows 10 автозапуск программ и приложений, в соответствии с названием, контролирует автоматический запуск программ вместе с системой, тем самым упрощая работу с ними, но замедляя общее время полной загрузки системы. Чем больше приложений запускается с ОС, тем медленнее будет происходить её загрузка. В этой статье мы рассмотрим все возможные варианты настройки автозапуска программ Windows 10, как добавить и изменить программы, а также сторонние приложения для управления этой настройкой.
Настройка автозагрузки
Параметры Windows 10
Начиная с версии системы Windows 10 под номером 1803, в параметрах Windows можно найти настройку автозагрузки приложений.
Чтобы открыть эти настройки, выполните следующее:
Этот вариант отсутствует у пользователей версии Windows 10 1709 и ниже, так как был добавлен только в первом обновлении 2018 года. Если у вас такого пункта нет, обновите Windows 10 или используйте следующий способ – диспетчер задач.
Диспетчер задач
В Windows 7 автозапуск и его настройки, находились в окне Конфигурация системы, вместе с быстрыми доступами к службам (в Windows 10 они там и остались). Сейчас, начиная с Windows 8, эти настройки перекочевали в диспетчер задач. Если вы не знали, как включить автозапуск программ в Windows 10 наиболее простым способом, то этот вариант вам отлично подойдёт.
Для этого выполните следующее:
В диспетчере задач вы можете увидеть производителя того или иного приложения, которое запускается с системой, а также воспользовавшись функцией «Поиск в Интернете» найти нежелательное ПО или вирус, который может мешать корректной работе системы. Продолжаем изучать возможности системы и переходим к папке автозапуска.
Папка Автозагрузка
Данная папка позволит узнать, как сделать автозапуск программы в Windows 10 самостоятельно и поставить нужное вам приложение. Стоит быть осторожным и не добавлять особо производительные приложения или игры, чтобы не нагрузить систему при её запуске.
Для того, чтобы открыть папку автозапуска, следуйте шагам:
Перейдём к последнему, наиболее сложному для простого пользователя, способу – реестр системы.
Реестр Windows
Если вы не знаете, где найти управление автозапуском программ в Windows 10, то этот пункт вам поможет. Реестр содержит в себе все настройки системы, в виде древовидной базы данных со своими параметрами и значениями. Тут настраивается автозапуск как для конкретных пользователей, так и для всей системы Windows в целом.
Ознакомившись со средствами системы, перейдём к сторонним программам. Самым удобным будет – Ccleaner, а самым многофункциональным – Autoruns.
Сторонние приложения
Для некоторых пользователей, интерфейс стандартных приложений системы может быть сложным, особенно редактор реестра. Поэтому будет полезны программы с удобным и понятным интерфейсом.
CCleaner
Приложение оптимизатор и «чистильщик» системы. Очень популярное и мощное решение от компании Piriform. С этой утилитой вы узнаете, как можно просто оптимизировать и очистить систему или же как быстро убрать автозапуск программ или планировщика на Windows 10, без особых усилий.
Чтобы отобразить автозапуск, выполните следующее:
Вы можете редактировать автозапуск, запланированные задачи, а также выключать или удалять приложения из контекстного меню. Это только малый список возможностей CCleaner, основной функционал направлен на очистку и оптимизацию системы. Программа, основной функционал которой направлен на отображение и редактирование работы стороннего и встроенного ПО – Sysinternals Autoruns.
Autoruns
Autoruns – утилита с огромным потенциалом для анализа системы, которая позволяет отобразить наиболее полную информацию о запускаемых программах. С помощью этой утилиты, вы можете не только оптимизировать работу системы, отключив ненужные программы автозапуска, но и проанализировать систему на наличие вредоносного ПО (вирусы, трояны и малвари).
Как пользоваться Autoruns:
Разберем основные вкладки утилиты:
Настройки этой утилиты не столь богаты, так как вся информация уже сразу отображается при открытии, а пользователь лишь фильтрует и анализирует полученные результаты. Именно потому неподготовленному пользователю будет сложно ориентироваться в Autoruns.
Autoruns не только позволяет узнать, как посмотреть автозапуск программ в Windows 10, но и зайти в реестр и проанализировать работу всех приложений.
На деле, пускай вас не пугает странный интерфейс этого приложения. В трудных ситуациях, когда даже антивирус не справляется, Autoruns позволяет определять и анализировать автозапуск вредоносных модулей и в дальнейшем удалять их, без вреда Windows. Главное детально разобраться.
Дополнительно
Разберем также моменты, когда не работает автозапуск программ Windows 10, какие приложения следует отключать, а какие нет и стоит ли это делать вообще.
Убедитесь, что запуску приложения не мешает антивирус. Также, попробуйте удалить значение из реестра и создать его снова. На крайний случай, попробуйте переустановить программу. Антивирус «Защитник Windows» работает в рамках системы, как отдельный компонент, он не препятствует работе программ из автозапуска.
На моей памяти, главной ошибкой в этом случае была невнимательность. Убедитесь, что в папку автозапуска добавляется Ярлык приложения, а не исполнительный файл (кроме случаев утилит, которые и являются исполнительными файлами). А в Реестре указывается путь именно к исполнительному файлу, а не ярлыку.
Обратите внимание, что Антивирусы и программы защиты, обладают системой самозащиты и имеют повышенный приоритет у системы, который не позволяет просто так отключить защиту системы. Вам поможет отключение данной функции в настройках антивируса или же удаление ПО.
Для оптимальной работы Windows необходимо, чтобы работали не только стандартные службы системы, но и ПО, обеспечивающее корректную работу оборудования, именно поэтому Intel и AMD создают утилиты, которые поддерживают работу оборудования на оптимальном уровне. К этому относятся утилиты слежения за питанием, температурой, звуком, видеокартой и остальным. Поэтому не рекомендуется отключать программы и утилиты производителя оборудования или драйверов устройства, чтобы не мешать корректной работе.
Исключение составляют конфликты и ошибки тех самых приложений. Например, после обновления Windows 10 до новой сборки и пользователя пропал звук, а при чистой загрузке (без стороннего) ПО звук присутствовал. Проблема была в приложении Realtek старой версии, которая конфликтовала с новой версией системы, проблема была решена установкой последней версией драйвера звука.
В этой статье вы узнали, как выключить автозапуск программ в Windows 10, отменить или добавить ПО в автозагрузку, а также разобрали сторонние приложения и основные проблемы, с которыми сталкиваются пользователи. Если у вас возникнут сложности или вопросы, будем рады вам помочь в комментариях.
Источник
Автозагрузка программ Windows 10: где находится, как отключить
В этой статье вы узнаете, что такое автозагрузка в Windows 10, где она находится и как настроить автозапуск программ в Windows 10.
Программы, добавленные в автозагрузку, запускаются сразу после включения компьютера. Автозагрузка позволяет оптимизировать рутинные операции (например, запуск Skype или антивируса сразу после включения компьютера) и сэкономить время. В то же время, в процессе работы за компьютером автозагрузка в Windows 10 может забиваться ненужными и даже вредоносными программами, которые будут тормозить систему. Поэтому полезно знать, как удалить программу из автозагрузки.
Редактирование автозагрузки в диспетчере задач
В первую очередь необходимо ознакомится со списком автозагрузки в диспетчере задач. Для того, чтобы открыть окно автозагрузки в диспетчере задач в Windows 10 нажмите правой кнопкой по меню «Пуск» и выберите «Диспетчер задач».
Если вы до этого не заходили в диспетчер задач, то он откроется в сокращенном виде. Для того, чтобы отобразить его полноценный вид нажмите кнопку «Подробнее».
В расширенном режиме диспетчера задач перейдите на закладку «Автозагрузка».
Совет: также, вы можете открыть диспетчер задач комбинацией клавиш Ctrl+Shift+Esc.
В открывшейся закладке Автозагрузка в диспетчере задач вы можете просмотреть список всех программ, находящихся в автозагрузке (данные берутся из реестра и из служебной папки «Автозагрузка»), их влияние на скорость загрузки Windows 10 и состояние запуска (включен или отключен автоматический запуск этих программ).
Состояние отключено или включено. Программы, настроенные на запуск сразу после старта Windows 10 имеют статус «включено». Соответственно, те программы, которые не должны стартовать сразу после запуска имеют состояние «отключено».
Влияние на скорость загрузки бывает низким и высоким. Столбец позволяет понять, насколько автозапуск программы влияет на скорость загрузки операционной системы. Если программа отбирает много ресурсов при старте Windows, то её автозагрузку лучше отключить.
При нажатии правой кнопкой на название программы вы можете:
Добавление программы в автозагрузку Windows 10
Есть три способа добавить или удалить программу в автозагрузке — добавление программы (или ярлыка программы) в пользовательскую папку, редактирование реестра или планировщик заданий. Рассмотрим все три способа.
Добавление программы в автозагрузку через папку
Чтобы добавить программу в автозагрузку требуется скопировать ярлык программы, которую вы хотите запускать при старте Windows 10 в служебную папку «Автозагрузка». Где находится папка «Автозагрузка» на компьютере читайте ниже.
Расположение папки автозагрузки Windows 10 для текущего пользователя:
Расположение папки автозагрузки Windows 10 для всех пользователей компьютера:
Также вы можете открыть папку комбинацией клавиш Win+R и выполнив команду shell:startup (см. скриншот ниже).
Теперь скопируйте ярлык нужной программы. На скриншоте я скопировал ярлык Skype.
Чтобы удалить программу из автозагрузки просто удалите его из этой папки.
Редактирование автозагрузки Windows 10 через реестр
Данный способ управления автозагрузкой подходит для более опытных пользователей.
Для начала необходимо открыть редактор реестра. Нажмите правой кнопкой по меню «Пуск» и нажмите «Выполнить».
Совет: вы можете открыть диалоговое меню «Выполнить» комбинацией клавиш Win+R.
В открывшемся окне наберите команду regedit и нажмите ОК.
За автоматический запуск программ в Windows 10 отвечают две ветки реестра:
В открывшемся редакторе реестра перейдём в ветку, отвечающую за автозагрузку текущего пользователя.
Для добавления программы в автозагрузку через редактор реестра кликните правой кнопкой мыши на пустом месте в правой части экрана и нажмите «создать» — «строковой параметр». Введите любое имя параметры, например, название запускаемой программы и укажите путь до исполняемого файла.
В примере на картинке ниже я добавил строковой параметр с названием «блокнот» и путь до исполняемого файла блокнота c:Windowsnotepad.exe.
Таким образом можно добавить любую программу в автозагрузку Windows 10 через редактор реестра.
Настройка запуска программ в планировщике заданий Windows 10
Для того чтобы открыть планировщик заданий Windows 10 нажмите на меню «Пуск» и начните набирать «планировщик заданий» как показано на скриншоте ниже. Кликните по программе, когда она появится в списке найденных.
Совет: вы можете запустить планировщик заданий комбинацией клавиш Win+R, набрав команду askschd.msc в открывшемся окне и нажав кнопку ОК.
Как правило, здесь располагаются команды обновлений различных программ, например, Adobe Flash Player. Но, здесь также может располагаться и команды для запуска программ при старте компьютера.
Внимательно просмотрите программы в данном списке. Возможно, вы захотите удалить какие-то задачи.
Чтобы программа автоматически запускалась после запуска компьютера в планировщике заданий нажмите кнопку «Создать задачу».
В открывшемся окне укажите название задачи, например, «запуск блокнота при старте Windows».
Далее, перейдите на вкладку «триггеры» и укажите «запускать при запуске». Таким образом, программа, которую мы укажем, будет стартовать при запуске Windows.
Осталось только указать, какую программу запускать при запуске. Перейдите на вкладку «Действия» и нажмите «Создать». Нажмите кнопку «обзор» и выберите необходимую программу. На картинке ниже в моём примере я указал программу «блокнот». После этого нажмите два раза кнопку «ОК».
Таким образом вы добавили новую задачу в планировщике заданий, которая запускает программу при запуске Windows 10.
Видео как добавить программу в автозагрузку Windows
Предлагаем вам посмотреть несколько обучающих видео, в которых подробно показано, как добавить программу в автозагрузку.
Источник
Русский
Статья
Зачем нужно чистить автозагрузку?
Множество программ при установке добавляют себя в автозагрузку, что бы вместе с рабочим столом включались и функционировали некоторые функции, модули, программы. Например, установили драйвер для принтера, а он в автозагрузку поставил программу, которая будет следить за процессом печати. Может получится ситуация, что у вас в автозагрузке будет очень много лишнего, и компьютер из-за этого будет долго думать.
Как почистить автозагрузку?
Для этого необходимо зажать кнопку Windows(кнопка с логотипом Windows) и нажать R. Появится окно «Выполнить». Если не получается найти кнопку, или не открывается окно, то его можно открыть через пуск — Пуск \ все программы \ стандартные \ выполнить. В Windows 10 автозагрузка доступна в Диспетчере задач (ALT + CTRL + Del).
В открывшееся окно пишем «msconfig» и нажимаем enter или OK.
Откроется следующее окно, переходим во вкладку Автозагрузка.
Красным обвел пункт, который свидетельствует о активации пункта. Если стоит галочка, то программа включается вместе с компьютером, если нет, то программа не запускается автоматически. Синим обведено название пункта. Черным обвел путь, от куда запускается программа. Если вам не видно название или путь полностью, то нужно растянуть нужным вам столбец. Обратите внимание на разделители, на разделитель у названия я выделил желтым. Наводим указатель, он измениться со стрелочки на палку с двумя стрелками в бока. Зажимаем левую кнопку мыши и ведем вправо до тех пор, пока не растяните до нужного размера.
В Windows 10 достаточно нажать правой кнопкой мыши по пункту и выбрать «Отключить».
Как понять какую программу можно отключить?
Трудно описать любую программу, которая может вас там встретиться. Рассмотрим то, что запускается на моем компьютере. Вообще программы должны запускаться из Program Files или из Windows — всё, что загружается из других папок под подозрением. Первый пункт Диспетчер Realtek, второй пункт HD Audio — это компоненты звукового драйвера, не отключайте. Следующий пункт 2гис, он нужен для поиска обновлений базы дубльгиса и самой программы. Вы вполне можете вручную запускать обновления, хотя по большому счету много ресурсов на себя он не возьмет. В общем, если хотите, можете отключить. Следующие два пункта Notifer и BNM Updater, загружаются из другой папки, это сомнительные пункты. Это компоненты от специальной программы от билайна, у меня компьютер подключен по Wi-Fi к роутеру, и в общем мне эти компоненты не нужны. Если у вас нет роутера, и кабель входящий в квартиру сразу входит в компьютер, то в случаи если у вас билайн не отключайте, в любом другом случаи конкретно эти два пункта можно отключить. Следующая программа mobilegeni daemon, она служит для синхронизации данных между компьютером и устройством на базе Android. Однозначно данную программу стоит отключить. Следующая Google Update, обновление программ от гугла, например, гугл хром. Можете отключить. Далее майл агент, но тут момент, при следующем включении агента он опять добавит себя в автозагрузку, это в нем самом отключать надо. Следующие два пункта это антивирус — Amiti Antivirus.
Далее у меня 4 пункта, которые уже отключены. Уже ранее отключенный Google Update, видимо после отключения еще раз прописался. Java Platform нужна для работы программ построенных на базе языка Java, в общем, в большинстве случаев требуется для онлайн банкинга. Если вы не пользуетесь онлайн банками, и не используете специальные банковские или бухгалтерские программы. SymphonyPreLoad это еще один бесплатный аналог Word, в общем можно спокойно отключить, даже если вы его используете. Последнее Create virtual drive, это денвер, программа специальная для локального веб сервера, если вы не понимаете, что это такое, то его точно можно отключить.
| Название — Что это за программа? | Описание | Убрать или нет из автозагрузки? |
| shadowplay | Программа для захвата видео с экрана компьютера от компании Nvidia | Если регулярно пользуетесь, то можно оставить, если нет, то стоит убрать. Это не вирус. |
| btmshellex | Это драйвер Bluetooth | Если регулярно пользуетесь, то можно оставить, если нет, то стоит убрать. Это не вирус. |
| program program | неизвестно, исполняемый файл | Для того, чтобы определить опасность и принадлежность данного файла необходимо включить отображение колонки «Командная строка». Например, в Диспетчере задач Windows 10 необходимо нажать правой кнопкой мыши по заголовку колонки и отметить галочкой пункт «Командная строка». Именно при помощи этого пункта можно будет идентифицировать происхождение пункта автозагрузки «program program», файл из колонки командная строка можно проанализировать при помощи VirusTotal. В крайнем случае, присылайте полный путь (включая название файла) в комментарии под этой статьей и мы постараемся подсказать что с ним можно сделать. |
| upgmsd | неизвестно | Скорее всего это вредоносное программное обеспечение, многие у кого она встречается, жалуются на всплывающую рекламу |
| startccc, start ccc | catalyst control center — это приложение видеодрайвера | Это не вирус, можно оставить. |
| mobilegeni daemon | Приложение для синхронизации телефона с компьютером | Если подключаете к компьютеру телефон, то можно оставить. Однако, телефон будет подключаться и без данного приложения в автозагрузке, просто может перестать работать автоматическое обнаружение телефона. Это не вирус. |
| safebrowser | неизвестно | Это вредоносное программное обеспечение, которое может вызывать торможение компьютера. |
| krb updater utility, krbupdater utility | неизвестно | Это вредоносное программное обеспечение, которое может внедрять рекламу в браузер. |
| persistence, persistence module | igfxpers.exe — программа от Intel для встроенных видеокарт в ноутбуках | Если данная программа находится в автозагрузке ноутбука, то можно оставить и это безопасное приложение. Если это приложение находится в автозагрузке стационарного компьютера, то это может быть вирус. |
| program | неизвестно | Если это файл в автозагрузке, то это скорее всего вирус. Если это папка «C:\program», то она появляется при сбоях и резких перезагрузках компьютера, и её рекомендуется переименовать в program1. Но тут стоит разобраться что за сбой это был, что находится в этой папке. Посмотреть журнал событий в панель управления \ администрирование \ просмотр событий. Если в автозагрузке есть какой то файл из «C:\program files\название папки\имя программы.exe», то это нормально и убирать его не нужно. |
| rthdvcpl | Это звуковой драйвер Realtek | Это не вирус, оставляем в автозагрузке. |
| acpw06en | Может быть связана с ACD See Pro — программа для просмотра изображений | В автозагрузке она не нужна, но на всякий случай стоит проверить компьютер на вирусы при помощи независимых инструментов или антивирусов, например, dr.web cureit. |
| bnm updater | Может быть связан с Beeline Network Manager — инструмент для создания и поддержки vpn подключения. Используется домашним интернетом билайн для подключения компьютера к сети интернет. | Если у вас нет роутера и домашний интернет от билайн, то стоит оставить, если нет, то можно убрать. |
| epltarget | Может быть связан с Epson Status Monitor или драйвером для принтера Epson. | Если у вас есть принтер от Epson, то можно оставить, если нет, то стоит убрать. |
| autodetect | Может быть связана с usb-модемом для его автоматического обнаружения. | Если у вас usb-модема, то можно отключить. Если редко пользуетесь, то тоже можно отключить, но тогда не будет работать автоматическое обнаружение и придется запускать вручную через ярлык с рабочего стола или меню пуск. Внимание, в некоторых случаях, под этот процесс может маскироваться вирус, поэтому стоит проверить компьютер независимым антивирусом, например, при помощи dr.web cureit. |
| suicide | Это вредоносное программное обеспечение, может маскироваться под известный процесс системы и выглядеть так csrcs.exe | Это вредоносное программное обеспечение, и если ваш антивирус его пропустил, то стоит либо его настроить на максимальное обнаружение, либо поставить касперского или доктора веба. Для начала можно проверить компьютер при помощи dr.web cureit. |
| digitalsites | Скорее всего это вирус | Стоит проверить компьютер на вирусы и убрать из автозагрузки |
| pximouse | Скорее всего связана с мышкой или точпадом | Для корректной работы дополнительных кнопок мышки лучше оставить в автозагрузке. |
| fancystart daemon | Связано с ASUS FancyStart. Это не драйвер, а инструмент для регулировки определенных настроек, скорее всего связанных с экраном. | Если вы не пользуетесь этой программой, то можно спокойно убрать из автозагрузки. |
| daemon | неизвестно |
Если «daemon» это полное название файла в автозагрузке, то это скорее всего вирус, если нет, то стоит искать по полному названию файла \ программы. |
| ssereg | Может быть связана с Nuance PDF Reader — инструмент для чтение pdf файлов. |
Стоит убрать из автозагрузки, и если она снова в ней появится, то можно установить другую программу для чтения pdf файлов, на нашем сайте их представлено достаточно много. Если такой программы у вас нет и не было, то это может быть вирус. |
| hotkeyscmds, hkcmd | Может быть связан с видеодрайвером Intel. Требуется для работы на ноутбуке кнопок fn + F* (F1-F12) | Если это ноутбук и видеокарта стоит от Intel (встроенная), то следует оставить. Если это не ноутбук, то этот файл может быть вирусом и тогда следует проверить компьютер на вирусы. |
| syncmanpath | Может быть связана с программой яндекс диск | Если у вас установлена программа яндекс диск и вы её используете, то можно оставить, если нет, тогда удаляем из автозагрузки. |
| ace web extension updater, ace update, ace_web_extension.exe | Может быть связана с Ace Stream. | Если вы не знакомы с программой Ace Stream, то однозначно следует убрать из автозагрузки и проверить компьютер на вирусы. |
| alcoholautomount | Связана с alcohol 120. Отвечает за автоматические подключение виртуальных дисков при включении компьютера. | Если вы не играете на компьютере, то можно отключить. Это не вирус. |
| forteconfig | Также может быть как файл fmapp.exe. Может быть связан с устройствами от фирмы conexant. | Следует разобраться, есть ли у вас устройства от фирмы conexant, если да, то возможно можно оставить. Если нет, тогда стоит убрать. |
| btpreload | Связан с Bluetooth Suite. Один из компонентов программы для работы с bluetooth. | Если вы используете bluetooth, тогда можно оставить, если нет — убираем. |
| google update | Автоматическое обновление приложений от google, включая google chrome. | Можно отключить, при включении браузера google chrome и так будет проверять обновления. |
| bnm | Может быть связан с Beeline Network Manager — инструмент для создания и поддержки vpn подключения. Используется домашним интернетом билайн для подключения компьютера к сети интернет. | Если у вас нет роутера и домашний интернет от билайн, то стоит оставить, если нет, то можно убрать. |
| officesyncprocess | Связан с Microsoft office 2010 | Если у вас не настроена какая-либо синхронизация документов microsoft office, тогда можно отключить. |
| hdauddeck | Скорее всего связан с звуковой картой VIA, драйвером к этой звуковой карте. | Можно оставить, это не вирус. |
| asussender | Связана с ASUSTeK COMPUTER INC. Скорее всего устанавливается вместе с дополнительным программным обеспечением через драйвера ASUS. | Можно отключить, это не вирус. |
| cda server, common desktop agent | Скорее всего связано с Samsung Easy Printer Manager | Если у вас имеется принтер от Samsung, то следует оставить. Если принтера нет, то можно попробовать отключить. Это не вирус. |
| briefcasemenu | Связано с файлом syncui.dll, и компонентом Windows Briefcase. Данный компонент отвечает за синхронизацию файлов и папок, и предназначен для переносных компьютеров. | Если синхронизацию никакую не настраивали, то можно отключить. Это не вирус. |
| pximouse | Скорее всего связано с PixArt Imaging Inc, и является драйвером к какому-то манипулятору, например, мышке. | Можно оставить, скорее всего это не вирус, но если есть сомнения, то проверьте компьютер при помощи dr.web cureit. |
| mailruupdater | Приложение для обновления программ от mail ru. | Можно отключить, это не вирус. |
| upd | неизвестно | Следует посмотреть от куда загружается этот файл. Если из program files, то скорее всего, это одна из ваших программ. Если из другого места, то это может быть вирус. |
| igfxpers | Программа от Intel для встроенных видеокарт в ноутбуках | Если данная программа находится в автозагрузке ноутбука, то можно оставить и это безопасное приложение. Если это приложение находится в автозагрузке стационарного компьютера, то это может быть вирус. |
| rtftrack | Связана с Realtek semiconductor, и является драйвером для какого-то устройства. | Можно оставить, это не вирус. |
| create hidden process | неизвестно | Если в адресе каталога есть beeline, то это надежный процесс. Если нет, то убираем и проверяем на вирусы компьютер. |
| delayed launcher | неизвестно | Если в адресе каталога есть Intel, то это надежная программа. Если нет, то можно убрать. |
| vm331 stimnt | Связана с драйвером вебкамеры Vimicro | Если у вас есть веб-камера от фирмы Vimicro, то оставляем. Если нет, то убираем. Это не вирус. |
| диспетчер realtek hd | Драйвер для звуковой карты Realtek | Оставляем, это не вирус |
| cimei | неизвестно | Скорее всего вредоносное программное обеспечение. Стоит проверить компьютер при помощи dr.web cureit. |
| plura | Может быть связано с неофициальным приложение по взаимодействию с вконтакте. | Это вредоносное программное обеспечение. Стоит проверить компьютер при помощи dr.web cureit. |
| btmtrayagent | Связано с bluetooth приложением. | Если вы регулярно используете bluetooth, то оставляем. Если нет, то убираем. |
| host app service | Может быть связан с сервисами Pokki. | Скорее всего вредоносное программное обеспечение. Стоит проверить компьютер при помощи dr.web cureit. |
| adobeaamupdater | Менеджер автоматического обновления продуктов Adobe | Можно убрать, это не вирус. |
| nextlive | неизвестно | Скорее всего вредоносное программное обеспечение. Стоит проверить компьютер при помощи dr.web cureit. |
| nvidia capture server proxy | Связано с Geforce Experience. | Можно отключить, это не вирус. |
| kometaup | Вирус | Это вирус. Стоит проверить компьютер при помощи dr.web cureit. |
| vistadrv, vistalcon | Vista Drive Icon для Windows XP. Меняет иконки жестких дисков Windows XP на такие как в Windows Vista. | Это не вирус, можно оставить. |
| googlechromeautolaunch | Автоматический запуск браузера google chrome вместе с операционной системой. | Это не вирус, можно отключить. Но данное приложение само по себе редко появляется в автозагрузке, и если вы не добавляли его самостоятельно, а в браузере по умолчанию установлена не та поисковая система, то есть не гугл, не яндекс, не майл и не рамблер, то стоит проверить компьютер на вирусы. |
| altergeoupdater, html5loc | Связана mailru group. Определяет текущее географическое расположение компьютера. | Можно отключить, это не вирус. |
| java platform se auto updater | Приложение автоматического обновления библиотек Java | Если вы работаете с банк клиентом или другими бухгалтерскими программами, тогда оставляем. Может потребоваться для корректной работы приложений, написанных с использованием Java. Это не вирус. При желании можно отключить. |
| hpusagetracking | Связана с Hewlett-Packard Company | Если есть к компьютеру подключено устройство от HP, тогда оставляем. Если нет, то можно убрать. Это не вирус. |
| 332bigdog, 331bigdog | Может быть связан с драйверами веб-камеры | Скорее всего вредоносное программное обеспечение. Стоит проверить компьютер при помощи dr.web cureit. |
| npsstartup | Связано с Samsung PC Studio | Это не вирус. Если регулярно подключаете к компьютеру телефон, то можно оставить. Если нет, тогда отключаем. |
| dptfpolicylpmservicehelper, intel dptf lpm service helper | Возможно, связано с драйверами от Intel. В описании значится «Intel(R) Dynamic Platform and Thermal Framework LPM Policy Service Helper». | Можно оставить, это не вирус. |
| usb3mon, iusb3mon | Связан с драйвером USB 3.0 от Intel. | Можно оставить, это не вирус. |
| systrayapp | Может быть связано с множество приложений. Может быть связано с аудио-устройство, звуковой картой. Может быть связано с программным обеспечением от France Telecom SA. | Скорее всего можно отключить. Те образцы, которые встречались, были безопасны. Скорее всего это не вирус. Но можно проверить компьютер при помощи dr.web cureit. |
| shadowplay | NVIDIA ShadowPlay. Видеозахват в играх. | Это не вирус. Если вы записываете видео из игр, то можно оставить. |
| tbpanel | Связано с GAINWARD CO. LTD. Скорее всего является частью видеодрайвера. | Можно оставить, это не вирус. |
| timetasks | Программа для запоминания информации. Агрессивный способ распространения. | Можно отключить. Прежде чем её удалять нужно завершить её процесс через диспетчер устройств. Благодаря агрессивному способу распространения это программное обеспечение может считаться вредоносным. |
| bgmonitor | Связано с Ahead Nero | Можно отключить, это не вирус. |
| nwereboot | Связано с Ahead Nero | Можно отключить, это не вирус. |
| apnupdater | Связано с инструментами от Ask | Это может быть вредоносным программным обеспечением, следует отключить и удалить. |
| hd audio background process | Связано с Realtek High Definition Audio Driver | Можно оставить, это не вирус. |
| systemscript | Скорее всего Trojan.Ormes.9 | Скорее всего это вирус. Стоит проверить компьютер на вирусы при помощи dr.web cureit. |
| bingsvc | Связано с Microsoft Bing Service | Можно отключить, это не вирус. |
| microsoft bing service | Интеграция поискового сервиса Bing | Можно отключить, это не вирус. |
| nvtmru | NVIDIA NvTmru Application — NVIDIA GeForce Experience | Можно оставить, это не вирус |
| updateprcshortcut | Связано с CyberLink PowerRecover | Это не вирус. Если с данной программой не работаете, то можно отключить. |
| fspuip | Скорее всего связано с драйверами для сканера отпечатков пальцев | Если не пользуетесь им, то можно отключить. Это не вирус. |
| gfxserviceinstall | Может быть связано с видеоадаптером Intel. | Если это ноутбук и видеокарта стоит от Intel (встроенная), то следует оставить. Если это не ноутбук, то этот файл может быть вирусом и тогда следует проверить компьютер на вирусы. |
| divx media server | Скорее всего связано с DivX DLNA Media Server | Это не вирус. Если не пользуетесь программным обеспечением от DivX, тогда можно отключить. |
| create virtual driver | Может быть связан с программным обеспечением вебсервера Denwer. Подключается виртуальный жесткий диск при загрузке компьютера. | Это не вирус. Если работаете с Denwer, тогда оставьте, если нет, тогда можно отключить. |
| hfaloader | Связано с Hamster Archiver | Данный архиватор обычно устанавливается вместе с другими программами. Если он установился без спросу и нет в нем нужды, тогда можно его удалить и поставить любой другой архиватор из каталога на данном сайте. |
| clistart | Связано с видео драйвером ATI Catalyst™ Control Center | В компьютере стоит видеокарта от ATI или AMD, оставляем. Это не вирус. |
| syntpenh | Связано с драйвером точпада | Это не вирус, можно оставить |
| zaxarloader | Разработка Zaxar Ltd. Возможно игровой браузер. | Скорее всего не вирус, но может показывать навязчивую рекламу и нагружать компьютер. Если не пользуетесь, стоит удалить. |
| biosnotice | Разработка BIOSTAR. BiosNotice помогает менять заставку BIOS. | Это не вирус. Если заставку BIOS не меняете, тогда можно просто удалить. |
| abdocsdllloader | abDocs — это программа, позволяющая получать доступ к документам и открывать к ним общий доступ на компьютерах и/или других мобильных устройствах. Разработка компании Acer. | Это не вирус. Если не используете программу, то можно удалить. |
| atiptaxx | Связано с ATI Technologies. Скорее всего связано с Catalyst Control Center. | Это не вирус, можно оставить. Скорее всего связан с видеодрайвером. |
| rupdate | Rambler Updater — Обновление программ от Rambler | Если программы от Rambler не используются, тогда можно удалить. Это не вирус. |
| qhsafetray, QHSafeTray.exe | Связано с QIHU 360 Total Security. | Это антивирус, следует оставить. |
| nvcpl | Библиотека для панели управления Nvidia | Это не вирус, можно оставить. |
| Ctfmon.exe, Ctfmon | Системный процесс WIndows, который связан с раскладкой клавиатуры | Данный файл должен запускаться только из Windows\System32 — в этом случае это не вирус, необходимо оставить, иначе могут быть проблемы с отображением раскладки клавиатуры. В том случае, если данный файл запускается из любой другой папки, тогда это вирус. |
| drpnps | Связано с Драйвер паком DriverPack Solution. | Это скорее всего не вирус, а компонент программы, которая установилась при установки драйверов с помощью DriverPack Solution. Можно отключить. При наличии сомнений, рекомендуется проверить компьютер при помощи Dr.Web Cureit. |
| fmapp application | Связано с драйверами устройств ForteMedia | Это не вирус. Может влиять на функциональные возможности устройств ForteMedia, поэтому не стоит отключать. |
| asuswsloader | ASUS WebStorage — Резервное копирование в облако | В случае, если не пользуетесь резервным копирование, стоит отключить. Это не вирус. |
| application restart #1 | неизвестно | Сам по себе данный пункт в автозагрузке ничего не говорит. Тут стоит смотреть на колонку «команда» и набирать в поиске имя файла, который запускается. |
| werkernelreporting | Может быть связано с компонентом Отчетов об ошибках Windows | Наличие данного пункта в автозагрузке может говорить о попытке операционной системы передать отчет после перезагрузки. Если после перезагрузки данный пункт остаётся, рекомендуется отключить его и проверить компьютер на вирусы. |
| security health, Windows Security Health Service | Может быть связано с Защитником Windows | Если используется другой антивирус, тогда защитник Windows следует отключить в панели инструментов. |
| imagingdevices.exe | Связано с системными компонентами для работы с устройствами получающими или обрабатывающие изображения | Не является вирусов, но можно спокойно отключить. |
| registration agent | Неизвестно | Данное название может использовать как легальными программами, так и вредоносными. Поэтому следует обратить внимание от куда запускается программа, если из временных папок, тогда однозначно удалить и проверить компьютер на вирусы. |
| gudelaystartup | Может быть связано с Glary Utilities | Если данную программу используете, тогда можно оставить. Если данную программу не используете, либо крайне редко, тогда лучше отключить. |
| btmshellex | Wireless Bluetooth | Это не вирус. Если используете Bluetooth, тогда оставьте. Если не используете Bluetooth, тогда можно отключить. |
| avlaunch, avlaunch component | Связано с антивирусом Avast | Следует оставить. |
| startcn | Связано с драйвером устройств AMD | Если в пути указана папка Program Files, тогда это не вирус. Для корректной работы лучше оставить. |
| back monitor application sunplusit | Связано с драйвером веб-камеры | Можно удалить из автозагрузки. Это не вирус. |
| mblauncher, mb launcher | Скорее всего связано с менеджером браузеров от Яндекс | Загрузка из временных папок не означает принадлежность к вредоносному программному обеспечению. Скорее всего ничего опасного, но можно отключить. |
| avg framework | Связано с интерфейсом пользователя антивируса AVG | Это не вирус, если используете данный антивирус, следует оставить. |
| mbcfg64 | Связано с драйвером устройства Creative Technology | Для корректной работы устройства может понадобиться данное приложение. Можно оставить. Это не вирус. |
| voice assistant | Скорее всего связано с приложением для распознавания речи | Если подобные приложения не используются, тогда можно смело отключить. |
| gc invoker utility | Связано с AdobeGCClient, которая проверяет цифровые подписи и сертификаты | Если на компьютере используются платные продукты Adobe, тогда следует оставить. |
| nvfbcpluginwindow | Компонента видеодрайвера Nvidia | По описанию разработчика он должен предотвращать закрытие Windows. Если Вы регулярно играете в мощные игры, тогда обязательно оставьте. Если в мощные игры не играете, можно отключить. Это не вирус. |
| conexant high definition audio filter agent | Это драйвер для звуковой карты от компании Conexant. | Необходимо знать какое-устройство (включая виртуальное) используется для воспроизведения звука. Если Вы не знаете, тогда оставьте. |
| pkimonitor.exe | Скорее всего связано с продуктом eToken PKI client от компании Aladdin Knowledge Systems, Ltd | Если Вы при работе на компьютере используете ЭЦП (электронную-цифровую подпись), тогда оставьте. |
| amin, amin.exe | Троянская программа — майнер криптовалют | Настоятельно рекомендуется проверить компьютер при помощи Dr.Web Cureit, а также Anti-WebMiner из раздела Безопасность \ сетевые экраны на данном сайте. Это вредоносная программа. |
| dolby dax2 api, DolbyDAX2API.exe | Звуковой драйвер | Может работать как драйвер устройства или как приложение, которое добавляет звуковые эффекты. Тут нужно быть осторожными, и можно просто оставить. Это не вирус. |
| av console | Связано с антивирусом Panda | При использовании антивирусного продукта Panda следует оставить, иначе рекомендуется удалить указанный продукт через мастер установки и удаления программ. Это не вирус. |
| hwtransport.exe | Связано с приложениями и драйверами устройств HUAWEI или Honor | Если не планируется частое подключение устройств HUAWEI или Honor, тогда можно спокойно отключить. Это не вирус. |
| cyberlink virtual drive | один из компонентов программного обеспечения CyberLink Power2Go | При использовании программы CyberLink Power2Go можно оставить, иначе отключить. Это не вирус. |
| utweb | uTorrent web | При использовании программы uTorrent web можно оставить, иначе отключить. Это не вирус. |
| dolby profile selector, pcee4.exe | Связано с программным обеспечением Dolby Digital Plus, может так и называться Dolby Profile Selector | Может использоваться для звуковых эффектов или улучшения звука при воспроизведении видео. Можно оставить, это не вирус. |
| HP UT LEDM Driver | Драйвер принтера Hewlett-Packard (HP) | При использовании принтера HP рекомендуется оставить. Это не вирус. |
Dr.web cureit можно использовать только для дома, и только для личный \ некоммерческих целей.
Если вы сомневаетесь в каких-то файлах в автозагрузке, то всегда можно проверить их при помощи VirusTotal (Наберите в поиске и первая же ссылка будет на их сайт).
Program в автозагрузке Windows 10 — это процесс, при котором определенные программы запускаются автоматически при загрузке операционной системы. Это может быть полезно, если вы постоянно используете определенные программы и хотите, чтобы они были доступны сразу после включения компьютера. Однако ненужные программы в автозагрузке могут снижать скорость работы компьютера и продлевать время загрузки системы.
Чтобы узнать, какие программы запускаются вместе с Windows 10, можно воспользоваться инструментом «Диспетчер задач». Для этого нужно нажать комбинацию клавиш Ctrl + Shift + Esc, открыть вкладку «Загрузка» и увидеть список программ, которые запускаются при загрузке. Если вы заметите программы, которые вам необходимы, вы можете оставить их в автозагрузке. Если же вы заметите ненужные программы, вы можете отключить их, чтобы они больше не запускались при загрузке системы.
Отключить программу в автозагрузке можно несколькими способами. Один из самых простых — это открыть саму программу, найти настройки автозагрузки и отключить ее. В большинстве случаев это делается через меню настроек приложения. Также можно воспользоваться системной утилитой «Системная конфигурация». Для этого нужно открыть «пуск», ввести в поисковую строку «msconfig» и выбрать соответствующую программу из списка результатов. Во вкладке «Автозагрузка» можно отметить или снять отметку напротив программы, чтобы включить или отключить ее в автозагрузке.
Содержание
- Описание Program и ее функции в автозагрузке Windows 10
- Как узнать, какие Program загружаются при старте Windows 10
- Как добавить или удалить Program из автозагрузки Windows 10
- Как отключить автозагрузку Program в Windows 10 без удаления
- Полезные советы по работе с Program в автозагрузке Windows 10
Описание Program и ее функции в автозагрузке Windows 10
Program представляет собой компонент операционной системы Windows 10, который отвечает за загрузку и запуск программ при старте системы. Она позволяет автоматически запускать приложения или службы без необходимости вручную запускать их каждый раз после перезагрузки компьютера.
Program имеет несколько важных функций в автозагрузке Windows 10:
- Запуск приложений: Program позволяет определенным программам автоматически запускаться при старте операционной системы. Это очень удобно, когда вам нужно, чтобы определенные приложения всегда были доступны после включения компьютера.
- Запуск служб: Program также может загружать и запускать различные службы при старте Windows 10. Службы являются фоновыми процессами, которые могут выполнять определенные функции без присутствия пользователя на компьютере. Они могут быть полезны для запуска различных задач и обслуживания системы.
- Управление автозагрузкой: Program предоставляет пользователю возможность управлять списком программ и служб, которые запускаются при старте Windows 10. Вы можете добавлять новые программы, отключать или удалить существующие, чтобы настроить автозагрузку под свои потребности и предотвратить перегрузку системы.
Использование Program в автозагрузке Windows 10 может значительно улучшить вашу производительность и удобство использования компьютера. Она позволяет вам мгновенно получить доступ к нужным программам и службам, сэкономив время и силы на их ручном запуске.
Как узнать, какие Program загружаются при старте Windows 10
При каждом запуске операционной системы Windows 10 автоматически загружаются определенные программы, которые запускаются одновременно с системой. Некоторые из этих программ могут быть полезными и необходимыми, однако некоторые могут замедлять работу компьютера и потреблять большое количество ресурсов.
Чтобы узнать, какие программы загружаются при старте Windows 10, можно воспользоваться инструментом «Диспетчер задач». Для этого выполните следующие шаги:
- Нажмите комбинацию клавиш «Ctrl + Shift + Esc» на клавиатуре. Это откроет Диспетчер задач.
- В Диспетчере задач перейдите на вкладку «Загрузка».
- Здесь вы увидите список программ, которые загружаются при старте Windows 10.
- Вы можете отключить загрузку ненужных программ, чтобы ускорить запуск операционной системы. Для этого щелкните правой кнопкой мыши на программе, которую хотите отключить, и выберите пункт «Отключить».
Если вы не уверены, какую программу можно отключить, рекомендуется провести поиск в Интернете для получения дополнительной информации о каждой программе и ее влиянии на работу компьютера.
Теперь вы знаете, как узнать, какие программы загружаются при старте Windows 10 и как отключить ненужные из них. Это может помочь ускорить работу вашего компьютера и повысить его производительность.
Как добавить или удалить Program из автозагрузки Windows 10
Автозагрузка Program в Windows 10 позволяет запускать приложения или программы автоматически при запуске операционной системы. Это удобно для тех приложений, которые вы используете регулярно и хотите, чтобы они всегда были запущены.
Чтобы добавить Program в автозагрузку, выполните следующие шаги:
- Зажмите клавишу Win + R на клавиатуре, чтобы открыть окно «Выполнить».
- Введите «shell:startup» (без кавычек) и нажмите Enter.
- Откроется папка «Автозагрузка», где хранятся ярлыки программ, которые запускаются при старте Windows.
- Перетащите ярлык программы из папки, где она установлена, в папку «Автозагрузка».
Чтобы удалить Program из автозагрузки, выполните следующие шаги:
- Зажмите клавишу Win + X на клавиатуре и выберите «Диспетчер задач» в контекстном меню.
- В открывшемся окне «Диспетчер задач» перейдите на вкладку «Автозагрузка».
- Найдите программу, которую вы хотите удалить из автозагрузки, и щелкните правой кнопкой мыши на нее.
- В контекстном меню выберите «Отключить».
Теперь вы знаете, как добавить или удалить Program из автозагрузки в Windows 10. Регулируя список автозагрузки, вы можете управлять теми программами, которые запускаются при старте системы и сделать вашу работу более эффективной и удобной.
Как отключить автозагрузку Program в Windows 10 без удаления
Автозагрузка Program в Windows 10 может быть полезной функцией, которая позволяет запускать определенные программы при запуске операционной системы. Однако, в некоторых случаях, некоторые программы могут стать излишне нагружающими компьютер или мешающими его работе, и поэтому возникает необходимость отключить их автозагрузку.
Есть несколько способов отключить автозагрузку Program в Windows 10 без удаления программы полностью:
- Использование меню «Задачи» в диспетчере задач:
- Нажмите комбинацию клавиш Ctrl + Shift + Esc, чтобы открыть диспетчер задач.
- Перейдите на вкладку «Задачи».
- Найдите программу, которую вы хотите отключить в разделе «Приложения».
- Щелкните правой кнопкой мыши на программе и выберите «Отключить».
- Использование настройки «Задачи» в меню «Пуск»:
- Нажмите кнопку «Пуск» в левом нижнем углу экрана.
- Откройте раздел «Настройки» и выберите «Приложения».
- Перейдите на вкладку «Запуск».
- Найдите программу, которую вы хотите отключить и переключите ее переключатель в положение «Выкл».
Примечание: Обратите внимание, что эти способы отключают только автозагрузку программы и не удаляют ее с вашего компьютера. Вы можете запустить программу вручную, если вам понадобится.
Полезные советы по работе с Program в автозагрузке Windows 10
1. Избегайте слишком большого количества программ в автозагрузке. Чем больше программа запускается при старте системы, тем дольше будет происходить загрузка. Постарайтесь оставить только самые необходимые программы.
2. Проверяйте список автозагрузки регулярно. Программы, которые больше не нужны или не используются, могут все еще находиться в Program. Поэтому рекомендуется периодически просматривать и обновлять список автозагрузки.
3. Остерегайтесь вредоносных программ. В некоторых случаях, вредоносные программы могут добавлять себя в список автозагрузки без вашего ведома. Это может привести к замедлению системы или даже к утечке важной информации. Будьте внимательны и регулярно проверяйте список Program на наличие подозрительных программ.
4. Используйте специализированные программы для управления автозагрузкой. Если вы не хотите самостоятельно управлять программами в Program, существуют специальные приложения, которые могут помочь вам с этим. Они позволяют управлять списком автозагрузки и даже оптимизировать загрузку системы.
5. Запускайте программы в автозагрузке последовательно. Если вам нужно, чтобы несколько программ запускались одновременно при старте системы, вы можете использовать задержку запуска. Это позволит программам запускаться последовательно, а не одновременно, что может повысить эффективность загрузки.
В заключение можно сказать, что Program в автозагрузке Windows 10 играет важную роль в быстродействии системы. Эффективное использование этой функции поможет вам ускорить загрузку компьютера и повысить его производительность.