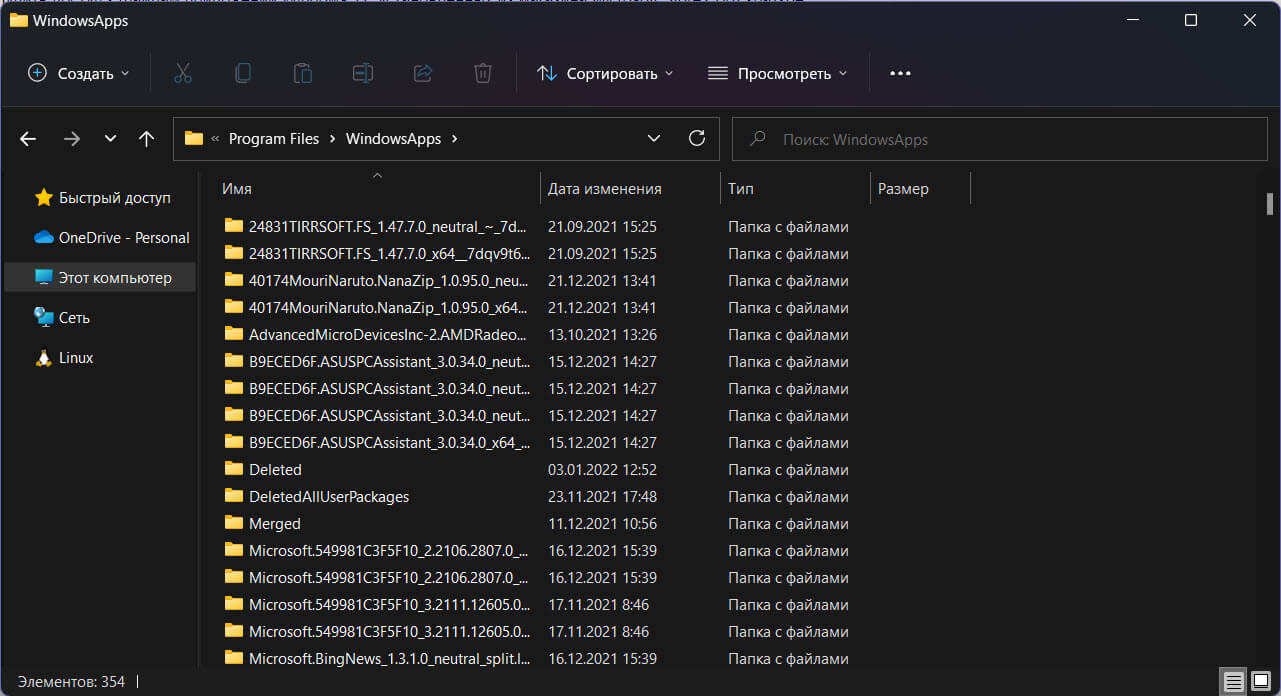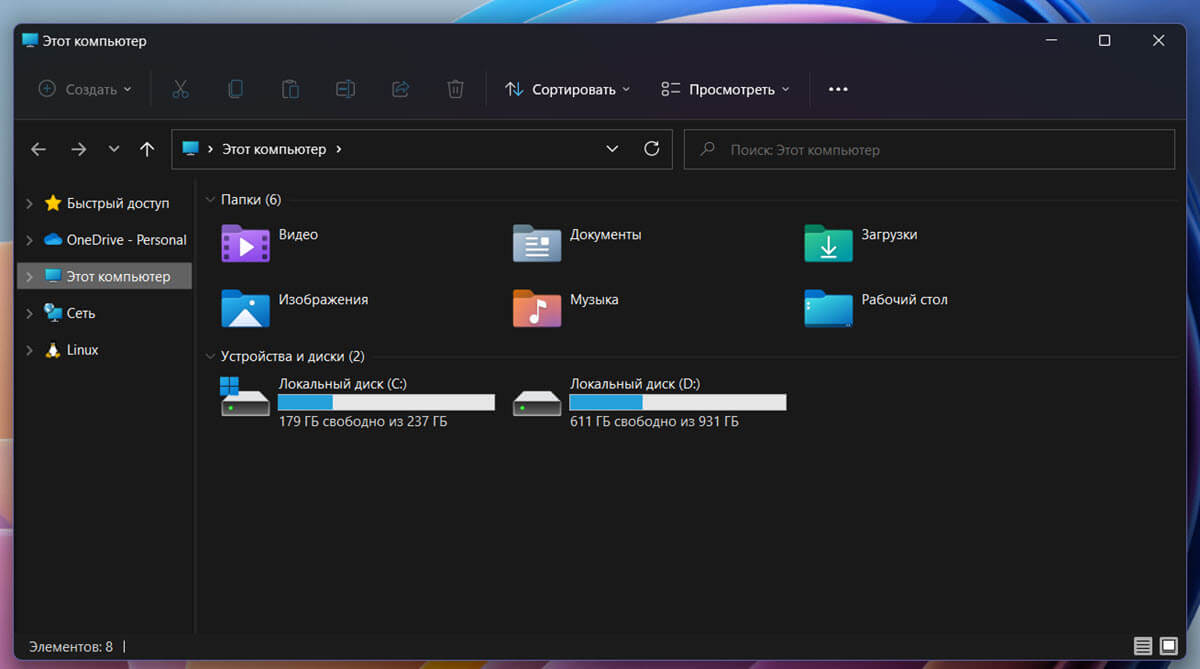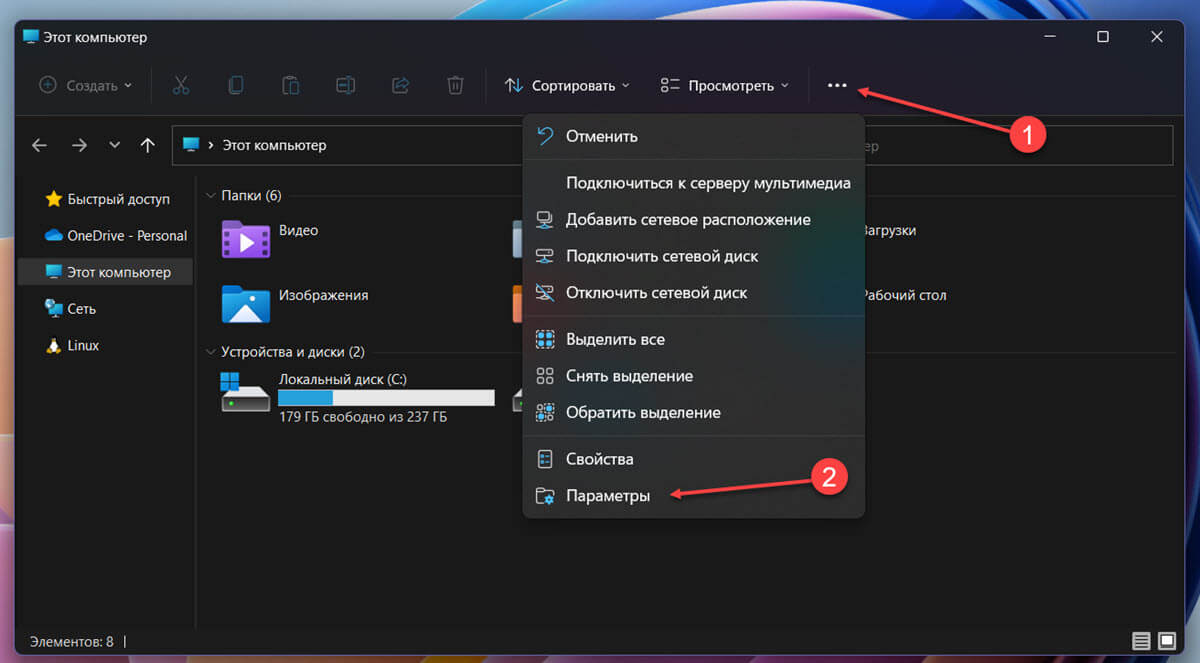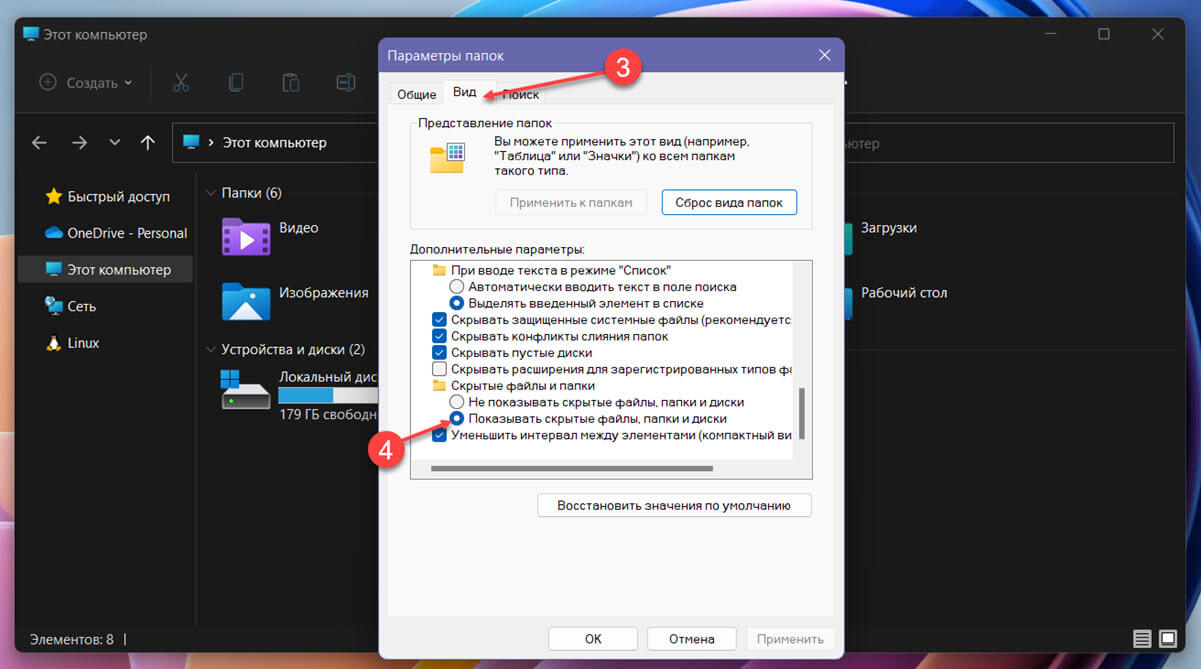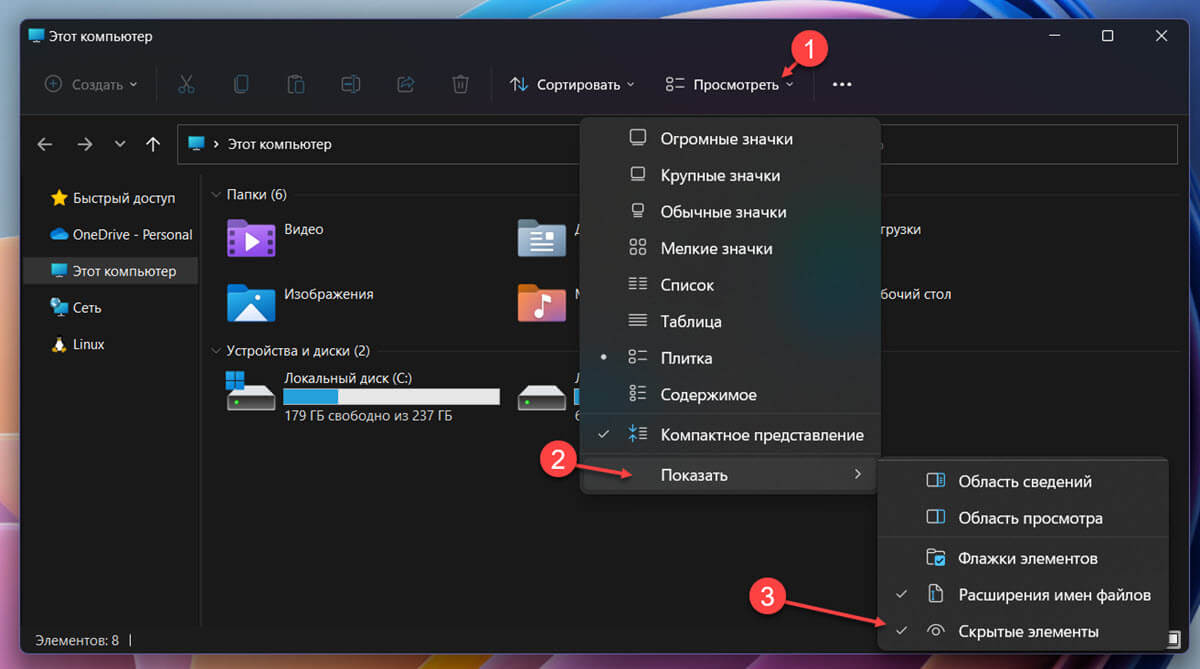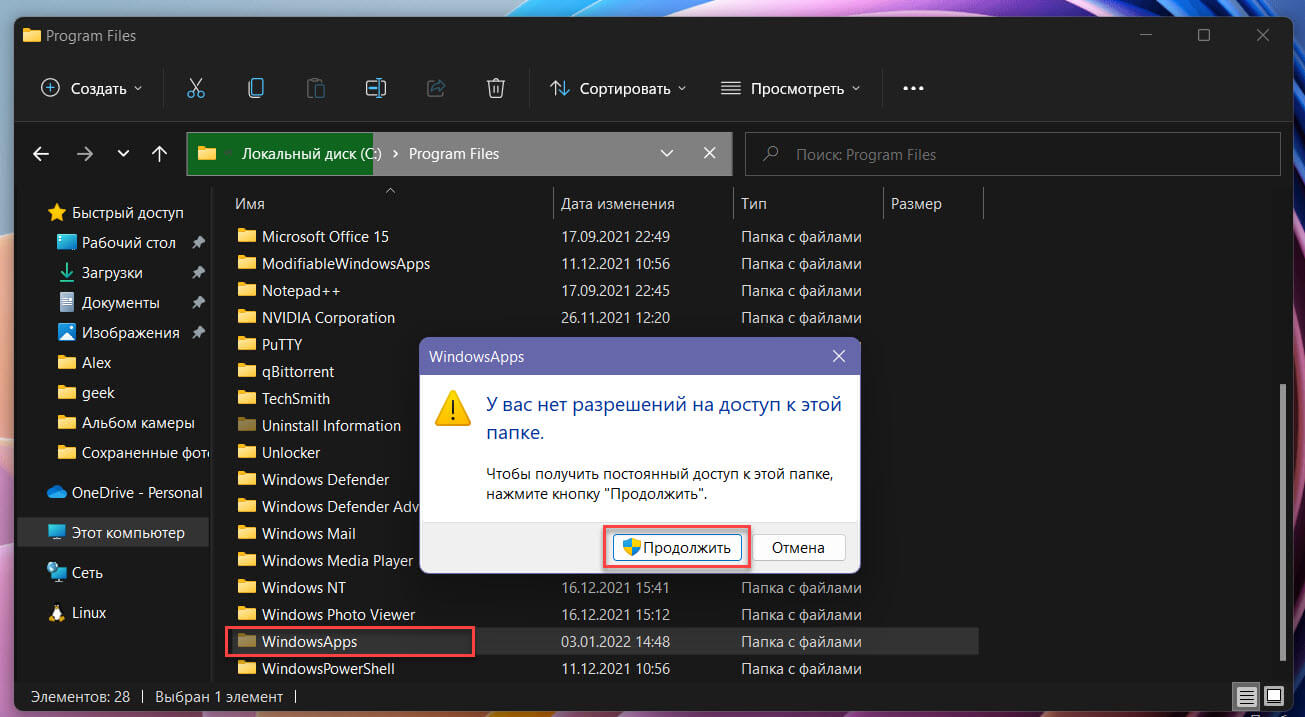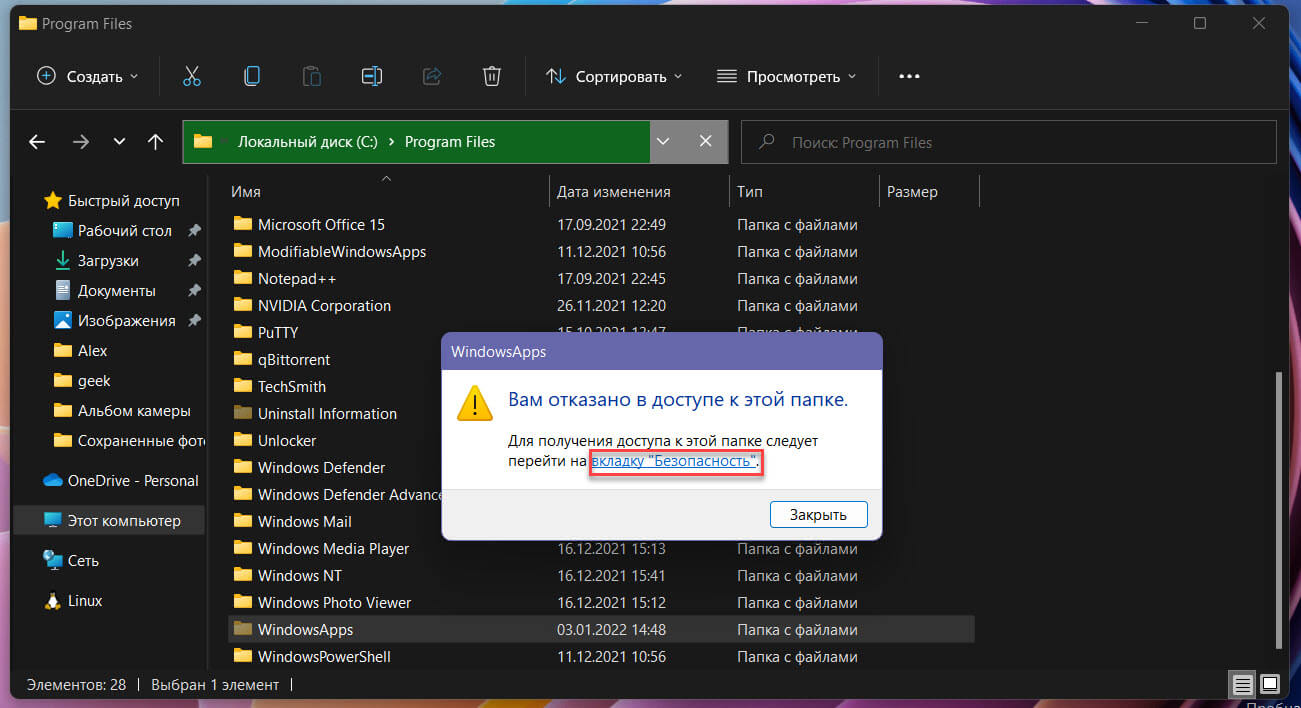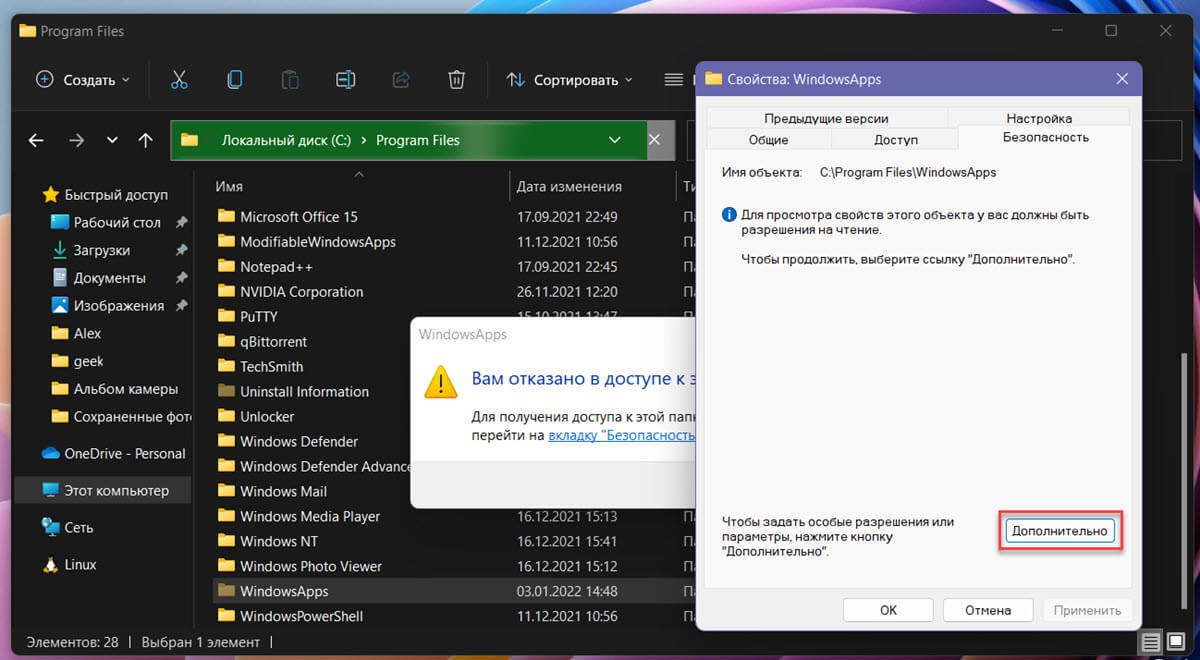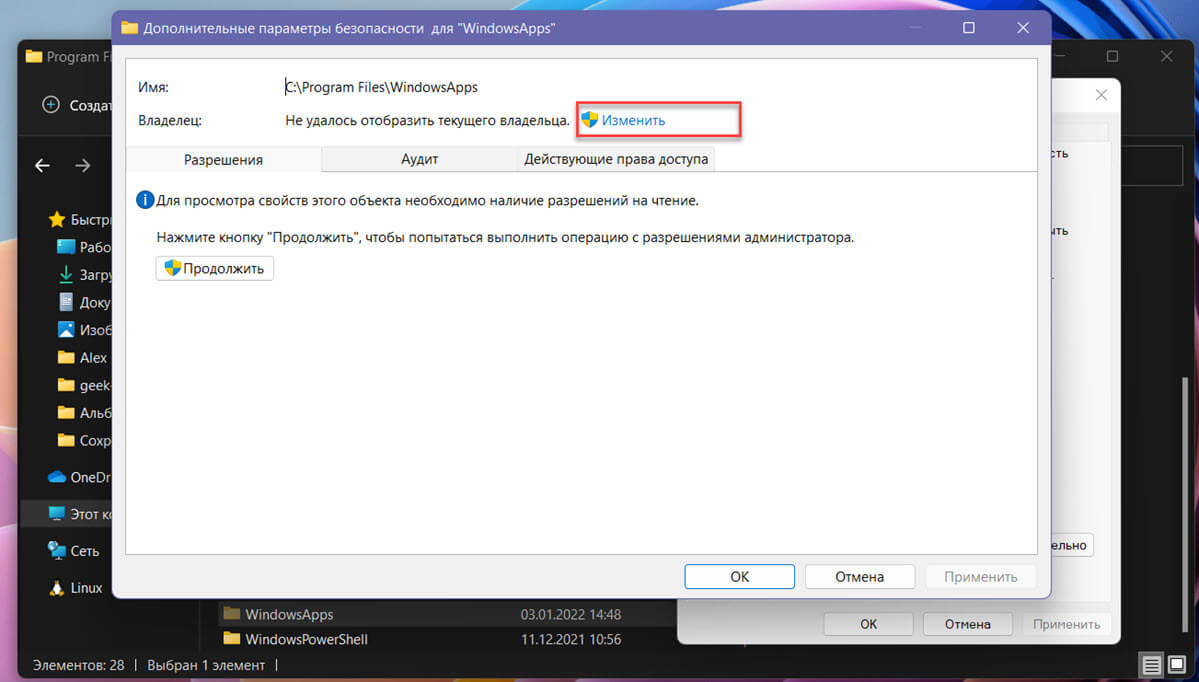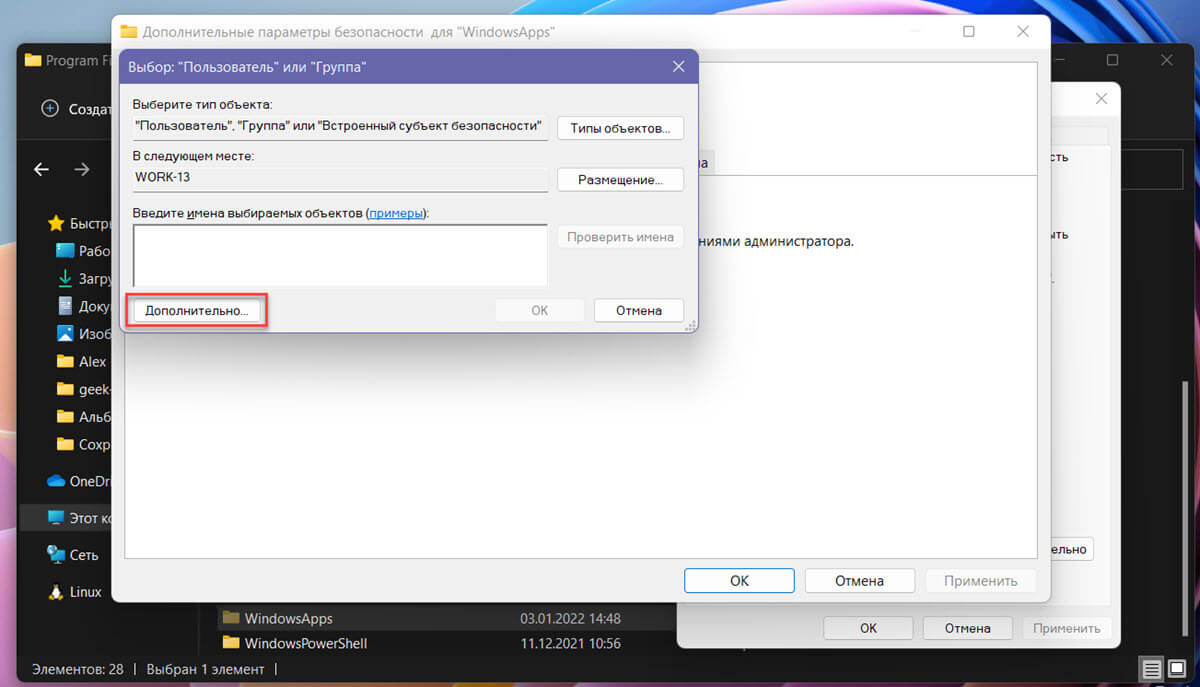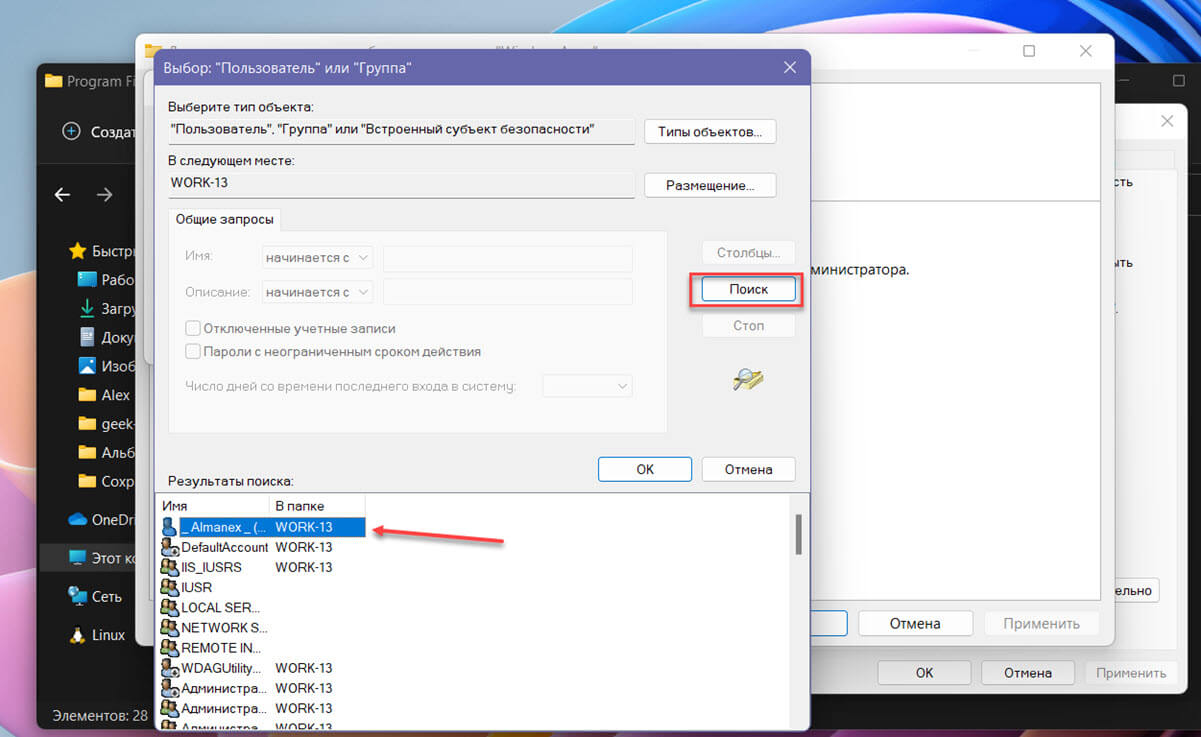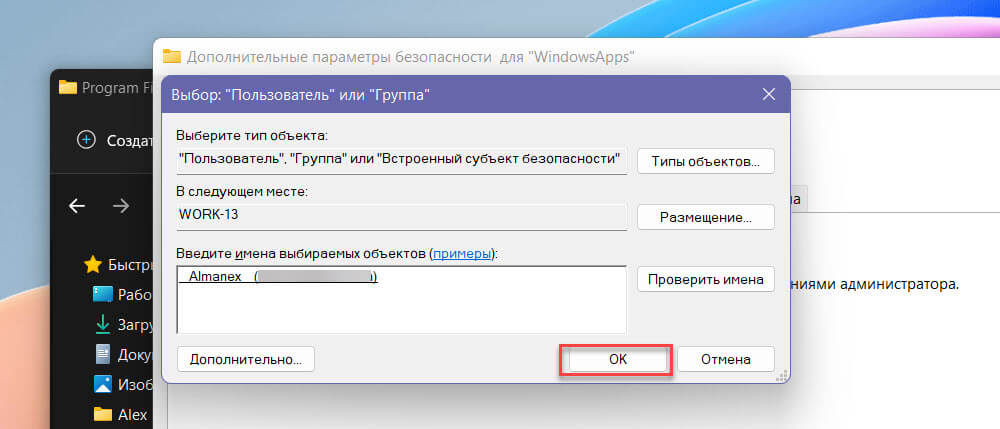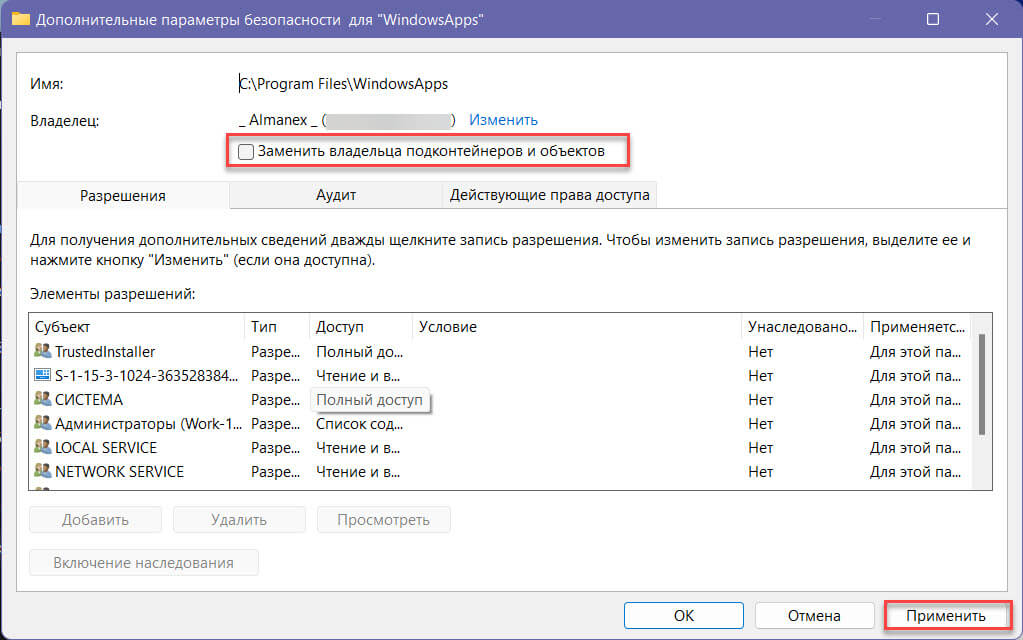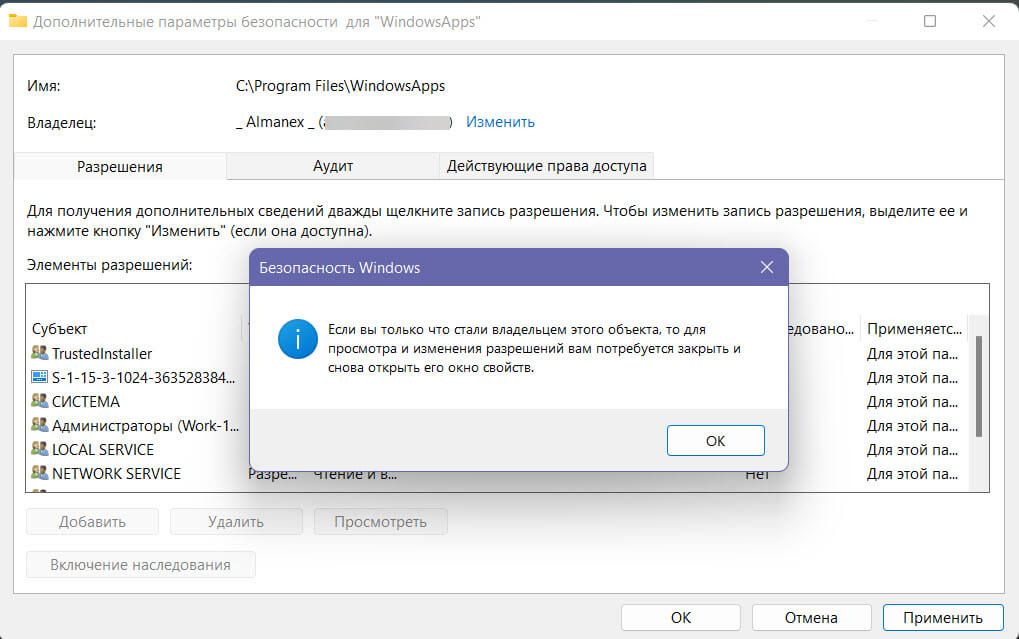Вам нужен доступ к файлам приложения, установленного из магазина Microsoft Store? Вот краткое руководство, которое поможет вам в этом процессе.
Приложения Microsoft Store работают как любое другое приложение в вашей системе. Однако при установке они хранятся в отдельной директории. По умолчанию место установки приложений Microsoft Store не отображается.
Приложения, загруженные из Microsoft Store, сохраняются на диске, где установлена Windows в каталоге «Program Files» папка «WindowsApps». Эта папка по умолчанию скрыта, но, при желании, можно легко получить доступ к ее содержимому.
Обычному пользователю может показаться, что включение отображения скрытой папки может нанести вред системным файлам, но это не так; многие папки скрыты, потому что содержат техническую информацию, которая не нужна обычному пользователю, либо содержат отчеты о сбоях или другие диагностические данные, которые опять же не очень полезны если вы не продвинутый пользователь.
Как в Windows 11 открыть папку «WindowsApps» и стать ее владельцем
Шаг 1: Чтобы отобразить папку «WindowsApps», содержащую установочные файлы приложений Microsoft Store, откройте «Этот компьютер», в проводнике Windows, вы можете использовать сочетание клавиш Win E.
Шаг 2: Затем дважды кликните диск, на котором установлена Windows 11, чтобы открыть его.
Шаг 3: В следующем окне, найдите в списке папку «Program Files» и дважды кликните по ней, чтобы открыть.
Шаг 4: После этого в меню окна проводника нажмите значок с многоточием (три горизонтальные точки). Затем в контекстном меню выберите опцию «Параметры». На вашем экране откроется отдельное окно.
Шаг 5: В отдельно открывшемся окне перейдите на вкладку «Вид» и найдите параметр «Скрытые файлы и папки» в разделе «Дополнительные параметры:». Затем установите флажок перед строкой «Показывать скрытые файлы, папки и диски».
Шаг 6: Нажмите кнопку «Применить», чтобы сохранить изменения, а затем нажмите кнопку «ОК», чтобы закрыть окно.
Примечание: В качестве альтернативы есть более простой способ показать скрытые папки. В меню проводника выберите опцию «Просмотреть». Затем наведите в контекстном меню указатель мыши на опцию «Показать» и нажмите на опцию «Скрытые элементы».
Шаг 7: После этого найдите папку «WindowsApps» и дважды кликните по ней, чтобы продолжить.
Шаг 8: На вашем экране появится сообщение о том, что у вас нет разрешения на доступ к папке. Нажмите в приглашении кнопку «Продолжить».
Шаг 9: Снова появляется уведомление о том, что вам отказано в доступе; нажмите ссылку (вкладку «Безопасность»), чтобы продолжить. На вашем экране откроется отдельное окно.
Шаг 10: После этого в окне «Свойства WindowsApps» нажмите кнопку «Дополнительно», чтобы настроить разрешения для доступа к папке. Это снова откроет отдельное окно на вашем экране.
Шаг 11: Затем в «Расширенных настройках безопасности» нажмите кнопку «Изменить» рядом с меткой «Владелец». Откроется окно «Выбор пользователь или группа».
Шаг 12: В окне «Выбор пользователь или группа» нажмите кнопку «Дополнительно…» в нижнем левом углу окна. Это действие снова вызовет отдельное окно.
Шаг 13: Теперь в отдельно открытом окне нажмите кнопку «Поиск», чтобы продолжить. Это заполнит список в разделе «Результаты поиска» ниже.
Шаг 14: После этого выберите свое имя пользователя / имя учетной записи из списка и нажмите кнопку «ОК», чтобы выбрать пользователя и закрыть окно.
Шаг 15: Затем в разделе «Выбор пользователь или группа» еще раз нажмите кнопку «ОК», чтобы сменить владельца папки «WindowsApps» и закрыть окно.
Шаг 16: Теперь в окне «Дополнительные параметры безопасности» для WindowsApps вы сможете подтвердить смену владельца папки. При необходимости установите флажок для опции «Заменить владельца подконтейнеров и объектов». Нажмите кнопку «Применить», чтобы сохранить изменения, и нажмите кнопку «ОК», чтобы закрыть окно.
Вы увидите уведомление о том что вы стали владельцем этого объекта.
Шаг 17: Все, Вы справились, дважды кликните папку «WindowsApps», и она откроется как обычная папка.
Рекомендуем:
- Как восстановить владельца TrustedInstaller в Windows 11 \ 10
- Как получить полный доступ к конкретной записи реестра для редактирования или удаления
Многие пользователи Windows 10 при удалении встроенных приложений случайно удаляют и магазин приложений (Microsoft Store). Чаще всего это происходит при бездумном запуске сторонних утилит или PowerShell скриптов вида
Get-AppXProvisionedPackage -online | Remove-AppxProvisionedPackage -online
, которые удаляют все современные APPX приложения без исключения (см. статью по корректному удалению предустановленные APPX приложения в Windows 10). Если Microsoft Store отсутствует в Windows 10 или работает с ошибками, вы можете установить его или сбросить состояние в соответствии с инструкциями из этой статьи.
Содержание:
- Сброс приложения Microsoft Store в Windows 10
- Восстановление Microsoft Store в Windows 10 с помощью PowerShell
- Ручная установка Microsoft Store в Windows 10 после полного удаления
Сброс приложения Microsoft Store в Windows 10
Если приложение Microsoft Store в Windows 10 не запускается, или работает с ошибками, вы можете попробовать сбросить его настройки на дефолтные и удалить сохраненные данные:
- Перейдите в меню Settings -> Apps -> Apps & features;
- Найдите приложение Microsoft Store и нажмите на ссылку Advanced options;
- В открывшемся окне нажмите на кнопку Reset и подтвердите удаление всех старых настроек.
Также вы можете сбросить настройки Microsoft Store из команды строки с помощью команды:
WSReset.exe
Восстановление Microsoft Store в Windows 10 с помощью PowerShell
При удалении системных APPX приложений с помощью PowerShell командлета
Remove-AppxPackage
, Windows на самом деле не удаляет приложения с диска, а просто отменяет их регистрацию. Можно попробовать перерегистрировать приложение WindowsStore с помощью XML файла манифеста приложения.
- Проверьте, что файлы приложения остались на месте:
Get-ChildItem 'C:\Program Files\WindowsApps'|where-object {$_.Name -like "*WindowsStore*"} - В моем примере каталоги с именами Microsoft.WindowsStore _* остались на месте;
- Зарегистрируйте appx приложение WindowsStore в Windows 10 с помощью файла AppXManifest.xml командой:
Get-AppXPackage *WindowsStore* -AllUsers | Foreach {Add-AppxPackage -DisableDevelopmentMode -Register “$($_.InstallLocation)\AppXManifest.xml”}Совет. Если вы выполнении команды Add-AppxPackage появится ошибка с отказом доступа, попробуйте с помощью утилиты icacls предоставить своей учетной записи права владельца на каталог C:\Program Files\WindowsApps\.
- Проверьте, что в меню пуск появился значок Microsoft Store.
Ручная установка Microsoft Store в Windows 10 после полного удаления
Если в каталоге каталог
C:\Program Files\WindowsApps
не сохранилось каталога с файлами Windows Store, то при попытке зарегистрировать приложение с помощью Add-AppxPackage появятся ошибки вида:
Add-AppxPackage : Cannot find path.
Add-AppxPackage : Deployment failed with HRESULT: 0x80073CF6, Package could not be registered.
Сannot register the Microsoft.WindowsStore package because there was a merge failure.
В этом случае вы можете вручную скачать файлы WindowsStore и все зависимости с сайта Microsoft, и установить APPX приложения вручную.
- Откройте консоль PowerShell с правами администратора;
- Выполните следующую команду, чтобы убедиться, что приложение WindowsStore полностью удалено:
Get-AppXPackage -AllUsers |where-object {$_.Name -like "*WindowsStore*"}
- Перейдите на сайт https://store.rg-adguard.net/ (сайт позволяет получить прямые ссылки и скачать установочные APPX файлы приложений магазина с сайта Microsoft) , вставьте в строку поиска ссылку на Microsoft Store (
https://www.microsoft.com/store/productId/9wzdncrfjbmp
), в выпадающем списке выберите Retail; - Для корректной работы Store вам нужно скачать шесть APPX файлов c зависимостями для вашей версии Windows (x64 или x86):
Microsoft.NET.Native.Framework.1.7
,
Microsoft.NET.Native.Framework.2.2
,
Microsoft.NET.Native.Runtime.1.7
,
Microsoft.NET.Native.Runtime.2.2
,
Microsoft.VCLibs
,
Microsoft.UI.Xaml.2.4
; - В моем случае у меня получился такой список файлов:
Microsoft.NET.Native.Framework.1.7_1.7.27413.0_x64__8wekyb3d8bbwe.Appx Microsoft.NET.Native.Framework.2.2_2.2.29512.0_x64__8wekyb3d8bbwe.Appx Microsoft.NET.Native.Runtime.1.7_1.7.27422.0_x64__8wekyb3d8bbwe.Appx Microsoft.NET.Native.Runtime.2.2_2.2.28604.0_x64__8wekyb3d8bbwe.Appx Microsoft.VCLibs.140.00_14.0.29231.0_x64__8wekyb3d8bbwe.Appx Microsoft.UI.Xaml.2.4_2.42007.9001.0_x64__8wekyb3d8bbwe.Appx
- Теперь аналогичным образом скачайте пакет Microsoft.WindowsStore с расширением appxbundle (например,
Microsoft.WindowsStore_12104.1001.113.0_neutral_~_8wekyb3d8bbwe.appxbundle
). Если у скачанного файла нет расширения, добавьте расширение
.appxbundle
вручную; - Скопируйте все пакеты в один каталог и установите их следующими командами PowerShell:
$Path = 'C:\PS\Store'
Get-Childitem $Path -filter *.appx| %{Add-AppxPackage -Path $_.FullName}
Get-Childitem $Path -filter *.appxbundle | %{Add-AppxPackage -Path $_.FullName}
Если при установке Microsoft.WindowsStore появятся ошибки с зависимостями, скачайте и установите указанные appx пакеты вручную.
- Проверьте, что Windows Store восстановился, и его значок появился в меню Пуск.
Если у вас есть корпоративная подписка VLSC (Software Assurance), вы можете скачать с сайта Microsoft ISO образ Windows 10 Inbox Apps. В данном офлайн образе содержатся все встроенные приложения, в том числе магазин Microsoft.
Для установки Windows Store с такого ISO образа можно использовать следующую команду:
Add-AppxProvisionedPackage -Online -PackagePath "E:\x86fre\Microsoft.WindowsStore_8wekyb3d8bbwe.appxbundle" –LicensePath "E:\x86fre\Microsoft.WindowsStore_8wekyb3d8bbwe.xml"
While most software are installed in Program Files or Program Files (x86) folders, WindowsApps folder is dedicated to apps installed using the Microsoft Store. This is a hidden folder and can’t be accessed even when you are logged in as an administrator.
In this guide, we discuss how to show, access and delete (troubleshoot) WindowsApps folder in Windows 10 and Windows 11.
Table of contents
- What is WindowsApps folder?
- Where is WindowsApps folder located?
- Get access to WindowsApps folder
- Make WindowsApps folder visible
- Take ownership of WindowsApps folder
- How to delete WindowsApps folder (Cleanup)
- Understanding WindowsApps folder structure
- Verdict
What is WindowsApps folder?
WindowsApps folder is a system folder where Windows installs UWP apps. Windows keeps all UWP apps data in a single folder for the purpose of sandboxing and making the whole system more secure.
WindowsApps folder permissions only allow trusted installer service to make changes to the folder. Allowing Microsoft Store apps limited access to the file system ensures overall security of the system.
Check out how to run any process as system or TrustedInstaller in Windows
Where is WindowsApps folder located?
WindowsApps folder is located in C:\Program Files\ folder. It is hidden by default. If you want to access the folder without showing hidden files, simply open Windows file explorer and paste the following into the address field:
C:\Program Files\WindowsApps
This should open the WindowsApps folder. If you don’t have the correct NTFS permissions, you will get an access denied error.
This is due to WindowsApps folder permission restrictions. To gain access to the folder, you will need to take ownership of the folder.
Check out: What are user privileges in Windows?
Get access to WindowsApps folder
There are a lot of reasons you would want to gain access to the WindowsApps folder. The system drive size is one of the major reasons you’d like to access and cleanup the folder. We will discuss this in detail later.
Another reason to access this folder is when the folder content becomes corrupted and you want to backup some configurations and data.
To gain visible access to WindowsApps folder, you will need to do two things:
- Make WindowsApps folder visible
- Take ownership of WindowsApps folder
Make WindowsApps folder visible
Windows 11 makes it very easy to show hidden files. To show hidden files in Windows 11, open File Explorer, click on the View dropdown menu on the ribbon, and select Show –> Hidden items.
After you have selected the Show hidden items option, go to C:\Program Files\ and you will be able to see the WindowsApps folder.
Windows 10 comes with a slightly different way of showing hidden files. From the same File Explorer ribbon, you need to select the View tab and then select show/hide option.
Take ownership of WindowsApps folder
While you’ll be able to see the folder, accessing it will still get you the same access denied error as we discussed earlier.
To gain complete access to the folder, you will need to take ownership of the folder.
- Right-click on the WindowsApps folder and select Properties.
- Select the Security tab and then click on the Advanced button.
- You will get the following prompt:
You must have Read permissions to view the properties of the object.<br>Click Continue to attempt the operation with administrative privileges.
Press the Continue button. - Click Change beside Owner: TrustedInstaller.
- Enter your Windows username and click on Check Names. Windows will automatically find the exact username. Make sure Replace owner on sub containers and objects checkbox is selected. Press OK to continue.
This will grant you ownership of the folder with read/write permissions. After doing these steps, you will be able to open the folder. Make sure you don’t change other permissions in this folder otherwise TrustedInstaller will not be able to access WindowsApss folder and you will get an error while opening or installing new Windows Store apps.
To open WindowsApps folder, press Windows key + R to open the Run dialog and enter the following command:
%programfiles%\WindowsApps
How to delete WindowsApps folder (Cleanup)
Since WindowsApps is a system folder and contains core app files like Yourphone.exe, it is never advisable to completely delete the folder. If you are getting any error messages like Bad data error or any other data corruption error, you should try uninstalling the app from Microsoft Store.
If this doesn’t fix the issue, then you should try cleaning up the WindowsApps folder using Windows Cleanup utility.
To open the Windows Cleanup utility, press Windows key + R to open the Run dialog. Enter the command cleanmgr. This will open Disk cleanup. Select the drive (should be the same where WindowsApps folder is located). Run the cleanup and try opening the faulty Windows app again.
You can also use CCleaner for WindowsApps folder cleanup.
Next, you can also use Windows Troubleshooter to troubleshoot UWP apps issues. To open the appropriate troubleshooter, open Windows Settings (Windows key + i) –> System –> Troubleshoot –> Other Troubleshooters. Click on Run beside Windows Store Apps.

If this doesn’t fix your issue, then you should try deleting the specific folder related to the app.
Understanding WindowsApps folder structure
Before you delete anything from the folder, make sure you know the WindowsApps folder structure.
Native Windows apps are installed in the Program Files folder by default. But most of the time, the user has the option to change the default installation folder. Since Microsoft does not give any option to choose the folder name before installing any UWP app, it is named according to Microsoft’s own conventions. The Microsoft Store app folder naming structure follows a pattern like this:
App name + Version number + Architecture + Microsoft Store publisher ID
It is not mandatory that Microsoft include all the items in the folder name but most of the items are included. By following this naming convention, you can easily identify which folder belongs to a specific app.
Verdict
There is no need to touch the WindowsApps folder unless you are having issues with the installed Microsoft apps. Since this is a system folder, changing something can result in a disaster. So it’s advisable not to touch this folder until you have no other way left.
Why do you want to open the WindowsApp folder?

В этой пошаговой инструкции о том, как установить Microsoft Store в Windows 11 и Windows 10 несколькими способами: один из них, вероятнее всего, сработает в вашей ситуации.
Установка Microsoft Store с помощью WSReset.exe
В Windows 11/10, причем даже в версиях, поставляющихся без магазина Microsoft Store (ранее — Windows Store), присутствует встроенная утилита wsreset.exe, позволяющая, в том числе, выполнить переустановку магазина приложений.
Шаги будут следующими:
- Запустите Windows PowerShell или Терминал от имени Администратора: нажмите правой кнопкой мыши по кнопке «Пуск» и выберите соответствующий пункт в контекстном меню.
- Введите команду
wsreset -i
и нажмите Enter.
- Выполнение команды займет время, при этом процесс отображаться не будет: дождитесь, когда снова появится приглашение для ввода команды — окно консоли можно закрыть.
- Через некоторое время (не моментально) вы увидите уведомление о том, что Microsoft Store был установлен в системе.
- Значок Microsoft Store появится в меню Пуск, при необходимости вы можете закрепить его в панели задач — нажмите по нему правой кнопкой мыши и выберите нужный пункт меню.
Этот способ работает как обычных домашней и профессиональной, так и в корпоративных редакциях Windows.
Windows PowerShell
Ещё одна возможность установки магазина Microsoft Store — использование команды развертывания пакета приложения, может не работать в некоторых редакциях Windows 11/10:
- Запустите PowerShell или Терминал от имени Администратора, используя контекстное меню кнопки «Пуск».
- Введите команду
Get-AppxPackage *windowsstore* -AllUsers | Foreach {Add-AppxPackage -DisableDevelopmentMode -Register "$($_.InstallLocation)\AppxManifest.xml"}и нажмите Enter.
- Дождитесь завершения установки пакета.
В результате Microsoft Store будет установлен и доступен в меню «Пуск».
Если команда сообщила об ошибках, можно попробовать следующий вариант:
- Введите команду
Get-AppxPackage -AllUsers | Select Name, PackageFullName
в Windows PowerShell.
- Отобразится список приложений, доступных в системе среди них может оказаться Microsoft.WindowsStore. При его наличии, выделите полное имя приложения в правом столбце и скопируйте его в буфер обмена (Ctrl+C).
- Введите команду (вставив вместо полное_имя скопированный текст):
Add-AppxPackage -DisableDevelopmentMode -Register "C:\Program Files\WindowsApps\полное_имя\AppxManifest.xml"
и нажмите Enter.
- Дождитесь завершения установки.
Скачивание Microsoft Store и его установка вручную
Вы можете скачать файл приложения «Microsoft Store» последней версии и установить его вручную, так же с помощью PowerShell:
- Зайдите на сайт https://store.rg-adguard.net/ выберите «ProductId», укажите значение 9wzdncrfjbmp а в последнем поле выберите «Retail» и нажмите по кнопке с «галочкой».
- Отобразится список пакетов с указанным ID, нас интересует файл (версия может отличаться)
Microsoft.WindowsStore_22301.1401.6.0_neutral_~_8wekyb3d8bbwe.msixbundle
нажмите по нему правой кнопкой мыши, выберите пункт «Сохранить ссылку как» и укажите место сохранение (простое нажатие по файлу для скачивания может работать неправильно). Не закрывайте страницу, она может пригодиться далее.
- Скопируйте путь к скачанному файлу (правый клик по файлу в проводнике — копировать как путь).
- Откройте PowerShell или Терминал от имени Администратора.
- Введите команду (путь можно вставить из буфера обмена):
Add-AppxPackage -Path путь_к_файлу.msixbundle
и дождитесь завершения установки Microsoft Store.
- Если на 5-м шаге вы получили сообщение об ошибке, дополнительно скачайте
Microsoft.UI.Xaml.2.7_7.2109.13004.0_x64__8wekyb3d8bbwe.appx
с той же страницы, выполните установку приложения с помощью той же команды, а уже после этого — установите первый скачанный файл.
Теоретически, могут потребоваться также пакеты NET.Native.Runtime и VCLibs (x86 и x64) с той же страницы загрузок, но обычно они уже установлены на компьютере.
Вероятнее всего, один из предложенных способов, при наличии необходимых для работы Microsoft Store компонентов (.NET, распространяемые компоненты Visual C++) сработает. Если же этого не произошло, несколько дополнительных вариантов:
- Использовать установщик LTSC-Add-MicrosoftStore — он устанавливает старую версию Microsoft Store, но в дальнейшем она обновляется автоматически. Использование: скачать архив ZIP, распаковать, запустить Add-Store.cmd от имени администратора.
- С другого компьютера или из виртуальной машины скопировать папки, относящиеся к WindowsStore из папки C:\Program Files\WindowsApps (потребуется получать права на доступ к папке, может привести к проблемам с работой встроенных приложений) в аналогичную папку на текущем компьютере, затем использовать команду PowerShell
ForEach ($folder in get-childitem) {Add-AppxPackage -DisableDevelopmentMode -Register "C:\Program Files\WindowsApps\$folder\AppxManifest.xml"} - Запустить сброс системы (если изначально она поставлялась с магазином приложений), это можно сделать и с сохранением данных: Как сбросить Windows 11, Как сбросить Windows 10.
Видео инструкция
Надеюсь, один из предложенных вариантов помог выполнить установку Microsoft Store на вашем компьютере или ноутбуке.
Нужен доступ к установочным файлам приложений, скаченных из Microsoft Store? Вот краткая инструкция, которая поможет найти приложения
Приложения из Microsoft Store работают как любые другие приложения в нашей системе. Однако место установки приложений из Microsoft Store по умолчанию изменено и скрыто.
Загруженные из Microsoft Store приложения хранятся в папке «WindowsApps» внутри каталога «Program Files» на системном диске Windows. Эта папка скрыта в каждой системе Windows и чтобы её отобразить необходимо проделать следующее:
Открываем «Этот компьютер», дважды щелкнув по ярлыку на рабочем столе. Либо нажимаем горячие клавиши «Win+E» на клавиатуре, чтобы вызвать проводник и в левой части проводника находим «Этот компьютер».
В разделе «Устройства и диски» находим и переходим в системный диск, обычно это «Локальный диск (C:)».
Отобразится список папок, нам нужна папка «Program Files», переходим в неё.
Оказавшись в папке
«Program Files»
, убедимся, что папка «WindowsApps» скрыта (ну мало ли?). Теперь, нажимаем на кнопку «Меню» (троеточие на панели инструментов в верхней части окна) и во всплывающем контекстном меню кликаем по пункту «Параметры».
Откроется окно «Параметры папок», сразу переходим во вкладку «Вид» и в разделе «Дополнительные параметры» находим настройку «Скрытые файлы и папки». Устанавливаем значение «Показывать скрытые файлы, папки и диски», затем нажимаем кнопки «Применить» и «ОК».
Так же существует более простой способ для отображения скрытых файлов и папок — в том же меню щелкаем по раскрывающемуся списку «Просмотреть», затем кликаем на пункт «Показать» и ставим галочку «Скрытые элементы».
Все! Папка «WindowsApps» отображается, скорей заходим в нее.
Но тут нас ждет сюрприз. По умолчанию для доступа к папке необходимы права, о чем нас предупреждает появившееся окно «У вас нет разрешений на доступ к этой папке». Нажимаем кнопку «Продолжить».
Следом появится новое окно «Вам отказано в доступе к этой папке». Давайте открывать доступ! Щелкаем на ссылку «Вкладка Безопасность».
В свойствах папки «WindowsApps» переходим во вкладку «Безопасность» и нажимаем на кнопку «Дополнительно».
В окне дополнительных параметров безопасности находим ссылку «Изменить» напротив пункта «Владелец» и щелкаем по ней.
В окне выбора пользователя или группы нажимаем на кнопку «Дополнительно…».
В нижней части окна отобразятся дополнительные параметры, щелкаем на кнопку «Поиск».
В результатах поиска выбираем пользователя или группу, обладающих правами администратора и щелкаем два раза левой кнопкой мыши, чтобы сделать выбор объекта.
В разделе «Введите имена выбираемых объектов» будет отображаться выбранный объект, после этого нажимаем кнопку «ОК«.
Теперь напротив пункта «Владелец» отображается объект с правами администратора. Для сохранения и подтверждения выбора, щелкаем кнопки «Применить» и «ОК«.
Вауля! Мы можем теперь заходить в папку «WindowsApps» без проблем!