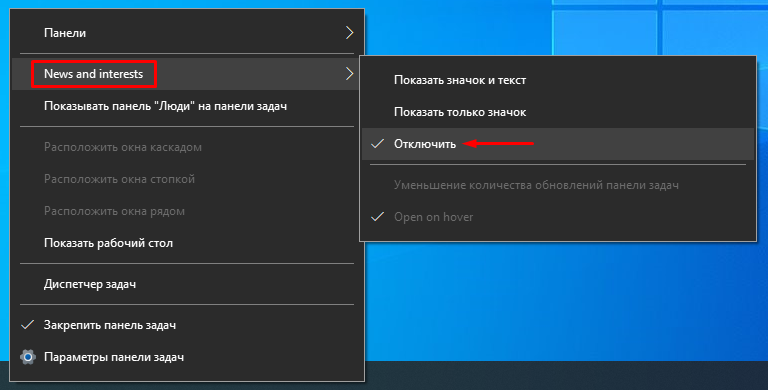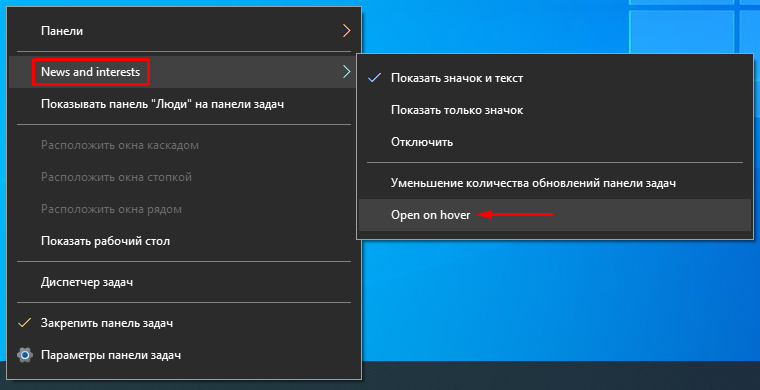Относительно недавно вышло обновление для Windows 10, позволяющее на панель задач вывести погоду и всплывающую ленту с новостями по интересам (базируется на Microsoft MSN). Не нужно делать даже одного клика мышкой, чтобы быстренько узнать что там в Мире происходит: в спорте, в финансах, в политике и т.д. (темы можно выбрать именно те, которые интересны вам!).
Однако, далеко не у всех пользователей ОС обновилась (и, разумеется, такая полезная «лента» под-рукой пока отсутствует…). Как она выглядит, кстати, я привел на скрине ниже. 👇👀
Собственно, в сей заметке я покажу, как в ручном режиме можно поставить нужное обновление и включить отображение этой ленты по интересам. Думаю, что многим пользователям она может вполне прийтись по душе! 👌
Статьи, новости, погода (Windows 10)
В обычном состоянии (никак не мешает)
*
Содержание статьи📎
- 1 Настройка ленты и погоды в Windows 10
- 1.1 ШАГ 1
- 1.2 ШАГ 2 (обновление ОС)
- 1.3 ШАГ 3 (перевод на русский)
- 1.4 ШАГ 4 (как ее отключить)
- 1.5 ШАГ 5 (альтернативный вариант)
→ Задать вопрос | дополнить
Настройка ленты и погоды в Windows 10
ШАГ 1
Итак…
Первое, с чего следовало бы начать заметку — это сразу же попробовать включить ленту (вдруг, у вас уже обновлена ОС и лента предустановлена…).
Кликните правой кнопкой мыши (ПКМ) по свободному месту на панели задач — в появившемся меню найдите вкладку «Новости и интересы» и активируйте пункт «Показать значок и текст». 👌
Новости и интересы — ПКМ по панели задач
После этого на панели задач появиться виджет погоды — если на него навести курсор — всплывёт окно с новостями…
Статьи, новости, погода (Windows 10)
*
ШАГ 2 (обновление ОС)
Если вкладки «Новости и интересы» у вас нет — вероятно не обновлена ОС Windows 10 (прим.: ранее такой опции в Windows не было).
Как это исправить:
- 👉 обновить систему до последней версии (если 👉 ваша ОС версии 2004 и 20H2 — 👉 установите обновление KB5001391). Прим.: я сразу же привел ссылки на инструкции, которые помогут вам узнать текущую версию ОС, и как ее обновить;
Поиск нужного патча
- проверьте, чтобы ваша 👉 панель задач была закреплена снизу (если вы сделаете ее вертикальной, перенеся вправо/влево — виджет отображаться не будет!);
- если вы работаете за ноутбуком с небольшим монитором (где рабочей ширины недостаточно для виджета) — он может не отображаться (конкретные условия назвать сложно, т.к. Microsoft точные критерии не привела…).
*
После обновления и настройки системы — перезагрузите компьютер и попробуйте еще раз выполнить ШАГ 1.
*
ШАГ 3 (перевод на русский)
Если лента у вас на английском языке (прим.: многие пользователи жалуются на это) — откройте ее и кликните по кнопке «Manage Interests» (на русском: управление лентой интересов). См. пример ниже. 👇
Manage Interests // настройка ленты
Далее перейдите во вкладку «Мой канал» («My Channel») и нажмите по шестеренке справа — в меню укажите «Русский». 👇
Мой канал — параметры страниц
После еще раз откройте ленту и нажмите по кнопке «Обновления» (стрелочка, в виде кружка). Вкладка обновится и все станет на русском: как сами новости, так и пункты настроек.
Аналогичным образом можно настроить и то, какие новости (по жанру/разделам) вам показывать, а какие нет…
Обновляем ленту
*
ШАГ 4 (как ее отключить)
Если со временем вы найдете для себя, что лента вам стала не нужна (или мешает / отвлекает) — то ее сравнительно быстро можно отключить. Для этого достаточно кликнуть ПКМ по панели задач и во вкладке «Новости и интересы» выбрать вариант «Отключить». См. пример ниже. 👇
Отключаем ленту
*
👉 Также в тему!
Время в Windows: установка, обновление и синхронизация, настройка отображения (дата, часы и пр.)
*
ШАГ 5 (альтернативный вариант)
В июне 2021г. (относительно недавно) вышла первая версия Windows 11 (Insider Preview). Так вот, в ней есть встроенный раздел с виджетами (вынесен на панель задач), где отображаются и новости, и курсы валют, и погода… 👇 Сделано весьма удобно, и красиво. Возможно стоит попробовать?
Примечание: не могу не отметить, что это пока «тестовые» версии Windows 11 (не финальный релиз!), а значит возможны ошибки/сбои и пр. Поэтому, не рекомендую «делать» Windows 11 своей основной системой, пока не проверите ее на своем ПК вдоль и поперек…
👉 В помощь!
Как установить Windows 11: второй системой рядом с Windows 10 (+ поиск и загрузка ISO, проверка ОС на совместимость с ПК, решение проблем с TMP)
Виджеты Windows 11
*
Дополнения по теме — приветствуются в комментариях!
Всем здравия!
👋


Download Article
Download Article
Are you looking for that weather icon in your taskbar? Since Windows 10 is highly customizable, you may have hidden a few features that you actually want to enable and use, including the weather widget. You can only activate the weather icon if your taskbar is at the bottom of the screen. This wikiHow article teaches you how to add the weather icon to your Windows 10 taskbar even if you removed it a while ago.
-
1
Right-click the taskbar. This is the bar on your screen that contains the Start menu logo.
- If your taskbar is located at the top, left, or right of your screen, you will not see the «News and interests» option in the menu. You can only add the weather icon/text if the taskbar is at the bottom of your screen.[1]
- If your taskbar is located at the top, left, or right of your screen, you will not see the «News and interests» option in the menu. You can only add the weather icon/text if the taskbar is at the bottom of your screen.[1]
-
2
Hover your mouse over News and interests. It’s usually the third listing on the menu and prompts another menu to slide out to the right.
Advertisement
-
3
Click to select Show icon and text or Show icon. If you don’t see this, you’re probably running an older version of Windows 10 that didn’t have the «News and Interests» feature.
- You can update Windows if you want to use this feature.
-
4
Customize the weather icon. Click the icon, then click Edit location and unit then you can choose to use Celsius or Fahrenheit. Click Save.
- Right-click the taskbar again to decide if you want «News and Interests» to open when you hover your mouse over the weather icon. If you find that having «News and Interests» on your taskbar is slowing down your computer, right-click the taskbar, hover over News and interests > Reduce taskbar updates.[2]
- Right-click the taskbar again to decide if you want «News and Interests» to open when you hover your mouse over the weather icon. If you find that having «News and Interests» on your taskbar is slowing down your computer, right-click the taskbar, hover over News and interests > Reduce taskbar updates.[2]
Advertisement
Ask a Question
200 characters left
Include your email address to get a message when this question is answered.
Submit
Advertisement
-
If you’re having trouble with your Windows 10 taskbar, there are many ways to fix it including restarting Windows Explorer.
Thanks for submitting a tip for review!
Advertisement
About This Article
Article SummaryX
1. Right-click the taskbar.
2. Hover your mouse over News and interests.
3. Click to select Show icon and text or Show icon.
Did this summary help you?
Thanks to all authors for creating a page that has been read 63,801 times.
Is this article up to date?
Windows 10 предлагает разнообразные функции для удобства пользователей, включая возможность отображения погоды на панели задач. Очень удобно иметь информацию о текущей погоде всегда под рукой, не открывая отдельное приложение.
Чтобы включить отображение погоды на панели задач, вам необходимо следовать нескольким простым шагам. Во-первых, нажмите правой кнопкой мыши на панели задач и выберите пункт «Панель задач». В открывшемся меню выберите «Настроить системные значки».
В открывшейся панели управления выберите пункт «Включить или выключить системные значки». Прокрутите список значков вниз и найдите «Погода». Поставьте галочку напротив этого пункта и сохраните изменения.
Теперь, когда вы вернетесь на панель задач, вы увидите новый значок погоды. Щелкните по нему, и откроется окно с подробной информацией о погоде в вашем регионе. Вы также можете кликнуть правой кнопкой мыши на значке погоды и выбрать «Погода» для просмотра подробной информации в стандартном приложении «Погода» Windows 10.
Windows 10 предлагает возможность включить показ погоды на панели задач, чтобы пользователи могли всегда быть в курсе текущих метеорологических условий. Эта функция позволяет быстро получать информацию о погоде без необходимости открывать специальные приложения или веб-сайты.
Для включения погоды на панели задач в Windows 10 необходимо следовать нескольким простым шагам. Сначала щелкните правой кнопкой мыши на пустом месте на панели задач и выберите «Настройки панели задач». Затем найдите раздел «Поведение системного трея» и переключите значение на «Включить показ погоды». После этого на панели задач будет отображаться текущая температура и прогноз погоды для вашего региона.
Если вам необходимо изменить местоположение, для которого отображается погода, вы можете нажать на значок погоды на панели задач и выбрать «Настройки погоды». В окне настроек можно указать желаемый город или место, для которого нужно отображать прогноз погоды. Также в настройках можно включить или отключить показ дополнительных данных, таких как скорость ветра, влажность и т.д.
Включение погоды на панели задач в Windows 10 является удобной функцией для тех, кто хочет всегда быть в курсе текущих метеорологических условий. Она позволяет быстро и легко получать информацию о погоде без необходимости открывать дополнительные приложения или веб-сайты.
Шаг 1: Открыть настройки Windows 10
Для включения погоды на панели задач в Windows 10 необходимо открыть настройки операционной системы, где находятся все основные параметры и функции. Это делается с помощью нескольких простых действий.
Для начала, щелкните на кнопке «Пуск» в левом нижнем углу экрана или нажмите сочетание клавиш «Windows» + «I». Это приведет к открытию меню «Настройки» Windows 10.
После открытия меню «Настройки» можно будет приступить к дальнейшей настройке системы, включая панель задач и погоду. В меню «Настройки» содержатся различные категории, распределенные по определенным темам, такие как система, учетные записи, время и язык и многое другое.
Шаг 2: Выбор категории «Персонализация»
Чтобы открыть настройки персонализации, нажмите правой кнопкой мыши на свободной области панели задач и выберите пункт «Настройки панели задач» в контекстном меню.
Далее откроется окно «Настройки». В верхней части окна вы увидите несколько категорий. Чтобы включить погоду на панели задач, выберите категорию «Персонализация».
Здесь вы найдете различные настройки, связанные с внешним оформлением вашей операционной системы. Для того чтобы включить погоду, прокрутите страницу вниз и найдите раздел «Выбрать значения, отображаемые на панели задач».
Затем переключите положение переключателя рядом с пунктом «Погода». Это позволит отобразить текущую погоду на панели задач. Кроме того, вы можете также настроить отображение других данных, таких как календарь или новости.
- Шаг 1: Нажмите правой кнопкой мыши на панели задач и выберите «Настройки панели задач» в контекстном меню.
- Шаг 2: Откройте категорию «Персонализация».
- Шаг 3: Переключите положение переключателя рядом с пунктом «Погода».
Шаг 3: Открыть настройки панели задач
Чтобы включить отображение погоды на панели задач в Windows 10, необходимо открыть настройки панели задач. Для этого следуйте инструкциям:
- Щелкните правой кнопкой мыши по пустому месту на панели задач.
- В открывшемся контекстном меню выберите опцию «Настройки панели задач».
После выбора этой опции откроется окно настроек панели задач, где вы сможете настроить различные параметры видимости и функциональности панели задач.
Шаг 4: Включить отображение погоды на панели задач
Чтобы включить отображение погоды на панели задач в Windows 10, следуйте следующим шагам:
-
Щелкните правой кнопкой мыши по пустому месту на панели задач и выберите «Настройки панели задач».
-
На открывшейся странице «Настройки» перейдите на вкладку «Система».
-
Прокрутите страницу вниз и найдите раздел «Уведомления и действия».
-
В разделе «Уведомления и действия» найдите опцию «Показывать погоду на панели задач» и переключите ее в положение «Вкл».
После выполнения этих шагов погода будет отображаться на панели задач в Windows 10. Вы также можете настроить дополнительные параметры отображения погоды, например, выбрать единицы измерения (градусы Цельсия или Фаренгейта) или указать местоположение, для которого будет отображаться погода.
Шаг 5: Настройка отображения погоды на панели задач
После установки погодного приложения на компьютер с Windows 10 можно настроить отображение текущей погоды на панели задач. Это позволит вам быстро получать информацию о погоде без необходимости открывать приложение.
Для настройки отображения погоды на панели задач вам необходимо щелкнуть правой кнопкой мыши на панели задач и выбрать пункт «Настройки панели задач». Затем в открывшемся окне выберите вкладку «Система» и прокрутите вниз до раздела «Уведомления и действия».
Далее найдите секцию «Выберите элементы для отображения на панели задач» и включите переключатель рядом с пунктом «Погода». Теперь погода будет отображаться на панели задач, рядом с часами.
Вы также можете настроить отображение дополнительных погодных элементов, таких как температура, облачность, влажность и т. д. Для этого нажмите на кнопку «Добавить или удалить элементы панели задач» и выберите нужные вам элементы из списка.
После того как вы выбрали необходимые элементы, нажмите «Готово» и закройте окно настроек. Теперь вы можете увидеть текущую погоду на панели задач, а также получать уведомления о изменении погодных условий.
Вопрос-ответ:
Он входит в кумулятивное апрельское обновление Windows 10
Как пишет источник, Microsoft начала распространять новую функцию Windows 10, которая является заметным новшеством панели задач Windows 10. Эта функция представляет собой небольшой виджет, располагающийся рядом с областью уведомлений и выводящий прямо на панель прогноз погоды. А по нажатию на него открываются новости. Виджет вошел в состав кумулятивного апрельского обновления Windows 10, но, ввиду этапности выпуска обновлений, на ПК большинства пользователей он будет установлен уже в мае.
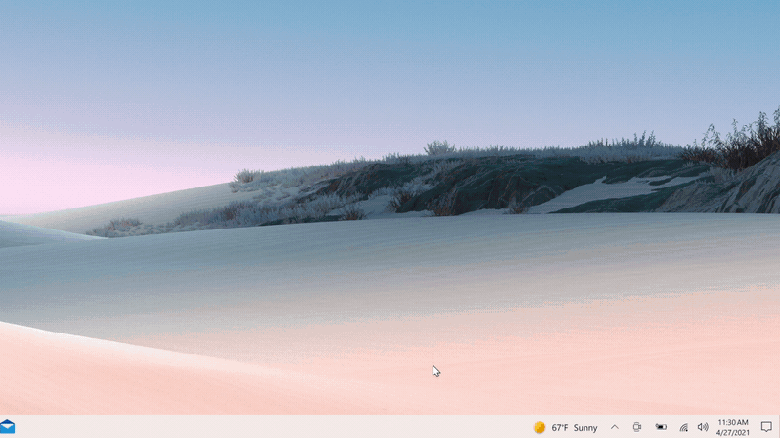
По нажатию на виджет могут отображаться не только новости, но и биржевые котировки или результаты спортивных событий — всё это гибко настраивается в соответствии с интересами пользователя. Если желания читать новости нет, то виджет можно отключить или, например, оставить просто как информер погоды.
Microsoft тестировала виджет с января этого года и ожидалось, что он появится в системе вместе с крупным осенним обновлением, но в компании справились быстрее. Функция работает в версиях Windows 10 версии 1909 и выше.
23 апреля 2021 в 07:18
| Теги: Microsoft, Windows
| Источник: MyDrivers
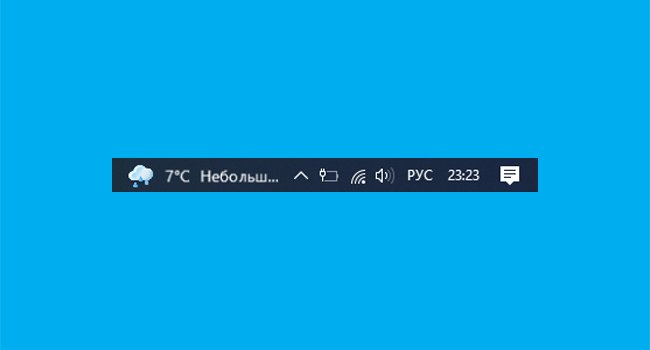
Сторонние инструменты существуют уже более десяти лет, чтобы помочь пользователям ПК отображать информацию о погоде прямо на панели задач Windows. Пользователи ПК, которые долгое время использовали Windows 7, знают, что существовало программное обеспечение под названием Weather Bar (оно все еще существует) для отображения информации о погоде на панели задач. Излишне говорить, что встроенные в рабочий стол гаджеты также присутствовали для отображения информации о погоде на рабочем столе.
Windows 10 теперь по умолчанию отображает информацию о погоде (версия 2004 и новее) на панели задач. Информация о погоде на панели задач является частью новой функции «Новости и интересы». При наведении курсора на информацию о погоде на панели задач всплывает всплывающее окно, показывающее погоду, новости, информацию о финансах и многое другое.
ПРИМЕЧАНИЕ. Пользователям версий 2004 и 20H2 необходимо установить дополнительное обновление KB5001391, чтобы получить эту функцию.
Для большинства пользователей ПК это долгожданная функция, поскольку они могут просматривать информацию о погоде, не открывая приложение «Погода». Кроме того, во всплывающем меню отображаются соответствующие новости, и вы можете настроить ленту так, чтобы отображать то, что вы хотите.
Тем не менее, часть пользователей ПК может захотеть иметь чистую панель задач. Или, возможно, вы хотите сэкономить место на панели задач. Если вы один из них, вы можете удалить информацию о погоде с панели задач и отключить всплывающее меню, которое появляется при наведении на него курсора.
Команда разработчиков Windows 10 очень хорошо знает, что хотят пользователи. Вот почему они предоставили возможность скрыть информацию о погоде с панели задач.
Включение или отключение информации о погоде на панели задач Windows 10
Выполните щелчок правой кнопки мыши на пустом месте на панели задач, выберите News and interests (Новости и интересы), а затем нажмите «Отключить», чтобы удалить информацию о погоде, а также новости, карту финансов и карту спортивных событий.
Запретить открытие всплывающего окна новостей и виджетов при наведении курсора на информацию о погоде на панели задач
При настройках по умолчанию всякий раз, когда вы наводите курсор мыши на информацию о погоде на панели задач, появляется всплывающее окно «Новости и интересы». Если вместо этого вы хотите видеть всплывающее окно «Новости и интересы» при нажатии на информацию о погоде (а не при наведении на нее курсора), вы можете это изменить.
Кликните правой кнопкой мыши свободное место на панели задач, выберите «Новости и интересы», а затем снимите галочку с опции Open on hover (Открывать при наведении), щелкнув по ней.
Вот и все! С этого момента вам нужно кликнуть по информации о погоде (а не навести на нее курсор), чтобы увидеть всплывающее окно «Новости и интересы».