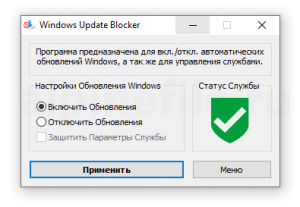Windows Update Blocker – это бесплатная программа, не требующая установки, для быстрого включения / отключения автоматического обновления в операционной системе Windows.
Несмотря на то, что отключить автоматическое обновление в Windows 10 или Windows 11 можно и вручную, используя, например, редактор групповых политик, всё же куда быстрее и удобнее сделать это с помощью специализированной программы, например, такой как Windows Update Blocker.
Особенности и возможности
Важно: не рекомендуется отключать службу обновления Windows навсегда, так как в этом случае ваша операционная система не сможет получать важные обновления безопасности и прочие критические исправления. Однако вы можете периодически активировать эту службу и проверять обновления, чтобы оградить систему от возможных уязвимостей.
Скачать Windows Update Blocker
Данная утилита не требует установки и не оставляет никаких следов в системе после удаления. Программа может быть использована для отключения службы обновлений в ОС Windows 10 и 11 (32 и 64-бит).
Скачать
Версия: 1.7
Размер: 0.98 МБ
Операционная система: Windows
Язык: русский
Дата релиза: 28 января 2022
Статус программы:
Бесплатная
Разработчик: sordum
Официальный сайт: www.sordum.org
Что нового в версии: список изменений
Рейтинг: 

В этой инструкции подробно о способах отключить обновления Windows 11 как на время, так и навсегда, встроенными средствами системы или с помощью сторонних инструментов блокировки обновлений. Также может быть полезным: Как отключить автоматическое обновление драйверов Windows 11.
Параметры Windows 11 — приостановка обновлений и лимитное подключение
Сначала о тех способах, которые предлагает нам Майкрософт в Параметрах Windows 11. Прежде всего там есть возможность приостановить автоматические скачивание и установку обновлений на срок до 5 недель. Шаги будут следующими:
- Откройте «Параметры» через меню Пуск или нажав клавиши Win+I на клавиатуре.
- Перейдите в раздел «Центр обновления Windows».
- В разделе «Приостановка обновлений» выберите срок, на который следует остановить их получение.
На этом всё — в течение этого периода обновления производиться не будут.
Вторая возможность в «Параметрах» — отключить обновления при лимитных (те, для которых ограничен или отдельно оплачивается трафик) подключениях и настроить своё подключение как лимитное:
- Откройте Параметры — Центр обновления Windows.
- Откройте пункт «Дополнительные параметры».
- Убедитесь, что пункт «Скачивать обновления через лимитные подключения» отключен, если это не так — отключите его.
- Перейдите в раздел параметров «Сеть и Интернет». Выберите ваш тип сети: Wi-Fi или Ehternet. Для Ethernet сразу будет доступен пункт «Лимитное подключение», а для Wi-Fi потребуется зайти в «Свойства» и уже там включить «Лимитное подключение».
При использовании этого способа обновления не будут автоматически скачиваться и устанавливаться, но Windows 11 продолжит вас уведомлять о них, что не всегда удобно.
Отключение автоматических обновлений в редакторе локальной групповой политики
Если на вашем компьютере установлена Windows 11 Pro или Enterprise, вы можете отключить автоматические обновления с помощью редактора локальной групповой политики, при этом их можно будет продолжить скачивать вручную в «Параметры» — «Центр обновления Windows».
- Нажмите правой кнопкой мыши по кнопке «Пуск», выберите пункт «Выполнить» и введите gpedit.msc, затем нажмите Enter.
- В открывшемся редакторе локальной групповой политики перейдите в раздел Конфигурация компьютера — Административные шаблоны — Компоненты Windows — Центр обновления Windows — Управление интерфейсом пользователя.
- Дважды нажмите по параметру «Настройка автоматического обновления».
- Переключите политику в состояние «Отключено» и примените настройки.
После этого автоматические обновления будут отключены, но их можно будет установить вручную, выполнив поиск и установку в Центре обновлений:
Отключение автоматических обновлений в редакторе реестра
Этот способ делает то же, что и предыдущий — отключает автоматическую загрузку и установку обновлений, но оставляет возможность их ручной установки, но подходит, в том числе, и для домашней редакции Windows 11:
- Нажмите клавиши Win+R на клавиатуре, введите regedit и нажмите Enter.
- Перейдите к разделу реестра
HKEY_LOCAL_MACHINE\SOFTWARE\Policies\Microsoft\Windows
- Если в этом разделе отсутствует подраздел с именем WindowsUpdate, создайте его — нажмите правой кнопкой мыши по «папке» Windows, выберите «Создать» — «Раздел» и укажите имя WindowsUpdate.
- Внутри созданного раздела тем же способом создайте ещё один — с именем AU
- Выберите раздел
HKEY_LOCAL_MACHINE\SOFTWARE\Policies\Microsoft\Windows\WindowsUpdate\AU
нажмите правой кнопкой мыши в правой панели редактора реестра и выберите Создать — Параметр DWORD (32 бита, несмотря на то, что у вас x64 система), задайте имя NoAutoUpdate для этого параметра.
- Дважды нажмите по вновь созданному параметру и задайте значение 1 для него.
В результате автоматические загрузка и установка обновлений на компьютер производиться не будут.
Полная блокировка обновлений Windows 11 путем назначения альтернативных серверов обновления
Если вам требуется полностью и навсегда отключить обновления Windows 11, при этом не отключая служб и не прибегая к сторонним программам, вы можете настроить систему таким образом, чтобы она искала обновления на стороннем, несуществующем сервере обновлений и, в результате не могла их установить. Создайте reg-файл со следующим кодом:
Windows Registry Editor Version 5.00 [HKEY_LOCAL_MACHINE\SOFTWARE\Policies\Microsoft\Windows\WindowsUpdate] "DoNotConnectToWindowsUpdateInternetLocations"=dword:00000001 "UpdateServiceUrlAlternate"="server.wsus" "WUServer"="server.wsus" "WUStatusServer"="server.wsus" [HKEY_LOCAL_MACHINE\SOFTWARE\Policies\Microsoft\Windows\WindowsUpdate\AU] "UseWUServer"=dword:00000001
И импортируйте его в реестр.
После применения изменений, при попытке проверить наличие обновлений в Центре обновлений вы будете видеть следующую картину, а обновления устанавливаться не будут:
В дальнейшем для отмены сделанных изменений вы можете:
Из раздела реестра
HKEY_LOCAL_MACHINE\SOFTWARE\Policies\Microsoft\Windows\WindowsUpdate
удалить параметры DoNotConnectToWindowsUpdateInternetLocations, UpdateServiceUrlAlternate, WUServer, WUStatusServer
Из раздела реестра
HKEY_LOCAL_MACHINE\SOFTWARE\Policies\Microsoft\Windows\WindowsUpdate\AU
удалить параметр UseWUServer
Служба Центр обновлений Windows
Вы можете отключить службу «Центр обновлений Windows», чтобы остановить получение обновлений, но с большой вероятностью через некоторое время Windows 11 вновь её включит.
Шаги будут следующими:
- Нажмите клавиши Win+R на клавиатуре, введите services.msc и нажмите Enter.
- В списке служб найдите «Центр обновления Windows» и дважды нажмите по ней.
- Остановите службу, а в поле «Тип запуска» установите «Отключена» и примените настройки.
Среди способов сохранить такое состояние службы и не дать ей включиться — создать задание в планировщике заданий Windows, со следующими параметрами:
- Триггеры — Журнал: Система. Источник: Service Control Manager.
- Код события — 7040
- Действия — запуск bat-файла с кодом
net stop wuauserv sc config wuauserv start=disabled
Дополнительно (не для начинающих):
- вы можете отключить задания UpdateOrchestrator в планировщике заданий, запустив планировщик с помощью psexec (можно скачать с сайта майкрософт) и команды
psexec.exe -i -s %windir%\system32\mmc.exe /s taskschd.msc
которую следует запустить из командной строки от имени администратора, а не из окна «Выполнить». Однако для части заданий параметры запуска будут восстановлены автоматически
- Стать владельцем и запретить чтение и выполнение для файла
C:\Windows\System32\usoclient.exe
который используется заданиями UpdateOrchestrator
Сторонняя бесплатная утилита предназначена для управления обновлениями Windows 11 и 10, с возможностью их поиска, скачивания и отключения автоматических обновлений. В этой части она делает то же самое, что мы можем сделать в реестре или редакторе локальной групповой политики, но в графическом интерфейсе:
Подробный обзор программы доступен в статье про программы для управления обновлениями Windows 10 (Для 11 тоже актуально).
Windows Update Blocker
Windows Update Blocker полностью блокирует обновления Windows 11 и следит за состоянием отключенных служб.
Программа проста в использовании:
- Скачайте программу с сайта разработчика и запустите её.
- Выберите опцию «Отключить обновления» и примените настройки. Язык интерфейса программы можно переключить на русский в меню.
- После применения обновления Windows 11 будут полностью отключены.
При попытке установки обновлений после применения Windows Update Blocker вручную вы будете получать следующие сообщения об ошибках:
O&O ShutUp10++
Несмотря на название, программа для настройки многих функций системы, совместима не только с Windows 10, но и с Windows 11. Скачать программу можно с официального сайта.
После запуска откройте вкладку «Локальный компьютер» и включите опцию «Отключить автоматическое обновление системы (Windows-Update)».
В том же разделе вы можете найти другие параметры обновлений, доступные к отключению. Для применения сделанных изменений может потребоваться перезагрузка компьютера.
InControl
Бесплатная программа InControl позволяет легко запретить установку обновлений компонентов и обновление Windows 11 до новой версии, при этом обновления безопасности продолжат устанавливаться.
Подробный обзор программы и о её загрузке в отдельной статье: Запрет обновления Windows до новой версии в программе InControl.
Запрет установки выбранных обновлений с помощью Show or hide updates
Утилита Show or hide updates была выпущена Майкрософт уже давно, в настоящее время не поддерживается, но исправно работает и доступна для загрузки на официальном сайте (несмотря на это, браузер Microsoft Edge блокирует загрузку).
После запуска утилиты и выбора опции «Hide updates» будет проведен анализ доступных и не установленных обновлений, после чего можно выбрать те обновления, которые устанавливать не следует:
Выбрав такие обновления, нажмите «Далее» и дождитесь завершения применения параметров.
Возможно, вам известны другие эффективные способы отключения автоматических обновлений Windows 11? — будет отлично, если вы сможете поделиться ими в комментариях.

В этом обзоре — 2 программы для проверки совместимости текущей системы с Windows 11. Сначала об официальном инструменте, а затем — о сторонней утилите, информация в которой может оказаться более понятной и детальной. Обратите внимание, при установке обновления системы, также автоматически выполняется проверка совместимости: Как обновиться до Windows 11.
- PC Health Check
- WhyNotWin11
- Видео
- Дополнительная информация
Microsoft PC Health Check
Первая из программ — официальная утилита PC Health Check от Microsoft. Скачать последнюю версию программы можно с официального сайта https://aka.ms/GetPCHealthCheckApp
После загрузки, установки, запуска утилиты потребуется нажать кнопку «Проверить сейчас» для запуска проверки совместимости с Windows 11. В результате проверки вы можете получить:
- Сообщение «Этот компьютер соответствует требованиям Windows 11».
- Окно с текстом: «Этот компьютер не отвечает требованиям к системе для Windows 11» или «Запуск Windows 11 на этом компьютере невозможен». Кстати, скриншот ниже я получил на системе с Windows 11, установленной безо всяких трюков (была выполнена чистая установка). Ниже в окне будут указаны пункты, по которым ваш ПК или ноутбук не проходит проверку.
- Кнопка «Показать все результаты» открывает все пункты, которые проверяются при анализе совместимости, а кнопка «Характеристики устройства» запустит браузер, в котором будет открыта страница с информацией о системных требованиях Windows 11.
Обратите внимание, что при проверке некоторые индикаторы несовместимости отображаются с красным крестом (по идее, «строго» ограничивают установку Windows 11), некоторые — с желтым восклицательным знаком (предполагают наличие исключений, когда установка всё-таки возможна, например, при использовании чистой установки с флешки).
Внимание: на текущем этапе готовности Windows 11 рекомендую скептически относиться к сведениям о совместимости — они могут поменяться и отсутствие официальной поддержки «старых» процессоров, систем без TPM и Secure Boot не обязательно будет означать реальную невозможность установки Windows 11. Например, перед выходом 10-ки также был список «поддерживаемых» процессоров, однако система успешно устанавливалась и на предыдущие поколения CPU. А после того, как я написал первый вариант этой статьи, Майкрософт уже несколько раз смягчала требования и добавляла исключения, позволяющие предположить, что на почти на любом компьютере, где возможна установка предыдущей ОС, можно будет установить и Windows 11. В крайнем случае, можно использовать различные способы обойти проверку соответствия требованиям.
WhyNotWin11
Как можно понять из названия программы, её задача — определить, почему система не совместима с Windows 11.
- Внимание: утилита имеет 3 обнаружения в VirusTotal. Похоже, что ложные срабатывания, но ручаться не могу.
- Загружаем последнюю версию WhyNotWin11 с официальной страницы разработчика https://github.com/rcmaehl/WhyNotWin11/releases/
- Запускаем программу и ждем завершения проверки системы.
- В результате видим список системных требований Windows 11 и соответствие вашего компьютера или ноутбука каждому из них. В последней версии программы — на русском языке. Если подвести указатель мыши к значку «i» справа от пункта, во всплывающей подсказке появится более подробная информация о нём.
Ещё раз обращаю ваше внимание, что изображение с несовместимостью выше получено на системе с успешно и без каких-либо нюансов установленной Windows 11 (предварительной Dev-версией). Поэтому рекомендую не торопиться с приобретением нового ПК.
Видео
И моя личная общая рекомендация для тех, кто переживает о том, что их компьютер не совместим с Windows 11:
- Не торопитесь и не переживайте. Новости о системных требованиях и заявления Майкрософт выходят ежедневно с момента презентации ОС. Всё может поменяться, и я предполагаю, что в сторону более широкого охвата компьютеров обычных пользователей.
- Если вы из тех, кто пользуется не совсем лицензионными версиями Windows и собираетесь продолжать в том же духе (чего, конечно же, не рекомендую), то я на 99% уверен, что после выхода системы (вероятно, даже раньше) вы легко найдёте образы, которые будут устанавливаться почти на любую систему, независимо от того, что показывают средства проверки совместимости.
Kill-Update — небольшая программа для отключения автоматических обновлений у операционных систем Windows 10 (32 и 64 бит) и 11 (64 бит). Это полностью бесплатная утилита с открытым исходным кодом, распространяемая через GitHub (как минимум, это гарантирует отсутствие вредоносного кода).
Интерфейса у программы нет, ее управление осуществляется посредством контекстного меню, вызываемого над значком Kill-Update в системном трее. Перевода на русский язык не предусмотрено.
Программа Kill-Update выполняет всего одну единственную задачу — по запросу пользователя отключает или активирует обратно автоматические обновления у операционных систем Windows 10 и 11. Однако у Kill-Update есть одно важное отличие от множества аналогичных утилит. Препятствуя операционной системе скачивать глобальные обновления, она не блокирует обновления встроенного антивируса «Microsoft Defender» (ранее именовался как «Защитник Windows»).
Таким образом, используя Kill-Update, пользователю не нужно устанавливать сторонние антивирусные программы для защиты компьютера, что потребуется в случае отключения абсолютно всех обновлений системы (ведь через них обновляется и «Microsoft Defender»). Впрочем, утилита может заблокировать и обновления системного антивируса, если это требуется пользователю.
Функции программы Kill-Update
Для отключения обновлений программа Kill-Update использует стандартный для подобных утилит способ. Первым делом она отключает системные службы, отвечающие за обнаружение, скачивание и установку обновлений, а затем отслеживает, не запустились ли они другой программой или самой системой. Если все же их запуск был осуществлен, утилита повторно останавливает работу данных служб.
Если пользователь активировал функцию скачивания обновлений для «Microsoft Defender», тогда программа Kill-Update один раз в сутки будет отправлять встроенному антивирусу команду для скачивания обновленной базы вирусных сигнатур, а затем останавливать запущенные для этого службы.
Как пользоваться программой Kill-Update?
Утилита Kill-Update предельно проста в использовании. После ее запуска в системном трее (возле часов) отображается значок в виде замка. Кликом правой кнопкой мыши по нему вызывается контекстное меню со следующими пунктами:
- «Load at startup». Если активировать данную опцию, программа Kill-Update будет помещена в автозапуск, что позволит ей останавливать службы обновлений, если те были запущены при загрузке системы.
- «Locked». Основная опция, включающая/отключающая автоматические обновления Windows 10/11.
- «Windows Defender Allowed». Данная опция включает/отключает обновление баз вирусных сигнатур «Microsoft Defender». Ею можно управлять только в случае, если активирована функция «Locked».
Программу Kill-Update нужно запускать от имени администратора.
While you can always turn off or disable Automatic Windows Updates on Windows 11/10 using the Group Policy Editor or Registry Editor, or pause Windows Updates for some days via Settings, if you are looking for free software that will help you stop or block automatic Windows 11/10 Updates, then you have come to the right place.
Incidentally, Microsoft also offers a tool called Show or Hide Updates that allows users to hide or block specific unwanted Windows Updates. Using it, you can stop Windows 10 from downloading specific updates.
Now, while we do not recommend stopping Windows Updates, if you are looking for a way to manage them, then read on.
Here is a list of 9 free tools that can help you block or stop Automatic Windows 11/10 Updates on your computer. These Windows 10 Update Blocker tools will help you control, manage, disable, and prevent automatic Windows Updates on your Windows 11/10 computer easily.
- Windows Update Blocker
- StopUpdates10
- Wu10Man
- Kill-Update
- WuMgr
- Win Updates Disabler
- WAU Manager
- GRC InControl
- Win Update Stop.
Let us take a look at them in detail.
1] Windows Update Blocker
Windows Update Blocker lets you control Windows Updates & lets you disable Windows Update Medic Service (WaaSMedicSVC) as well. This tool is completely portable. All you have to do is to download the zip file of less than 800KB, unzip it, and start using the tool.
The User Interface is simple to use and does not require tedious understanding. As you can see above, the UI has 2 radio buttons for you to set the Windows Update Service to “Enable Service” or “Disable Service” or you can select Protect the system’s service settings.
2] StopUpdates10
StopUpdates10 makes it a lot simpler for its users to disable & block updates on Windows. With a click of a button, you can completely disable updates without breaking anything. The program performs a set of tasks in the background which ensures that Windows should not be able to download updates from the server.
It can also stop forced upgrades and all update notifications so that you can focus more on your work and less on the updates. The main motive of the tool is not to completely disable updates (it is not recommended as well), but to provide you with an option to block them temporarily. Accordingly, StopUpdates10 also offers a quick Restore button that can bring your computer back to the original state where Updates are allowed. The restore button comes very handy when you are on a better internet connection and decide to update.
3] Wu10Man
Using Wu10Man is pretty easy. It doesn’t need much learning. It helps you with Configuring group policy, Disabling services, Blocking URLs, and Pausing Windows Updates.
You will need administrator access to run this application, as you be writing to the Registry, altering Services, and changing the Hosts file. But once you have such access, you can stop automatic updates on your system through any of the following options:
4] Kill-Update
Kill-Update is loaded as soon as the user logs in the system. The program scans every 10 seconds for the Windows update service patches and packs. If the update services are available, the Kill-Update program automatically disables the update service. The users can prevent the Windows system from upgrading with the help of this application and can even manually disable the application program whenever your system is free and ready for an upgrade.
5] WuMgr
WuMgr or Update Manager for Windows is a free and open-source tool based on Windows Update Agent API that lets you find and install missing updates on your computer.
It is an all in one Windows Update Utility. It lets you control update settings and manually install available updates. It is easy to use and understand and gives you more control over the entire Windows Update configuration.
6] Win Updates Disabler
Win Updates Disabler is another free tool that helps you to completely disable or enable Automatic Updates on your Windows 10 system. Moreover, it can help to disable or enable Windows Defender, Windows Security Center, and Windows Firewall. A portable version is also available.
7] WAU Manager
WAU Manager WAU manager is a free Windows Automatic Updates Manager software to stop, postpone, manage, hide, unhide, install, uninstall Windows Update in Windows 11/10. This Windows Update manager offers granular control to manage updates.
8] GRC InControl
InControl is a tool that will let you install only Security Updates and block all Non-security Updates. In short, your Windows version will remain where it is. No new Non-security Updates, Feature Updates, or Version Updates will be downloaded or installed.
9] Win Update Stop

Win Update Stop comes with a minimalistic UI. It just displays the status of updates followed by two buttons to enable and disable the updates. There is also an option that reads ‘Check for Windows Updates’. Clicking this option will take you to the ‘Updates’ section in Settings where you can manually check for any available updates.
Related read: List of some of the best Free Software Downloads for Windows.