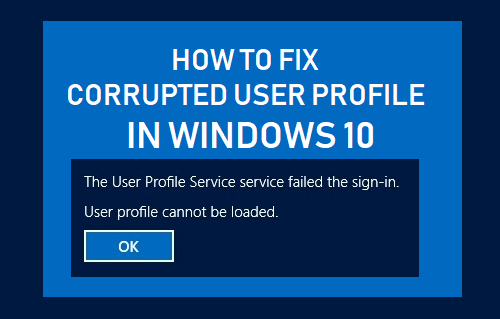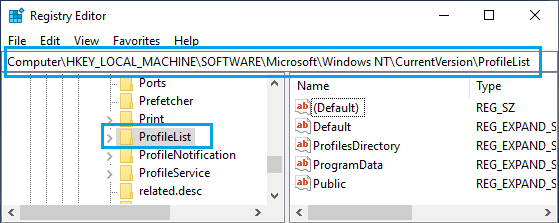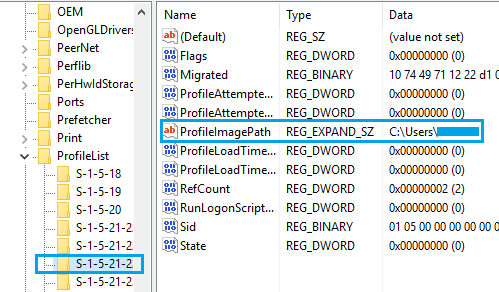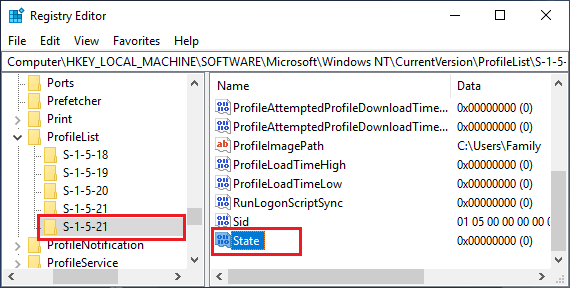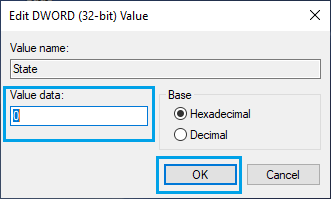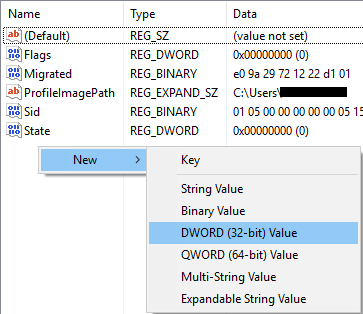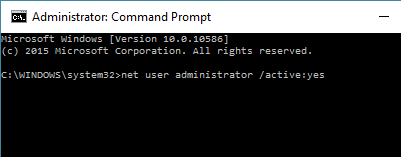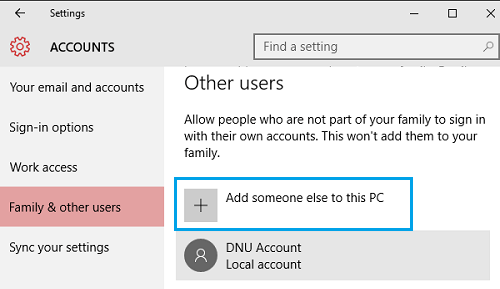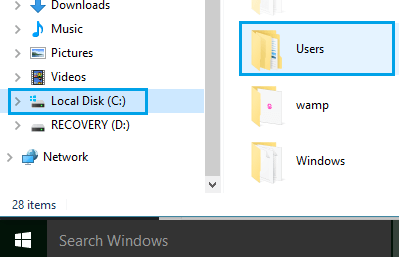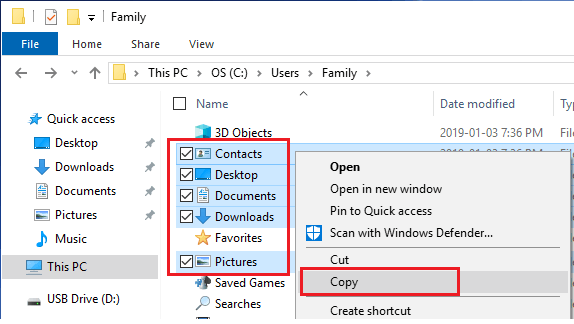Home 


Где в реестре находится информация о профилях пользователей?
03.06.2015 11:00
Администратор
Информация о профилях пользователей зашедших в систему находится в разделе
Раздел [HKEY_LOCAL_MACHINE\SOFTWARE\Microsoft\Windows NT\CurrentVersion\ProfileList]
Интересная статья? Поделись ей с другими:
Системный реестр
- Главная
- HKEY_CLASSES_ROOT
- HKEY_CURRENT_USER
- HKEY_LOCAL_MACHINE
- Работа с веткой HKEY_LOCAL_MACHINE
- HKEY_USERS
- HKEY_CURRENT_CONFIG
- Автоматизация установки приложений / Silent installation of applications
- Remote Install Application
Операционные системы
- Windows
- FreeBSD
- Командная строка / Command prompt
Сообщество в VK / COMMUNITY in VK
http://www.regedit.su/
- Вопросы по поводу написанных статей можно обсудить в нашем сообществе в Вконтакте / Questions about written articles can be discussed in our community in Vkontakte
В этой статье мы рассмотрим, как удалить профиль учетной записи пользователя, не удаляя сам аккаунт. Это позволит вам сбросить все настройки и настройки для всех приложений и Windows для конкретного пользователя.
Профиль пользователя представляет собой набор файлов и папок для хранения всех личных предпочтений, параметров приложения, документов и других данных.
Каждая учетная запись Пользователя имеет соответствующий профиль пользователя.
Как правило, он хранится в C:\Users\Username и включает в себя ряд вложенных папок, таких как рабочий стол, документы, загрузки и т. д. вместе с скрытыми папками, как папка appdata, которая сохраняет настройки для различных компонентов Windows и установленных приложений.
Основной целью профиля пользователя является создание персонализированной среды с индивидуальными опциями, адаптированными к конечному пользователю.
Если ваш профиль пользователя поврежден или вам нужно восстановить его по умолчанию, то вы можете удалить профиль без удаления учетной записи. При следующем входе в систему для учетной записи пользователя автоматически создается новый профиль. Посмотрим, как это сделать.
Перед началом убедитесь, что ваша учетная запись имеет права администратора. Кроме того, нельзя удалить профиль текущего аккаунта (активные). Убедитесь, что вы вошли в систему с другой учетной записью пользователя, а не на один профиль, данные которого вы хотите удалить.
— Нажмите Win+R на клавиатуре.
— Введите следующее в текстовое поле и нажмите клавишу ввод:
SystemPropertiesAdvanced

— Откройте дополнительные свойства системы. Там нажмите на кнопку параметры в разделе профили пользователей.

— В окне Профили пользователей выберите профиль учетной записи пользователя и нажмите кнопку Удалить.

— Подтвердите запрос, и профиль учетной записи пользователя будет удален.
— При следующем входе пользователя его профиль будет автоматически создан со всеми параметрами и настройками по умолчанию.
Удалить профиль пользователя в Windows 10 вручную
— Откройте проводник.
— Перейдите в папку C:\Users и найдите имя пользователя, которое вы хотите удалить. В соответствующей папке содержится все, что связано с профилем пользователя, поэтому необходимо просто удалить эту папку.

— Теперь откройте редактор реестра.
— Перейдите в следующий раздел реестра: HKEY_LOCAL_MACHINE\SOFTWARE\Microsoft\Windows NT\CurrentVersion\ProfileList.
— Слева пройдите через подразделы. Для каждого подраздела найдите значения строкового значения ProfileImagePath. После того, как вы найдете удаляемый профиль пользователя, удалите его.

— Вот и все! Вы только что удалили профиль пользователя для учетной записи. Он будет повторно создан с использованием значений по умолчанию при следующем входе пользователя.
Источник:
Winaero
.
Перевел: Яндекс переводчик.
Опубликовал: Билл Гейтц.
В этой статье мы рассмотрим все варианты решения ошибки загрузки профиля пользователя на Windows 7, Windows 10 и линейке Windows Server, начиная с 2008 (чаще всего на RDS серверах). Ошибка довольно распространена, связана обычно с повреждением каталога с профилем пользователя, но исправляется относительно легко.
Проблемы выглядит следующим образом: служба профилей пользователей (ProfSvc) не может загрузить профиль пользователя Windows, соответственно пользователь компьютера не может войти в систему, а после ввода учетных данных появляется окно с ошибкой:
Службе “Служба профилей пользователей” не удалось войти в систему.
Невозможно загрузить профиль пользователя.
The User Profile Service failed the sign-in.
User profile cannot be loaded.
Ошибка загрузки профиля в подавляющем большинстве случае связана с повреждением профиля пользователя или прав на каталог профиля. Это может произойти из-за некорректного завершения работы системы, обновления системы, некорректных изменений в реестре или других сбоев.
Рассмотрим все способы для решения проблемы, начиная с самых простых. Практически для всех вариантов решения вам потребуется учетная запись с правами локального администратора на компьютере. Если у вас нет другой учетной записи на компьютере, где возникает эта ошибка и вы не можете зайти под временным профилем, то вам потребуется загрузиться с загрузочной флешки и создать новую учетную запись.
Проблема может возникнуть по разным причинам, поэтому мы рассматриваем все возможные варианты решения. Если вам не помогает один вариант, переходите к следующему.
1. Редактирование параметров профиля в реестре
Запустите редактор реестра regedit с правами администратора и перейдите в ветку реестра HKEY_LOCAL_MACHINE\SOFTWARE\Microsoft\Windows NT\CurrentVersion\ProfileList.
Вы увидите список разделов (профилей) с названием в виде S-1-5-21-xxxxxxx. Это идентификаторы (SID) пользователей, по любому из них можно узнать имя учетной записи (например, следующей командой можно вывести список локальных пользователей и их SID:
wmic useraccount get domain,name,sid
).
Можно просто найти профиль проблемного пользователя, последовательно перебрав все ветки с SID в разделе ProfileList. В нужной ветке учетная запись пользователя должна присутствовать в пути к профилю в параметре реестра ProfileImagePath.
Есть несколько вариантов:
- Имя ветки с нужным вам профилем пользователя оканчивается на .bak. В этом случае просто переименуйте ветку, убрав .bak;
- Вы нашли две ветки, указывающих на ваш профиль: с окончанием .bak и без. В этом случае переименуйте ветку без .bak, добавив в конце небольшой суффикс, например, S-1-5-21-xxxxx.backup. А у профиля с окончанием .bak удалите .bak в имени ветки реестра.
После того как вы переименовали ветку нужного профиля, нужно отредактировать значение параметров RefCount и State. Установите для них значения 0. Если у вас нет таких параметров, создайте их вручную (тип DWORD).
Убедитесь, что в значении ProfileImagePath указан путь к правильному каталогу профиля, а папка сама с профилем присутствует на диске и имеет такое же название, как и в ProfileImagePath. В моём случае это C:\Users\root.
После этого перезагрузите компьютер и попробуйте войти под профилем пользователя.
2. Восстановление Default профиля заменой поврежденного файла NTUSER.DAT
Если ошибка “Невозможно загрузить профиль пользователя” возникла при первом входе пользователя в систему, значит проблема с загрузкой профиля может быть связана с поврежденным файлом NTUSER.DAT в Default профиле. В этом файле хранятся настройки пользователя, те параметры, которые загружаются в ветку реестра HKEY_CURRENT_USER при входе пользователя. При создании профиля для нового пользователя этот файл копируется в каталог с созданным профилем пользователя. Если файл NTUSER.DAT удален или поврежден, служба User Profile Service не может создать профиль для нового пользователя.
Перейдите в каталог C:\Users\Default. В ней будет находиться файл NTUSER.DAT, переименуйте его, например, в NTUSER.DAT2. Далее вам нужно будет заменить этот файл аналогичным файлом с профиля другого пользователя, либо файлом с другого компьютера (с такой же версией Windows). После этого перезагрузите систему, и если проблема была в испорченном NTUSER.DAT, то всё должно заработать.
В интернете так же встречается совет заменить всю папку C:\Users\Default, но суть остаётся та же, дело в замене файла NTUSER.DAT, который меняется и при замене папки.
3. Восстановление Windows из точки восстановления
Если у вас в Windows включены и настроены точки восстановления, можно попробовать решить ошибку через восстановление на предыдущую точку восстановления.
В панели управления зайдите в раздел Recovery.
Далее жмите Open System Restore.
И следуйте указаниям мастера (несколько раз нажать далее), после чего система начнет восстановление.
Вы также можете увидеть подобную ошибку
Это значит, что у вас не настроены точки восстановления. В этом случае воспользоваться этим методом не выйдет.
4. Создание нового пользователя и перенос старых данных
Если другие варианты вам не помогли, можно создать нового пользователя и перенести в него данные из старого профиля. Этот способ обязательно сработает, так как мы будем создавать нового пользователя с новым профилем.
- Запустите командную строку с правами администратора и введите
netplwiz
; - В открывшейся оснастке нажмите Add;
Пункты 3 и 4 относятся к Windows 10, если у вас Windows 7, то просто пропустите их и перейдите к пункту 5.
- Выберите Sign in without a Microsoft account;
- Выберите Local account;
- Введите логин и пароль и нажмите Finish;
- Скопируйте все папки из каталога старого профиля (включая AppData) и вставьте (с заменой) в каталог профиля свежесозданного пользователя.
Не забудьте включить отображение скрытых файлов и папок.
При таком способе восстановления вы не теряете данные, которые были в старом профиле. Если при копировании возникли проблемы, вы всегда можете получить доступ к данным со старого профиля просто зайдя в C:\users\ваш_старый_профиль
После того как как вы успешно зайдете под новым профилем, убедитесь, что у вас есть доступ к старым файлам, например, в папке Загрузки или Документы. Если доступа нет (выскакивает ошибка с запретом доступа), необходимо будет дать RW или FullControl права на эти папки вашему новому пользователю.
5. Права на чтение каталога C:\Users\Default
Проблем с отсутствием прав на чтение профиля пользователя Default чаще встречается в Windows Server. При попытке зайти в систему на Windows Server 2008 и выше, может встретиться подобная ошибка. В журнале ошибок вы можете увидеть соответствующую ошибку с ID 1509.
Для исправления просто дайте группе Users права на чтение C:\Users\Default, как указано ниже.
Если ошибка не решится, проверьте журнал ошибок Windows на предмет похожих ошибок, например, ID 1500, которая связана с повреждением файла NTUSER.DAT (решается вариантом #2 в этой статье).
Рекомендации по устранению проблемы
Практически всегда проблема с загрузкой профиля связано с некорректными данными профиля в реестре, или поврежденим файла NTUSER.DAT, поэтому устранение ошибки связано с восстановлением этих ресурсов в прежнее состояние.
Следуя этой статье, первым делом попробуйте исправить пути к профилю в реестре и файл ntuser.dat. Обычно этих шагов достаточно, чтобы восстановить работоспособность профиля. В некоторых статьях рекомендуют заходить в безопасном режиме, но в этом нет никакой необходимости, так как эта проблема не связана с драйверами.
Самый сложный вариант — это когда вы не можете попасть в ваш профиль, у вас нет другого административного аккаунта, и система не создает временный профиль. То есть, вы никак не можете войти в Windows. Для решения проблемы вам понадобится загрузочная флешка (или хотя бы установочный диск) с вашей версией Windows, вам нужно загрузится с него и создать новый аккаунт с правами администратора. Затем следуйте описанным в статье шагам.

В большинстве случаев, проблема возникает после изменения (переименования) или удаления папки профиля пользователя, однако это не единственная причина. Важно: если у вас проблема возникла именно из-за переименования папки пользователя (в проводнике), то верните ей первоначальное имя, а затем прочтите: Как переименовать папку пользователя Windows 10 (для предыдущих версия ОС то же самое).
Примечание: в этой инструкции приведены решения для рядового пользователя и домашнего компьютера с Windows 10 — Windows 7, не находящегося в домене. Если вы управляете учетными записями AD (Active Directory) в Windows Sever, то тут я деталей не знаю и экспериментировать не доводилось, но обратите внимание на сценарии входа в систему или просто удалите профиль на компьютере и снова зайдите в домен.
Как исправить временный профиль в Windows 10
Сначала об исправлении «Вы вошли в систему с временным профилем» в Windows 10 и 8, а в следующем разделе инструкции — отдельно по Windows 7 (хотя и описываемый здесь способ тоже должен работать). Также, при входе с временным профилем в Windows 10 вы можете видеть уведомления «Стандартное приложение сброшено. Приложение вызвало проблему с настройкой стандартного приложения для файлов, поэтому оно сброшено».
Прежде всего, для всех последующих действий потребуется иметь учетную запись администратора. Если до появления ошибки «Вы вошли с временным профилем» ваша учетная запись имела такие права, то имеет и сейчас, и можно продолжать.
Если же у вас была учетная запись простого пользователя, то выполнять действия придется либо под другой учеткой (администратора), либо зайти в безопасный режим с поддержкой командной строки, активировать скрытую учетную запись администратора, а затем из неё выполнять все действия.
- Запустите редактор реестра (нажмите клавиши Win+R, введите regedit и нажмите Enter)
- Раскройте раздел (слева) HKEY_LOCAL_MACHINE\ SOFTWARE\ Microsoft\ Windows NT\ CurrentVersion\ ProfileList и обратите внимание на наличие в нем подраздела с .bak в конце, выберите его.
- В правой части посмотрите на значение ProfileImagePath и проверьте, совпадает ли имя папки пользователя, указанное там с именем папки пользователя в C:\Пользователи (C:\Users).
Далее действия будут зависеть от того, что у вас получилось в пункте 3. Если имя папки не совпадает:
- Дважды кликните по значению ProfileImagePath и измените его так, чтобы в нем был правильный путь к папке.
- Если в разделах слева есть раздел точно с таким же именем, как текущий, но без .bak, кликните по нему правой кнопкой мыши и выберите «Удалить».
- Кликните правой кнопкой мыши по разделу с .bak на конце, выберите пункт «Переименовать» и уберите .bak.
- Закройте редактор реестра, перезагрузите компьютер и попробуйте зайти под тем профилем, где была ошибка.
Если путь к папке в ProfileImagePath верный:
- Если в левой части редактора реестра присутствует раздел с тем же именем (все цифры совпадают), что и раздел с .bak на конце, кликните по нему правой кнопкой мыши и выберите «Удалить». Подтвердите удаление.
- Кликните правой кнопкой мыши по разделу с .bak и также его удалите.
- Перезагрузите компьютер и попробуйте снова войти в поврежденную учетную запись — данные для нее в реестре должны будут создаться автоматически.
Далее способы, являющиеся удобными и быстрыми для исправления ошибки в 7-ке.
Исправление входа с временным профилем в Windows 7
По сути, это вариация способов, описанных выше, и, более того данный вариант должен сработать и для 10-ки, но опишу его отдельно:
- Войдите в систему под учетной записью администратора, отличающейся от той учетной записи, в которой есть проблема (например, под учеткой «Администратор» без пароля)
- Сохраните все данные из папки проблемного пользователя в другую папку (или переименуйте ее). Эта папка находится в C:\Пользователи (Users)\ Имя_пользователя
- Запустите редактор реестра и перейдите к разделу HKEY_LOCAL_MACHINE\ SOFTWARE\ Microsoft\ Windows NT\ CurrentVersion\ ProfileList
- Удалите в нем подраздел, заканчивающийся на .bak
- Закройте редактор реестра, перезагрузите компьютер и зайдите под учетной записью, с которой была проблема.
В описанном способе снова будет создана папка пользователя и соответствующая запись в реестре Windows 7. Из папки, в которую вы ранее копировали данные пользователя, вы можете вернуть их во вновь созданную папку, чтобы они оказались на своих местах.
Если же вдруг способы, описанные выше, не смогли помочь — оставляйте комментарий с описанием ситуации, постараюсь помочь.
Not being able to login to your computer due to Corrupted User Profile can be quite frustrating. You will find below the steps to Fix Corrupt User Profile in Windows 10.
According to Microsoft, User Profile can get corrupted if the Antivirus program on your computer was busy scanning the PC while you were trying to Login to your User Account.
Apart from this, there could be many other reasons for Corrupted User Profile in Windows 10.
If the User Profile is Corrupted, you won’t be able to login to your User Account. You can either Login to another User Account (with Admin privileges) or boot your computer in Safe Mode and use any of the following methods.
- Fix Corrupted User Profile Using Registry Editor
- Create New User and Transfer Files from Old to New User Account.
1. Use Registry Editor to Fix Corrupt User Profile in Windows 10
Login to another User Account (With Admin Privileges) or boot your computer in Safe Mode and follow the steps below to Fix Corrupted User Profile in Windows 10.
1. Right-click on the Start button and click on Run. In the Run Command window, type regedit and click on OK.
2. On the Registry Editor screen, navigate to HKEY_LOCAL_MACHINE\SOFTWARE\Microsoft\Windows NT\CurrentVersion\ProfileList.
3. Open the ProfileList Folder and you will see Folders starting with S-1-5. Each of these Folders represents a User Profile or a User Account created on your computer.
Now, the task is to identify the right S-1-5 Folder that belongs to the Corrupted User Profile. You can do this by clicking on each S-1-5 Entry and taking a look at the “Data” Column for ProfileImagePath Entry.
As you can see in above image, the “User Name” is visible in the “Data” Column for ProfileImagePath Entry.
4. Once you find the right S-1-5 Folder, double-click on the State Field in the right pane. This will launch an Edit DWORD Window.
5. On the Edit DWORD Window, change the Value Data from 1 to 0 and click on the OK button.
6. Similarly, double-click on RefCount entry and change the Value Data from 1 to 0.
If you cannot find “RefCount”, right-click anywhere (blank space) in the right pane > click on New > DWORD (32 bit) and type RefCount as the Name for this New DWORD.
7. Close the Registry Editor and Restart your computer.
After this, you should be able to Login to your User Account.
2. Create A New User Account
Another method to Fix Corrupted User Profile in Windows 10 is to create a New User Account and transfer Files from Old to New User Account.
In case you have an alternate Admin Account that is not blocked, you can straight away Login to your Spare Admin Account and create a New User Account.
However, if your Admin Account is blocked, you can follow the steps below (2.1) to get access to Hidden Admin Account that Microsoft makes available for such occasions.
2.1 Access Hidden Admin Account
1. Start your computer in Safe Mode.
2. Type CMD in the Search bar > right-click on Command Prompt in the search results and select Run as Administrator option.
3. In the Command Prompt window, type net user administrator /active:yes and press the Enter Key on the Keyboard of your computer.
4. You will see a message reading “The command completed successfully“.
5. Now, Restart your computer and you will be able to login to the Secret Admin Account that you just activated.
2.2. Create New User Account
When you reboot your computer after enabling the Hidden Admin Account, you will be able to see both your New Admin Account and also the Corrupted User Account.
Login to the secret Admin Account (no password required) and follow the steps below to create a New User Profile on your computer.
1. Go to Settings > Accounts > click on Family & other users > Add someone else to this PC.
2. Follow the instructions to create a New User Account.
Note: You can either create a New User Account that is linked to your Microsoft ID or create a local user account that is not linked to Microsoft ID.
Important: The Account Name of the New User Account needs to be different from the Corrupted User Account. Later on you can Rename the Account (if you want to maintain the same User Name as before).
2.3. Transfer Files From Old to New User Account
Now the last and final step is to Transfer all your required files from Old to New User Account.
1. Go to Users Folder located at C:/Users.
In this Folder, you will find sub-folders for every User Account on your computer, including the User Account with Corrupted User Profile and the New User Account that you had just created.
3. Open the Corrupted User Profile Folder and copy Desktop, Contacts, Downloads and other Files that you want to transfer to the New User Account.
Important: Do not copy the entire User Folder, as you will end up copying the following hidden system files that are related to your Corrupted User Profile.
- Ntuser.dat
- Ntuser.dat.log
- Ntuser.ini
4. Next, open the New User Account Folder (located at C:/Users) and Paste the Files into the New User Folder.
Now, Login to your New User Account and you will be able to see all the Files from your Corrupted User Account.
Your new User Account will not be exactly the same as your old account, you will still need to change your desktop background, create Folder/Program shortcuts as required by you.
- How to Factory Reset Windows 10 Computer
- Fix: Cannot Login to Windows 10 Computer