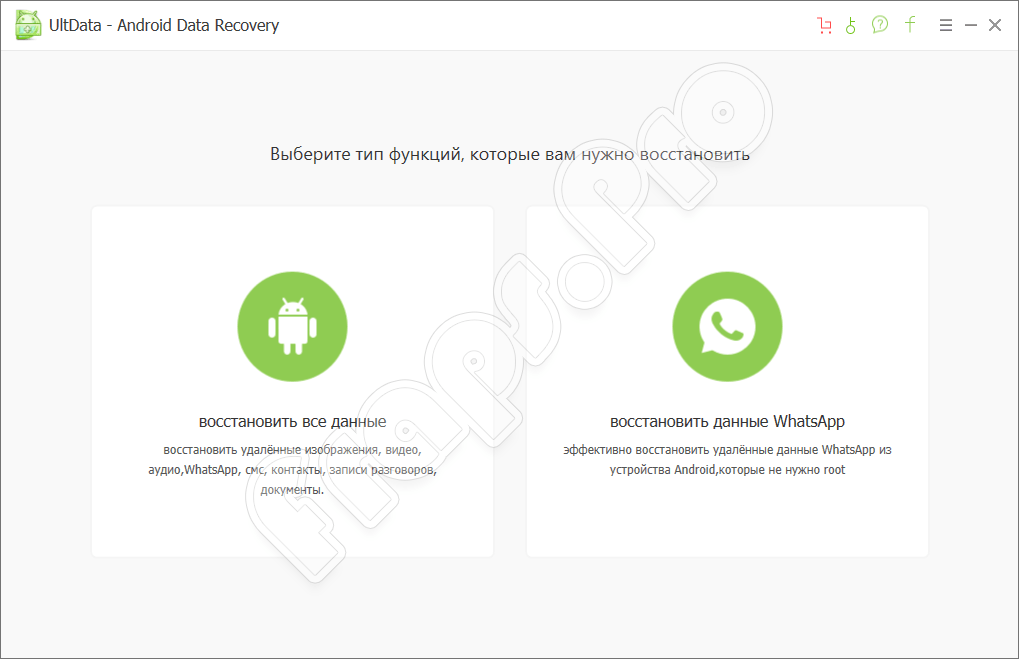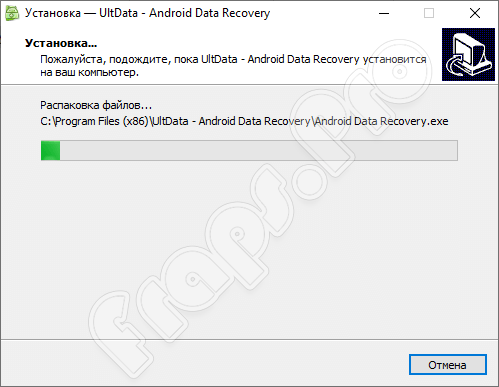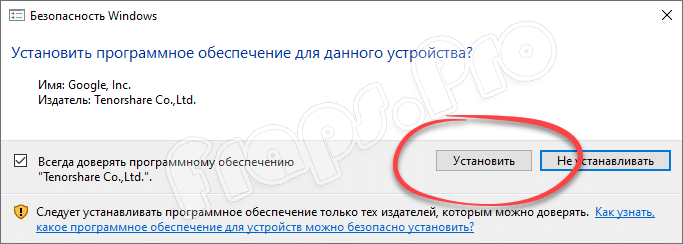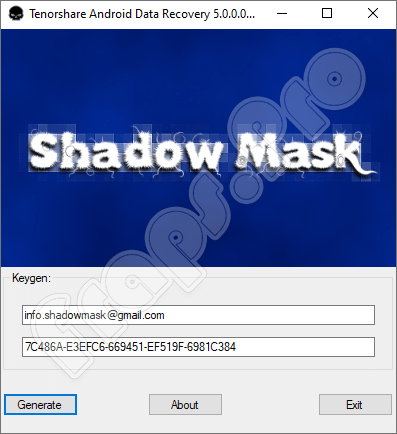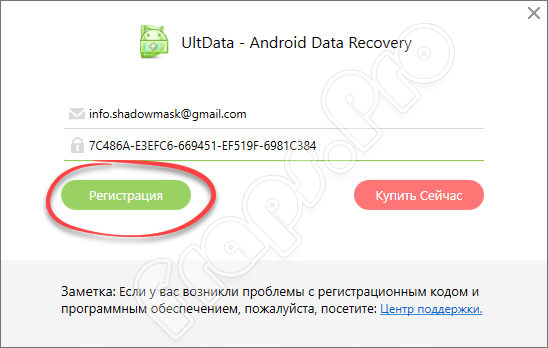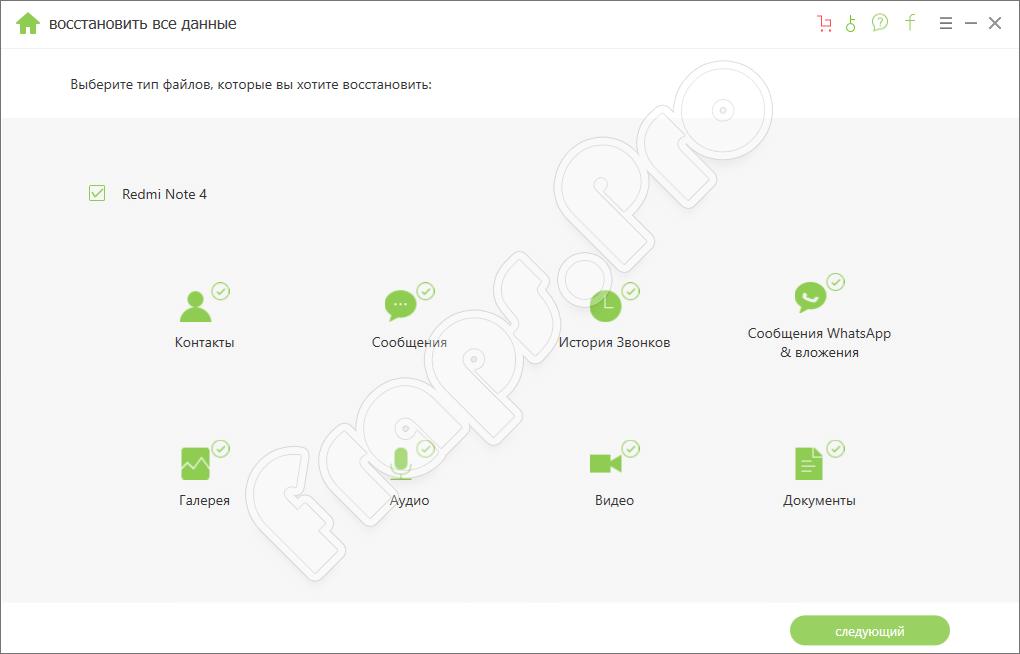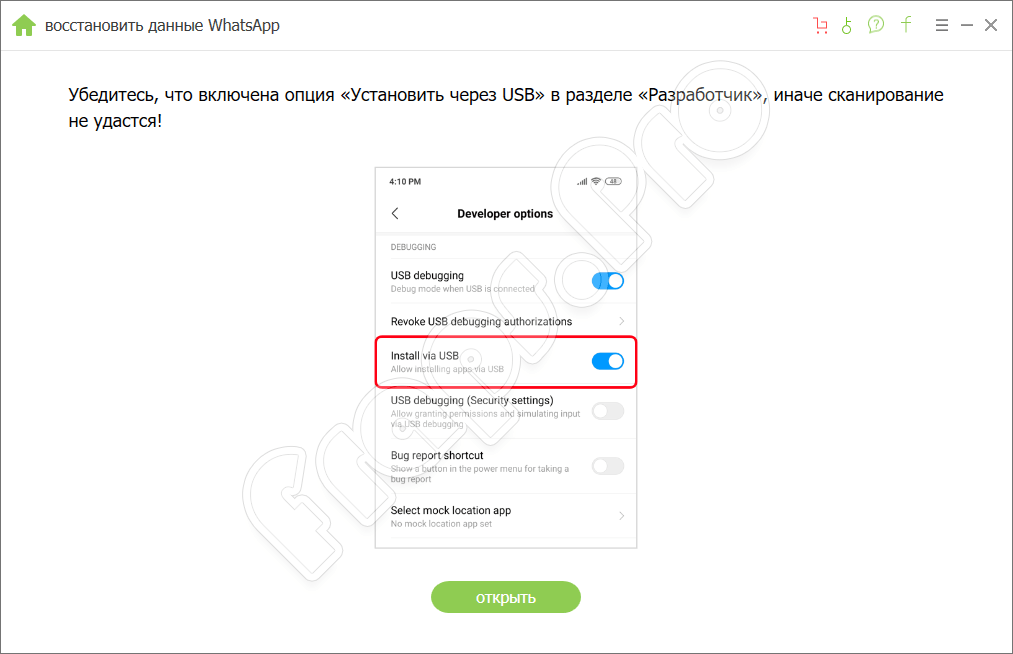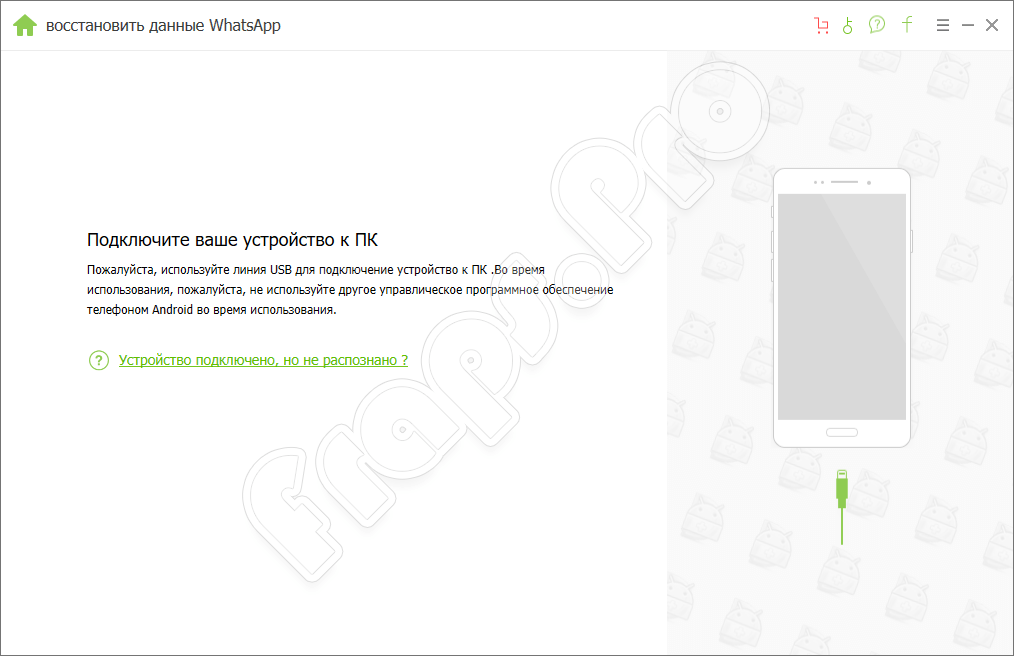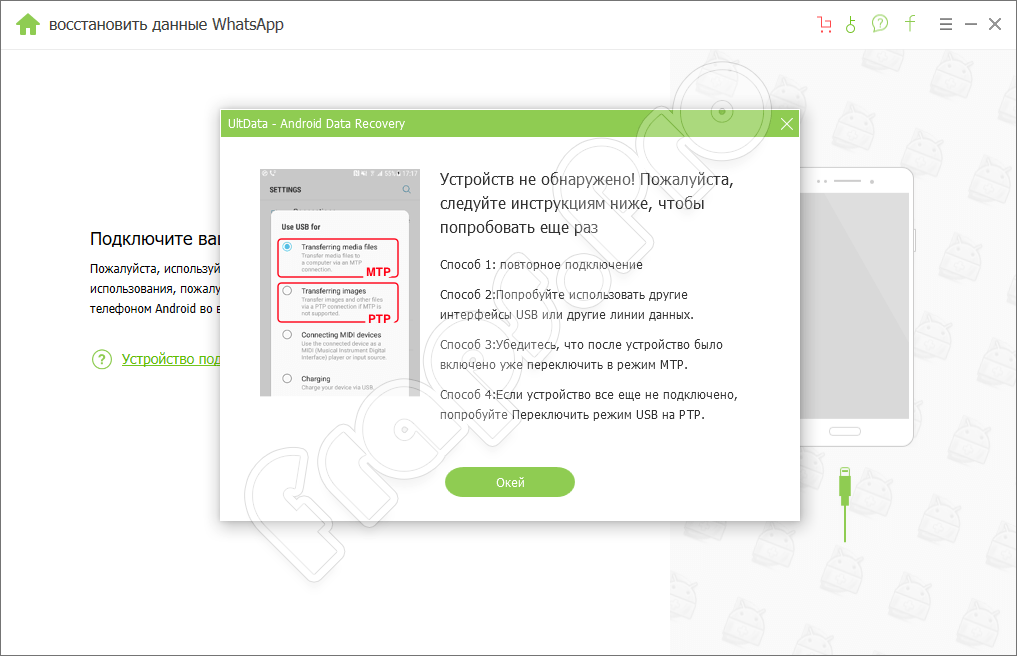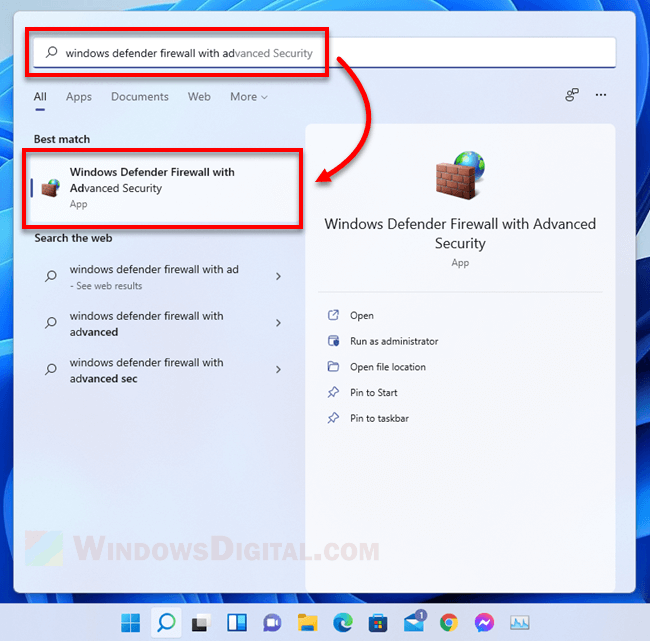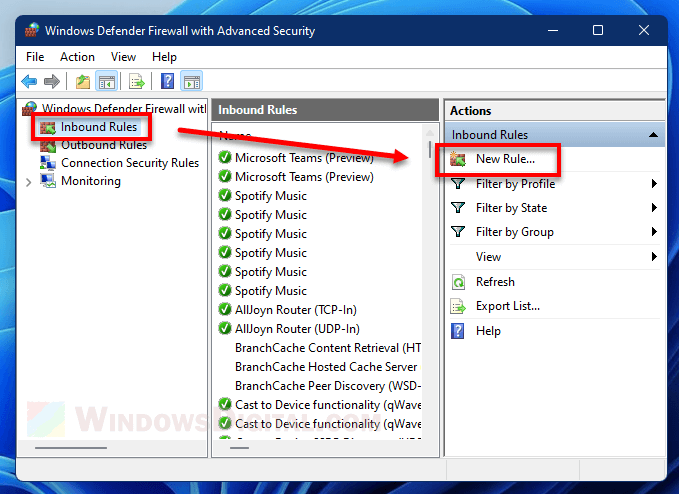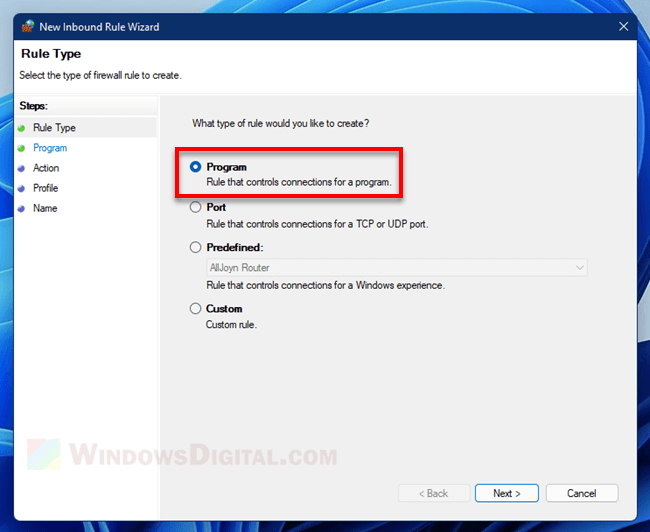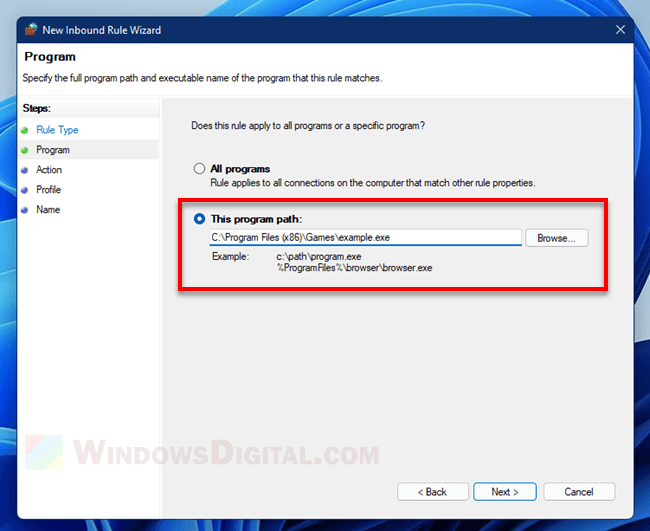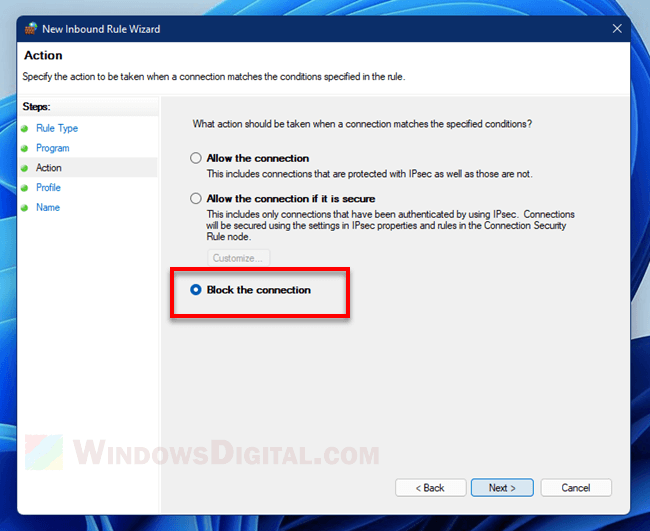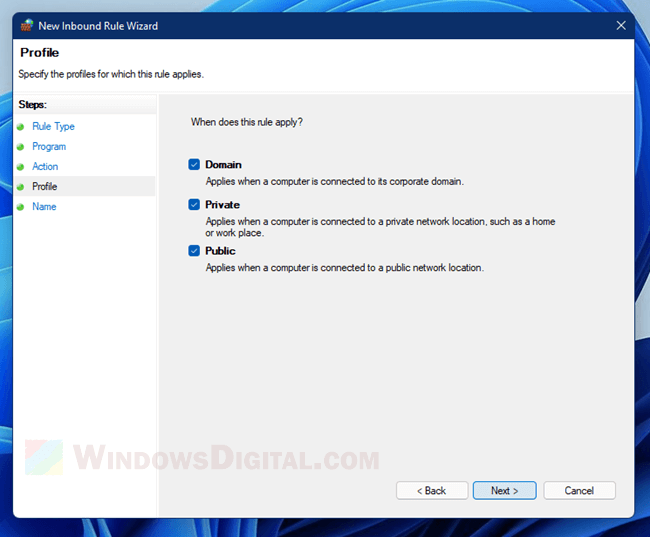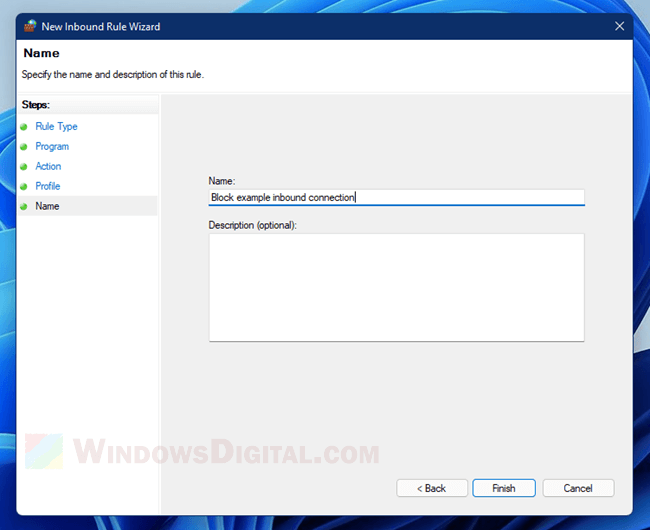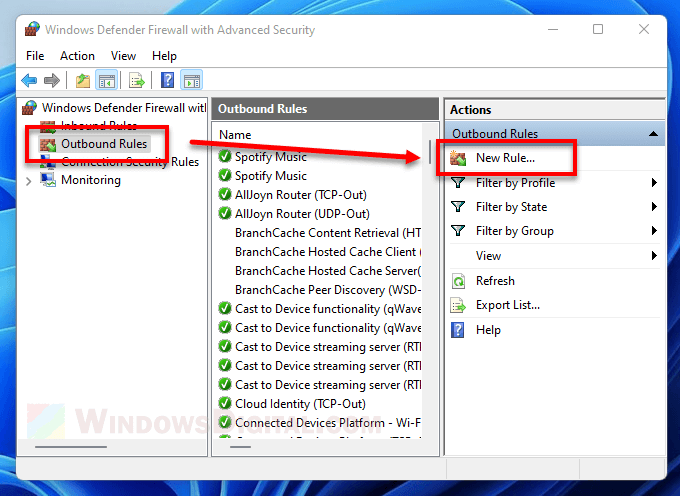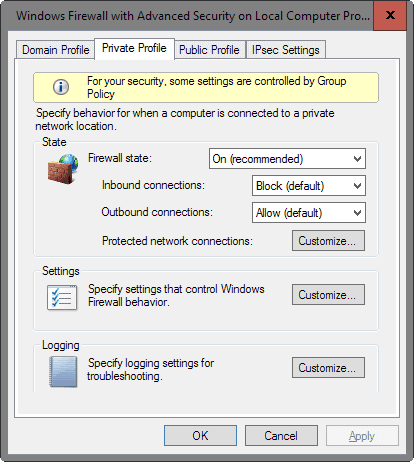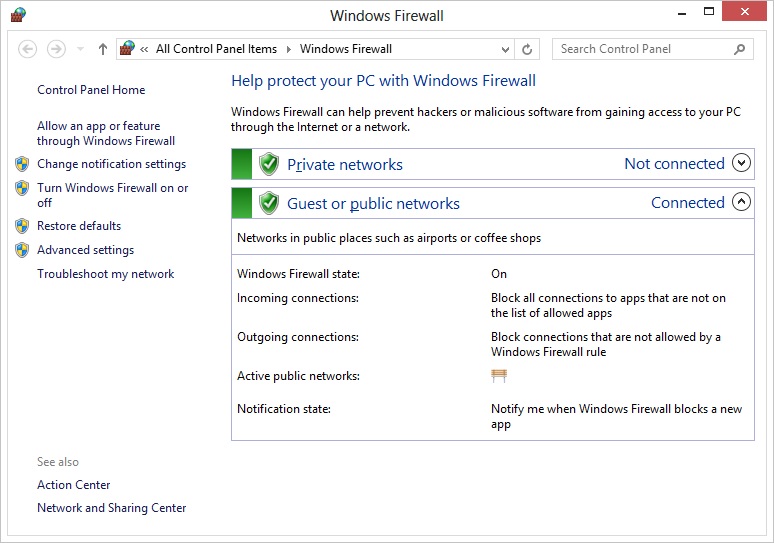Содержание
- Возможности
- Как пользоваться программой
- Скачиваем и устанавливаем UltData
- Как пользоваться
- Плюсы и минусы
- Аналоги
- Системные требования
- Активация
- Скачать
- Подводим итоги
Возможности
В первую очередь давайте рассмотрим, что умеет ломанная версия UltData:
- восстановление фотографий, музыки или видео;
- восстановление контактов телефонной книги и истории звонков;
- мы можем вернуть настройки любых приложений и даже их кэш;
- соответственно, получится восстановить сохраненные данные игр;
- отдельным разделом в программе вынесена функция восстановления данных WhatsApp;
- кроме этого, поддерживается восстановление записей телефонных разговоров.
Теперь, когда мы рассмотрели возможности приложения, давайте переходить к инструкции по его использованию.
Как пользоваться программой
Для того чтобы начать работать с данным приложением необходимо сначала его бесплатно скачать и установить. Соответственно, и наш рассказ будет поделен на 2 основных части, в первой из которых мы рассмотрим загрузку ПО, а во второй работу с ним.
Скачиваем и устанавливаем UltData
Итак, изначально нам необходимо скачать последнюю русскую версию программы, а потом установить ее. Делается это следующим образом:
- Сначала прокручиваем эту же страничку ниже и находим там кнопку, которая позволяет бесплатно скачать нашу программу. Делаем это.
- Далее распаковываем полученный архив при помощи имеющегося в нем же пароля производим установку. Для этого достаточно просто запустить исполняемый файл.
- Когда установка будет завершена, не спешите открывать программу. Дело в том, что сначала ее нужно активировать. Запускаем KeyGen, который идет в комплекте с нашим приложением. Открываем саму программу и устанавливаем драйвер, который она предложит.
- Переходим к работе с активатором. Сначала вводим нашу электронную почту, а потом жмем кнопку генерации серийного номера.
- Жмем кнопку главного меню, которую вы можете найти в правом верхнем углу, и выбираем пункт активации. Вводим наш серийный номер и электронную почту, а потом жмем кнопку регистрации.
Программа будет активирована и бесплатно получит полный функционал профессиональной версии.
Как пользоваться
Далее, как мы уже говорили, давайте рассмотрим инструкцию по работе с ломанной версией приложения UltData. Выглядит она примерно так:
- Сначала подключаем наш Android-смартфон или iPhone к компьютеру через USB-шнур и запускаем программу. В открывшемся окне выбираем режим восстановления данных.
В случае с Android нам обязательно необходимо активировать функцию отладки по USB. В противном случае телефон даже не подключится.
- Далее дожидаемся завершение сопряжения смартфона и компьютера.
- Руководствуясь подсказками пошагового мастера, восстанавливаем те файлы, которые нам нужны. Если требуется восстановить данные из мессенджера WhatsApp, то на начальном экране приложения выбираем соответствующий раздел.
- Начнется анализ, окончания которого необходимо дождаться. Когда он будет закончен, мы сможем восстановить все данные, которые были сгенерированы в процессе работы в WhatsApp.
Плюсы и минусы
Редко какое приложение, работающее под управлением операционной системы Microsoft Windows, обходится без положительных и отрицательных особенностей. Не исключением стала и Tenorshare UltData.
Достоинства:
- Симпатичный и простой программный интерфейс, благодаря чему разобраться, как пользоваться софтом очень просто.
- Crack присутствует в папке с программой.
- Активация также очень проста и производится буквально в несколько кликов.
- Масса положительных отзывов.
- Активация не только Android-смартфона, но и Айфона (UltData iPhone Data Recovery).
- Минимальные системные требования.
Недостатки:
- У нас в некоторых случаях именно восстановление данных на Айфоне почему-то не происходило.
Мы сами протестировали предложение и выяснили, что в большинстве случаев все данные, которые были утеряны получается восстановить без проблем.
Но для того чтобы успех был стопроцентным, сразу после удаления объектов не производите каких-либо действий с памятью телефона. Не скачивайте новые файлы, не запускайте приложения, не перемещайте ничего, не копируйте и так далее.
Аналоги
Приложение, которое мы рассматриваем в статье, можно заменить. В качестве альтернативы подойдет одна из следующих программ:
- SUPER BACKUP.
- GT Recovery.
- RECOVER DELETED PHOTOS.
Однако именно UltData справляется с задачей лучше других. При этом нам не нужны ROOT-права или какие-то другие манипуляции по обходу защиты.
Системные требования
Для того чтобы приложение работало корректно и не зависало, необходима машина, соответствующая следующим техническим характеристикам:
- ЦП: x1 1.8 и выше.
- ОЗУ: 2 Гб и выше.
- Пространство на накопителе: от 80 Мб.
Обратите внимание: обязательно установите драйвер (программа предложит при первом запуске), без которого никакой речи о восстановлении файлов и быть не может. Мало того, если вы откажетесь, ваш телефон банально не подключится.
Активация
Что касается лицензионного ключа активированной версии UltData, то он есть прямо в архиве с программой. Для установки серийного номера предпринимаем следующие шаги:
- Как только программа будет установлена, закройте ее, не запуская.
- Переходим в каталог C:\Windows\System32\drivers\etc и при помощи блокнота, запущенного от имени администратора, открываем файл hosts. Вносим в него дополнительные строчки, которые вы найдете в текстовом документе из папки с активатором. Когда это будет сделано, сохраняем наши настройки и выходим.
- Теперь можно запускать генератор лицензионного ключа и так, как мы рассказали об этом выше, регистрировать нашу программу.
Обратите внимание: для доступа к пункту серийного номера вам необходимо нажать кнопку, которая находится в правом верхнем углу окна UltData. Она имеет форму иконки с несколькими горизонтальными полосками.
Скачать
Итак, мы рассмотрели возможности программы, поговорили о ее сильных и слабых сторонах, выяснили необходимые технические требования компьютера, а теперь предложим скачать последнюю ломанную версию утилиты для восстановления данных на Android или iOS вместе с кряком.
| Версия: | 9.4.16.0 |
| Разработчик: | Tenorshare |
| Год релиза: | 2023 |
| Операционная система: | Windows XP, 7, 8, 10 |
| Локализация: | Русский |
| Цена: | KeyGen (активатор) в комплекте |
| Размер: | 57 Мб |
| Пароль к архиву: | fraps.pro |
Tenorshare UltData 9.4.16.0
Подводим итоги
Отлично друзья! Теперь вы знаете, как восстановить любые данные на вашем смартфоне при помощи программы, которую мы описали выше. Приступайте к практике и возвращайте все нужные контакты, сообщение, настройки программ и другие моменты, без которых пользоваться смартфоном будет сложнее.
Если же по каким-то причинам в процессе возникнут сложности, просто напишите об этом в комментариях, а мы, в свою очередь, мгновенно дадим ответ, способный решить сложившуюся ситуацию.
If there is an application, software, program or game you wish to block from accessing the internet, you can block the app using Windows Firewall so that no traffic can go in or out of the program. This tutorial will show you how to block a program from connecting to the internet using Windows Defender Firewall in Windows 11.
Block an app from using the internet with Windows 11 Firewall
To block an app from accessing the internet, we will use Windows Defender Firewall with Advanced Security to set up inbound and outbound rules to block incoming and outgoing connections for the app.
How does it work? – By blocking incoming connections for a program, connections from outside of your computer to that particular program cannot be initiated. Thus, traffic and data cannot flow inward by the program to your computer. In the contrary, by blocking outbound connections for a program, that particular program will not be able to initiate any connection going-out of your computer, thus, blocking the program from sending any traffic or data to the internet.
Follow the steps below to block both incoming and outgoing connections for a program (to completely block the program from connecting to the internet).
- On the Windows desktop screen, go to Start, then search for and open “Windows Defender Firewall with Advanced Security“.
- In the Advanced Security window, on the left pane, click on Inbound Rules.
- On the right pane, click on New Rule (in the “Actions” column).
- In the wizard window, select Program and then click Next.
- Next, under “This program path“, enter the path to the program, or click on Browse to browse to the program you want to block. Click Next to continue.
- On the next screen, select “Block the connection“.
- When prompted for “When does this rule apply”, select the network profile which when connected you want the program to be blocked. If you are not sure, select all three Domain, Private and Public to block the program when you are connected to any of these network profiles.
- Next, enter a name for this rule. It can be any name you like. The name and description is to make it easier for you to identify this rule among the list of all added rules.
- Click Finish to add the rule.
- Then, back to the Advanced Security window, on the left pane, click on Outbound Rules.
- In the “Actions” column, click on New Rule.
- Repeat step 4 to 9 to add an outbound rule to block outgoing connection for the program.
After adding both inbound and outbound rules to block connections to or from a program with Windows Defender Firewall, that program will no longer be able to access the internet.
Block only inbound or outbound connection for a program
Optionally, you can partially block a program by blocking only its inbound or outbound connections depending on what you want to achieve. You can set up only one rule on either of the inbound or outbound rules for a program to block only one way connection instead of both.
For example, if you block only the incoming connections for a program, the program will not be able to receive any traffic from the internet, but it can still send traffic out to the internet.
Windows Defender Firewall need to be turned on in order for this feature to work. In Windows 11, Windows Firewall is enabled by default and should always stay on to protect your PC from potential threats. To check if Windows Firewall is properly turned on on your PC, go to Start > search for and open “Windows Security” > Firewall & network protection. Make sure “Firewall is on” is displayed on all three network profiles.
Approved: Fortect
Speed up your computer’s performance now with this simple download.
Today’s blog entry was written to help you when you receive an error code that windows Firewall is blocking outgoing connections.
How do I stop firewall from blocking connection?
In the Windows Control Panel, double-click Security Center and then go to Windows Firewall.On the General tab, make sure Windows Firewall is enabled, so clear the Don’t Allow Exceptions check box.
To block outbound connections by default, first create and enable all outbound traffic plan rules so that applications don’t run immediately. In Server Manager, right-click Configuration Windows Firewall with Advanced Security, then purchase properties.
Windows Firewall Configuration
Note. While it makes sense to block exclusive connections by default and create rules during the processes you want to run, blocking outgoing connections may affect programs or their features may stop working properly. .
Lesson 1: Configuring Windows Firewall
Windows Firewall filters incoming traffic to block unwanted network traffic. Optionally, Windows Firewall can also filter outbound traffic to reduce the risk of malware infection. While the default Windows Firewall settings work well with the core features built into Windows, they can prevent other applications from working properly. Paid Windows Firewall settings can also be significantly improved to provide even stronger protection by approving or limiting the range of assigned connections.
Does firewall block outgoing traffic?
Outbound firewall rules protect against outbound data traffic such as requests to questionable or dangerous websites, VPN connections, and email services such as Post Office Protocol Version 3, Internet Message Access Protocol, and Simple Mail Transfer Protocol.
Whitelisted Apps To Allow Outbound Connections
Allow outbound connections for certain applications you need if you need to manually enterand whitelist them. An application from the whitelist takes precedence over the service connection blocking rule. For example, you may want the entire Chrome browser to work even if you block outgoing connections.
You Want To Block All Incoming And Outgoing Connections By Default. You Can
use the built-in Windows Firewall for this. The way to do it now (albeit a bit hidden) is on the market to change the settings as follows by following these 3 easy steps:
Approved: Fortect
Fortect is the world’s most popular and effective PC repair tool. It is trusted by millions of people to keep their systems running fast, smooth, and error-free. With its simple user interface and powerful scanning engine, Fortect quickly finds and fixes a broad range of Windows problems — from system instability and security issues to memory management and performance bottlenecks.
How Do I Block Outbound Internet Access With A Firewall?
Windows Defender Firewall with Advanced Security Host can be fully configured in the console’s Group Policy Management Tool to create firewall rules. Experts state that outgoing traffic cannot be allowed on the selected TCP or UDP ports. Using this type of rule blocks any outgoing network traffic that contains one or more TCP or UDP plug-ins.
Can Windows Firewall Block Paid Connections?
Windows Firewall is a policy by default. Windows operating system software. Microsoft has configured the firewall to block all incoming connections and allow all outgoing connections, for which there are rules by default.
Does Windows Firewall Block Outbound Traffic?
Defender Firewall typically Windows allows outbound card traffic if it doesn’t match the rule because the traffic is denied. By default, Windows Defender Firewall blocks all incoming network traffic unless it matches an allow browsing rule.
Can Windows 10 Firewall Block Outgoing Connections?
However, outgoing connections are not stopped. By default, you can set up your personal firewall rules in 10 windows for bulk outbound connections. This can be useful if you want to prevent a particular tool from communicating with the Internet, even if the program is installed without your consent.
How Do I Block An Outgoing Internet Firewall?
In Server Manager, right-click Configuration Windows Firewall with Advanced Security and select Properties. Click the Private Domain, Profile, or Public Profile tab. In the “General outgoing connections” drop-down list, select “Block”.
Windows Firewall Is Blocking Connections
Outgoing connections can be blocked by the presence of antivirus programs from the firewall, and even software on the local computer can be manipulated by layered connection. Windows has a built-in Internet firewall that is active by default and also blocks all FTP traffic. You can disable this firewall (not recommended by Microsoft) or configure it to allow connections via CuteFTP. Set your firewall to open (rather than block) sites 20 and 21. You may also need to grant CuteFTP special permission to access these ports.
How do I block incoming and outgoing connections in Windows 10 firewall?
Open the runtime (Windows key + R).Enter “WF.In the left side pane, click If outbound rules.Select New Rule from the exact sidebar.Make sure the program is selected, click Next.Find and locate your executable file.Select Block connection.
Speed up your computer’s performance now with this simple download.
Tenorshare 4DDiG is a software to recover data from laptop/PC, external drive or USB flash disk. Recover Windows partition, such as raw partition, formatted partition, damaged partition, etc. Recover lost or deleted photos, videos, audios, videos, documents, etc.
With 4DDiG, you can recover many different types of data from this powerful Windows Data Recovery Tool.
Features of Tenorshare 4DDiG
- Accidentally deleted important files like photos, videos and documents? Unconsciously emptying the recycle bin and then realizing that the files are of high importance to you? 4DDiG will be there to help.
- Formatted Drive Recovery
It’s easy to format HDD, SSD, HDD, SD card and USB stick, then data loss will happen. With 4DDiG Windows Data Recovery, recovering data from a formatted drive is no longer a headache. - Recover lost partition
You may be denied access to some locations or files due to mistaken partition, deleted partition, repartition or table loss. Here only professional data recovery software like Tenorshare 4DDIG data recovery will help you get rid of these problems. - External device recovery
External storage devices are good at saving data. But data loss will also make you crazy when the devices are damaged, faulty. No matter what type of device you have, 4DDiG makes it possible to get your lost data back with the highest recovery rate. - Recover a crashed computer
You can easily experience a computer crash with a black or blue screen and then data loss. With Tenorshare 4DDiG data recovery for Windows, you can create a bootable drive to start a failed computer and access data without any technical knowledge. - Raw file recovery
RAW drive means RAW file system from which you cannot access data without the help of data recovery software. Don’t worry, 4DDiG will recover files from any RAW drive.
Supported formats
- Photo: JPG/JPEG, TIFF/TIF, PNG, BMP, GIF, PSD, CRW, CR2, NEF, ORF, SR2, MRW, DCR, WMF, RAW, SWF, SVG, RAF, DNG, ERF, ICO, DSC, etc
- Music/Audio: MP3, AIF/AIFF, M4A, WMA, APE, MID/MIDI, VQF, OGG, AAC, WAV, FLAC, DTS and other audio formats.
- Office documents: DOC/DOCX, XLS/XLSX, PPT/PPTX, CWK, HTML/HTM, INDD, EPS, RTF, EPUB, CHM, CSV, TXT, DOTM, THMX, etc.
- Video: AVI, MOV, MP4, M4V, 3GP, 3G2, WMV, MKV, ASF, FLV, F4V, SWF, MPG, RM/RMVB, MPEG, TS, VOB, MTS, DV, etc.
- RAR/ZIP: RAR, ZIP, 7Z, BZ2, ISO, IMG, TAR, GZ, TAZ, TGZ, LHA, LZH, CAB, TZ, Z, BZIP2, GZIP, WIM, AR, ARJ, DMG and many more.
System requirements for Tenorshare 4DDiG
- Supported OS: Windows 11, Windows 10, Windows 8.1, Windows 7
- RAM (Memory): 2 GB RAM (4 GB recommended)
- Free Hard Disk Space: 200 MB or more
Tenorshare 4DDiG Free Download
Tenorshare 4DDiG 9.2.3.3 Multilingual
Up4everUptoBoxUploadRAR
Password: 321
- You can also download K-Lite Codec Pack
How to install Tenorshare 4DDiG
- Turn off anti-virus software (Note also turn off Windows Defender) is extremely important
- Extract the downloaded file
- Run Setup to install Software
- Run Keygen (Run as administrator), select the Product in the keygen as “UltData – Windows Data Recovery”
- Generate license key and activate the software.
- You will need to block the internet access to software with the firewall, use Firewall App Blocker
- Done
UltData – Windows Data Recovery – Recover Everything without Risk. Get back deleted, formatted or lost data from PC. Recover from hard drive, memory card, and removable devices. High data recovery rate and 100% secure.
Tenorshare UltData attempts to retrieve any data that you have lost due to these issues, even without a backup. It can recover more than 20 types of files, including contacts, messages, notes, call history, calendar, photos, videos, Viber and WhatsApp data, and much more.
Homepage
Download Tenorshare UltData Windows Installer
Download Tenorshare Aio Keygen v1.3-DFoX
Download Tenorshare Aio Keygen v1.2-DFoX
Download Tenorshare Aio Keygen v1.1-DFoX
Add to hosts file:
127.0.0.1 173.255.195.56
127.0.0.1 check.recoverlostpassword.com
127.0.0.1 check1.recoverlostpassword.com