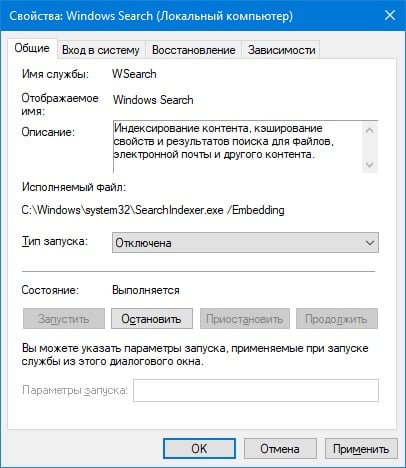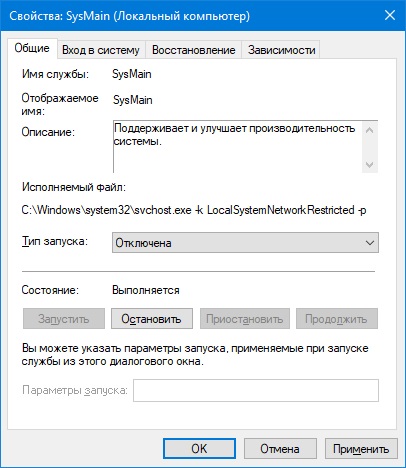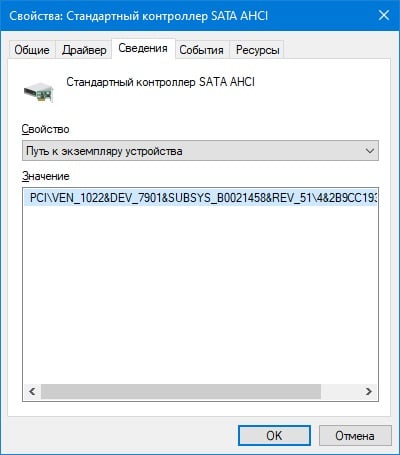Close unnecessary apps, shut down background processes, and restart your computer
Updated on October 9, 2023
When a Windows 11 PC experiences excessively high CPU usage, you will typically experience poor overall performance. Individual apps slow down, it can take a long time to perform simple tasks or switch between windows, and apps may even crash. At 100 percent CPU usage, Windows 11 can become entirely unusable, and you may even need to restart your computer.
This article explains some of the most common causes of an overtaxed CPU and provides several ways to fix high CPU usage in Windows 11.
Why Is My CPU Usage So High in Windows 11?
Every program you run on your computer takes up some of the processing power of your CPU, including Windows 11 itself. Most Windows 11 PCs can run many programs at once, but it’s possible to overload even high-end CPUs if you try to run too many things simultaneously.
Here are the most common causes of high CPU usage in Windows 11:
- Running too many apps: You will see high CPU usage if you have too many high-end games and other processor-hungry apps running at once.
- Background apps: If you minimize apps instead of close them, you’re likely, over time, to end up with enough apps running in the background to cause high CPU usage. Antivirus apps are a common culprit due to background virus scans.
- Malware: If your computer is infected with malware, you will often experience performance issues. Malware that runs background processes will often cause high CPU usage.
- Windows services: In some cases, a Windows service will make excessive demands of your CPU for a short time or get stuck and cause extended high CPU usage.
How Do I Fix 100 CPU Usage in Windows 11?
Since there are a lot of causes for high CPU usage in Windows 11, there is no one solution to solve the problem. In general, closing unnecessary apps or restarting your computer will fix the problem. In other cases, you will need to dig a little deeper.
If you’re having trouble with high CPU usage, then you can try each of the following fixes until you find one that works for you.
-
Close unnecessary apps. The easiest fix is to close apps you aren’t currently using, especially if they’re using a lot of CPU. This process doesn’t require restarting your computer, so it should be the first thing you try.
After opening Task Manager to close apps, select the CPU column. Apps using a lot of CPU will then appear at the top of the list.
-
Restart your computer. If closing a few apps doesn’t fix your problem, the next easiest fix is to restart your computer. It will solve your CPU usage problem in most situations. If the problem reoccurs, return to this list and try the next fix.
-
Update Windows 11. There may be an issue with a Windows service on your computer or another issue Microsoft resolved. In that case, you can fix the problem by downloading and installing the latest Windows 11 updates.
-
Scan for malware. Your computer may have malware that’s causing high CPU usage in addition to causing other potentially unnoticed issues in the background.
Start with the Windows Malicious Software Removal Tool, perform a full scan with your antivirus software, and scan everything with another antimalware tool like SUPERAntiSpyware or Malwarebytes.
-
Check your antivirus program, and make changes if necessary. Antivirus programs are definitely helpful, but they can also cause issues with excessive CPU usage.
To check if this is the problem you’re having, open Task Manager and locate your antivirus software in the list of apps. If it’s using an excessive amount of CPU usage, try uninstalling it and switching to a different program — there are many free antivirus options.
Windows 11 also has a built-in antivirus called Windows Defender, so it’s safe to disable or uninstall your third-party antivirus as long as Defender is on.
-
Disable background apps. Windows 11 allows apps to run in the background, which is convenient, but it can lead to excessive CPU usage. You can’t disable background apps altogether in Windows 11, but you can prevent specific unwanted apps from running in the background and using system resources.
-
Disable SysMain. Some Windows services, like SysMain (formerly called Superfetch), can cause high CPU usage. SysMain, in particular, is designed to pre-load data for commonly used apps, so they open faster when you open them. In some cases, this leads to excessive CPU usage, so disabling the service may fix your problem.
Other Windows services, like Windows Search and Windows Update, have also been known to cause CPU usage issues.
-
Check your hardware. In some cases, hardware issues are the root cause of excessive CPU usage. There may be an issue with your power supply preventing the CPU from receiving enough power, or the CPU may be running too hot due to a buildup of dust on the heatsink. If it’s a dust issue, cleaning your PC may fix it.
If you aren’t familiar with testing and servicing PC hardware, you may want to enlist the help of a professional to test your power supply and other components.
How Do I Check CPU Usage in Windows 11?
You can usually tell if you’re having a problem with high CPU usage by the performance of your PC. If tasks that typically take no time at all are taking a lot longer, apps don’t load, or you’re having trouble switching between apps, you may be dealing with high CPU usage. You can check CPU usage in Windows 11 in Task Manager to know for sure.
Here’s how to check CPU usage in Windows 11:
-
Open Task Manager. One way is to search for it from the taskbar.
-
Select CPU from the Processes tab.
-
Apps that are using a lot of CPU can now be found at the top of the list.
FAQ
-
What is CPU usage?
CPU usage is the total CPU capacity percentage being used on your computer. If you access CPU usage information, you’ll see a percent-utilization value. This number represents the total CPU processing power your system is utilizing. Today’s computers have multiple-core CPUs that are capable of multitasking.
-
How do I check CPU usage on a Mac?
To check CPU usage on a Mac, open Spotlight Search and enter Activity Monitor. Select Activity Monitor from the search results and select the CPU tab. You’ll see your overall CPU usage at the bottom as well as a breakdown of CPU usage by systems and processes. Select the % CPU column to see exactly how much CPU each app or process is using.
-
How do I lower CPU usage on a Chromebook?
To reduce CPU usage on a Chromebook, remove unnecessary extensions, disable hardware acceleration, and ensure your Chrome browser is updated to the latest version. You can also try closing unneeded open tabs in the Chrome browser.
Thanks for letting us know!
Get the Latest Tech News Delivered Every Day
Subscribe
Всем привет! Сегодня мы рассмотрим одну из самых популярных проблем – почему ЦП загружен на 100% в Windows 10, 11, 8, 7, XP, 95, Me (неважно какая ОС у вас установлена). В статье мы рассмотрим все возможные решения проблемы, но, если что-то будет непонятно, у вас возникнут вопросы или вы захотите поделиться своим решением – пишите в комментариях. Поехали!
Содержание
- Что же грузит нам процессор?
- Чистка от вирусов
- Драйвера и проблемы с ними
- Перегрев процессора
- Комплексные меры
- Задать вопрос автору статьи
Что же грузит нам процессор?
Итак, наш процессор грузится на 100 процентов в Windows 10, 11, 7 или 8. В первую очередь нам нужно понять, а что именно грузит процессор? – программа, приложение, системная служба или утилита, или все вместе. Нам нужно открыть «Диспетчер задач» – кликните правой кнопкой мыши по кнопке «Пуск» или используйте сочетание:
Ctrl + Alt + Delete
На вкладке «Процессы» нажмите по названию столбца «ЦП», чтобы отсортировать список программ, служб и посмотреть – кто является виновником торжества. Именно от этого и будут зависеть следующие наши действия.
ПРИМЕЧАНИЕ! Прежде чем мы продолжим, хочу успокоить – иногда система в холостом режиме, когда вы к ней не притрагиваетесь, может автоматически нагружать процессор. Иногда это делает ваш антивирус, проверяя подозрительные места в компьютере. Но если это происходит постоянно – то уже нужно бить тревогу.
У нас есть решения для некоторых программ и системных служб. Если вы обнаружили их – просто переходим и читаем отдельные инструкции:
- Svchost.exe.
- Узел службы: локальная система.
- Antimalware Service Executable (или Защитник Windows).
- Бездействие системы (System Idle Process).
- Microsoft Compatibility Telemetry.
- Изоляция графов аудиоустройств (Audiodg.exe).
- lsass.exe.
- CTF-загрузчик (ctfmon.exe).
- Windows modules installer worker (TiWorker.exe).
- WMI Provider Host (WmiPrvSE.exe).
- Csrss.exe.
- Wuauclt.exe.
Дополнительно по загруженности процессора можно посмотреть через встроенный монитор. Зажимаем клавиши:
+ R
Вводим команду:
resmon
Перейдите на вкладку «ЦП». Подождите секунд 20, чтобы система смогла собрать данные. Плюс этого монитора в том, что он собирает всю информацию о загруженности за весь период бодрствования. Посмотрите загруженность по «Потокам» и «Среднюю для ЦП». Первый показывает максимальную загруженность и количество использованных потоков для выполнения программы. Второй – показывает максимальный коэффициент нагрузки.
Еще одна классная программа, которая показывает абсолютно все службы и запущенные программы – это Process Explorer.
Скачать Process Explorer
Также смотрим загрузку по столбцу CPU и смотрим, что за процесс или программа нагружает наш процессор.
Итак, мы посмотрели все мониторы и нашли виновника. В таком случае у нас есть несколько вариантов. О них читаем в следующих главах.
Чистка от вирусов
Представим себе ситуацию, что вы заметили подозрительную активность какой-то знакомой вам программы. Это может быть браузер, который запущен с одной вкладкой. Но будьте благоразумны в своих суждениях. Если в браузере открыт миллион вкладок с запущенным стримом и 4К видео, то возможно проблема именно в этом. Мы же рассматриваем варианты именно подозрительной активности. Например, вы запустили браузер, а он без единой вкладки уже грузит CPU.
В таком случае у нас есть подозрения на:
- Вирусы.
- Зараженную программу этими же самыми вирусами.
Не забываем, что некоторые сборки программ, скаченных с йо-хо-хо сайтов, могут быть изначально заражены. В век биткоина и крипты не удивляйтесь, что кто-то попытается намайнить валюты через ваш комп. В первую очередь полностью удаляем нашу программу. Причем я советую не использовать стандартное удаление. Лучше воспользоваться удалением с помощью стороннего софта, который позволяет уничтожить все следы установленного приложения.
Читаем – как полностью удалить программу.
Второе что мы делаем потом – это полностью проверяем компьютер антивирусной программой. Можете для этих случаев использовать тот же самый бесплатный Avast. Есть также портативные версии:
- Web CureIt!
- Kaspersky Virus Removal Tool
- AdwCleaner
- AVZ
Их вы сможете найти на официальных сайтах. Там нет ничего сложного – просто скачиваем и запускаем прогу.
Если вы до этого удаляли какую-то программу и проблема решилась, но она вам все же нужна, скачайте её повторно, но уже с официального сайта. Или найдите другой более надежный источник. После этого проблема с загрузкой процессора на 100 процентов в Windows должна решиться. Если этого не произошло – переходим к следующей главе.
Драйвера и проблемы с ними
Представим себе ситуацию, что ЦП загружен на 100%, но равномерно – всеми запущенными программами. Или, возможно, нагрузка идет только на одно приложение, но вы в нем уверены на 100%. Также очень часто можно встретить загруженность процесса interrupts (hardware interrupts and DPCs). В таком случае следующее, что может быть виновником и причиной – это драйвера.
Или драйвера изначально идут с косяками и багами – такое возможно в некоторых версиях. Или вы установили драйвера не для своей операционной системы. Я говорю не про разрядность (32 или 64) хотя про неё тоже нужно помнить. Я помню случай, когда ко мне принесли ноутбук, на котором были похожие проблемы. Когда я начал искать причину то обнаружил, что на ноутбуке стоит Windows 7, а драйверов на официальном сайте для семерки нет. Каким-то образом сама винда в автономном режиме установила эти дрова, и ОС работает неправильно.
В любом случае вам нужно зайти на официальный сайт материнской платы и видеокарты и скачать самые новые стабильные драйвера, а потом их установить. Это также касается и других драйверов для Wi-Fi, Bluetooth и звуковой карты. Если у вас ноутбук, то все делается еще проще.
ВНИМАНИЕ! Я все же повторюсь – не используем при обновлении дров «Диспетчер устройств». Скачиваем ПО исключительно с официального сайта производителя.
Читаем – как правильно установить драйвера.
Перегрев процессора
Когда процессор сильно нагревается – он начинает троттлить, то есть пропускает часть тактов. Из-за чего производительность падает, а значит вашим привычным программам попросту не хватает ресурсов горячего CPU. Вам нужно в первую очередь проверить температуру процессора:
Читаем – как проверить температуру процессора.
Если температура слишком высокая, то нам нужно будет разобрать наш компьютер или ноутбук, почистить его от пыли и поменять на нем термопасту. Читаем инструкции для:
- Компьютера.
- Ноутбука.
Комплексные меры
Итак, все прошлые варианты вам не помогли, или вы хотите дополнительно обезопасить себя от будущих подобных лагов. В таком случае я подготовил для вас ряд дополнительных инструкций и рекомендаций.
- Выполните общую чистку системы от мусора. Это касается, как лишних программ и служб, так и автозагрузки…в общем всего того, что может мешать нормальной работе системы и ПК.
- Почитайте статью – что делать если компьютер тормозит и как его можно ускорить.
- Есть еще один вариант тормозов – это проблемы с BIOS или UEFI. Напомню, что эти микросистемы напрямую работают с железом и иногда также могут быть виновником плохой и неоптимизированной работы процессора. Можно попробовать обновить и скачать более новую версию. Читаем – как обновить BIOS.
На этом все, дорогие наши читатели. Пишите свои вопросы и дополнения в комментариях. Мы со специалистами портала WiFiGiD.RU постараемся вам помочь. Всем добра!
На чтение 4 мин. Просмотров 92 Опубликовано
Проблема высокого использования процессора — одна из самых известных в операционной системе Windows, и она также встречается в windows 11. Когда ваш процессор использует много ресурсов, это приводит к таким проблемам, как сбои системы, лаги, синий экран смерти и т.д. Это снижает производительность системы и влияет на нее в долгосрочной перспективе.
Это широкая проблема, поэтому конкретная причина ее не вызывает; существует множество сценариев ее возникновения. Поэтому вам необходимо выяснить, что является основной причиной высокой загрузки процессора. Ниже мы приводим различные причины. Затем вам просто нужно применить наши методы и посмотреть, какой из них работает лучше.
Содержание
- Что вызывает высокое использование процессора в Windows 11?
- Несколько способов устранения высокой загрузки процессора в Windows 11
- Устранение 1: Перезагрузите компьютер
- Устранение 2: Обновите Windows
- Устранение 3: Отключите или удалите сторонний антивирус или VPN-сервис
- Устранение 4: Отключите службу SysMain
Что вызывает высокое использование процессора в Windows 11?
Причиной высокой загрузки процессора может быть множество других факторов. Поэтому мы составили список наиболее распространенных из них, чтобы помочь вам определить корень проблемы.
- Антивирусное программное обеспечение перегружает процессор.
- Вредоносное ПО или вирус заразили ваш компьютер.
- Одновременное использование нескольких высокопроизводительных приложений
- Слишком много приложений работает в фоновом режиме.
Несколько способов устранения высокой загрузки процессора в Windows 11
Как мы уже упоминали, существуют различные причины и сценарии этой проблемы, и вам необходимо определить и применить подходящее решение для вашего ПК с windows 11. Мы приводим основные и дополнительные способы решения этой ошибки, так что не волнуйтесь, вы можете получить решение здесь.
Устранение 1: Перезагрузите компьютер
Первый, основной способ устранения этой проблемы — перезагрузить компьютер, потому что 40% ошибок windows решаются после перезагрузки компьютера. Поэтому если ваш компьютер работает нестабильно или не реагирует на запросы, и вы не можете работать, вам необходимо применить первое решение проблемы.
Вы можете просто нажать кнопку перезагрузки, расположенную на компьютере с процессором, или, если есть возможность, используйте опцию «Ваш компьютер», чтобы выполнить следующие шаги для перезагрузки ПК.
- Во-первых, нажмите на кнопку «Пуск».
- Теперь удерживайте клавишу Shift и нажмите на кнопку Перезагрузка.
Позвольте компьютеру перезагрузиться в своем собственном темпе. После перезагрузки вы увидите некоторое улучшение в использовании процессора. Однако если это не поможет, продолжайте читать.
Устранение 2: Обновите Windows
Это старая концепция, что если вы подключены к интернету, то для вашего компьютера с Windows доступно новое обновление. К сожалению, старые сборки вызывают такие проблемы, как эта, или windows заставит вас обновить компьютер, поэтому вам необходимо устранить эти проблемы.
Выполните следующие простые шаги для обновления Windows:
- Нажмите на кнопку Пуск и перейдите к настройкам. В любом случае нажмите вместе клавиши Windows + I. Это откроет окно настроек.
- Если ваша операционная система остро нуждается в обновлении, вы сможете найти его в правом верхнем углу. Однако если оно не появилось, выполните следующие действия.
- Нажмите на Windows Update на левой панели.
- Затем нажмите на кнопку «Проверить наличие обновлений». Если Windows найдет какое-либо доступное обновление, он начнет его загрузку и обновление.
После установки нового обновления на ПК с windows 11 произойдет перезагрузка компьютера, после чего большинство распространенных проблем будут решены в новом обновлении. Если обновление windows не помогло, попробуйте другой способ.
Устранение 3: Отключите или удалите сторонний антивирус или VPN-сервис
Иногда сторонние приложения и программы вызывают проблемы с высоким использованием процессора, потому что они потребляют большую часть мощности процессора и приводят к высокой нагрузке. Большинство антивирусов и VPN имеют несколько процессов. Поэтому если у вас есть фоновый работающий антивирус или VPN, то может быть шанс, что удаление устранит проблему.
Для удаления выполните следующие шаги:
- Во-первых, нажмите кнопку Windows + R, чтобы открыть диалоговое окно «Выполнить».
- В текстовом поле введите appwiz.cpl Это откроет список установленных приложений.
- Теперь найдите сторонний антивирус и VPN и приступайте к удалению по очереди. Щелкните правой кнопкой мыши на антивирусе и выберите пункт «Удалить».
После удаления перезагрузите систему.
Устранение 4: Отключите службу SysMain
Superfetch или SysMain — одна из важнейших служб, работающих в windows 11, которая повышает общую производительность компьютера путем предварительной загрузки приложений, которые часто используются и загружаются в оперативную память, поэтому иногда она может создавать проблемы для некоторых пользователей, потребляя больше процессора, чем обычно.
- Нажмите клавиши Windows+R, чтобы открыть диалоговое окно «Выполнить».
- В текстовом поле введите services.msc и нажмите enter.
- Теперь в окне «Службы» прокрутите вниз и найдите SysMain.
- Щелкните правой кнопкой мыши на SysMain и нажмите «Остановить».
Вот и все. Теперь перезагрузите устройство и проверьте, решена ли проблема или нет.
В заключение, мы гарантируем, что после выполнения вышеперечисленных действий в этом руководстве, вы сможете устранить проблему высокой загрузки процессора в windows 11. Если у вас возникли трудности с выполнением описанных выше действий, оставьте комментарий ниже.
Содержание
- 1. Как проверить, загружен ли процессор
- 2. Очистите системный блок от пыли
- 3. Проверьте системные требования игры
- 4. Систему загружает процесс «svchost.exe» или другие. Что делать?
- 5. Отключите программы, работающие в фоновом режиме
- 6. Переустановите драйверы
- 7. Проверьте подключение периферийных устройств
- 8. Проверьте системный инструмент WMI Provider Host (WmiPrvSE.EXE)
- 9. Приостановите обновления Windows
- 10. Измените настройки питания
- 11. Выключите или удалите голосовую помощницу «Кортану» (Cortana)
- 12. Отключите настройки уведомлений Windows
- 13. Ограничьте возможность загрузки с других компьютеров
Если при запуске игры процессор нагружается на 100%, а вы слышите странные звуки из своего системного блока или замечаете рывки и зависания, то это повод заглянуть в «Диспетчер задач» и узнать, в чём проблема. В данном гайде мы рассмотрим все известные неполадки на Windows 10 и Windows 11, а также предоставим способы их решения.
Как проверить, загружен ли процессор
Проверить загруженность процессора, ОЗУ или видеопамяти можно в «Диспетчере задач». Есть несколько способов открыть это приложение:
- Сочетанием клавиш «Ctrl+Shift+Esc»;
- Сочетанием клавиш «Ctrl+Alt+Del», затем необходимо выбрать пункт «Диспетчер задач»;
- Открыть строку «Выполнить», используя «Win+R» или в меню «Пуск» ввести «taskmgr» без кавычек.
Чтобы отсортировать весь список, нажмите на ячейку «ЦП» один раз ЛКМ. Теперь вы можете отследить в режиме реального времени, какое приложение или процесс использует больше всего ресурсов вашего процессора, а также переключиться на вкладку «Производительность» и там изучить график. В «здоровом» компьютере показатели всегда будут динамические.

Очистите системный блок от пыли
Прежде чем искать проблему в приложениях, следует осмотреть своё устройство. Чистить компьютер от пыли нужно регулярно и не пренебрегать этим. Большой слой пыли будет дополнительно нагружать систему, может вызвать повышение температуры комплектующих или даже привести к короткому замыканию.

Проверьте системные требования игры
Если вам пообещали, что вы приобрели игровой компьютер, который потянет любую игру «на ультрах», то, скорее всего, продавец слегка приукрасил. Если вашему железо сложно справиться с нагрузкой, то следует проверить, а должна ли игра вообще запускаться на вашем устройстве?

Систему загружает процесс «svchost.exe» или другие. Что делать?
Наличие вредоносного программного обеспечения в системе — ещё одна распространённая проблема, которую многие игнорируют. Есть множество способов активировать вирус на своём устройстве, и от этого очень сложно защититься на все 100%. Время от времени проверяйте систему на подозрительную активность используя «Диспетчер задач» или отдайте предпочтение антивирусным программам. Лучше комбинировать несколько способов.
Отключите программы, работающие в фоновом режиме
На сегодняшний день существует множество программ, которые загружаются при запуске системы. Чтобы уменьшить нагрузку на процессор, вы можете отключить всё лишнее. Для этого откройте «Диспетчер задач» и перейдите в раздел «Автозагрузка». Отследите здесь сторонние приложения и отключите их. Если вы не планируете пользоваться той или иной программой в дальнейшем, то есть повод задуматься о его удалении.

Также мы рекомендуем отключить игровые оверлеи, функциями которых вы не пользуетесь. Мы уже разбирали, как оверлей Steam влияет на игровой опыт — можете начать с него.
Переустановите драйверы
Драйверы — сложная система, которая может как помочь, так и нарушить весь баланс. Разработчики порой выпускают сырые обновления, которые могут только навредить, усилив нагрузку на процессор. Если в «Диспетчере задач» процесс «interrupts» находится на верхних строчках, то проблема именно в драйверах. Самый простой и быстрый способ — по одному удалить и заново установить все драйверы, в том числе для видеокарты, чипсета материнской платы, сетевой и звуковой карты. При этом необходимо установить их заново, а не обновить. Мы рекомендуем загружать программное обеспечение с официальных сайтов производителей.

Проверьте подключение периферийных устройств
Мышь, клавиатура, принтер, сканер, дисковод — любое устройство может навредить, если установлено неправильно. Проверить проблемное устройство можно через «Диспетчер устройств». Чтобы открыть его, в поле поиска на панели задач введите «Диспетчер устройств» без кавычек и выберите соответствующий пункт.

Устройства с восклицательным знаком установлены неправильно или их драйверы устарели. Автоматическое обновление не всегда работает корректно, поэтому лучше самостоятельно определить устройство и скачать актуальную версию драйверы с официального сайта производителя.

Проверьте системный инструмент WMI Provider Host (WmiPrvSE.EXE)
Данный инструмент создан, чтобы устранять неполадки в системе, а также обеспечить стабильную работу всех периферийных устройств. Если система вышла из-под контроля и нагружает ЦП, то вам необходимо вручную перезагрузить службу. Для этого откройте строку «Выполнить» используя «Win+R» или меню «Пуск», и введите «services.msc» без кавычек. Найдите раздел с названием «Инструментарий управления Windows», кликните ПКМ и перезапустите сервис.

Приостановите обновления Windows
Процесс «svchost» может загружать процессор во время обновления системы. Есть множество причин, почему это может возникнуть, но проще всего просто отключить автоматическое обновление.

Для этого откройте строку «Выполнить» используя «Win+R» или меню «Пуск», и введите «services.msc» без кавычек. В новом окне в конце списка найдите и откройте раздел с названием «Центр обновления Windows», чтобы изменить тип запуска и состояние.

Измените настройки питания
Параметры питания могут влиять на производительность процессора. Несмотря на то что проблемы с питанием чаще всего возникают у пользователей ноутбуков, они также могут повлиять на работу настольных компьютеров. Для проверки параметров питания необходимо открыть меню поисковую строку и ввести «Панель управления». После открытия окна следует выбрать «Оборудование и звук», затем «Электропитание». Здесь вы можете выбрать подходящий под ваш запрос режим или изменить существующий.

Выключите или удалите голосовую помощницу «Кортану» (Cortana)
Если вы редко пользуетесь встроенным голосовым помощником или вовсе не знали о нём, то вы вправе отключить или удалить приложение. О том, как это сделать, мы написали отдельную статью.
Отключите настройки уведомлений Windows
Ещё одна функция в Windows 10/11, которая может выйти из-под контроля. Откройте приложение «Параметры» через меню «Пуск» или используя окно поиска. Затем перейдите во вкладку «Система». Выберите раздел «Уведомления и действия» и смело отключите всё, чем вы не пользуетесь. Если это не помогло, можете выключить все доступные функции.

Ограничьте возможность загрузки с других компьютеров
В приложении «Параметры» откройте вкладку «Обновление и безопасность». Выберите раздел «Оптимизация доставки» и переключите единственный тумблер. Очень сложно уследить за всем, но чем больше у вас будет включенных, но неработающих служб и функций, тем выше шанс, что ЦП будет излишне нагружен.

- Microsoft объявила, когда завершится поддержка Windows 10
- Valve рассказала, когда Steam перестанет работать на Windows 7 и 8
- Предложения, которые вам понравятся — оригинальная Windows 10 Pro и другие товары Microsoft теперь стоят как дешевая инди-игра
Windows 11 является самой быстродейственной операционной системой Майкрософт на сегодняшний день. Впрочем, быстротой она может похвастаться лишь на самых производительных компьютерах, а вот на ПК средних и бюджетных конфигурации с данной ОС у пользователей возникают самые разные проблемы.
К примеру, как отмечают некоторые пользователи в сети, Windows 11 по совершенно непонятной причине может нагружать процессор и диск на 100%, причем на довольно продолжительный срок. Стоит отметить, за таким ненормальным «поведением» ОС могут скрываться самые разные причины. Давайте же посмотрим на эти причины:
- Чрезвычайные затраты на работу поиска Windows. Поисковый функционал Windows 11 автоматически индексирует все новые файлы, попадающие на компьютер пользователя. Процедура выполняется достаточно быстро, но она требует для себя целую кучу системных ресурсов, которые бюджетные сборки ПК предоставить не могут. В такой ситуации необходимо отключить поисковик Windows 11.
- Нехватка оперативной памяти для работы службы Sysmain. Если вы установили Windows 11 на компьютер с малым объемом оперативной памяти, то служба Sysmain практически наверняка будет принудительно задействовать видеобуфер (VRAM) вашей видеокарты, чтобы предзагружать самые используемые вами приложения в системе. Такой процесс может изрядно нагружать жесткий диск.
- Аппаратная установка очерёдности команд перегружает HDD. Windows 11 слабо подходит для работы на классических жестких дисках. Технология NCQ зачастую вызывает зависания системы и нагружает рабочий диск до 100%. Чтобы разрешить такую непростую дилемму, необходимо внести кое-какие модификации в реестр Windows 11 — отключить NCQ.
Хорошо, Windows 11 может сильно нагружать компьютер — что делать? На самом деле, решений не так и много, но все они крайне эффективны. Рекомендуем выполнять их в том порядке, в котором они расположены.
Отключение поисковика Windows
Поисковая система Windows 11 — главный подозреваемый в чрезмерной нагрузке, оказываемой на ЦП и диск компьютера. Аналогично «десятке» поисковик Windows 11 на постоянной основе отслеживает и индексирует все новые файлы, попадающие в систему. На компьютерах с мощным аппаратным обеспечением подобный процесс не должен вызывать каких бы то ни было проблем, а вот на ПК с бюджетными комплектующими дела обстоят куда более печально.
Некоторые пользователи утверждают, что из-за повышенной нагрузки их ПК начинает работать с жуткими тормозами либо и вовсе зависает намертво. Сильнее всего достается владельцам классических жестких дисков, впрочем, обладатели SSD тоже жалуются на проблемы с высокой нагрузкой.
Решение — отключение поисковой системы Windows 11. Верно, многие из вас постоянно пользуются поисковиком, но если он вызывает трудности в работе ПК — его нужно деактивировать. Чтобы отключить поисковик Windows 11, вам нужно сделать следующее:
- нажмите комбинацию клавиш Win+R, чтобы открыть окошко «Выполнить»;
- далее пропишите в пустой строке значение «services.msc» и нажмите Enter;
- найдите в списке службу «Windows Search» и дважды кликните на нее ЛКМ;
- попав в свойства службы, нажмите на кнопку «Остановить»;
- теперь выберите в ниспадающем меню типа запуска службы значение «Отключена» и сохраните внесенные изменения, нажав «Применить» и «OK»;
- закройте все открытые окна и перезагрузите ПК.
Теперь, когда поиск Windows 11 отключен, ваши ЦП и диск больше не будут подвергаться нагрузкам. Тем не менее если после отключения поиска ничего не изменилось… что же, двигаемся дальше.
Отключение службы Sysmain (SuperFetch)
Superfetch (служба Sysmain) — еще один потенциальный «вредитель» в Windows 11, способный вызывать повышенную нагрузку на ЦП и диск компьютера. Технически Superfetch должен улучшать быстродействие системы, тем не менее в некоторых случаях он, наоборот, вызывает целый ряд не самых приятных проблем, особенно на бюджетных ПК.
Насколько важен Superfetch и можно ли его отключить? Ответ — не то чтобы важен и да, вы совершенно спокойно можете отключить эту технологию, не опасаясь за свою систему. Суть Superfetch заключается в том, что она предзагружает в оперативную память данные приложений, который вы используете чаще всего, тем самым, в теории, ускоряя работу системы.
Проблемы возникают тогда, когда ОЗУ не хватает и Superfetch начинает использовать буфер видеокарты, создавая виртуальную память на подключенном диске. Последний в таком случае подвергается чрезвычайно высоким нагрузкам. Чтобы отключить Superfetch, вам нужно сделать следующее:
- нажмите Win+R, чтобы открыть «Выполнить»;
- пропишите «services.msc» и нажмите Enter;
- дважды кликните ЛКМ на службу «SysMain»;
- остановите службу и выставьте ее тип запуска на «Отключена»;
- сохраните изменения и перезагрузите ПК.
Все, теперь Windows 11 должна перестать перегружать ПК. Никаких изменений? ЦП и HDD/SSD все еще нагружены под 100%? Хорошо, можно попробовать еще кое-что…
Отключение NCQ для SATA AHCI контроллера
Пользователи в сети отмечают, что отключение служб поиска и SysMain помогают избавиться от ненормальной нагрузки на ПК. Но что делать, если ни первое, ни второе не помогло? В чем может быть причина? Технология аппаратной установки очерёдности команд (сокращенно NCQ), которая используется для повышения быстродействия SATA-устройств, потенциально может нагружать подключенный жесткий диск.
Оказывается, Windows 11 банально не позволяет классическим жестким дискам эффективно использовать технологию NCQ — они входят в состояние постоянной нагрузки, что иногда приводит к полному зависанию системы. К счастью, такую проблему можно исправить, деактивировав технологию аппаратной установки очередности команд через редактор реестра ОС.
Важно отметить, что после применения данного решения ваш HDD станет чуточку медленнее. Верно, неприятно, однако это лучше, чем мириться с постоянными перегрузками и зависаниями компьютера. Как альтернатива, вы можете поставить на свой ПК другую ОС, а Windows 11 — отложить на потом. Решать вам. Чтобы отключить NCQ, вам нужно сделать следующее:
- нажмите Win+R и выполните значение «devmgmt.msc»;
- в диспетчере устройств раскройте раздел «Контроллеры IDE ATA/ATAPI»;
- дважды кликните ЛКМ на устройство «Стандартный контроллер SATA AHCI»;
- перейдите во вкладку «Сведения»;
- выберите в ниспадающем меню свойств значение «Путь к экземпляру устройства»;
- нажмите ПКМ на цифробуквенное значение снизу и выберите «Копировать»;
- закройте все окошки диспетчера задач;
- нажмите Win+R, пропишите значение «regedit» и нажмите Ctrl+Shift+Enter (для запуска от имени администратора);
- перейдите в редакторе реестра в ветку Computer\HKEY_LOCAL_MACHINE\SYSTEM\ControlSet001\Enum\PCI\Device Parameters\Interrupt Management\MessageSignaledInterruptProperties, воспользовавшись поисковой строкой в строке меню окошка;
- далее нажмите ПКМ на параметр «MSISupported» и выберите «Свойства»;
- выберите шестнадцатеричную систему исчисления и в поле значения задайте «0» (ноль);
- сохраните изменения в реестре и перезагрузите свой ПК.
Как только попадете в систему, откройте Диспетчер задач и внимательно проследите за нагрузкой на компьютер. Если ничего не изменилось, то мы рекомендуем переустановить Windows 11 либо и вовсе перейти на ОС чуть более старше, например, Windows 10, 8 или даже 7, потому как ваш ПК, возможно, не подходит под новенькую «одинадцатку».