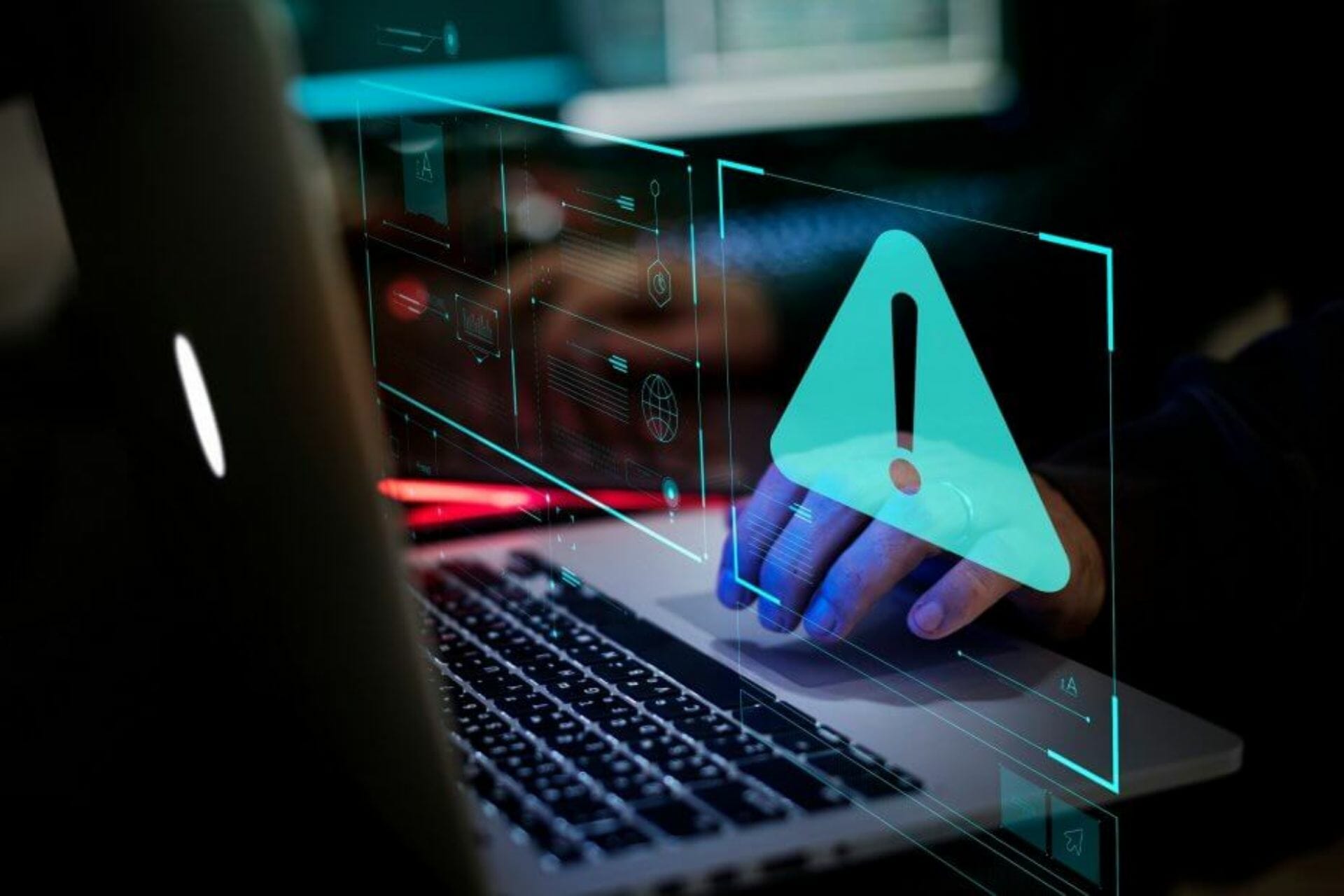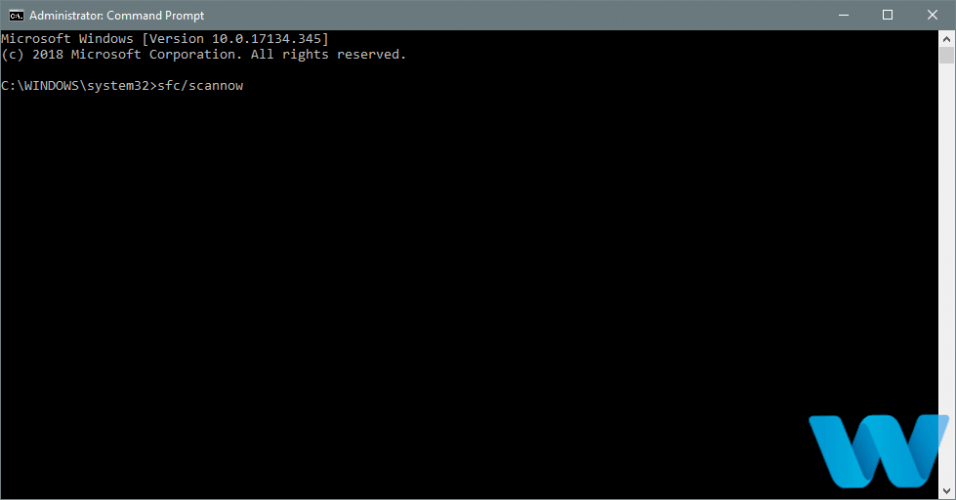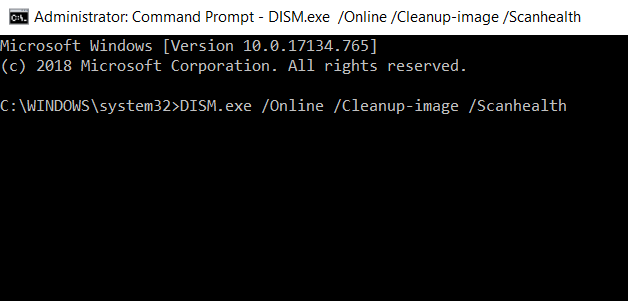by Milan Stanojevic
Milan has been enthusiastic about technology ever since his childhood days, and this led him to take interest in all PC-related technologies. He’s a PC enthusiast and he… read more
Updated on
- The unsupported processor Windows 10 BSoD happens due to compatibility problems between your components.
- If you get the bsod unsupported processor error, check if your system configuration is compatible with your CPU.
- Installing and using a specialized system restoration tool will also get rid of the unsupported processor type 0 coreinfo error.
- Your OS can also fix the unsupported processor boot loop if you use SFC and DISM scans, or the Windows troubleshooter.
Blue Screen of Death errors are troublesome since they restart your computer in order to prevent damage to your PC, and thus there’s the risk of losing work-related progress or school projects.
These types of errors can be caused by problematic software, or in a worst-case scenario, faulty hardware. It is important to keep track of your hardware and software to prevent such problems from occurring.
Since these types of errors are rather serious, today we’re going to show you how to fix the UNSUPPORTED_PROCESSOR BOsD error on Windows 10.
- How can I fix UNSUPPORTED PROCESSOR BSoD error
- 1. Be sure that your processor meets the hardware requirements
- 2. Update Windows 10
- 3. Update your drivers
- 4. Use a third-party restoration tool
- 5. Run the BSOD Troubleshooter
- 6. Run the SFC scan
- 7. Run DISM
- 8. Check the hard drive
- 9. Check for problematic software
- 10. Check for hardware problems
How can I fix UNSUPPORTED PROCESSOR BSoD error
1. Be sure that your processor meets the hardware requirements
Many users reported an UNSUPPORTED_PROCESSOR error while installing Windows 10, and in order to fix this error, you need to be sure that your processor supports PREFETCHW instruction.
According to users, in order to install 64-bit version of Windows 10, your processor needs to have support for PREFETCHW instruction.
If your processor doesn’t support PREFETCHW, you can always install the 32-bit version of Windows 10, and it should work without any problems.
2. Update Windows 10
- Press Windows Key + S and type Settings.
- Go to the Update & Security section.
- Select Windows Update.
- On the right, click on Check for updates.
- That’s it. Wait for your windows to finish updating any new updates it finds.
As previously mentioned, BSoD errors such as UNSUPPORTED_PROCESSOR can be caused by hardware or software compatibility issues, therefore it’s crucial to run Windows Update frequently.
Many of these updates bring various improvements and fix issues with both hardware and software.
Therefore you can see why it’s important that you update Windows 10 as often as you can in order to avoid BSoD issues.
3. Update your drivers
- Press Windows Key + X to open the Power User Menu.
- Select Device Manager from the list.
- When Device Manager opens, locate the driver you wish to update and right-click it.
- Choose Update Driver Software.
- Select Search automatically for updated driver software.
- Windows 10 will now locate and download the appropriate driver.
- Repeat these steps for all drivers that you wish to update.
Drivers are often the cause for BSoD errors since they are used by Windows in order to communicate with your hardware.
How we test, review and rate?
We have worked for the past 6 months on building a new review system on how we produce content. Using it, we have subsequently redone most of our articles to provide actual hands-on expertise on the guides we made.
For more details you can read how we test, review, and rate at WindowsReport.
If a certain driver is out of date, Windows 10 won’t be able to work with specific hardware, and that will give you UNSUPPORTED_PROCESSOR or any other BSoD error.
In order to avoid these types of problems, it’s recommended to update your drivers.
Updating your drivers is simple, and all you need to do is to visit your hardware manufacturer’s website and download the latest drivers for your hardware.
Alternatively, you can use device Manager to update all the necessary drivers. To update drivers by using Device Manager you need to do the following:
4. Use a third-party restoration tool
One way to definitely get rid of any Blue Screen of Death errors is downloading a specialized tool that can do it for you.
5. Run the BSOD Troubleshooter
- Open the Settings app and go to Update & Security section.
- Select Troubleshoot from the menu on the left.
- Select BSOD from the right pane and click Run the troubleshooter.
- Follow the instructions on the screen to complete the troubleshooter.
If none of the previous solutions resolved the issue, let’s try a few troubleshooting tools. The first troubleshooter we’re going to try is Windows 10’s built-in BSOD troubleshooter.
As you can probably tell, this tool can address all sorts of BSOD problems. Hopefully, the UNSUPPORTED_PROCESSOR error is one of them.
6. Run the SFC scan
- Right-click on the Start Menu button, and open Command Prompt (Admin).
- Enter the following line and press Enter:
sfc/scannow - Wait until the process is done (it may take a while).
- If the solution is found, it will automatically be applied.
- Now, close the Command Prompt and restart your computer.
The next troubleshooting tool we’re going to try is the System File Checker. This tool scans your computer for potential issues and resolves them automatically (if possible).
So, if the UNSUPPORTED_PROCESSOR error is caused by a corrupt system file, the SFC scan will deal with it.
7. Run DISM
- Right-click Start and open Command Prompt (Admin).
- Paste the following command and press Enter:
DISM/Online/Cleanup-Image/RestoreHealth - Wait until the scan is finished.
- Restart your computer and try updating again.
And the third troubleshooting tool we’re going to try is DISM. Deployment Image Servicing and Management (DISM), as its name says, re-deploys the system image, and resolves potential issues along the way.
So, it could also resolve the UNSUPPORTED_PROCESSOR error. We’ll walk you through both standard version, shown above, and the procedure that utilizes the installation media below.
7.1 With the Windows installation media
- Insert your Windows installation media.
- Right-click the Start menu and, from the menu, choose the Command Prompt (Admin).
- In the command line, type the following commands and press Enter after each:
dism/online/cleanup-image/scanhealthdism/online/cleanup-image/restorehealth - Now, type the following command and press Enter:
DISM/Online/Cleanup-Image/RestoreHealth/source:WIM:X:SourcesInstall.wim:1/LimitAccess - Make sure to change an X value with the letter of the mounted drive with Windows 10 installation.
- After the procedure is finished, restart your computer.
8. Check the hard drive
- Enter the Advanced Startup (Restart your computer while holding the Shift key).
- Choose Troubleshoot > Advanced Options.
- Select Command Prompt from the list of options.
- When Command Prompt appears, enter the following lines and press Enter after each line in order to run it:
bootrec.exe /rebuildbcdbootrec.exe/fixmbrbootrec.exe /fixboot - Some users are also suggesting that you need to run additional chkdsk commands as well.
- To perform these commands, you need to know drive letters for all your hard drive partitions.
- In Command Prompt you should enter the following (but remember to use the letters that match your hard drive partitions on your PC):
chkdsk/r c:chkdsk/r d:- This is just our example, so keep in mind that you have to perform chkdsk command for every hard drive partition that you have.
- Restart your computer afterward.
If your hard drive is damaged, BSOD issues are more than possible. To eliminate the doubt, you should run the chkdsk, which scans all your partitions and resolves potential problems (if possible).
So if the culprit of the UNSUPPORTED_PROCESSOR is a corrupt hard drive, this tool will likely resolve the problem.
9. Check for problematic software
- Press Windows Key + R and enter msconfig.
- Press Enter or click OK.
- Once the System Configuration window opens, select Selective startup and uncheck Load startup items.
- Navigate to Services tab.
- Check Hide all Microsoft Services and then click on Disable all.
- Click Apply and OK to save changes.
- If you get a window asking you to restart your PC, choose Exit without restart.
- Press Ctrl + Shift + Esc to open Task Manager.
- Go to Startup tab and right click each item and choose Disable from the menu.
- After disabling all applications, close Task Manager and restart your computer.
- Check if your PC is working properly.
- If the error message doesn’t appear, it means that it’s caused by a third-party application.
- Now you can enable all applications and services one by one until you find the one that is causing you trouble.
Often incompatible software can cause UNSUPPORTED_PROCESSOR error and this is why it’s necessary to find the problematic software and uninstall it.
If you installed any new software before this error started appearing be sure to uninstall it. In addition, you can also disable all startup applications in order to find the problematic app.
It’s also worth to note that your antivirus can be the common cause for all sorts of BSoD errors, so be sure to uninstall any third-party antivirus software that you have installed.
Uninstalling antivirus software might not be enough, so you’ll have to download and use a dedicated removal tool such as CCleaner to make sure you wont let any leftover after cleaning uninstalling.
If you are looking for some antivirus software for low-end PCs, look no further. We’ve got an awesome list of the best choices for you.
10. Check for hardware problems
UNSUPPORTED_PROCESSOR error along with many other BSoD errors can be caused by hardware problems.
If you installed any new hardware recently be sure to remove it or replace it and check if the problem is fixed.
If you didn’t install any new hardware, be sure to check your processor, motherboard, and RAM.
To perform this step, you might need some spare components, and possibly some expert help, so you might want to take your PC to the repair shop.
UNSUPPORTED_PROCESSOR BSoD error usually appears when your processor doesn’t support the necessary instructions required for Windows 10 run properly.
So be sure to check if your processor meets the hardware requirements and if it works properly.
We also suggest checking all of your fans for dust and cleaning them accordingly. Overheating is also a cause for system failure, so you need to watch out for clogged fans.
That’s about it for our article today. We strongly encourage you to leave any kind of feedback regarding the subject in the comment section below.
Windows 10: The RAM and Processor shows not available in My PC properties
Discus and support The RAM and Processor shows not available in My PC properties in Windows 10 Drivers and Hardware to solve the problem; The properties of My PC shows that the processor and RAM as not available. I tried the workaround of enabling the Windows Mangement Instrumentation…
Discussion in ‘Windows 10 Drivers and Hardware’ started by SrikantDeverajan, Apr 29, 2019.
-
The RAM and Processor shows not available in My PC properties
The properties of My PC shows that the processor and RAM as not available. I tried the workaround of enabling the Windows Mangement Instrumentation service. It still shows as not available. I cannot format my PC currently as I am having some important work at hand. Will appreciate if I recieve a resolution in this end.
-
System Properties
I get to my computer by going to properties of the
this PC icon. But it shows processor and ram as not available. -
Processor and Ram not showing up in computer properties
I’ve been trying to figure out how to fix this and I’ve tried a number of methods.
Windows Management Instrumentation was and is already enabled. (I tried restarting it, etc.) so that isn’t the issue.
I’ve had this PC for years and I did install 16 gb of ram back many months ago but this started happening a few weeks ago. (I haven’t really bothered since because it hadn’t seemed to change anything on my PC)
Until recently there has been correlation with the issue and a certain game crashing, PUBG. Someone described the exact issue I was having with the game and they had the exact problem with their processor and ram not displaying and when they fixed it, the
game worked. There may or may not be correlation but either way, I’d like to see my ram and processor displayed again.Thanks,
John
-
The RAM and Processor shows not available in My PC properties
Windows shows 8GB RAM installed but 4GB RAM is usable
Hi There,
I’ve just upgraded my pc from 4GB RAM to 8GB RAM. Windows seems to have detected this upgrade but why does it show as only 4GB RAM available. The following is what I have tried so far with no luck:
- I have tried the msconfig method on ensuring maximum memory is not checked.
- physically removed the new RAM and reinstalled it
Any thoughts/suggestions on how i can resolve this matter?
Thanks
The RAM and Processor shows not available in My PC properties
-
The RAM and Processor shows not available in My PC properties — Similar Threads — RAM Processor shows
-
My PC’s processor is 32bit but in System Config it is showing that x64 based processor
in Windows 10 Gaming
My PC’s processor is 32bit but in System Config it is showing that x64 based processor: What to do for this?Anyone can helphttps://answers.microsoft.com/en-us/windows/forum/all/my-pcs-processor-is-32bit-but-in-system-config-it/f53d22b5-19d2-40d6-9372-c528159d036c
-
My PC’s processor is 32bit but in System Config it is showing that x64 based processor
in Windows 10 Software and Apps
My PC’s processor is 32bit but in System Config it is showing that x64 based processor: What to do for this?Anyone can helphttps://answers.microsoft.com/en-us/windows/forum/all/my-pcs-processor-is-32bit-but-in-system-config-it/f53d22b5-19d2-40d6-9372-c528159d036c
-
Can my processor handle 8GB of RAM.
in Windows 10 Gaming
Can my processor handle 8GB of RAM.: Hello! I am running an Intel Celeron N4100 on my laptop, currently I have 4GB of RAM.I was wondering if upgrading my RAM from 4GB to 8GB is OK for my processor.Thank you very much!… -
Processor & Installed memory/Ram are showing «Not Available»
in Windows 10 BSOD Crashes and Debugging
Processor & Installed memory/Ram are showing «Not Available»: Hello, and I would like to thank you in advance for reviewing my question.I’ve been searching for an answer on how to fix this for quite some time on the internet, and I’m still lost. When I right-click on «My Computer» on my desktop and select «Properties» to review such…
-
Processor name not showing in System properties window
in Windows 10 Drivers and Hardware
Processor name not showing in System properties window: HelloWindows 10 not showing cpu name
see this
[ATTACH]
***Modified title from: Windows 10 not showing cpu name ***
https://answers.microsoft.com/en-us/windows/forum/all/processor-name-not-showing-in-system-properties/d3699b3c-987f-4705-8945-1c59b9a9e1e0
-
The Properties for This Item Are Not Available
in Windows 10 Drivers and Hardware
The Properties for This Item Are Not Available: When I right click items in the ‘devices and drives’ section of my computer I get the error, «The properties for this item are not available». I am still able to get properties on the folders, it seems to be just the devices and drives. I have checked health, completed… -
This PC Properties not available from Windows Explorer
in Windows 10 Support
This PC Properties not available from Windows Explorer: On my desktop is an icon for «This PC». Right clicking it & choosing Properties opens the control panel/systems. I right clicked the icon & chose «Pin to Quick access», which it did. However, when I right click «This PC» in Explorer under Quick access/frequent folders OR… -
why installed ram and processor not available
in Windows 10 Updates and Activation
why installed ram and processor not available: help me plz[ATTACH]https://answers.microsoft.com/en-us/windows/forum/all/why-installed-ram-and-processor-not-available/b136e123-9971-4a3d-a8ba-fcb0d0b5c802″
-
RAM and Hard /drive not showing in Computer Properties
in Windows 10 Drivers and Hardware
RAM and Hard /drive not showing in Computer Properties: When I right click on properties for my Lenovo ideacentre computer running Windows 10 the ram and HDD show as «Not available». Does anyone know what this may mean or how I can get the properties function to read my RAM and HDD? My computer is running a little slow, too. TIA…
Users found this page by searching for:
-
processor and ram not available windows management instrumentation allready running
,
-
processor not available and installed memory (ram) not available windows 10
,
-
wondows properties not showing processor and installed ram
,
- which meanin pc process or not available,
- my pc prossessor information says not available ,
- windows processor not available,
- processor not available on my computer properties

Why does my RAM say not available?
This issue may occur due to corrupt or missing Windows files. This may also happen if related service is not running. I would suggest you to check if “Windows Management Instrumentation” service is running as set as automatic.
How do you reset the RAM on a CPU?
How to Make the Most of Your RAM Restart Your Computer. The first thing you can try to free up RAM is restarting your computer. Update Your Software. Try a Different Browser. Clear Your Cache. Remove Browser Extensions. Track Memory and Clean Up Processes. Disable Startup Programs You Don’t Need. Stop Running Background Apps.
What will happen if RAM is not available in a computer system?
RAM is not available in computer it will not run at all or start. If you mean when it runs out of available RAM the computer get really slow and no paging is being used or virtual RAM your computer will lock up and stop running.
How do I change RAM information in system Properties?
Click Start > Settings > Control Panel. Double-click the System icon. In the System Properties dialog box, click the Advanced tab and click Performance Options. In the Performance Options dialog, under Virtual memory, click Change.
How do I fix RAM usable Windows 10 64 bit?
What can I do if Windows 10 isn’t using all RAM? Use the 64-bit version of Windows. Turn off Auto RAM Virtualization. Check if your RAM is properly seated. Check if your RAM is faulty. Rearrange your RAM modules. Change your BIOS settings. Use msconfig. Modify your registry.
How do I check my RAM slots in BIOS?
To determine if your motherboard is “seeing” all of your RAM, enter your computer’s BIOS. To do so, restart your computer and press the key that appears on your screen while booting (often Delete or F2). Locate the system information section and look for information on the amount of RAM in your computer.
Can RAM be restored?
You can’t (in practice). RAM needs to be constantly refreshed to keep “remembering”, when the computer is turned off the charge leaks out after a minute or so.
Can I start my PC without RAM?
No, you may be able to turn on your PC without RAM, but you’ll immediately hear several beeps that show the RAM is missing. Every computer system needs RAM to send information and instructions to the CPU. Plus, there’s no device to house basic operations for the computer to boot.
How do you know if your RAM is damaged?
Random Access Memory (RAM) wears out over time. If your PC frequently freezes, reboots, or brings up a BSOD (Blue Screen Of Death), bad RAM just might be the problem. Corrupt files can be another sign of bad RAM, especially when the corruption is found in files that you’ve used recently.
Can PC work without CPU?
Originally Answered: Can a PC start without CPU? No, the CPU is the main processor of the computer. take the human body for example, if you removed the brain it wouldn’t work,just like the CPU. However you can remove other stuff like Ram, just like the kidneys, but if you remove to much/Many the system won’t work.
How can I change RAM name in registry?
Moving the Windows Kernel into Memory Open the Registry Editor. Navigate to the HKEY_LOCAL_MACHINE\SYSTEM\ CurrentControlSet\Control\Session Manager\Memory Management key. Right-click the DisablePagingExecutive item and select Modify. In the Edit DWORD dialog box, change the value to 1. Click OK.
How do I change the CPU name in system Properties?
Open Regedit, navigate to HKEY_Local_Machine > Hardware > Description > System >Central Processor. If you have multiple cores, you will need to choose 0. You can modify the “Processor Name” string to the name you choose.
Is 4GB RAM enough for Windows 10 64 bit?
According to us, 4GB of memory is enough to run Windows 10 without too many problems. With this amount, running multiple (basic) applications at the same time is not a problem in most cases. However, are you using the 64-bit version of Windows 10? Then you can use a maximum of 128 GB of RAM.
How much does 16GB of RAM cost?
DDR4 RAM, for Laptops released around 2015 or later: Title Price Corsair Memory Kit 16GB (2x8GB) DDR4 2400MHz SODIMM Memory $64.99 Samsung 16GB DDR4 PC4-21300, 2666MHZ, 260 PIN SODIMM, 1.2V, CL 19 laptop ram memory module $73.86 Crucial 16GB Single DDR4 2400 MT/s (PC4-19200) DR x8 SODIMM 260-Pin Memory – CT16G4SFD824A $67.75.
How do I free up RAM?
How to Free Up RAM on Your Windows PC: 8 Methods Restart Your PC. Check RAM Usage With Windows Tools. Uninstall or Disable Unneeded Software. Update Your Apps. Use Lighter Apps and Manage Running Programs. Scan for Malware. Adjust Virtual Memory in Windows. Try ReadyBoost to Add More RAM.
Why my RAM slot is not working?
Your RAM slot may not be working because of an incompatible RAM, a broken slot, bent pins in the slot, a faulty motherboard or a bad RAM card. If your RAM is not working after putting it in the RAM slot, do a test to rule out the cause.
How do I fix the RAM slots on my motherboard?
How to Repair a Memory Slot Ensure that the problem is with the RAM slot and not the memory card. Remove the memory card from the RAM slot. Turn on the computer and see if the memory is detected. Place the RAM card into another memory slot in your motherboard and see if the card is detected.
Is any information stored on RAM?
Programs that are currently running, and open files, are stored in RAM; anything you are using is running in RAM somewhere. As soon as the electricity to the RAM is cut, it forgets everything; that’s why an unsaved document is lost if the computer locks up or there is a power failure.
Processor and ram : Not available in computer properties
-
Thread startereldomi26
-
Start date
You should upgrade or use an alternative browser.
-
#1
-
- Dec 7, 2011
-
- 3,278
-
- 1
-
- 21,160
-
#2
-
- Dec 7, 2011
-
- 3,278
-
- 1
-
- 21,160
-
#3
-
#4
when window opens type:
net localgroup administrators NetworkService /ADD
-
#5
when window opens type:
net localgroup administrators NetworkService /ADD[/quotemsg]
When i type it it says that localgroup doesn’t exist system error 1376
-
#6
-
#7
net localgroup «Administrators» «NT Authority\Service» /add
-
#8
net localgroup «Administrators» «NT Authority\Service» /add[/quotemsg]
i managed to make the first command work by changing administrators to administrateurs since my windows 7 is in french but my processor and ram still say not available. Thanks for answering
-
#9
Im running Windows 7 home premium in french
-
#11
find «Windows Management Instrumentation» service and set the service to automatic and start the service while you are there. you may need to reboot
-
#12
-
#13
-
#14
net localgroup «Administrators» «NT Authority\Service» /add[/quotemsg]
it’s been 5 years since this thread has been created, but I wanted to say a thank you to make my processor and ram info work again.
-
#15
-
#16
-
#17
Reset your pagefile this will fix it.
Similar threads
- Advertising
- Cookies Policies
- Privacy
- Term & Conditions
Ошибки Blue Screen of Death являются неприятными, поскольку они перезагружают ваш компьютер, чтобы предотвратить повреждение вашего ПК. Эти типы ошибок могут быть вызваны проблемным программным обеспечением или, в худшем случае, неисправным оборудованием. Поскольку эти типы ошибок довольно серьезны, сегодня мы собираемся показать вам, как исправить ошибку BSoD UNSUPPORTED_PROCESSOR в Windows 10.
- Убедитесь, что ваш процессор соответствует требованиям к оборудованию
- Обновите Windows 10
- Обновите ваши драйверы
- Запустите средство устранения неполадок BSOD
- Запустите сканирование SFC
- Запустите DISM
- Проверьте жесткий диск
- Проверьте наличие проблемного программного обеспечения
- Проверьте аппаратные проблемы
Действия по исправлению ошибки UNSUPPORTED PROCESSOR Windows 10
Решение 1. Убедитесь, что ваш процессор соответствует требованиям к оборудованию
Многие пользователи сообщали об ошибке UNSUPPORTED_PROCESSOR при установке Windows 10, и для ее исправления необходимо убедиться, что ваш процессор поддерживает инструкцию PREFETCHW. По словам пользователей, для установки 64-битной версии Windows 10 ваш процессор должен иметь поддержку инструкции PREFETCHW. Если ваш процессор не поддерживает PREFETCHW, вы всегда можете установить 32-разрядную версию Windows 10, и она должна работать без проблем.
Решение 2 — Обновление Windows 10
Как упоминалось ранее, ошибки BSoD, такие как UNSUPPORTED_PROCESSOR, могут быть вызваны проблемами совместимости оборудования или программного обеспечения, поэтому крайне важно часто запускать Центр обновления Windows. Многие из этих обновлений вносят различные улучшения и исправляют проблемы как с аппаратным, так и с программным обеспечением, поэтому вы можете понять, почему важно обновлять Windows 10 как можно чаще, чтобы избежать проблем с BSoD.
Решение 3 — Обновите ваши драйверы
Драйверы часто являются причиной ошибок BSoD, поскольку они используются Windows для связи с вашим оборудованием. Если определенный драйвер устарел, Windows 10 не сможет работать с определенным оборудованием, что приведет к UNSUPPORTED_PROCESSOR или любой другой ошибке BSoD. Чтобы избежать подобных проблем, рекомендуется обновить драйверы. Обновление драйверов просто, и все, что вам нужно сделать, это посетить веб-сайт производителя вашего оборудования и загрузить последние версии драйверов для вашего оборудования.
Кроме того, вы можете использовать диспетчер устройств для обновления всех необходимых драйверов. Для обновления драйверов с помощью диспетчера устройств необходимо выполнить следующие действия:
- Нажмите Windows Key + X, чтобы открыть меню Power User. Выберите диспетчер устройств из списка.
- Когда откроется диспетчер устройств, найдите драйвер, который вы хотите обновить, и щелкните его правой кнопкой мыши.
- Выберите « Обновить программное обеспечение драйвера» .
- Выберите Поиск автоматически для обновления программного обеспечения драйвера . Windows 10 теперь найдет и загрузит соответствующий драйвер.
- Повторите эти шаги для всех драйверов, которые вы хотите обновить.
Обновлять драйверы автоматически
Поиск драйверов самостоятельно может занять много времени. Поэтому мы советуем вам использовать инструмент, который сделает это автоматически. Использование автоматического обновления драйверов, безусловно, избавит вас от необходимости искать драйверы вручную и всегда будет поддерживать вашу систему в курсе последних версий драйверов.
Модуль обновления драйверов Tweakbit (одобрен Microsoft и Norton Antivirus) поможет вам автоматически обновлять драйверы и предотвратить повреждение ПК, вызванное установкой неправильных версий драйверов. После нескольких тестов наша команда пришла к выводу, что это лучшее автоматизированное решение.
Вот краткое руководство о том, как его использовать:
- Загрузите и установите программу обновления драйверов TweakBit
- После установки программа начнет сканирование вашего компьютера на наличие устаревших драйверов автоматически. Driver Updater проверит установленные вами версии драйверов по своей облачной базе данных последних версий и порекомендует правильные обновления. Все, что вам нужно сделать, это дождаться завершения сканирования.
- По завершении сканирования вы получите отчет обо всех проблемных драйверах, найденных на вашем ПК. Просмотрите список и посмотрите, хотите ли вы обновить каждый драйвер по отдельности или все сразу. Чтобы обновить один драйвер за раз, нажмите ссылку «Обновить драйвер» рядом с именем драйвера. Или просто нажмите кнопку «Обновить все» внизу, чтобы автоматически установить все рекомендуемые обновления.
Примечание. Некоторые драйверы необходимо устанавливать в несколько этапов, поэтому вам придется нажимать кнопку «Обновить» несколько раз, пока не будут установлены все его компоненты.
Решение 4 — Запустите средство устранения неполадок BSOD
Если ни одно из предыдущих решений не помогло решить проблему, давайте попробуем несколько инструментов для устранения неполадок. Первое средство устранения неполадок, которое мы собираемся попробовать, — это встроенное средство устранения неполадок BSOD в Windows 10. Как вы, вероятно, можете сказать, этот инструмент может решить все виды проблем BSOD. Надеюсь, ошибка UNSUPPORTED_PROCESSOR является одной из них.
Вот как запустить встроенное средство устранения неполадок BSOD в Windows 10:
- Откройте приложение «Настройки» и перейдите в раздел « Обновление и безопасность ».
- Выберите « Устранение неполадок» в меню слева.
- Выберите BSOD на правой панели и нажмите Запустить средство устранения неполадок .
- Следуйте инструкциям на экране для устранения неполадок.
Решение 5 — Запустите сканирование SFC
Следующее средство устранения неполадок, которое мы собираемся попробовать, — это средство проверки системных файлов. Этот инструмент сканирует ваш компьютер на наличие потенциальных проблем и разрешает их автоматически (если это возможно). Таким образом, если ошибка UNSUPPORTED_PROCESSOR вызвана повреждением системного файла, сканирование SFC будет иметь дело с ним.
Вот как запустить сканер SFC в Windows 10:
- Щелкните правой кнопкой мыши кнопку «Пуск» и откройте командную строку (Admin).
- Введите следующую строку и нажмите Enter: SFC / SCANNOW
- Подождите, пока процесс не будет завершен (это может занять некоторое время).
- Если решение найдено, оно будет применено автоматически.
- Теперь закройте командную строку и перезагрузите компьютер.
Решение 6 — Запустите DISM
И третий инструмент для устранения неполадок, который мы собираемся попробовать, это DISM. Обслуживание образов развертывания и управление ими (DISM), как следует из названия, повторно развертывает образ системы и устраняет возможные проблемы на этом пути. Таким образом, это также может разрешить ошибку UNSUPPORTED_PROCESSOR.
Мы расскажем вам как о стандартной, так и о процедуре, которая использует установочный носитель ниже:
- Стандартный способ
- Щелкните правой кнопкой мыши Пуск и откройте командную строку (Admin).
- Вставьте следующую команду и нажмите Enter:
-
- DISM / Online / Cleanup-Image / RestoreHealth
- DISM / Online / Cleanup-Image / RestoreHealth
-
- Подождите, пока сканирование не закончится.
- Перезагрузите компьютер и попробуйте обновить снова.
- С установочного носителя Windows
- Вставьте установочный носитель Windows.
- Щелкните правой кнопкой мыши меню «Пуск» и выберите в меню «Командная строка» («Администратор»).
- В командной строке введите следующие команды и нажмите Enter после каждого:
- dism / online / cleanup-image / scanhealth
- dism / online / cleanup-image / restorehealth
- Теперь введите следующую команду и нажмите Enter:
- DISM / Online / Cleanup-Image / RestoreHealth /source:WIM:X:SourcesInstall.wim:1 / LimitAccess
- Обязательно измените значение X с буквой подключенного диска при установке Windows 10.
- После завершения процедуры перезагрузите компьютер.
Решение 7. Проверьте жесткий диск
Если ваш жесткий диск поврежден, проблемы с BSOD более чем возможны. Чтобы устранить сомнения, вы должны запустить chkdsk, который сканирует все ваши разделы и решает потенциальные проблемы (если это возможно). Так что, если виновником UNSUPPORTED_PROCESSOR является поврежденный жесткий диск, этот инструмент, скорее всего, решит проблему.
Вот как запустить команду chkdsk в Windows 10:
- Войдите в расширенный запуск (перезагрузите компьютер, удерживая клавишу Shift ).
- Выберите « Устранение неполадок»> «Дополнительные параметры» .
- Выберите Командная строка из списка параметров.
- Когда появится командная строка, введите следующие строки и нажмите Enter после каждой строки, чтобы запустить ее:
- bootrec.exe / rebuildbcd
- bootrec.exe / fixmbr
- bootrec.exe / fixboot
- Некоторые пользователи также рекомендуют запускать дополнительные команды chkdsk . Для выполнения этих команд вам необходимо знать буквы дисков для всех разделов вашего жесткого диска. В командной строке вы должны ввести следующее (но не забудьте использовать буквы, которые соответствуют разделам вашего жесткого диска на вашем ПК):
- chkdsk / rc:
- c hkdsk / rd:
Это только наш пример, так что имейте в виду, что вы должны выполнять команду chkdsk для каждого раздела жесткого диска, который у вас есть.
- chkdsk / rc:
- Перезагрузите компьютер и проверьте, решена ли проблема.
Решение 8. Проверьте наличие проблемного программного обеспечения.
Часто несовместимое программное обеспечение может привести к ошибке UNSUPPORTED_PROCESSOR, поэтому необходимо найти проблемное программное обеспечение и удалить его. Если вы установили какое-либо новое программное обеспечение до появления этой ошибки, обязательно удалите ее. Кроме того, вы также можете отключить все запускаемые приложения, чтобы найти проблемное приложение. Для этого вам нужно сделать следующее:
- Нажмите Windows Key + R и введите msconfig . Нажмите Enter или нажмите ОК .
- Когда откроется окно « Конфигурация системы», выберите « Выборочный запуск» и снимите флажок «Загрузить элементы запуска» .
- Перейдите на вкладку « Услуги ». Установите флажок Скрыть все службы Microsoft и затем нажмите Отключить все .
- Нажмите Apply и OK, чтобы сохранить изменения. Если появится окно с просьбой перезагрузить компьютер, выберите « Выход без перезагрузки» .
- Нажмите Ctrl + Shift + Esc, чтобы открыть диспетчер задач.
- Перейдите на вкладку « Автозагрузка », щелкните правой кнопкой мыши каждый элемент и выберите « Отключить» в меню.
- После отключения всех приложений закройте диспетчер задач и перезагрузите компьютер.
- Проверьте, правильно ли работает ваш компьютер. Если сообщение об ошибке не появляется, это означает, что оно вызвано сторонним приложением. Теперь вы можете включать все приложения и сервисы по одному, пока не найдете то, что вызывает у вас проблемы.
Стоит также отметить, что ваш антивирус может быть основной причиной всех видов ошибок BSoD, поэтому обязательно удалите любое стороннее антивирусное программное обеспечение, которое вы установили. Удаление антивирусного программного обеспечения может быть недостаточно, поэтому вам придется скачать и использовать специальный инструмент для удаления. Многие антивирусные компании предоставляют эти инструменты, поэтому обязательно загрузите и используйте один из этих инструментов.
Решение 9. Проверьте аппаратные проблемы
Ошибка UNSUPPORTED_PROCESSOR наряду со многими другими ошибками BSoD может быть вызвана проблемами с оборудованием. Если вы недавно установили новое оборудование, обязательно удалите его или замените и проверьте, устранена ли проблема. Если вы не устанавливали какое-либо новое оборудование, обязательно проверьте ваш процессор, материнскую плату и оперативную память. Для выполнения этого шага вам могут потребоваться некоторые запасные компоненты и, возможно, помощь специалиста, поэтому вы можете отвести свой ПК в ремонтную мастерскую.
UNSUPPORTED_PROCESSOR Ошибка BSoD обычно появляется, когда ваш процессор не поддерживает необходимые инструкции, необходимые для правильной работы Windows 10, поэтому обязательно проверьте, соответствует ли ваш процессор требованиям к оборудованию и работает ли он должным образом.
Примечание редактора: этот пост был первоначально опубликован в июне 2016 года и с тех пор был полностью переработан и обновлен для обеспечения свежести, точности и полноты.