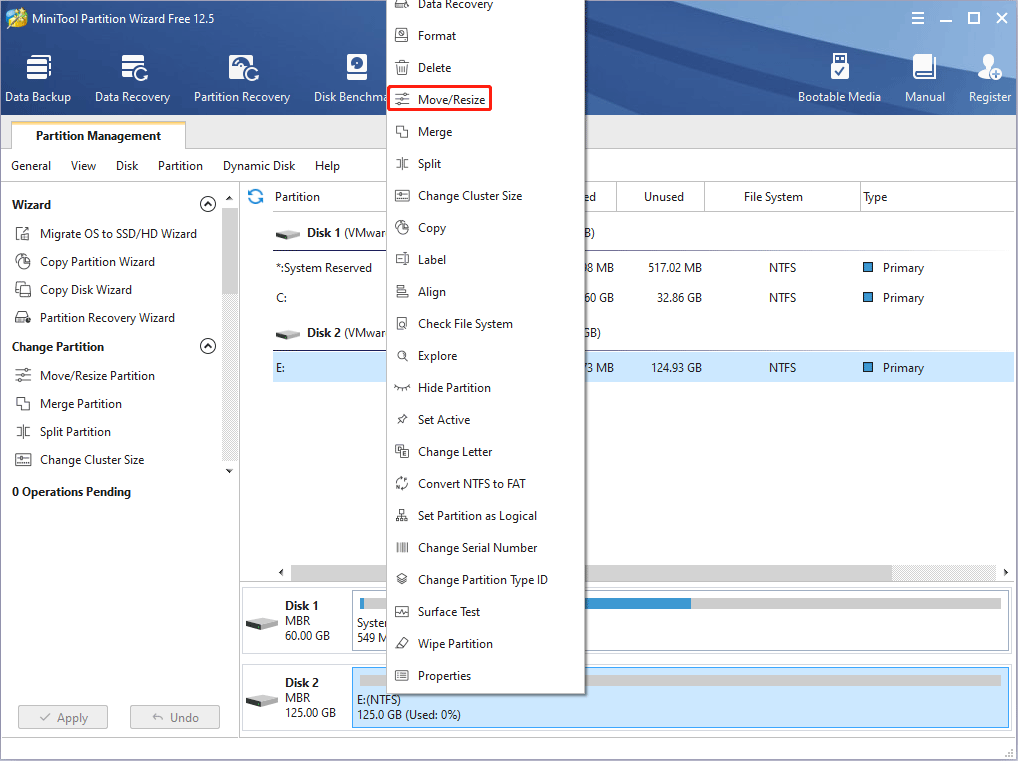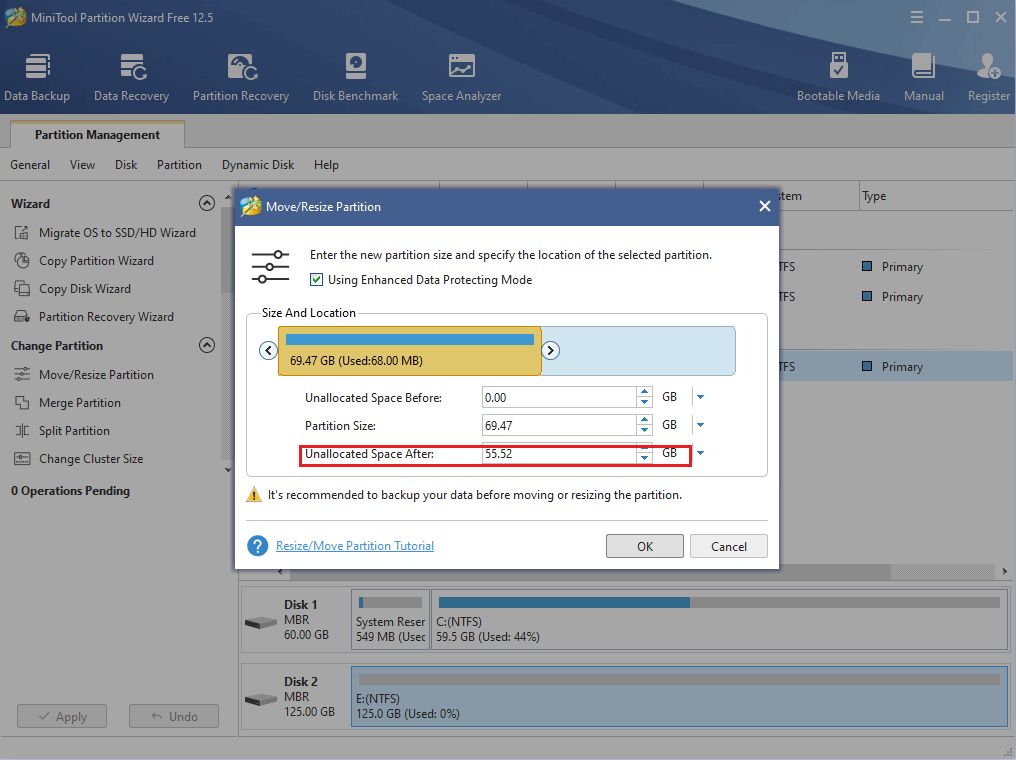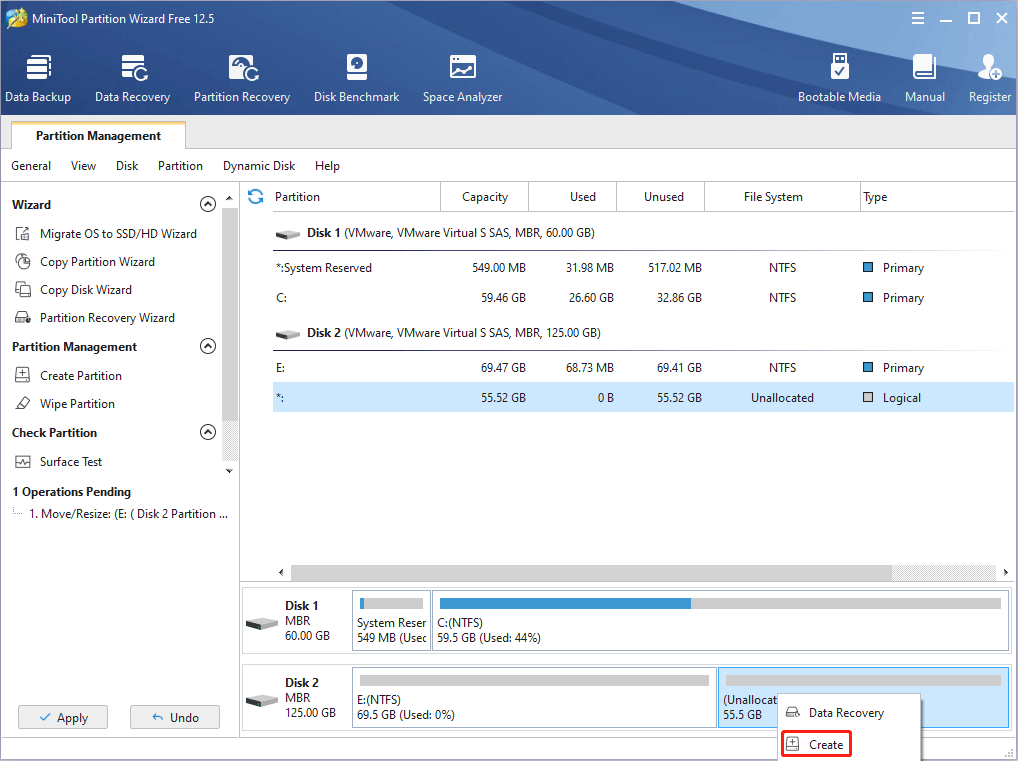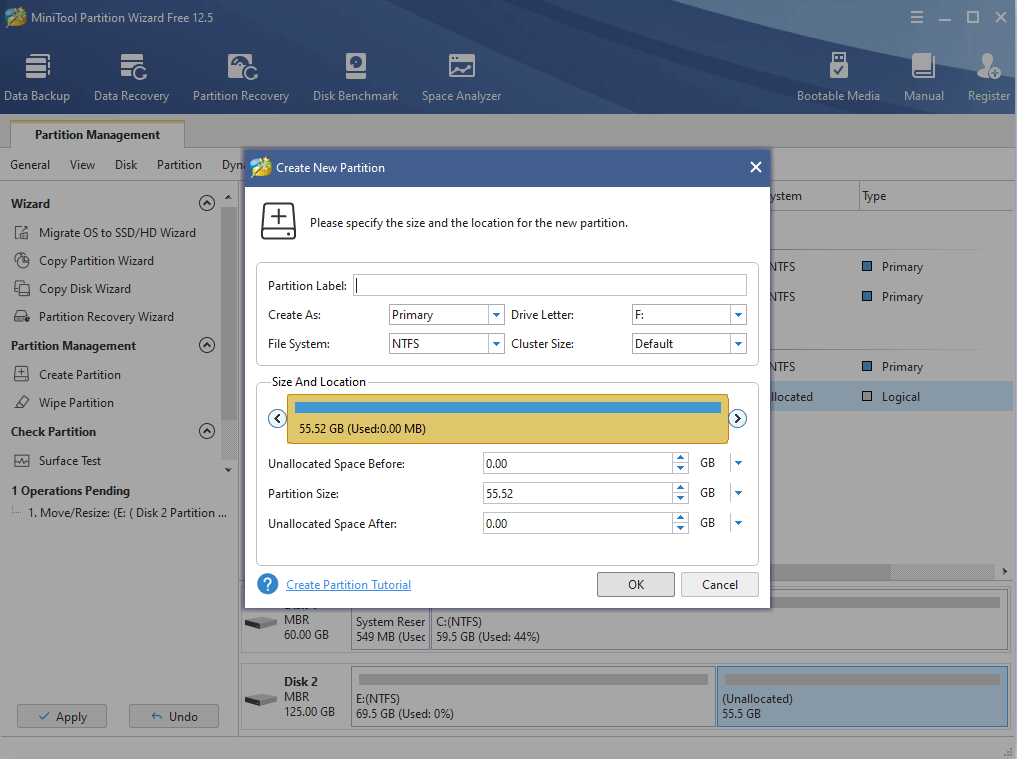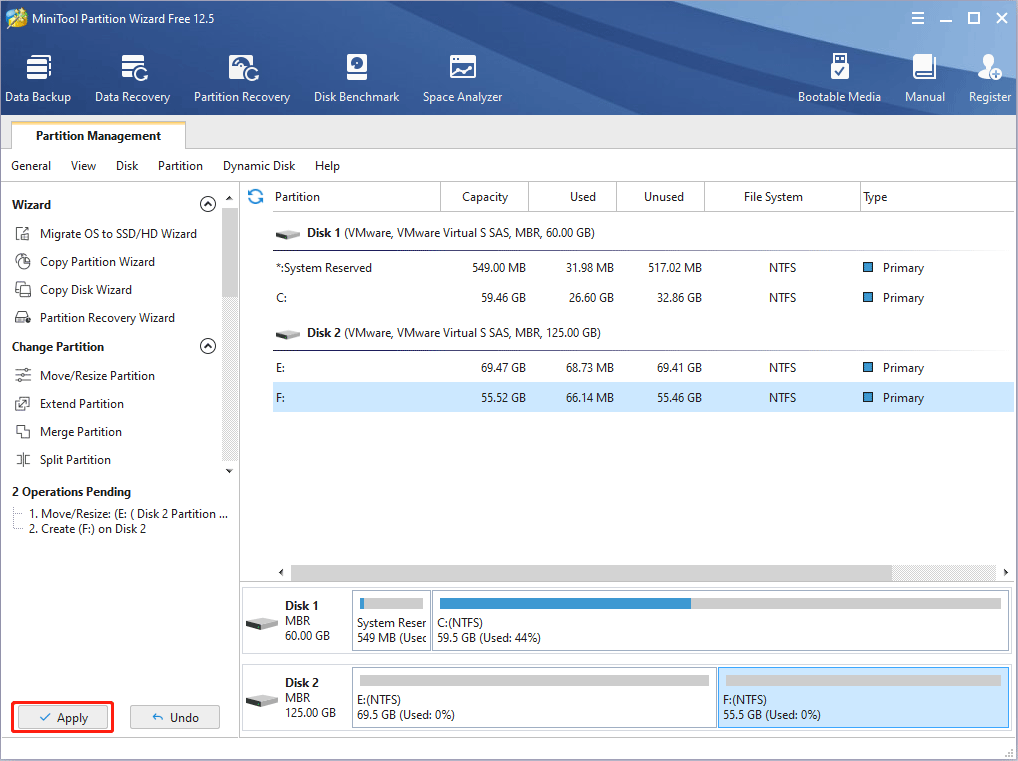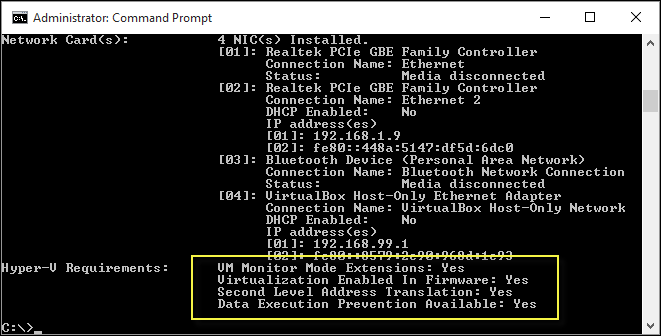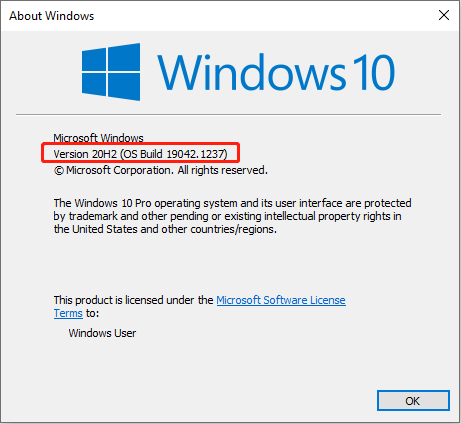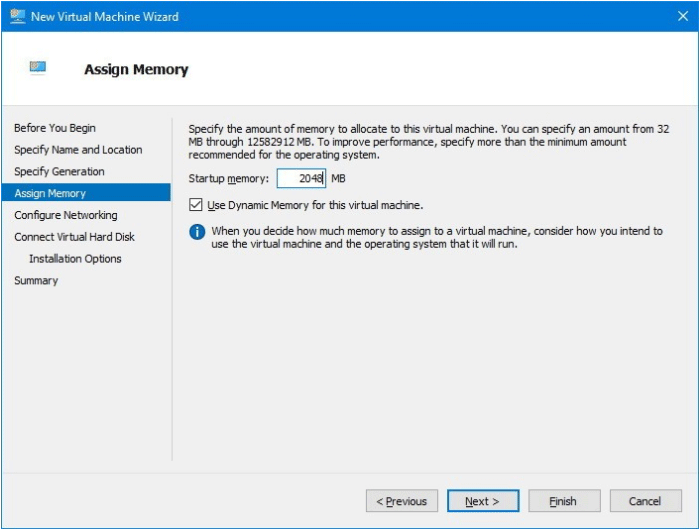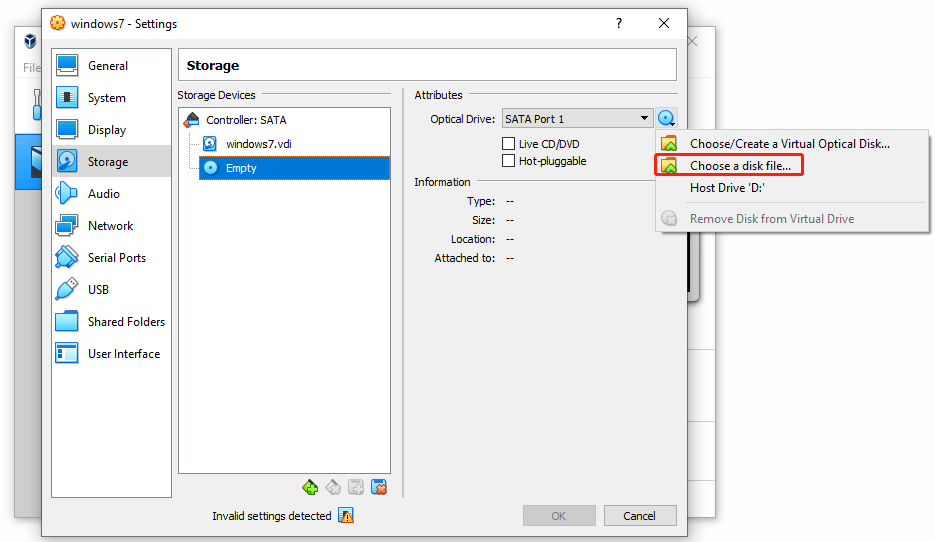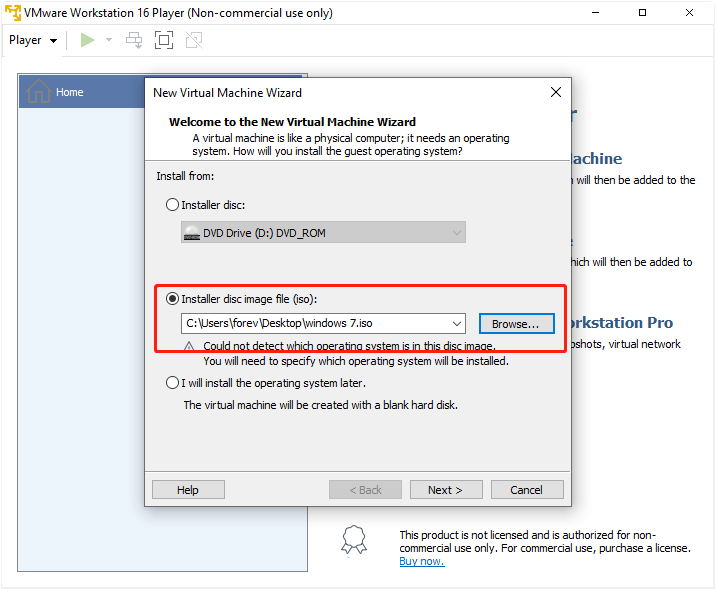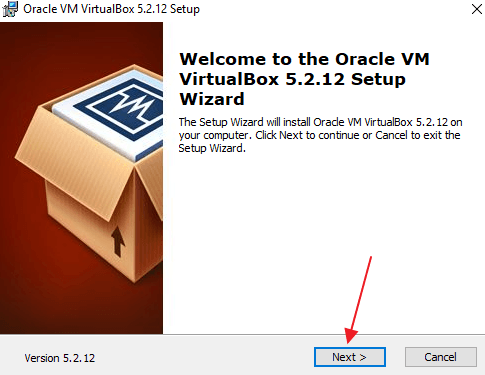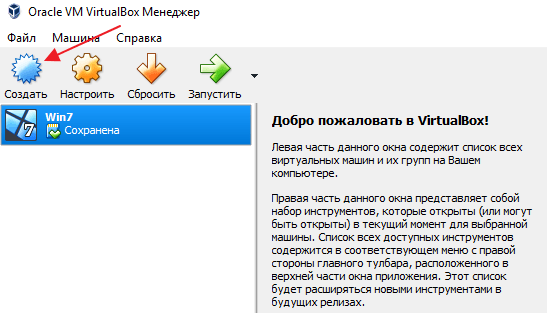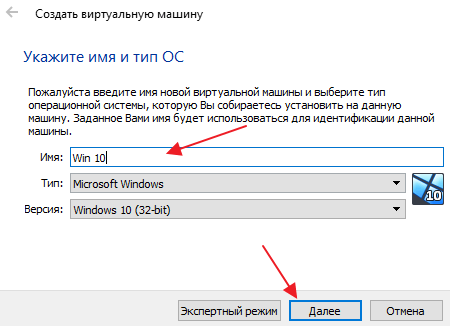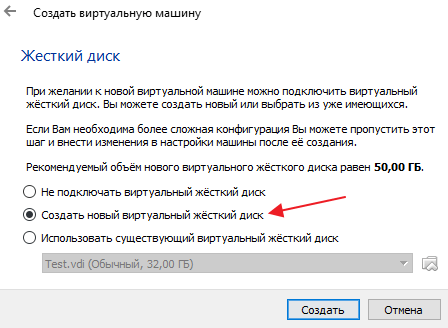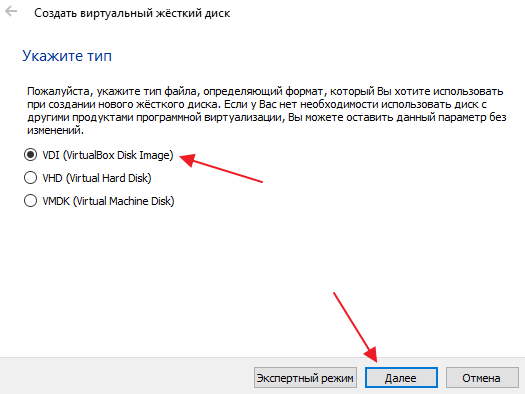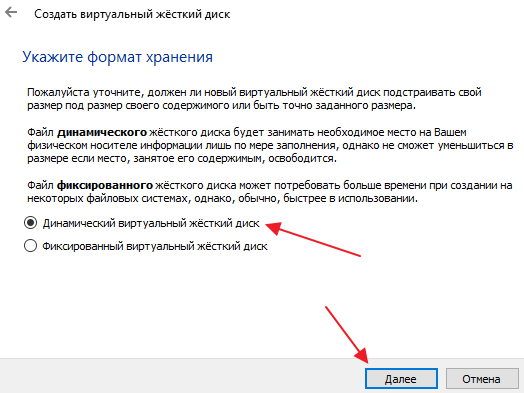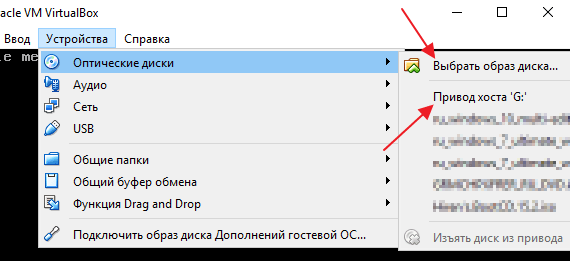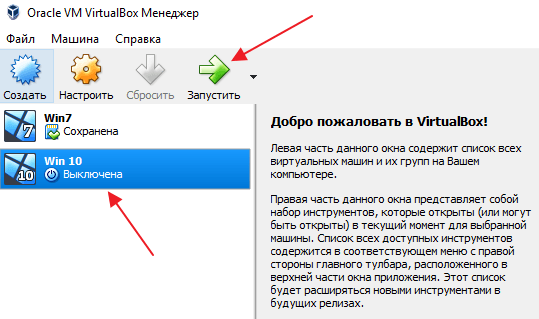9 января 2016 г. в 12:00 · Артём Золотаревский
В статье приведена подробная пошаговая инструкция по установке Windows 7 на VirtualBox. В чем преимущество виртуального окружения? Это изолированная среда. Запустив в ней вирус, вашей основной системе ничего не грозит.
Подготовка
В этом разделе мы подготовим все необходимые компоненты. Нам надо:
1. Скачать виртуальную машину
Чтобы скачать виртуальную машину нам надо сначала выбрать ее. К наиболее популярным относиться VMWare, Virtual PC 2007 от Microsoft и VirtualBox от Sun. Мне больше всего понравились две машины, первая и последняя. Но мы будем рассматривать именно VirtualBox. Скачать свежую версию нужно с их официального сайта — http://www.virtualbox.org/wiki/Downloads. Послего этого установка производится стандартным образом.
2. Скачать образ виртуальной ОС
Мы будем устанавливать Windows 7. Найти нужную версию можно по ключевым словам: “Образ операционной системы Windows 7”. Вот ссылка на используемый в статье образ — https://yadi.sk/d/NviXZl9gmksdf. Для установки данной ОС необходимо минимум 7 ГБ свободного дискового пространства.
Создание виртуальной машины
После установки VirtualBox на рабочем столе должен был появиться вот такой значок.
Мы нажимаем по нему и тем самым запускаем программу. Если вы удачно ее установили, тогда у вас должно открыться окно, которое показано ниже.
В этой программе можно создавать много виртуальных OC. А установить можно даже андроид или люникс.
Чтобы создать виртуальную систему нам надо нажать на кнопку «Создать». Откроется окно, в котором нужно указать, какую именно систему Вы хотите создать.
Заполняете параметры, в нашем случае выбираем любое имя, Тип: Microsoft Windows, а версия: Windows 7 и жмем далее.
В следующем окне введите размер оперативной памяти, меньше 512 не рекомендуеться, в принципе, их хватит для знакомства с системой. Щелкаем Далее.
В новом окне нужно выбрать загрузочный виртуальный жесткий диск. Поскольку мы их еще не создали, выбираем пункт «Создать новый виртуальный жесткий диск» и нажимаем кнопу Создать.
В новом окне надо выбрать тип файла, определяющий формат, который Вы хотите использовать при создании нового жесткого диска. Тут мы ничего не трогаем и жмем Далее.
Откроется окно мастера в котором надо выбрать тип хранения данных жесткого диска новой системы. Есть два варианта:
- Динамический
- Фиксированный
Динамический означает, что у вас изначально он будет занимать мало места и будет расширяться постепенно, а фиксированный сразу заберет весь выделенный под него объем. Я вам советую выбрать динамический. И так, мы выбираем динамический и жмем далее.
Здесь мы должны выбрать размер диска. По умолчанию рекомендуется 25 гигабайт, но можно и уменьшить, я поставил 20 гигабайт.
Мы нажимаем готово и нас вернуло в первоначальное окно. Так мы создали виртуальную машину, в которую нам предстоит еще загрузить образ диска.
После установки виртуальной машины у нас заработали еще две кнопки: настроить и запустить. Мы нажимаем настроить и у нас открывается окно настроек вашей виртуальной машины.
В этом окне, как вы заметили, у нас есть левое меню. Мы выбираем «Дисплей» и ставим флажок на «Включить 3d ускорение».
Дальше мы переходим во вкладку «Носители». В этом окне, в разделе носители информации, выбираем диск, на котором написано «Пусто». У нас во втором разделе «Атрибуты» появляется значок диска. Нам надо на него нажать. У нас появляется небольшая менюшка, в которой мы выбираем: «Выбрать образ оптического диска».
Теперь надо найти образ Windows, который вы возможно уже скачали по ссылке, которую я вам дал в начале статьи, или нашли в интернете. Если вы еще не скачали, то вот вам ссылка — https://yadi.sk/d/NviXZl9gmksdf.
После того, как мы нашли образ диска и нажали открыть, во вкладке «Носители информации», где было написано «Пусто», теперь появилось название файла образа Windows. В окне настроек мы нажимаем «ОК», чтобы сохранить наши изменения.
Мы проделали важную работу, но самое важное осталось впереди. Нам предстоит произвести непосредственно установку систему. Установка таким образом помогает новичкам научиться установливать Windows на реальный компьютер, ведь в виртуальной машине происходит все тоже самое, что и на физическом устройстве.
И так, чтобы начать процесс установки Windows нам надо выбрать нашу виртуальную машину, если имеются другие, и нажать кнопку «Запустить». Что мы сейчас и делаем.
Установка Windows 7
Мы нажали «Запустить» и у нас открылось еще одно окошко. Это окно самой виртуальной машины, в которой сейчас происходит стандартная установка Windows.
Для специалиста, который уже устанавливал Windows, будет легко разобрать что дальше надо делать.
Мы подождали секунд десять и у нас появилось установочное окно Windows. В левом меню мы выбираем пункт «Установка Windows > Установка Windows 7″.
У нас пошло начало установки.
В следующем окне мы снова выбираем нашу операционную систему. Также, если вы использовали мою сборку операционной системы, то у вас выбор будет не богатый. Выбираем то, что есть, и жмем «Далее».
Дальше мы выбираем раздел для установки Windows. Сейчас мы выбираем как раз диск, который мы создавали, и нажимаем Далее.
У нас идет процесс установки Windows. А точнее копирование файлов. Это долгий процесс. Копирование может идти примерно полчаса, но может закончиться и через 5 минут. У кого как.
В процессе установки ваш виртуальный Windows будет несколько раз перезагружен и, когда у вас скопируются все системные файлы, то произойдет очередная перезагрузка и в конечном итоге появится этот экран:
Здесь вы должны указать имя вашего виртуального компьютера и новой учетной записи пользователя.
Нажимаете «Далее» и в следующем окне указываем пароль для этой учетной записи, но это необязательный пункт. Нажимаем «Далее» и идем дальше.
В следующем окне нас ждет сюрприз. Нас просят вести ключ продукта, но у нас его нет. Что же делать?!? Мы просто жмем «Пропустить» и идем дальше.
Идет завершение установки. Ваша виртуальная Windows почти готова.
Мы чуть подождали и все, Windows готова. Виртуальная машина перезагрузиться и все что нам остается сделать, это просто вести пароль от учетной записи.
Все, мы ввели пароль, еще немножко подождали и, воуля, ваша виртуальная Windows готова!
Вы можете экспериментировать, изменять что хотите, вашей основной операционной системе ничего не будет. Только не забываем сохранять виртуальную машину (делать снапшоты), ведь вы можете что-нибудь испортить, а устанавливать лишний раз Windows, я думаю, мало кому захочется!
С уважением,
Артем Золотаревский
9 января 2016 года
Виртуальная машина существует для тех случаев, когда понадобилось протестировать какое-либо приложение или даже операционную систему. Например, при помощи бесплатного ПО VirtualBox можно установить Windows 7 и произвести необходимые тесты.
Содержание
- Установка Windows 7 на VirtualBox
- Этап 1: Установка VirtualBox
- Этап 2: Создаем виртуальную машину для Windows 7
- Этап 3: Установка Windows 7 на VirtualBox
Придерживаясь приведенной ниже пошаговой инструкции, вы с легкостью сможете установить операционную систему от Microsoft на бесплатную виртуальную машину VirtualBox. Точно так же инсталлируются и другие ОС.
Этап 1: Установка VirtualBox
Для того чтобы инсталлировать Windows 7 на виртуальную машину, сначала давайте бесплатно скачаем VirtualBox с официального сайта, а затем установим программу и настроим ее:
- Первым делом переходим на официальный сайт VirtualBox и стачиваем последнюю русскую версию виртуальной машины, нажав кнопку, предназначенную для этого.
- Так как данное программное обеспечение разрабатывается для различных платформ, нам нужно выбрать версию для Виндовс. Конечно же, если вы не используйте другую операционную систему.
- Когда установочный дистрибутив VirtualBox будет скачан, запускаем его, сделав двойной левый клик на исполняемом файле.
- На первом этапе ВиртуалБокс пропускаем приветствие и просто переходим к следующему шагу.
- При надобности можно внести изменения и установить не весь набор программ, а лишь некоторые компоненты. Но в нашем случае давайте оставим все по умолчанию и просто кликнем «Next», переходя к следующему этапу инсталляции виртуальной машины.
- Мы можем создать ярлык запуска VirtualBox в меню «Пуск», на рабочем столе или на панели быстрого запуска. Последний флажок активирует ассоциации файлов, поддерживаемых VB. Когда все изменения будут внесены, жмем кнопку перехода к следующему этапу.
- Чтобы виртуальная машина работала корректно, важно разрешить доступ в сеть. Система предупреждает о том, что для инсталляции нужного драйвера текущее соединение с интернетом будет разорвано на несколько секунд. Если это вас не пугает, жмите «Yes» и продолжаем нашу установку.
- Все готово к тому, чтобы инсталлировать VB. Для подтверждения кликаем на «Install».
- В результате начнется инсталляция VirtualBox, завершения которой нам необходимо будет дождаться.
- Оставляем флажок напротив пункта автоматического запуска и завершаем нашу установку, нажав «Finish».
Скачать VirtualBox с официального сайта
Теперь, когда установка приложения завершена, можем переходить непосредственно к инсталляции Windows 7.
Этап 2: Создаем виртуальную машину для Windows 7
Перед непосредственной инсталляцией ОС сначала создать целевую виртуальную машину, а также настроить ее. Делается это следующим образом:
- Запустив VirtualBox, жмем кнопку создания новой виртуальной машины.
- На следующем этапе вводим имя будущего виртуального ПК, указываем путь к каталогу, который будет хранить его файлы, в поле «Тип» устанавливаем «Microsoft Windows», а в «Версия» выбираем разрядность нашей операционной системы.
- Теперь нам нужно указать количество оперативной памяти, выделяемой для будущей виртуальной машины. Параметр, который вы установите, зависит от количества физической ОЗУ на материнской машине. В нашем случае достаточно будет 4 ГБ.
- Тут переключаем флажок в положение создания нового виртуального жесткого диска и переходим к следующему этапу.
- Следующий шаг предусматривает настройку типа виртуального HDD. Рекомендуем оставить значение по умолчанию и просто перейти к следующему этапу, нажав «Далее».
- Еще один очень важный момент – установка формата виртуального жесткого диска. Мы можем использовать динамический раздел, подстраивающийся под количество данных нашей операционной системы, либо задать фиксированное значение, превышать которое Виндовс 7 не сможет. Опять же, настоятельно советуем выбрать именно первый вариант для того, чтобы потом не возникало ошибок, связанных с нехваткой свободного места.
- Также нам необходимо установить папку для хранения виртуального HDD и назначить его начальный размер. При помощи иконки, обозначенной цифрой «1», указываем целевой каталог и, воспользовавшись ползунком, отмеченным двойкой, указываем начальный размер накопителя. После этого жмем «Создать».
- Далее понадобится настроить виртуальную машину, нажав кнопку «Настройка» на главной панели VirtualBox.
- В открывшемся окне переходим на вкладку «Дисплей» и выбираем количество видеопамяти, перетаскивая ползунок в зеленую зону. Рекомендуем включить 3D-ускорение. Когда все изменения будут внесены, щелкаем «ОК».
Разрядность может быть 32 или 64-битной. Все зависит от образа, который вы будете использовать для установки. Обычно архитектура операционной системы указывается в его названии.
На этом создание нашей виртуальной машины и ее настройка завершены, а значит, мы можем переходить непосредственно к установке Windows 7.
Этап 3: Установка Windows 7 на VirtualBox
Итак, переходя к главному, давайте рассмотрим, как инсталлировать Windows 7 на VirtualBox:
- В первую очередь запускаем виртуальную машину, которую создали шагом ранее. Для этого ее надо выделить на начальном экране VirtualBox и нажать кнопку «Запустить».
- Система спросит, с какого образа следует производить установку. Для того чтобы указать ISO-файл, жмем кнопку, отмеченную на скриншоте.
- В нашем списке нет образа для инсталляции Windows 7, поэтому кликаем на кнопку его добавления.
- В результате запустится проводник Windows, в которым нам необходимо будет найти скачанный заранее образ установки Windows 7, выделить его, а потом нажать «Открыть».
- В результате образ появится в нашем списке. Выделяем его, после чего щелкаем на кнопку «Выбрать».
- На следующем этапе просто подтверждаем свой выбор, кликнув по «Продолжить».
- В результате установка операционной системы запустится.
- На первом этапе инсталляции Windows 7 на VirtualBox укажите язык, определите раскладку клавиатуры и кликните по кнопке «Далее».
- Приступаем к установке ОС, нажав единственную кнопку.
- Тут нужно будет принять лицензионное соглашение Microsoft, а затем перейти к следующему шагу.
- Из двух режимов инсталляции выбираем именно полный.
- На примере виртуальной машины мы также покажем, как правильно размечать жесткий диск компьютера. Это нужно для того, чтобы пользовательские данные хранились отдельно от операционной системы и в случае необходимости, например, при переустановке ОС, были сохранены. Для начала жмем кнопку настройки диска.
- В списке разделов отображается только незанятое место. Для создания первого логического тома кликаем соответствующую кнопку.
- Указываем размер системного тома. Это тот самый, диск, который после установки операционной системы будет обозначаться буквой «C». Значение, которое мы указываем, зависит от общего размера накопителя. Для нормальной работы «семерки» рекомендуем использовать как минимум 50 ГБ. Но, так как это тестовый стенд, а именно виртуальная машина, нам хватит и 30. Когда размер логического диска будет настроен, применяем изменения.
- Логический диск для установки операционной системы создан, а значит, все остальное незанятое пространство нам надо распределить под пользовательский раздел. Для этого выделяем его и щелкаем на «Создать».
- Не трогая параметры размера, просто жмем кнопку «Применить». Это позволит использовать все оставшееся свободное пространство.
- Теперь следует переходить к установке операционной системы. Как вы помните, инсталлировать ее следует именно на системный раздел. Для этого выделяем его и идем «Далее».
- После этого запустится и сама установка Windows 7. Она состоит из нескольких этапов и не требует какого-либо вмешательства со стороны пользователя. Дожидаемся завершения процесса.
- Уже через несколько минут (зависит от производительности дисковой подсистемы компьютера) виртуальная машина предложит перезагрузиться.
- Когда VirtualBox запустится, начнется финальный этап инсталляции Windows 7.
- Дальше понадобится ввести имя пользователя. Делаем это и нажимаем кнопку «Далее».
- Если нужно, можем указать пароль, который обезопасит компьютер от несанкционированного доступа. В нашем случае такой необходимости нет, поэтому переходим к следующему шагу, кликнув по «Далее».
- Если у вас есть ключ лицензии, можете сразу ввести его и активировать операционную систему. Мы сделаем это позже, поэтому убираем флажок с надписи автоматической активировать Windows при подключении к интернету, а потом кликаем по «Пропустить».
- На следующем этапе понадобится указать режим работы брандмауэра. Безопасность всегда должна быть на первом месте, поэтому категорически советуем использовать именно рекомендуемые параметры.
- Настраиваем часовой пояс, время компьютера и переходим к следующему этапу.
- Когда ПК используется дома, указываем вариант, обозначенный красной рамкой. Если же это ноутбук, подключаемый к общественным сетям, выбирайте другую плитку. Это обеспечит максимальную безопасность.
- В результате операционная система перейдет к последнему этапу подготовки к запуску.
- Готово. Microsoft ОС установлена на виртуальную машину VirtualBox. Теперь можно переходить к тем экспериментам, ради которых мы затеяли все это.
Как видите, ничего сложного здесь нет. Главное, серьезно относиться к скачиванию установочного образа Windows 7. Не рекомендуем использовать дистрибутивы, к которым приложили руки народные умельцы. Загружайте только оригинальные образы ОС с хорошо зарекомендовавших себя торрент-трекеров.
Как вам статья?
Virtual Box — это виртуальная машина, создаваемая для удаленного сервера, теста приложений, исправления ошибок и запуска приложений, которые не работают под основной системой. Например, если у вас MacBook, который купили ради отличной прочности и многолетней службы подобных ноутбуков, а привыкли вы к традиционной для большинства ПК ОС, то решить проблему будет совершенно несложно.
Создание виртуальной машины
Установка Windows в VirtualBox — это несложная задача для тех, кто уже немного знаком с программой. Для начала потребуется создать виртуальный компьютер, куда потом будем инсталлировать операционную систему. Делается это так:
1. Для начала надо зайти в программу. Предполагается, что она уже установлена на вашем компьютере.
2. Теперь нажимайте кнопку создать. Она находится в верхней части меню и выглядит как большая голубая клякса. У нее есть подпись на русском языке, поэтому вы не ошибетесь, если посмотрите внимательно.
3. Далее вписываем имя. Рекомендуют задавать наименование в честь той операционной системы, которую в дальнейшем планируете инсталлировать. Например, если хотите работать с Windows 8 в виртуальном варианте, то именно такое название печатайте. Соответственно, может быть десятая, седьмая или XP версия.
4. Далее заходите в графу «Тип». Стандартные средства VirtualBox предусматривают возможность установки самой популярной во всем мире операционной системы. Поэтому не придется ничего дополнительно настраивать. Всего лишь укажите, что именно ее хотите создать.
5. На следующем этапе придется указать разрядность. Большинство современных операционных систем работают в 64-битном варианте. Однако некоторые опции XP встречаются с 32. Поэтому проверьте перед тем, как идти дальше.
6. Потом необходимо выделить оперативную память под виртуальную систему. Это обязательный этап, но здесь ориентироваться надо на здравый смысл. Самой Windows, включая современную десятку хватает около двух гигабайтов, но лучше выделить побольше. Если у вас мощный компьютер с чипсетом на 16 или 32 ГБ, не жалейте, больше не меньше — пригодится.
7. В графе «Жесткий диск» создавайте новый виртуальный винчестер. Принцип такой же, как и в предыдущем пункте. Подразумевается, что раз уж вам надо сделать среду Windows, то места для нее хватает. Не забывайте, что чем больше свободного пространства, тем лучше себя чувствует система, меньше возникает проблем, различных глюков, багов и сбоев. Поэтому жадничать не стоит, лучше дать лишних несколько десятков, сотен гигабайт. Профессионалы рекомендуют выделять не менее 50 ГБ.
8. Среди параметров винчестера выбирайте Virtual Hard Drive, а рядом указывайте галочку, что он должен быть динамическим. То есть, количество пространства под информацию и систему будет регулироваться по мере необходимости.
После всех этапов нажимаете кнопку «Создать». Первичный процесс завершен, но это еще не все. После потребуется настройка и непосредственно инструкция как установить Windows в VirtualBox.
Установка операционной системы
После того, как вы определили место для будущей Windows, самое время начать ее устанавливать. Дистрибутив нужно подготовить заранее. Хорошо подойдет внешний винчестер или флэшка большого объема. Далее действуйте так:
1. Не закрывая приложение VirtualBox, проверьте настройки системы. Обычно они копируются из реального состояния компьютера — мощность процессора, видеопамять. Если собираетесь устанавливать слабую версию Windows, можно дать ей не четыре ядра, а всего два. Но в принципе допустимо оставить исходные параметры.
2. Далее запускайте виртуальную машину. Для этого нажмите большую зеленую стрелочку, которая также расположена вверху приложения VirtualBox.
3. Появится окно с надписью «Выберите загрузочный диск». По умолчанию у него «Пусто». Нажимаете рядом иконку папки с зеленым значком и указывайте путь к дистрибутиву операционной системы.
4. Теперь пойдет запуск точно так же, как это происходило бы на самом обычном компьютере. Вам можно пойти отдохнуть, выпить чаю — если вы когда-либо инсталлировали операционную систему, то прекрасно представляете, что это очень небыстрый процесс. В виртуальном варианте он ничуть не ускорился.
Время от времени вам придется возвращаться, чтобы ставить галочки, принимать условия лицензии и все остальное. Ничем не отличается от обычной процедуры.
Установка монитора гостевой ОС
Эта возможность помогает настроить машину под реальный монитор. После того, как Windows полностью установится, запустите VirtualBox. Далее:
1. Пройдите в раздел «Устройства».
2. Спуститесь в самый низ подменю.
3. Нажимайте «Подключить образ диска…»
4. Затем идете в виртуальные носители, чтобы обнаружить диск с VirtualBox.
5. Здесь находите инсталлятор дополнительных файлов. Стандартно выбираете для 64-битной системы.
Запускаете. Дальше все настраивается самостоятельно. С этого момента вы сможете работать даже на Маке в среде Windows, не испытывая никакого дискомфорта.
Microsoft has stopped the support for Windows 7 for a long time. Nowadays, many people are using Windows 10/11. However, it’s possible that you need to use Windows 7 sometimes. In this case, you can create a Windows 7 virtual machine on Windows 10/11. This post from MiniTool Partition Wizard will tell you how to do that.
A virtual machine (VM) is the virtualization/emulation of a computer system. Virtual machines are based on computer architectures and provide functionality of a physical computer. If you want to run a different OS on the current operating system, creating a VM is a good choice.
Nowadays, many PCs are running Windows 10/11. If you have the demand of running Windows 7, you can use Hyper-V, VirtualBox, or VMware to create a virtual machine Windows 7.
Preparatory Work
Before you create a Windows 7 virtual machine, you should do some preparations.
1. Download Windows 7 ISO File
To create a virtual machine, you need an ISO file of the operating system. Please download a Windows 7 ISO file from a reliable website.
2. Install a Virtual Machine Program
I will recommend you to choose a VM program from Hyper-V, VirtualBox, and VMware.
Hyper-V is a virtualization technology tool embedded in 64-bit Windows 10 Pro, Enterprise, and Education. If you are using these Windows versions, you don’t need to install other VM programs.
As for VirtualBox and VMware, they are famous virtual machine programs. The former is totally open-source (free) while the latter is paid software. But VMware also offers the free version (VMware Workstation Player). You can choose a VM program according to you needs.
3. Make a Partition for the Virtual Machine Windows 7
Running virtual machines will generate a lot of disk fragmentation. Putting the VM file and other program files in the same partition will affect the running speed.
In addition, some operations like disk defragmentation cannot be performed on the partition storing the virtual machine, because that may cause the virtual machine to fail (virtual machine files are corrupted).
Therefore, I recommend you to create a partition dedicated to the virtual machine Windows 7. To do that, you can use MiniTool Partition Wizard. This software can complete this job well. Here is the guide:
MiniTool Partition Wizard FreeClick to Download100%Clean & Safe
Step 1: Click the above button to download and install MiniTool Partition Wizard. Launch this software and go to its main interface. Then, right-click the partition you want to shrink and choose Move/Resize from the context menu.
Step 2: In the pop-up window, drag the slider to choose how much size you want to shrink and click OK to continue. The number in the box following Unallocated Space After is the space size you reserve for the new partition.
Tip: If you only install a virtual machine, 30 GB space is fine. However, as you use the guest virtual machine, the guest virtual machine file grows. Sometimes, this file can be up to 100 GB or even more. Therefore, the larger the space for the virtual machine, the better.
Step 3: Right-click the gray unallocated space and choose Create from the context menu.
Step 4: In the pop-up window, choose partition properties like file system, partition label, drive letter and so on. Then, click OK to continue.
Step 5: Preview the changes and click Apply to confirm the changes.
How to Create a Windows 7 Virtual Machine
In this part, I will show you how to create a Windows virtual machine on Windows 10/11 using Hyper-V, VirtualBox, and VMware.
1. Create a Windows 7 Virtual Machine Using Hyper-V
Step 1: Verify whether the PC hardware is compatible with Hyper-V.
- Type “cmd” in the Windows search box. Then right click the best-matched result (Command Prompt) and click Run as administrator.
- Type the command “systeminfo” and then press Enter. After the result comes out, please check the Hyper-V Requirements Only when all Hyper-V requirements are Yes, you can run Hyper-V without problem. If you can’t run Hyper-V, please use VirtualBox or VMware instead.
Step 2: Update Windows to the latest version. If your Windows version is too old, the VM creation process may be a little different.
- Press Windows key + I to open Settings.
- Go to Update & Security > Windows Update > Check for updates. PC will download and install updates automatically.
- After Windows updates are installed, press Windows key + R to call out the Run Type “winver” into the box and press Enter. Make sure the Windows version is later than 1709.
Step 3: Enable Hyper-V.
- Right-click on the Windows button and select Apps and Features.
- Scroll down the right pane to find Related settings. Under this section, click Programs and Features.
- On the new window, select Turn Windows Features on or off.
- On the Windows Features window, select Hyper-Vand click OK. Please make sure Hyper-V Management Tools and Hyper-V Platform under the Hyper-V directory are selected.
- When the installation has completed, you are prompted to restart your computer. Do as required.
Step 4: Open Virtual Switch Manager and create a virtual network for the Windows 7 VM.
- Search and open Hyper-V Manager.
- In the Hyper-V Manager tool, in the left pane, select your PC and then click the Action menu > Virtual Switch Manager…
- In the Virtual Switch Managerwindow, in the left pane, select New virtual network switch under the Virtual Switches
- In the right panel, choose External. Then, click the Create Virtual Switch
- For the new virtual switch, please type the name, ensure External network is selected, and select the physical network card to be paired with the new virtual switch.
- Then, click the OK button apply and save changes.
Step 5: Create a Windows 7 virtual machine.
- In the Hyper-V Manager, click Action>New>Virtual Machine.
- Follow the wizard to configure the settings of the new virtual machine. For example, the name, the location, the memory, the network, the virtual hard disk. What’s more, you should choose the Windows 7 ISO file as the image file.
- Then, you can go through the Windows 7 installation process. After that, a Windows 7 virtual machined is created successfully.
Tip: Please choose the new partition created just now as the location of the VM.
If your Windows version is earlier than 1709, or you want to get a more detailed guide, please refer to the following post:
2. Create a Windows 7 Virtual Machine Using VirtualBox
Tip: Both VirtualBox and VMware can run on almost any Windows versions (no matter the Windows is 32-bit or 64-bit; and no matter the Windows is Windows 7, 8, or 10).
Step 1: Open VirtualBox and click the New icon (the gear icon).
Step 2: Type the name of the new VM, choose the location of the VM, and the type and version of the VM. Then, follow the wizard to configure the memory size, virtual hard disk, etc.
Tip: You can keep the default value of these parameters.
Step 3: After the VM is created, highlight the VM and then choose Settings icon. In the new window, you can configure more settings of the VM. But the most important thing is to load the Windows 7 ISO file. Please go to Storage, highlight Empty under the Controller, click the drop-down menu beside the Optical Drive, and then click Choose a disk file.
Step 4: After you have configured all settings, save changes and click the Start icon to go through the Windows 7 installation process.
If you want to get more detailed tutorial on VirtualBox, you can refer to this post: How to Install Ubuntu on VirtualBox? Here’s the Full Guide.
3. Create a Windows 7 Virtual Machine Using VMware
Step 1: Launch VMware Workstation, click Create a New Virtual Machine, and choose Typical (if you use the free version, the typical is chosen by default).
Tip: The free version cannot run multiple VMs at the same time. If you want to run another VM, please upgrade to the paid version or delete the existing VM.
Step 2: Choose Installer disc image file (iso) and click Browse to find the Windows 7 ISO file. Then, follow the wizard to configure VM type, version, name, location, and disk size. Then, right-click the Windows 7 VM and choose Settings, you can configure/change network, memory size, and more parameters there.
Step 3: After all are configured well, you can right-click the Windows 7 VM and chose Power On.
If you want to get more detailed tutorial on VMware, you can refer to this post: How to Use Windows 10 as a Virtual Machine – A Step-by-Step Guide.
Tip: If the VM become bigger and bigger and the free space of the VM partition is used up. You can delete the VM and create a new one or extend the VM partition using MiniTool Partition Wizard.
Here is a post talking about how to create a Windows 7 virtual machine on Windows 10/11. This post offers 3 ways and it may solve your problem.Click to Tweet
Bottom Line
Is this post useful to you? Which VM program are you choosing? Have you encountered problems when following the above guides? Do you know other good ways to create a virtual machine Windows 7? Please leave a comment in the following zone.
In addition, if you have difficulty in moving/resizing or extending a partition, please feel free to contact us via [email protected]. We will get back to you as soon as possible.
Если вы хотите научиться работать или просто познакомиться с разными операционными системами, но не хотите переустанавливать собственную систему, то вы можете воспользоваться виртуальными машинами. Это программы, которые позволяют запускать операционные системы в изолированной среде поверх основной системы. В данном случае мы расскажем, как установить Windows 7 или Windows 10 на виртуальную машину ORACLE VirtualBox.
Шаг № 1. Установка программы для создания виртуальных машин.
Для того чтобы установить Windows 7 или Windows 10 на виртуальную машину вам понадобится программа позволяющая создавать эти виртуальные машины. Сейчас существует несколько таких программ, но наиболее известными и часто используемыми являются платная VMware Workstation и бесплатная ORACLE VirtualBox. В данной статье мы будем использовать ORACLE VirtualBox поскольку она бесплатна и ее возможностей достаточно для большинства задач обычного пользователя.
Поэтому заходим на сайт VirtualBox.org, скачиваем там последнюю версию программы VirtualBox и устанавливаем на свой компьютер. Сам процесс установки не представляет ничего сложного, запускаем установщик, нажимаем несколько раз «Next» и программа установлена.
Шаг № 2. Запуск VirtualBox и создание виртуальной машины.
После установки можно сразу приступать к созданию виртуальной машины. Для этого запустите только что установленную VirtualBox и нажмите на кнопку «Создать».
В результате откроется мастер создания виртуальных машин. На первом этапе здесь нужно ввести название вашей виртуальной машины, а также выбрать ее тип и версию. Выбирайте именно ту операционную систему, которую в дальнейшем планируете устанавливать на виртуальную машину. В нашем случае мы будем устанавливать Windows 10.
Следующий шаг – выделение оперативной памяти под виртуальную машину. Здесь вы можете согласиться с предложенным объемом памяти либо указать собственное значение.
Дальше нужно решить вопрос с жестким диском. Здесь нужно сначала выбрать вариант «Создать новый виртуальный жесткий диск».
А потом выбрать тип виртуального жесткого диска. Рекомендуем использовать предложенный программой вариант «VDI (VirtualBox Disk Image)».
После этого нужно указать формат хранения. Динамический виртуальный жесткий диск обычно занимает меньше места на вашем реальном жестком диске, поэтому рекомендуем использовать именно этот вариант.
Дальше заключительный этап создания виртуальной машины. Здесь нужно нажать на кнопку с папкой и указать, где должен храниться файл виртуального жесткого диска. Также здесь можно указать размер данного диска. Когда все будет готово нажмите на кнопку «Создать».
В результате появится основное окно программы VirtualBox, а в списке виртуальных машин появится только что созданная вами машина.
Шаг № 3. Запуск виртуальной машины и установка Windows 7 или Windows 10.
После того как виртуальная машина создана можно приступать к установке Windows 7 или Windows 10. Для этого выделите виртуальную машину мышкой и нажмите на кнопку «Запустить».
В результате откроется окно виртуальной машины. Если появилось предупреждение о том, что в вашей системе не доступно аппаратное ускорение VT-x/AMD-V, то это может означать, что ваш процессор не поддерживает ускорение либо оно отключено в настройках BIOS. Можете включить ускорение загрузившись в BIOS либо продолжить работу без него.
Для того чтобы начать установку Windows 7 или Windows 10 откройте меню «Устройства – Оптические диски – Выбрать образ диска» после чего укажите на ISO образ с операционной системой, которую вы хотите установить. Также вы можете установить систему с компакт диска, для этого выберите вариант «Привод хоста» и вставьте диск в привод вашего компьютера.
После этого виртуальную машину нужно перезагрузить. Для этого откройте меню «Машина» и выберите пункт «Перезагрузить».
Если все было сделано правильно, то после перезагрузки виртуальной машины начнется установка Windows 7 или Windows 10. Сам процесс установки операционной системы рассматривать не будем, поскольку он ничем не отличается от установки на реальный компьютер.
Шаг № 4. Работа в Windows 7 или Windows 10 на виртуальной машине.
После того как установка Windows 7 или Windows 10 завершится можно приступать к работе с виртуальной машиной. Для того чтобы запустить виртуальную машину нужно зайти в программу VirtualBox, выделить машину мышкой и нажать на кнопку «Запуск».
Для завершения работы можно просто закрыть окно виртуальной машины либо воспользоваться меню «Машина – Завершить работу».
Посмотрите также:
- Как включить и пользоваться Песочницей в Windows 11 или Windows 10
- Как записать Windows на диск
- Как установить Windows 10
- Как переустановить Windows 10
- Как установить Windows 10 с флешки
Автор
Александр Степушин
Создатель сайта comp-security.net, автор более 2000 статей о ремонте компьютеров, работе с программами, настройке операционных систем.
Остались вопросы?
Задайте вопрос в комментариях под статьей или на странице
«Задать вопрос»
и вы обязательно получите ответ.