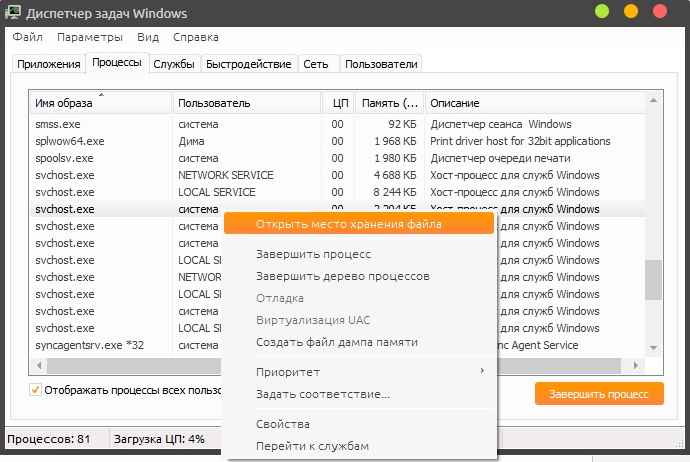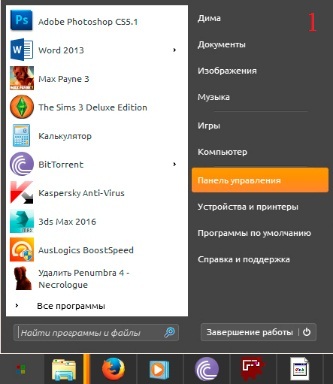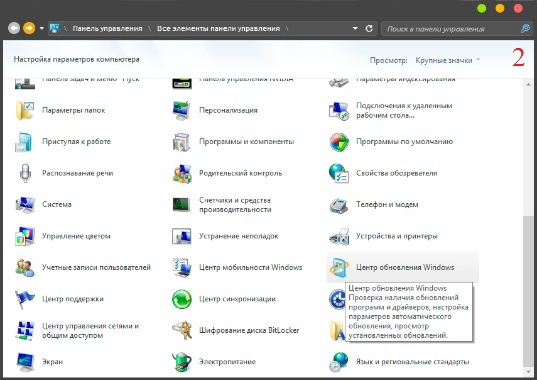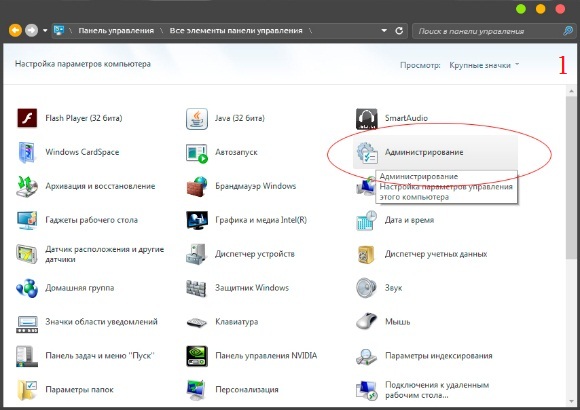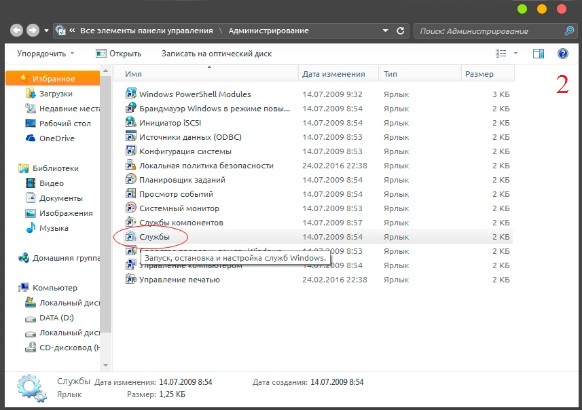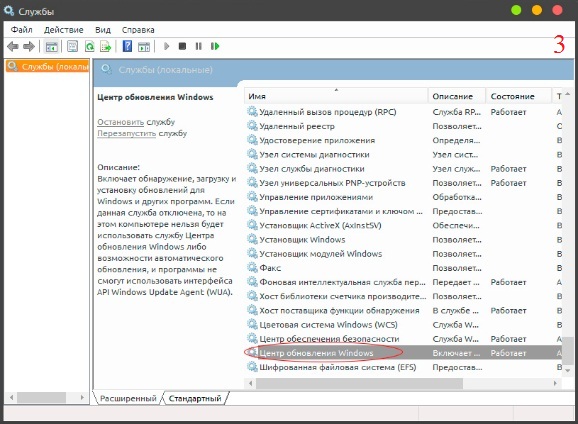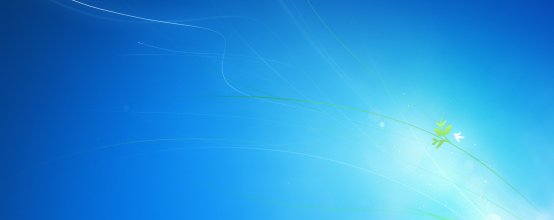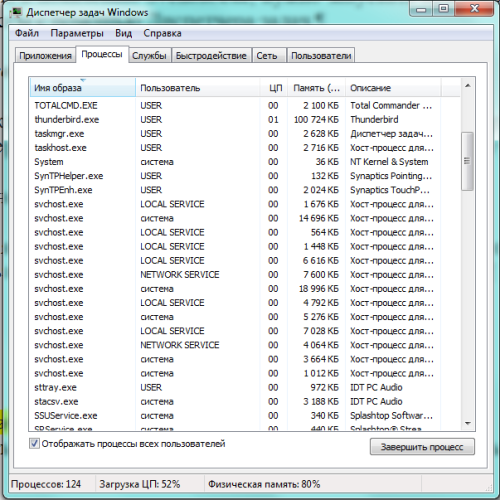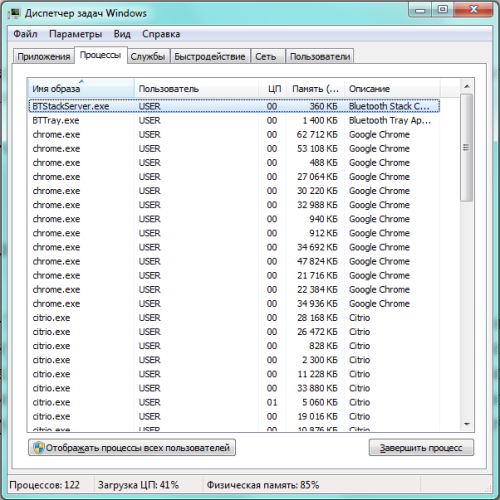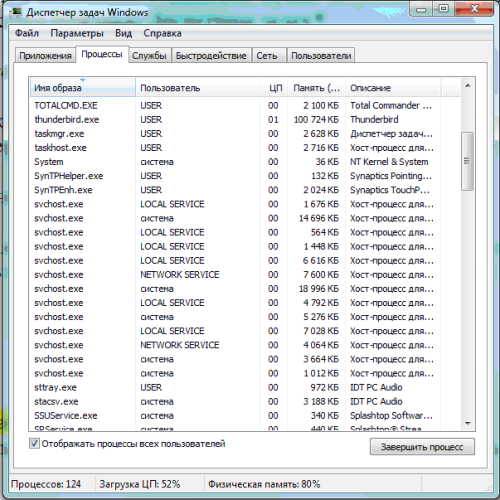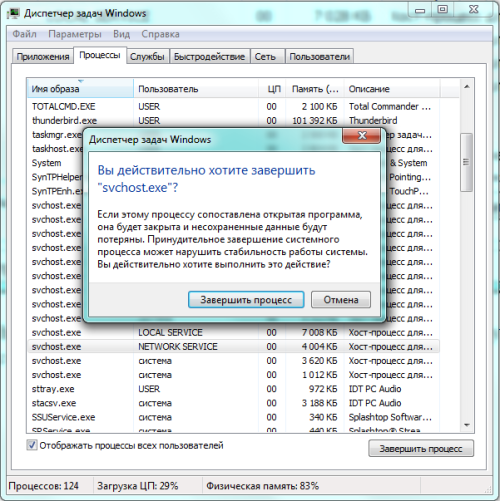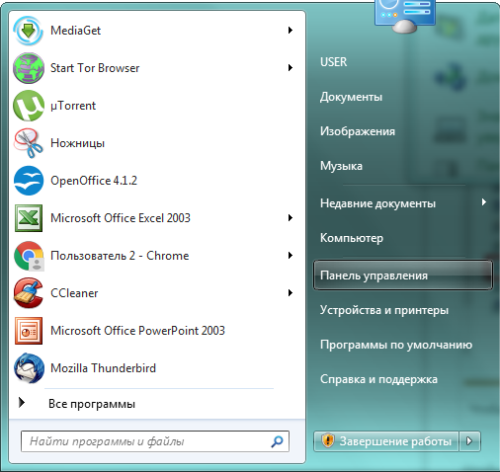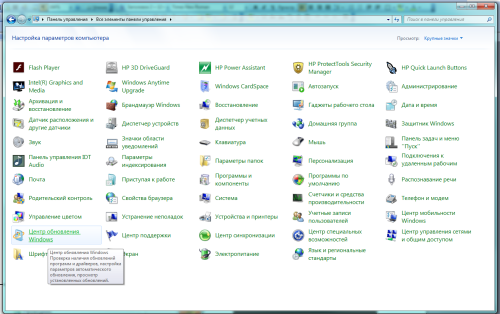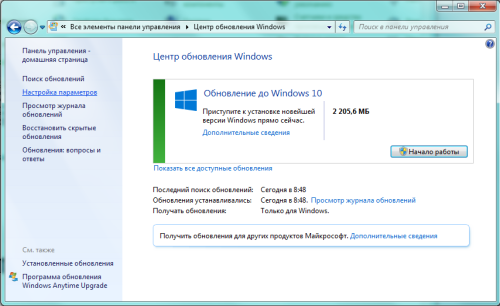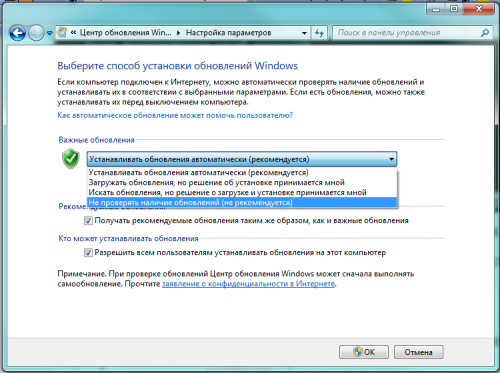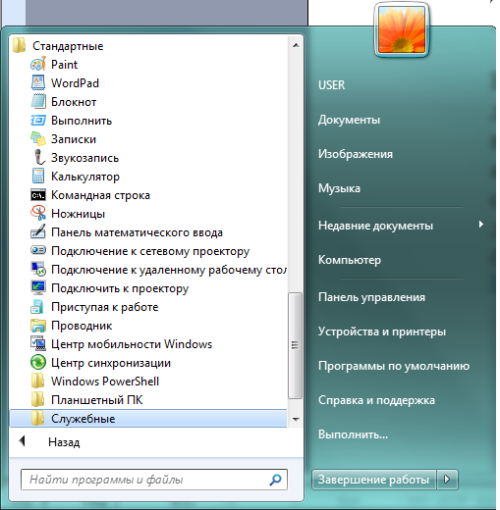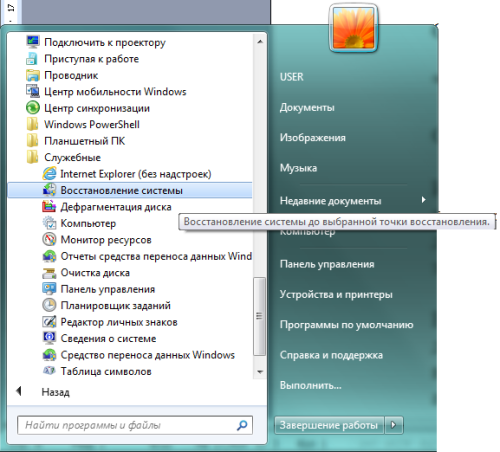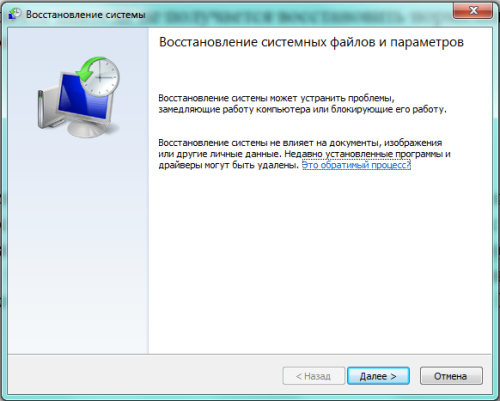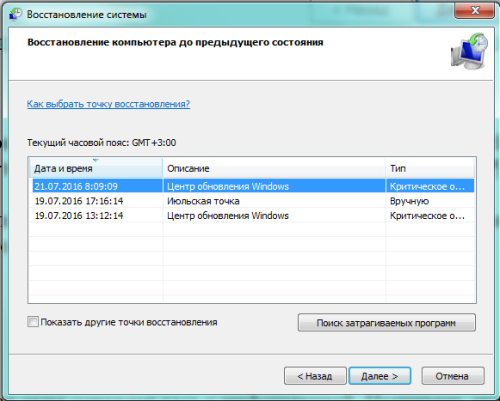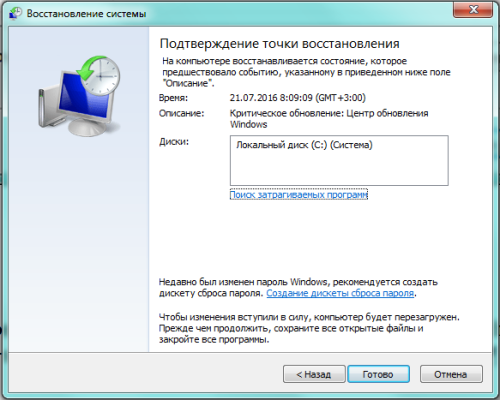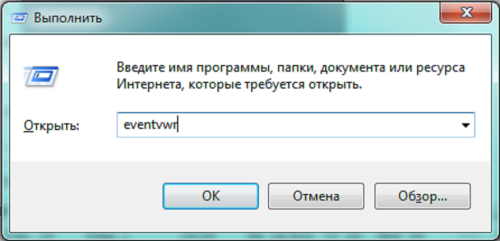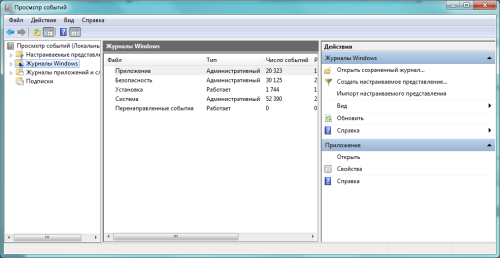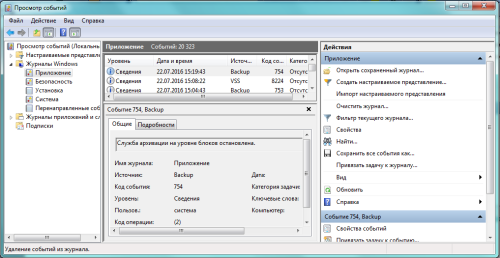Всем привет! Сегодня мы наконец-то подошли к проблеме, когда Svchost.exe грузит память в Windows 7 или 10. Я вам расскажу несколько решений, которые помогли и мне когда-то. Давайте ещё раз проверим данный процесс – нажимаем Ctrl + Shift + Esc и обязательно кликаем на галочку «Отображать процессы всех пользователей».
Кратенько отвечу на вопрос – а что же такое «svchost»? – это процесс, который запускает несколько служб из dll библиотек. На самом деле он как раз создан для того, чтобы экономить оперативную память и процессор, так как одна утилита одновременно работает с несколькими запускаемыми файлами.
Бывает, дела обстоят совсем наоборот, когда процесс svchost занимает всю память или ЦП. Почему данный процесс «СВХост» жрет так много ОЗУ в Виндовс:
- Наличие вируса.
- Запуск лишних и ненужных служб, которые уже давно устарели.
- Поломка жесткого диска.
- Повреждение системных файлов.
- Лишние программы и утилиты, которые грузят систему.
- Проблема со стороны железа.
Все это мы рассмотрим в этой статье. Если у вас будут возникать какие-то вопросы или дополнения, то пишите в комментариях.
Содержание
- ШАГ 1: Проверка на вирусы
- ШАГ 2: Отключение служб
- ШАГ 3: Отключение обновление
- ШАГ 4: Чистка программой CCleaner
- ШАГ 5: Удаление лишних программ
- ШАГ 6: Проверка системы и жесткого диска
- ШАГ 7: Ускорения компьютера
- Задать вопрос автору статьи
ШАГ 1: Проверка на вирусы
Многие вирусы могут маскироваться под данный процесс, поэтому оригинал нужно проверить с самого начала. Для этого нажмите по файлу, который занимает больше всего места и далее выберите «Открыть место хранения файла».
Убедитесь, что файлик находится по пути:
C:\Windows\System32
Также может иметь другие пути:
C:\Windows\Prefetch
C:\Windows\winsxs
Если же он находится в другом месте, то это скорее всего вирус и его нужно удалить. Очень часто вирус может находиться тут же, но иметь другое название: svhostt, svhost, svch0st или вместо английских букв «c» и «о» иметь русские. Чтобы это узнать нажмите на «Имя» в первом столбце, чтобы отсортировать все по имени. Далее спускаемся вниз к нашему файлу и смотрим, чтобы рядом не было похожих названий.
Если вирус будет найден, то вам нужно найти процесс, который им был запущен и завершить его. Далее удаляем сам файлик. После этого обновите антивирусные базы и проверьте компьютер на наличие вредоносных программ.
Если вирус не был обнаружен, то в 90% случаев помогает отключение ненужных служб, которые забивают систему. Ещё раз повторюсь, что «svchost.exe» — это всего лишь вспомогательный файлик, который как раз и запускает «exe» файлы отдельных утилит системы.
Чтобы посмотреть, какими службами забит процесс – опять выбираем самый «тяжелый», нажимаем по нему правой кнопкой и далее кликаем «Перейти к службам».
Вас перебросит на вкладку «Службы». Все отмеченные строки будут относиться к данному процессу. Именно все эти микропрограммы и запускаются. Нажимаем на кнопку в правом нижнем углу данного окна.
Вы попадете в основной раздел. Как правило, 20% служб вообще не используются пользователем и просто висят в системе, заполняя оперативную память. С другой стороны, нужно обязательно знать – какие службы стоит или не стоит отключать. Если отключить что-то не то, то часть функций Виндовс может быть потеряна. Поэтому приведу список тех программ, которые можно отключать в некоторых случаях – поэтому внимательно читайте описание.
ВНИМАНИЕ! Отключаем службы, если вы не пользуетесь какими-то из функций, которые указаны в описании. Даже если вы не увидели эту службу в списке от «svchost.exe», то я бы рекомендовал отключить все лишнее, чтобы освободить память и процессор.
- Сервер – если не используете локальную сеть.
- Диспетчер печати – нет принтера? – тогда отключаем!
- Вторичный вход в систему – если существует один пользователь.
- Служба планировщика Windows Media Center – просто выключаем.
- Факс – тут и так все понятно, просто вырубаем.
- Поставщик домашних групп – если вы не подключены к домашней группе из нескольких компьютеров с операционной системой Windows, то отключаем.
- Смарт-карта – деактивация!
- Windows Search – данная функция помогает быстро искать файлы и папки в системе через проводник или «Мой компьютер». Запускается через «Лупу» в проводнике. Если вы редко пользуетесь поиском, то отключите.
- Служба ввода планшетного ПК – некоторые системы устанавливают на устройства с сенсорными экранами. Понятное дело, что у обычного пользователя их нет, поэтому можно отключить.
- Служба поддержки Bluetooth – если у вас есть подключенные устройства, и вы ими постоянно пользуетесь, то оставьте. Если же вы не пользуетесь «Голубым зубом», то можно деактивировать.
- Службы удаленных рабочих столов – редко используется дома, поэтому можно спокойно отключить.
- Браузер компьютеров – используется именно для локального взаимодействия компьютеров на операционной системе Windows, чтобы были видны общие папки и файлы. Если у вас нет больше локальных компов, или вы не хотите пользоваться локалкой, то можно выключить.
- Модуль поддержки NetBIOS через TCP/IP – аналогичная функция, как и прошлая.
- Служба регистрации ошибок – записываем ошибки в работе системы и утилит. Можно выключить.
- Служба перечислителя переносных устройств – данная служба почти в 99% случаев не нужна. Необходима он в том случае, если вы синхронизируете данные с переносными устройствами и библиотекой медиа-файлов Windows Media Player.
- Служба шифрования дисков BitLocker – шифруете данные на дисках? – если нет, то отключаем.
- Службы кэша шрифтов Windows – если установлен Office, то отключаем.
- Темы – можно выключить, не повредит.
- Удаленный реестр – не поняли, что это? – тогда выключите!
- Центр обновления Windows – напомню, что у семерки уже не выходят обновления, поэтому можно выключить. Плюс, данную функцию можно выполнять вручную, не обязательно постоянно держать службу запущенной.
- Защитник Windows – лучше все же антивирус, а данную защиту лучше отключить.
- Биометрическая служба – отключаем.
- Центр обеспечения безопасности – следит за тем, чтобы у вас был включен антивирус. Также сильно нагружает процессор, так как отслеживает все ваши действия.
- Superfetch – можно отключить.
- Группировка сетевых участников – также нужна для локальной сети.
- Обнаружение SSDP – знаете, что такое SSDP? – Если нет?! – то выключаем!
- Сборщик событий Windows – для пользователя данная функция бесполезна, и ею мало кто пользуется.
- Телефония – не используется вообще.
- Беспроводная настройка – если нет Wi-Fi или вы подключены по кабелю.
Теперь покажу как эти службы нужно отключать. Сначала нажмите правой кнопкой и выберите «Остановить». После этого служба выключится.
Для того, чтобы она не запустилась при следующем запуске Windows, нажмите два раза левой кнопкой мши и установите «Тип запуска» в режим «Отключена». В конце не забудьте применить параметры.
И далее по списку, который я привел выше. Обязательно читайте описание к службам. После этого перезагружаем компьютер. Оперативная память и процессор после этого будут освобождены от лишнего хлама, которым вы не пользуетесь.
ШАГ 3: Отключение обновление
Службу мы отключили, но, чтобы полностью отключить обновление, нужно выполнить ещё дополнительные действия. Ещё раз повторюсь, что поддержка Windows 7 прекратилась, поэтому данную функцию можно полностью деактивировать.
Проходим по пути: «Пуск» – «Панель управления» – «Центр обновления Windows».
Слева в меню выбираем «Настройку параметров».
Ставим режим «Не проверять наличие обновление», а также выключаем две галочки снизу. Нажимаем «ОК».
ШАГ 4: Чистка программой CCleaner
Это отличная программа, которой я пользуюсь постоянно. Она позволяет удалять лишние и мусорные файлы с компьютера. Для обычного пользователя подойдет «FREE» версия. После установки вам нужно:
- Нажимаем на «Стандартную очистку».
- Кликаем «Анализ» и после проделанной процедуры нажимаем «Очистка».
- Переходим в раздел «Реестр».
- Нажимаем «Поиск проблем» и в конце кликаем по кнопке «Исправить выбранное».
- Создавать резервные копии не нужно, поэтому выбираем «Нет».
- В конце нажимаем «Исправить отмеченные».
ШАГ 5: Удаление лишних программ
Многие программы, которыми вы не пользуетесь, но которые установлены в системе, также запускают небольшие службы. Это может привести к тому, что система начнет подтормаживать и тупить. Поэтому зайдите в «Программы и компоненты» в «Панели управления» и удалите не нужные и лишние программы.
ШАГ 6: Проверка системы и жесткого диска
Сначала мы проверим системные файлы, которые могут быть повреждены, а потом жесткий диск. Для этого откройте «Командную строку» с правами администратора (cmd.exe). Нажмите по меню «Пуск», введите в поисковую строку название утилиты, нажмите правой кнопкой и выберите «Запуск от имени администратора».
Сначала вводим команду проверки системных файлов:
sfc /scannow
После этого проверяем жесткий диск:
chkdsk /f
Если с диском будут какие-то проблемы, то я бы посоветовал проверить его сторонними утилитами типа «Victoria HDD». Если на винчестере будет много битых секторов, то его придется заменить на новый.
ШАГ 7: Ускорения компьютера
Если вы проделали все вышеперечисленные действия, а данный процесс все равно грузит оперативную память и процессор, то скорее всего проблема не в нем. Вам нужно выполнить комплексные меры по ускорению системы и компьютера в целом. По данной теме я уже писал очень подробные инструкции для двух операционных систем:
- Windows 7
- Windows 10
Советую их прочесть, так как там я собрал почти все известные способы по ускорению ОС. Также вы можете задавать свои вопросы или консультироваться со мной в комментариях.
Программы зависают, тормозит компьютер, приложения не отвечают. С подобными проблемами сталкивался практически каждый пользователь ПК и сталкивается до сих пор. Причин для этого есть огромное множество, но сегодня речь пойдет о файле svchost.exe, который пожирает большую часть ресурсов компьютера.
Мы расскажем, что за процессы связаны с этим файлом, почему он так сильно нагружает систему и как правильно с этим бороться.
Содержание
- Описание svchost.exe
- Отключение обновления Windows 7
- Отключение скрытой функции обновления Windows
Подобная проблема появилась довольно таки давно, однако до сих пор в интернете нет ресурса, где были бы описаны все нюансы и способы борьбы. Данная статья будет посвящена решению на Windows 7.
Стоит начать с того, что svchost.exe является системным процессом. Он должен находится по адресу: C:\Windows\System32\
Проверить местонахождение приложения с названием svchost.exe совсем несложно, достаточно лишь зайти в диспетчер задач (Ctrl+Alt+Delete – Диспетчер задач), найти процесс с этим названием, который потребляет много оперативной памяти, щелкнуть правой кнопкой мыши и выбрать пункт «Открыть место хранения файла. Процесс будет отображаться в диспетчере только, если у Вас стоит галочка «Отображать процессы всех пользователей. В окне проводника вы увидите файл и папку, в которой он находится.
Если местоположение файла отличается от вышеуказанного, то можно с 95% вероятностью сказать, что это вирус, но в этом случае победить его можно либо простым удалением, либо нормальным антивирусом. Так же следует обращать внимание на название. Приложение тоже можно считать вирусом, если оно имеет вид: svch0st.exe, svchost.exe (где «с» и «о» написаны в русской раскладке) и т.д. Еще один фактор помогающий определить подлинность файла – это имя пользователя указанное в диспетчере задач.
Допустимые имена:
- Система
- LOCAL SERVICE
- NETWORK SERVICE
Кстати, не стоит пугаться того, что в диспетчере задач отображается так много копий svchost.exe. Эта программа предназначена для работы различных приложений, использующих dll библиотеки, соответственно, порой множеству программ весьма затруднительно пользоваться одним svchost.exe и запускаются его копии, но с разными идентификационными номерами.
Отключение обновления Windows 7
Так что же делать, если после проверки svchost.exe не был заподозрен как вредоносный файл или вирус?
Решение оказалось очень простым. По умолчанию у каждого пользователя Windows 7 стоит автоматический поиск обновлений и их установка. Несмотря на выбор периода поиска и установки, ОС все равно постоянно их ищет, что в некоторых случаях приводит к подобной проблеме. На моем личном компьютере при наличии 4 ГБ оперативной памяти свободными были лишь 300 МБ, svchost.exe пожирал 2,5 ГБ.
Для отключения обновлений необходимо проделать следующие шаги:
- Зайти в меню «Пуск» — «Панель управления» — «Центр обновления Windows» — «Настройка параметров»;
- Выбрать пункт «Не проверять наличие обновлений».
Отключение скрытой функции обновления Windows
Казалось бы, на этом история должная закончится, но несмотря на важность и необходимость этих действий svchost.exe по прежнему будет пожирать оперативную память, поскольку этого недостаточно для полного отключения обновлений. Для окончательного решения проблемы необходимо произвести еще несколько действий, а именно:
- «Панель управления» — «Администрирование» — «Службы» — «Центр обновлений»;
- В разделе «Типа запуска» поставить «Отключена» — «Применить».
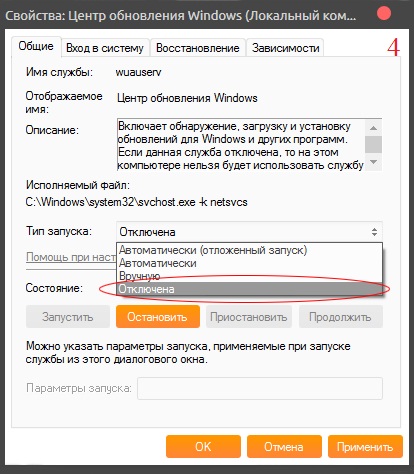
После этого необходимо перезапустить компьютер. Когда система загрузится, откройте диспетчер задач и увидите, что процесс svchost.exe отныне потребляет небольшое количество оперативной памяти. При необходимости обновления системы можно включать обратно опции описанные выше, а после обновления отключать снова по такой же схеме.

Загрузка…
Разбираясь с причинами нехватки оперативной памяти или со странной загруженностью компьютера при отсутствии работающих приложений, пользователь Windows 7 обязательно обнаружит процесс со странным названием Svchost.exe. Ещё большее подозрение вызывает наличие в памяти нескольких копий того же процесса, каждый из которых активно грузит и процессор, и оперативную память. В некоторых случаях лучше всё оставить, как есть, в других — остановить все процессы, а в третьих — отключить лишь часть из них. Выбрать правильный вариант можно, только тщательно разобравшись в происходящем.
Что такое Svchost.exe
Svchost.exe netsvcs (сокращённые названия — Svchost.exe, Svchost) представляет собой системный процесс Windows 7, отвечающий за ускоренный запуск и работу других сервисов и служб системы. В нормальной ситуации Svchost.exe быстро исполняет свою функцию и освобождает оперативную память, но когда приложения испытывают трудности и начинают сбоить, процесс оказывается загруженным в память несколько раз.
Svchost.exe дублируется много раз
Одновременно работающих Svchost.exe может быть четыре и более. Верхнего предела нет, всё зависит от количества накопленных ошибок. Общая черта у всех клонов процесса в «Диспетчере задач» указывается в качестве пользователя system (система), local service или network service. Другие варианты, в том числе user, имя вашей учётной записи или администратор, говорят о высокой вероятности работы вируса, маскирующегося под Svchost.exe.
К сожалению, некоторые вредоносные программы научились заражать сам Svchost.exe. Заражённый клон внешне не выделяется на фоне других, но усиленно эксплуатирует систему в своих целях. Поэтому дополнительным тревожным признаком может служить чрезмерная загрузка оперативной памяти и ЦП одним из процессов.
Svchost.exe появляется в оперативной памяти по одной из следующих причин:
- Случайный сбой.
- Ошибки службы обновлений. Система может накапливать ошибки и при отказе от загрузки последних обновлений, и при их активной установке. В последнем случае причиной проблемы может быть конфликт с работающей системой или сбой при загрузке из-за некачественной связи. Кроме того, бывает, что и сами обновления содержат внутренние ошибки.
- Большой log-файл событий в журнале. Иногда причиной является чрезмерный размер log файла в журнале событий Windows 7.
- Вредоносные программы. Маскирующиеся по exe вирусы имитируют поведение процесса, чтобы затруднить своё обнаружение.
- Аппаратные проблемы. Повреждение планок оперативной памяти, загрязнение и перегрев процессора и так далее. Особенно актуально для подержанных компьютеров.
- Засорённость системы. Множество загруженных из интернета и временных файлов, давно нечищеный реестр приводят к сбоям в работе Windows 7, приводящим к появлению exe.
Способы решения проблем с Svchost.exe
Поскольку причин проблемы может быть несколько, единственного решения быть не может. Поэтому начинать следует с самых безопасных шагов, постепенно исключая варианты.
Подождать и довериться системе
Вполне возможно, что Windows 7 самостоятельно справится с проблемой, особенно если она вызвана недавним обновлением или кратковременным аппаратным сбоем. В таком случае нужно на некоторое время предоставить систему самой себе, после чего проверить «Диспетчер задач». Очень часто этого бывает достаточно.
Перезагрузить компьютер
Проблема могла быть вызвана случайным сбоем или конфликтом работающих приложений. Перезагрузка устраняет обе причины. Для того чтобы понять, работа какой конкретно программы привела к появлению Svchost.exe, нужно запускать приложения по одному, контролируя появляющиеся процессы с помощью «Диспетчера задач».
Воспользоваться «Диспетчером задач»
Можно начать с отключения процесса, вызывающего наибольшие подозрения.
- Для этого вызываем «Диспетчер задач» с помощью одновременного нажатия клавиш Ctrl+Shift+Esc.
По умолчанию открывается вкладка «Процессы»
-
Внизу появившегося окна вкладки «Процессы» нажимаем экранную кнопку «Отображать процессы всех пользователей». Список процессов заметно расширился.
Процессов стало заметно больше
-
Выбираем клон Svchost.exe, который хотим закрыть (обычно это самый «прожорливый»), и нажимаем экранную кнопку «Завершить процесс».
Последнее предупреждение перед остановкой процесса
-
Обеспокоенная система напомнит нам об опасности отключения системного процесса и предложит подтвердить свои действия. Если не передумали, нажимаем «Завершить процесс» и оцениваем результаты.
К сожалению, ошибка в выборе процесса может привести к сбою работы Windows 7, но ничего опасного произойти не должно. В крайнем случае придётся перезагрузиться.
Проверка обновлений Windows
Если проблема с Svchost.exe вызвана неправильной работой службы обновлений Windows 7, то необходимо поменять соответствующие параметры. Возможно, эффективным решением будет на время отключить автоматическое получение обновлений.
- Для этого нажимаем экранную кнопку «Пуск» и в правом столбце открывшегося меню находим строку «Панель управления».
Панель управления находится в правом столбце меню
-
После появления большого окна «Все элементы панели управления» находим в нём вкладку «Центр обновления Windows».
Ищем вкладку «Центр обновления Windows»
-
В верхней левой части раскрывшегося окна «Центр обновления Windows» находится нужная нам вкладка «Настройка параметров», переходим на неё.
Вкладка «Настройка Параметров» слева сверху
-
Чтобы отключить получение обновлений необходимо в окне «Настройка параметров» выбрать в раскрывающемся списке «Важные обновления» вариант «Не проверять наличие обновлений (не рекомендуется)», а также снять метки с опций «Получать рекомендуемые обновления таким же образом, как и важные обновления» и «Разрешить всем пользователям устанавливать обновления на этот компьютер».
Убираем все разрешения обновлений
-
После внесения изменений нажимаем экранную кнопку «ОК», перезагружаемся и наблюдаем за поведением системы.
Если работа наладилась, параметры можно будет вернуть в исходные через некоторое время, когда Windows устранит недочёты. Если же параметры обновления и были установлены в состояние «Не проверять…», будет полезной замена значения «Важные обновления» на «Устанавливать обновления автоматически (рекомендуется)». С высокой вероятностью скачанные новые библиотеки восстановят стабильность работы системы.
Восстановление системы с помощью профильной службы Windows 7
Можно не тратить силы на поиск источника проблем, а вернуть систему в заведомо стабильное состояние с помощью точки восстановления.
- Нажимаем экранную кнопку «Пуск», выбираем «Все программы», находим в открывшемся списке папку «Специальные», а в ней подпапку «Служебные».
Нужно зайти внутрь папки «Служебные»
-
В папке «Служебные» нам нужна утилита «Восстановление системы».
Служба восстановления системы находится здесь
-
Подумав непродолжительное время, Windows 7 показывает информационное окно, на котором нужно нажать экранную кнопку «Далее».
Дополнительную информацию можно получить непосредственно из этого окна
-
В появившемся окне с тем же названием «Восстановление системы» нужно выбрать точку восстановления. Ориентироваться следует на дату, выбирая день, когда система работала стабильно. Определившись с этим вопросом, нажимаем «Далее».
Выбираем одну из предложенных точек восстановления
-
Система ещё раз объясняет происходящее, давая последнюю возможность отказаться от намерения. Нажимаем экранную кнопку «Готово».
Последний вопрос перед началом восстановления
Откат системы занимает обычно около получаса, за которые компьютер самостоятельно перезагрузится несколько раз. Если точка восстановления определена правильно, и вирусы не повредили системную информацию, проблема будет устранена. В противном случае следует либо выбрать более раннюю дату восстановления, либо начать антивирусную проверку.
Удаление вирусов
Если под маской Svchost.exe скрывается вирус, то простое удаление хост процесса с помощью «Диспетчера задач» не даст долгосрочного результата. При следующем запуске системы вредоносная программа опять проявит себя. Необходимо установить на компьютер мощную антивирусную программу и провести комплексную проверку. Внешние носители можно проверить отдельно на специально предназначенном для этих целей компьютере.
Редактирование содержимого служебных папок Prefetch и Tasks
Для оптимизации работы Windows 7 использует несколько служебных папок, хранящих временную информацию. В некоторых хранится текущее состояние системы, поэтому вирусы стремятся «продублировать» себя в них для восстановления после удаления.
Алгоритм действий в этом случае простой:
- Заходим в каталог С:\WINDOWS\Prefetch, выделяем всё содержимое папки и удаляем его.
- Затем заходим в каталог С:\WINDOWS\Tasks и поступаем с ним тем же образом.
- Удаляем подозрительный процесс exe.
- Перезагружаем компьютер.
Как ещё можно устранить проблему
Проверяем аппаратную часть
Аппаратные сбои компьютера могут быть и временными (из-за перегрева процессора), и постоянными (из-за поломки составных частей). Перегрев обычно вызывается запылённостью, поломкой кулера, а также изменением теплопроводящих свойств термопасты. Поэтому следует почистить компьютер от пыли и заменить термопасту на центральном процессоре в мастерской или самостоятельно.
Работоспособность оперативной памяти и других компонентов проверяется с помощью специальных приложений или приборов. Но можно сделать предварительное заключение, временно заменив планки ОЗУ на гарантированно исправные. Если же такой возможности нет, то можно поступить обратным образом: попробовать запустить компьютер попеременно на каждой из двух установленных планок по отдельности. Если на обеих система запустится, оперативная память исправна.
Чистим log-файл событий в журнале Windows
Разросшийся log-файл также может быть источником нашей проблемы. Чтобы исправить ситуацию, очистим его от лишней информации.
- Нажимаем сочетание клавиш Win (со значком Windows) и R. В появившемся небольшом окне «Выполнить» в строке ввода набираем eventvwr и нажимаем экранную кнопку «ОК».
Вызываем окно «Просмотр событий»
-
В открывшемся окне «Просмотр событий» находим закладку «Журналы Windows», которая расположена в левой части, и открываем её.
«Журналы Windows» находятся слева вверху
-
Теперь в средней части окна выбираем двойным кликом файл «Приложение». Вид окна изменился.
Опция «Очистить журнал…» расположена в правой части окна
-
Осталось в правой части окна выбрать строку «Очистить журнал…», после чего подтвердить операцию. Так же следует поступить с журналами «Безопасность», «Установка» и «Система». После окончания процедуры перезагружаем Windows.
Что делать, если ничего не помогло
Если ни одна из проделанных ранее процедур не принесла результата, можно попробовать усилить эффект:
- Откатить систему до более ранней точки восстановления.
- Откатить систему три раза подряд. Иногда избавиться от вирусов можно только таким образом.
- Применить последовательно несколько различных антивирусных программ. Вполне возможно, что вирус достаточно свежий, поэтому ещё не все антивирусы умеют с ним бороться.
- Почистить компьютер от накопленных ошибок. С помощью пакета CCleaner или другого с похожими функциями можно освободить систему от временных файлов, а также привести в порядок реестр.
- Очистить папку System Volume Information. Это системная скрытая папка, находящаяся в корневом каталоге системного диска, хранит информацию, необходимую для службы восстановления. Иногда вирусы проникают в неё.
Видео: процесс Svchost.exe грузит память и процессор — 100% решение
Появление нескольких клонов Svchost.exe, которые замедляют работу компьютера, может быть внешним проявлением различных проблем, начиная со случайного сбоя системы и заканчивая дефектом планки оперативной памяти. Установленная надёжная антивирусная защита, регулярная чистка Windows и поддержание аппаратной части в ухоженном состоянии помогут избегать подобной ситуации как можно дольше.
- Распечатать
Здравствуйте! Меня зовут Александр, 45 лет. Образование двойное — экономист, математик.
Оцените статью:
- 5
- 4
- 3
- 2
- 1
(1 голос, среднее: 4 из 5)
Поделитесь с друзьями!
Кажется, что разговор о тех или иных ошибках Windows может стать бесконечным. На самом деле трудно отрицать тот факт, что вполне нормально сталкиваться с ошибками на своем компьютере, если своевременно не заботиться о его здоровье. На этот раз попробуем разобраться с проблеме, возникающей с процессом svchost в Windows.
♥ ПО ТЕМЕ: Папка «con» в Windows: почему нельзя создать директорию с таким названием?
Компьютер стал тормозить и зависать. Какие могут быть причины?
Итак, проблема состоит в следующем: компьютер начал неожиданно тормозить, зависать, при этом программы перестают отвечать, а нажатия на кнопки ни к чему не приводят.
Причиной может послужить длительный активный серфинг в интернете, из-за которого система накапливает гигабайты временных файлов.
Базовым решением для лечения компьютера может являться удаление кэша специальными «программами-чистильщиками» с последующей дефрагментацией. Если это не помогло, попробуйте сделать откат к более раннему состоянию при помощи Восстановления системы.
Естественно, это вариант уместен, если вы создавали точку восстановления (Свойства системы → Защита системы → Создать).
Если ни перезагрузка Windows, ни Восстановление системы не смогли помочь, то, возможно, причина проблемы кроется в процессе svchost.exe.
Чем же вообще является файл svchost.exe в Windows 7, 8 или 10. Дословно это название расшифровывается, как Service Host – главный процесс для служб, загружаемых из динамических библиотек системы. Использование единого процесса svchost.exe для работы нескольких сервисов позволяет существенно уменьшить затраты оперативной памяти.
♥ ПО ТЕМЕ: Зависает компьютер на Windows? Горячие клавиши, которые помогут решить проблему.
Причин может быть множество, однако мы остановимся на самых распространенных.
Ошибка при загрузке автоматических обновлений. В этом случае рекомендуется вручную скачать пакет обновления на сайте Microsoft, а затем установить его самостоятельно.
Вирусы, маскирующиеся под svchost.exe. Решением может послужить использование антивируса или анализ файлов svchost.exe в Диспетчере задач Windows (подробнее ниже).
♥ ПО ТЕМЕ: Пропал курсор мыши на Windows, что делать?
Используйте «Диспетчер задач» Windows 10 для завершения процесса Svchost
Вполне может быть, что службы svchost являются основной причины возникшей ошибки. Давайте попробуем использовать «Диспетчер задач» и попробуем найти неисправную службу, отключив ее.
1. Щелкните правой кнопкой мыши по панели задач и выберите в списке «Диспетчер задач».
2. Теперь в окне «Диспетчер задач» найдите вкладку «Подробности» и перейдите на нее.
3. Посмотрите внимательно на список и найдите в нем svchost.exe.
4. Почти наверняка вы столкнетесь с большим количеством svchost.exe.
Это может сбить с толку – непонятно, какой именно процесс нам нужен. Обратите внимание на степень загрузки по каждому процессу. Если какой-то процесс svchost.exe будет иметь загрузку близкую к 100%, то, вероятно, что это и есть главный виновник проблемы.
Обычно, системные процессы svchost.exe в Windows имеют следующие имена пользователя:
– СИСТЕМА
– LOCAL SERVICE
– NETWORK SERVICE
Вирусы могут прятаться (но не всегда) под именем пользователя учетной записи Windows или попросту ADMIN. Также возможен вариант распространения вируса, использующего настоящий Svchost, но выполняющей вредные действия, например, таким вирусом является Kido.
5. Завершите процесс svchost.exe, имеющий высокую загрузку системы. Для этого нажмите правую кнопку мыши и выберите пункт Завершить дерево процессов. Перезагрузите компьютер и попробуйте просканировать систему антивирусом.
Не волнуйтесь, если вы случайно завершите нормальный процесс svchost.exe. Windows восстановит необходимый процесс после перезагрузки.
♥ ПО ТЕМЕ: Как отключить пароль на вход в Windows 10: рабочие способы.
Очистите журналы «Просмотра событий» для исправления процесса Svchost
1. Найдите «Просмотр событий» с помощью окна поиска, расположенного в левом углу экрана вашей системы, и запустите приложение.
2. В окне «Просмотра событий» щелкните по «Журналам Windows», расположенным на левой боковой панели.
3. Когда вы развернете этот элемент, нажмите на «Приложение».
4. Теперь на в правой стороне журнала, в окне «Действия», нажмите на «Очистить журнал…», как показано на картинке.
5. После появления на экране всплывающего меню, нажмите «Очистить».
6. Выполните вышеуказанный шаг с журналами «Безопасность», «Установка», «Система» и «Перенаправленные события».
7. Перезагрузите компьютер.
♥ ПО ТЕМЕ: Как сделать Windows 10 похожей на Windows 7.
Остановите обновление Windows для избавления от проблемы
1. Нажмите одновременно клавиши Win + R, чтобы открыть окно «Выполнить».
2. Введите команду services.msc. и нажмите OK.
3. Найдите в списке «Центр обновления Windows», щелкните по этому элементу с помощью правой кнопки мыши. Нажмите «Остановить».
4. Теперь в Проводнике перейдите по пути Этот компьютер → Локальный диск (C:) → Windows.
5. Найдите папку SoftwareDistribution и удалите ее.
6. Перезагрузите компьютер.
♥ ПО ТЕМЕ: Как настроить Windows, чтобы извлекать USB-флешки и накопители без использования «Безопасного извлечения».
Заключение
Надеемся, что какой-то из вышеуказанных методов поможет вам решить проблему с svchost.exe в Windows 10, 8, 7. Есть еще один момент, с которого, пожалуй, вообще стоит начать – установить антивирусное программное обеспечение. Все дело в том, что есть вероятность появления в системе вирусов или вредоносных программ. Именно по этой причине svchost.exe так активно загружает процессор в Windows 10. Обязательно установите антивирусную программу, если любите исследовать новые web-сайты и экспериментировать с программами.
В некоторых случаях оказать помощь в решении проблем с вирусами может лечащая утилита Dr. Web CureIt, которая не требует установки и способна осуществлять поиск и обезвреживание вирусов на пораженных системах.
Мы что-то упустили, и вы нашли другой эффективный способ для решения проблемы с svchost в Windows? Расскажите нам об этом в комментариях.
Смотрите также:
- 32- или 64-битная Windows: какая разница и какую систему нужно устанавливать?
- Как ускорить Windows 10, 8 или 7, отключив ненужные службы операционной системы.
- Как автоматически переключать язык (раскладку) на клавиатуре в macOS или Windows.
Служба wuauserv – это стандартная служба обновления Windows, которая используется для сканирования компьютера, поиска, закачки и установки новых обновлений с узлов Windows Update или локальных WSUS серверов. В некоторых случаях служба wuauserv может работать некорректно, вызывая сильную нагрузку на процессор компьютера или использую большую часть оперативной памяти. Т.к служба wuauserv работает внутри процесса-контейнера svchost.exe, с точки зрения пользователей это выглядит, как будто процесс svchost сильно грузит процессор и оперативную память на вашем устройстве Windows. В этой статье мы рассмотрим как решить проблему высокого потребления памяти и ресурсов ЦП процессом wuauserv в Windows 7 и Windows 10.
Содержание:
- Служба Wuauserv в Windows 7 грузит процессор и память на 50%
- Wuauserv грузит процессор и память в Windows 10
Служба Wuauserv в Windows 7 грузит процессор и память на 50%
Часть пользователей стала жаловаться на проблемы с производительностью их компьютеров с Windows 7. Проблема проявляется следующим образом: ежедневно, примерно в одно и то же время (у каждого пользователя время свое), компьютер начинает сильно тормозить. В диспетчере задач до 1,2 -2 Гб и 100% CPU одного ядра памяти потребляет процесс svchost.exe. В результате в течении 30-60 минут работать с компьютером невозможно, все ужасно тормозит и виснет.
Проблемы наблюдались на клиентах Windows 7 SP1 x86 и x64, получающих обновления с локального сервера SCCM, используемого для управления обновлениями Microsoft на клиентах. На стороне клиента запускаем диспетчер задач (Task Manager) и на вкладке Процессы сортируем запущенные процесс по использованию памяти. Видим, что в настоящий процесс svchost.exe использует 11% CPU и 1,2 Гб оперативной памяти. На самом деле процесс svchost.exe – это процесс контейнер, внутри которого работают другие программы и потоки системных служб. С помощью Task Manager не получится понять, какой именно поток (служба) вызывает высокую нагрузку на систему.
Более подробную информацию о процессе и его потоках можно, к примеру, получить с помощью утилиты Process Explorer Марка Руссиновича.
Запускаем утилиту procexp.exe и находим в списке процесс svchost.exe который потребляет слишком много памяти или % CPU.
Открываем его свойства и переходим на вкладку Threads (Потоки). Здесь мы четко видим, что в рамках процесса svchost.exe больше всего ресурсов CPU и памяти потребляет поток службы wuauserv (Windows Update — Служба обновлений Windows). Служба wuauserv сканирует систему и сервер обновлений на предмет необходимости установки обновлений. В результате каких-то проблем в коде служба начинает «течь», потребляет всю доступную ей память вплоть до 1,5-2 Гб (максимума памяти который доступен процессу) и начинается активно использовать файл подкачки. Система от этого резко начинает тормозить.
Что интересно, проблеме в большей мере подвержены клиенты с 2 Гб оперативной памяти. На ПК с 4 и более Гб памяти, служба wuauserv также «утекает», но не выбирается из 2 Гб, и проблема не так явно проявляется для пользователей.
Если остановить службу wuauserv из консоли services.msc, нагрузка на систему резко уменьшиться. А потребление памяти процессом svchost.exe падает до 80-100 Мб.
Важно. Это не означает, что нужно отключать службу wuauserv и держать ее в отключенном состоянии, т.к. система перестанет получать обновления безопасности и будет подвержена риску взлома.

Перебрали еще множество различных методик, но реально помогла только установка следующих патчей для агента обновлений Windows 7:
- https://support.microsoft.com/en-us/kb/3050265 (Обновление WIndows Update агента от июня 2015)
- https://support.microsoft.com/en-us/kb/3065987 (Обновление WIndows Update агента от июля 2015)
- https://support.microsoft.com/en-us/kb/3102810 (Патч для Windows / 2008 R2, решающий проблему высокой загрузки CPU и памяти при установке обновлений через WSUS, ноябрь 2015).
Совет. Патчи ставили не на все компьютеры с Windows 7, а только на ПК, на которых пользователи жаловались на аналогичную проблему.
После установки обновлений, использование памяти процессом wuauserv снизилось до 200 Мб, а сам процесс сканирования стал занимать гораздо меньше времени.
Wuauserv грузит процессор и память в Windows 10
Проблема, когда служба центра обновления Windows сильно грузит процессор и использует слишком много памяти встречается и в различных версиях Windows 10.
Откройте диспетчер задач и найдите процесс svchost.exe который потребляет слишком много памяти или ресурсов CPU. Щелкните по нему ПКМ и выберите пункт “Перейти к службам”.
Убедитесь, что в рамках данного процесса svchost.exe работает служба wuauserv (Центр обновления Windows).
Т.к. диспетчер задач не позволяет определить какая именно из системных служб, работающих внутри одного процесса svchost сильно грузит компьютер, нужно воспользоваться Process Explorer (как описано выше). Убедитесь, что высокая загрузка CPU/памяти вызвана службой wuauserv (в нашем примере это библиотека C:\WINDOWS\system32\wuaueng.dll).
В отличии от рассмотренного выше кейса с утечкой памяти в процессе службы обновлений в Windows 7, для Windows 10 отсутствует универсальный патч, который позволяет исправить проблему. Поэтому ниже мы перечислим основные шаги, которые следует выполнить для уменьшения использования памяти и процессором службой обновления Windows.
Дождитесь окончания установки обновлений
Если служба обновлений Windows в данный момент времени выполняет сканирование вашего компьютера или установку обновлений, то высокая загрузка компьютера не должна вас удивлять. Попробуйте подождать (1-2 часа в зависимости от производительности компьютера) и дождаться пока wuauserv закончит загрузку и установку обновлений.
Запустите средство устранения неполадок центра обновлений Windows 10
Попробуйте выполнить диагностику служба обновления Windows 10с помощью встроенного средства устранения неполадок (Window Update Troubleshooter). Перейдите в меню Параметры -> Обновление и безопасность -> Устранение неполадок. Выберите пункт “Центр обновления Windows (Устраните проблемы, мешающие обновлению Windows) -> Запустить средство устранения неполадок”.
Утилита проверит состояние службы и попробует исправить найденные проблемы.
Очистите папки SoftwareDistribution и catroot2
Попробуйте выполнить очистку папок SoftwareDistribution и catroot2.
- В каталоге C:\Windows\SoftwareDistribution хранятся временные файлы службы Windows Update и файлы скачанных обновлений.
- В каталоге %windir%\System32\catroot2\ хранятся сигнатуры пакетов обновлений.
Попробуем очистить их с помощью следующего скрипта (сохраните код в текстовом файле с расширением *.bat и запустите с правами администратора):
attrib -h -r -s %windir%\system32\catroot2
attrib -h -r -s %windir%\system32\catroot2\*.*
net stop wuauserv
net stop CryptSvc
net stop BITS
ren %windir%\system32\catroot2 catroot2.old
ren %windir%\SoftwareDistribution SoftwareDistribution.old
ren "%ALLUSERSPROFILE%\application data\Microsoft\Network\downloader" downloader.old
net Start BITS
net start CryptSvc
net start wuauserv
Проверьте целостность системных файлов Windows
Выполните проверку системных файлов вашего образа Windows с помощью команд:
sfc /scannow
и
DISM /Online /Cleanup-Image /RestoreHealth
Проверьте компьютер на вирусы
Проверьте вашу Windows на вирусы в офлайн режиме с помощью загрузочного образа (Kaspersky Rescue Disk или Dr.Web LiveDisk).
Обновите вашу Windows 10
Обновите вашу версию Windows 10, установив актуальный на данный момент времени билд. Вручную скачайте и установите с сайта Microsoft Update Catalog (https://www.catalog.update.microsoft.com/Home.aspx) последний кумулятивный апдейт для вашей версии Windows (Microsoft ежемесячно исправляет баги и различные ошибки Windows и добавляет исправления в кумулятивный пакет обнволений).
Отключите оптимизацию доставки
Перейдите в меню Параметры -> Обновление и безопасность -> Центр обновления Windows -> Дополнительные параметры -> Оптимизация доставки. Выключите пункт «Разрешить загрузки с других компьютеров» и перезагрузите компьютер.
Удалите последние обновления
Если проблема с высокой загрузкой процессора и памятью службой wuauserv возникла сразу после установки новых обновлений Windows, попробуйте по очереди удалить последние обновления (Панель управления -> Программы и компоненты -> Просмотр установленных обновлений). Отсортируйте обновления по дате установки, щелкните ПКМ по обновлению и выберите Удалить.
Отключите службу wuauserv
Я никогда не рекомендую отключать службу обновлений Windows, т.к. вы перестанете получать обновления безопасности и подвергаете ваш компьютер риску взлома или заражения. Отключение службы обновлений можно использовать как временный шаг, когда другие способы восстановить нормальную работу системы не помогают.
Откройте консоль управления службами (services.msc), найдите службу «Центр обновления Windows», остановите ее и измените тип запуска на Отключена. Сохраните изменения и перезагрузите компьютер.
Во второй вторник следующего месяца обязательно вручную скачайте и установите новые кумулятивные обновления для вашей версии Windows. Включите службу wuauserv. Возможно ваша проблема будет исправлена в новом обновлении.