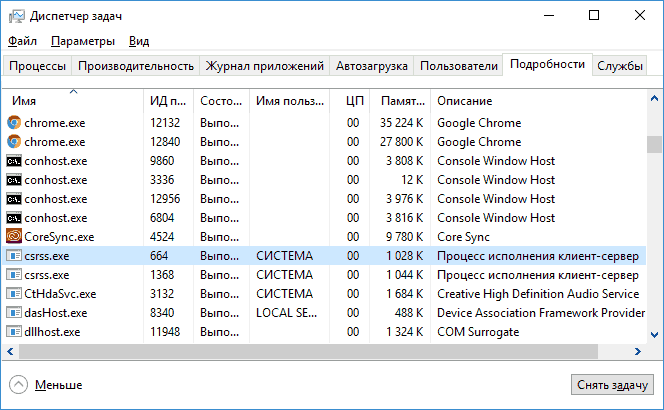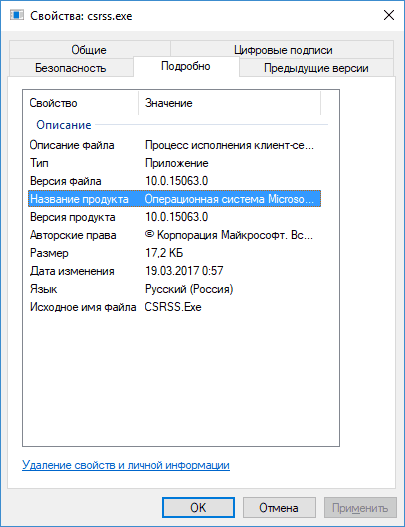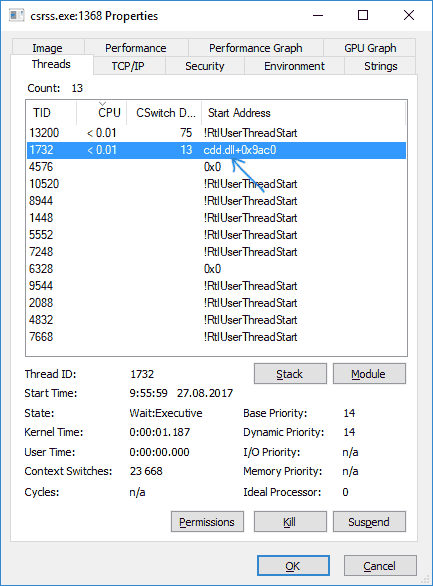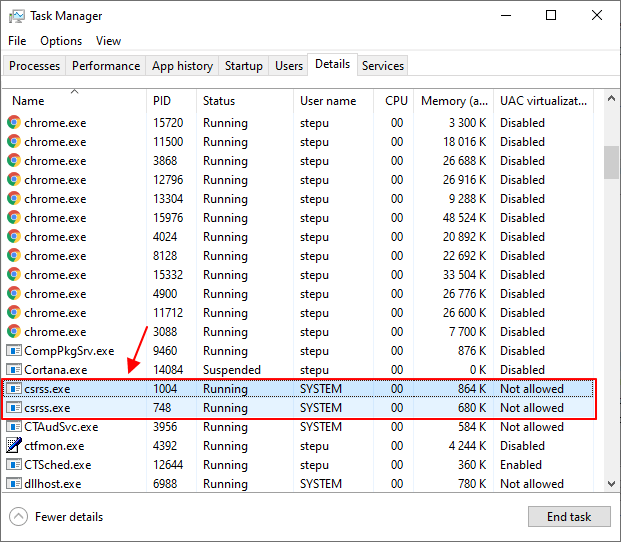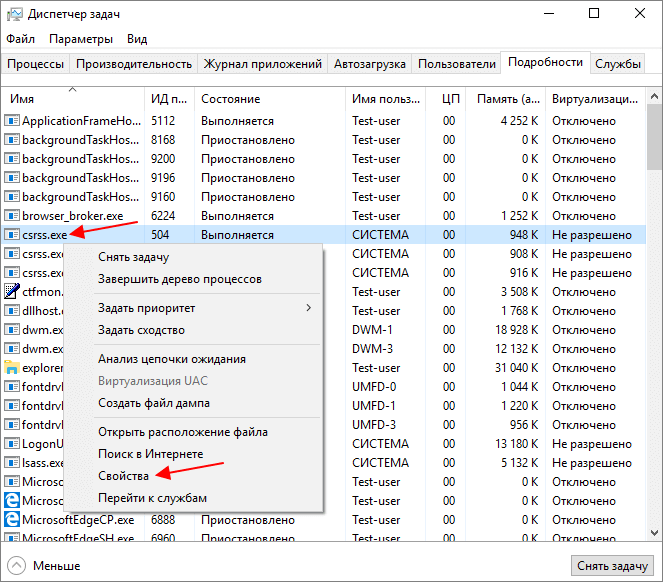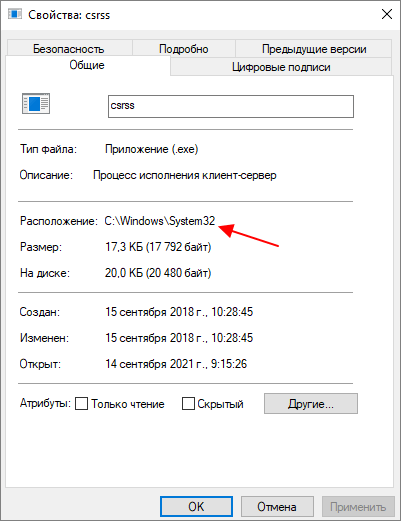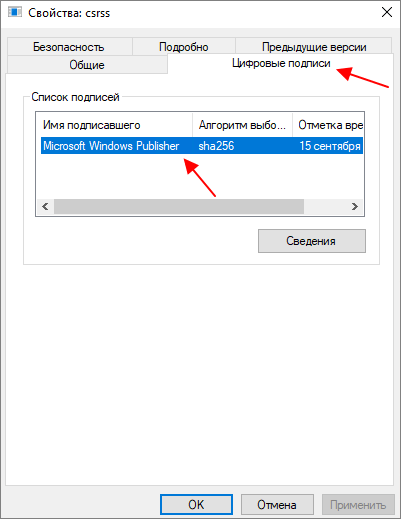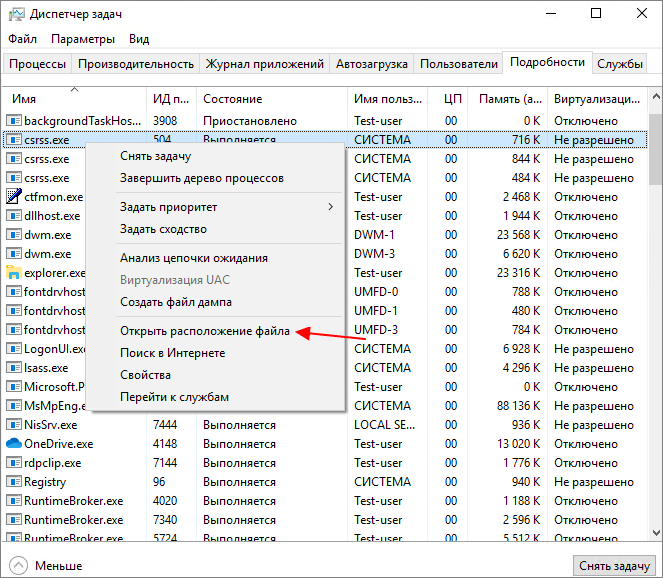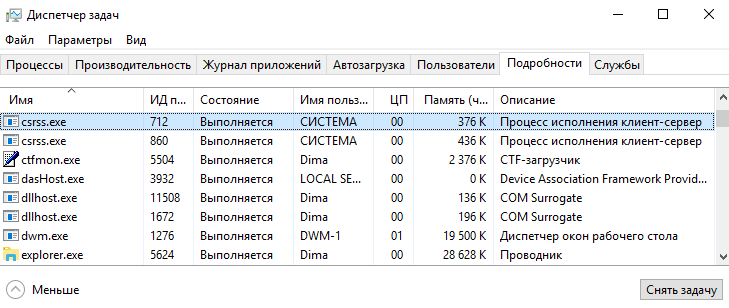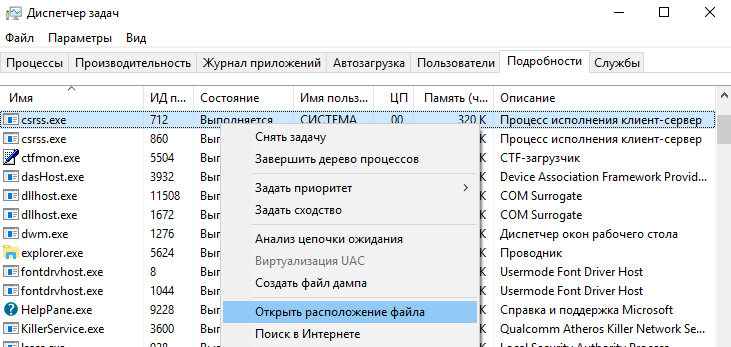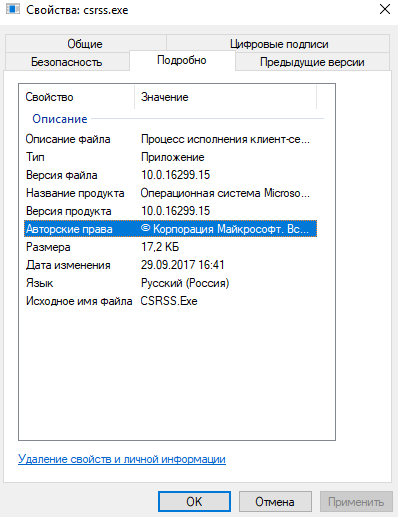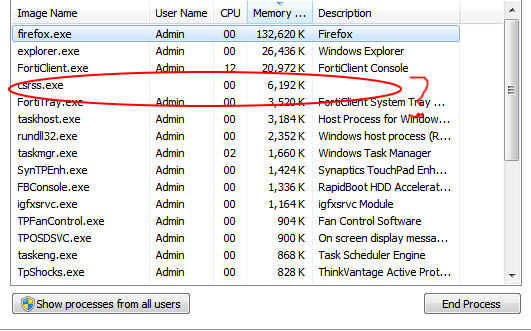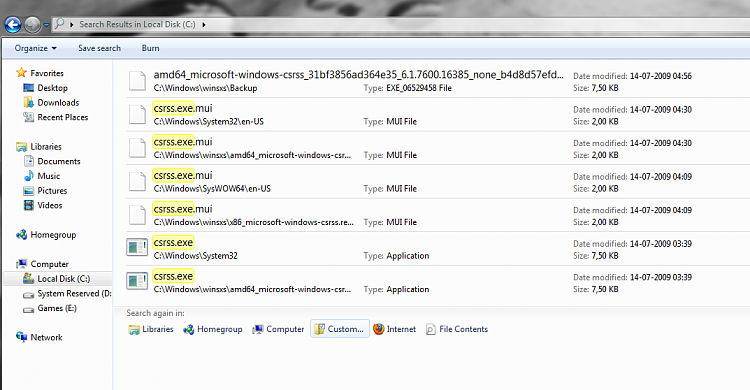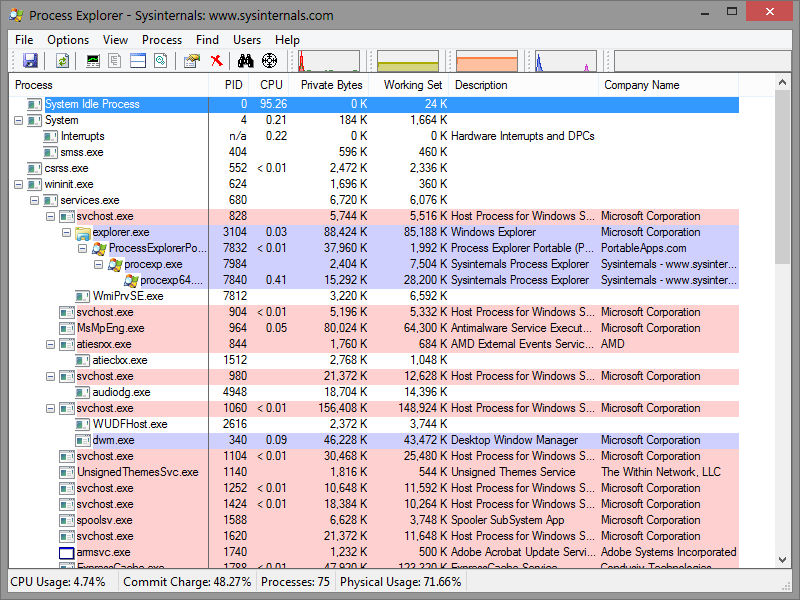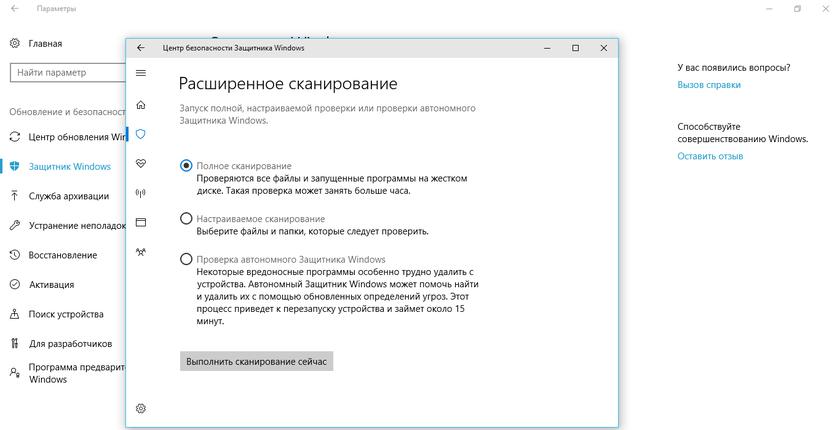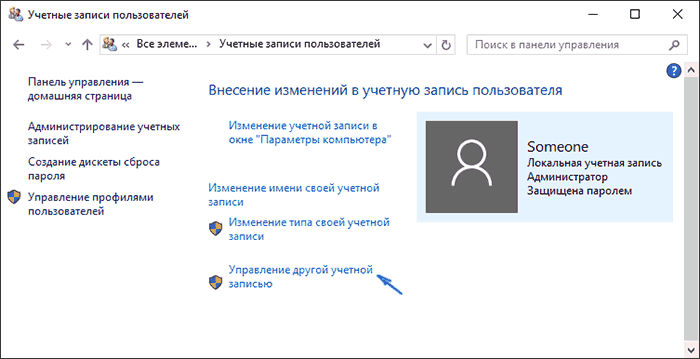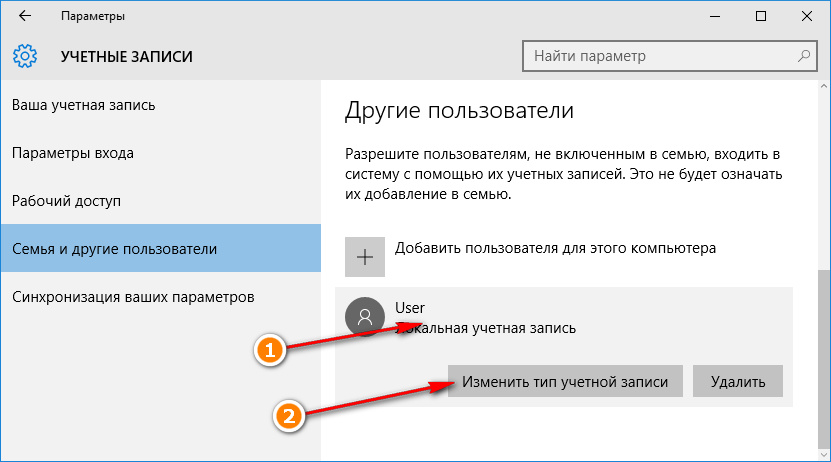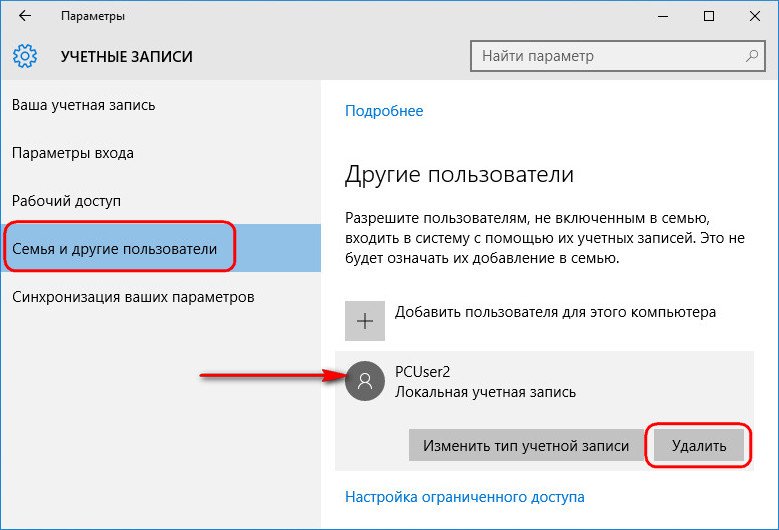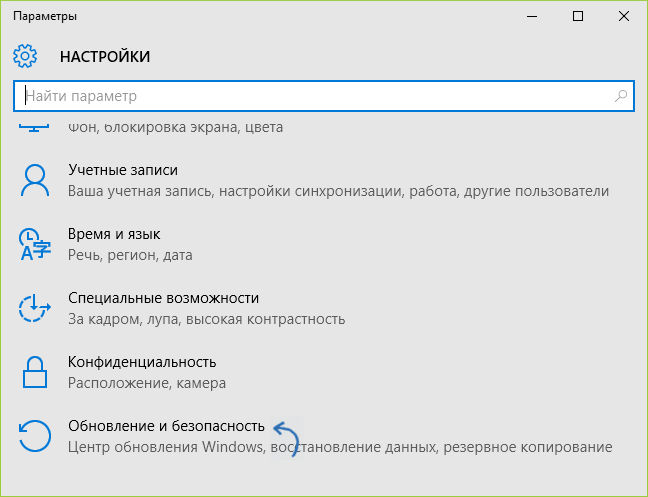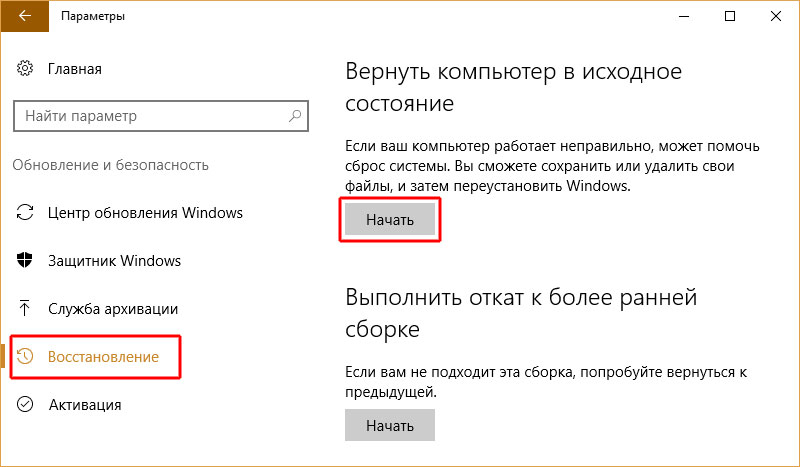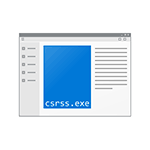
В этой статье подробно о том, что представляет собой процесс csrss.exe в Windows, для чего он нужен, можно ли удалить данный процесс и по каким причинам он может вызывать нагрузку на процессор компьютера или ноутбука.
Что такое Процесс исполнения клиент-сервер csrss.exe
Прежде всего, процесс csrss.exe является частью Windows и обычно в диспетчере задач запущен один, два, а иногда и более таких процессов.
Данный процесс в Windows 7, 8 и Windows 10 отвечает за консольные (выполняемые в режиме командной строки) программы, процесс выключения, запуск другого важного процесса — conhost.exe и другие критические функции системы.
Удалить или отключить csrss.exe нельзя, результатом будут ошибки ОС: процесс запускается автоматически при запуске системы и, в случае, если каким-то образом вам удалось отключить этот процесс, вы получите синий экран смерти с кодом ошибки 0xC000021A.
Что делать, если csrss.exe грузит процессор, не вирус ли это
Если процесс исполнения клиент-сервер грузит процессор, для начала загляните в диспетчере задач, нажмите правой кнопкой мыши по этому процессу и выберите пункт меню «Открыть расположение файла».
По умолчанию файл располагается в C:\Windows\System32 и если это так, то, вероятнее всего, это не вирус. Дополнительно убедиться в этом можно, открыв свойства файла и посмотрев вкладку «Подробнее» — в «Название продукта» вы должны увидеть «Операционная система Microsoft Windows», а на вкладке «Цифровые подписи» — информацию о том, что файл подписан Microsoft Windows Publisher.
При размещении csrss.exe в других расположениях это действительно может быть вирус и тут может помочь следующая инструкция: Как проверить процессы Windows на вирусы с помощью CrowdInspect.
Если это оригинальный файл csrss.exe, то высокую нагрузку на процессор он может вызывать из-за неправильной работы функций, за которые он отвечает. Чаще всего — что-то связанное с питанием или гибернацией.
В данном случае, если вы выполняли какие-то действия с файлом гибернации (например, устанавливали сжатый размер), попробуйте включить полный размер файла гибернации (подробнее: Гибернация Windows 10, подойдет и для предыдущих ОС). Если проблема появилась после переустановки или «большого обновления» Windows, то убедитесь, что у вас установлены все оригинальные драйверы для ноутбука (с сайта производителя для вашей модели, особенно драйверы ACPI и чипсета) или компьютера (с сайта производителя материнской платы).
Но необязательно дело именно в этих драйверах. Чтобы попробовать выяснить, в каком именно, попробуйте выполнить следующие действия: скачайте программу Process Explorer https://technet.microsoft.com/ru-ru/sysinternals/processexplorer.aspx запустите и в списке запущенных процессов дважды кликните по экземпляру csrss.exe, вызывающему нагрузку на процессор.
Откройте вкладку Threads и отсортируйте ее по столбцу CPU. Обратите внимание на верхнее по нагрузке на процессор значение. С большой вероятностью, в столбце Start Address это значение будет указывать на какую-то DLL (примерно, как на скриншоте, если не считать того, что у меня нагрузки на процессор нет).
Узнайте (используя поисковик), что это за DLL и частью чего она является, попробуйте переустановить данные компоненты, если это возможно.
Дополнительные методы, которые могут помочь при проблемах с csrss.exe:
- Попробуйте создать нового пользователя Windows, выйти из под текущего пользователя (обязательно выйти, а не просто сменить пользователя) и проверить, сохраняется ли проблема с новым пользователем (иногда нагрузка на процессор может быть вызвана поврежденным профилем пользователя, в этом случае, если есть, можно использовать точки восстановления системы).
- Выполните проверку компьютера на наличие вредоносных программ, например, с помощью AdwCleaner (даже если у вас уже есть хороший антивирус).
Замедление работы системы часто вызвано тем, что один из запущенных процессов создает высокую нагрузку на процессор, оперативную память или видеокарту. В некоторых случаях такие проблемы может вызывать процесс «csrss.exe», безвредный компонент Windows, который чаще всего полностью безопасен.
В этой статье мы расскажем, что это за процесс «csrss.exe» в Windows 7, Windows 10 и Windows 11, а также является ли он вирусом и можно ли его удалить.
Что такое csrss.exe в Диспетчере задач
CSRSS это сокращение от Client Server Runtime Subsystem, что можно перевести как «Процесс исполнения клиент-сервер». Это часть операционных систем семейства Windows NT, которая обеспечивает работу пользовательского режима подсистемы Win32. В современных версиях Windows процесс «csrss.exe» отвечает за работу командной строки, запуск процесса «conhost.exe», завершение работы компьютера, а также другие важные функции операционной системы.
Процесс «csrss.exe» присутствует во всех операционных системах Windows, начиная с Windows 2000 и заканчивая Windows 7, Windows 10 и Windows 11. Поскольку данный процесс необходим для работы операционной системы, он является защищенным и в большинстве случаев его нельзя завершить через Диспетчер задач, даже имея права администратора. В случае остановки данного процесса компьютер немедленно завершит работу с показом синего экрана смерти и кодом CRITICAL_PROCESS_DIED.
Csrss.exe это вирус?
Процесс «csrss.exe» — это важный компонент операционной системы Windows, который не несет никакой опасности. Но, как и любой другой файл, в некоторых случаях он может быть заражен вирусами. Если у вас есть подозрения, что данный файл мог быть заражен, то проще всего будет установить антивирус и выполнить проверку. Антивирус сможет определить наличие вируса и выполнить очистку системы.
Также многие вирусы используют имя «csrss.exe» для скрытия собственного присутствия в системе. Например, под «csrss.exe» могут маскироваться следующие вредоносные программы:
- Trojan.Webus;
- Spyware.LoverSpy;
- W32.Dalbug.Worm;
- Trojan.W32.Beagle.
Для того чтобы отличить оригинальный процесс CSRSS от вредоносной программы с таким же именем нужно проверить папку расположения файла «csrss.exe». Для этого нужно открыть Диспетчер задач (Ctrl-Shift-Esc), перейти на вкладку «Подробности» и открыть свойства процесса.
Оригинальный файл всегда находится только в каталоге «C:\Windows\System32». Если файл расположен в папке «C:\Windows\» или в какой-либо другой, то это вирус и его нужно удалить.
Также в свойствах процесса можно проверить цифровую подпись файла. Оригинальный процесс «csrss.exe» должен иметь подпись Microsoft Windows Publisher.
Данные проверки нужно выполнить для всех процессов «csrss.exe», которые отображаются в Диспетчере задач.
Csrss.exe грузит видеокарту или процессор
Если процесс «csrss.exe» грузит видеокарту или процессор, то это сигнал чтобы проверить расположение файла, так как это описано выше, а также выполнить проверку компьютера с помощью антивируса. Особенно, если нагрузка идет на видеокарту, вполне возможно, что компьютер был заражен вирусом-майнером.
Но, нагрузка на процессор со стороны «csrss.exe» не всегда означает заражение вирусами. Например, «csrss.exe» может создавать нагрузку при открытии контекстного меню (правый клик мышкой). Согласно информации на сайте Microsoft, эта проблема может появляться при повреждении профиля пользователя. Для решения этой проблемы нужно создать нового пользователя, перенести все данные и удалить старый профиль.
Также нагрузка на процессор может появляться с случае каких-либо проблем с файлом гибернации (hiberfil.sys). Например, такая проблема может возникнуть при включении сжатия для этого файла. В этом случае для решения проблемы достаточно отключить сжатие.
Если процесс «csrss.exe» начал нагружать процессор после обновления Windows, то проблема может быть вызвана драйверами. Для решения этой проблемы попробуйте обновить драйверы для ноутбука или материнской платы компьютера.
Как удалить Csrss.exe
Как уже было сказано, оригинальный файл «csrss.exe» всегда находится в папке «C:\Windows\System32». Поэтому, если вы обнаружили, что процесс находится в другой папке, например, в «C:\Windows\», то скорее всего это вирус и его нужно удалить.
Для этого откройте Диспетчер задач, перейдите на вкладку «Подробности», кликните по процессу и выберите «Открыть расположение файла».
В результате откроется папка, в которой находится файл «csrss.exe», если это не «C:\Windows\System32», то файл можно удалять. Перед удалением можно попробовать остановить вирус, выбрав пункт «Снять задачу» или «Остановить дерево процессов». Если вирус не удаляется, то можно попробовать из безопасного режима или загрузочного диска.
Посмотрите также:
- Как завершить процесс через командную строку в Windows 7 или Windows 10
- Как перезапустить Проводник (Explorer) в Windows 10 или Windows 7
- Lsass.exe: что это за процесс и почему он грузит процессор
- Как поставить высокий приоритет программе в Windows 11 и Windows 10
- Dwm.exe: что это за процесс на Windows 11 и Windows 10

Много пользователей интересуются что это за два процесса csrss.exe в диспетчере задач Windows. Но, как и в большинстве случаев не совсем опытные пользователи подозревают об возможности заражения компьютера вирусами. Основная проблема в том, что они не могут отличить системный процесс csrss.exe от вируса, который обычно маскируется под процесс csrss.exe.
В этой инструкции мы рассмотрим что это за процесс csrss.exe, и самое главное разберемся в каких случаях нужно начинать волноваться. Поскольку даже без антивирусных программ можно с легкость идентифицировать вредоносную программу от системной программы.
Данный процесс можно встретить на всех операционных системах Windows. С проблемой, когда процесс начинал грузить процессор пользователи встретились начиная от версии Windows 7. Если же посмотреть в диспетчере задач на описание процесса csrss.exe, то там сказано, что это процесс исполнения клиент-сервер.
Более простыми словами можно сказать, что процесс csrss.exe отвечает за все консольные программы, используется при удаленном подключении к компьютеру, при завершении работы компьютера.
Как отличить системный процесс от вируса
Если же говорить конкретно о процессе csrss.exe, то стоит обратить на пункты представленные ниже. Только так можно отличить системный процесс от вируса, который шифруется под файлом csrss.exe.
- Процесс выполняется системой — если же процесс выполняется от имени любого из пользователей, то это уже точно говорит о наличии вредоносных программ.
- Выполняется более двух процессов — на Windows 10 мы наблюдаем два процесса csrss.exe выполняемых системой. Когда процессов больше, тогда аналогично нужно проверять систему на наличие вирусов.
- Нагрузка на процессор обычно нулевая — на операционной системе Windows 7 пользователи жаловались что задача csrss.exe грузит процессор на 100%. Это также говорит об необходимости проверки системы в целом.
- По умолчанию расположение файла по пути C:\Windows\System32 — в диспетчере задач при нажатии на процесс правой кнопкой мыши выбирайте пункт открыть расположение файла, и смотрите где находится файл csrss.exe.
Чтобы наверняка убедится что файл csrss.exe оригинальный нужно:
- Открываем местоположение файла через Диспетчер задач нажав на процесс правой кнопкой мыши и выбрав пункт Открыть расположение файла.
- Дальше в открывшийся папке C:\Windows\System32 вызываем Свойства файла csrss.exe и переходим во вкладку Подробно.
- Потом смотрим на пункт Авторские права и по умолчанию они должны принадлежать Корпорации Майкрософт.
Как удалить вирус csrss.exe
Как Вы поняли идентифицировать вирус самому не составит большого труда. При малейших подозрениях используйте антивирусные программы. Любая антивирусная программа 2018 года сможет определить наличие вирусов в системе.
Помните, что системные файлы удалять самостоятельно нельзя, поскольку можно нарушить работу системы. Собственно, как и получается в большинстве случаев при самостоятельном вмешательстве. В этом случае может помочь сброс настроек на Windows 10.
Можно воспользоваться программой AdwCleaner для проверки компьютера на вредоносные программы и при необходимости его лечении. Подробно как пользоваться программой AdwCleaner мы уже здесь рассматривать не будем. Однозначно можно использовать и другие антивирусные программы, которые уже установлены на компьютер.
- Переходите на официальный сайт программы AdwCleaner и скачивайте её.
- Запускаете скачанную программу и принимаете условия нажав кнопку Я согласен.
- В программе нажимаете кнопку Сканировать для запуска сканирования.
А также можно использовать безопасный режим Windows 10, чтобы удалить вирус csrss.exe, который обычно располагается по пути C:\Windows. Это уже само собой должно вызывать подозрение.
Выводы
Надеюсь мы помогли Вам разобраться что это за процесс в диспетчере задач. А самое главное показали как отличить системный процесс от вируса, поскольку пользователи часто с этим встречаются. Сам процесс исполнения клиент-сервер csrss.exe полностью безопасный, в том случае, когда он системный и не модифицированный.
Проверяйте самостоятельно процесс, особенно когда csrss.exe грузит процессор на 100%. Чаще всего проблема встречалась на операционной системе Windows 10.
(1 оценок, среднее: 5,00 из 5)
Администратор и основатель проекта Windd.pro. Интересуюсь всеми новыми технологиями. Знаю толк в правильной сборке ПК. Участник программы предварительной оценки Windows Insider Preview. Могу с лёгкостью подобрать комплектующие с учётом соотношения цены — качества. Мой Компьютер: AMD Ryzen 5 3600 | MSI B450 Gaming Plus MAX | ASUS STRIX RX580 8GB GAMING | V-COLOR 16GB Skywalker PRISM RGB (2х8GB).
Если вы уже давно пользуетесь Windows, вы, вероятно, сталкивались с одним или несколькими программами, которые сильно загружают CPU. Некоторые из них не так распространены, другие почти автоматически внедряются в систему. Один из немногих случаев, когда процесс может сильно загрузить ОС, – это Runtime Client Server, известный как «csrss.exe». Он напрямую связан с платформой Windows и обычно требует минимальных ресурсов. Но только не в нашем случае. Многие пользователи сообщают, что после проверки в диспетчере задач они сталкиваются со странным процессом, который занимает 80-100% ЦП. Справедливости ради стоит сказать, что это довольно серьёзная проблема, поэтому нужно избавиться от неё как можно скорее.
Решение проблем при загрузке процессора процессом csrss.exe.
Что представляет собой csrss.exe
Что это за процесс csrss.exe? Он является контроллером консоли Win32 и функций потоковой передачи. В системе Windows API (Application Programming Interface) Win32 представляет собой текстовое окно, которое может использоваться программами без необходимости отображения графики. Что такое csrss.exe в диспетчере задач? Обычно процесс разбивается на несколько потоков, что совместно используют ресурсы в рамках одного процесса и работают на уровне ЦП. Csrss.exe помогает при создании и удалении потоков по мере необходимости. Некоторые части 16-разрядной виртуальной среды MS-DOS и Windows 7 также контролируются файлом csrss.
Расположение файла программы
Csrss.exe – один из основных компонентов систем Windows (подсистема времени выполнения клиент/сервер), ответственный за создание и удаление потоков. Он является частью подсистемы Win32, работающей в так называемом пользовательском режиме – пространстве, доступном как для компонентов, так и для приложений системы. Независимо от количества копий csrss.exe в системе, программа должна находиться внутри системной папки (C:\Windows\system32).
ВАЖНО. Если местоположение процесса отличается, то очень вероятно, что вы имеете дело с вредоносным кодом, маскирующимся как системный процесс.
По умолчанию файл csrss.exe находится в C:\Windows\System32. Этот процесс был впервые представлен в Windows NT. Его нет в Windows 98 или других операционных системах Windows, выпущенных до версии NT.
Почему служба csrss.exe грузит процессор
Csrss – это пользовательская среда подсистемы Win32. Он обрабатывает пользовательский режим Windows API и графические API-вызовы, передавая их ядру. Следовательно, это довольно уязвимый компонент (поэтому в нём проявляются различные проблемы с производительностью). Причин, почему csrss.exe сильно грузит процессор, может быть достаточно много. Например, чрезмерно большой объём и заполнение Корзины. На современных дисках размер Корзины по умолчанию слишком большой, и 1-2 ГБ в большинстве случаев будет вполне достаточно.
Загрузка процессора также может быть связана с плохой обработкой метрик в программах, что используют множество шрифтов (обычно это текстовые приложения или приложения для редактирования документов, веб-браузеры и другие программы для отображения текста, такие как программы просмотра PDF). Если устройство используется и другими пользователями, проверьте запуск других приложений. Некоторые программы, которые вводят потоки в другие процессы (например, ProcessExplorer) или функции системы захвата (например, брандмауэры), могут плохо взаимодействовать с другими программами и csrss.
Как определить, что это вирус
В первую очередь необходимо убедиться, что файл находится в правильной директории. Для этого запустите Диспетчер задач, нажмите правой кнопкой мыши на процессе и выберите «Перейти к расположению файла». Если проводник откроет вам папку C:\Windows\System32, тогда вы имеете дело с обычным компонентом системы. В противном случае, скорее всего, это вирус. Дополнительным средством проверки станут антивирусные ПО. Запустите полную или глубокую проверку, после чего приложение покажет вам возможные угрозы.
Как исправить ситуацию
Начнём с рассмотрения наиболее популярной причины ошибки csrss.exe. Системные процессы довольно редко настолько сильно загружают CPU. Есть действительно различные возможные варианты проблем, когда одна из основных служб Windows начинает зависеть от ваших ресурсов, особенно CPU, но чаще всего причина кроется во внешнем факторе. Или, если быть точнее, какой-либо вредоносной программе. С учётом этого мы советуем вам использовать либо Защитник Windows, либо любой сторонний антивирусный инструмент. Рассмотрим функцию сканирования на вирусы, сбои и неисправности на примере Защитника Windows:
- Откройте Защитник Windows из области уведомлений.
- Нажмите Защита от вирусов и угроз.
- Нажмите кнопку «Запустить новое расширенное сканирование».
- Выберите «Проверка автономного Защитника Windows».
- Нажмите «Выполнить сканирование сейчас».
Многие решили проблему, просто удалив свою учётную запись пользователя и создав новую. Поскольку процесс выполнения клиентского сервера частично связан с профилем пользователя, загрузка CPU не является чем-то необычным. Причины этого нежелательного явления кроются в заражении вредоносными программами, которые, как правило, повреждают системные файлы или даже клонируют их. Таким образом, даже несмотря на то, что на данный момент ваш ПК не заражён, ущерб уже может быть нанесён.
Это существенный повод удалить профиль пользователя и попробовать создать новый. Да, вам нужно будет делать резервную копию данных и перенастраивать некоторые незначительные вещи, но проблема должна быть решена. Вот как это сделать за несколько простых шагов:
- В панели поиска Windows введите «Панель управления» и откройте её.
- Откройте «Учётные записи пользователей».
- Выберите «Учётные записи пользователей».
- Нажмите «Управление другой учётной записью».
- Нажмите «Добавить нового пользователя» в окне «Параметры компьютера».
- Выберите «Добавить пользователя для этого компьютера».
- Введите учётные данные для альтернативного профиля пользователя и вернитесь в «Изменение типа учётной записи».
- Откройте вновь созданную учётную запись и нажмите «Изменить тип учётной записи».
- Предоставьте ей права администратора.
- Теперь вернитесь и выберите свой текущий профиль. Создайте резервные копии файлов и папок «Документы» и «Рабочий стол».
- Нажмите «Удалить учётную запись», а затем «Удалить файлы».
- Выйдите из системы и войдите в новую учётную запись пользователя.
- На панели поиска Windows введите «Расширенные параметры» и выберите «Просмотр расширенных параметров системы».
- Перейдите на вкладку «Дополнительно».
- В разделе «Профили пользователей» нажмите «Параметры».
- Удалите учётную запись по умолчанию и сохраните изменения.
- Перезагрузите компьютер, войдите в новый профиль пользователя и перейдите в диспетчер задач, чтобы проверить использование CPU csrss.exe.
В качестве окончательного варианта следует обратиться к восстановлению. Или, если быть более точнее, «Сбросить этот ПК». Эта опция похожа на заводскую перезагрузку, которую мы обычно используем для смартфонов. Она полностью восстанавливает Windows 10 до её начальных значений, сохраняя при этом данные.
- Нажмите Win+I, чтобы вызвать Настройки.
- Откройте окно «Обновление и безопасность».
- Выберите «Восстановление».
- В разделе «Сброс этого ПК» нажмите «Начать».
- Выберите удалить все файлы, и процедура восстановления начнётся.
Вышеописанные способы наверняка помогут избавиться от проблемы, которая приводит к чрезмерной загрузке процессора процессом csrss.exe. При необходимости может потребоваться полная переустановка Windows. Надеемся, что наша статья помогла разобраться в рассматриваемом процессе и теперь вы без проблем сможете понять, почему он грузит процессор.
Автор:
Обновлено: 29.05.2018
Csrss.exe является важным компонентом системы Windows. Если вы откроете «Диспетчер задач», то сможете обнаружить несколько запущенных процессов.
Что же он делает? Csrss.exe необходим для работы консольных (выполняются с помощью командной строки) программ, а также помогает выключать и запускать другие процессы, например conhost.exe.
Csrss exe, что за процесс?
Ни в коем случае не трогайте csrss.exe, поскольку иначе в операционной системе могут возникнуть критические неполадки. Этот процесс начинает работать автоматически сразу же после запуска Windows. Если вы удалили или отключили его, то наверняка система выдаст синий экран и ошибку с кодом C000021A. Затем, чтобы исправить ее, вам потребуется выполнить переустановку или же подождать окончания процесса исправления неполадок.
При удалении файла «csrss.exe» система выдаст ошибку 0xC000021A
Csrss.exe — исполняемый файл, необходимый для многих системных процессов. В основном он известен как «Процесс исполнения клиент/сервер» и работает на всех версиях Windows. Не стоит переживать насчет безопасности. Однако, Csrss.exe должен находиться внутри каталога System32. Если вы заметили этот файл внутри других папок, тогда это вирус или троян, который прячется под именем Csrss.exe и незаметно наносит вред компьютеру.
Многие пользователи считают его вирусом и забывают о том, что на самом деле это важный компонент Windows. Однако, если файл не находится внутри неожиданных папок, таких как AppData, Temp, Local и т. д., тогда не стоит его удалять. При заражении системы вредоносным аналогом вы должны немедленно принять превентивные меры, чтобы предотвратить негативные последствия.
Компонент Windows csrss должен находится только в папке System32
Являясь членом трояна или вируса, Csrss.exe никогда не попытается удалить ваши собственные данные или необходимые системные компоненты, но, несомненно, изменит некоторые критические параметры. Он также разрешит другим опасным программам или вирусам атаковать вашу систему, подвергая ее уязвимости. Таким образом, компьютер с установленным Csrss.exe полностью подвержен риску заражения. На таком устройстве вы заметите измененные настройки браузера, нежелательные или вредоносные записи в реестре Windows, блокировку доступа к нескольким административным утилитам, установленные бесполезные приложения или браузерные расширения и многое другое. Такие «корректировки» могут легко повлиять на общую производительность системы, что только ухудшит использование компьютера.
При заражении вирусом, маскирующимся под системные файлы, система начинает работать неправильно
Предустановленный антивирус может быть неспособен идентифицировать и удалить Csrss.exe. Вот почему вредоносная программа проявляет активность, не оставляя никаких следов. Но, следуя нескольким руководствам, вы легко решите проблемы, которые могут возникнуть в будущем. Csrss.exe можно удалить вручную. Если вы не хотите рисковать или испытываете проблемы с удалением, мы рекомендуем сделать это с помощью автоматического метода.
Содержание
- Шаги по удалению вируса Csrss.exe с зараженного компьютера
- Шаг 1. Отыщите и отключите Csrss.exe в разделе системных процессов с помощью «Диспетчера задач»
- Шаг 2. Найдите и удалите программу из загрузок, реестра и файлов хоста
- Удаление вируса Csrss.exe из реестра Windows
- Исправьте файл Hosts и заблокируйте нежелательные переходы во всех активных браузерах
- Шаг 3. Удалите Csrss.exe из всех известных браузеров
- Google Chrome
- Mozilla Firefox
- Internet Explorer
- Шаг 4. Воспользуйтесь автоматическим способом (самый безопасный и рекомендуемый нами)
- Видео — Как удалить вирус CSRSS
Различные вредоносные процессы, а также программы, трояны и майнеры предназначены для генерации заработка своим разработчикам, которые используют для этого любые методы. Однако, большинство экспертов по безопасности утверждают, что вирус Csrss.exe не очень опасен, и его легко удалить с зараженного компьютера, пройдя всего несколько шагов. Надеемся, что вы выполните их в правильном порядке и со всей внимательностью, а затем легко освободите компьютер от вируса.
Удаление вируса Csrss.exe, который маскируется под названием системного файла
Рекомендуем приготовить бумажную копию инструкции или воспользоваться другим устройством, чтобы избежать проблем при выполнении последующих шагов:
- отыщите и отключите Csrss.exe в разделе системных процессов с помощью «Диспетчера задач»;
- найдите и удалите программу из загрузок, реестра и файлов хоста;
- удалите Csrss.exe из всех известных браузеров;
- воспользуйтесь автоматическим способом (самый безопасный и рекомендуемый нами).
- Запустите «Диспетчер задач», одновременно нажав комбинацию клавиш «Ctrl+Shift+Esc».
Нажатием комбинации клавиш «Ctrl+Shift+Esc» вызываем «Диспетчер задач»
- Ищите подозрительные процессы и запишите местоположение найденного файла.
Правой кнопкой мыши кликаем по файлу, выбираем пункт «Открыть расположение файла
- Снимите задачу с csrss.exe.
Кликаем левой кнопкой мыши на файл csrss.exe, выбираем кнопку «Снять задачу», затем «Завершить процесс»
- Выберите клавиши «Win+R», введите адрес расположения вируса, а затем нажмите «Enter».
- Избавьтесь от указанной папки.
Шаг 2. Найдите и удалите программу из загрузок, реестра и файлов хоста
- Перейдите в «Проводник» или любую папку.
Переходим в «Проводник» или открываем любую папку на компьютере, в верхней панели открываем вкладку «Вид»
- В приведенном выше меню нажмите «Вид», чтобы открыть окно параметров пользователи старой версии Windows могут перейти в «Панель управления».
- Щелкните по кнопке «Параметры».
Щелкаем по кнопке «Параметры»
- Перейдите на вкладку «Вид».
Переходим на вкладку «Вид»
- Прокрутите страницу вниз и отыщите опцию демонстрации спрятанных на компьютере файлов и папок, а затем установите флажок.
Устанавливаем флажок на опции «Показывать скрытые файлы, папки и диски»
- Найдите опцию сокрытия защищенных системных файлов и снимите флажок. Это позволит вам видеть глубоко спрятанные данные в любой папке и идентифицировать подозрительные.
Снимаем флажок с опции «Скрывать защищенные системные файлы»
При снятия флажка с опции «Скрывать защищенные системные файлы» в появившемся окне нажимаем «Да»
- Нажмите «Применить», а затем «ОК».
Нажимаем «Применить», затем «ОК»
- Чтобы открыть «Редактор реестра», нажмите комбинацию «Win+R».
Нажимаем клавиши «Win+R»
- Введите «regedit» или просто скопируйте, а затем вставьте в поле. Нажмите «ОК».
Вводим «regedit», нажимаем «ОК»
- Перейдите к указанным ниже файлам реестра, в зависимости от версии операционной системы (32-разрядная или 64-разрядная), и удалите.[HKEY_CURRENT_USER\Software\Microsoft\Windows\CurrentVersion\Run] или [HKEY_LOCAL_MACHINE\SOFTWARE\Microsoft\Windows\CurrentVersion\Run] или [HKEY_LOCAL_MACHINE\SOFTWARE\Wow6432NodeMicrosoftWindows\CurrentVersion\Run].
Открываем папки поочередно «HKEY_LOCAL_MACHINE-SOFTWARE-Microsoft-Windows-CurrentVersion-Run, удаляем параметр «RtHDVR», нажав правой кнопкой мыши, выбираем «Удалить»
- Теперь запустите «Проводник». Чтобы найти и убрать из него подозрительные исполняемые файлы перейдите в «%appdata%» и закройте окно.
Исправьте файл Hosts и заблокируйте нежелательные переходы во всех активных браузерах
- Откройте «Проводник», а затем каталог Windows.
Открываем «Проводник», а затем каталог Windows
- Перейдите к «System32/drivers/etc/host».
Открываем поочередно папки «System32-drivers-etc-host»
- Запустите файл хоста, используя Блокнот. Если система заражена вирусом, ниже вы увидите несколько определений IP.
Запускаем файл хоста, используя Блокнот, нажав двойным кликом левой кнопкой мыши и выбрав соответствующую программу
При заражении вирусом, в файле мы увидим несколько определений IP
- Выберите эти IP-адреса и удалите их (только не трогайте запись локального узла).
Левой кнопкой мыши выделяем вирусные файлы, правой кнопкой мыши нажимаем на выделенном тексте, выбираем «Удалить»
- Сохраните и закройте файл, а также выйдите из окна «Проводника».
Открываем «Файл», нажимаем на пункт «Сохранить»
Google Chrome
- Запустите браузер Chrome.
- Нажмите на значок главного меню и выберите «Дополнительные инструменты», а затем «Расширения».
Нажимаем на три точки, выбираем «Дополнительные инструменты», затем «Расширения»
- Прокрутите список установленных расширений. Отыщите незнакомые, и нажмите на расположенную ниже кнопку «Удалить».
В неизвестных приложениях нажимаем кнопку «Удалить»
- Согласитесь с выбранным действием.
- Наконец, выполните сброс настроек Chrome. Чтобы перейти в раздел параметров нажмите на значок меню.
Нажимаем на три точки, выбираем «Настройки»
- Затем щелкните по дополнительным параметрам и в самом конце страницы нажмите на кнопку «Сбросить».
Нажимаем на «Дополнительные»
Нажимаем на кнопку «Сбросить»
- Согласитесь с выбранным действием.
Mozilla Firefox
- Запустите Firefox. Чтобы открыть страницу расширений нажмите «Ctrl+Shift+A», а затем на вкладку «Расширения».
Открываем вкладку «Расширения»
- Найдите Csrss.exe и отключите.
- Теперь перейдите в справочный раздел. Нажмите на значок меню, а затем выберите «Справка».
Нажимаем на три полоски, открываем пункт «Справка» или щелкаем на значок вопроса
- Откройте информацию для решения проблем и щелкните «Очистить Firefox».
Открываем пункт «Информация для решения проблем»
Нажимаем кнопку «Очистить Firefox»
- Подтвердите действие.
Подтверждаем действие, нажав «Очистить Firefox»
Internet Explorer
- Просто запустите браузер и нажмите на значок шестеренки, расположенный на панели справа.
Нажимаем значок шестеренки
- Перейдите в раздел настроек.
Нажимаем пункт «Настроить настройки»
- Теперь откройте «Панель инструментов и расширений». Рассмотрите список установленных дополнений и найдите подозрительные. Отключите или навсегда удалите выбранные расширения.
Открываем «Панель инструментов и расширений»
Кликаем на подозрительные расширения, нажимаем «Отключить»
- Чтобы сбросить Internet Explorer щелкните по шестеренке, затем выберите «Свойства браузера».
Щелкаем по шестеренке, затем выбираем «Свойства браузера»
- На вкладке «Дополнительно» найдите опцию сброса.
На вкладке «Дополнительно» находим опцию сброса
- Согласитесь с выбранным действием.
Также в большинстве случаев необходимо удалить на компьютере ярлыки всех установленных браузеров. Советуем выполнить следующие шаги:
- Найдите ярлык и щелкните по нему, используя правую кнопку мыши. Нажмите «Свойства».
Щелкаем правой кнопкой мыши на ярлык браузера, нажимаем пункт «Свойства»
- В новом окне щелкните по кнопке «Расположение файла».
Щелкаем по кнопке «Расположение файла»
- Затем найдите целевой параметр и удалите Csrss.exe.
- Примените внесенные изменения.
Шаг 4. Воспользуйтесь автоматическим способом (самый безопасный и рекомендуемый нами)
Доказано, что ручной метод удаления вируса является наиболее эффективным и обеспечивает наилучшие результаты. Однако, некоторые пользователи могут столкнуться с проблемой неоправданных ожиданий из-за отсутствия должных навыков использования большинства административных утилит, приведенных в вышеупомянутых рекомендациях. Если вы также застряли во время выполнения инструкций или искали самый безопасный метод, который не имеет каких-либо сложных шагов, тогда оптимальным решением будет автоматическое устранение проблемы. Вам просто нужно следовать нескольким простым рекомендациям, чтобы установить нужную программу и проверить систему на наличие заражения. Для этого сделайте следующее:
Шаг 1. Загрузите и установите средство удаления Csrss.exe по ссылке http://www.pccareguide.com/download.
Принимаем условия лицензионного соглашения, нажимаем «Next»
Примечание! Это бесплатный сканер, который способен обнаружить вредоносные файлы, скрытые только в вашей системе. Чтобы полностью устранить угрозы, вам придется купить полную версию утилиты.
Шаг 2. После завершения установки запустите проверку. Вам будет предоставлено два варианта (смотрите изображение ниже). Нажмите кнопку «Сканировать компьютер сейчас».
Нажимаем кнопку «Сканировать компьютер сейчас
Шаг 3. На этом этапе вы увидите процесс сканирования с найденными угрозами, а также их краткое описание вместе с миниатюрами категорий.
Процесс сканирования
Шаг 4. Наконец, сканер завершит проверку компьютера, чтобы отобразить полный список обнаруженных угроз. Чтобы завершить удаление нажмите кнопку «Устранить угрозы». В зависимости от характера и уровня серьезности вредоносных объектов, на их удаление может потребоваться некоторое время.
Нажимаем кнопку «Устранить угрозы»
Рекомендуем похожие статьи