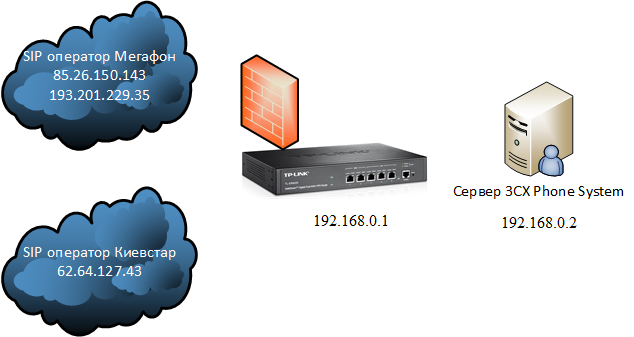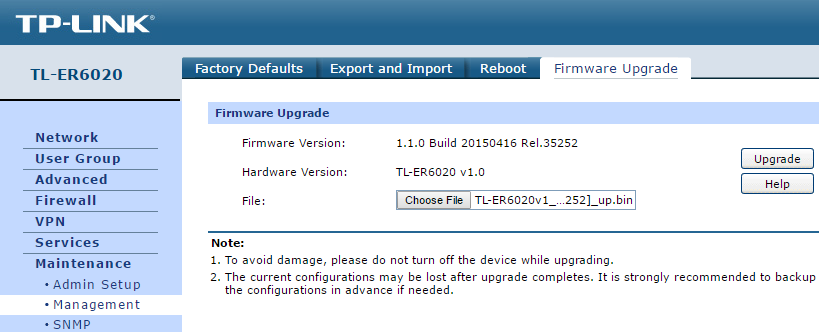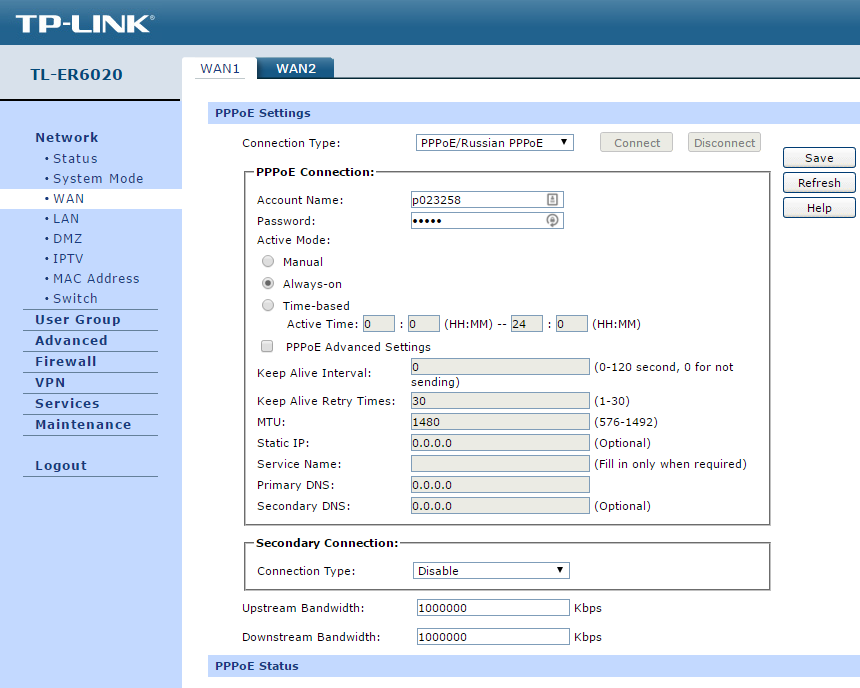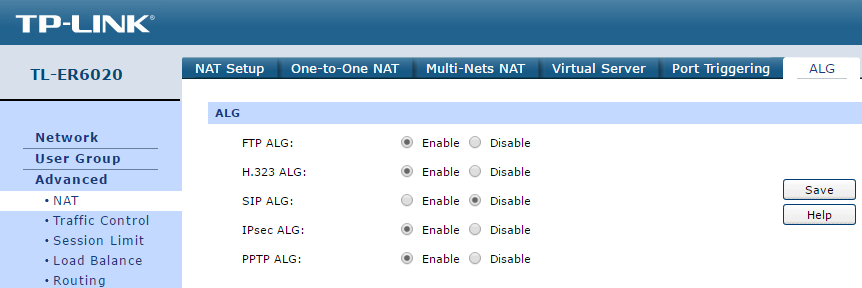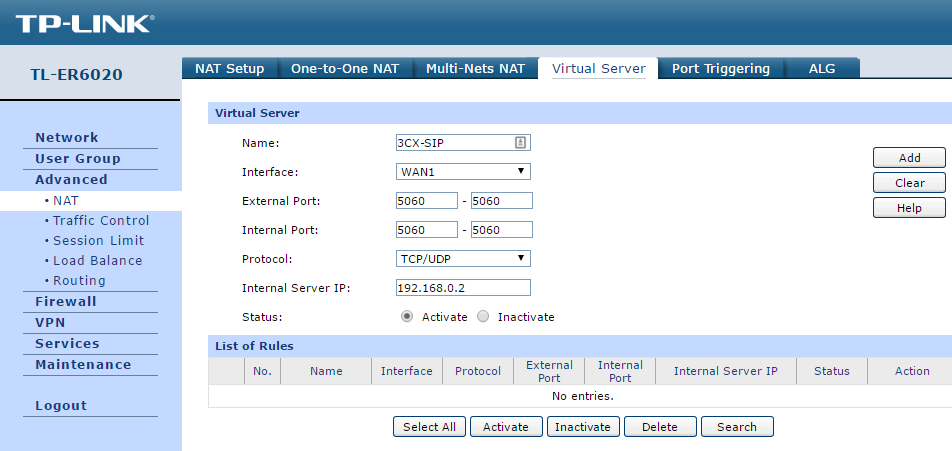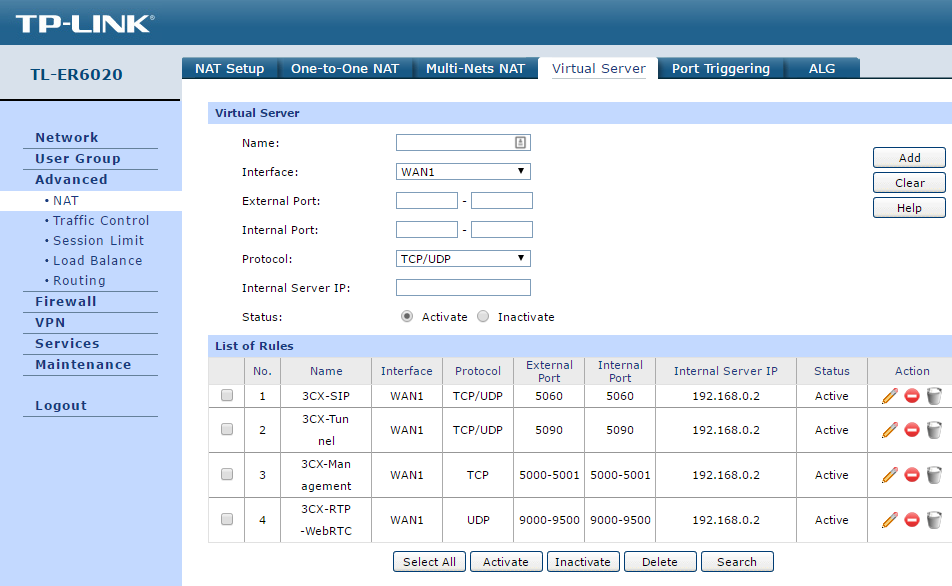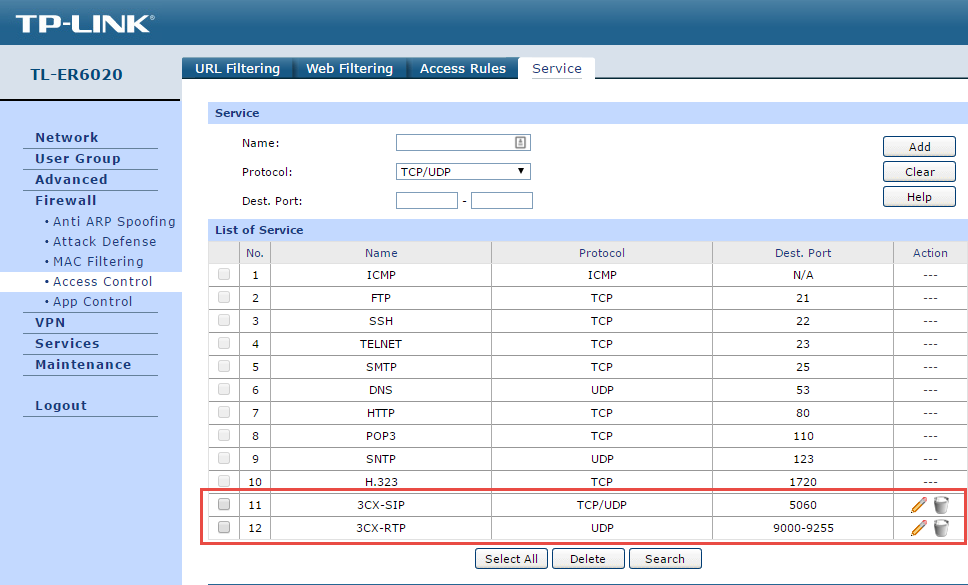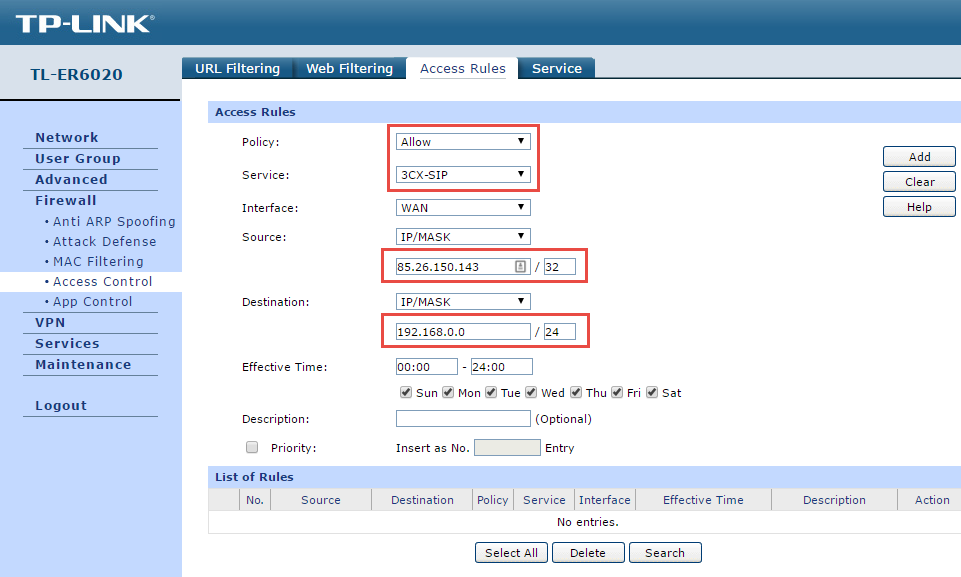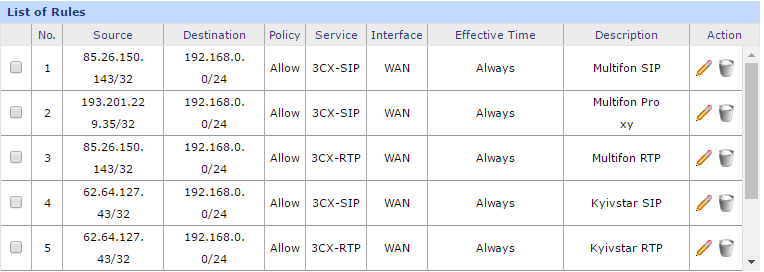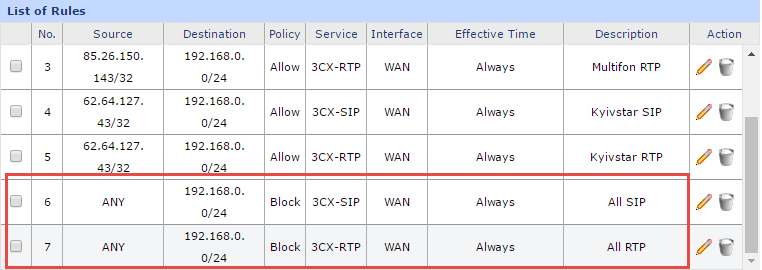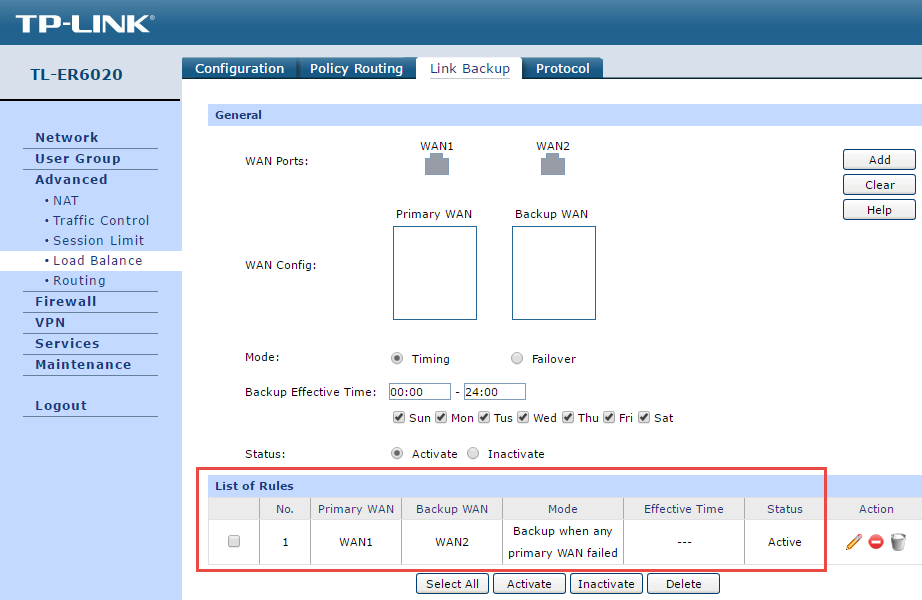Configuration Guide
Updated 03-14-2023 07:54:37 AM
399036
In general, TP-Link Wi-Fi Router has 4 scenarios for VPN function, including working as a VPN Server(Case1 and Case2), connecting to a remote VPN server as a VPN Client(Case 3 and Case4)
Now, this article will summarize and introduce these scenarios respectively.
Case 1: Working as a PPTP VPN Server
Please refer to the FAQ How to use PPTP VPN to access your home network through the Wi-Fi Routers (new logo)?
Troubleshooting guide: What should I do if VPN doesn’t work on Wi-Fi Router?
Case 2. Working as an OpenVPN Server
Please refer to the FAQ How to use OpenVPN to access your home network through the Wi-Fi Routers (new logo)?
Troubleshooting guide: How do I troubleshoot if the OpenVPN is not connecting
Case 3. Connecting to the remote VPN server as a VPN Client(Only for the router that supports the VPN client feature)
Please refer to How Do I Use VPN Client to Access a Remote VPN Server.
Troubleshooting guide:VPN Client is not working
Case 4. Connecting to the remote VPN server as a VPN Client.
Please refer to the FAQ How to Configure PPTP/L2TP VPN Connection on Your Router (new logo)?
To get to know more details of each function and configuration please go to Download Center to download the manual of your product.
Is this faq useful?
Your feedback helps improve this site.
What’s your concern with this article?
- Dissatisfied with product
- Too Complicated
- Confusing Title
- Does not apply to me
- Too Vague
- Other
We’d love to get your feedback, please let us know how we can improve this content.
Thank you
We appreciate your feedback.
Click here to contact TP-Link technical support.
Всем привет! В статье мы сегодня посмотрим – как можно быстро настроить VPN на роутере TP-Link. При чем можно как соорудить собственный ВПН-сервер, чтобы к нему в дальнейшем подключаться издалека. Так и просто настроить подключение. Ну начнем, наверное, с самого простого, а именно с обычного подключения.
Можете посмотреть подборку бесплатных VPN с конфигурационными данными тут. Я ими пользуюсь сам лично, и если у вас будут какие-то вопросы, то пишите в комментариях. Если вы плохо понимаете – что такое VPN, то советую почитать дополнительную статью по этой ссылке. В противном случае вы можете не понять многие моменты из статьи ниже.
И так, для начала нам нужно подключиться к роутеру — это можно сделать по WiFi или по кабелю. Далее, с подключенного устройства открываем браузер и вписываем адрес – tplinklogin.net. Можно также попробовать один из IP: 192.168.1.1 или 192.168.0.1. Далее вводим логин и пароль, который вы указали при первичной настройке.
ПРИМЕЧАНИЕ! Если логин и пароль не подходит, то попробуйте значения «admin-admin» или посмотрите имя пользователя и ключ на этикетке самого аппарата.
Содержание
- Коннект к VPN серверу
- Настройка собственного VPN сервера на роутере TP-Link
- Подключение на Windows
- Задать вопрос автору статьи
- Слева в меню переходим в «Сеть» – «WAN».
- Далее нужно будет выбрать тип подключения, который использует поставщик услуг. Чаще всего при ВПН подключении используется именно PPTP.
- Нужно будет ввести логин, пароль, а также указать – или IP, или DNS сервера, к которому вы подключаетесь.
- Если поставщик услуг выделяет для вас статический IP, то также нужно указать и ввести эти данные. Но чаще всего используется «динамический IP».
- В самом конце не забудьте нажать «Сохранить».
Настройка собственного VPN сервера на роутере TP-Link
Сразу отмечу, то что настроить именно ВПН сервер можно не на всех моделях. Чаще всего это новые и более дорогие маршрутизаторы серии Archer. Проверить достаточно легко – просто убедиться, что данный пункт настроек есть.
- Переходим во вкладку «Дополнительные настройки».
- Далее слева в меню открываем раздел «VPN-сервер» и нажимаем «PPPTP VPN».
- И так, прежде чем включать функцию, нужно убедиться, что у вас коннект к интернету идет со статическим IP. В противном случае вы просто в один прекрасный момент не будете иметь доступ к вашему ВПН серверу. Если ваш провайдер уже предоставляем статический адрес, то можете включить функцию.
- Если же у вас серый или динамический IP, то зайдите в «Сеть» – «DDNS». Выберите любую службу, перейдите на сайт регистрации, зарегистрируйтесь и введите эти данные сюда. Далее вам высветится тот адрес, по которому вы и будете иметь доступ к вашему серверу.
- Теперь включаем функцию. После, нужно указать диапазон IP адресов клиентов, которые смогут подключаться. Откройте доп. настройки и включите все галочки.
- Теперь настраиваем учетные записи. Ничего сложного нет, просто придумываем логин и пароль, а для добавления нажимаем на «плюсик».
- На этом этапе ВПН настроен. Остается только приконнектиться к другим устройствам. Вы можете настроить подключение на роутере или подключиться самостоятельно с компьютера или ноутбука.
Подключение на Windows
- Теперь давайте проверим нашу настройку. На компьютере в правом нижнем углу экрана нажимаем по коннекту и далее выбираем центр управления сетями.
- Создаем новое подключение.
- Выбираем «Подключение к рабочему месту».
- Далее первый пункт как на картинке выше.
- Теперь нам нужно ввести в строку «Интернет-адреса» статический IP нашего роутера. Если же он у вас не статический и вы настраивали DDNS, то вводим DNS, который вы получили при регистрации.
- А теперь логин и пароль любой из учетных данных.
No votes yet.
Please wait…
Before we explain how to enable VPN passthrough on TP-link router, you must have an idea about what is a VPN? what is VPN pass-through? And why do you need it?
What is a VPN?
A VPN stands for a virtual private network which allows you securely access the blocked websites or access your company’s intranet at home. A VPN is a point-to-point connection through a private network or Internet (public network).
There are many purposes from using a VPN; it is not limited only on the above usages but you can make use of the VPN in accessing blocked live broadcasts due to Geo-blocking.
What is VPN passthrough? Why do you need it?
There are some routers prevent VPN traffic to pass through them such as SOHO router allows sharing the same internet connection on several PCs through a feature called NAPT, unfortunately this feature cause a problem to allow VPN traffic to pass through the router.
So, you need something to allow VPN traffic to pass through your router. From here we can answer the most common question “how to enable VPN passthrough on TP-link router”.
It is so lucky to find a router enables this feature “VPN passthrough” so that you can establish VPN connections to remote network.
Which routers provide “VPN passthrough feature”? Which types of VPN protocols are supported?
In this post we will clarify how to enable VPN passthrough on TP-link router. TP-link is considered one of the best routers which enable VPN passthrough.
All TP-link routers support VPN passthrough and you can utilize this feature for these types of VPN protocols “PPTP, L2TP, and IPSec (ESP)
Important note:
Knowing how to enable VPN passthrough on TP-link router does not mean TP-router or any router can create a VPN endpoint, it is just a feature enables a VPN traffic which created by other endpoints to pass through your router.
How to enable VPN passthrough on TP-link router?
The following steps will answer how to enable VPN passthrough on TP-link router, so please make it carefully.
Login the router’s management webpage.
Most of TP-link routers allow “VPN passthrough” by default. You can enable/disable such as this function in the router’s management webpage.
From Security, basic security, on VPN section you will find three VPN protocols “PPTP passthrough, L2TP passthrough, and IPSec passthrough”.
Activate enable button in all of these options.
Then click “Save”.
Best 3 VPN clients:
iWASEL:
It is considered one of the best VPN providers that support L2TP over IPSec protocol which is very secure protocol to establish a VPN connection.
You can also use OpenVPN client through iWASEL VPN to configure a VPN connection manually in your PC.
Cheap price
Bitcoin payment accepted
No logs
2 simultaneous connections
High privacy
Supports Windows, Mac OS X, Android, and iOS
8 different server locations
IPVanish:
There are over 14000 IPs. It provides 115 servers in different server locations around 49 countries.
No log files
Works on Windows, Mac OS X, Linux, iOS, and Android
Fast and easy
Supports “OpenSSL library, PPTP, L2TP”
7 days money back guarantee
Bitcoin payment accepted
2 simultaneous connections
ExpressVPN:
ExpressVPN is one of the most common VPN providers used all over the world. It has many advantages:
No logs
High speed
Use it in Hong Kong and Singapore
Server locations in 78 different countries
30 day money back guarantee
Solid infrastructure
Bitcoin payment accepted
Supports “PPTP, L2TP, SSTP, OpenVPN, IPSec”
Works on Windows, Mac OS X, iOS, Linux, and Android
ZoogVPN – это один из лучших вариантов для обеспечения безопасности и конфиденциальности в сети Интернет. Настройка его на роутере TP-Link даст вам возможность защитить все устройства, подключенные к вашей локальной сети, одним действием. В этой статье мы расскажем вам как настроить ZoogVPN на TP-Link роутере в простых и понятных шагах.
TP-Link роутер поддерживает три вида виртуальных частных сетей (VPN) – L2TP/IPsec, PPTP и OpenVPN. Это означает, что вы можете использовать любой из этих протоколов, чтобы подключиться к виртуальной частной сети и защитить свои интернет-соединения во время выхода в сеть. Каждый из этих протоколов имеет свои собственные преимущества и недостатки, и вы можете выбрать подходящий для вас с учетом своих требований к безопасности и удобству использования.
Ниже вы можете ознакомиться с их оценкой по всем важным пунктам.
L2TP/IPsec:
- Безопасность: 5 (высокий уровень защиты)
- Скорость: 3 (средняя)
- Стабильность: 4 (хорошая)
PPTP:
- Безопасность: 2 (довольно низкий уровень, сравнительно с другими протоколами)
- Скорость: 5 (очень быстрый)
- Стабильность: 4 (хорошая)
OpenVPN:
- Безопасность: 4 (высокий уровень защиты)
- Скорость: 4 (хорошая)
- Стабильность: 5 (очень стабильный)
Обратите внимание, что это только общие оценки и в каждом конкретном случае результаты могут отличаться в зависимости от различных факторов, таких как качество интернет-соединения и настройки сети.
Как настроить VPN на маршрутизаторе TP-Link (OpenVPN)
Выполните вход в веб-интерфейс роутера, настройте подключение VPN и выберите устройства, для которых нужно создать подключение VPN. :
1. Введите в адресной строке браузера http://tplinkwifi.net и выполните вход, используя свой TP-Link ID или созданный вами пароль роутера.
2. Перейдите во вкладку Advanced и выберите меню VPN Client.
3. Поставьте галочку Enable напротив пункта VPN Client, затем нажмите Save.
4. Добавьте серверы VPN и включите те из них, которые вам нужны.
А. В разделе Server List нажмите Add.
Б. Введите название в поле Description и выберите тип подключения VPN в выпадающем списке VPN Type.
В. Введите данные о подключении VPN.
OpenVPN: введите имя пользователя и пароль VPN.
В разделе ‘Имя пользователя’ и ‘Пароль’ введите учетные данные вашей учетной записи. Ваше имя пользователя – это адрес электронной почты вашего аккаунта ZoogVPN. Пароль – это пароль, который вы использовали при создании учетной записи ZoogVPN.
Затем выберите VPN-сервер и cкачайте конфигурацию нужной вам локации.
Полный список доступных серверов для вашего плана подписки и конфигурации, которые вы можете скачать, можно найти кликнув здесь.
После загрузки файлов вернитесь к панели управления маршрутизатора и нажмите “Обзор” в окне “Добавить профиль”.
Перейдите к файлу конфигурации OpenVPN, который вы только что скачали, и нажмите “Открыть”.
Нажмите “Сохранить” для подтверждения настроенных параметров.
В “Списке серверов” включите только что созданное соединение ZoogVPN.
В разделе “Список устройств” нажмите на кнопку “Добавить”.
Выберите устройства, которые будут использовать VPN-соединение, и нажмите “ОК”.
Включите “VPN-доступ” для добавленных устройств.
Выполнив эти шаги, вы должны были успешно настроить VPN-соединение с сервером NordVPN на маршрутизаторе TP-Link.
Как настроить VPN на маршрутизаторе TP-Link (PPTP)
PPTP: введите адрес сервера VPN (например,nl.free.zoogvpn.com).
В разделе ‘Имя пользователя’ и ‘Пароль’ введите учетные данные вашей учетной записи. Ваше имя пользователя – это адрес электронной почты вашего аккаунта ZoogVPN. Пароль – это пароль, который вы использовали при создании учетной записи ZoogVPN.
Затем выберите VPN-сервер и cкачайте конфигурацию нужной вам локации.
Полный список доступных серверов для вашего плана подписки и конфигурации, которые вы можете скачать, можно найти кликнув здесь.
Сохраните настройки.
В списке серверов включите нужный сервер.
Добавьте устройства, на которых будет использоваться VPN.
В разделе Device List нажмите Add.
Выберите и добавьте устройства, у которых будет доступ к настроенному вами серверу VPN.
Сохраните настройки.
Готово! Теперь у указанных устройств будет доступ к активированному вами серверу VPN.
Как настроить VPN на маршрутизаторе TP-Link (L2TP/IPsec VPN)
L2TP/IPsec VPN: введите адрес сервера VPN (например,nl.free.zoogvpn.com).
В разделе ‘Имя пользователя’ и ‘Пароль’ введите учетные данные вашей учетной записи. Ваше имя пользователя – это адрес электронной почты вашего аккаунта ZoogVPN. Пароль – это пароль, который вы использовали при создании учетной записи ZoogVPN.
Затем выберите VPN-сервер и cкачайте конфигурацию нужной вам локации.
Полный список доступных серверов для вашего плана подписки и конфигурации, которые вы можете скачать, можно найти кликнув здесь.
Сохраните настройки.
В списке серверов включите нужный сервер.
Добавьте устройства, на которых будет использоваться VPN.
В разделе Device List нажмите Add.
Выберите и добавьте устройства, у которых будет доступ к настроенному вами серверу VPN.
Сохраните настройки.
Готово! Теперь у указанных устройств будет доступ к активированному вами серверу VPN.
Бесплатное ли данное решение для TP-Link от ZoogVPN?
ZoogVPN предлагает выбор из 5 серверов по всему миру на 100% бесплатно. Вы можете подключиться к серверу в США, Великобритании, Германии, Нидерландах и Сингапуре, чтобы обойти гео-ограничения и сохранить конфиденциальность ваших данных.
Итог
В 2023 году конфиденциальность и безопасность в интернете важнее прежде. С растущим количеством информации, которую мы делимся онлайн, становится все важнее защищать свои данные от несанкционированного доступа. Это в том числе и персональные финансовые данные, личную информацию и данные компании.
Роутер TP-Link предоставляет возможность для защиты своей информации, поддерживая несколько протоколов VPN, таких как L2TP/IPsec, PPTP и OpenVPN. Он позволяет пользователям использовать интернет безопасно и конфиденциально, защищая их данные от хакеров и других недобросовестных лиц.
Если у вас возникли дополнительные вопросы об установке VPN на маршрутизатор TP-Link, cмело обращайтусь в нашу службу поддержки по электронной почте или в чате.
Время на прочтение
4 мин
Количество просмотров 33K
Беспроводные маршрутизаторы компании TP-Link получили заслуженное признание, особенно у домашних пользователей и небольших компаний. Однако TP-Link производит также линейку мощных и довольно функциональных маршрутизаторов и точек доступа уровня предприятия. В частности, маршрутизатор бизнес класса TL-ER6020 при весьма доступной цене обладает рядом интересных возможностей:
- 2 гигабитных порта WAN с возможностью резервного переключения, 2 гигабитных порта LAN, 1 гигабитный порт LAN/DMZ и 1 консольный порт
- Поддержка нескольких протоколов VPN, включая серверы IPsec/PPTP/L2TP
- Поддержка до 50 IPsec VPN туннелей с помощью аппаратного VPN обработчика
- Расширенные функции защиты, включающие в себя инспекцию ARP-пакетов, защиту от DoS-атак, фильтрацию по URL и ключевому слову доменного имени, и контроль доступа
Подробное описание возможностей и настройки TL-ER6020 доступно здесь. В данной статье мы ограничимся описанием настройки маршрутизатора TP-Link TL-ER6020 для работы с 3CX Phone System.
Схема сети предусматривает расположение сервера 3CX на NAT маршрутизатора в сети 192.168.0.0 / 24. IP адрес маршрутизатора 192.168.0.1, а IP адрес сервера 3CX 192.168.0.2
Подготовка маршрутизатора
Прежде всего необходимо обновить прошивку TL-ER6020, поскольку, как оказалось, даже самая последняя прошивка с официального сайта TP-Link имеет ошибку, которая не позволяет отключать SIP ALG. Отключение SIP ALG критически необходимо для корректной работы различных SIP операторов с 3CX.
- Зайдите в интерфейс маршрутизатора по адресу 192.168.0.1 (адрес по умолчанию) с именем пользователя и паролем admin / admin
- Загрузите прошивку и обновите маршрутизатор
- После обновления рекомендуется сбросить устройство в настройки по умолчанию
Настройка маршрутизатора
Настройка маршрутизатора состоит из трех этапов:
- Подключение хотя бы одного WAN порта к сети Интернет
- Отключение сервиса SIP ALG
- Публикация сервисов (проброс портов) через NAT, необходимых для полноценной работы 3CX Phone System
- Дополнительная настройка сетевого экрана для повышения безопасности
- Тестирование правильности настройки TL-ER6020 входящим и исходящим SIP вызовом
Подключение маршрутизатора к Интернет
Подключение одного (или обоих) WAN портов к Интернет делается в разделе Network – WAN. В нижней части интерфейса можно проверить статус подключения. В данном примере используется подключение PPPoE.
Отключение сервиса SIP ALG
Отключите SIP ALG в разделе Advanced – NAT – ALG.
Публикация сервисов (проброс портов) через NAT
Для корректной работы внешних SIP транков необходимо опубликовать ряд портов сервера 3CX Phone System:
- 5060 TCP/UDP – SIP
- 5090 TCP/UDP – 3CX Tunnel
- 5000, 5001 (для веб сервера Abyss) или 80 и 443 (для сервера IIS) TCP – расширенное управление 3CXPhone и автонастройка IP телефонов
- 9000-9500 UDP – RTP и WebRTC медиапоток
Публикация сервисов производится в разделе Advanced – NAT – Virtual Server. Начнем с SIP сервера.
После публикации всех сервисов, интерфейс должен иметь примерно такой вид.
Настройка сетевого экрана для повышения безопасности
Публикация сервисов так, как она реализована в TL-ER6020, вызывает справедливые опасения: мы открываем SIP порт 5060, который так любят хакеры, фактически, для всего мира. В интерфейсе публикации нет никакой возможности указать, для каких IP адресов следует открывать SIP порт сервера 3CX.
Наша настоятельная рекомендация: открывать порт 5060 только для SIP адресов операторов связи / SIP провайдеров, с которыми работает ваша система.
В нашем примере система работает с российским оператором Мегафон (услуга Мультифон) и украинским оператором Киевстар, при этом Мегафон использует разные IP адреса для SIP сервера и SIP прокси, а Киевстар – единственный SIP сервер.
Сперва определим сервисы / диапазоны портов, доступ к которым следует ограничить в разделе Firewall – Access Control – Service.
Здесь мы определили только SIP порт 5060 и RTP порты 9000-9255. Поскольку остальные сервисы 3CX должны быть доступны для любого IP адреса в Интернет и ограничивать к ним доступ нет необходимости.
В разделе Firewall – Access Control – Access Rules добавим правила сетевого экрана, разрешающие доступ к определенным сервисам 3CX только с определенных SIP адресов.
Также необходимо добавить одно общее запрещающее правило, ограничивающее доступ к указанным портам всем адресам Интернет. Обратите внимание – это правило должно стоять последним в списке. Окончательный список правил должен выглядеть таким образом.
Вторая часть списка с общим запрещающим правилом.
Тестирование настройки
Чтобы проверить правильность работы сетевого экрана сделайте исходящий и входящий вызовы. Вызов должен проходить успешно, слышимость должна быть двухсторонней и не должно происходить обрыва связи через 32 секунды.
Заключение
Настройка VPN маршрутизатора TP-Link TL-ER6020 для работы с 3CX Phone System – достаточно несложный процесс, однако требует учета некоторых особенностей, с которыми нам пришлось столкнуться. Также желательно иметь понятие об основных принципов работы VoIP технологий.
В этом руководстве мы не рассмотрели такую интересную возможность TL-ER6020, как резервирование WAN канала. Эта возможность позволяет обеспечить бесперебойную VoIP связь даже в случае “падения” основного интернет – подключения.
Однако имейте ввиду, что такое резервирование предъявляет определенные требования к используемым SIP подключениям:
- Рекомендуется использовать SIP подключения с авторизацией по имени пользователя и паролю. В этом случае, при отключении основного интернет-канала, SIP подключение автоматически перерегистрируется через второго оператора.
- Если вы используете SIP линию с авторизацией по IP адресу (SIP транк), попросите оператора авторизовать IP адрес резервного интернет-подключения. После этого оператор сможет принимать и направлять вызовы через это подключение.
Дополнительная информация
- Используемые порты в 3CX Phone System
- Прохождение SIP и RTP трафика
- Рекомендации по настройке различных сетевых экранов для 3CX Phone System
- Форум технической поддержки TP-Link
- Утилита 3CX Remote Firewall Checker для обнаружения проблем с сетевыми экранами