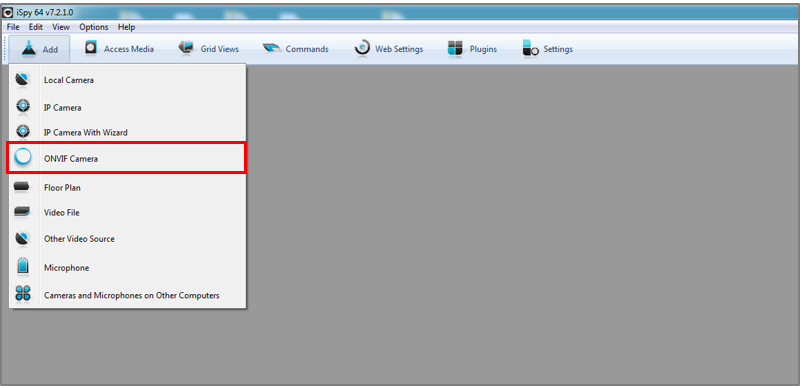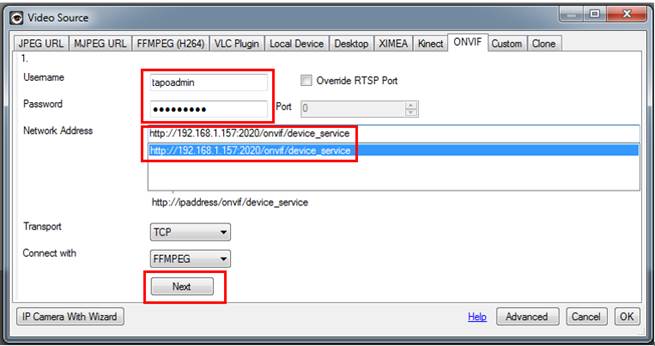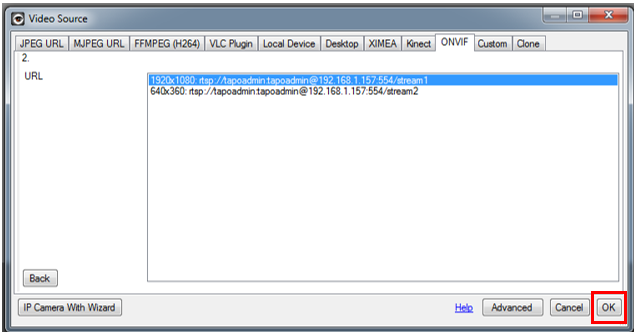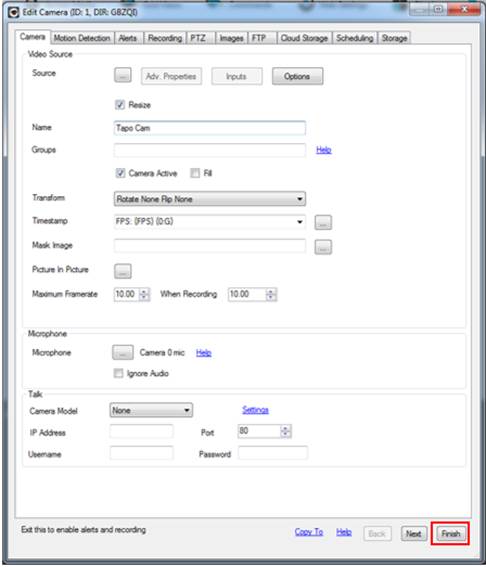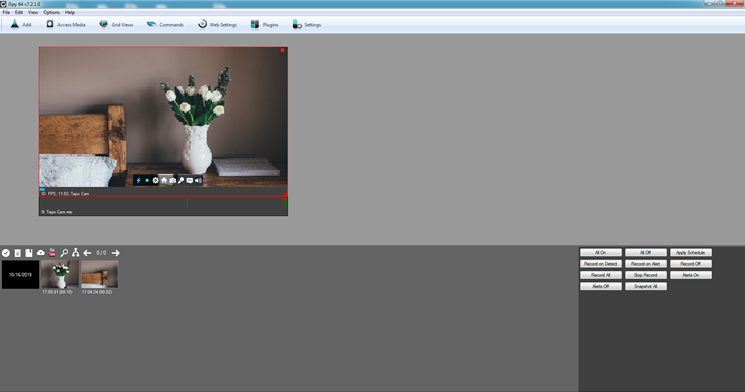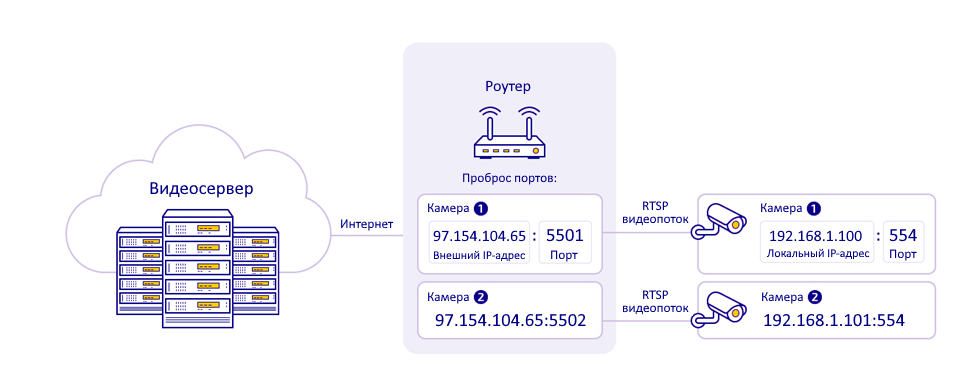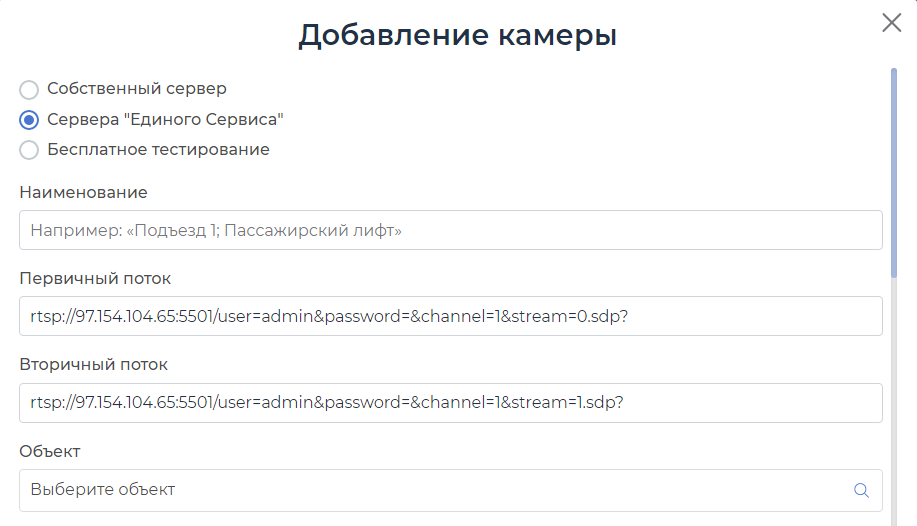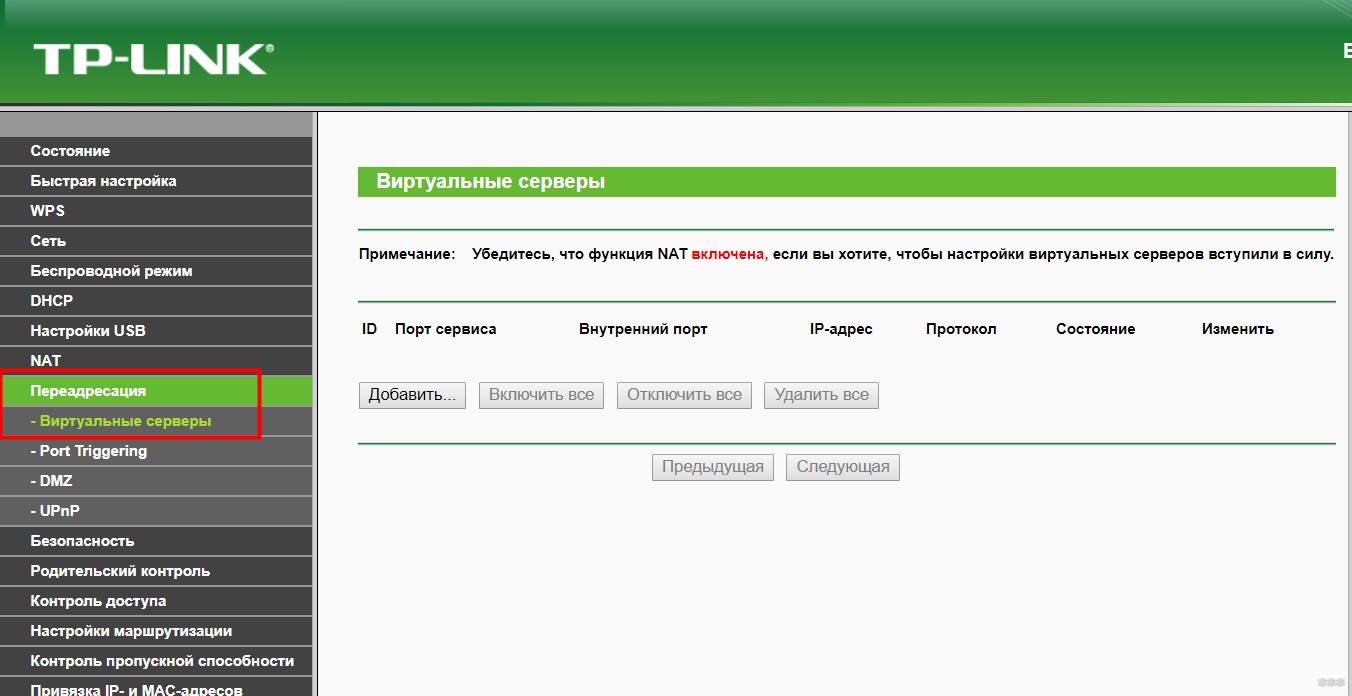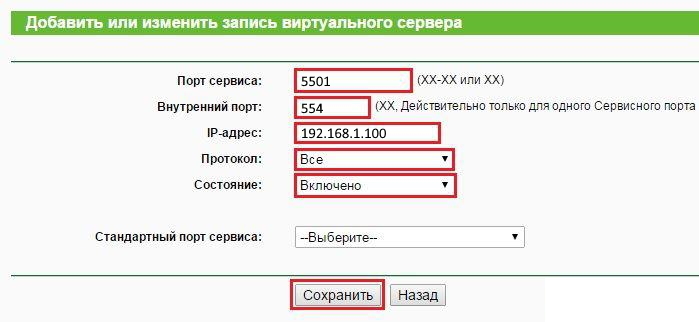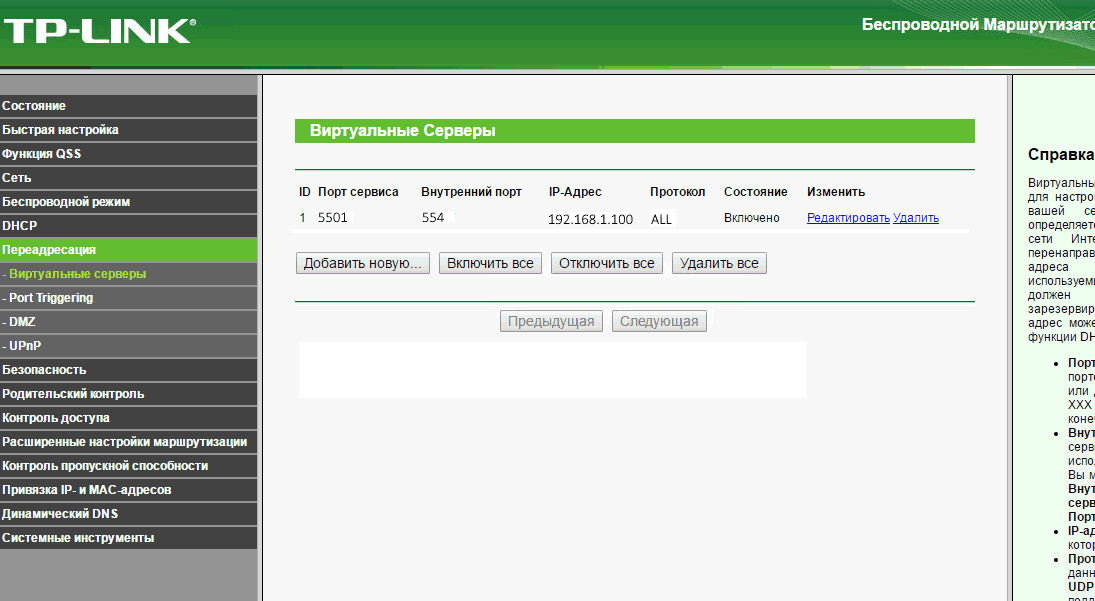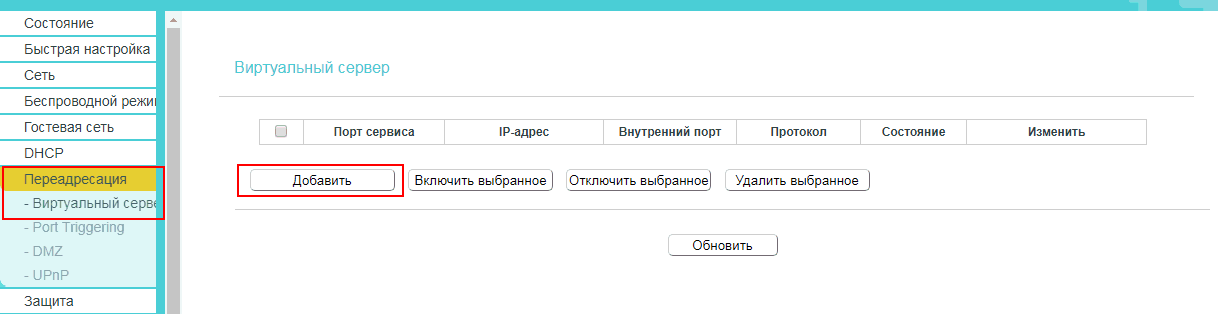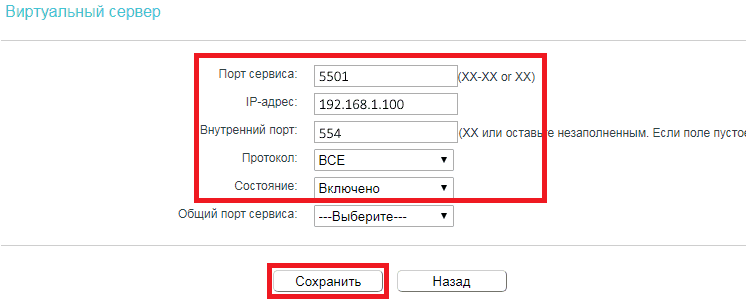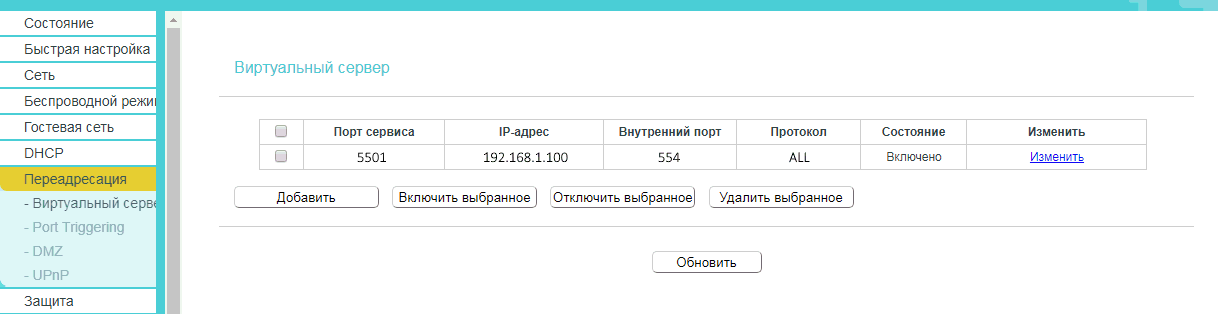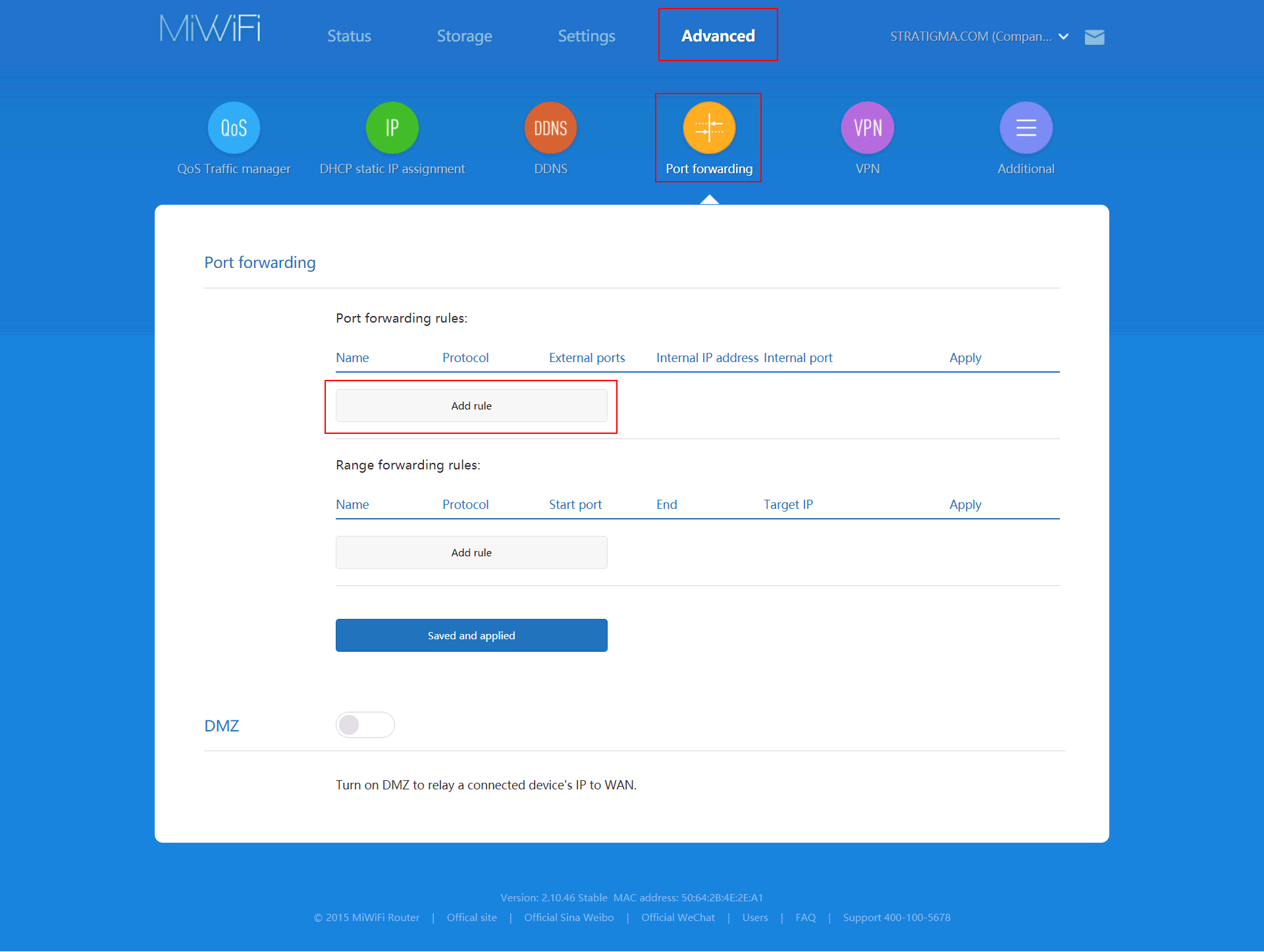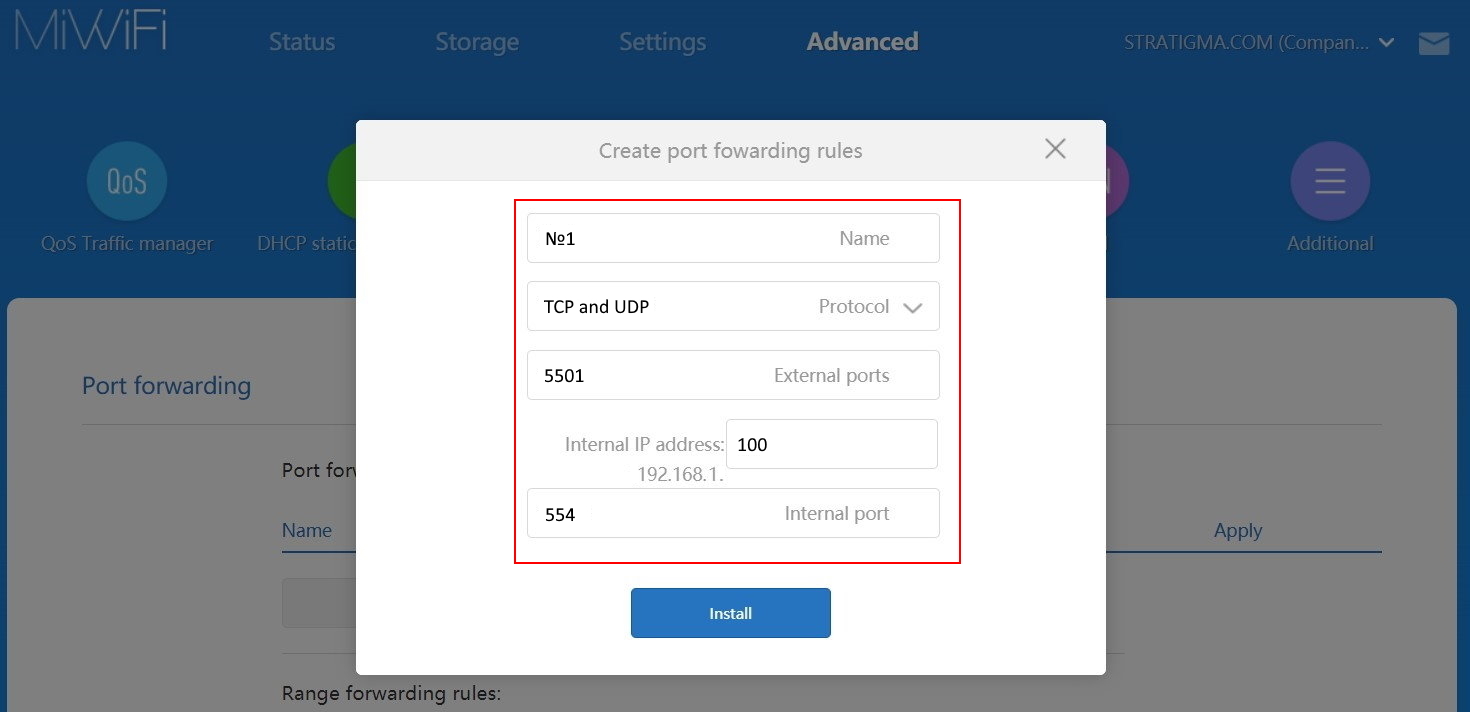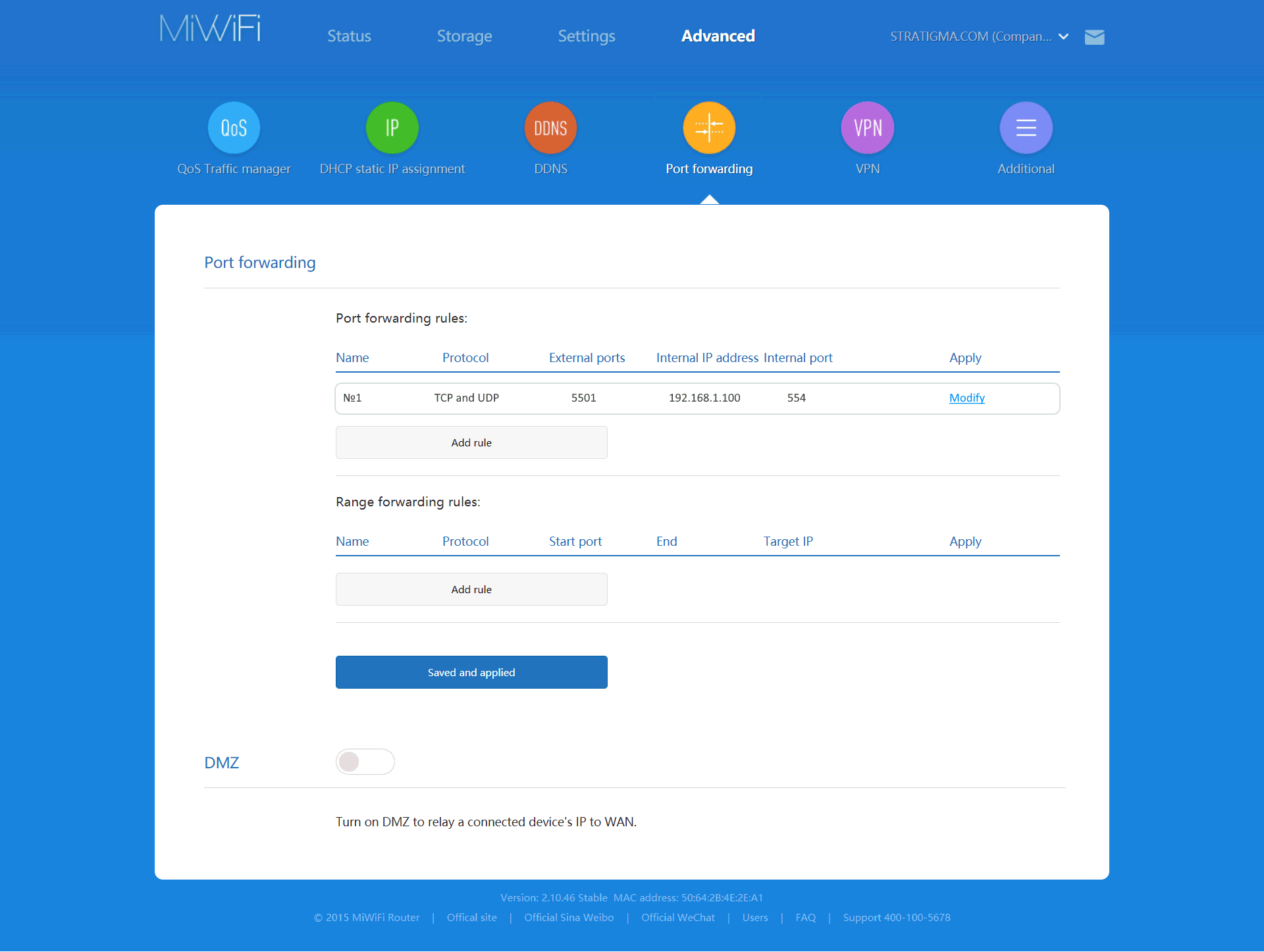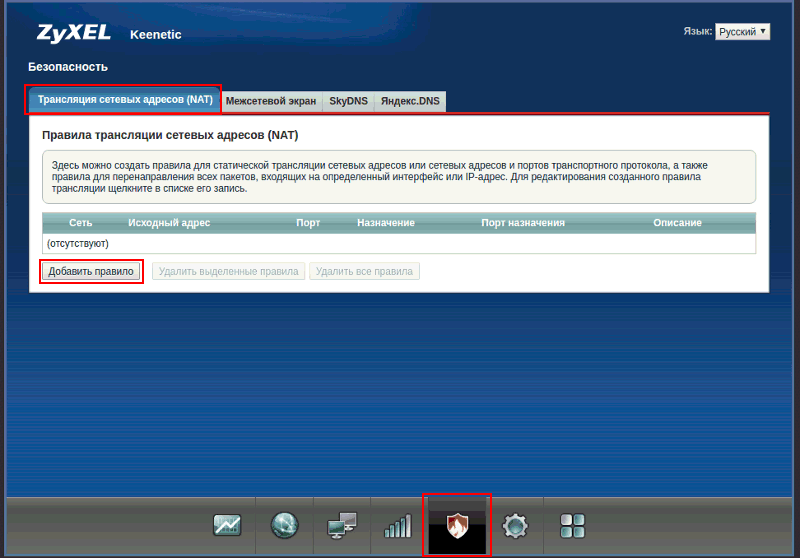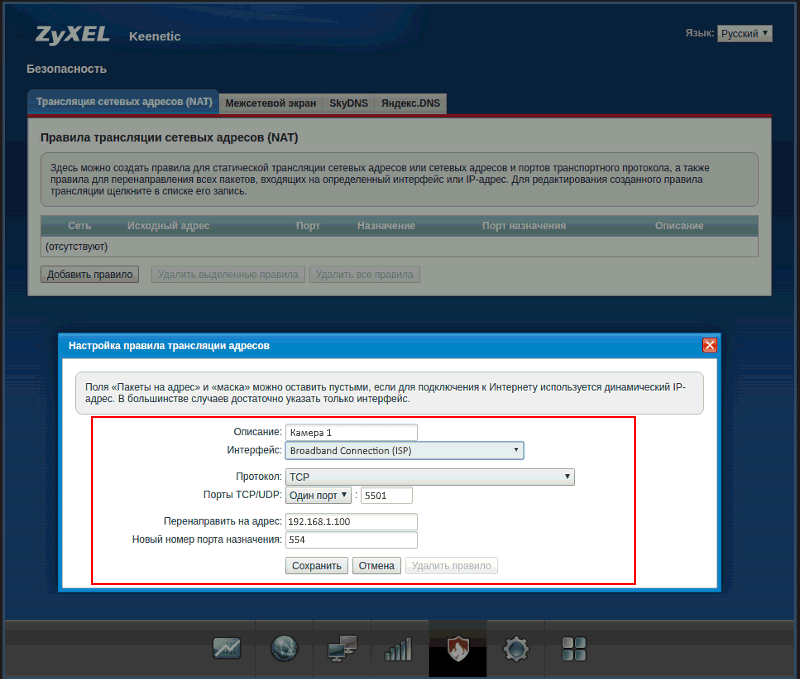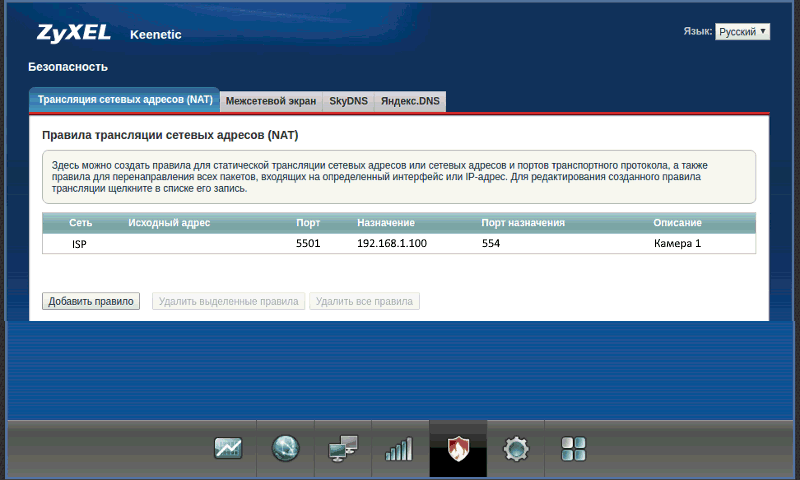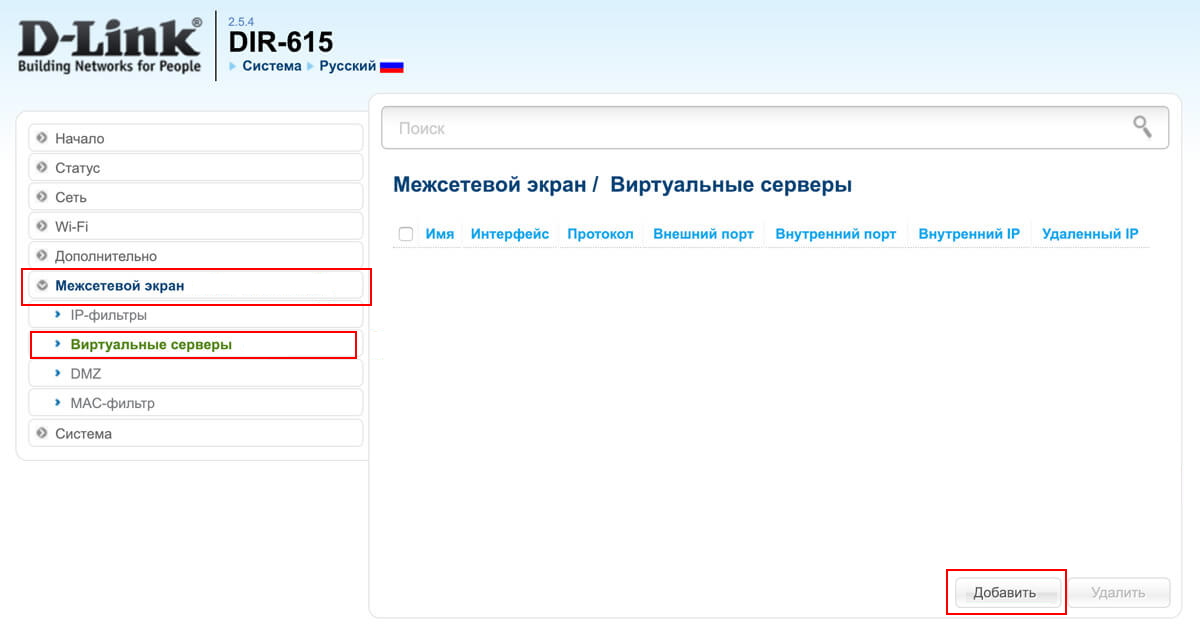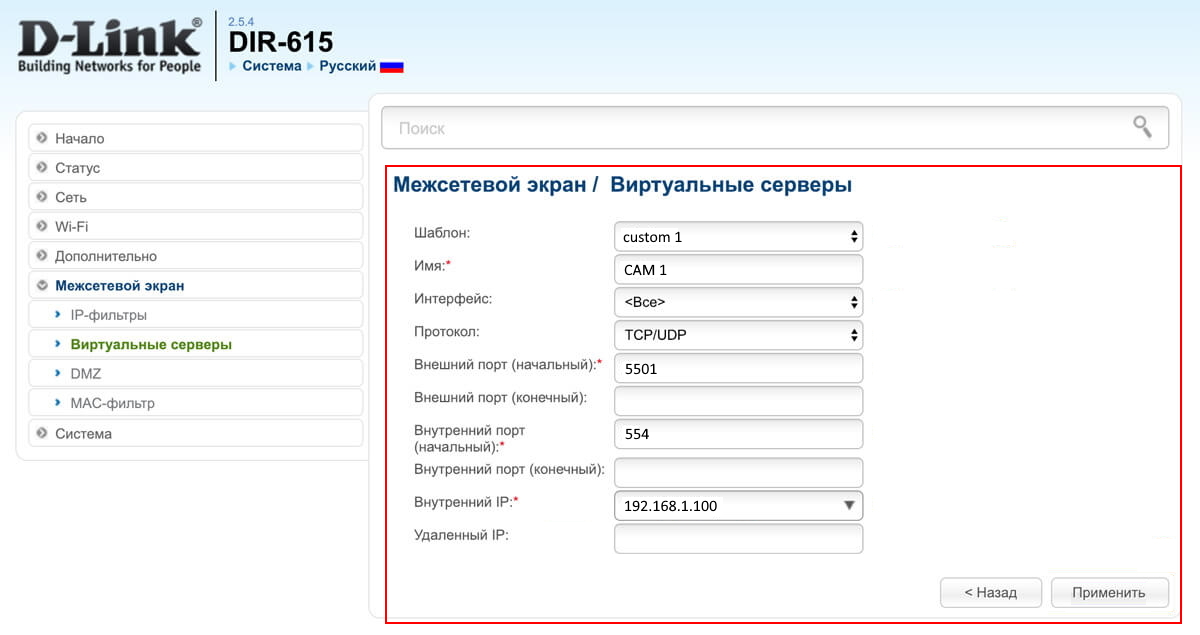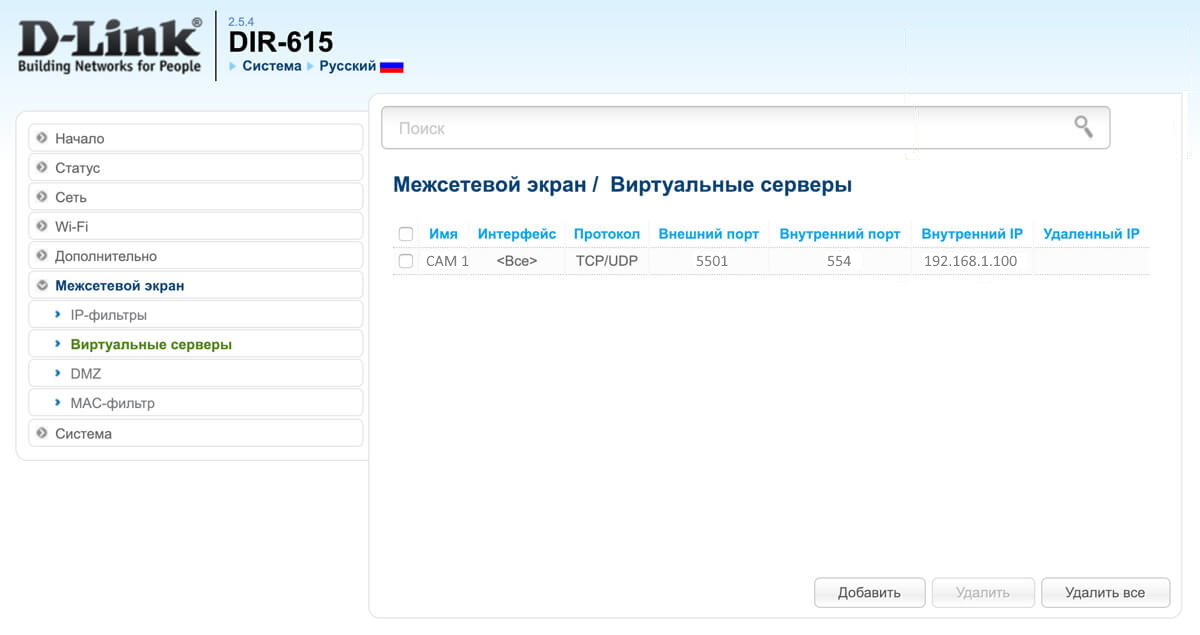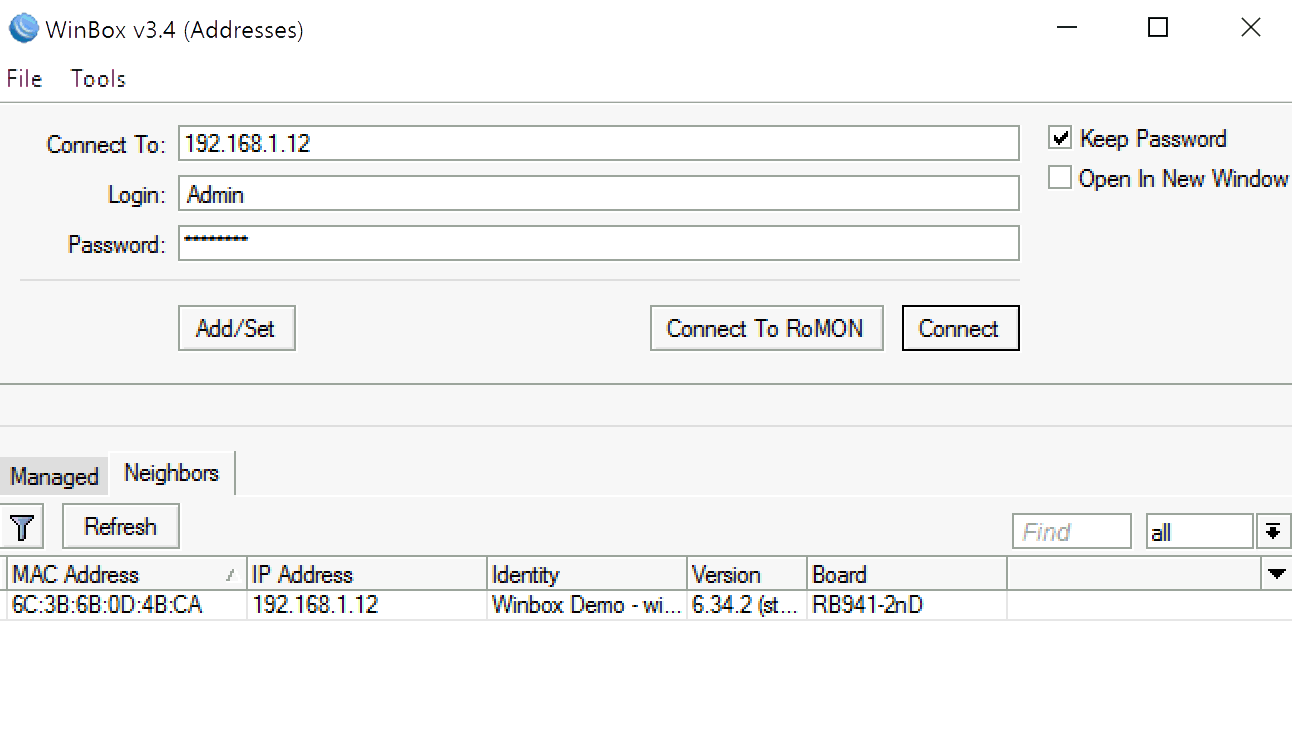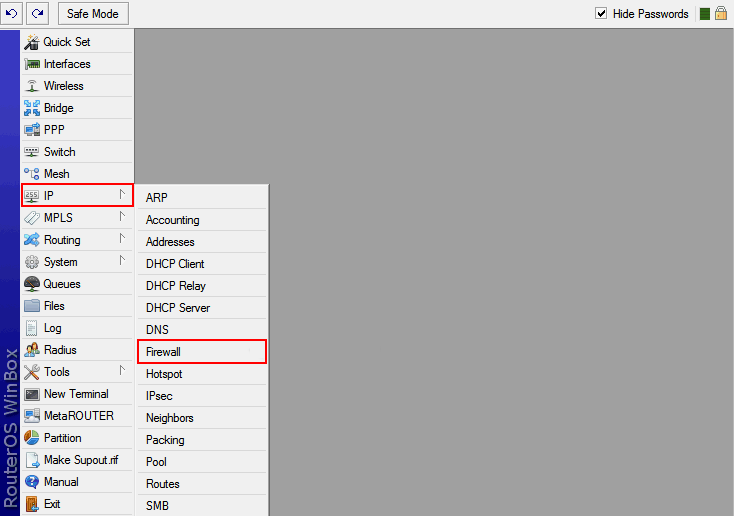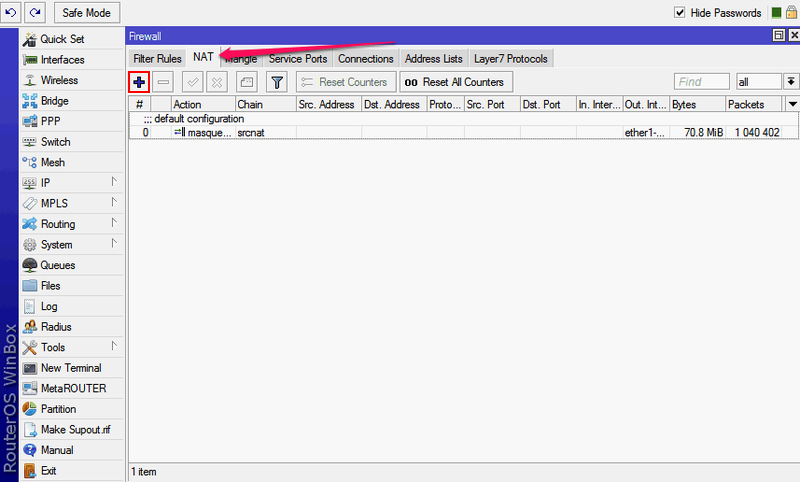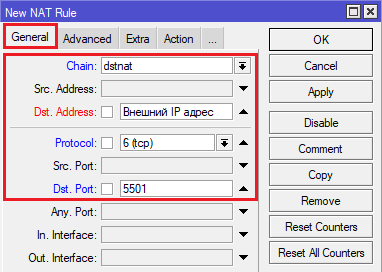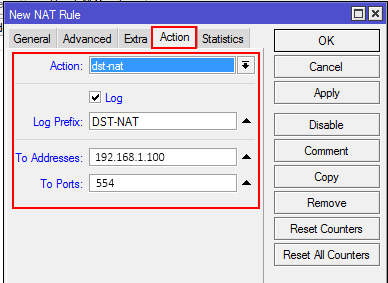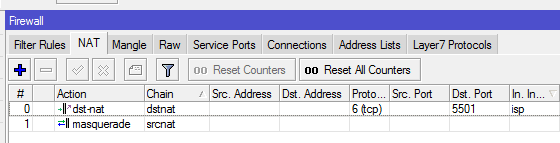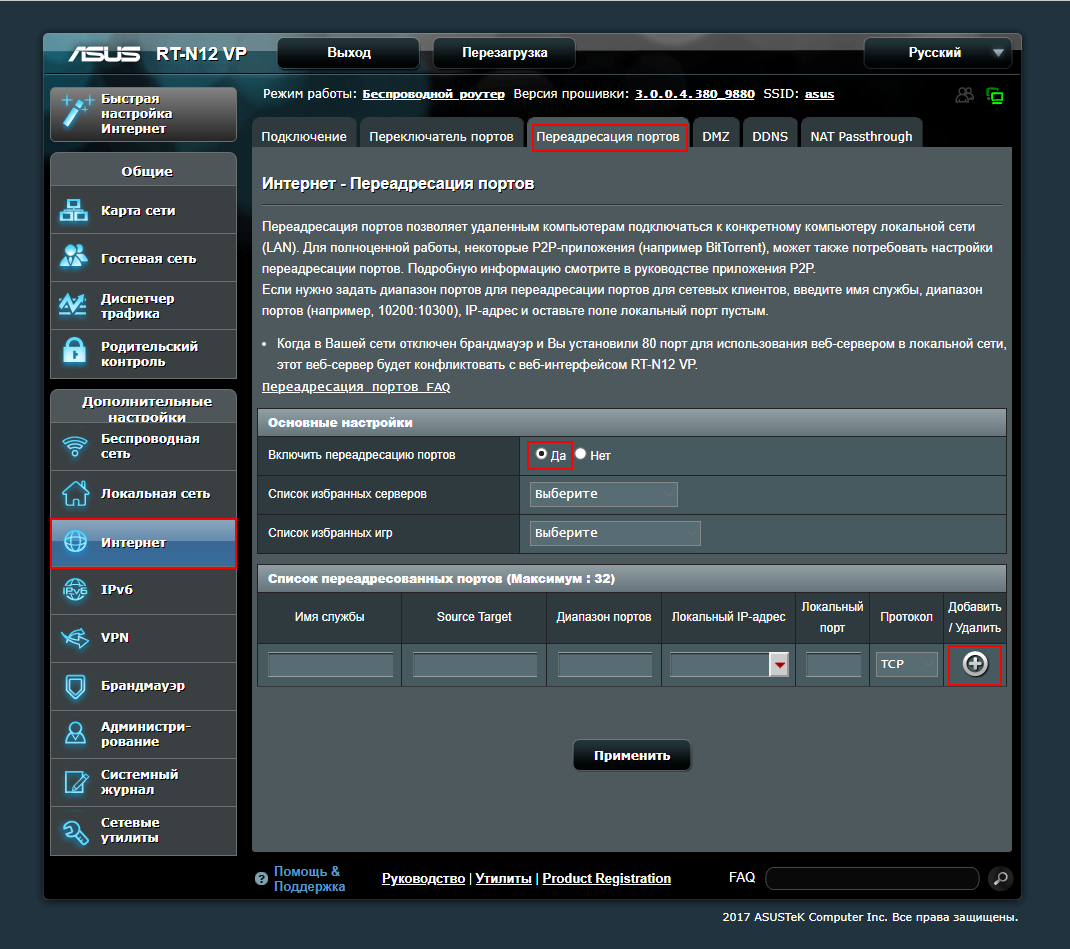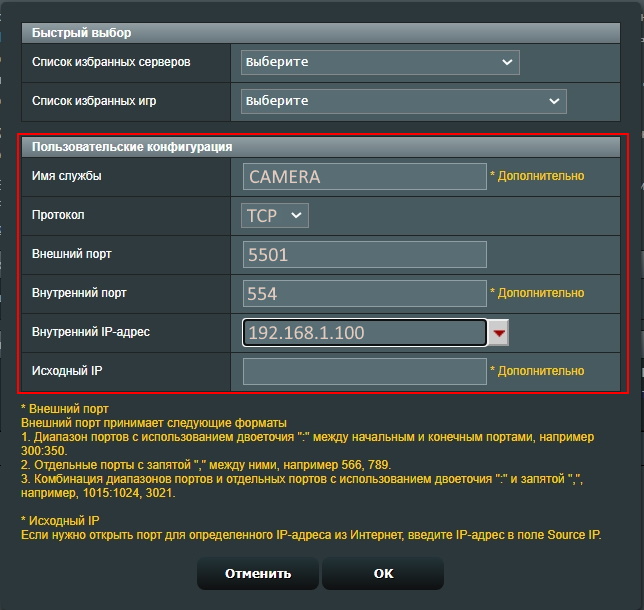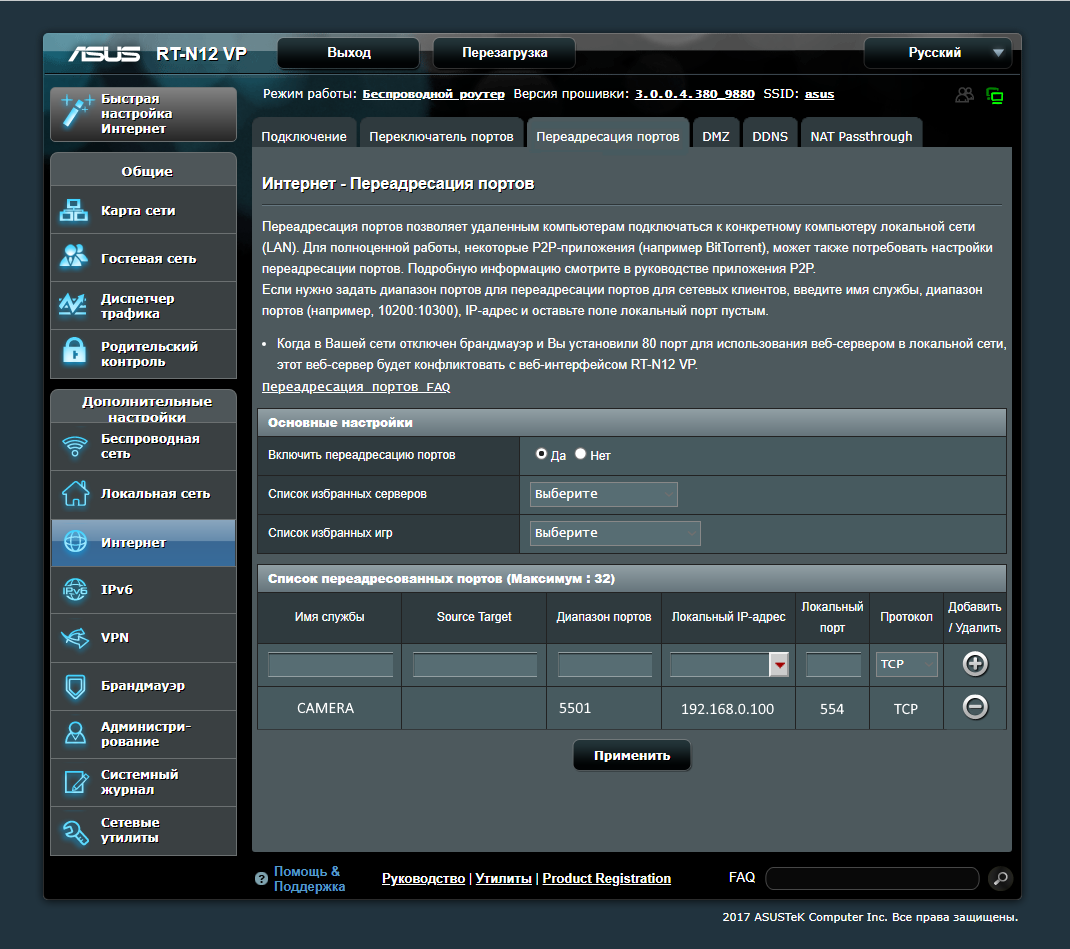Эта статья подходит для:
Tapo C210P2 , Tapo C325WB , Tapo C212 , TC65 , TC85 , TC40 , Tapo C110 , Tapo C320WS , TC60 , Tapo C210 , Tapo C111 , Tapo C310 , Tapo C520WS , Tapo C211 , Tapo C310P2 , TC68 , Tapo C200P2 , Tapo C425 , Tapo C525WB , Tapo C125 , Tapo C720 , Tapo C225 , Tapo C500 , Tapo C120 , TC73 , Tapo C220 , TC72 , Tapo C100 , TC71 , Tapo C200 , TC70 , Tapo C860 , Tapo C510W , Tapo C110P4 , Tapo C110P2
Камеры Tapo поддерживают стандартный протокол RTSP и могут работать со сторонними программами или приложениями. Если необходимо просматривать прямую трансляцию камеры с помощью стороннего приложения, такого как VLC Player, достаточно ввести URL-адрес потока RTSP в приложении VLC Player.
URL-адреса RTSP-потока для камер Tapo:
— для потока 1080p (1920×1080): rtsp://username:password@IP Address:554/stream1
— для потока 360p (640×360): rtsp://username:password@IP Address:554/stream2
Примечания:
1. Имя пользователя / пароль — это учётная запись камеры, созданная с помощью приложения Tapo (о том, как создать учётную запись камеры, рассказано в шаге 1).
2. IP-адрес — это IP-адрес камеры, назначенный роутером. Его можно найти в списке DHCP-клиентов роутера или в приложении Tapo (перейдите в раздел сведений о камере в «Настройках камеры»).
3. Если вы хотите удалённо просматривать прямой эфир с камеры Tapo с помощью стороннего приложения, сначала для камеры нужно открыть порт 554 на роутере.
4. Также для добавления камеры Tapo с её именем пользователя / паролем и IP-адресом можно использовать стандарты ONVIF.
Помимо приложения Tapo, камерами Tapo можно управлять через стороннее программное обеспечение. В качестве примера рассмотрим ПО для видеонаблюдения iSpy.
Примечание: перед началом работы убедитесь, что камера и компьютер, на котором запущена программа iSpy, подключены к одной сети.
Шаг 1. Создайте учётную запись камеры в приложении Tapo
1. В главном разделе нажмите на модель камеры или нажмите Просмотр камеры > Управление, чтобы перейти в раздел Онлайн-просмотр.
2. На странице Онлайн-просмотр нажмите на иконку шестерёнки, чтобы перейти в Настройки камеры.
3. Выберите Дополнительные настройки, затем Учётная запись камеры, чтобы создать учётную записи камеры (имя пользователя и пароль) для входа в камеру на сторонних порталах.


Шаг 2: Добавление камеры Таро в iSpy
1. Запустите программу iSpy на компьютере.
2. Нажмите Add в верхней левой части меню и выберите ONVIF Camera.
3. Введите имя пользователя (Username) и пароль (Password), созданные ранее для камеры в приложении Таро, выберите адрес сети (Network Address) и нажмите Next. При необходимости можно изменить и другие параметры.
4. Выберите разрешение видео и нажмите OK.
5. При необходимости настройте параметры камеры, включая микрофон, голосовую связь, обнаружение движения, оповещения, запись, изображения, расписания и хранение. Также все эти настройки можно изменить позже. Нажмите Finish для завершения добавления камеры в iSpy.
6. После добавления камеры Tapo в iSpy будут доступны все те же функции, что и в приложении Таро: просмотр в реальном времени, настройки обнаружения движения, проверка записи при обнаружении движения, установка записи по расписанию, видеозапись и многое другое.
Если Вы хотите предоставить доступ к трансляции с Вашей камеры другому лицу, которое находится во внешней сети, изучите информацию, приведенную ниже.
Чтобы трансляцию можно было просматривать из внешней сети, ссылка на нее должна содержать белый (реальный) IP-адрес. Это услуга, которую необходимо подключить у Вашего провайдера. Обычно она оказывается за дополнительную абонентскую плату.
Проверить, предоставлен ли Вам белый IP-адрес, достаточно легко. Нужно зайти в настройки роутера и посмотреть, какой IP-адрес приходит на интерфейс WAN. Если Вы используете роутер марки TP-Link, то эту информацию можно увидеть на странице Дополнительные настройки – Сеть – Интернет или Сеть – WAN (в зависимости от типа интерфейса Вашего роутера). Если Вы используете роутер другой марки, пожалуйста, свяжитесь с поддержкой производителя Вашего роутера, чтобы узнать эту информацию.
Адрес, который Вы увидите там, НЕ должен принадлежать ни одному из следующих диапазонов:
- 10.0.0.0 — 10.255.255.255 (маска подсети 255.0.0.0 или /8)
- 100.64.0.0 — 100.127.255.255 (маска подсети 255.192.0.0 или /10)
- 172.16.0.0 — 172.31.255.255 (маска подсети: 255.240.0.0 или /12)
- 192.168.0.0 — 192.168.255.255 (маска подсети: 255.255.0.0 или /16)
Также нужно настроить проброс порта на этом роутере. Чтобы узнать, как это сделать, обратитесь к этой статье: https://www.tp-link.com/ru/support/faq/1379/
Внимание: Обычно для камеры выполняется проброс порта 554 для потока RTSP. Для потока ONVIF нужно пробросить порт 2020.
Далее, в ссылке на RTSP-поток должен быть указан адрес на WAN-порту роутера, который мы нашли ранее, и порт.
К сожалению, просмотр трансляции не будет доступен через браузер, однако для этой цели можно использовать программу iSpy или VLC Player.
Руководства для устройств, а также более подробная информация о каждой функции и настройках доступны в центре загрузок.
Проброс портов
Что такое проброс портов?
Проброс портов – это комплекс действий позволяющий подключиться к сетевому устройству удаленно, из внешней сети интернет. Для этого требуется создать правило проброса в роутере.
Проброс необходим в таких случаях как:
- Удаленное подключение к ПК, без использования программ для удаленного управления
- Удаленное подключение к системе видеонаблюдения
- Организация работы Web и FTP-серверов
«Пробросить» порты — это дать команду роутеру зарезервировать один или несколько портов для обмена данными с определенным сетевым устройством, своего рода построение пути сообщения между удаленными друг от друга устройствами, находящимися в разных сетях.
Сетевой порт – это, если говорить простым языком, номер, на котором «висит» определенная сетевая служба и набор протоколов TCP\UDP, определяющий назначение пакетов (данных, передаваемых устройством). При подключении из внешней сети к локальному устройству используется определенный порт, через который идет обращение к устройству. Подключение задействует, как минимум, 1 порт роутера и 1 порт сетевого устройства для организации подключения.
В случае с видеонаблюдением, например, это удаленное подключение к IP-камерам.
Диапазон используемых портов роутера от 0 до 65535. Необходимо отметить, что часть портов заранее зарезервирована для использования различными системными сервисами и службами. В частности, это касается портов 0 – 1023. Для подключения IP-камер видеонаблюдения рекомендуется использовать свободный диапазон портов TCP, например, начиная с 5500 и выше.
Как сделать проброс портов RTSP-видеопотока камеры?
Например, серверу нужно получить RTSP-видеопоток с камеры. Чтобы сервер успешно обратился к камере нужно:
- Узнать статический адрес роутера. Для организации такого подключения наличие статического (белого) IP-адреса обязательно.
- Узнать статический IP адрес камеры и порт, при помощи которого она принимает и отправляет данные. При этом нужно, чтобы IP-адрес был постоянным. Для этого отключите DHCP в сетевых настройках камеры, т.к. иначе, при каждой перезагрузке роутера или камеры, камере будет присваиваться новый IP-адрес. В данном руководстве приведены примеры на базе проброса портов для IP-камеры видеонаблюдения, доступ к которой осуществляется через определенный RTSP-порт (обычно используется 554, но, в зависимости от производителя\вендора может отличаться, например 10554 или 8554). Используемый RTSP-порт можно найти в документации камеры или же в сетевых настройках, там же он может быть изменен при необходимости.
- Пробросить порты — настроить роутер так, чтобы он распознавал запросы от сервера к камере, разрешал их и пересылал на нужную камеру по нужному порту.
Для проброса портов нужно также иметь доступ к web-интерфейсу роутера, на который приходит статическое интернет-соединение, к которому подключены локальные сетевые устройства. Каждый производитель устанавливает разные адреса для web-интерфейса, подробности можно уточнить в документации, прилагаемой к оборудованию.
В зависимости от производителя веб-интерфейс может отличаться. Ниже будут приведены примеры создания правила проброса для наиболее популярных производителей и типов интерфейса.
Практический пример проброса портов для видеонаблюдения
Исходные данные по IP-камере:
В качестве тестовой устройства мы будем использовать камеру от вендора XM, которая использует 554 RTSP-порт.
Локальный IP-адрес камеры: 192.168.1.100
Для подключения будут использованы TCP\UDP-порты роутера из свободного диапазона, например, начиная с 5101. Перенаправление будет осуществляться через эти порты из внешней сети на внутренний порт и IP-адрес камеры, благодаря чему можно будет получить к ней доступ.
ВНИМАНИЕ! Помните, что каждому локальному устройству должен соответствовать свой порт роутера. Например, 1-е устройство подключается через порт 5501, следовательно, второе и последующие — через порт 5502 и т.д.
Принципиальная схема подключения выглядит так:
На роутер приходит интернет-соединение со статическим IP-адресом 97.154.104.65, в роутере также выполнен проброс портов с внешнего IP-адреса на локальный, используются определенные порты для подключения.
Для получения видео с камеры №1, сервер должен отправить запрос на IP-адрес 97.154.104.65 через порт 5501, роутер примет запрос и перенаправит его на локальный IP-адрес 192.168.1.100 через порт 554. Камера, получив обращение через 554 порт, будет отдавать видео по протоколу RTSP на сервер.
Для получения видео с камеры №2 сервер должен отправить запрос на IP-адрес 97.154.104.65 через порт 5502, роутер примет запрос и перенаправит его на локальный IP-адрес 192.168.1.101 через порт 554. Камера, получив обращение через 554 порт, будет отдавать видео по протоколу RTSP на сервер.
Для подключения к камере по протоколу RTSP нужно знать ссылку на RTSP-поток камеры. Подробно о подключении по RTSP можно узнать в этой статье.
Если требуется осуществить удаленное подключение к камерам, например, для интеграции в ЕС «МОЙ ДВОР», то ссылки на RTSP-поток могут быть такими:
rtsp://97.154.104.65:5501/user=admin&password=&channel=1&stream=0.sdp? – для 1-й камеры
rtsp://97.154.104.65:5502/user=admin&password=&channel=1&stream=0.sdp? – для 2-й камеры
Внимание! RTSP-ссылка для камеры может отличаться, в зависимости от производителя. Узнать точную ссылку можно из инструкции на камеру или у поставщика оборудования.
Теперь рассмотрим как настроить пробросы портов в роутерах разных производителей.
TP-Link
У производителя представлены два типа интерфейса. Рассмотрим их поочередно.
Стандартный IP-адрес для доступа к web-интерфейсу: 192.168.0.1 или 192.168.1.1
Проброс портов старый интерфейс:
Шаг 1. Перейдите в Web-интерфейс роутера. Меню «Переадресация», подраздел «Виртуальные серверы», кнопка «Добавить».
Шаг 2. Внесите данные для проброса. Нажмите «Сохранить».
Готово. Теперь в списке правил проброса есть новое устройство. Можно пробовать подключиться к нему из внешней сети, например, при помощи VLC Player.
Проброс портов новый интерфейс:
Шаг 1. Перейдите в Web-интерфейс роутера. Меню «Переадресация», подраздел «Виртуальные серверы», кнопка «Добавить».
Шаг 2. Внесите данные для проброса. Нажмите «Сохранить».
Готово. Теперь в списке правил проброса есть новое устройство. Можно пробовать подключиться к нему из внешней сети, например, при помощи VLC Player.
Xiaomi
Стандартный IP-адрес для доступа к web-интерфейсу: 192.168.31.1 или miwifi.com
Шаг 1. Перейдите в web-интерфейс роутера. Меню «Advanced», подраздел «Port Forwarding», кнопка «Add Rule».
Шаг 2. Внесите данные для проброса. Нажмите «INSTALL».
Готово. Теперь в списке правил проброса есть новое устройство. Можно пробовать подключиться к нему из внешней сети, например, при помощи VLC Player.
Zyxel (включая линейку Keenetic)
Стандартный IP-адрес для доступа к web-интерфейсу: 192.168.1.1
Шаг 1. Перейдите в web-интерфейс роутера. Меню «Безопасность», подраздел «Трансляция сетевых адресов (NAT)», кнопка «Добавить правило».
Шаг 2. Внесите данные для проброса. Нажмите «Сохранить».
Готово. Теперь в списке правил проброса есть новое устройство. Можно пробовать подключиться к нему из внешней сети, например, при помощи VLC Player.
D-Link
Стандартный IP-адрес для доступа к web-интерфейсу: 192.168.0.1
Шаг 1. Перейдите в web-интерфейс роутера. Меню «Межсетевой экран», подраздел «Виртуальные серверы», кнопка «Добавить».
Шаг 2. Внесите данные для проброса. Нажмите «Применить».
Готово. Теперь в списке правил проброса есть новое устройство. Можно пробовать подключиться к нему из внешней сети, например, при помощи VLC Player.
MikroTik
Воспользуйтесь программой WinBox для доступа к интерфейсу.
Шаг 1. Перейдите в web-интерфейс роутера. Меню «IP», подраздел «Firewall», вкладка «NAT». Нажмите кнопку «+».
Шаг 2. Внесите данные для проброса. Нажмите «ОК».
Готово. Теперь в списке правил проброса есть новое устройство. Можно пробовать подключиться к нему из внешней сети, например, при помощи VLC Player.
ASUS
Стандартный IP-адрес для доступа к web-интерфейсу: 192.168.1.1
Шаг 1. Перейдите в web-интерфейс роутера. Меню «Интернет», вкладка «Переадресация портов». В меню «Включить переадресацию портов» установите переключатель в положение «ДА». Нажмите кнопку «+».
Шаг 2. Внесите данные для проброса. Нажмите «ОК».
Шаг 3. Правило проброса появилось в списке. Нажмите кнопку «Применить».
Готово. Теперь в списке правил проброса есть новое устройство. Можно пробовать подключиться к нему из внешней сети, например, при помощи VLC Player.
Акция
Двор24 — профессиональные решения
для облачного видеонаблюдения
в Многоквартирных домах по всей России
Двор24 — решения
для облачного видеонаблюдения
Для жителей МКД
Полный доступ ко всем камерам,
удобный и функциональный личный
кабинет и приложение
Подробнее
Для инсталляторов
видеонаблюдения
Готовая система под ключ, качественный
софт, оперативная тех поддержка.
Подробнее
Подключение Tapo Tp-link по RTSP к стороннему программному обеспечению. В этой статье разберемся с добавлением видеопотока RTSP с IP камер Tapo в Trassir Server. Камеры TP-LINK серии Tapo рассчитаны для домашнего использования и подключаются определенным образом. Не нужно знать много о настройках систем IP видеонаблюдения для того, чтобы подключить камеру к телефону. Все камеры подключаются через ОБЛАКО. Но для просмотра видео с IP камер Tapo на ПК, необходимо установить соответствующее программное обеспечение.
Подключение Tapo Tp-link по RTSP
Подключение Tapo Tp-link к облаку
Умные IP камеры Tapo это камеры, как говорилось выше для домашнего использования. Основное отличие от более функциональных камер — это простота в настройке. Для настройки камер Tapo не требуется никаких IT знаний. Все что нужно уметь — это подключаться к беспроводной сети Wi-Fi и вводить пароль. Логика подключения IP камер Tp link Tapo заключается в следующем:
- Выбираем IP камеру под свои задачи. Простыми словами, нужно определиться с местом установки камеры. Например есть камеры серии Tapo для улицы. Если хотите смотреть за машиной в гараже, то лучше так же использовать камеру для уличного использования. Если же речь идет о камеры для пользования в закрытых помещениях, то выбираем соответствующую.
- Определяемся с форм-фактором камеры. Форм фактор камеры. Наиболее распространенные:
- Миниатюрные
- Корпусные
- Цилиндрические
- Купольные
- Купольные EyeBall.
- Мини-купольные камеры
- Купольные PTZ.
- Мини-купольные PTZ-камеры
- Выбор места установки камер. При выборе места установки камеры, если планируется подключение IP камеры по беспроводной сети Wi-Fi, то неплохо было бы сделать замеры Wi-Fi сети. Для этого есть приложения на смартфон: speed test. В данном приложении можно измерить скорость Wi-Fi сети, а также пройтись с телефоном по тем местам, где планируется установка камер.
Приложение Tapo Tp-link
Приложение Tapo можно скачать для вашего смартфона, как для телефона под управлением Android так и IOS. Регистрация очень простая, все что нужно, ввести почту и придумать пароль. После регистрации зайти на почту и подтвердить учетную запись. Далее все интуитивно понятно.
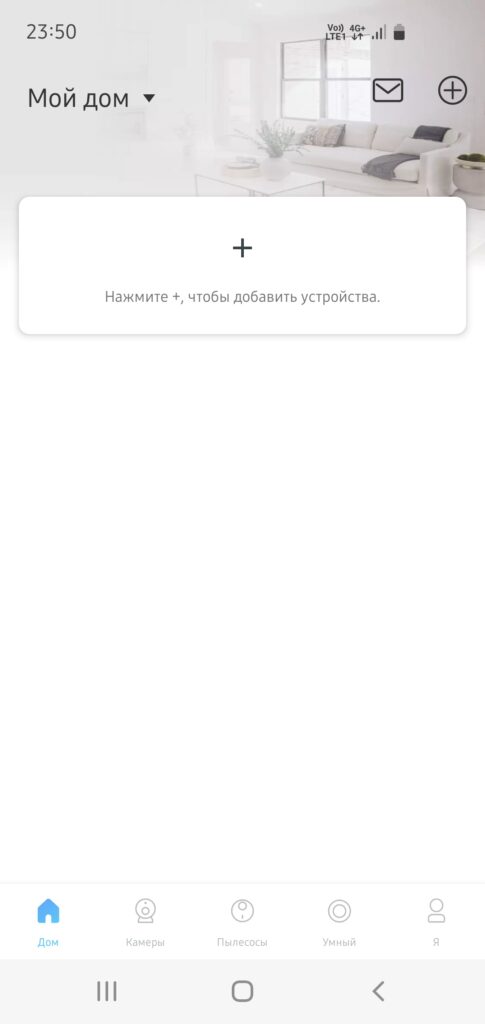
Как добавить IP камеру Tp link в приложение Tapo?
При добавлении камеры в приложение нужно подключить камеру к сети питания. После чего индикатор на камере начнет мигать (красны-зеленый). Это говорит о том, что камера готова к сопряжению. Телефон (на котором установлен Tapo) необходимо подключить к Wi-Fi сети роутера, или точки доступа, которая находиться ближе к месту установки камеры.
Логика подключения камеры в Tapo:
- Включаем блок питания от камеры в розетку сети. Начинает мигать индикатор (красный-зеленый) — камера готова к настройкам.
- На подключенном телефоне к Wi-Fi сети, в приложении Tapo жмем ПЛЮС и выбираем модель камеры, которую добавляем.
- Происходит поиск камеры.
- После того, как камера нашлась в приложении ее нужно подключить к wi-fi сети. Для этого нужно зайти в настройки Wi-Fi и выбрать там новую сеть с названием камеры. Подключиться к ней и вернуться обратно к своей Wi-Fi сети. Таким образом камера будет привязана к вашему аккаунту.
Камеру можно добавить только на один аккаунт. Для передачи камеры другому человеку нужно создать другой аккаунт на его телефоне и просто поделиться. Выбрав в настройках камеры.
Подключение Tapo Tp-link по RTSP
Как воспроизвести RTSP‑поток с камеры Tapo в режиме реального времени?
ССЫЛКА НА ОФИЦИАЛЬНЫЙ САЙТ TP-link
Шаг 1. Создайте учётную запись камеры в приложении Tapo
1. В главном разделе нажмите на модель камеры или нажмите Просмотр камеры > Управление, чтобы перейти в раздел Онлайн-просмотр.
2. На странице Онлайн-просмотр нажмите на иконку шестерёнки, чтобы перейти в Настройки камеры.
3. Выберите Дополнительные настройки, затем Учётная запись камеры, чтобы создать учётную записи камеры (имя пользователя и пароль) для входа в камеру на сторонних порталах.
Это необходимо сделать для того, что бы ввести RTSP ссылку в программу для просмотра. Для примера будем добавлять камеры по RTSP в Trassir Server. Так же необходимо знать какой у камеры IP адрес. IP адрес камеры можно найти в настройках камеры.
Пример добавления камеры Tapo в Трассир Сервер
Пример как может выглядеть ссылка RTSP камер Tapo
rtsp://admin12345:admin12345@192.168.0.164:554/stream1 — ссылка на основной поток (очень хорошее качество изображения)
rtsp://admin12345:admin12345@192.168.0.164:554/stream2 — ссылка на СУБ поток (вторичный поток, качество низкое)
Теперь по порядку о том, откуда появилась эта ссылка:
rtsp:// — это обязательно
admin12345:admin12345 — это логин и пароль, которые разделены знаком : (двоеточие) admin12345 — для примера
@ — обязательный знак
192.168.0.164 — IP адрес камеры, который был присвоен роутером. (это пример) У вас будет свой адрес
:554 — это порт RTSP
/stream1 — это основной поток
/stream2 — это дополнительный поток
https://cryptocartel.cc/ru/аккаунты_vk — Тут можно купить группы в соц. сетях, и при необходимости вывести трансляцию потока на Ваш аккаунт.
Для добавления RTSP потоков с Tapo камер в сервер трассир — заходим в НАСТРОЙКИ — выбираем вкладку IP УСТРОЙСТВА и внизу жмем на кнопку ДОБАВИТЬ ВРУЧНУЮ. Мышкой опускаемся в самый низ и выбираем RTSP. В поле ОСНОВНОЙ ПОТОК URL вводим ссылку основного потока, в субпоток — ссылку на вторичный поток. Ставим галочку ВИДЕО ЗВУК СУБПОТОК и видео загрузиться на сервер.
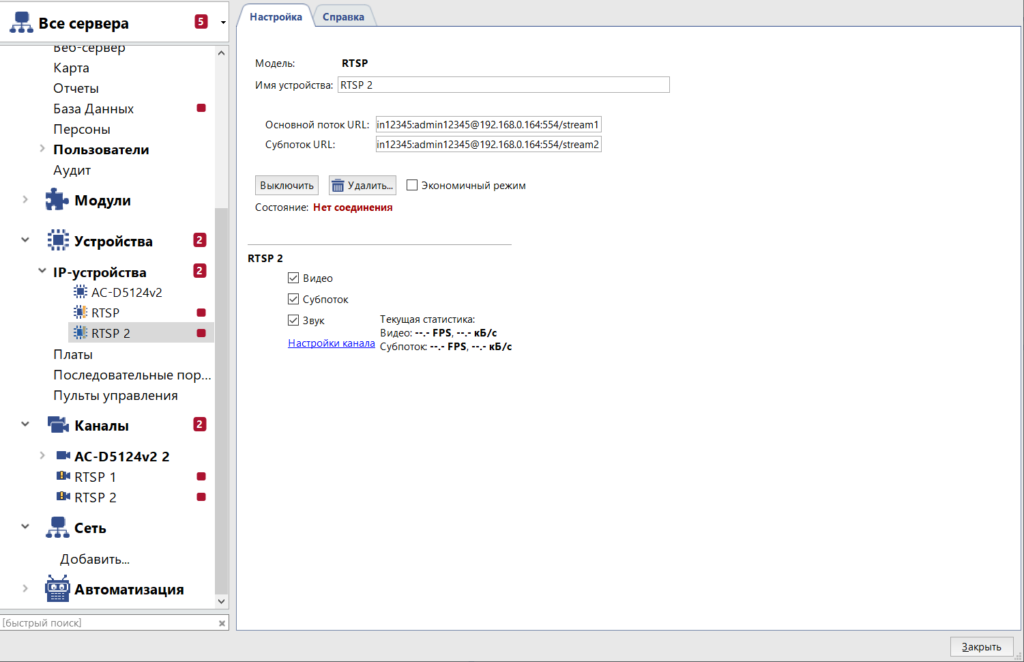
Ситуация такая. Имеется камера видеонаблюдения и регистратор. Всё это подключено по rj-45 к роутеру TP-LINK. Этот роутер через Wi-Fi вещает на роутер Keenetic Giga KN-1011. В списке устройств у KN-1011 вот так отображаются все три устройства (на фото).
192.168.1.11 это роутер TP-LINK
192.168.1.12 это регистратор
192.168.1.13 это камера
И посмотрите внимательно, у всех один и тот же MAC адрес. Это адрес роутера TP-LINK. Когда я начинаю регистрировать хоть одно устройство из этих трёх, то автоматом регистрируются и два остальных и с одинаковым названием.
Проброс делаю 554 порта для 192.168.1.13 но извне не могу зайти, а точнее нет картинки с камеры. Долго думает VLC плеер а потом просто черный экран. Ссылка на видеопоток выглядит так rtsp://login:password@WAN:554
До Keenetic Giga стоял роутер от D-Link и всё прекрасно работало. Кстати у D-Link также отображались 3 устройства с одинаковым MAC адресом но всё работало.
Edited by serjik_83
TC40, TC60, TC65, TC70, TC73, TC85, Tapo C100, Tapo C110, Tapo C111, Tapo C120, Tapo C125, Tapo C200, Tapo C210, Tapo C210P2, Tapo C211, Tapo C212, Tapo C220, Tapo C225, Tapo C310, Tapo C310P2, Tapo C320WS, Tapo C325WB, Tapo C425, Tapo C500, Tapo C510W, Tapo C520WS
01-02-2020
1,409,272
Камеры Tapo поддерживают стандартный протокол RTSP и могут работать со сторонними программами или приложениями. Если необходимо просматривать прямую трансляцию камеры с помощью стороннего приложения, такого как VLC Player, достаточно ввести URL-адрес потока RTSP в приложении VLC Player.
URL-адреса RTSP-потока для камер Tapo:
— для потока 1080p (1920×1080): rtsp://username:password@IP Address:554/stream1
— для потока 360p (640×360): rtsp://username:password@IP Address:554/stream2
Примечания:
1. Имя пользователя / пароль — это учётная запись камеры, созданная с помощью приложения Tapo (о том, как создать учётную запись камеры, рассказано в шаге 1).
2. IP-адрес — это IP-адрес камеры, назначенный роутером. Его можно найти в списке DHCP-клиентов роутера или в приложении Tapo (перейдите в раздел сведений о камере в «Настройках камеры»).
3. Если вы хотите удалённо просматривать прямой эфир с камеры Tapo с помощью стороннего приложения, сначала для камеры нужно открыть порт 554 на роутере.
4. Также для добавления камеры Tapo с её именем пользователя / паролем и IP-адресом можно использовать стандарты ONVIF.
Помимо приложения Tapo, камерами Tapo можно управлять через стороннее программное обеспечение. В качестве примера рассмотрим ПО для видеонаблюдения iSpy.
Примечание: перед началом работы убедитесь, что камера и компьютер, на котором запущена программа iSpy, подключены к одной сети.
Шаг 1. Создайте учётную запись камеры в приложении Tapo
1. В главном разделе нажмите на модель камеры или нажмите Просмотр камеры > Управление, чтобы перейти в раздел Онлайн-просмотр.
2. На странице Онлайн-просмотр нажмите на иконку шестерёнки, чтобы перейти в Настройки камеры.
3. Выберите Дополнительные настройки, затем Учётная запись камеры, чтобы создать учётную записи камеры (имя пользователя и пароль) для входа в камеру на сторонних порталах.


Шаг 2: Добавление камеры Таро в iSpy
1. Запустите программу iSpy на компьютере.
2. Нажмите Add в верхней левой части меню и выберите ONVIF Camera.
3. Введите имя пользователя (Username) и пароль (Password), созданные ранее для камеры в приложении Таро, выберите адрес сети (Network Address) и нажмите Next. При необходимости можно изменить и другие параметры.
4. Выберите разрешение видео и нажмите OK.
5. При необходимости настройте параметры камеры, включая микрофон, голосовую связь, обнаружение движения, оповещения, запись, изображения, расписания и хранение. Также все эти настройки можно изменить позже. Нажмите Finish для завершения добавления камеры в iSpy.
6. После добавления камеры Tapo в iSpy будут доступны все те же функции, что и в приложении Таро: просмотр в реальном времени, настройки обнаружения движения, проверка записи при обнаружении движения, установка записи по расписанию, видеозапись и многое другое.
Если Вы хотите предоставить доступ к трансляции с Вашей камеры другому лицу, которое находится во внешней сети, изучите информацию, приведенную ниже.
Чтобы трансляцию можно было просматривать из внешней сети, ссылка на нее должна содержать белый (реальный) IP-адрес. Это услуга, которую необходимо подключить у Вашего провайдера. Обычно она оказывается за дополнительную абонентскую плату.
Проверить, предоставлен ли Вам белый IP-адрес, достаточно легко. Нужно зайти в настройки роутера и посмотреть, какой IP-адрес приходит на интерфейс WAN. Если Вы используете роутер марки TP-Link, то эту информацию можно увидеть на странице Дополнительные настройки – Сеть – Интернет или Сеть – WAN (в зависимости от типа интерфейса Вашего роутера). Если Вы используете роутер другой марки, пожалуйста, свяжитесь с поддержкой производителя Вашего роутера, чтобы узнать эту информацию.
Адрес, который Вы увидите там, НЕ должен принадлежать ни одному из следующих диапазонов:
- 10.0.0.0 — 10.255.255.255 (маска подсети 255.0.0.0 или /8)
- 100.64.0.0 — 100.127.255.255 (маска подсети 255.192.0.0 или /10)
- 172.16.0.0 — 172.31.255.255 (маска подсети: 255.240.0.0 или /12)
- 192.168.0.0 — 192.168.255.255 (маска подсети: 255.255.0.0 или /16)
Также нужно настроить проброс порта на этом роутере. Чтобы узнать, как это сделать, обратитесь к этой статье: https://www.tp-link.com/ru/support/faq/1379/
Внимание: Обычно для камеры выполняется проброс порта 554 для потока RTSP. Для потока ONVIF нужно пробросить порт 2020.
Далее, в ссылке на RTSP-поток должен быть указан адрес на WAN-порту роутера, который мы нашли ранее, и порт.
К сожалению, просмотр трансляции не будет доступен через браузер, однако для этой цели можно использовать программу iSpy или VLC Player.
Руководства для устройств, а также более подробная информация о каждой функции и настройках доступны в центре загрузок.