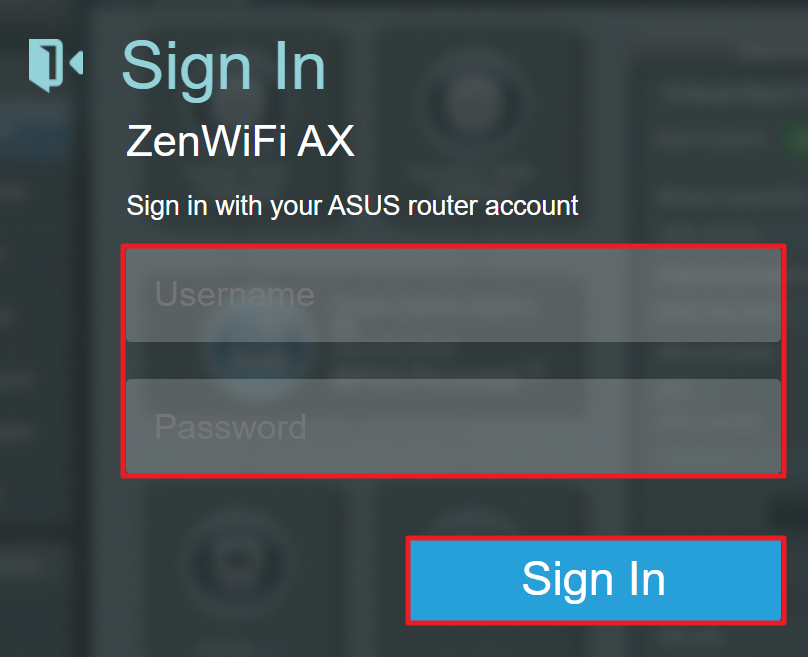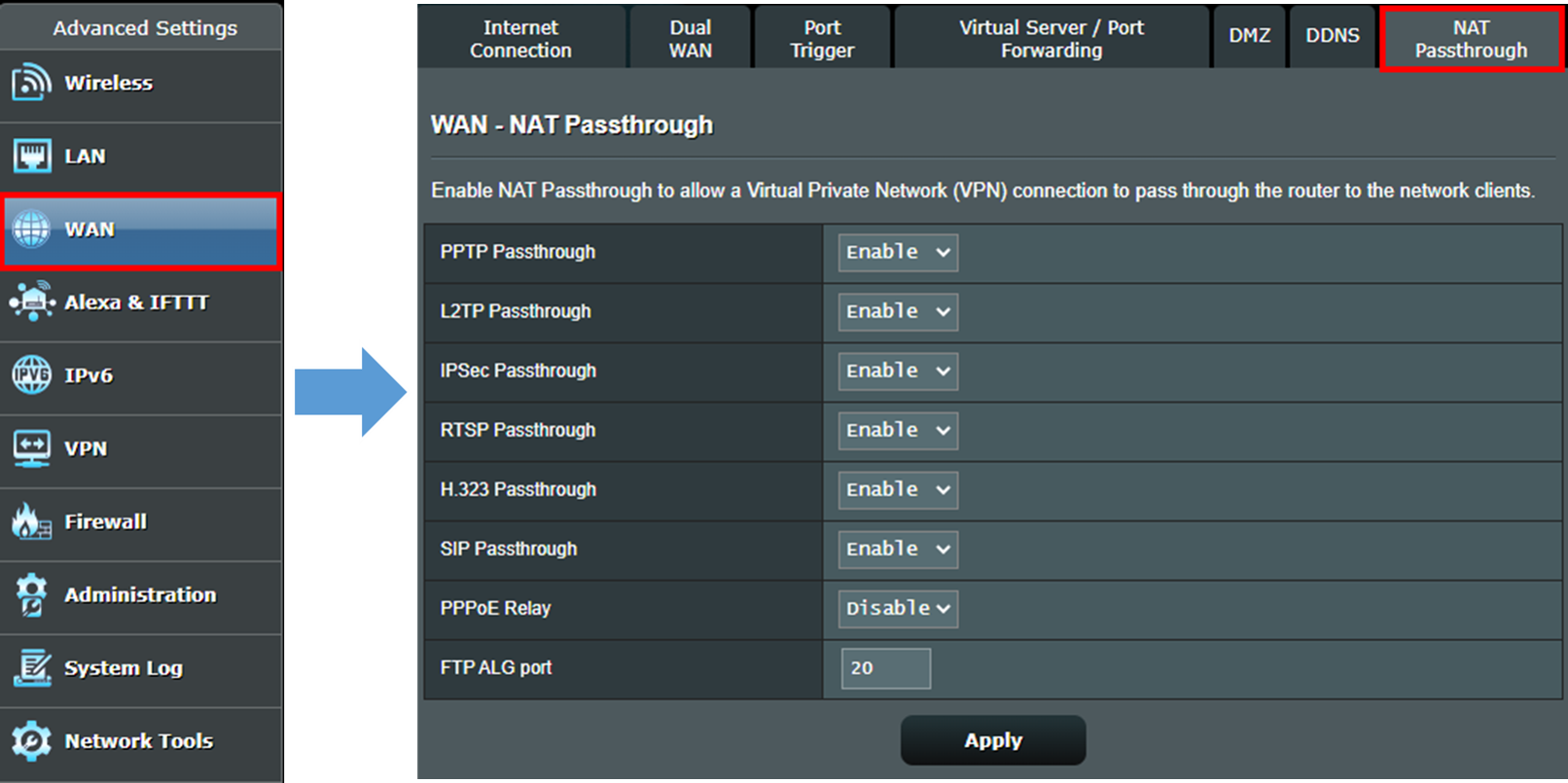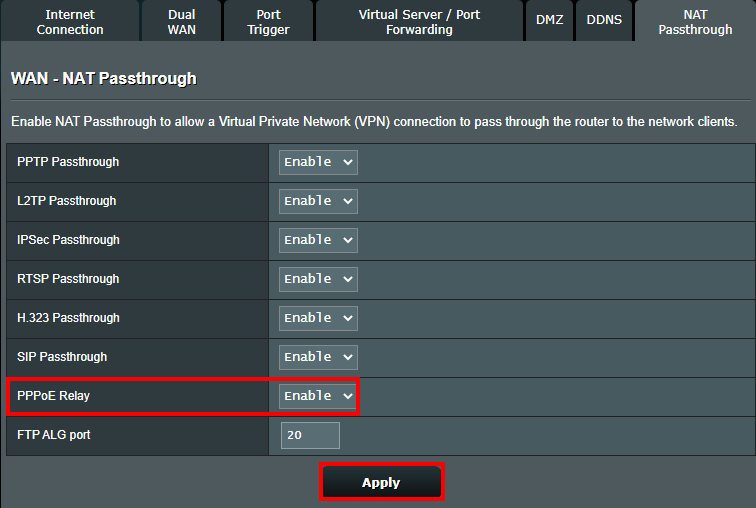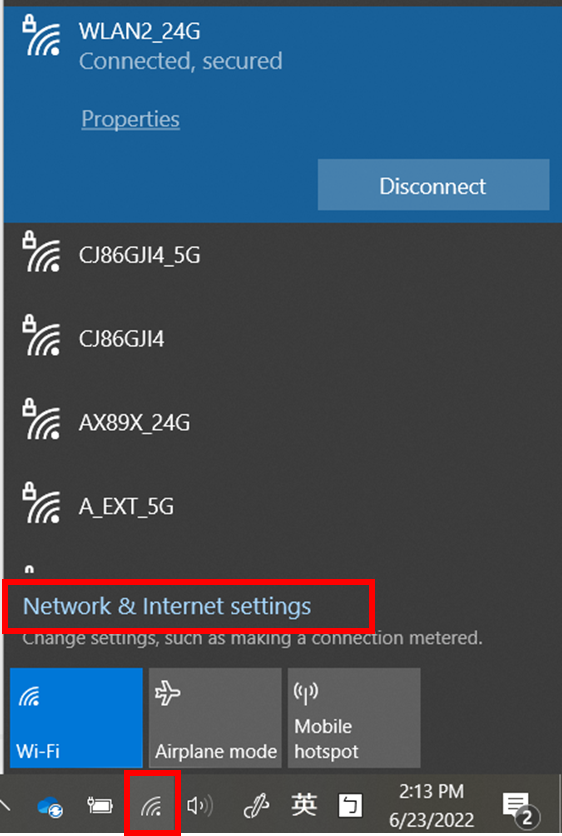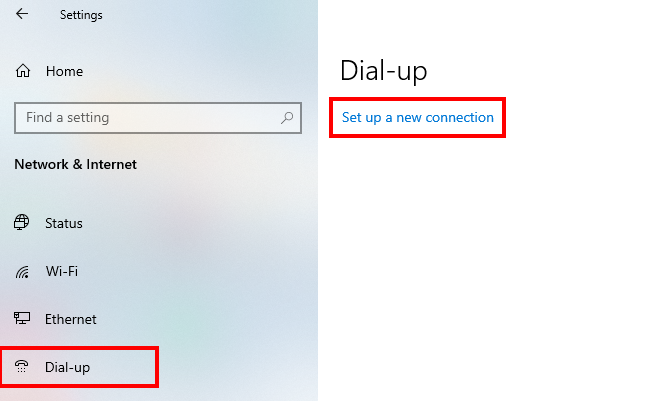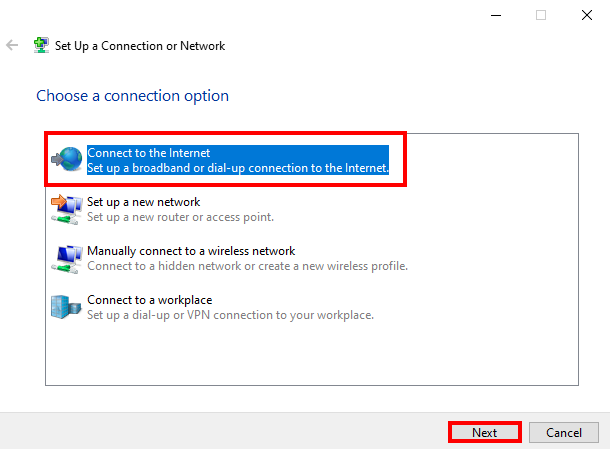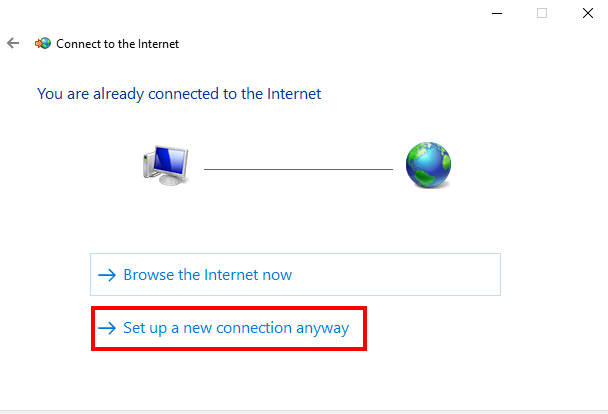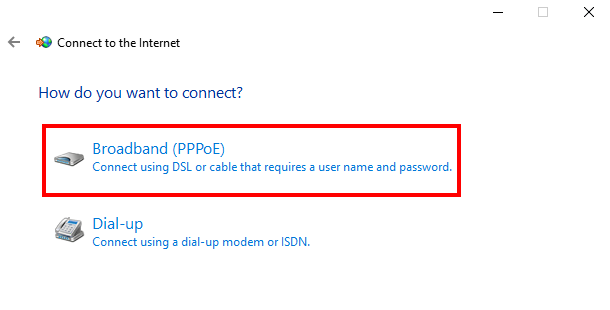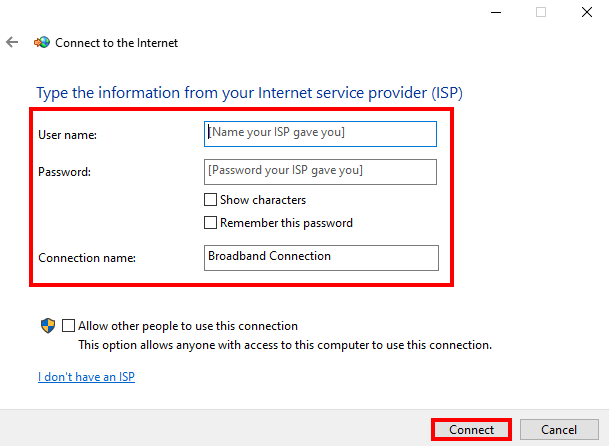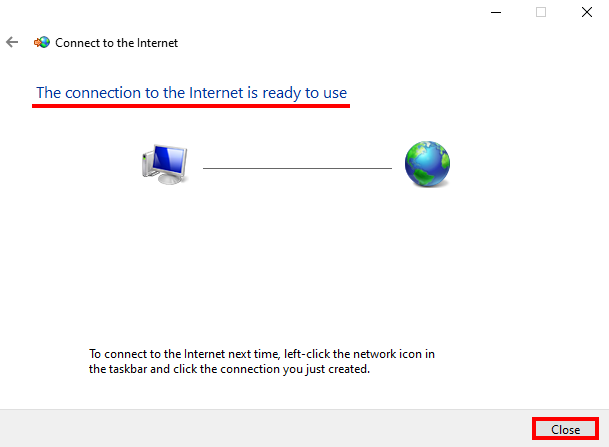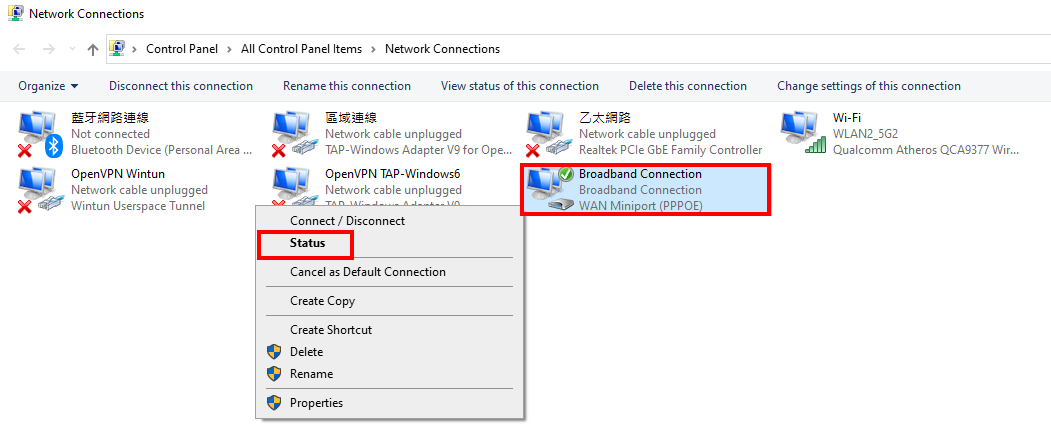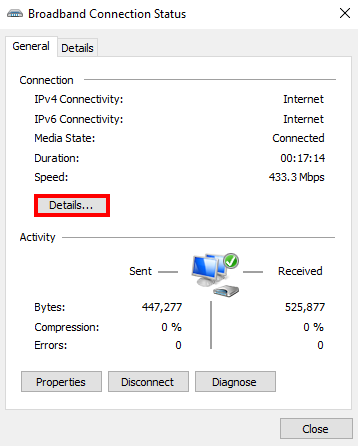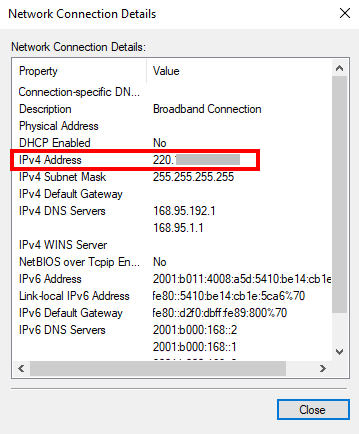pppoe-соединение будет подключаться к «ближайшему» серверу или к серверу, который настроен для приёма подключений с любым servicename. Вообще же, вам могут за такое по шапке надавать, т.к. возникнет ситуация дублирующих pppoe-серверов от разных провайдеров (это я предполагаю телепатически, что у вас два разных аплинка).
Если у вас два разных провайдера, то я предполагаю, что вы ставите ещё коммутатор за роутером, в этот коммутатор подключаете свой компьютер и второй аплинк, а первый аплинк идёт по adsl. Лично я не рекомендовал бы такие извращения с коммутатором, т.к. вы создаёте прозрачное соединение физических сегментов двух разных провайдеров. Учитывая, что второй аплинк (который по ethernet приходит) использует pppoe, то у него стоит неуправляемое оборудование, а значит вы создадите проблемы его абонентам и хвалить вас за это не будут.
Поправьте по схеме подключения, какие вводные данные и что вы хотите получить?
- Показать ответ
- Ссылка
PPPoe (Point-to-Point Protocol over Ethernet) – это сетевой протокол, который используется провайдерами для предоставления доступа в интернет. Проброс pppoe на роутере – это процесс настройки соединения между провайдером и вашей домашней сетью, который позволит подключить несколько устройств к одному интернет-каналу.
Настройка проброса pppoe на роутере может быть полезной, если вы хотите использовать несколько устройств одновременно и иметь доступ к высокоскоростному интернету. Отправка пакетов через одно соединение может уменьшить задержку в сети, а также обеспечить лучшую пропускную способность.
В данной статье мы рассмотрим подробную инструкцию, как настроить проброс pppoe на роутере. Мы также расскажем о некоторых советах и рекомендациях, которые помогут вам сделать настройку процесса максимально эффективной и безопасной.
Важно помнить, что для настройки проброса pppoe на роутере вам потребуется знание основных сетевых технологий и доступ к настройкам роутера. Перед началом процесса рекомендуется ознакомиться с документацией по вашему конкретному модели роутера.
Содержание
- Проброс pppoe на роутере
- Подготовка к настройке
- Настройка проброса pppoe
- Полезные советы
Проброс pppoe на роутере
Шаг 1. Вход в интерфейс роутера
Для начала необходимо получить доступ к интерфейсу роутера. Это можно сделать, введя IP-адрес роутера в адресную строку браузера. Обычно адрес состоит из комбинации чисел, например, 192.168.1.1. Введите его и нажмите «Enter».
Шаг 2. Вход в настройки роутера
После входа в интерфейс роутера, вам потребуется ввести логин и пароль администратора. Эти данные могут быть уникальными для каждого роутера, поэтому уточните их в документации или на официальном сайте производителя.
Шаг 3. Поиск настроек PPPoE
Как только вы войдете в интерфейс роутера, вам потребуется найти раздел «PPPoE». Это обычно можно сделать, найдя вкладку «Настройки сети» или «Интернет».
Шаг 4. Настройка PPPoE
После того, как вы найдете раздел PPPoE, вам нужно будет ввести имя пользователя и пароль, предоставленные вашим интернет-провайдером. В некоторых случаях, вам может потребоваться также указать специфические параметры, такие как MTU и MRU. Эти данные вы можете получить от вашего провайдера или на их официальном сайте.
Шаг 5. Сохранение настроек
После того, как вы введете все необходимые данные, убедитесь, что вы сохраните настройки. Обычно это делается нажатием кнопки «Применить» или «Сохранить» в интерфейсе роутера.
Шаг 6. Проверка соединения
После сохранения настроек, ваш роутер будет пытаться установить соединение с сетью Интернет через протокол PPPoE. Проверьте, работает ли ваше подключение, открыв веб-браузер и загрузив любую веб-страницу.
Вот и все! Теперь у вас должно быть настроено проброса pppoe на вашем роутере, и вы можете наслаждаться доступом к Интернету. Если у вас возникли проблемы при настройке, рекомендуется обратиться к документации вашего роутера или связаться с поддержкой вашего интернет-провайдера.
Подготовка к настройке
Перед тем, как приступить к настройке проброса pppoe на роутере, вам понадобится выполнить несколько подготовительных шагов:
- Убедитесь, что у вас есть все необходимые данные для настройки, такие как логин и пароль от вашего провайдера интернета.
- Подключите свой компьютер к роутеру с помощью Ethernet-кабеля. Убедитесь, что соединение установлено и работает надежно.
- Загрузите веб-интерфейс роутера, введя его IP-адрес в адресной строке браузера. Обычно адрес можно найти в инструкции к роутеру или на его задней панели.
- Войдите в настройки роутера, используя логин и пароль администратора. Если вы ранее не меняли данные для входа, проверьте инструкцию или посмотрите на задней панели роутера.
- Произведите резервное копирование текущих настроек роутера, чтобы в случае неудачной настройки можно было восстановить их.
После выполнения этих подготовительных шагов вы будете готовы приступить к настройке проброса pppoe на роутере.
Настройка проброса pppoe
Для настройки проброса pppoe на роутере вам понадобятся следующие шаги:
- Войдите в административный интерфейс роутера. Обычно для этого необходимо ввести IP-адрес роутера в адресную строку веб-браузера и ввести учетные данные.
- Найдите раздел настроек WAN или подключения. Здесь вы сможете изменить настройки для подключения по протоколу pppoe.
- Выберите опцию «Настройки сети» или что-то похожее, чтобы открыть дополнительные настройки подключения.
- Найдите поле для ввода имени пользователя и пароля для подключения по протоколу pppoe. Обычно они предоставляются вашим интернет-провайдером.
- Введите свое имя пользователя и пароль в соответствующие поля.
- Сохраните изменения и перезагрузите роутер.
После выполнения этих шагов ваш роутер должен быть настроен для подключения к интернету по протоколу pppoe.
Полезные советы
При настройке проброса pppoe на роутере есть несколько полезных советов, которые помогут вам справиться с этой задачей:
1. Убедитесь, что ваш роутер поддерживает функцию проброса pppoe. Некоторые устройства не имеют данной опции или работают с ней нестабильно.
2. Проверьте правильность настроек вашего провайдера для подключения по pppoe. Обратитесь к своему оператору связи или изучите его документацию, чтобы получить необходимую информацию.
3. Перед началом настройки рекомендуется сделать резервную копию текущих настроек вашего роутера. Это позволит вам быстро восстановиться, если что-то пойдет не так.
4. В процессе настройки обратите внимание на корректность ввода параметров, таких как имя пользователя и пароль для подключения по pppoe. Даже небольшие опечатки могут привести к неработоспособности сети.
5. После того, как вы настроили проброс pppoe, рекомендуется провести тестирование подключения. Попробуйте подключиться к Интернету с устройства, подключенного к вашему роутеру, и убедитесь, что все работает корректно.
| Проблема | Решение |
|---|---|
| Не удалось подключиться к Интернету после настройки проброса pppoe. | Проверьте правильность ввода данных провайдера и убедитесь, что ваш роутер поддерживает данную функцию. |
| Подключение по pppoe работает нестабильно. | Попробуйте обновить прошивку вашего роутера или сконфигурировать его заново согласно рекомендациям производителя. |
| Не удается настроить проброс pppoe. | Обратитесь к руководству пользователя вашего роутера или обратитесь за помощью к специалистам. |
Следуя этим советам, вы сможете успешно настроить проброс pppoe на своем роутере и наслаждаться быстрым и стабильным интернет-соединением.
[Беспроводной маршрутизатор] Как настроить PPPoE Relay на маршрутизаторе ASUS?
Если Ваш интернет-провайдер (ISP) предоставляет соединение через протокол PPPoE и у Вас во внутренней сети intranet есть устройство, требующее для работы публичный WAN IP-адрес, то в маршрутизаторе ASUS можно настроить PPPoE replay, чтобы Ваши клиентские устройства (например, компьютер или NAS) могли получить WAN IP-адрес из публичных диапазонов.
Примечание: Если не знаете свой тип WAN-подключения, уточните его у провайдера.
Как настроить PPPoE Relay?
Сначала включите функцию PPPoE Relay маршрутизатора, а затем настройте соединение PPPoE на клиентских устройствах.
В качестве примера взяли ZenWiFi XT8 (в режиме маршрутизатора) и компьютер с Windows 10.
- Настройка PPPoE relay на роутере ASUS
- Настройка PPPoE-соединения на клиентских устрйоствах.
Настройка PPPoE relay на роутере ASUS
Шаг 1. Подключите компьютер к сети роутера через проводное соединение и введите адрес веб-меню https://router.asus.com
Обратитесь к статье Как войти на страницу настроек роутера (WEB UI)(ASUSWRT)? для получения подробной информации.
Шаг 2. Введите’для входа Ваши пароль и логин.
Примечание: Если забыли имя пользователя и/или пароль, пожалуйста выполните сброс настроек роутера на заводские и перенастройте его. (Пароль/логин по умолчанию: admin/admin).
Обратитесь к статье: [Беспроводное устройство] Как вернуть роутер ASUS к заводским настройкам? для получения подробной информации.
Шаг 3.Во вкладке [WAN]> выберите [NAT Passthrough]
Шаг 4. Найдите пункт [PPPoE Relay] и выберите[Включить] . Затем нажмите [Применить] для завершения настройки.
Настройка PPPoE-соединения на клиентских устрйоствах
Здесь в качестве примера взяли компьютер на Windows 10
Шаг 1. Подключите компьютер к сети роутера через проводное соединение и выберите значок «Параметры сети и Интернет» 
Шаг2. Откройте [«Параметры сети и Интернет»] and и выберите [Dial-up]>[Настройка нового подключения]
Шаг 3. Выберите пункт [Подключение к Интернету] для настройки широкополосного или коммутируемого подключения к Интернету.
Шаг 4. Система Вас оповестит что подключение к Интернету уже есть, пожалуйста выберите [Всё равно создать новое подключение]
Шаг 5. Выберите пункт [Broadband (PPPoE) ]connection.
Шаг 6. Для настройки PPPoE пожалуйста введите предоставленные провайдером имя пользователя и пароль, затем нажмите [Подключить]
Внимание: Если не знаете имя пользователя и пароль для настройки PPPoE-соединения, пожалуйста обратитесь к Вашему провайдеру для уточнения.
Шаг 7. Как только PPPoE-соединение запустится, на экране появится похожее сообщение. Нажмите [Закрыть] чтобы покинуть эту страницу и наслаждаться PPPoE-соединением.
Часто задаваемые вопросы
1. Как проверить, какой IP-адрес получило устройство?
В качестве примера взяли компьютер на Windows 10.
После запуска PPPoE-соединения пожалуйста перейдите в [Сети и Интернет]>[Status]> [Изменение параметров адаптера]
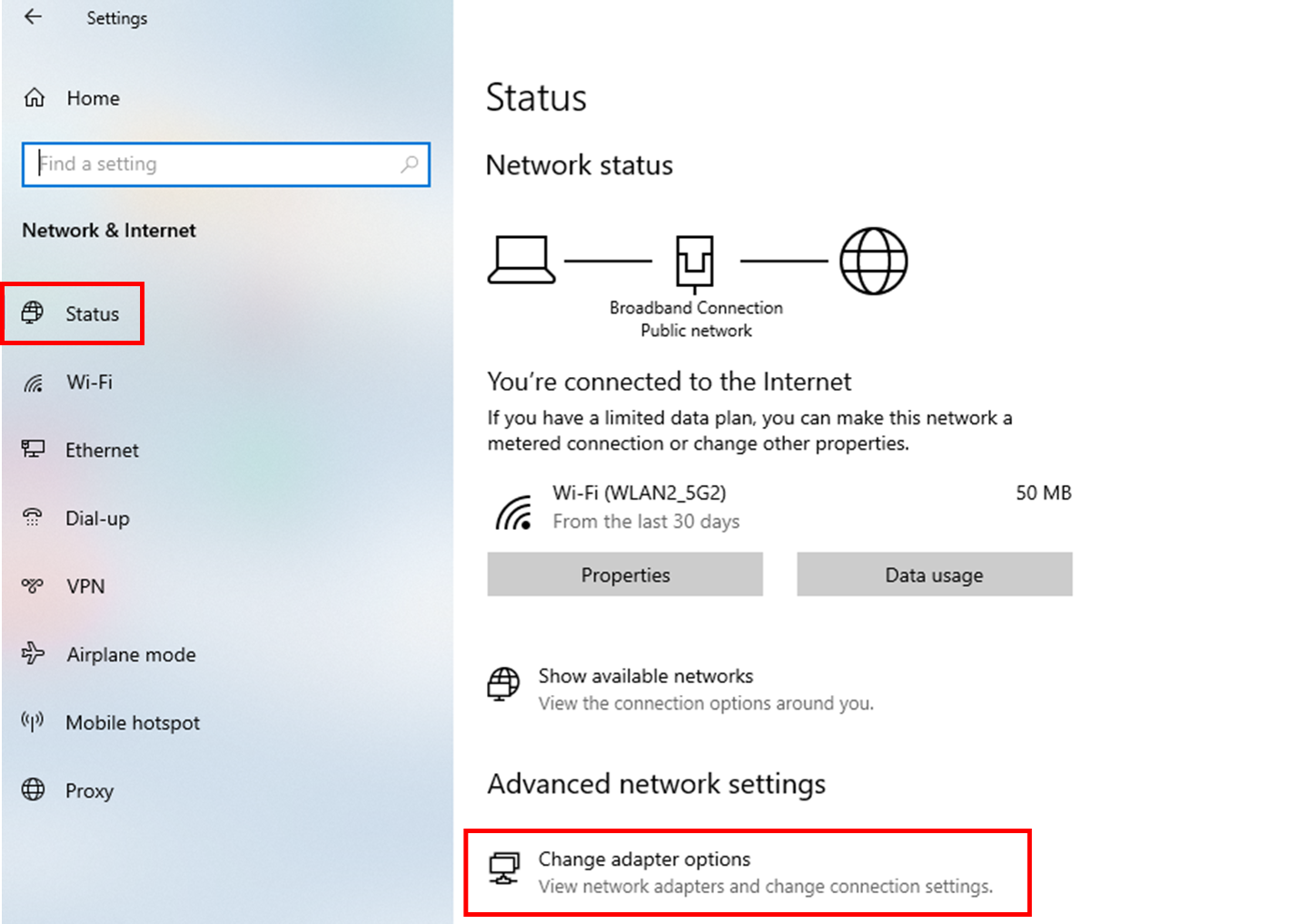
Найдите последнее добавленное соединение (название по умолчанию — «»Broadband connection»»;), кликните по значку и выберите пункт [Статус]
Нажмите на [Сведения]
WAN IP-адрес из публичных диапазонов, полученный компьютером, будет отображаться в поле адреса IPv4.
2. Какое количество клиентских устройств можно подключить через PPPoE-соединение после включения PPPoE relay?
Какое количество PPPoE-соединений можно запустить одновременно — пожалуйста оговорите с Вашим провайдером,
Например, если Ваш провайдер позволяет сделать одновременно 8 PPPoE-соединений через одну учётную запись, то всего будет получено 8 публичных WAN IP-адресов, для роутера и клиентских устройств.
Как найти утилиты/прошивки?
Вам доступна загрузка последних версий драйверов, программного обеспечения, прошивок и руководств пользователя через Центр загрузок ASUS.
Если Вам требуется подробная информация о Центре загрузок ASUS, пожалуйста ознакомьтесь со статьёй:.
Сегодня мы займёмся настройкой роутера D-Link DIR-300/NRU для работы с ADSL-модемом «Авангарда» — ныне «Рослетекома» (у нас его роль исполнял HUAWEI EchoLife HG8504). То есть в нашем случае Wi-Fi роутер был подключен к ADSL-модему, а не напрямую к телефонной линии оператора.
Первое, что нужно сделать после подключения устройства, — зайти на страницу его настройки, а для этого нужно открыть в браузере адрес 192.168.0.1. Оказавшись на странице аутентификации, в формах ввода укажите «Имя пользователя» admin и «Пароль» admin:
Роутер предложит вам сменить административный пароль роутера, что мы настоятельно рекомендуем сделать:
Укажите новый пароль на открывшейся странице. Лучше всего задавать пароль длиной не менее 8 символов, содержащий цифры и буквы разного регистра.
Сохраните пароль и введите его снова на вновь открывшейся странице входа. После этого вы наконец-то окажетесь на главной странице роутера.
Здесь можно заметить ревизию устройства, которая фактически является неотъемлемой частью названия, так как под разными ревизиями скрываются по сути разные устройства. Нам, например, достался D-Link DIR-300NRU rev.B6 с прошивкой 1.3.0:
Настройка сети (интернет-соединения) D-Link DIR-300/NRU
Перейдём к настройке интернет-подключения. Нажмите большую кнопку Настроить вручную и перейдите в раздел Сеть > WAN. Здесь вы увидите созданное роутером подключение с названием «WAN»:
Так как в последнее время большинство новых прошивок D-Link довольно сырые и имеют множество недоработок, то для корректной настройки сети необходимо сначала удалить подключение по умолчанию. Для это нужно кликнуть на название этого подключения (откроется страница с детальным описанием подключения):
и нажать кнопку Удалить, которая находится в правом нижнем углу.
После этого подключение «WAN» должно пропасть из списка соединений:
Теперь нажмите Добавить и укажите следующие настройки нового подключения:
Главные настройки
Тип соединения: PPPoE
Разрешить: галка должна быть установлена
PPP
Имя пользователя: ptn
Без авторизации: галка должна быть снята
Пароль: ptn
Подтверждение пароля: ptn
Алгоритм аутентификации: AUTO
MTU: 1492 (в большинстве случаев менять не требуется)
Keep Alive: галка должна быть установлена
LCP интервалы (сек): 30
LCP провалы: 3
Отладка PPP: галка должна быть установлена (важно!)
Проброс PPPoE: галка должна быть установлена (важно!)
Разное
NAT: галка должна быть установлена
Сетевой экран: галка должна быть установлена
После этого не забудьте нажать кнопку Сохранить. Если вы всё указали правильно, а роутер подключен к модему Авангарда, который работает и подключен к сети провайдера, то примерно через 1-2 минуты роутер подключится к интернету («Состояние» сменится на «Соединено»):
Осталось только задать настройки Wi-Fi.
Настройка Wi-Fi (беспроводной сети) D-Link DIR-300/NRU
Откройте раздел Wi-Fi > подраздел Основные настройки и укажите на этой странице:
SSID: название Wi-Fi сети
Канал: auto (если возникнут проблемы с подключением, попробуйте сменить на 6 или 10)
Беспроводной режим: 802.11 B/G/N mixed
Для сохранения настроек нажмите Изменить.
На следующей вкладке — Настройки безопасности — укажите пароль для вашей беспроводной сети:
Сетевая аутентификация: WPA-PSK/WPA2-PSK mixed
Ключ шифрования: пароль для подключения, от 8 символов, латинские символы и/или цифры
После завершения настроек и их сохранения мы рекомендуем перезагрузить устройство. Для этого откройте вкладку Система в верхней части страницы и выберите в выпадающем списке пункт Сохр. и Перезагрузить.
После загрузки устройства вы можете подключаться к вашей новой Wi-Fi сети и проверять её работу. Если окажется, что роутер так и не заработал, то для получения помощи в настройке D-Link DIR-300/NRU вы всегда можете обратиться к нам.
Технологии связи постоянно развиваются с момента появления Интернета, а вместе с ними и усовершенствуются и технологии для удалённого соединения. Ранее доступ в интернет осуществлялся при помощи телефонной линии, и там была использована технология xDSL. На сегодняшний день, практически каждый пользователь получает доступ в интернет через оптико-волоконный кабель, используя совершенно новые протоколы подключения к сети.
Одним из них является PPPoE соединение, которое и на сегодняшний день остаётся одним из самых распространенных. Именно поэтому и решил написать данную статью, чтобы вы могли понять, что это такое.
Общая информация о соединении PPPoE
Начнём рассмотрения данного вида подключения с общей информации. PPPoE – высокоскоростное соединение с интернетом, его главное отличие от своих предшественников, это применение авторизации, а также возможность шифрования и сжатия трафика. PPPoE можно рассматривать как «туннель», который проложен в сети между множественными точками, исходя из этого, даже появилось название Point-to-point. При активизации интернет соединения при помощи PPPoE, между пользователем и сервером провайдера появляется виртуальный туннель, это и есть соединение PPPoE.
Между сервером и пользователем создаются разные пути, которые защищены логином и паролем. Одновременно в этом «Пути» происходит настройка других протоколов передачи данных — IP в PPP. В своё время провайдеры начали её массово внедрять из-за простоты использования и других преимуществ. Когда PPPoE только появилось, то это был революционный шаг в развитии интернета. Так как данная технология применяется часто и в сегодняшнее время, каждый пользователь ПК, должен знать, как настраивать PPPoE соединение.
Настройка PPPoE соединения через роутер
В разных операционных системах процесс настройки PPPoE соединения отличается. В данной статье мы разберём настройку на примере Windows 7 и Windows 10. А вместе с тем и в системе Linux – Debian. Если вы используете для соединения с интернетом роутер, то настраивать PPPoE соединение нужно именно в нём в его интерфейсе. Настройка в ОС Windows не сильно отличается, но всё-таки имеет ряд нюансов. Для начала рассмотрим, как настроить PPPoE соединение в роутере, на примере TP-Link. Возможно вас заинтересует, статья про то, что такое Роутер. Для того, чтобы попасть в интерфейс настроек модема нам нужно открыть любой браузер, который вам больше нравиться и ввести в адресную строку IP-адрес модема, в зависимости от производителя он может отличаться, но в нашем случае это 192.168.0.1. Логин и пароль должен быть указан на наклейке роутера. Обычно логин admin, пароль admin. Но есть и другие стандартные вариации, например, логин admin, пароль root и т.д. Не будем на это отвлекаться. После того как вы зашли в интерфейс своего модема и получили доступ к настройкам, перейдите в раздел Сеть, далее перейдите в WAN, в этом разделе нужно будет осуществить настройку роутера, что такое WAN читайте здесь. Тип подключения выбираем «PPPoE/PPPoE Россия», в других маркам модема она может просто называться «PPPoE/PPPoE» или что-то похожее, но название PPPoE должно присутствовать в любом случае.
Провайдер вам предоставляет данные для пользования интернетом, логин и пароль, их нужно ввести ниже, эти данные для каждого пользователя индивидуальные.
В секцию «Подтвердить пароль, нужно также ввести ваш пароль, остальные настройки оставляем по умолчанию. Нажимаем на кнопку «Подключить» и выполняем перезагрузку вашего роутера. Сделать это можно в разделе «Системные инструменты» – «Перезагрузка».
Примерно через пару минут, маршрутизатор будет перезагружен и осуществит подключение к интернету. Хотелось бы отметить, что настройка роутера подходит для любой операционной системы Windows, Linux – Debian и так далее, так как подключение будет производиться, непосредствен самим роутером, согласитесь, это очень удобно. Ниже вы можете просмотреть видео, настройки на модеме соединения PPPoE
Как настроить PPPoE соединение в ОС Windows
Если вы столкнулись с тем, что вам нужно настроить соединение PPPoE в Windows 8, то рекомендую посмотреть видеоролик ниже.
Вообще советую использовать для подключения к интернету роутер, так как это расширяет ваши возможности по использованию интернета сразу на нескольких устройствах и освободит вас от постоянной настройки соединения PPPoE. Но если по какой-то причине у вас нет роутера, и вы планируете подключать интернет, к своему компьютеру используя «Прямое подключение», через кабель, то ниже вы сможете увидеть шаги по настройке соединения в Windows 7 и 10.
Как настроить PPPoE в Windows 7
Для это в ОС Windows 7, вам необходимо перейти в меню «Пуск» и выбрать раздел «Панель управления», после чего перейти в «Центр управления сетями и общим доступом». 



Настроить PPPoE в Windows 10
Вообще, настройка соединения PPPoE в Windows 10 не сильно отличается от Windows 7. Для того, чтобы попасть в меню настроек через «Пуск», кликаете на флажок в нижнем левом углу экрана, далее «Параметры». В открывшемся окне выбираете «Сеть и Интернет». В открывшемся окне, в правом столбике найдите «Центр управления сетями и общим доступом», ну дальше проделайте те же действия c настройками, что и в Windows 7. Также предлагаю видеоинструкцию по настройке PPPoE в Windows 10
Как настроить PPPoE в Linux
Если сравнивать настройку PPPoE в Linux с ОС Windows, то она имеет ряд существенных отличий. При выполнении любых изменений в Linux, в том числе и при установке каких-либо программ, вам потребуются права администратора. Способ их включения, отличается в зависимости от семейства. Главное отличие Linux в том, что для редактирования каких-либо параметров, обычно используется терминал. Хоть он и предоставляет наличие широких возможностей, но, чтобы его использовать необходимо, знать хотя бы базовые команды, которые в нём используются.
Хотелось бы отметить, что если вы используете графический интерфейс, то он также имеет различия в каждом семействе, поэтому в данной статье будет представлено решение, как настроить PPPoE именно через терминал, распространенных ОС, созданных на базе Debian. Если вы используете Ubuntu, то настройка в ней осуществляется таким же путём. Для того, чтобы начать настройку, нам сначала необходимо получить права администратора, для чего запускаем терминал, комбинацией клавиш Ctrl+Alt+T и приступаем:
- Вводим команду sudo pppoeconf. Sudo это сокращение от SuperUser do и позволяет выполнить запуск операции от администратора. Pppoeconf, как вы уже, наверное, догадались, это переход в режим изменения настроек PPPoE. После чего ОС Debian, попросит указать пароль.
2. После чего система выдаст уведомление об изменении настроек в файле конфигурации, с чем нужно согласиться. После чего запустится поиск сетевых устройств, который может занять какое-то время.
3. После того, как поиск будет завершён, появится окно с выбором. Значение «noauth» — отключает необходимость авторизации при подключении к сети, «defaultroute» определяет соединение по умолчанию и «nodetach» уведомляет об ошибках, которые могли появиться во время обмена пакетами. Если вы не хотите производить никаких дополнительных настроек, то просто выберите — «Да».
4. Далее нужно указать логин и пароль, которые вы получили у провайдера для авторизации в сети, хотелось бы отметить, что при вводе пароля он не будет отображаться, это особенность всех версий Linux. В открывшемся окне с выбором пользователя, просто нажмите «Да».
5. В следующем окне, вам будет предложена возможность автоматического соединение настроенного подключения, просто подтвердите.
6. И на последнем шаге вам нужно просто активировать доступ к Сети через PPPoE, чтобы получить возможность выхода в интернет.
Если вам по какой-то причине, нужно отключить интернет, просто введите в терминале команду «sudo poff dsl-provider», для восстановления доступа к сети введите «sudo pon dsl-provider».
Как удалить PPPoE в Windows
Если вы сменили провайдера, то возможно вам может понадобиться очистка системы, для удаления старых настроек.
Ниже будут представлены три способа , как удалить подключение PPPoE, которые вам больше не нужны:
-
- Для удаления подключения вам нужно зайти в «панель управления», далее «Центр управления сетями и общим доступом», после чего перейти в раздел «Изменение параметров адаптера», в открывшемся окне, найти ненужное подключение PPPoE, выделить его и нажать «Delete» на клавиатуре, либо кликнуть правой кнопкой мышки и выбрать в меню «Удалить».
- Во втором способе мы будем использовать «Диспетчер устройств». Чтобы его открыть используйте две горячие кнопки: «Windows» и «Pause Break»
И в открывшемся окне, слева, выберите пункт «Диспетчер устройств»
В открывшемся окне вы увидите все устройства, которые установлены на ПК. Там нужно найти раздел «Сетевые устройства», развернуть его и найти все подключения, которые будут начинаться с «Microsoft Virtual», удаляете через контекстное меню, которое можно вызвать, нажав на нём правой кнопкой мыши (ПКМ).
3. Третий способ удаления, это через реестр, он является самым эффективным и рекомендуемым, но подходит больше для опытных пользователей ПК. Вызываем окно «Выполнить», нажатием кнопок Win+R. В появившемся окне вводим regedit.exe, чтобы попасть в реестр. После открытия окна реестра, нужно найти ветку HKEY_LOCAL_MACHINE\SOFTWARE\Microsoft\Windows NT\CurrentVersion\NetworkList\Profiles и удалить все записи, которые начинаются с символа «