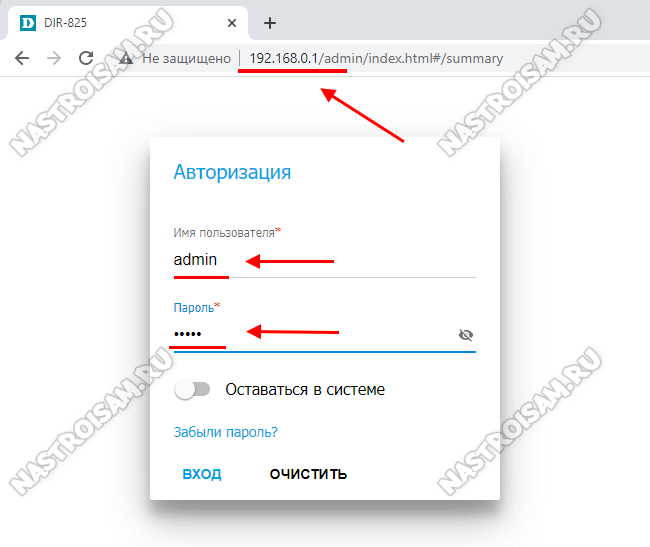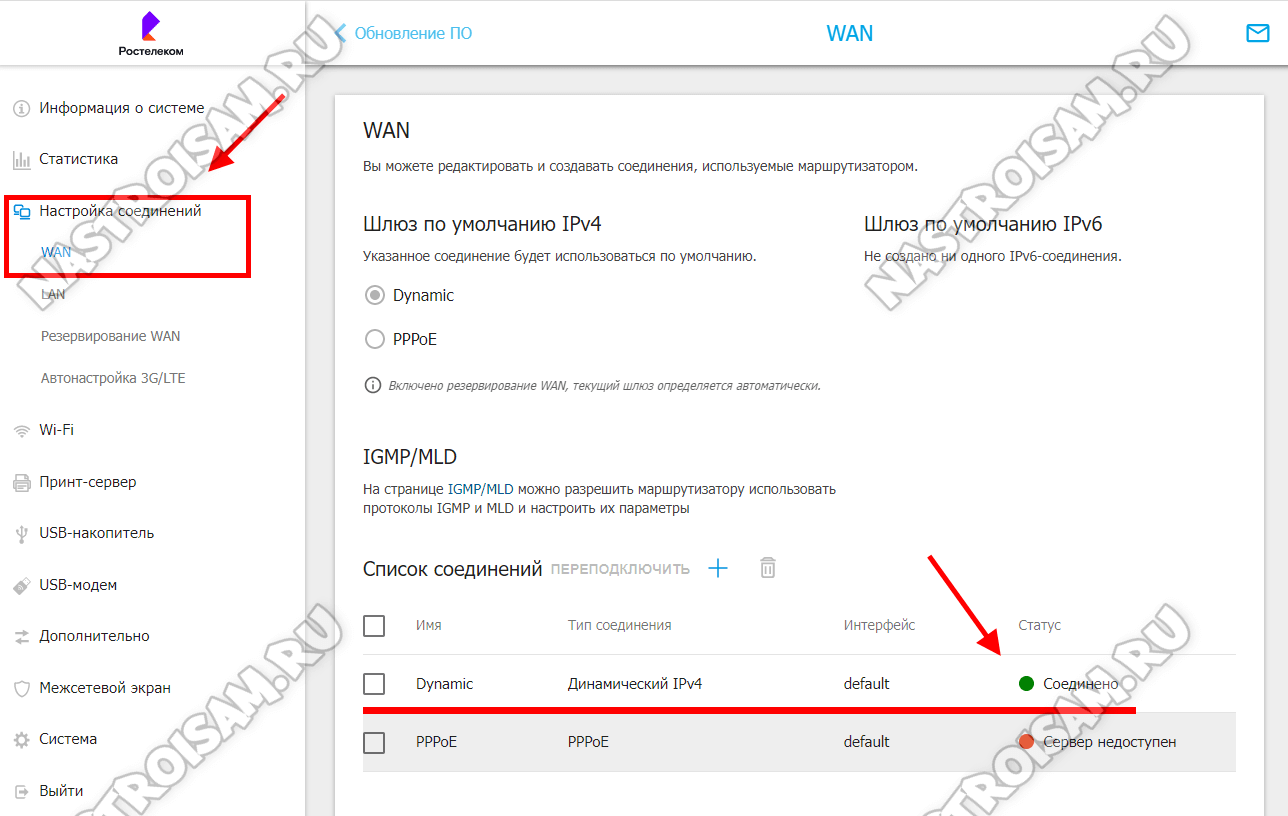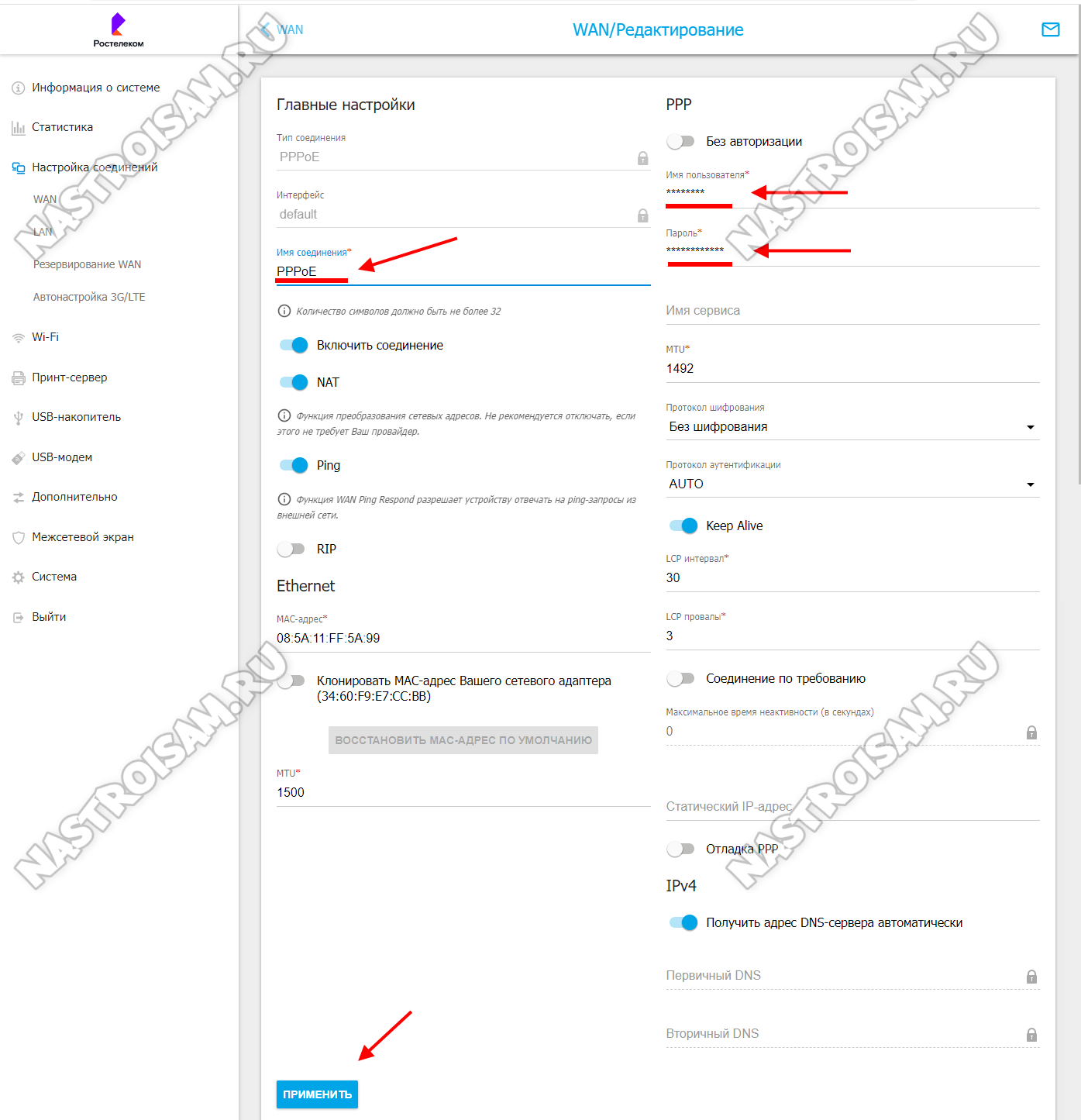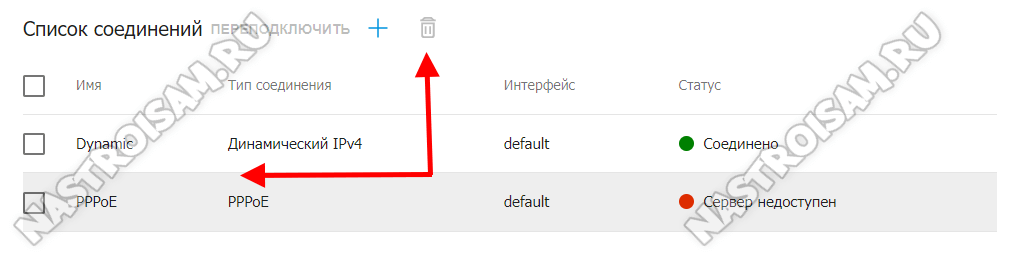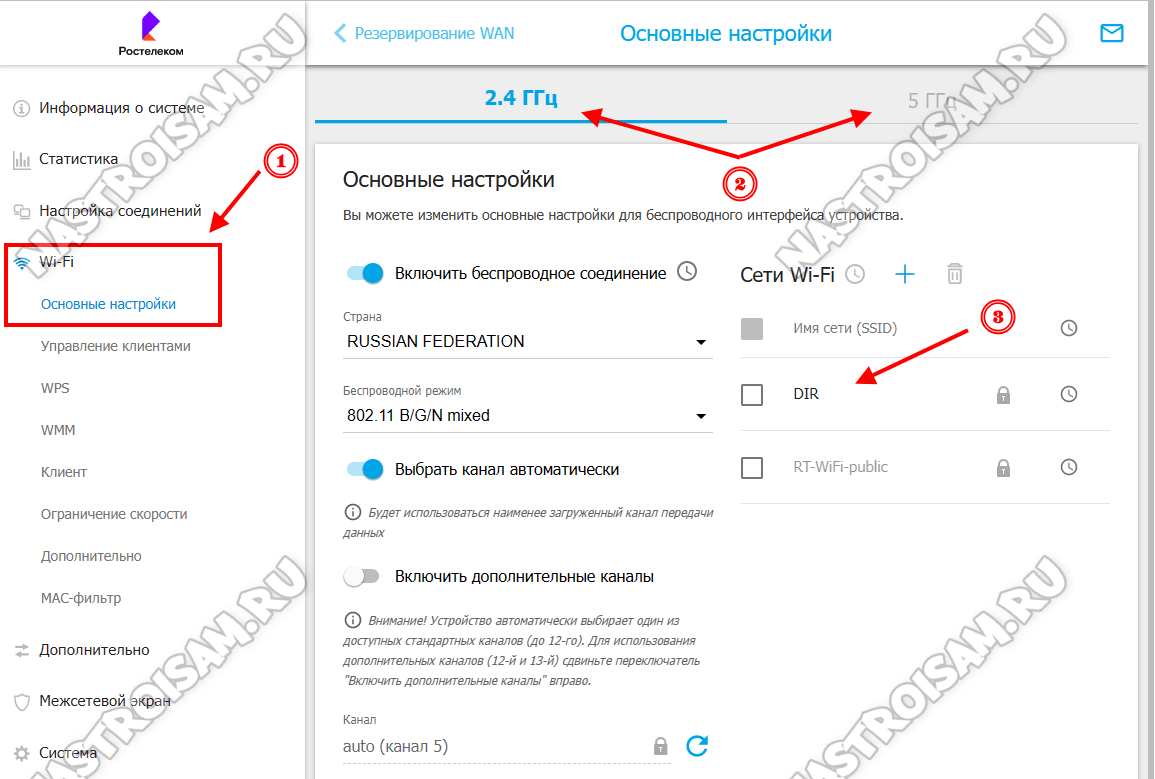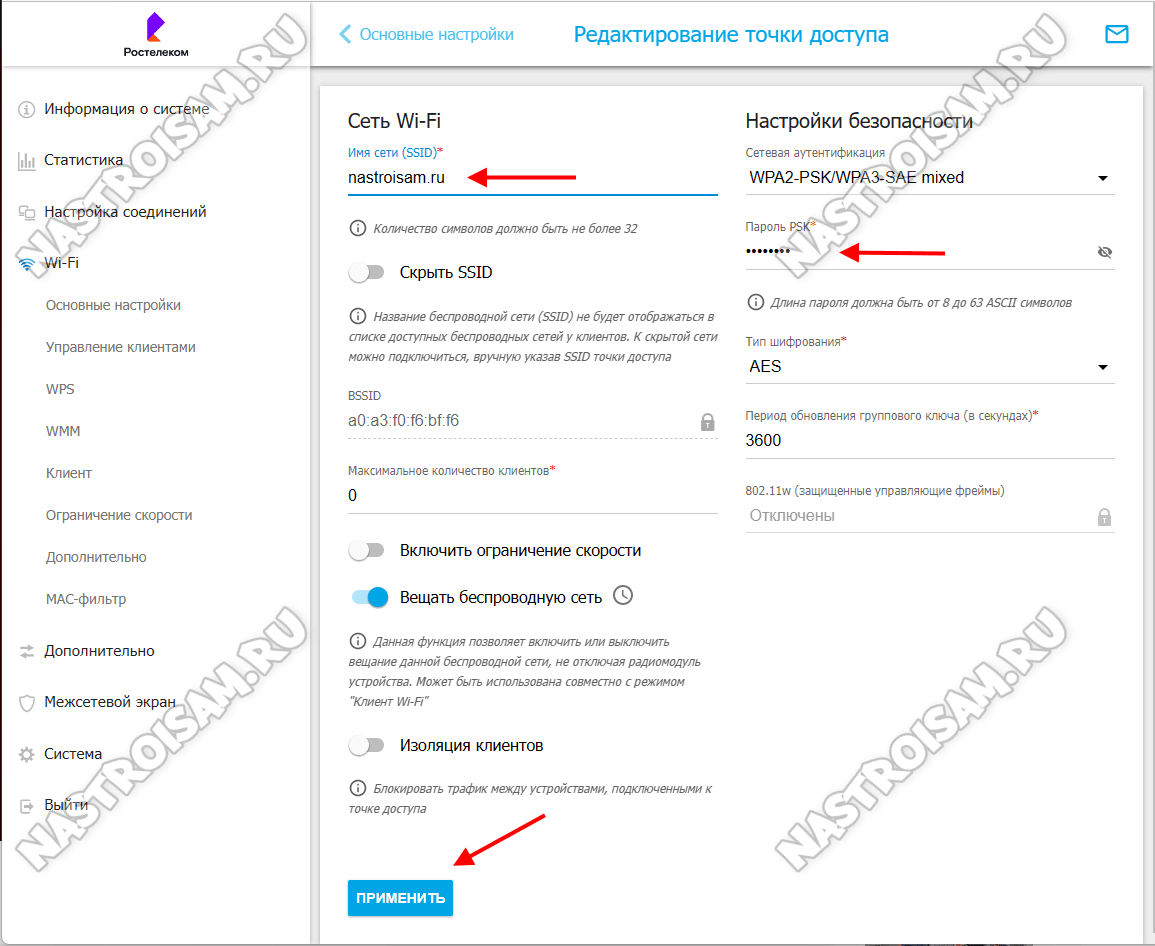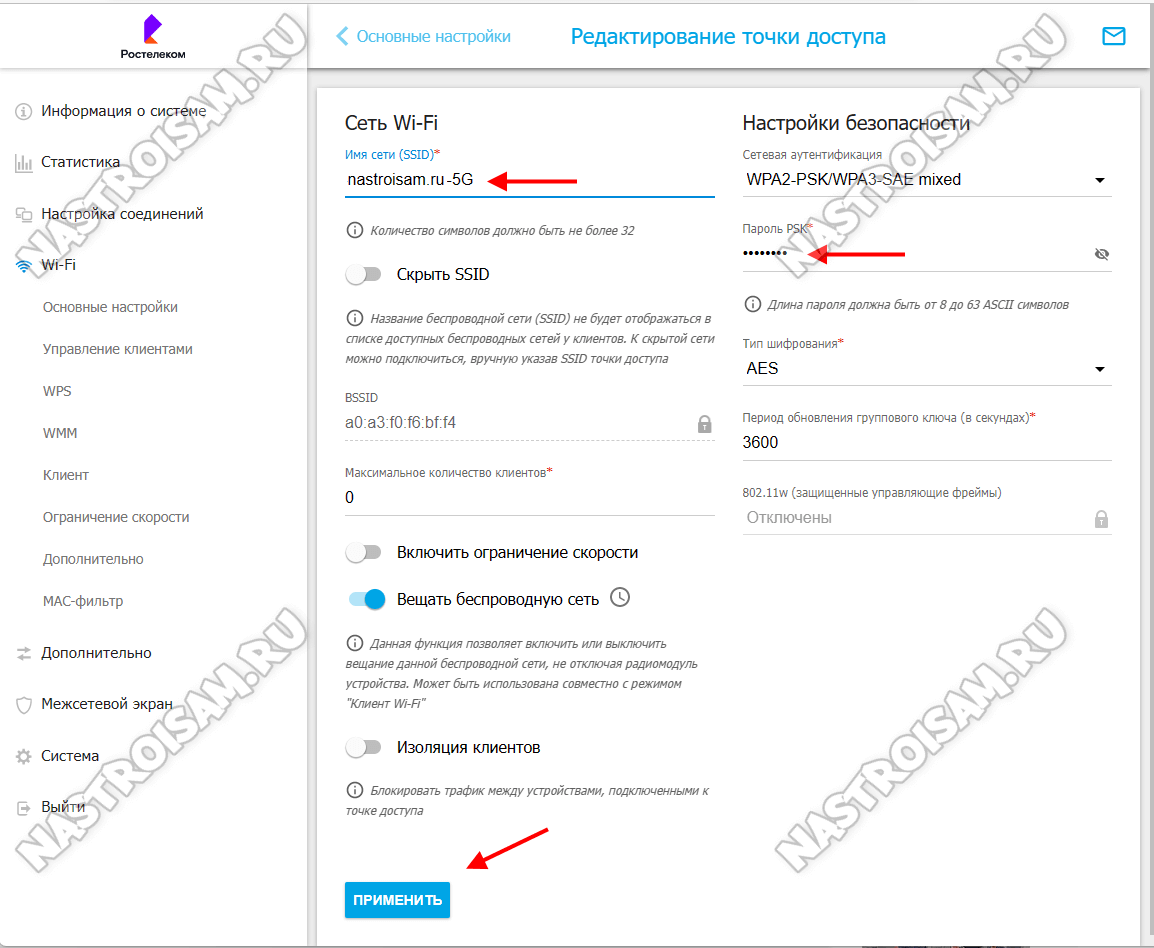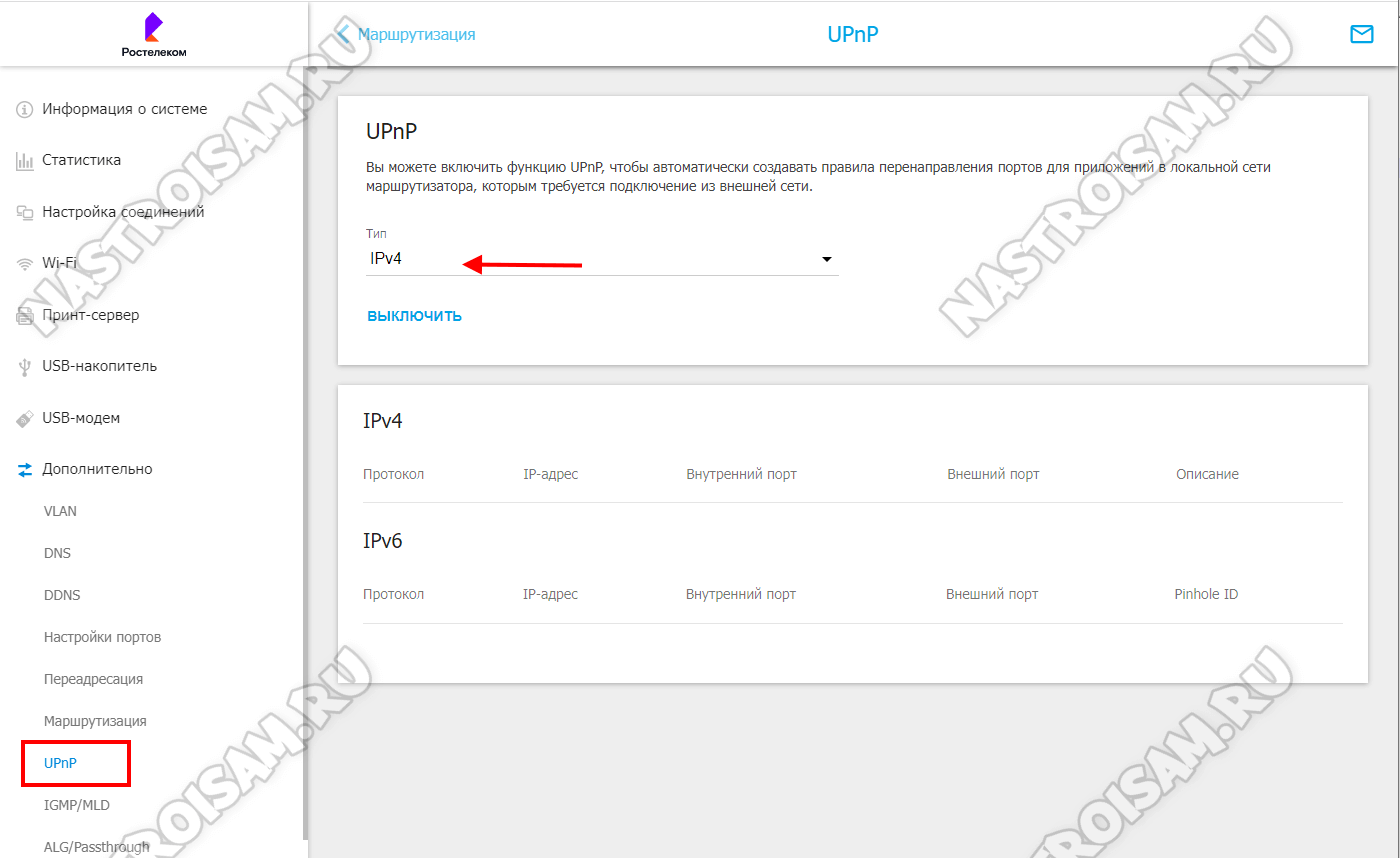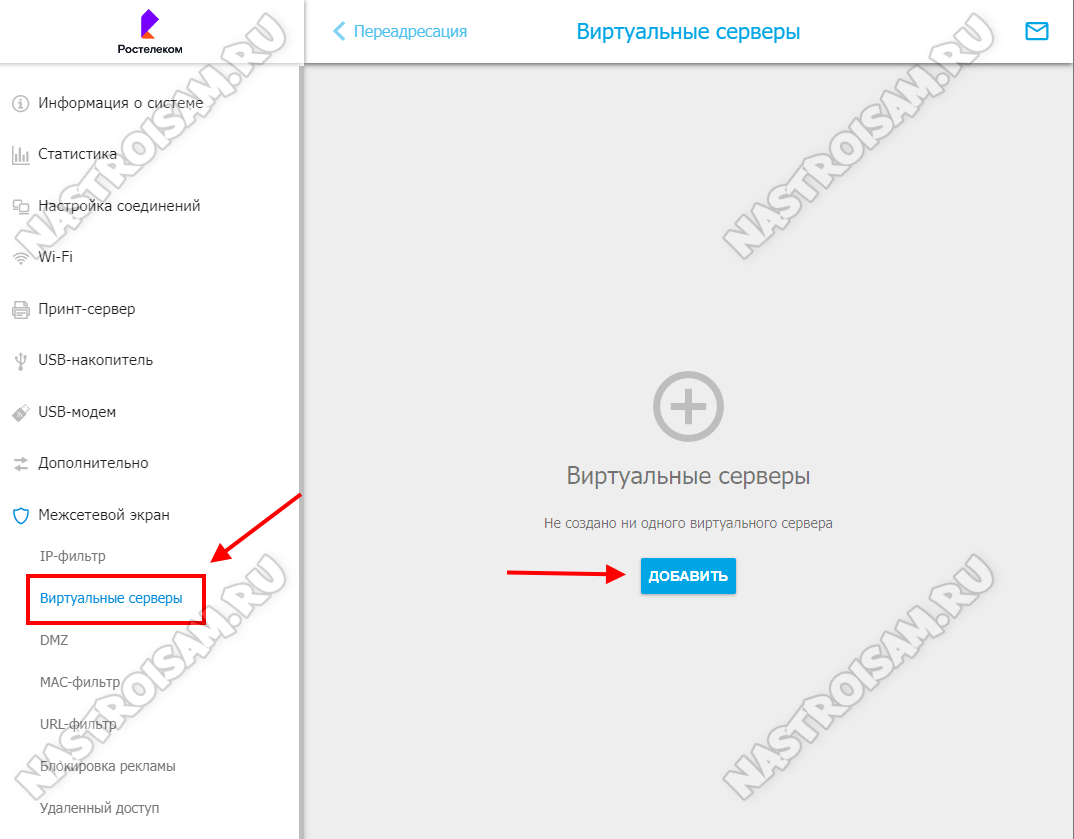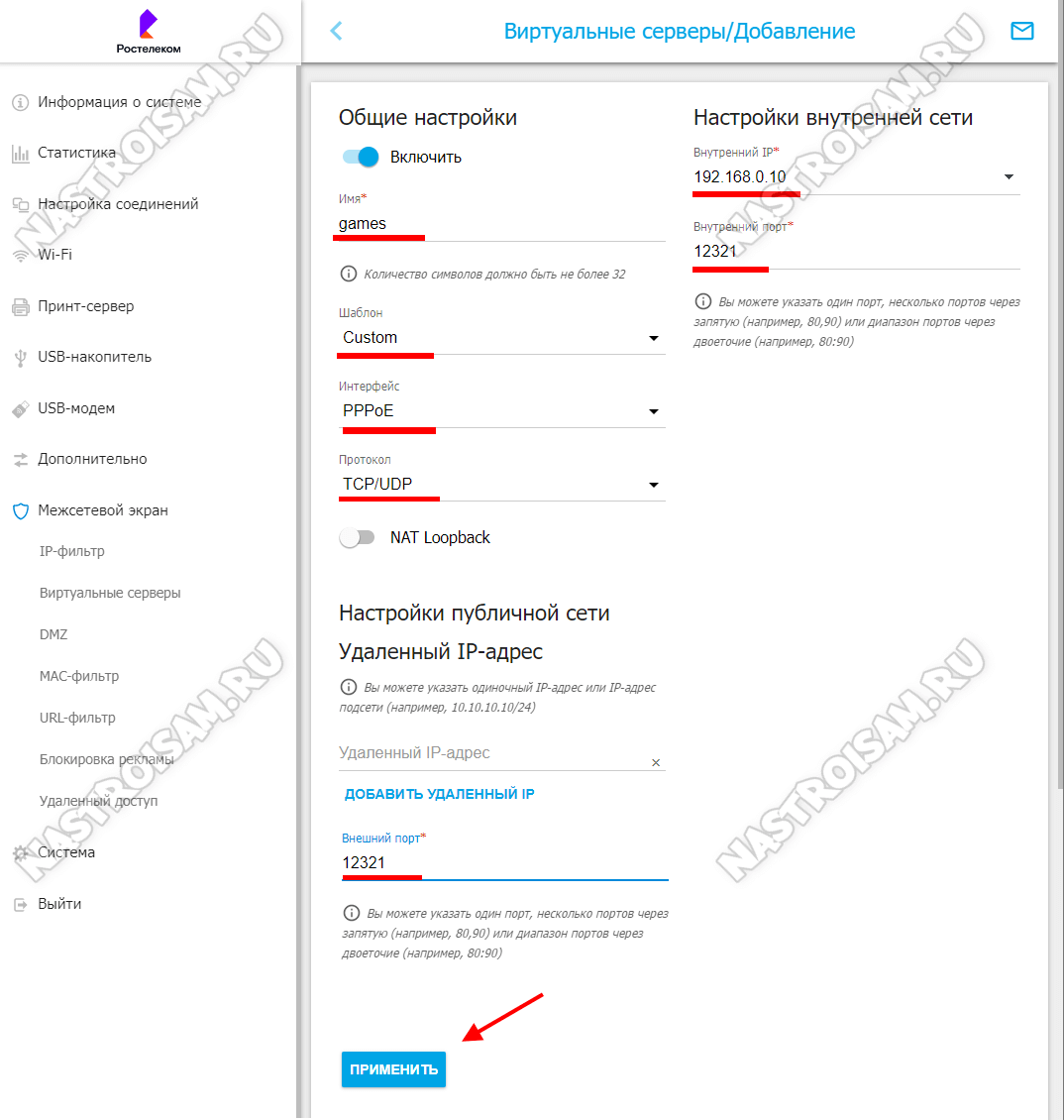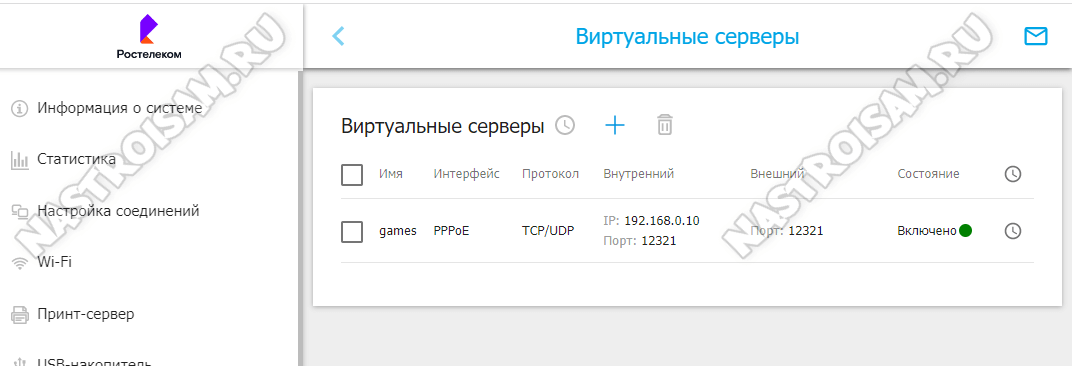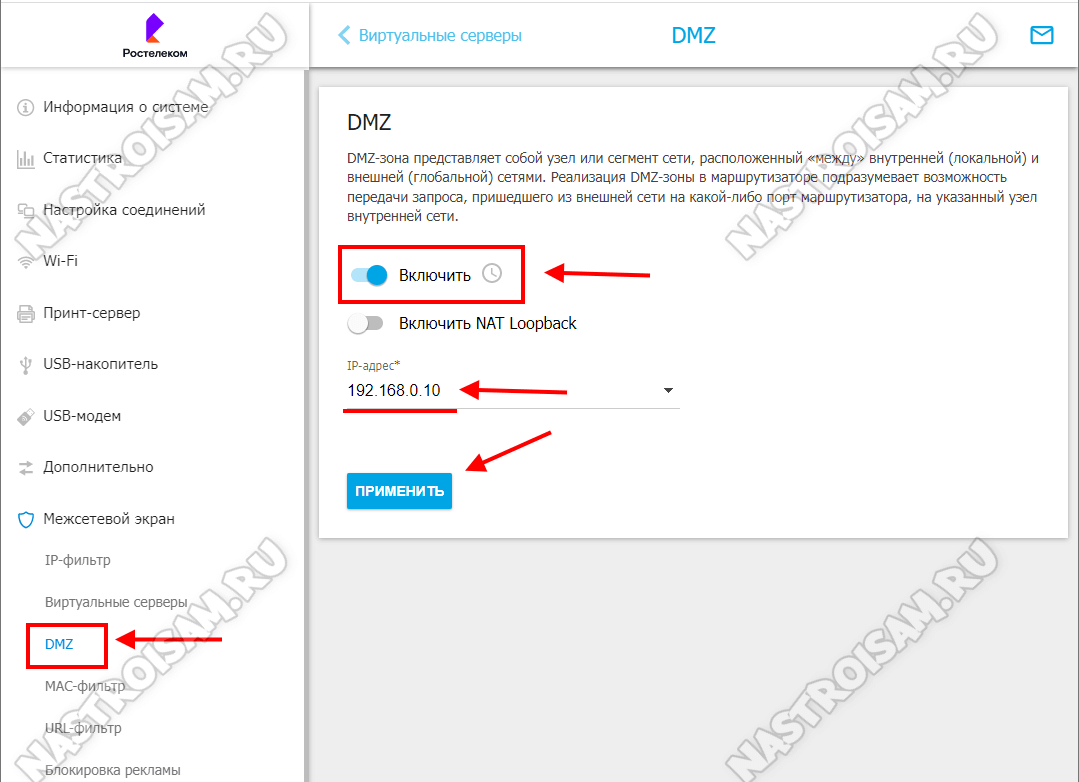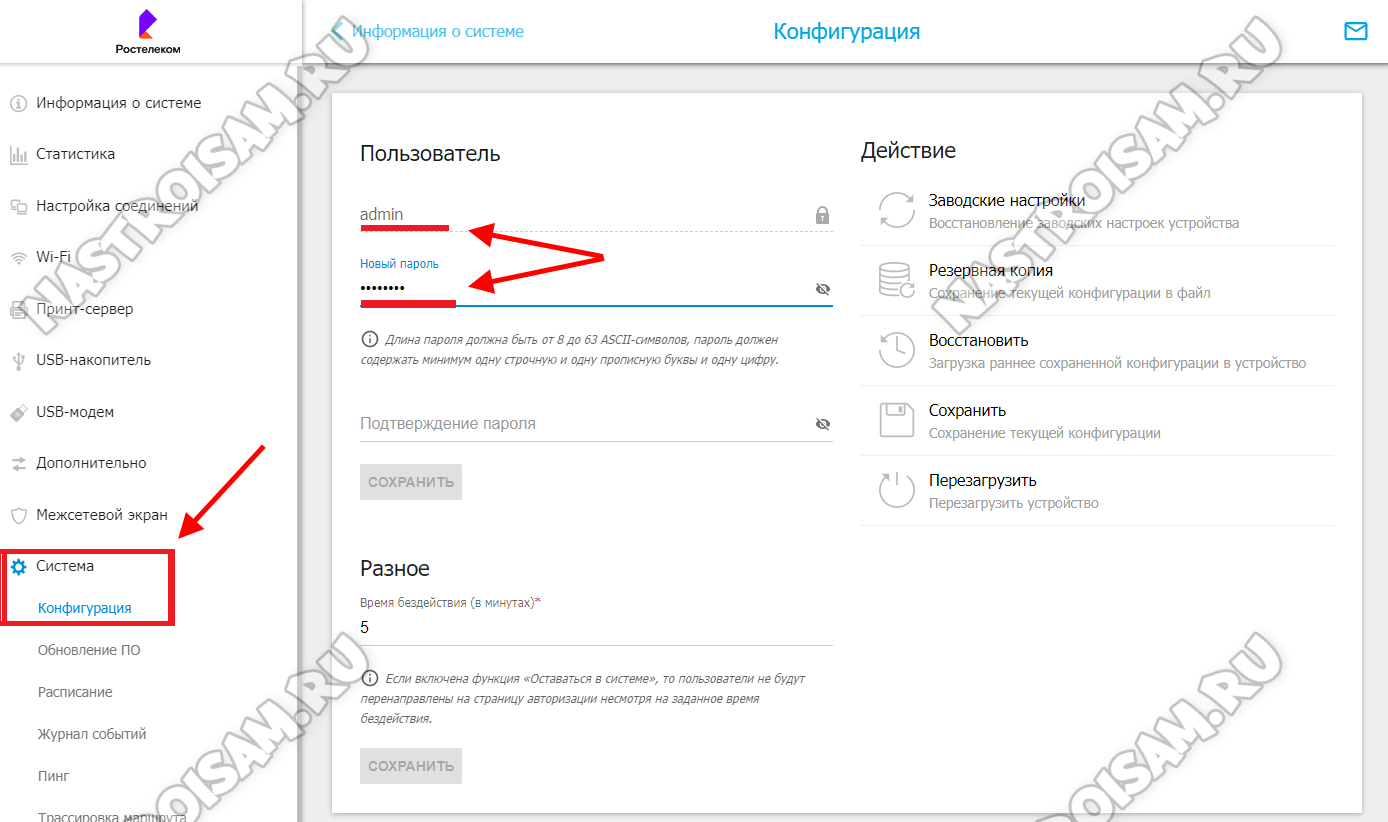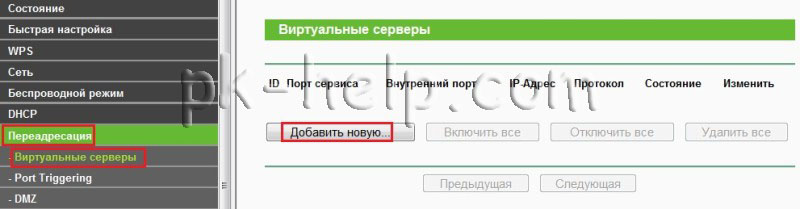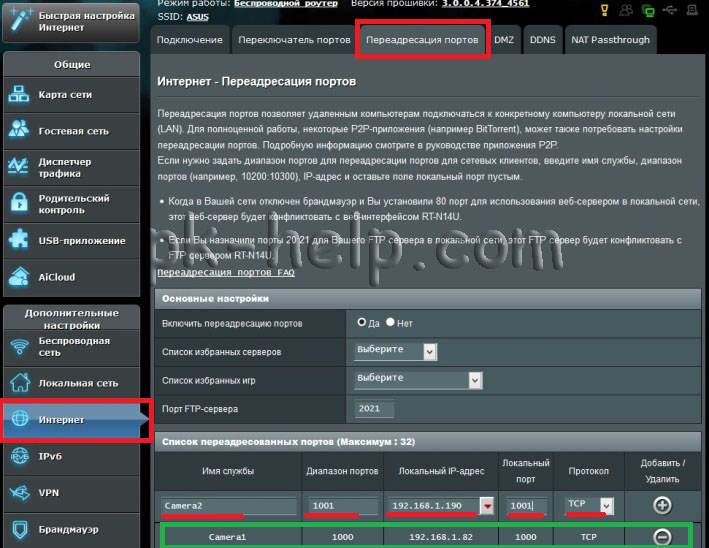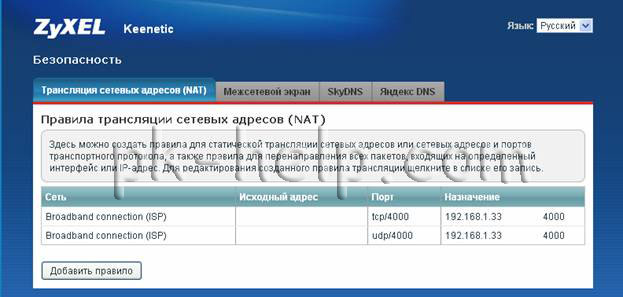pppoe-соединение будет подключаться к «ближайшему» серверу или к серверу, который настроен для приёма подключений с любым servicename. Вообще же, вам могут за такое по шапке надавать, т.к. возникнет ситуация дублирующих pppoe-серверов от разных провайдеров (это я предполагаю телепатически, что у вас два разных аплинка).
Если у вас два разных провайдера, то я предполагаю, что вы ставите ещё коммутатор за роутером, в этот коммутатор подключаете свой компьютер и второй аплинк, а первый аплинк идёт по adsl. Лично я не рекомендовал бы такие извращения с коммутатором, т.к. вы создаёте прозрачное соединение физических сегментов двух разных провайдеров. Учитывая, что второй аплинк (который по ethernet приходит) использует pppoe, то у него стоит неуправляемое оборудование, а значит вы создадите проблемы его абонентам и хвалить вас за это не будут.
Поправьте по схеме подключения, какие вводные данные и что вы хотите получить?
- Показать ответ
- Ссылка
Сегодня мы займёмся настройкой роутера D-Link DIR-300/NRU для работы с ADSL-модемом «Авангарда» — ныне «Рослетекома» (у нас его роль исполнял HUAWEI EchoLife HG8504). То есть в нашем случае Wi-Fi роутер был подключен к ADSL-модему, а не напрямую к телефонной линии оператора.
Первое, что нужно сделать после подключения устройства, — зайти на страницу его настройки, а для этого нужно открыть в браузере адрес 192.168.0.1. Оказавшись на странице аутентификации, в формах ввода укажите «Имя пользователя» admin и «Пароль» admin:
Роутер предложит вам сменить административный пароль роутера, что мы настоятельно рекомендуем сделать:
Укажите новый пароль на открывшейся странице. Лучше всего задавать пароль длиной не менее 8 символов, содержащий цифры и буквы разного регистра.
Сохраните пароль и введите его снова на вновь открывшейся странице входа. После этого вы наконец-то окажетесь на главной странице роутера.
Здесь можно заметить ревизию устройства, которая фактически является неотъемлемой частью названия, так как под разными ревизиями скрываются по сути разные устройства. Нам, например, достался D-Link DIR-300NRU rev.B6 с прошивкой 1.3.0:
Настройка сети (интернет-соединения) D-Link DIR-300/NRU
Перейдём к настройке интернет-подключения. Нажмите большую кнопку Настроить вручную и перейдите в раздел Сеть > WAN. Здесь вы увидите созданное роутером подключение с названием «WAN»:
Так как в последнее время большинство новых прошивок D-Link довольно сырые и имеют множество недоработок, то для корректной настройки сети необходимо сначала удалить подключение по умолчанию. Для это нужно кликнуть на название этого подключения (откроется страница с детальным описанием подключения):
и нажать кнопку Удалить, которая находится в правом нижнем углу.
После этого подключение «WAN» должно пропасть из списка соединений:
Теперь нажмите Добавить и укажите следующие настройки нового подключения:
Главные настройки
Тип соединения: PPPoE
Разрешить: галка должна быть установлена
PPP
Имя пользователя: ptn
Без авторизации: галка должна быть снята
Пароль: ptn
Подтверждение пароля: ptn
Алгоритм аутентификации: AUTO
MTU: 1492 (в большинстве случаев менять не требуется)
Keep Alive: галка должна быть установлена
LCP интервалы (сек): 30
LCP провалы: 3
Отладка PPP: галка должна быть установлена (важно!)
Проброс PPPoE: галка должна быть установлена (важно!)
Разное
NAT: галка должна быть установлена
Сетевой экран: галка должна быть установлена
После этого не забудьте нажать кнопку Сохранить. Если вы всё указали правильно, а роутер подключен к модему Авангарда, который работает и подключен к сети провайдера, то примерно через 1-2 минуты роутер подключится к интернету («Состояние» сменится на «Соединено»):
Осталось только задать настройки Wi-Fi.
Настройка Wi-Fi (беспроводной сети) D-Link DIR-300/NRU
Откройте раздел Wi-Fi > подраздел Основные настройки и укажите на этой странице:
SSID: название Wi-Fi сети
Канал: auto (если возникнут проблемы с подключением, попробуйте сменить на 6 или 10)
Беспроводной режим: 802.11 B/G/N mixed
Для сохранения настроек нажмите Изменить.
На следующей вкладке — Настройки безопасности — укажите пароль для вашей беспроводной сети:
Сетевая аутентификация: WPA-PSK/WPA2-PSK mixed
Ключ шифрования: пароль для подключения, от 8 символов, латинские символы и/или цифры
После завершения настроек и их сохранения мы рекомендуем перезагрузить устройство. Для этого откройте вкладку Система в верхней части страницы и выберите в выпадающем списке пункт Сохр. и Перезагрузить.
После загрузки устройства вы можете подключаться к вашей новой Wi-Fi сети и проверять её работу. Если окажется, что роутер так и не заработал, то для получения помощи в настройке D-Link DIR-300/NRU вы всегда можете обратиться к нам.
В последние несколько лет роутеры D-Link как-то потеряли свою актуальность на рынке сетевого оборудования и отошли в тень на фоне активной экспансии китайских компаний. Честно говоря, я уж думал, что повториться история с почившей в бозе компанией Acorp. Но нет, D-Link ещё пободаются! Недавно мне попались на тест несколько свежих моделей. И не простых — а брендированных под Ростелеком. Самая интересная из них это D-Link DIR-825 RU I1A — неплохой роутер AC1200 с USB-портом. Я некоторое время пользовался этим маршрутизатором сам и хочу поделится этим с Вами.
Платформа:
Основной процессор (CPU) — Realtek RTL8197FH-VG 1GHz
Оперативная память (RAM) — 128 МБ
Флеш-память (Flash) — 128 МБ
Wi-Fi:
2,4 ГГц – RTL8197FH (802.11 b/g/n)
5 ГГц – RTL8812FR (802.11 n/ac)
Антенны — внешние, 4×5 dBi
Порты:
1 x USB 2.0
Коммутатор — Realtek RTL8367RB
1 x WAN 100/1000 Мбит/с
4 x LAN 100/1000 Мбит/с
Аппаратная версия: /RU/I1
По своей аппаратной начинке эта модель очень сильно схожа с недавно рассматриваемым мной роутером Rotek RX-22302.
Впечатление от использования маршрутизатора
На моём стенде роутер D-Link DIR-825 RU I1A простоял несколько недель. Благодаря достаточно мощным антеннам с усилением 5 dBi, зона уверенного покрытия беспроводной сети — это 50-60 квадратных метров. На бОльшую площадь покрытие уже будет сильно зависеть от окружающих условий (наличие помех, материал стен, перекрытий и т.п.).
Работа роутера на прошивке v1.0.2 под Ростелеком вполне стабильна, каких-либо проблем не выявилось и сбоев за это время не было. Хотя, насколько мне известно, некоторые пользователи перепрошивают маршрутизатор на оригинальную прошивку и используют далее её.
Наличие USB-порта в данном случае ещё один весомый плюс — можно подключить 3G/4G модем или USB-флешку для организации домашнего файлообмена. А ещё у роутера D-Link DIR-825 I1A есть встроенный torrent-клиент transmission для тех, кто любит скачивать много и долго.
По скорости доступа в Интернет, в том числе и через беспроводную сеть, у меня к маршрутизатору претензий нет. Для самых распространённых сейчас тарифов в 100, 200 или 300 Мбит/c его хватит с лихвой.
Настройка DIR-825 I1A для Ростелеком
Для входа в настройки Wi-Fi роутера D-Link DIR-825 RU I1A необходимо подключиться к его локальной сети кабелем с компьютера, либо через Вай-Фай с ноутбука или смартфона. Заводское имя сети и пароль написаны на стикере, который приклеен на нижней части корпуса. Там же указан заводской адрес роутера в локальной сети и логин/пароль для входа в веб-интерфейс.
Открываем на подключенном девайсе браузер, вводим в браузере адрес 192.168.0.1 и нажимаем клавишу «Enter»:
Для авторизации введите логин admin и заводской пароль admin, после чего нажмите кнопку «Вход». Так Вы попадаете в веб-интерфейс роутера.
Примечание: На прошивке 1.0.2 для Ростелеком встроенного мастера быстрой настройки нет, а вот на заводской версии есть и для настройки ключевых моментов он для новичка подойдёт наилучшим образом.
Настройка Интернет-подключения
Откройте раздел «Настройка соединений» → «WAN». В правой части обратите внимание на список соединений:
По умолчанию на DIR-825 I1A уже создано 2 подключения: IPoE и PPPoE. Если в Вашем филиале ПАО Ростелеком используется тип подключения «Динамический IP» то в принципе ничего делать не надо и можно переходить к настройке WiFi.
А вот если в Вашем филиале используется протокол PPPoE, тогда необходимо немного отредактировать имеющееся соединение — кликаем по нему, чтобы открыть параметры:
Здесь надо будет ввести логин и пароль для подключения, которые Вы получили при заключении договора с провайдером. После этого требуется нажать кнопку «Применить» для сохранения настроек.
После этого останется один небольшой штрих — надо будет в списке соединений поставить галочку на втором, не используемом в Вашем случае, соединение и нажать на кнопку «Удалить».
Для тех, у кого подключено кабельное цифровое телевидение Wink, потребуется сделать ещё одно соединение — инструкция.
Беспроводная сеть WiFi
Изначально, из коробки, базовая настройка WiFi на DIR-825 RU I1A уже выполнена: используется уникальное имя сети и достаточно сложный пароль. Но если Вы желаете настроить сеть под свои предпочтения, тогда открываем раздел «Wi-Fi» → «Основные настройки»:
В правой части окна веб-интерфейса будут две вкладки с параметрами для каждого из диапазонов — 2,4 ГГц и 5 ГГц. Начинаем с первого и выбираем в списке сетей созданную сеть.
Здесь можно будет в поле «Имя сети (SSID)» изменить название сети на своё. А в поле «Пароль PSK» можно будет поменять пароль Wi-Fi. Тут можно использовать любую последовательность букв, цифр и спецзнаков не короче 8-10 символов.
Потом повторяем всё то же самое и для диапазона 5 ГГц:
После изменения параметров не забудьте нажать на кнопку «Применить».
Примечание: После изменения имени и пароля сети, Вам придётся переподключать к ней все подключенные ранее устройства.
Как открыть порт на роутере DIR-825
Для некоторых игр или активного режима файлообменных программ требуется в настройках роутера сделать проброс TCP/UDP порта. По умолчанию, для этих целей на маршрутизаторе включена функция UPnP, автоматически создающая правила для перенаправления портов.
Если же потребуется сделать перенаправление портов вручную, тогда открываем раздел «Межсетевой экран» → «Виртуальные серверы»:
Нажимаем кнопку «Добавить» для создания нового правила. В нем потребуется указать имя приложения или игры, для которой делается проброс порта:
Далее можно выбрать правило из преднастроенных, либо сделать своё, поставив значение «Custom». Так же потребуется указать внешнее WAN-подключение, используемый транспортный протокол (TCP или UDP), локальный IP-адрес устройства, для которого делается проброс и номер порта — внешнего и внутреннего. Можно указать и диапазон портов. Нажмите кнопку «Применить» для сохранения созданного правила. Теперь он появится в списке виртуальных серверов:
В некоторых случаях требуется открыть весь диапазон портов для какого-то устройства в сети. В этом случае лучше всего подойдёт демилитаризованная зона DMZ.
Включаем функцию, указываем IP-адрес нужного устройства в сети и нажимаем кнопку «Применить».
Смена пароля Администратора
Настоятельно рекомендую сменить пароль для доступа к настройкам роутера, чтобы закрыть возможность доступа в веб-интерфейс посторонним. Для этого откройте раздел «Система» → «Конфигурация»:
В правой части окна для пользователя «Администратор» введите новый пароль дважды и сохраните настройки.
Доброго
времени суток. Мы продолжаем настраивать наш роутер Dlink 2640. Мы с
Вами уже создали подключение PPPoE на роутере Dlink2640,
научились создавать подключение по DHCP, а также
рассмотрели настройки WiFi для модема длинк 2640. Очень
часто нам приходится из интернет попадать на устройство, которое
находится за роутером, например, домашний сервер или сервер видео
наблюдений. Для того, чтобы мы смогли это сделать необходимо наш модем
Dlink 2640 настроить определенным образом, сделать так называемый
проброс портов. Дальше мы рассмотрим как настроить проброс портов на
роутере Dlink2640.
В начале рассмотрим вопрос “Что же такое проброс портов?”.
Принцип работы проброса портов.
Давайте
рассмотрим пример работы проброса портов. И так у нас есть домашний
сервер с ip адресом 192.168.1.2, допустим на нем крутится ftp сервер. Мы
знаем, что ftp сервер работает на портах 21 и 20 (по умолчанию). На
этом сервере хранятся, например, документы. Мы находимся на работе и
вдруг нам понадобилось достать один из документов, который лежит на
домашнем ftp сервере. Как это сделать, если наш сервер находится за
роутером? И тут нам на помощь приходит простой проброс портов. Суть
проброса портов заключается в том, что на роутере мы прописываем:
- Внешний порт, порт на который приходят запросы из интернет (в нашем примере это два порта 20 и 21).
- Внутренний
порт, порт на который мы будем переадресовывать запрос, но уже в
локальную сеть (в нашем случае домашнюю сеть порты 20, 21). - Внутренний
ip адрес, ip адрес в локальной сети на который будет переадресован
запрос (в нашем случае это ip адрес нашего домашнего ftp сервера равный
192.168.1.2)
Теперь,
когда мы будем выходить на ip адрес (реальный, который получил наш
роутер) и указывать порт 20 или 21, то роутер будет нас перебрасывать на
адрес нашего ftp сервера 192.168.1.2:20 или 192.168.1.2:21. Т.е. при
укзании:
- <внешний ip адрес роутра>:20 мы попадаем на 192.168.1.2:20 (на домашний ftp)
- <внешний ip адрес роутра>:21 мы попадаем на 192.168.1.2:21 (на домашний ftp)
Надеюсь принцип работы проброса портов понятен.
Теперь перейдем к настройке проброса портов конкретно на роутере Dlink 2640
Настройка проброса портов на Dlink 2640
Заходим
на модем. В адресной строке браузера набираем 192.168.1.1 (это адрес
роутера по умолчанию). И попадаем на страницу авторизации:
Вводим в поле “Имя пользователя” Admin, а в поле “Пароль” Admin и жмем “Вход”.
На странице “Начало” переходим по ссылке “Межсетовой экран”
Переходим к “Виртуальным серверам” и жмем “Добавить”.
В открывшемся окне в полях:
- Имя — вводим название нашего правила
- Интерфейс — указываем интерфейс, через который мы подключаемся к интернет
- Протокол — выбираем протокол
- Внешний порт(начальный) и Внешний порт(конечный) — указываем порты по которым должен приходить запрос из интернет.
- Внутренний
порт (начальный) и Внутренний порт (конечный) — порты на которые должен
переадресовываться запрос, но уже в локальную сеть. - Внутренний IP — ip адрес в локальной сети на который переадресовываются запросы
После ввода всей информации жмем “Изменить”.
Все на этом настройка проброса портов на Dlink 2640 завершена.
Понравилась статья? Поблагодарить автора:
Проброс портов — это технология, которая позволяет обращаться из Интернет к компьютеру во внутренней сети за маршрутизатором/ роутером, использующим NAT (NAPT). Доступ осуществляется при помощи перенаправления трафика определенных портов с внешнего адреса маршрутизатора на адрес выбранного компьютера/ сетевого устройства в локальной сети. Такое перенаправление нужно если вы, к примеру, хотите организовать доступа к IP камере через Интернет или такое перенаправление иногда требуется для многопользовательских игр.
Проброс портов на роутерах D-link.
Подключитесь к веб интерфейсу роутера D-Link и нажмите клавишу «Расширенные настройки».
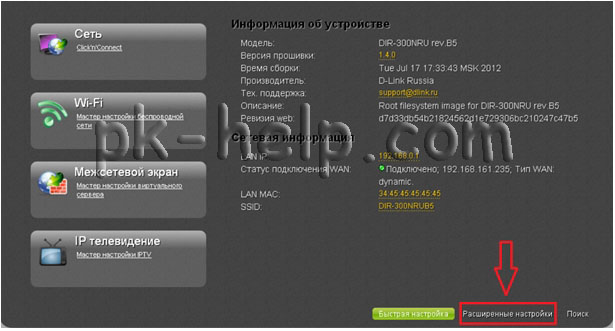
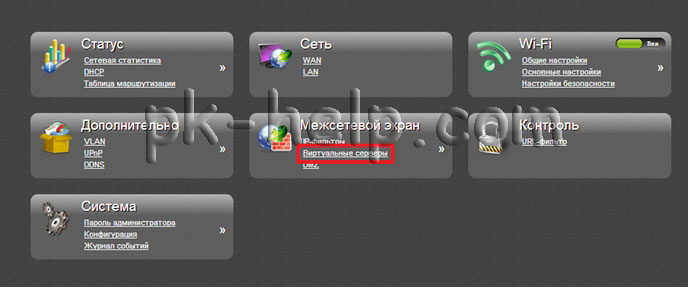
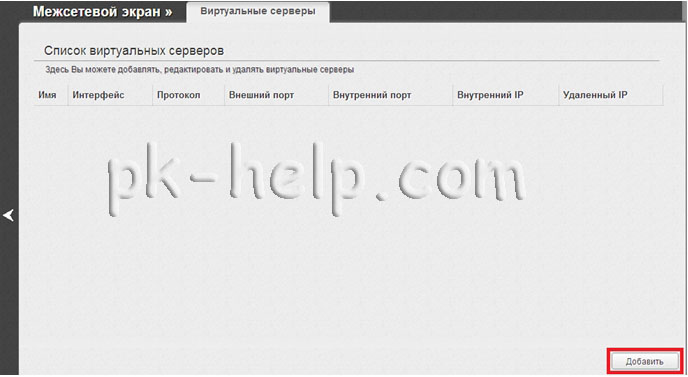
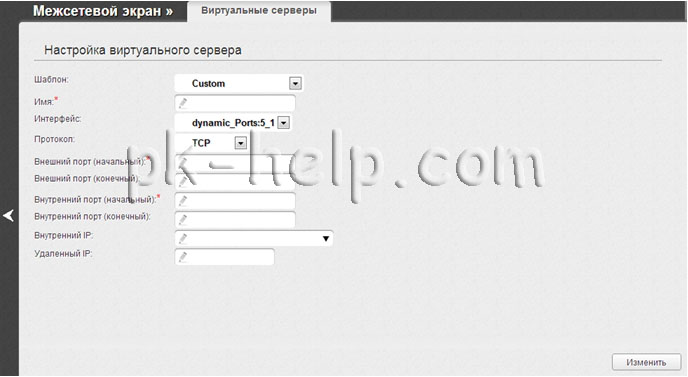
Имя — Название виртуального сервера для удобной идентификации. Может быть произвольным.
Интерфейс — Соединение, к которому будет привязан создаваемый виртуальный сервер.
Протокол — Протокол, который будет использовать создаваемый виртуальный сервер. Выберите необходимое значение из раскрывающегося списка.
Внешний порт (начальный)/ Внешний порт (конечный) — Порт маршрутизатора, трафик с которого будет переадресовываться на IP-адрес, определяемый в поле Внутренний IP. Задайте начальное и конечное значения диапазона портов. Если необходимо указать только один порт, задайте его в поле Внешний порт (начальный) и не заполняйте поле Внешний порт (конечный).
Внутренний порт (начальный)/ Внутренний порт (конечный) — Порт IP-адреса, задаваемого в поле Внутренний IP, на который будет переадресовываться трафик с порта маршрутизатора, задаваемого в поле Внешний порт. Задайте начальное и конечное значения диапазона портов. Если необходимо указать только один порт, задайте его в поле Внутренний порт (начальный) и не заполняйте поле Внутренний порт (конечный).
Внутренний IP — IP-адрес сервера, находящегося в локальной сети. Вы можете выбрать устройство, подключенное к локальной сети маршрутизатора в данный момент. Для этого в раскрывающемся списке выберите соответствующий IP-адрес (при этом поле заполнится автоматически).
Удаленный IP — IP-адрес сервера, находящегося во внешней сети (в большинстве случаев данное поле необходимо оставить пустым).
Чтобы задать другие параметры для существующего сервера, выделите соответствующий сервер в таблице. На открывшейся странице измените необходимые параметры и нажмите кнопку «Изменить».

Проброс портов на роутерах TP-link.
Зайдите на веб интерфейс роутера TP-Link. Перейдите в меню «Переадресация» — «Виртуальные серверы». Нажмите кнопку «Добавить новую».
Заполните поля:
Порт сервиса — Сетевой порт, по которому пользователи будут заходить на ваш сервис.
Внутренний порт — Внутренний порт, по которому доступен ваш сервис (внутри вашей локальной сети).
Примечание: Порт сервиса и Внутренний порт могут быть разными.
IP-адрес — Локальный IP-адрес вашего сервиса, выданный маршрутизатором.
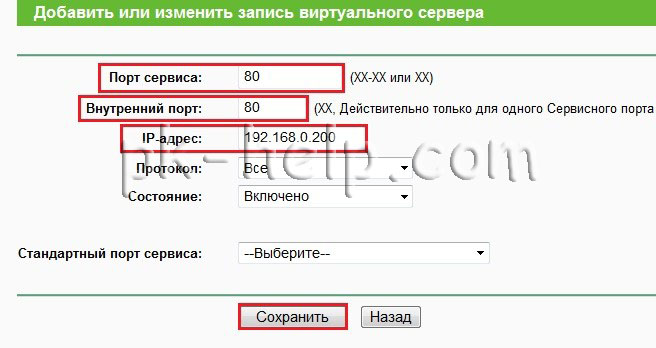
Проброс портов на роутерах ASUS.
Зайдите на веб интерфейс роутера Asus, выберите в меню «Интернет» — вкладка «Переадресация портов», в самом низу страницы заполните поля.
Имя службы— произвольное имя службы.
Диапазон портов— укажите порты с которых роутер будет перенаправлять входящие соединения, например диапазон портов 1000:1050 или отдельные порты 1000, 1010 или смешанный 1000:1050, 1100.
Локальный адрес— адрес на который будет переадресовывать роутер.
Локальный порт— номер порта на машине с IP <Local IP> на который роутер будет перенаправлять соединения;
Протокол— соединения какого типа следует отлавливать роутеру.
После указания всех настроек нажмите «Плюс», что бы добавить правило, после этого сохраните настройки и нажмите кнопку «Применить».
Проброс портов на роутерах Zyxel.
Зайдите на веб интерфейс роутера Zyxel. Зайдите в меню «Безопасность» — «Трансляция сетевых адресов (NAT)». Нажмите «Добавить правило».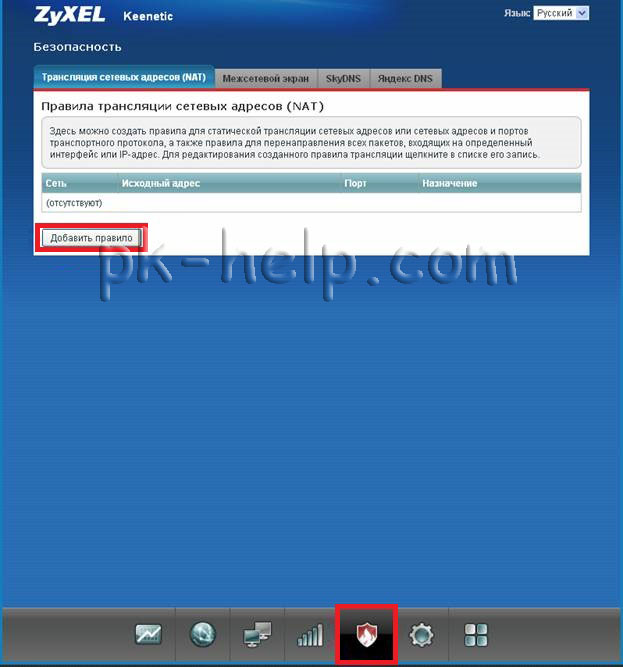
Внимание! Необходимо правильно указать значение поля Интерфейс. В зависимости от того, использует ли ваш провайдер авторизацию (PPPoE, L2TP или PPTP), значение этого поля может быть различным. Если авторизация у провайдера не используется, следует всегда выбирать интерфейс Broadband connection (ISP). Если провайдер использует PPPoE для доступа в Интернет, то следует выбирать соответствующий интерфейс PPPoE.
Если вам предоставляется одновременный доступ в локальную сеть провайдера и Интернет (Link Duo), для проброса порта из локальной сети нужно выбирать интерфейс Broadband connection (ISP), а для проброса порта из Интернета — интерфейс туннеля (PPPoE, PPTP или L2TP).
Пакеты на адрес – данное поле активно, когда не выбран никакой интерфейс. Вы можете указать внешний IP-адрес интернет-центра, на который будут приходить пакеты. В подавляющем большинстве случаев данный пункт вам не пригодится.
В поле Протокол можно указать протокол из списка предустановленных, который будет использован при пробросе порта (в нашем примере используется TCP/21 – Передача файлов (FTP)). При выборе в поле Протокол значения TCP или UDP вы можете в полях Порты TCP/UDP указать номер порта или диапазон портов.
В поле Перенаправить на адрес укажите IP-адрес устройства в локальной сети, на который осуществляется проброс порта (в нашем примере это 192.168.1.33).
Новый номер порта назначения – используется для «подмены порта» (для маппинга порта, например с 2121 на 21). Позволяет транслировать обращения на другой порт. Обычно не используется.
После заполнения нужных полей нажмите кнопку Сохранить.
В результате, в настройках «Безопасность» должно появиться окно с правилами переадресации для tcp/4000 и udp/4000.