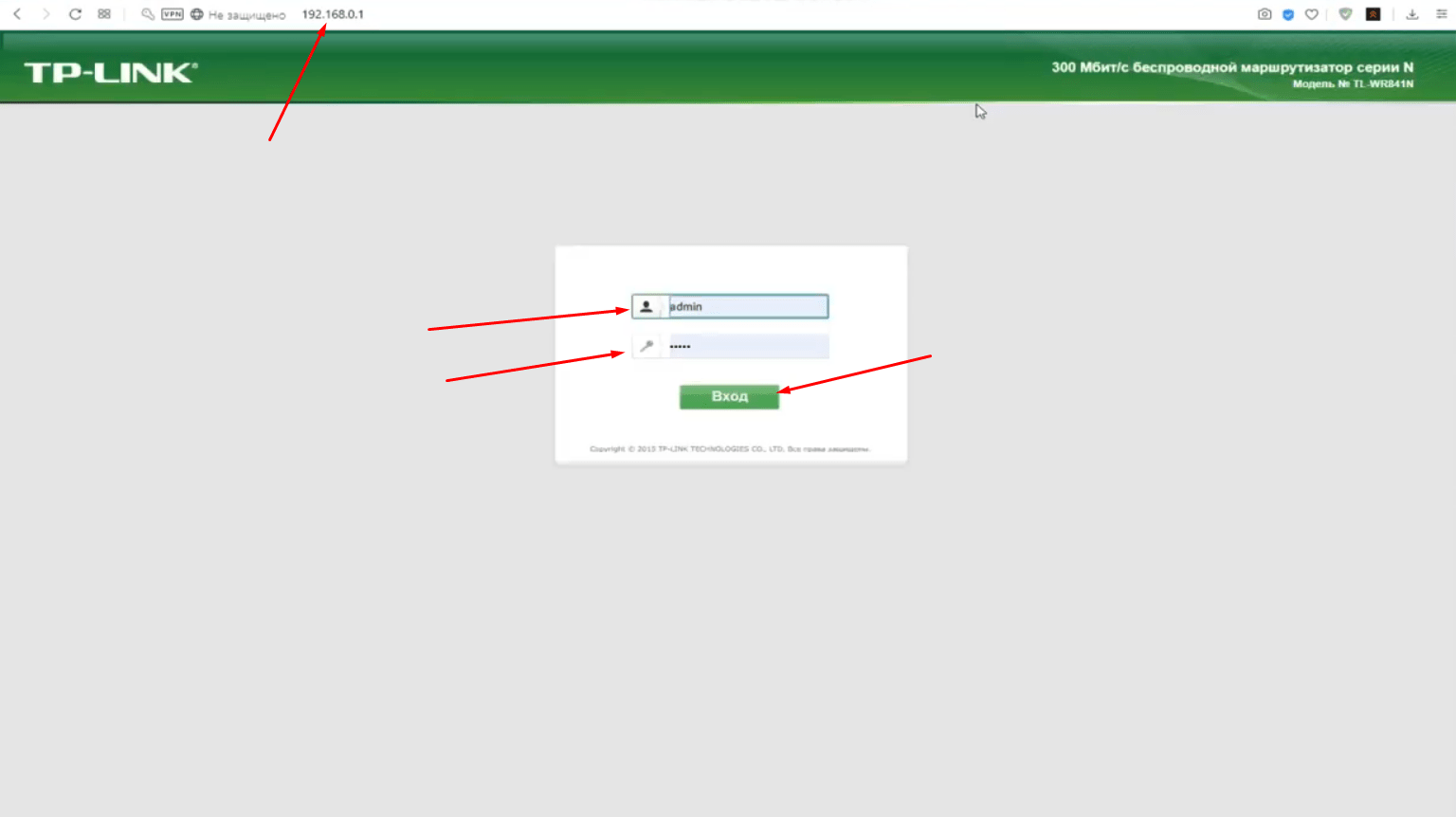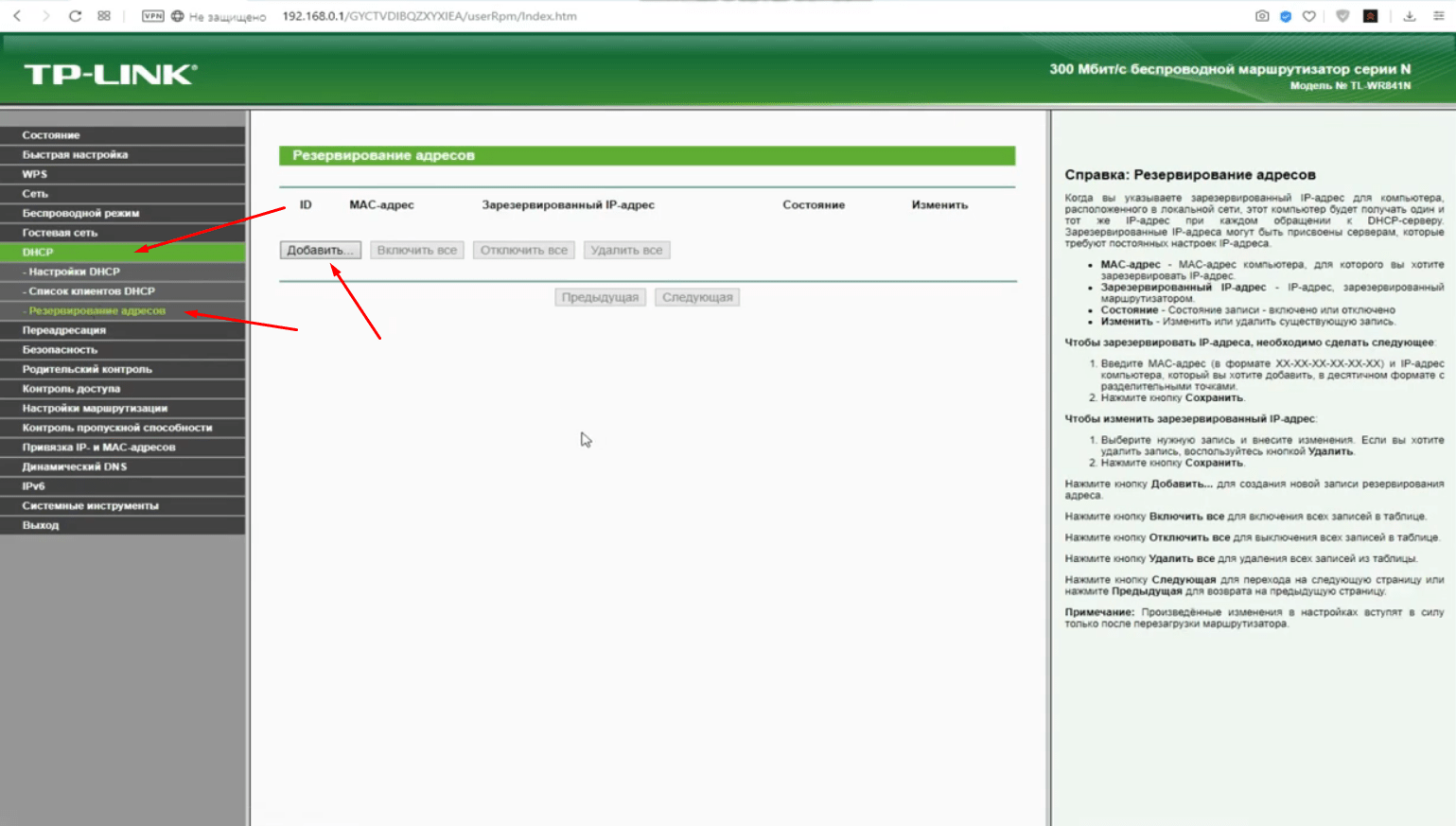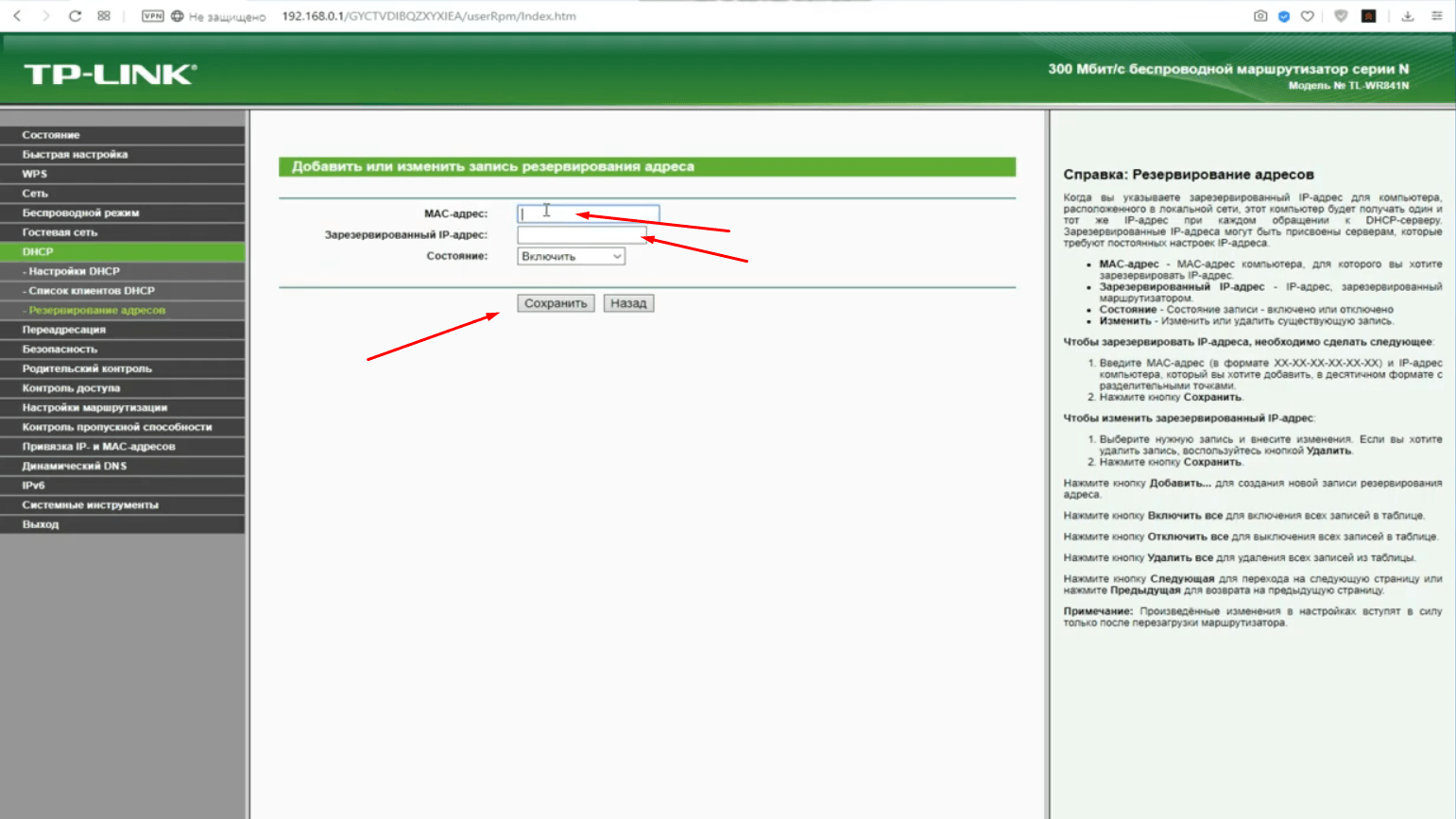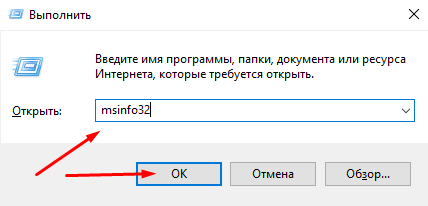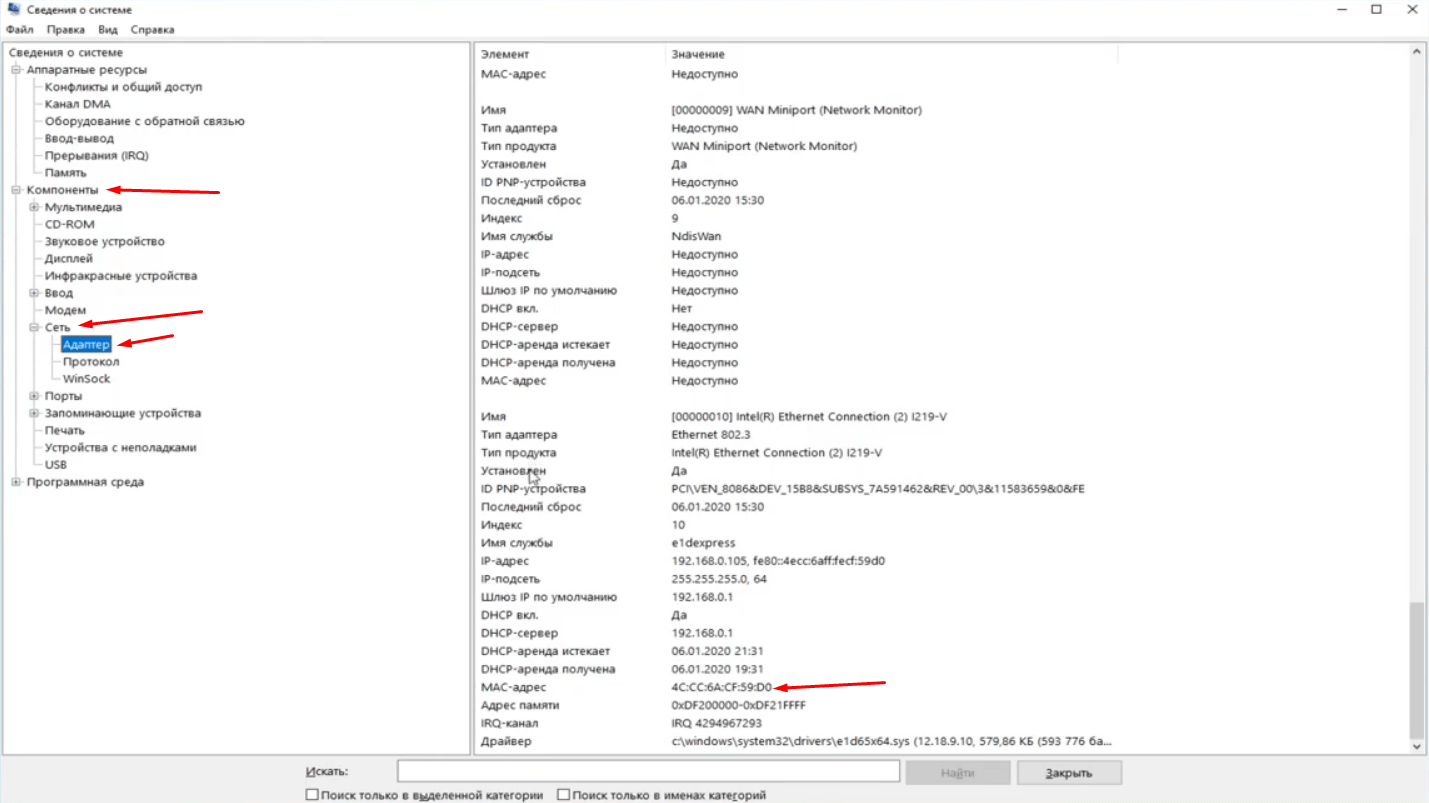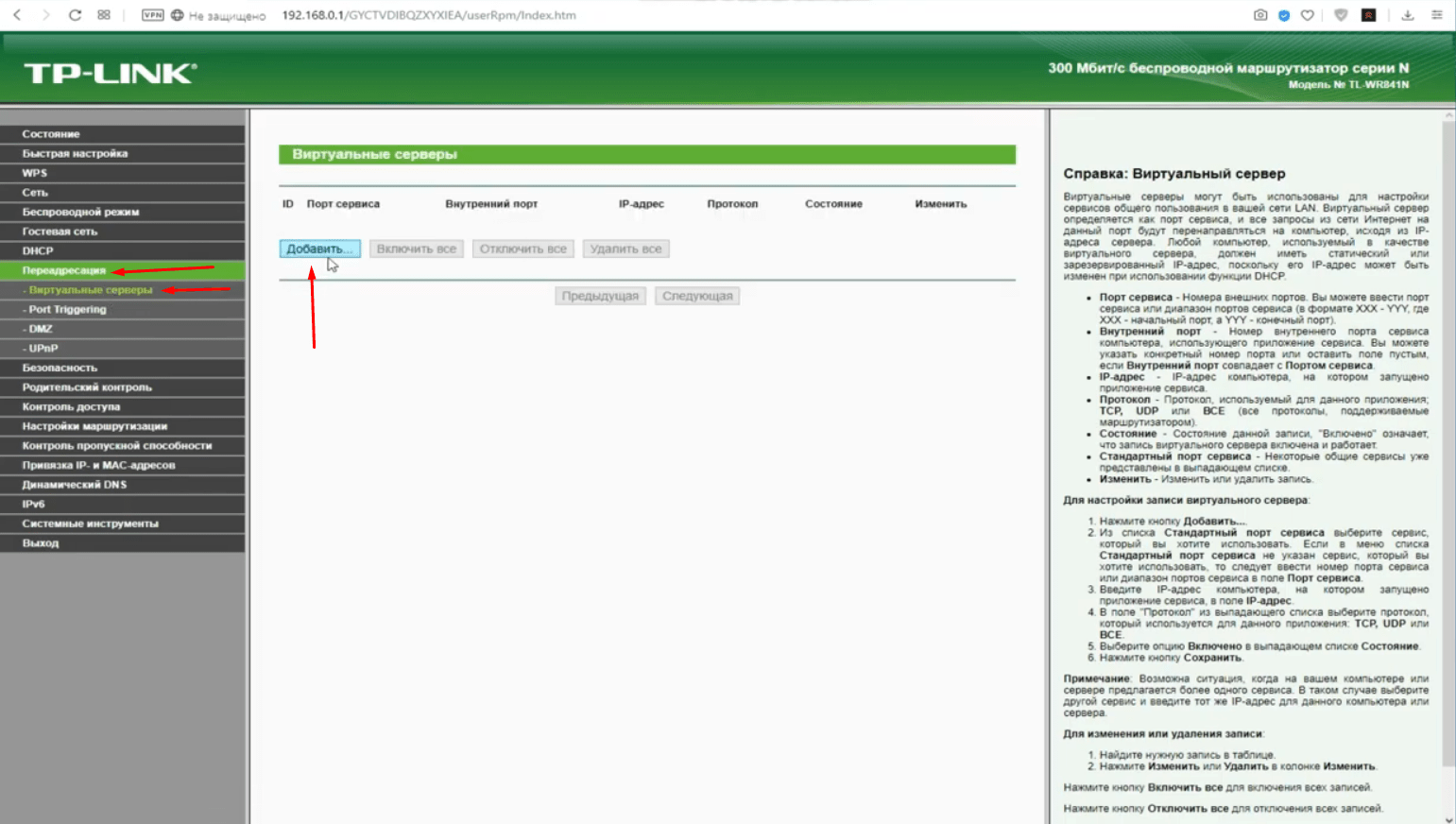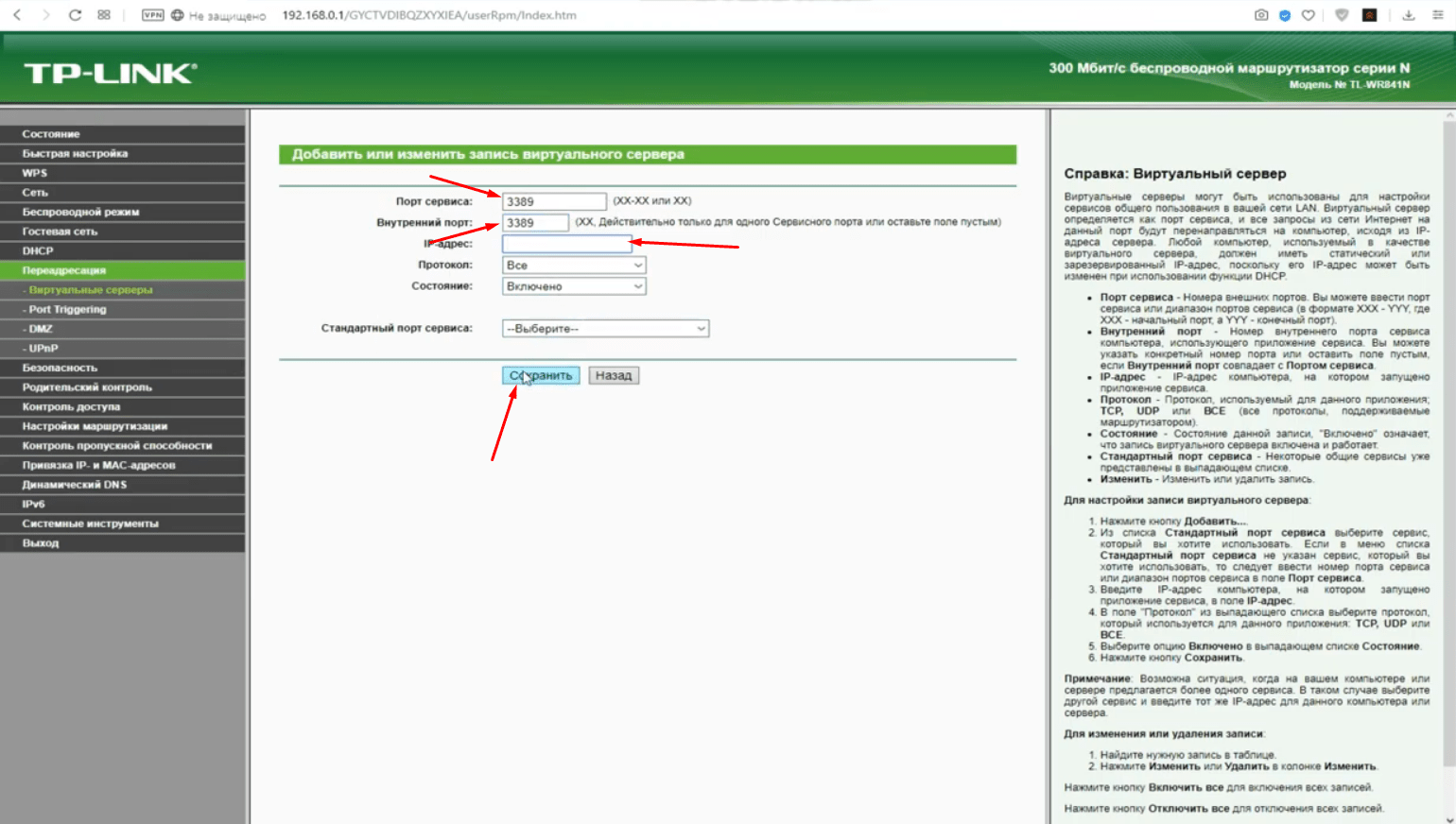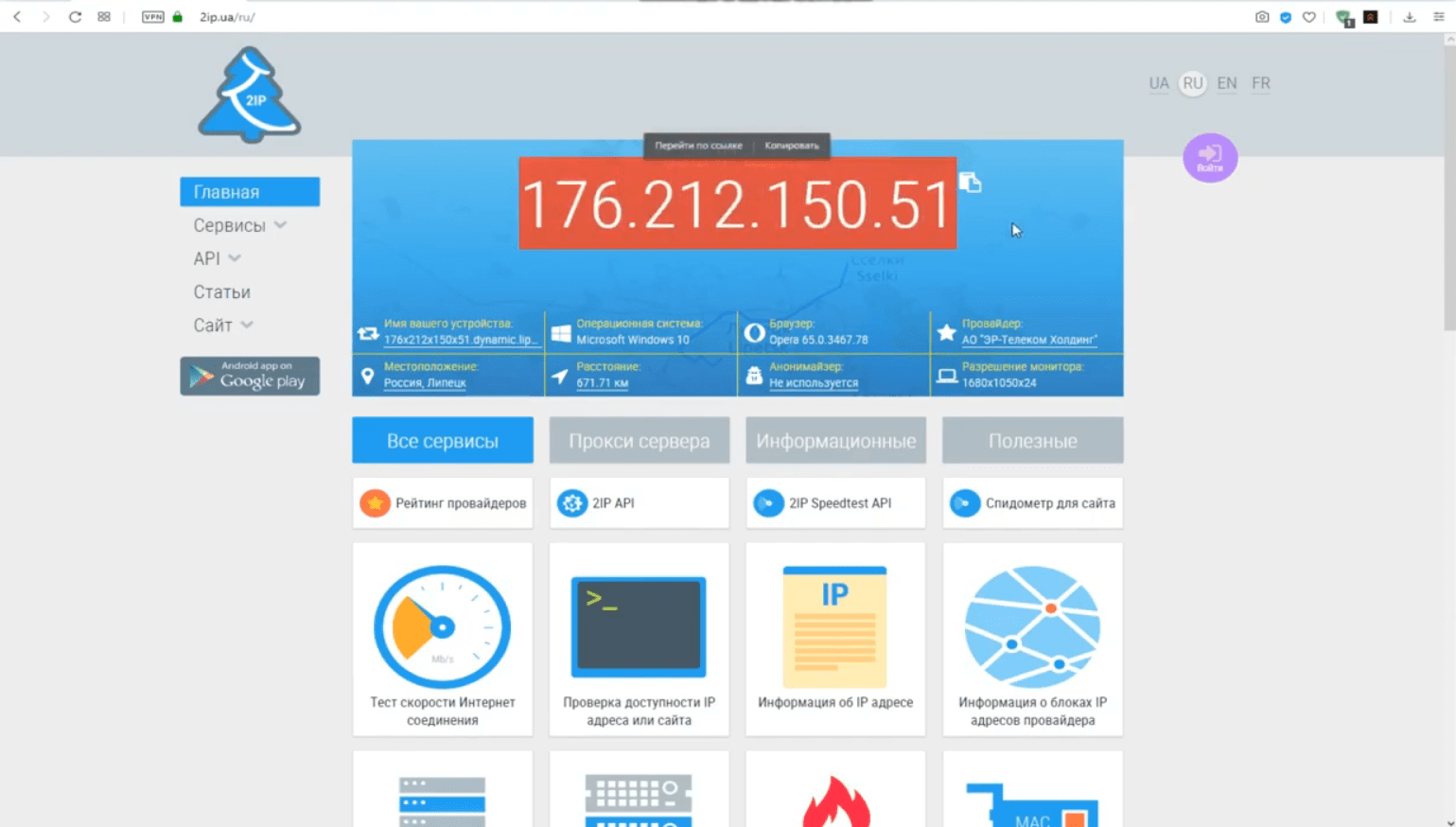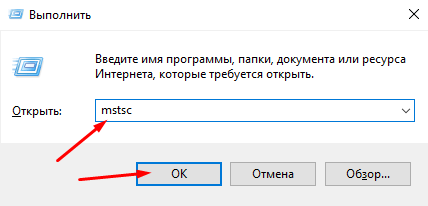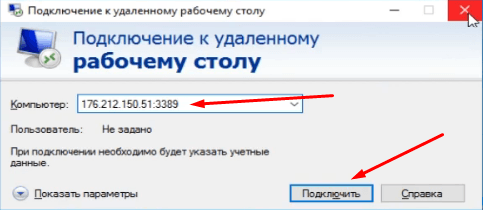В нём он спрашивал, как настроить роутер, как делается проброс портов и что, вообще нужно предпринять, чтобы бухгалтер заходил удалённо из дома и беспроблемно выполнял свои непосредственные функции на рабочем компе. Учитывая нынешнюю ситуацию в стране, вопрос более чем актуальный.
Признаться, я даже не думал, что у моих зрителей могут возникать подобные проблемы. Однако, проведя небольшой опрос среди членов нашей закрытой академии, я ужаснулся. После появления всем известных проблем с TeamViewer’ом, часть админов по сей день так и не удосужилась решить вопрос с удалёнкой.
Некоторые, стыдясь продемонстрировать свою некомпетентность начальству, вообще встают в позу, заявляя, что это можно реализовать только посредством серьёзных вложений. Руководители в свою очередь тайком заставляют несчастных бухов таскаться на работу в эпоху тотального карантина.
В такой ситуации у меня возникает только один вопрос. Вы о**ели? Вам рили не стрёмно? Если не знаете, так спросите. Вы блин не на школьном уроке. Как там вещали великие умы, спросить – стыд минуту, а не знать – стыд всей жизни. Кажется так.
Не суть. Смысл в том, что по вашей вине могут реально пострадать люди. Поэтому, давайте не будем тупыми админами и научимся уже наконец в 2020 году пробрасывать порты и настраивать удалённый доступ по RDPшке.
Но перед тем, как приступить непосредственно к настройке компьютеров и оборудования, давайте пробежимся по основным условиям, необходимым для корректной реализации. Первое, что у вас обязательно должно быть – это внешний «белый» IP-адрес от провайдера.
Без вариантов. В 2020 году это то, что должно быть у вас в офисе, если вы планируете батрачить по удаленке. Забудьте уже про кастыли dyn-dns и no-ip. 150 рублей на айпишник, это не та сумма, которую стоит жидить на такое благое дело.
Если у вас ещё до сих пор на работе динамик, то прямо сегодня подойдите к начальнику и скажите, Ихтиандр Феодосьевич, *баный в рот, вот дальше просто никак без этого. Либо тряситесь, ожидая штрафа, либо звоните провайдеру и подключайте. А я ухожу из этого гадюшника.
Шутка. Далее обязательно проверьте, чтобы за компами, к которым будут пробрасываться порты были зарезервированы стабильные IP-адреса. Как вы это сделаете, грамотно настроите на сервере службу DHCP или тупо пропишите руками статику, решайте сами.
Ладненько, чёт я подзатянул со вступлением. Давайте уже переходить к настройке, а с остальными нюансами разберёмся по ходу дела. Погнали.
Проброс портов на роутере Ростелеком
Шаг 1. Первым делом вызываем таксу, едем в офис и усевшись за свой компик топаем в Яндекс. Пишем мой IP и выясняем, какой внейшний адрес закрепил за вами провайдер. Фиксируем в заметках.

Шаг 2. Затем пишем в адресной строке адрес роутера и введя учётные данные ломимся на него.

Шаг 3. Сейчас внимательно. Вам нужно отыскать пункт «Виртуальные серверы» или «перенаправление/переадресация портов». В англоязычных прошивках это обычно «Forwarding Port». Обычно проброс засовывают либо в настройки LANки, либо в NAT.
В моём случае это вкладочка «Дополнительно» — «NAT» — «Виртуальный сервер». Тут мы сначала указываем имя для правила проброса. Например, buh-ivanova. Протокол – TCP. Порт WAN – т.е. тот, что будет указывать пользователь подключаясь извне. Можете выбрать любое значение в диапазоне от 1024 до 65535.
Они по факту свободны для админов и разработчиков. Все что до — зарезервированы за различными службами. В строчке Порт LANпрописываем 3389. Это стандартный порт, который по умолчанию закреплён за RDP. IP-адрес указываем тот, что зарезервирован за тачкой буха. Применить.

Настройка клиента Windows 10 для RDP
Шаг 4. Крутяк. Теперь неспеша пересаживаемся за комп юзверя и открыв свойства заходим в «Дополнительные параметры системы».

Шаг 5. На вкладке «Удаленный доступ» ставим чекпоинт «Разрешить удаленные подключения к этому компьютеру». Если есть спячка, то вылетит предупреждение о том, что это может вызвать проблемы при подключении по удаленке. Надо пофиксить. Идём в «Электропитание».

Шаг 6. Настройка перехода в спящий режим.

Шаг 7. Ставим в обоих пунктах «Никогда» и сохраняем эти изменения в системе. Теперь тачка не будет спать и выключать монитор придётся вручную.

Шаг 8. Вернувшись в оснастку с доступом кликаем «Выбрать пользователей» и добавляем сотрудника, которому собираемся предоставить возможность подключения. «Ок» — «ОК».

Шаг 9. Тут есть нюанс. У пользователя обязательно должен быть установлен пароль. Иначе подключение не заведётся. Если в вашей сети поднят домен, то тут проблем нет. Ну а там, где господствует одноранг, лучше убедиться, что пароль есть. Открываем управление компьютером и открыв вкладку с локальными пользователями задаёт пассворд.

Настройка домашнего ПК для работы по RDP
Шаг 10. С этим компом всё. Переходим к настройке домашней машинки нашего пользователя. Берём ноут и вызываем на нём «Подключение к удаленному рабочему столу».

Шаг 11. Вводим «белый» IP-адрес. Тот, что мы узнали в начале урока и через двоеточие указываем уникальный внешний порт нашего буха. Жмём «Подключить».

Шаг 12. Вводим учётные данные пользователя. Логин/пароль. Если бы комп был в домене, я бы указал перед именем его название. Например, domain/Бухгалтер. Но т.к. у нас одноранг, тут всё проще. Жму «ОК».

Шаг 13. Жму «ДА» в появившемся окошке проверки подлинности сертификата.

Шаг 14. И подождав некоторое время вижу экран удалённой машины.

Шаг 15. Можно спокойно работать. В заключении, расскажу вам один маленький лайфках. Т.к. к концу дня, машинку нужно будет выключить на ночь, пользователь вероятно захочет это сделать привычным способом через «Пуск». Тут его ждёт фиаско, т.к. в RDP по дефолту пункт «Завершение работы отсутствует». Это реализовано для того, чтобы при работе на серваке юзвери на загасили его почём зря.

Шаг 16. Нам же нужно, чтобы они всё-таки смогли выключать свои машинки. Для этого им необходимо сообщить о волшебной комбинации ALT+F4. Нажав таковую на рабочем столе, произойдёт вызов оснастки с полным выбором всех возможных действий после завершения рабочего сеанса. В том числе «Завершение работы».

Главное, не забудьте напомнить руководству или ответственному сменщику, чтобы утром заблаговременно включали компы. А то ведь люди проснутся, а зайти не смогут. Глупо, как-то получится.
На этом сегодня всё. Для тех, кому необходимо настроить не просто удалённый рабочий стол, а полноценное VPN соединение с возможностью сделать домашний компьютер частью рабочей сети, тут будет ссылка на соответствующий ролик по теме.
Если желаете научиться грамотно администрировать полноценную доменную сеть на базе Windows Server 2016, то обязательно ознакомьтесь с моим обучающим курсом. В нём я рассматриваю базовые сетевые службы вдоль и поперёк.

Не забывайте писать свои комментарии с вопросами и предложениями новых тем. Если впервые оказались на канале, то кликните колокольчик. Нажмёте и в вашей ленте будут регулярно появляться полезные ролики по теме администрирования ЛВС, информационной безопасности и пентестингу.
Друзья, благодарю за просмотр. Всем удачи, успехов, отличного настроения. Берегите себя. Работайте удалённо и не нарушайте условий самоизоляции. Лучше останьтесь дома и посмотрите ютубчик. Всяко полезней, чем рисковать жизнью. До новых встреч.

Проброс портов роутера используется для предоставления удаленного доступа к конкретному компьютеру (или устройству), находящемуся в локальной сети роутера, извне. Например, в локальной сети находится несколько компьютеров и нужно подключаться к одному из них удаленно. Во внешней сети все они имеют один и тот же ip-адрес. В маршрутизаторе прописывается определенный порт за нужным компьютером. Благодаря чему, обрабатывая обращение из внешней сети с определенным портом, маршрутизатор перенаправляет пользователя на нужный компьютер.
Проброс портов рассмотрим на примере выполнения настроек для удаленного рабочего стола Windows. Однако данная инструкция подойдет и для любых других настроек, связанных с пробросом портов, например, для настройки удаленного доступа к видеокамере, другим программам компьютера и т.д.
Проброс портов для удаленного рабочего стола (rdp) Windows
В данной инструкции рассмотрим, как сделать проброс портов на примере маршрутизатора ASUS RT-N10U. В других моделях маршрутизаторов действия будут аналогичны, отличаться может только внешний интерфейс и расположение пунктов меню.
В первую очередь нужно закрепить в настройках маршрутизатора постоянный локальный ip-адрес за нужным компьютером (или устройством), к которому будет осуществляться доступ.
1. Чтобы попасть в панель управления маршрутизатором, открываем браузер и в адресной строке вводим его ip-адрес. В моем случае это 192.168.0.1. Чаще всего в большинстве маршрутизаторов используется адрес 192.168.0.1 или 192.168.1.1, хотя в настройках можно задать любой ip-адрес из множества локальных.
2. Если ввели адрес маршрутизатора правильно, то будет предложено авторизоваться (чаще всего по умолчанию используется логин: admin и пароль: admin, но это может быть изменено в настройках). Вводим логин и пароль и нажимаем Вход.
3. Выбираем пункт настройки Локальная сеть, вкладка DHCP-сервер. (В других роутерах также ищем раздел, связанный с DHCP).
4. В нижней части страницы находим Список присвоенных вручную IP-адресов в обход DHCP и добавляем желаемый айпи нашему компьютеру (можно закрепить текущий ip компьютера). В моем случае в выпадающем списке устройств выбираю COMP (имя моего компьютера) и поле ip автоматически заполняется 192.164.0.84.
5. Нажимаем Применить.
Переходим к пробросу портов. Рассмотрим также на примере маршрутизатора ASUS RT-N10U. В других роутерах настройки будут выполняться аналогично.
Чтобы открыть доступ к удаленному рабочему столу нужно пробросить порт TCP 3389. Для других устройств или программ порт будет другой.
1. Выбираем пункт настройки Интернет, вкладка Переадресация портов.
2. В Основных настройках переводим параметр Включить переадресацию портов в положение Да.
3. В Список переадресованных портов добавляем новую запись.
Имя службы: rdp
Диапазон портов: 3389
Локальный ip-адрес: выбираем в выпадающем списке имя нашего компьютера
Локальный порт: 3389
Протокол: TCP
4. Нажимаем плюс для добавления и Применить.
Теперь при обращении к вашему внешнему статическому ip-адресу через порт 3389, пользователь будет попадать именно на указанный удаленный компьютер, даже если в сети будет еще десяток компьютеров.
На этом проброс портов для удаленного рабочего стола Windows закончены.
Примечание. Узнать, какой у вас внешний статический ip-адрес можно, например, через сервис Яндекс.Интернетометр
Оцените статью. Вам не сложно, а автору приятно
Роутеры Mikrotik успешно захватили нишу маршрутизаторов для малого и среднего бизнеса и все чаще используются в качестве домашних роутеров. Все это благодаря сочетанию функциональности и относительно низкой цены. Но в сравнение с популярными домашними роутерами, они более сложны в настройке и требуют определенных базовых знаний в области компьютерных сетей. Поэтому, выполнение даже простых настроек, может вызвать массу вопросов у того, кто не имеет опыта работы с этим оборудованием.
Роутеры Mikrotik успешно захватили нишу маршрутизаторов для малого и среднего бизнеса и все чаще используются в качестве домашних роутеров. Все это благодаря сочетанию функциональности и относительно низкой цены. Но в сравнение с популярными домашними роутерами, они более сложны в настройке и требуют определенных базовых знаний в области компьютерных сетей. Поэтому, выполнение даже простых настроек, может вызвать массу вопросов у того, кто не имеет опыта работы с этим оборудованием.
Научиться настраивать MikroTik с нуля или систематизировать уже имеющиеся знания можно на углубленном курсе по администрированию MikroTik. Автор курса, сертифицированный тренер MikroTik Дмитрий Скоромнов, лично проверяет лабораторные работы и контролирует прогресс каждого своего студента. В три раза больше информации, чем в вендорской программе MTCNA, более 20 часов практики и доступ навсегда.
Эта статья рассчитана на начинающих пользователей, не имеющих достаточного опыта работы с оборудованием mikrotik.
Схема сети и описание сценария проброса портов
Проброс порта (port forwarding) одна из наиболее востребованных настроек роутера, потому-что у многих возникает необходимость открыть доступ из интернет к тому или иному сервису в локальной сети. Это может быть порт веб-сервера HTTP 80, почтового сервера SMTP 25 и POP3 110 или для подключения по RDP 3389.
Рассмотрим простой сценарий, когда нужно организовать подключение к удаленному рабочему столу компьютера в офисе и предоставить доступ из интернет к корпоративному сайту.

Весь трафик идущий через Mikrotik проходит через firewall и обрабатывается его правилами. Одна из составляющих firewall это NAT (Network Address Translation), которая отвечает за преобразование сетевых ip-адресов. Чтобы клиенты из внешней сети Интернет могли подключаться к программам и сервисам внутренней локальной сети, нужно в NAT указать на какой внутренний адрес и порт перенаправлять запросы. На рисунке выше приведен пример где запрос на ip 87.236.16.206 и порт 3389 (удаленный рабочий стол) перенаправляется на внутренний ip 192.168.0.20 и порт 3389.
Далее все настройки роутера будут выполняться с помощью программы Winbox, которую можно скачать с официального сайта https://mikrotik.com/download.
Для проброса портов в Mikrotik необходимо:
- Запустить программу Winbox;
- Указать ip адрес роутера, логин, пароль и нажать клавишу [Enter];
- В меню программы перейти IP > Firewall > вкладка NAT;
- Нажать кнопку [+];
- Указать Chain: dstnat, Protocol: 6 (tcp), Dst. port: <номер порта>, In inteface: <интерфейс подключенный к интернету>;
- Переключитья на вкладку Action и указать Action: dst-nat, To Addresses: <адрес компьютера в локальной сети>, To Port: <порт компьютера>.
Многие используют для проброса портов Netmap — это неправильно! У netmap совсем другая задача: он используется для статического отображения одного диапазона ip адресов в другой. Чаще используется для распределения общедоступных ip адресов хостам в частной сети или для взаимодействия сетей с одинаковой адресацией.
Конечно же настройку роутера лучше производить с пониманием того, что делаешь и понимать смысл каждого настраиваемого параметра.
Проброс порта mikrotik в графическом интерфейсе программы Winbox
Для начинающих пользователей mikrotik наиболее простой и понятной будет настройка проброса портов, выполняемая в графическом оконном интерфейсе Winbox. Ниже приведены скриншоты winbox и дано подробное описание всех параметров NAT, необходимых для настройки проброса порта в Mikrotik.
1. Путь к настройкам NAT в Mikrotik:
Чтобы открыть таблицу правил NAT в Mikrotik пройдите в меню путь IP > Firewall > вкладка NAT.

2. Настройки вкладки General NAT:
На вкладке General указываются параметры, по которым роутер будет понимать какие сетевые пакеты необходимо обработать. В общем случае достаточно будет указать параметры: Chain, Protocol, Dst. port, In. Interface. Остальные параметры могут быть использованы для более точной настройки.
В данном примере необходимо открыть tcp-порт 3389 для протокола удаленного рабочего стола RDP на интерфейсе ether1-GW, подключенному к интернету:
- Chain: dstnat
- Protocol: 6(tcp)
- Dst. Port: 3389
- In. Interface: ether1 (интерфейс, подключенный к интернету)
Когда открываете порт в сеть интернет лучше изменять его стандартное значение (вместо 3389 указать например 9743), чтобы снизить риски атак на этот порт. То есть из сети интернет, подключение по rdp будет приходить на этот нестандартный порт, а затем перенаправляться на стандартный порт.

Пояснение к параметрам вкладки General, при создании правила NAT:
- Chain: цепочка, определяет этап прохождения пакета; dstnat — входящий пакет, идущий в nat, srcnat — исходящий пакет, покидающий nat;
- Src. Address: ip-адрес источника (source) пакета;
- Dst. Address: ip-адрес назначения (destination) пакета;
- Protocol: протокол, доступны для выбора протоколы различных уровней OSI — канальные (l2tp), сетевые (icmp, ospf), транспортные (tcp, udp), прикладные (rdp) и другие;
- Src. Port: порт источника пакета, в настройке проброса портов используется редко т.к. порт источника как правило динамический и может иметь разные значения;
- Dst. port: порт, на который адресован пакет источника;
- Any port: означает, что указанный номер порта может быть как источником так и назначением;
- In. Interface: интерфейс, на который должен прийти пакет от источника (интерфейс, к которому подключен интернет);
- Out. Interface: интерфейс, на который ушел пакет.
3. Настройки вкладки Action NAT:
После того как во вкладке General заданы параметры, по которым роутер будет отбирать нужные пакеты, необходимо создать действие для этого правила во вкладке Action.
Для перенаправления сетевых пакетов указываем Action: dst-nat и указываем на какой локальный ip-адрес и порт будем перенаправлять сетевой трафик To Addresses и To Ports. В данном случае это адрес и порт удаленного рабочего стола.
- Action: dst-nat
- To Addresses: 192.168.0.20 (адрес локального хоста, на который перенаправляются пакеты)
- To Port: 3389 (порт локального хоста, но который перенапряются пакеты)

Пояснение к параметрам вкладки Action, при создании правила NAT:
- Action: действие, которое нужно выполнить с пакетом; dst-nat — означает, что пакет пришедший в NAT нужно направить на указанный ниже адрес и порт (проброс порта);
- To address: адрес, на который будет направлен пакет из NAT (адрес хоста, чей порт пробрасывается);
- To port: порт, на который будет направлен пакет из NAT (порт, который пробрасывается).
Для тех, кто предпочитает для настройки mikrotik использовать терминал, проброс портов будет выполняться следующим образом.
1. Переходим в NAT:
ip firewall nat2. Добавляем правило:
add chain=dstnat protocol=tcp dst-port=3389 in-interface=ether1-GW action=d
st-nat to-addresses=192.168.0.20 to-ports=3389Думаю достаточно подробно изложил как осуществяется проброс портов на роутерах mikrotik. Если остались вопросы — оставляйте комментарии, будем разбираться.
Научиться настраивать MikroTik с нуля или систематизировать уже имеющиеся знания можно на углубленном курсе по администрированию MikroTik. Автор курса, сертифицированный тренер MikroTik Дмитрий Скоромнов, лично проверяет лабораторные работы и контролирует прогресс каждого своего студента. В три раза больше информации, чем в вендорской программе MTCNA, более 20 часов практики и доступ навсегда.
Распространённая задача: настроить удалённый доступ к компьютеру, который подключён к Интернету через роутер.
Решение: сделать перенаправление порта на роутере. Перенаправление порта ещё называют публикацией порта или пробросом порта. В английской терминологии используются термины Port Forwarding и Port Publishing.
Что такое проброс порта
Перенаправление порта — это сопоставление определённого внешнего порта шлюза (роутера, модема) с нужным портом целевого устройства в локальной сети (сервера, рабочей станции, сетевого хранилища, камеры, регистратора и т.п. )
А вот какой порт пробрасывать, зависит от того, каким способом вы хотите получать доступ к компьютеру.
Как настроить удалённый доступ через RDP (удалённый рабочий стол, терминал)
Подключения по протоколу RDP осуществляются на порт целевого 3389 компьютера. Что нужно сделать:
Шаг 1 Разрешить входящие RDP подключения на компьютере
Внимание! Осуществлять ВХОДЯЩИЕ подключение через Удалённый рабочий стол возможно к следующим редакциям ОС Windows:
Windows XP Professional;
Windows 7/8.1 Professional;
Windows 7/8.1 Ultimate;
Windows 7/8.1 Corporate.В Windows XP Starter, Home Edition, в Windows Vista/7/8/8.1 Starter, Home Basic, Home Premium возможность входящих подключений отсутствует.
Для этого открываем Свойства системы (WIN+Break), нажимаем на ссылку Дополнительные параметры системы:
Переходим на вкладку Удалённый доступ, ставим переключатель в положение Разрешать подключения к этому компьютеру, снимаем галку Разрешать подключения только с компьютеров, на которых работает удалённый рабочий стол с проверкой подлинности на уровне сети (рекомендуется) и нажимаем ОК для применения настройки:
Шаг 2 Создать на компьютере учётную запись, под которой будет подключаться пользователь удалённого рабочего стола.
Читайте нашу статью Добавление учётной записи пользователя в Windows 8.1
Требование №1. Эта учётная запись обязательно должна иметь пароль. Согласно настроек по умолчанию локальной политики безопасности, учётным записям без пароля подключение по RDP запрещено. Разрешать удалённый доступ незапароленным учётным записям в политиках безопасности не рекомендуется. Это создаст угрозу несанкционированного доступа со стороны злоумышленников.
Требование №2. Если пользователь НЕ является администратором на локальном компьютере, его необходимо добавить в группу Пользователи удалённого рабочего стола. Это можно сделать двумя способами.
Как разрешить пользователю без административных привилегий подключаться к удалённому рабочему столу
Способ первый.
Нажмите правой кнопкой по системному ярлыку Этот компьютер и выберите Управление:
В окне Управление компьютером выберите Локальные пользователи и группы => Пользователи:
В списке найдите нужного пользователя и двойным щелчком вызовите его свойства:
Перейдите на вкладку Членство в группах и нажмите кнопку Добавить:
Нажмите кнопку Дополнительно:
Затем, кнопку Поиск:
Выделите в списке группу Пользователи удалённого рабочего стола и нажмите OK:
В окнах Выбор группы и Свойства: <пользователь> нажмите OK:
Способ второй.
Вызовите свойства системы (Win+Break) , нажмите Дополнительные параметры:
Зайдите на вкладку Удалённый доступ и нажимаем кнопку Выбрать пользователей:
Нажмите кнопку Добавить:
Нажмите Дополнительно:
и Поиск:
В списке выберите учётную запись пользователя, которому хотите предоставить права для удалённого доступа, и нажмите OK:
Теперь нажмите OK в двух следующих окнах:
Шаг 3 Создать на роутере правило проброса, согласно которому при запросе на заданный порт подключение будет перенаправляться на порт 3389 нужного компьютера.
В роутерах D-Link нужный раздел может называться Virtual Server, как в D-Link DIR-615:
Также, он может называться Port Forwarding, как, например, в DIR-300:
Суть одна и та же:
- Даём произвольное имя правилу;
- Открываем НЕстандартный порт на роутере, который не занят (поле Public Port);
- Указываем IP-адрес целевого компьютера в сети, куда должен попадать удалённый пользователь (поле IP-Address);
- Указываем номер порта, через который работает приложение или служба на компьютере. В нашем случае, для службы сервера удалённых рабочий столов это порт 3389 (поле Private Port).
Если ваш провайдер выдаёт вашему роутеру динамический адрес, вам удобно воспользоваться службой Dynamic DNS. У компании D-Link есть свой сервис, где можно бесплатно зарегистрировать Интернет-адрес (т.е. домен) и настроить доступ к вашему роутеру и локальной сети через него.
Для настройки Dynamic DNS зайдите в раздел MAINTENANCE, выберите подраздел DDNS Settings и нажмите на ссылку Sign up… для перехода на сайт и регистрации домена. Затем настройте синхронизацию домена с IP-адресом роутера в области DYNAMIC DNS SETTINGS и сохраните настройки кнопкой Save Settings:
После этого можно будет подключаться не по IP-адресу, а по адресу вида vash-adres.dlinkddns.com:port
Проверка подключения к компьютеру через удалённый рабочий стол
Запустите клиент сервера удалённых рабочих столов:
В поле Компьютер введите адрес и порт через двоеточие. В поле Пользователь введите имя пользователя и нажмите кнопку Подключить:
Далее может появиться сообщение:
Это удалённое подключение может нанести вред локальному или удалённому компьютеру. Перед подключением убедитесь, что удалённый компьютер надёжен.
Установите галку Больше не выводить запрос о подключениях к этому компьютеру и нажмите кнопку Подключить:
Теперь введите пароль пользователя, установите галку Запомнить учётные данные, если не хотите вводить пароль каждый раз, и нажмите OK:
После этого может появиться сообщение:
Не удаётся проверить подлинность удалённого компьютера. Вы хотите установить подключение в любом случае?
Здесь можно установить галку Больше не выводить запрос о подключениях к этому компьютеру и нажать Да:
Читайте также:
- Как изменить порт сервера удалённых рабочих столов
В некоторых случаях необходимо осуществить удаленный доступ к другому компьютеру, чаще всего в рабочих или профилактических целях. В подобной ситуации можно провести перенаправление порта на роутере, иначе говоря, проброс. Сегодня я расскажу о том, как осуществить данную процедуру.
Настройка удаленного доступа с пробросом портов
Чтобы весь процесс прошел успешно, необходимо следовать пошаговой инструкции.
ШАГ 1. Вход в web-интерфейс роутера
Для начала я войду в web-интерфейс, через который производится настройка роутера. Для этого открываю браузер и ввожу в адресной строке 192.168.0.1 или 192.168.1.1, в зависимости от производителя. Затем ввожу логин и пароль для входа в систему, обычно они указываются на обратной стороне роутера, и жму на кнопку «Войти».
Вхожу в web-интерфейс роутера для проведения всех нужных настроек
ШАГ 2. Резервирование MAC-адресов
Далее необходимо зарезервировать MAC-адрес – открываю раздел DHCP и перехожу в подраздел «Резервирование адресов». Далее нажимаю на кнопку «Добавить».
Здесь я добавлю новый MAC-адрес
Следом выйдет окно, где я введу MAC-адрес своего компьютера и заранее установленный за ним статический IP-адрес.
Ввожу в указанных полях значение и сохраняю изменения
А вот чтобы узнать MAC-адрес своего компьютера, я открою окно «Выполнить» и введу в поле «Открыть» запрос msinfo32.
Открою «Сведения о системе» с помощью команды в окне «Выполнить»
Откроется окно со сведениями о системе. В нем я перейду в раздел «Компоненты», затем «Сеть» и «Адаптер». В самом конце нового списка будет MAC-адрес, копирую его и вставляю в вышеуказанное поле.
Перехожу в указанные разделы, в самом низу нахожу MAC-адрес и копирую его
ШАГ 3. Добавление виртуального сервера
Теперь пора добавить виртуальный сервер – открываю раздел «Переадресация», перехожу в раздел «Виртуальные серверы» и жму на кнопку «Добавить».
Теперь необходимо создать собственный виртуальный сервер
Указываю в полях «Порт сервиса» и «Виртуальный порт» заранее установленные мной значения, статический IP-адрес, затем нажимаю на кнопку «Сохранить».
Указываю установленные мной значения и сохраняю изменения
ШАГ 4. Установка IP-адреса своего роутера
Теперь необходимо узнать IP-адрес роутера. Для этого я набираю в адресной строке ссылку 2ip.ua и перехожу по ней. В результате на экране будет отображено нужное мне значение.
Чтобы установить IP-адрес своего роутера, перехожу по этой ссылке
ШАГ 5. Подключение к удаленному компьютеру
Перехожу непосредственно к установке удаленного доступа – открываю окно «Выполнить» нажатием на комбинацию Win + R, ввожу в поле значение mstsc и жму по кнопке ОК.
Теперь открою окно подключения к удаленному рабочему столу
Откроется окно для установления удаленного доступа. Ввожу в поле «Компьютер» IP-адрес своего роутера, ввожу двоеточие, после чего указываю только что зарезервированный мной порт. Дальше нажимаю на кнопку «Подключить».
Ввожу IP-адрес своего роутера, ставлю двоеточие, затем зарезервированный порт, и подключаюсь
После этого будет запрошен пароль для открытия доступа к удаленному компьютеру, а также пароль для перехода к нужной учетной записи. Следом необходимо согласиться с условиями сертификата, и доступ будет установлен.
Заключение
Для установки удаленного доступа с пробросом портов необходимо проводить настройки через web-интерфейс роутера. Перед этим обязательно стоит настроить компьютер, к которому производится подключение, а именно – поставить пароль для входа в учетную запись и дать права другому компьютеру, с которого будут производиться вышеперечисленные операции.
Видео
Post Views: 9 892