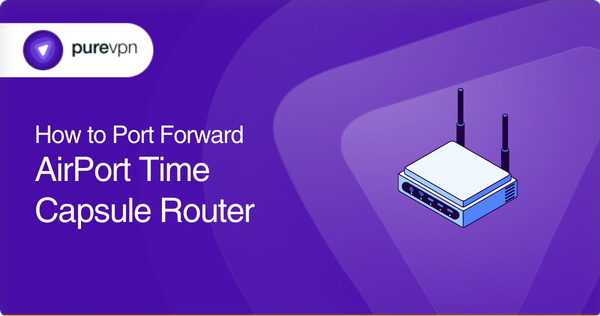Пару месяцев назад обратил внимание, что начал резко снижаться рейтинг на одном закрытом торрент-трекере. Оказалось, что участники файлообмена не могли скачивать с моего компьютера файлы. По времени это совпало с переездом к новому провайдеру и сменой модема. Мы уже рассказывали, что Apple выпустила новую версию прошивки для Airport Extreme Base Station (AEBS) и обновила утилиту Airport. Это стало толчком к тому, чтобы настроить переадресацию портов.
Переадресация портов позволяет удаленным компьютерам подключаться к конкретно вашей машине. Речь идет не только о файлоообмене. Открытые порты могут потребоваться для сетевых многопользовательских игр, сервисов видеоконференций и т.п.
У Airport Extreme Base Station одна из самых простых панелей управления. Настройка осуществляется с помощью утилиты Airport (Программы → Утилиты → Утилита Airport.app).
Запустив программу, выбираете базовую станицу:
Дважды щелкаете по ней, нажимаете «Изменить». Переходите на вкладку «Сеть».
Настройка переадресации осуществляется в нижней части экрана. Жмете «+» и добавляете:
Описание — указываете, что угодно, лишь бы помогло потом определить нужное правило в общем списке. Прописываете тот порт, который хотите открыть. Частный iP-адрес — это адрес вашего Мака, его можно узнать здесь: Системные настройки → Сеть → Статус.
Номер порта может быть в диапазоне от 0 до 65535. Открывая порт для торрентов, лучше избегать порты 0 — 1023. Они считаются общеизвестными и уже используются другими приложениями и процессами. Лучше указать порт в диапазоне 6889-6890 (часто используются BitTorrent-клиентами) либо какой-то порт ближе к концу диапазона. Я выбрал 54300. В соответствии со списком общеизвестных и зарегистрированных портов он свободен и не используется протоколами.
Теперь остается указать этот же порт в настройках BitTorrent-клиента. Я пользуюсь Transmission:
Источники: DSL Reports, GigaOM, iClarified

- первым делом нужно будет организовать удобный доступ к нашему серверу при отсутствии у него монитора, клавиатуры и мыши (причём доступ не только с Маков, но и мобильных гаджетов, например, iPad)
- во-вторых, нужно будет потратить вагон времени на настройку доступа к вашему домашнему серверу извне (прописать все IP-адреса, организовать проброс портов и привязку к стороннему доменному имени)
Ну а в качестве способа проверки правильности всех перечисленных настроек мы расскажем про организацию управления торрентами через веб-интерфейс Transmission.
Мы не будем заострять внимание на установке Mac OS X Server — сейчас в этом нет смысла. Во-первых, те задачи, о которых мы пока что будем рассказывать, не требуют наличия именно серверной разновидности «макоси», вполне можно обойтись и обычной. Во-вторых, через несколько дней выйдет OS X Lion, где вся установка серверной версии будет сводиться к скачиванию специального приложения от Apple через Mac App Store. В общем, особых премудростей тут нет. Если вы всё-таки решите самостоятельно поставить себе Mac OS X Leopard Server или Snow Leopard Server, то обнаружите, что никаких существенных отличий процесса установки от клиентской версии не существует: просто система спросит у вас серийный номер и задаст ещё ряд дополнительных вопросов, на которые можно отвечать всё, что душе угодно.
Куда важнее вопрос взаимодействия с сервером, который с большой долей вероятности будет использоваться без монитора, клавиатуры и мыши (для первоначальной установки системы и то, и другое, и третье вполне желательны :). Собственно, вариант тут один — удалённый доступ по протоколу VNC. И хотя протокол один, решений, использующих его — масса. Самое простое (потому что встроенное в Mac OS X) — это утилита «Общий экран». Порядок работы с ней таков:
- убеждаетесь, что любой Мак и ваш сервер находятся в одной (например, беспроводной) сети
- в сайдбаре Finder находите ваш сервер и кликаете по нему
- в чёрной панели нажимаете на кнопку «Общий экран» и вводите логин/пароль учётной записи на сервере:

Всем хорош «Общий экран», но вот прямое перетаскивание файлов из вашего Мака прямо в окно сервера он не поддерживает. Если это для вас принципиально, то нужно использовать более серьёзные решения, например, Apple Remote Desktop — куда более продвинутое (а для домашнего пользователя — даже передвинутое) решение с кучей дополнительных возможностей, ориентированных на корпоративные сети.
В удалённом управлении Маком нет ничего сложного, хотя поначалу это кажется непривычным, а тем, кто накопил опыт работы с виртуальными машинами (Parallels или VMWare), подобный подход покажется знакомым. Главная проблема здесь — это сеть, потому что только от неё зависит возможность контролировать ваш сервер. Если по каким-либо причинам сервер не сможет подключиться к сети, то никакое взаимодействие с ним будет невозможно. Поэтому основное правило при работе с сервером сформулируем так: все настройки, которые связаны с вашей домашней сетью, должны осуществляться до того, как вы отключите монитор, клавиатуру и мышь от него. При несоблюдении данного правила разнообразные мытарства вам гарантированы.
Что касается удалённого доступа к серверу с iOS-гаджетов Apple, то здесь выбор софта куда обширнее. При этом, к большому сожалению, большинство таких программ требуют установки на контролируемый компьютер всяких дополнительных приблуд. Нельзя сказать, что это нежелательно, но знайте — чем больше задач будет решать ваш домашний сервер, тем больше софта будет автоматически запускаться при его включении, и тем сильнее он будет подтормаживать. Стоит ли добавлять в автозагрузку ещё одну программу, если можно без неё обойтись? Из тех решений для iOS, которые могут работать с Маками напрямую, без посредников, отметим Desktop Connect — хоть и дорогую, но зато универсальную и рабочую программу, которая не только умеет подключаться к Mac OS X и удалённо контролировать любой компьютер, но и умеет будить устройства, подключённые к локальной сети и перешедшие в режим сна. Не сочтите упоминание Desktop Connect за рекламу, просто ничего более подходящего мы пока не нашли 
Перейдём к решению следующей задачи — удалённому скачиванию торрентов. Это классический пример того, как для решения простейшей по сути задачи требуется в разы более сложная предварительная подготовка. Тем не менее, эта подготовка вам потребуется в любом случае. Смысл её состоит в том, чтобы открыть доступ к вашему домашнему серверу извне, из Интернета. Без этого ни о каком удалённом доступе «не из дома» речи и быть не может, потому что вы попросту не сможете подключиться к домашнему серверу.
Итак, кто/что стоит на пути доступа из Интернета к вашему серверу?
- во-первых, ваш роутер, раздающий Wi-Fi. В большинстве современных роутеров есть такая штука, как NAT (Network Address Translation), переводящая внешний IP-адрес, который вам даёт провайдер, во внутрений IP-адрес, использующийся в вашей домашней сети. Как правило, внешний IP-адрес у вас один на всю квартиру (а то и на весь дом!), а вот устройств, подключающихся к сети, у вас явно больше одного. Возникает вопрос: а на какое из этих устройств попадёт пользователь, пытающийся подключиться по вашему внешнему IP-шнику извне? Чтобы это устройство было определено, нужно менять настройки NAT.
- во-вторых, ваш модем, предоставленный вам провайдером (хотя многие провайдеры предоставляют вам просто кабель, что даже лучше). В модеме тоже может быть свой NAT со своими заморочками, которые тоже надо будет преодолевать.
- в-третьих, больше всего вам будет мешать сам провайдер. По умолчанию все провайдеры присваивают пользователям динамические внешние IP-адреса, которые меняются при каждом подключении. Как вы узнаете, на какой IP изменился ваш адрес, если во время вашего отсутствия отрубался свет и произошло переподключение к сети? Никак. Поэтому что-то надо делать. Простой способ состоит в подключении у провайдера услуги «постоянный (белый) IP», которая присвоит вам вполне определённый внешний IP-адрес, неизменный во времени и пространстве. Но знайте, что за это почти всегда взимается дополнительная абонентская плата. Сложный способ состоит в установке привязки динамического IP к доменному имени на каком-либо из бесплатных сервисов в Интернете (поверьте, делается это не так трудно, как звучит). Но сложный способ, увы, прокатит не со всеми провайдерами.
Давайте решать эти проблемы в обратном порядке. Про подключение белого IP говорить не будем — это делает через личный кабинет провайдера. Если же вам по душе «сложный способ», то получите наглядный пример использования сервиса DynDNS:
- регистрируетесь на http://www.dyndns.com/
- идёте по адресу https://www.dyndns.com/account/services/hosts/add.html и забиваете себе доменное имя типа yourname.dyndns.info. Это и будет адрес для доступа к вашему домашнему серверу извне
- затем скачиваете и ставите на свой домашний сервер служебную утилиту DynDNS, которая в фоновом режиме станет отслеживать изменения вашего реального IP-шника и отправлять изменения на сайт DynDNS, чтобы выбранный вами домен всегда вёл к вашему серверу. В этой утилите вводите свой логин/пароль от сервиса DynDNS, а потом начинается самое интересное — выбор метода отслеживания изменений IP:
- обычно срабатывают опции Web-based IP detection и Web-based IP detection (bypassing Proxy). Но если у вас необычная ситуация, то поможет только метод научного тыка
Не спешите экспериментировать с этими настройками, пока не устраните все остальные возможные препятствия.
Кстати, даже если у вас белый IP-адрес, то сервис DynDNS вам тоже пригодится. Согласитесь, что адрес типа vassilypupkin.dyndns.org запомнить намного проще, нежели какое-нибудь 88.129.132.76.
Про настройку модема от провайдера тоже нельзя сказать ничего внятного — сколько модемов, столько и настроек. Попробуйте зайти в веб-интерфейс управления модемом (как это сделать, читайте в инструкции к нему), ищите там раздел NAT и пункты, связанные с портами (например, Port forwarding). Если вы «счастливый» обладатель связки «модем провайдера + домашний Wi-Fi роутер», то знайте, что если на обоих звеньях цепи включён NAT, то ничего хорошего из этого не выйдет. Поэтому либо модем, либо роутер надо перевести в т.н. bridge-mode, отключив NAT и заставив устройство просто транслировать IP через себя, не меняя его.
В обзорной статье мы условились, что рассказываем про домашнюю «яблочную» экосистему на основе точек доступа от Apple, так что останавливаться на перипетиях настройки NAT на изделиях D-Link, Zyxel и т.п. мы не будем, потому что пытаться объять необъятное бессмысленно. Впрочем, принципы настройки везде одинаковые. Поскольку Apple может похвастаться самым вменяемым интерфейсом настройки роутеров, мы предлагаем вам осуществлять всё управление через него. Если же у вас есть нагрузка в виде модема провайдера, переведите его в бридж-мод и не тратьте время и нервы на дополнительную настройку. Настройка вашей точки доступа от Apple (будь то AirPort Express, Extreme или Time Capsule) осуществляется через AirPort-утилиту, лежащую в папке «Программы/Служебные программы». После запуска сразу нажимаете Manual Setup на странице вашей точки доступа и идёте на вкладку Internet.
В первую очередь, для нас важна подвкладка DHCP. Наша задача — сделать так, чтобы яблочная точка доступа всегда присваивала нашему серверу один и тот же IP-адрес.




Давайте посмотрим, как настраивается проброс порта в AirPort-утилите. Выбираете вкладку Advanced и подвкладку Port Mapping. Снова нажимаете плюсик:

В выпадающем списке Service для вас заготовлены готовые номера портов для ряда наиболее популярных сетевых задач. Необязательно пользоваться этим списком, так что и мы не будем.
В среднем поле Private IP Address вы вводите внутренний IP-адрес компьютера, для которого действует правило проброса портов (т.е. выбранный ранее IP-адрес вашего домашнего сервера). В остальные пустые поля вводите одну и ту же цифру — требуемый порт. Если введёте 5900, получите правило проброса портов для VPN-доступа.
Всё, теперь можно сохранять настройки точки доступа и перезагружать её. Но не спешите: давайте всё-таки решим задачу обеспечения удалённого доступа к нашей торрентокачалке. Не отходя от AirPort-утилиты, добавьте ещё два правила проброса — для любого порта из интервала 51000-55000 (рамки не жёсткие 
Дальше всё будет гораздо проще:
- ставите на сервер Transmission
- в опциях Transmission на вкладке сетевых настроек вводите выбранный вами порт из интервала 51000-55000, убеждаетесь, что рядом горит зелёный огонёк. Это избавит нас от потенциальных проблем со скачиванием и раздачей
- на соседней вкладке, отвечающей за удалённое управление, ставите верхнюю галочку, заодно желательно включить логин и пароль для удалённого доступа к торрентам:
- там же проверьте, что в качестве порта для доступа к торрентам выставлен 9091-й
- остаётся добавить Transmission в список автозагрузки вашего сервера. Это делается в Системных настройках, в пульте «Учётные записи», через плюсик на вкладке «Объекты входа» (в английском варианте — Accounts-Login Items):

Теперь сохраните все настройки в AirPort-утилите, разрешите ей перезагрузиться.
Наконец, настала пора проверить работоспособность всей этой сложной сетевой конструкции. Вам понадобится выехать за пределы вашего дома или подключиться не через домашнюю беспроводную сеть, а через 3G-модем или любой другой способ связи с Интернетом.
Введите в адресную строку браузера выбранный вами при регистрации на DynDNS адрес типа yourname.dyndns.info:9091 и с трепетом ждёте результатов. Если появится окно с требованием ввода логина-пароля, вводите то, что вбили в настройках Transmission, и вуаля:
Загрузка торрентов на вашем сервере осуществляется по нажатию кнопки Open в веб-интерфейсе Transmission.
Если вам совсем повезёт и с техникой, и с провайдером, то вы сможете использовать адрес на dyndns.com как универсальный, работающий и у вас дома, и вне дома. Если не очень повезёт, то из дома этот адрес работать не станет, и вам придётся вводить либо внутренний IP-адрес сервера с соответствующим портом, либо что-то вроде MyServer.local:9091, где MyServer — то имя домашнего сервера, которое вы ранее задали в пульте Sharing Системных настроек. Ну а если вам совсем не повезёт, продолжайте экспериментировать с утилитой DynDNS Updater (см. выше) и/или настройками точки доступа Apple и модема провайдера, заодно перепроверьте все введённые IP-адреса и порты.
На сегодня всё. Удачи вам в настройке домашнего сервера! 
Are you struggling to configure port forwarding on your Apple AirPort Time Capsule router? Don’t worry; you’re not alone! Apple’s routers work differently from other routers on the market, and their user interface can be confusing. However, configuring port forwarding on an Apple router is easier than on other routers.
Your AirPort Time Capsule router uses a firewall to protect your network from unwanted access, preventing you from accessing certain applications and devices. In this guide, we’ll show you how to configure port forwarding on your AirPort Time Capsule router so you can give access to authorized applications and devices without compromising the safety of your network.
So, without further delay, let’s get started!
Requirements to configure port forwarding on AirPort Time Capsule router
Before we dive into the process of configuring port forwarding on your AirPort Time Capsule router, make sure you have the following prerequisites available:
- A computer or mobile device connected to your AirPort Time Capsule router.
- The AirPort Utility application is installed on your computer (Mac, Windows) or mobile device. You can download this application from Apple’s website.
- The IP address of the device you want to forward the ports to.
- Port numbers and protocol (TCP/UDP or both) required by the port forwarding application or device.
Ports needed to open on AirPort Time Capsule router
The ports you need to open on your AirPort Time Capsule router depend on the specific application or device that requires port forwarding. For example, Xbox Live requires the following ports to be opened:
- TCP: 53, 80, 3074
- UDP: 53, 88, 3074
Similarly, if you want to access your home media server remotely, you might need to open port 80 (HTTP) or port 443 (HTTPS).
So, to know which specific ports you need to open, check the documentation of the application or device you want to forward the ports.
Step-by-step guide on how to set up port forwarding on AirPort Time Capsule router
To configure port forwarding on the AirPort Time Capsule router, follow the steps below:
- Connect your computer or mobile device to your AirPort Time Capsule router using WiFi or Ethernet.
- Launch the AirPort Utility application on your computer (Mac or Windows) or mobile device.
- On a Mac:
- Type “Applications” in the search bar and look for “AirPort Utility.”
- When you find the “AirPort Utility” application, simply click it to launch it.
- On Windows:
- Click the “Start” button and search “AirPort Utility” in the search bar.
- Select “AirPort Utility” from the search results to launch it.
3. Upon launch, select your AirPort Time Capsule router from the available devices called “Base Stations.”
4. Enter your AirPort Time Capsule router password if prompted.
5. Click on the “Edit” button to open the router settings.
6. On the “Summary” page, click the “Advanced” option at the top of the screen.
7. Then, under the “Advanced” section, select “Port Mapping.”
8. Click the “+” or “Add” button to create a new port forwarding rule.
9. On the subsequent screen, provide the following information:
- Select the service
- Enter the same port number in Public Port and Private Port fields.
- Type the IP address of your device in the “Private IP Address” field.
10. Once you’ve entered all the necessary information, click on the “Save” or “Continue” button at the bottom of the screen.
11. Repeat steps 8-10 to create any additional port forwarding rules.
12. If not, then simply Restart/ Reboot your AirPort Time Capsule router and test the port forwarding by running the desired application.
If you cannot find the above options in your router’s settings, then reach out to us for further assistance, as these settings can vary depending on the router’s model.
Make your port forwarding secure with PureVPN
The above process seems complicated, and looking for an easy and secure way to open ports on your router? PureVPN’s port forwarding add-on can help you do just that! This add-on simplifies the port forwarding process and ensures your network’s security. So, what are you waiting for?
How to bypass CGNAT to configure port forwarding on AirPort Time Capsule router
It’s very common to run into CGNAT when configuring port forwarding. CGNAT (Carrier-Grade Network Address Translation) is a type of NAT used by many ISPs to conserve IPv4 addresses, which makes it difficult to forward ports on your router because it periodically changes the IP addresses of devices on your network.
However, there’s good news! PureVPN’s port forwarding add-on is an effective solution to this problem. It is specifically designed to bypass CGNAT and enables you to forward ports on your AirPort Time Capsule router easily without requiring any technical expertise.
Additionally, you can open and close bypass any port with just a few clicks. Here are the six easy steps to do so:
- Subscribe to PureVPN and download its app.
- Log in to your PureVPN account.
- Go to the “Subscription” section.
- Then click “Configure” and select “Enable Specific Ports.” option.
- Now, customize your port settings with the appropriate incoming ports.
- To finish, save your changes by clicking “Apply Settings.”
PureVPN’s port forwarding add-on
The simplest and most secure way to port forwarding!
Configuring port forwarding on a router can be a complicated task, particularly when you’re facing issues such as CGNAT or struggling to navigate through the settings on your operating system. Thankfully, PureVPN’s port forwarding add-on is here to make things easier for you!
This add-on makes port forwarding simple and secure and eliminates any limitations imposed by your ISP or firewall. You can open ports without accessing your router’s complicated settings. It also adds an extra layer of security, such as strong encryption and top-notch security protocols that protect your identity and data from cybercriminals.
Hence, if you’re looking for a simple and secure way to configure port forwarding, PureVPN’s port forwarding add-on is the perfect solution for you!
Final thoughts
In this guide, we’ve shown you the step-by-step process to configure port forwarding on the AirPort Time Capsule router. However, if it still seems complicated, then you will probably find the port forwarding add-on helpful.
Lastly, for any further assistance regarding port forwarding, you are welcome to contact us via our 24/7 live chat support.
Frequently Asked Questions
How do I port forward my AirPort Time Capsule?
To port forward your AirPort Time Capsule, you need to open the “AirPort Utility” app on your device and navigate to Summary –> Advanced –> Port Mapping –> “+” or “Add.” Now, enter the IP address of your device and port numbers to create the new port forwarding rules and hit the “Save” button.
Can you port forward with an Apple router?
Yes, you can port forward with an Apple router like the AirPort Time Capsule. The process is more or less similar to other routers; all you need is to download the “AirPort Utility” app on your device to access the router’s settings for configuring port forwarding.
Is Apple Time Capsule a router or modem?
Apple Time Capsule is a router that has a built-in hard drive for backup purposes. It does not have a built-in modem, so you need to connect it to an external modem to access the internet.
Why is port forwarding not working on my Apple Time Capsule router?
There could be several reasons why port forwarding is not working on your Apple Time Capsule router. Some possible reasons include incorrect port forwarding settings, router firmware issues, or conflicts with other network devices. You can try to reconfigure port forwarding with a new port number, reset your router, or reach out to us via the live chat option for expert assistance.
I really just cant find an accurate description in the support community. Err, let me rephrase: I’m not tech-savvy enough to really comprehend all aspects of port forwarding within the AirPort utility.
I am trying to set up a server for a game (Starbound) and I have been trying for hours to open 1 port. I believe it connects through TCP on port 20125.
I cant seem to figure out which IP address the utility needs. The router’s? Which IP address is the router’s if so? How do I see that?
I wish server was freeware so badly, I’ve watched videos and tried to replicate the results manually but I just absolutely can’t get it. Would really appreciate support on this, as I’ve never encountered this problem configuring port forwarding in a browser-based scenario.
Thanks all. All I really need is a walkthrough to open that ONE port.
Роутеры Apple – это надежные и удобные устройства, обеспечивающие стабильное подключение к интернету. Они оснащены различными портами, которые позволяют подключить к ним различное оборудование и устройства. В данной статье мы рассмотрим все порты на роутере Apple, описаны их функции и возможности настройки.
Порты Ethernet
На роутере Apple имеется несколько портов Ethernet. Они предназначены для подключения кабелей LAN (локальной сети) и позволяют передавать данные между компьютерами и другими устройствами. Порты Ethernet поддерживают различные стандарты передачи данных, такие как Fast Ethernet и Gigabit Ethernet.
Порт для интернета
Роутер Apple также оборудован портом для подключения к интернету. Этот порт используется для подключения кабеля от провайдера интернет-услуг и обеспечивает доступ к сети. Настройка этого порта позволяет сконфигурировать интернет-подключение и обеспечить безопасность соединения.
Порты USB и Thunderbolt
Роутеры Apple также имеют порты USB и Thunderbolt, которые позволяют подключать различные устройства, такие как принтеры, сканеры, жесткие диски и т.д. При подключении устройств через порт USB или Thunderbolt, роутер автоматически распознает подключенное оборудование и делает его доступным для всех устройств в сети.
В данной статье мы рассмотрим настройку и использование каждого из портов на роутере Apple. Вы узнаете, как подключить различные устройства, настроить интернет-соединение и обеспечить безопасность сети. Это полное руководство поможет вам настроить ваш роутер Apple и использовать его на все 100% его возможностей.
Содержание
- Порты на роутере Apple: что это такое?
- Какие функции выполняют порты на роутере Apple?
- Настройка портов на роутере Apple: шаг за шагом
- Как настроить Ethernet-порты на роутере Apple?
- Как использовать порт USB на роутере Apple?
- Как настроить порт для подключения AirPlay на роутере Apple?
- Как настроить порт для подключения устройств HomeKit на роутере Apple?
- Функциональность портов на роутере Apple: основные возможности
Порты на роутере Apple: что это такое?
Порты на роутере – это физические разъемы, через которые можно подключать различные устройства, такие как компьютеры, принтеры, флешки, игровые приставки и так далее. Каждый порт обладает своими уникальными характеристиками и функциональностью.
В зависимости от модели роутера Apple, вам могут быть доступны различные типы портов. Например, Ethernet-порты предназначены для проводного подключения устройств, таких как компьютеры или телевизоры. Также может быть предусмотрен порт USB для подключения различных внешних устройств, например, флешек или принтеров.
Важно отметить, что порты не только обеспечивают соединение между устройствами, но и могут обладать разной функциональностью, например, быть выделенными для определенных целей. Например, некоторые порты mогут быть предназначены специально для подключения внешнего хранилища (NAS) или использования в режиме точки доступа Wi-Fi.
Зная, какие порты есть на вашем роутере Apple, вы сможете правильно организовать сетевое подключение всех ваших устройств и использовать его функциональность в полной мере!
Какие функции выполняют порты на роутере Apple?
Порты на роутере Apple выполняют ряд важных функций, обеспечивая подключение различных устройств к сети и расширяя возможности использования роутера. Вот основные функции портов на роутере Apple:
1. Ethernet-порты: Ethernet-порты предназначены для подключения устройств по кабелю, таких как компьютеры, принтеры, игровые приставки и сетевые хранилища. Подключение по Ethernet обеспечивает стабильное и быстрое соединение с интернетом и другими устройствами в сети.
2. USB-порты: USB-порты на роутере Apple позволяют подключить различные устройства, такие как внешние жесткие диски, принтеры и сканеры. Это позволяет совместно использовать эти устройства в сети и обмениваться файлами между ними.
3. Порт для подключения модема: На роутере Apple присутствует специальный порт, предназначенный для подключения модема. Это позволяет установить интернет-соединение с помощью модема и использовать его для подключения к провайдеру.
4. Порт для питания: Порт для питания на роутере Apple служит для подключения к источнику питания и обеспечивает работу устройства.
Эти порты на роутере Apple позволяют создать стабильную и надежную сеть, расширить функциональность роутера и использовать его для различных задач, таких как обмен файлами, печать документов и доступ к интернету.
Настройка портов на роутере Apple: шаг за шагом
Настройка портов на роутере Apple может быть полезной для определенных сценариев использования, например, когда вам необходимо создать виртуальную локальную сеть (VLAN) или настроить порты для определенных устройств. В этом руководстве мы шаг за шагом рассмотрим процесс настройки портов на роутере Apple.
Шаг 1: Подключитесь к роутеру Apple, откройте веб-браузер и введите IP-адрес роутера в строке адреса. Обычно IP-адрес роутера Apple по умолчанию — «192.168.0.1». Нажмите Enter, чтобы открыть страницу настроек роутера.
Шаг 2: Введите имя пользователя и пароль для доступа к настройкам роутера Apple. Если вы не знаете свои учетные данные, проверьте документацию роутера или обратитесь к поставщику услуг интернета.
Шаг 3: Найдите раздел настройки портов или «Port Forwarding» в меню настройки роутера Apple. Нажмите на ссылку или кнопку, чтобы открыть этот раздел.
Шаг 4: В разделе настройки портов роутера Apple вы увидите таблицу с полями для указания порта, по которому должен быть установлен проброс, IP-адресом устройства и протоколом. Введите эти данные в соответствующие поля таблицы.
Шаг 5: После заполнения полей нажмите кнопку «Применить» или «Сохранить», чтобы сохранить настройки портов.
Шаг 6: Перезагрузите роутер Apple, чтобы применить новые настройки портов. Это может потребоваться для полной активации изменений.
Теперь у вас есть полное руководство по настройке портов на роутере Apple! Не забывайте, что знание работы с портами может быть полезным при подключении специальных устройств, настройке сети VLAN и других задачах, требующих изменений в сетевых настройках роутера Apple.
Как настроить Ethernet-порты на роутере Apple?
Роутеры Apple обеспечивают возможность подключения Ethernet-устройств через свои Ethernet-порты. Настройка Ethernet-портов позволяет оптимизировать работу сети и управлять соединениями между устройствами. Ниже приведены шаги для настройки Ethernet-портов на роутере Apple:
| Шаг | Действие |
|---|---|
| 1 | Соедините Ethernet-кабель с одним из Ethernet-портов на роутере Apple и другим концом сетевого устройства, такого как компьютер или принтер. |
| 2 | Откройте веб-браузер на компьютере и введите IP-адрес роутера Apple. |
| 3 | Войдите в настройки роутера с помощью учетных данных администратора. Если вы ранее не меняли эти данные, используйте стандартные учетные данные, указанные в документации роутера. |
| 4 | Найдите раздел настройки Ethernet-портов на странице настроек роутера. Обычно там предоставляются опции для включения или отключения портов, настройки скорости и дуплексного режима. |
| 5 | Выберите нужные параметры для каждого Ethernet-порта и сохраните изменения. |
| 6 | Повторите шаги 1-5 для каждого Ethernet-порта, который вы хотите настроить на роутере Apple. |
| 7 | После завершения настройки всех Ethernet-портов перезагрузите роутер для применения изменений. |
После настройки Ethernet-портов на роутере Apple вы сможете подключать различные устройства через Ethernet-кабели и использовать их в своей сети. Настройка портов позволит вам легко управлять и настраивать трафик в вашей сети.
Как использовать порт USB на роутере Apple?
Вы можете использовать порт USB для подключения внешнего накопителя данных, такого как жесткий диск или флэш-накопитель, и расшаривать файлы с другими пользователями в сети. Для этого вам потребуется активировать функцию «Файлы на дисках USB», которая доступна в настройках роутера.
Подключив устройство к порту USB, вам необходимо зайти в настройки роутера Apple, выбрать раздел «Расшаривание» и активировать функцию «Файлы на дисках USB». После этого вам нужно указать, каким пользователям вы разрешаете доступ к расшаренным файлам.
Кроме того, вы можете использовать порт USB на роутере Apple для подключения принтера. Подключив принтер к порту, вам нужно зайти в настройки роутера и выбрать раздел «Принтеры». Далее следует выбрать ваш принтер и настроить его параметры. После этого вы сможете печатать документы с любого устройства, подключенного к вашей домашней сети.
Использование порта USB на роутере Apple дает вам больше возможностей для обмена файлами и использования периферийных устройств. Однако, имейте в виду, что производительность и функциональность порта USB могут зависеть от модели и прошивки вашего роутера Apple.
Как настроить порт для подключения AirPlay на роутере Apple?
Для настройки порта для подключения AirPlay на роутере Apple вам потребуется выполнить следующие шаги:
- Перейдите в настройки роутера, введя IP-адрес роутера в веб-браузере.
- Авторизуйтесь в системе администрирования роутера.
- Найдите раздел, который отвечает за настройку портов или порт-форвардинга.
- Добавьте новое правило или настройте существующее, чтобы открыть порт для AirPlay.
- Выберите тип порта (TCP или UDP) и введите номер порта для AirPlay. Обычно используется порт 7000.
- В поле «Внутренний IP-адрес» укажите IP-адрес устройства, на котором работает AirPlay (например, Apple TV или iPhone).
- Сохраните изменения и перезагрузите роутер.
После выполнения этих шагов порт для подключения AirPlay должен быть настроен на вашем роутере Apple, и вы сможете передавать мультимедийный контент на устройства с поддержкой AirPlay.
Важно помнить, что процесс настройки портов может незначительно отличаться в зависимости от модели роутера Apple и используемого программного обеспечения.
Как настроить порт для подключения устройств HomeKit на роутере Apple?
Порт для подключения устройств HomeKit на роутере Apple можно настроить следующим образом:
Шаг 1: Откройте приложение «Дом» на своем устройстве iOS.
Шаг 2: Нажмите на значок «+» в правом верхнем углу экрана для добавления нового устройства.
Шаг 3: В появившемся меню выберите тип устройства HomeKit, которое вы хотите добавить.
Шаг 4: Введите информацию об устройстве, например, его название и номер серийного номера, если требуется.
Шаг 5: Приложение автоматически выполнит поиск доступных устройств HomeKit в вашей сети. Если устройство HomeKit не найдено, введите его код настройки вручную.
Шаг 6: После успешного подключения устройства HomeKit к сети, вы сможете управлять им через приложение «Дом».
Важно отметить, что настройка порта на роутере Apple для HomeKit не требуется, поскольку устройства HomeKit используют беспроводной протокол Zigbee или Bluetooth Low Energy (BLE) для общения с роутером Apple. Эти протоколы работают по умолчанию через специальное подключение, которое не требует настройки порта.
Функциональность портов на роутере Apple: основные возможности
Порты на роутере Apple предоставляют широкий спектр возможностей для подключения устройств и обеспечения стабильной работы сети. Каждый порт имеет свою уникальную функциональность, которая помогает управлять трафиком данных и обеспечивает безопасность соединения.
Основные возможности портов на роутере Apple включают:
- Порт Ethernet: Он предназначен для подключения кабельной сети Интернет. Позволяет передавать данные по проводному соединению и обеспечивает высокую скорость передачи данных.
- Порт USB: Позволяет подключить внешние устройства к роутеру Apple, такие как принтеры или жесткие диски. Это позволяет делиться ресурсами с другими устройствами в сети.
- Порт Thunderbolt: Обеспечивает высокоскоростное подключение к периферийным устройствам, таким как жесткие диски или мониторы. Удобен для работы с мультимедийными ресурсами и выполнения задач требовательных к производительности.
- Порт HDMI: Позволяет подключить роутер Apple к телевизору или монитору для вывода видео и аудио сигнала. Является удобным способом для просмотра контента на большом экране.
- Порт аудио: Предназначен для подключения аудиоустройств, таких как наушники или колонки, для вывода звука. Позволяет насладиться качественным звуком во время просмотра фильмов или прослушивания музыки.
Благодаря разнообразию портов на роутере Apple, пользователи могут настраивать и оптимизировать свою сеть согласно своим потребностям. Это обеспечивает гибкость и комфорт в использовании устройства.