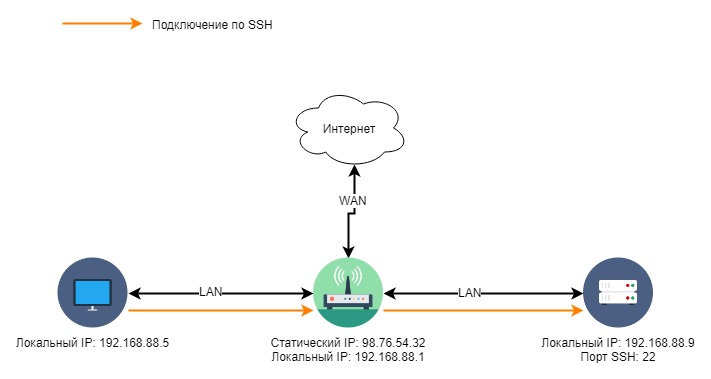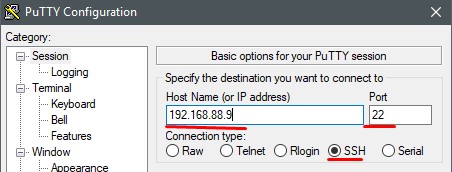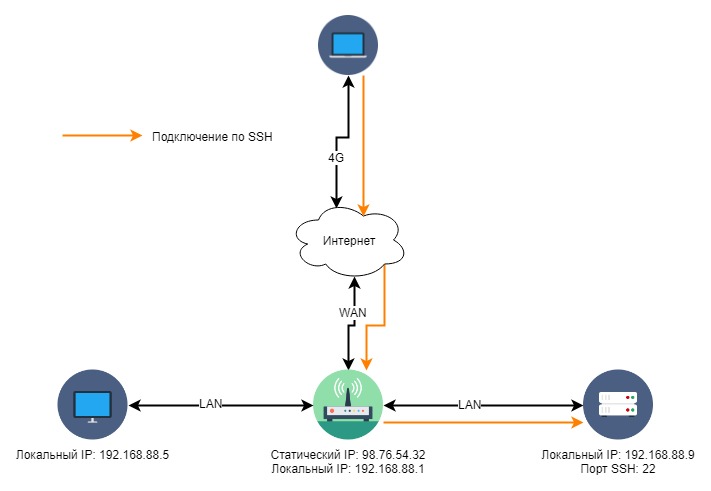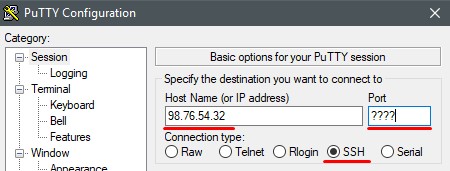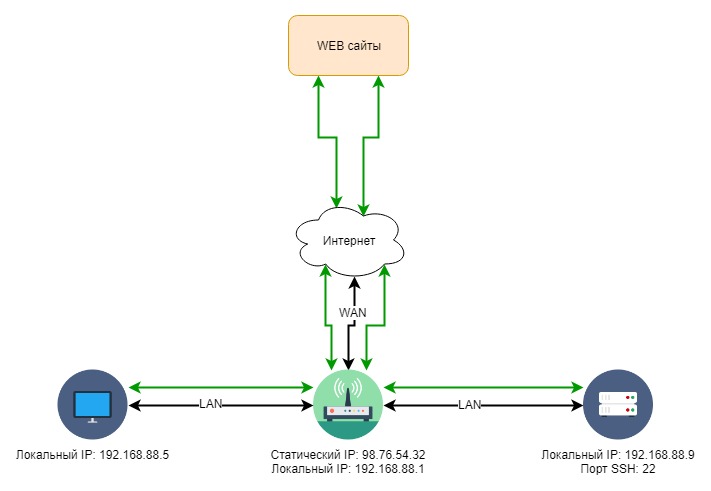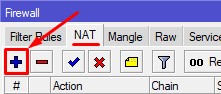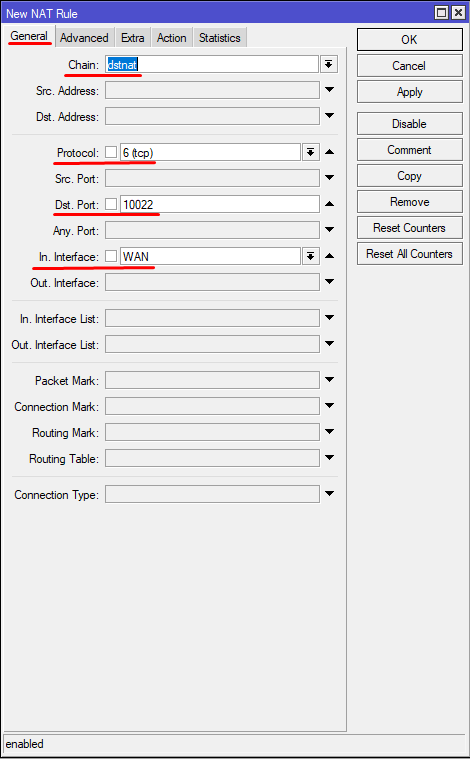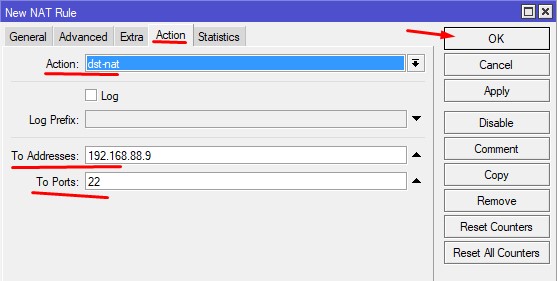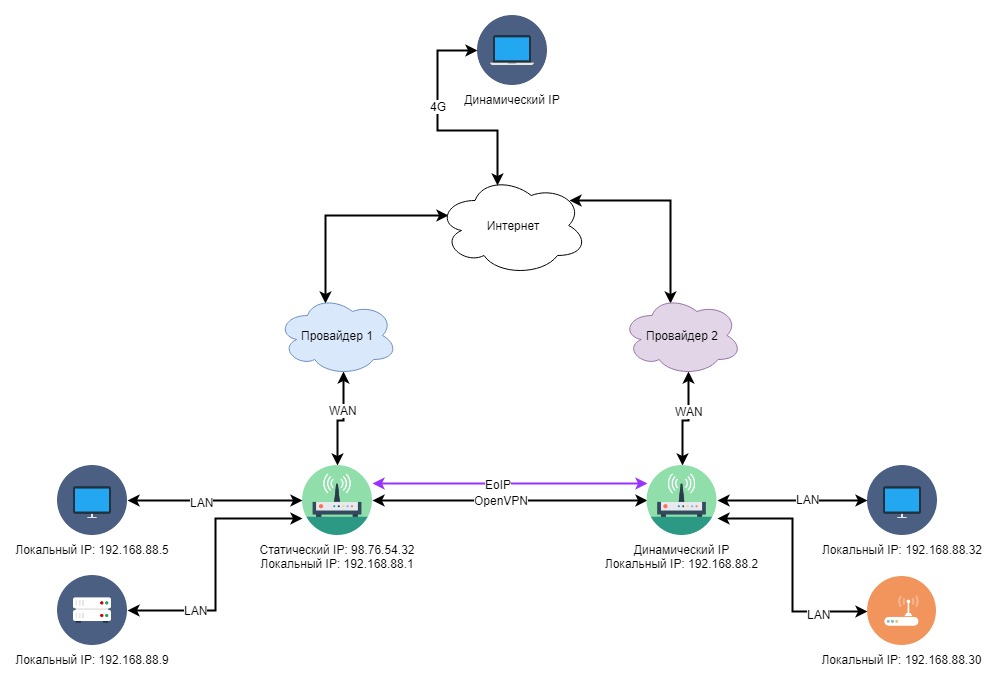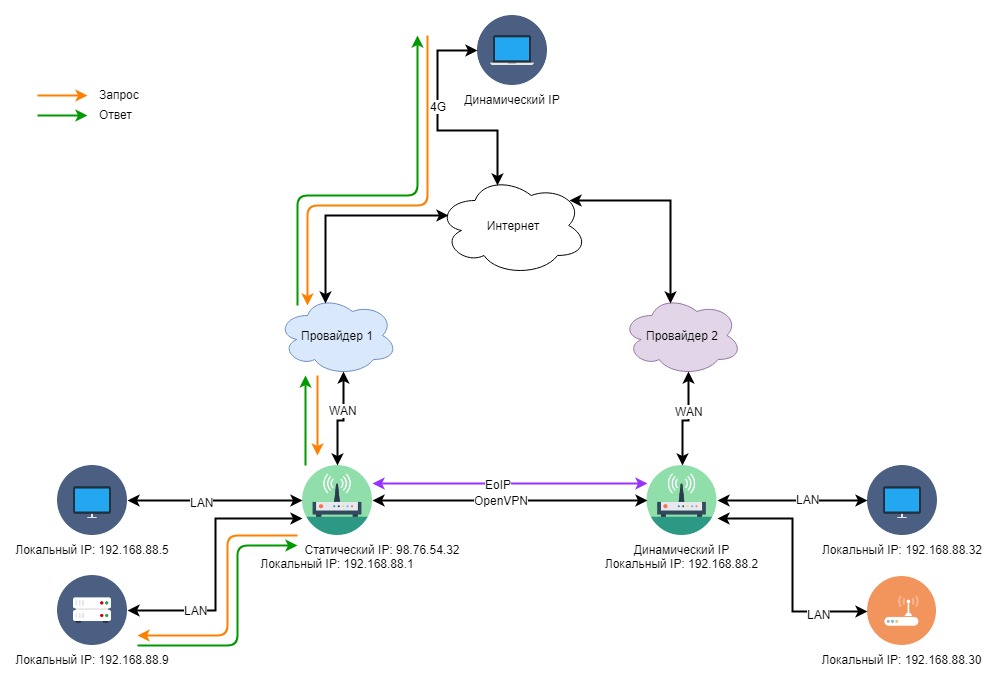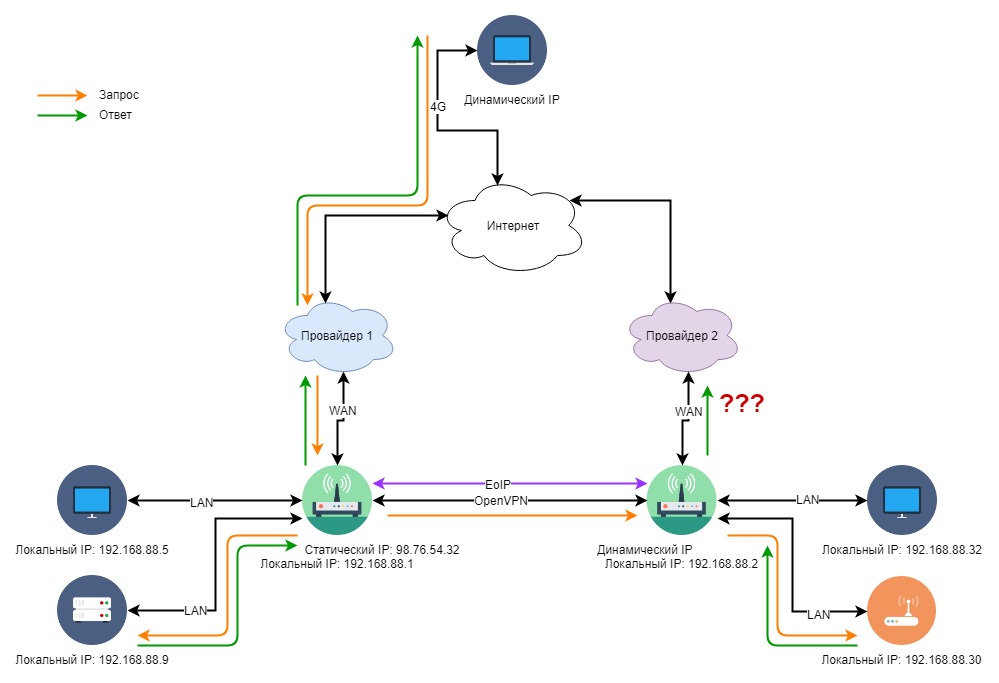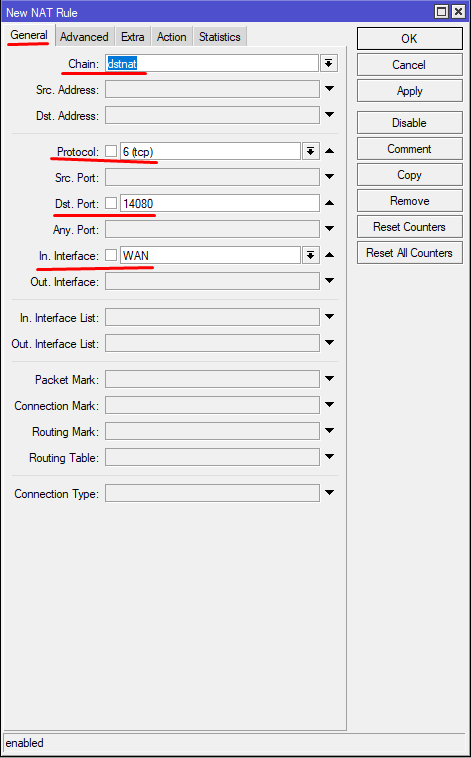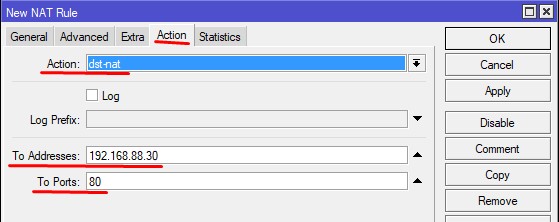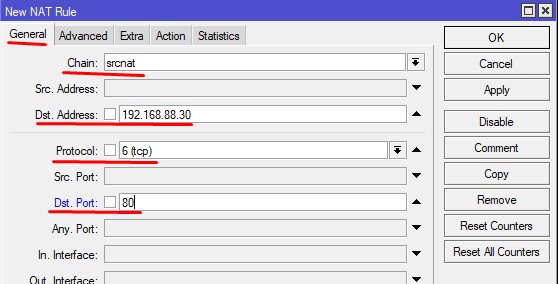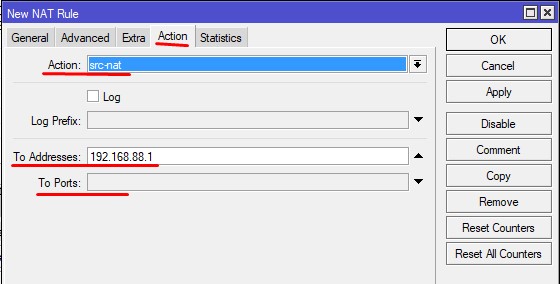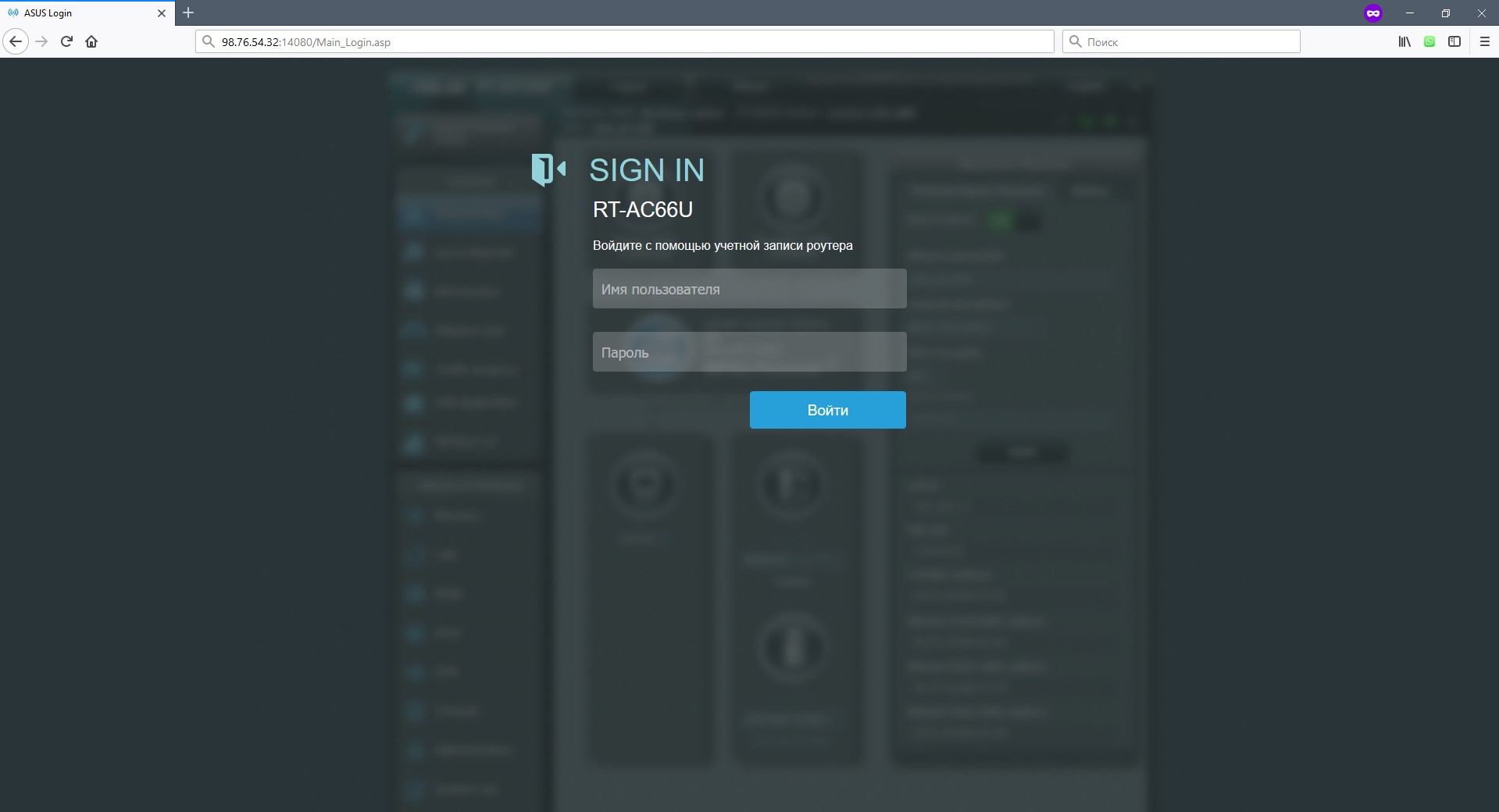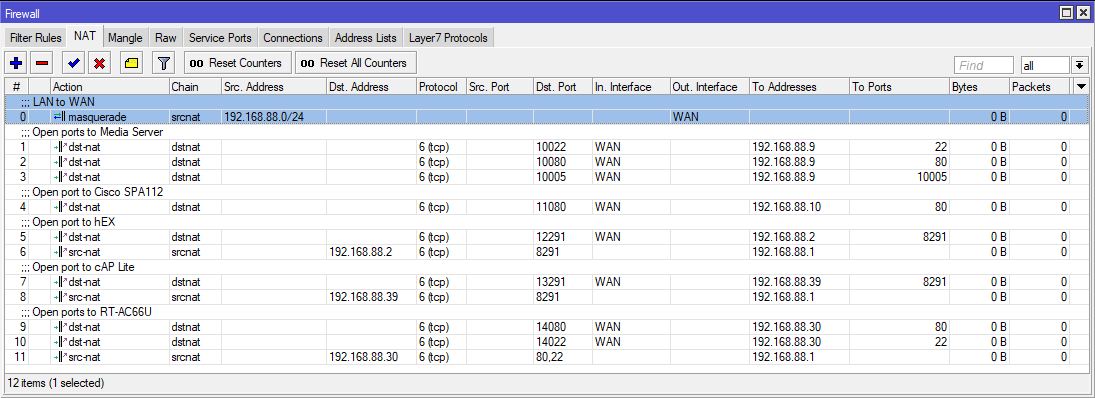Проброс портов — это процесс перенаправления входящего сетевого трафика с одного порта маршрутизатора на другой порт, создавая связь между внешней сетью и устройствами внутри локальной сети. Однако, когда роутеров много, настройка проброса портов может стать не такой простой задачей.
В данном подробном гайде мы рассмотрим, как настроить проброс портов через несколько роутеров. Необходимо помнить, что каждый роутер имеет свой собственный IP-адрес и настройки, которые нужно будет учесть при настройке проброса портов.
Для начала, нужно установить статический IP-адрес на каждый роутер. Затем, нужно настроить порты на каждом роутере для проброса трафика. Один роутер должен быть настроен в режиме «моста», чтобы обеспечить соединение между внешней сетью и устройствами внутри локальной сети.
В ходе настройки проброса портов через несколько роутеров, важно объединить усилия и внимательно следовать инструкциям. Все настройки должны быть корректными и согласованными, чтобы обеспечить успешное функционирование сети.
Содержание
- Почему необходимо настраивать проброс портов
- Получение удаленного доступа к устройству
- Разрешение проблем с подключением через роутеры
Почему необходимо настраивать проброс портов
Проброс портов часто требуется для дальнейшей настройки функций, таких как удаленный доступ к устройствам в локальной сети, хостинг игр, серверное программирование или настройка VPN-соединений. Без настройки проброса портов внешние устройства не смогут достичь внутренних устройств или приложений, что может привести к недоступности или неполадкам в работе сети.
В процессе настройки проброса портов, важно учитывать также меры безопасности. Неправильно настроенные пробросы портов могут создать уязвимое место в сети и стать точкой входа для несанкционированного доступа или атаки. Поэтому необходимо тщательно продумывать и реализовывать правила проброса портов и использовать средства аутентификации и шифрования для обеспечения безопасности данных.
В итоге, настройка проброса портов — это важная задача, которая позволяет обеспечить работоспособность и безопасность сети, а также развернуть необходимые функции и приложения, требующие доступа из внешней сети. Следуя правильным настройкам и мерам безопасности, можно создать надежную и эффективную сетевую инфраструктуру.
Получение удаленного доступа к устройству
1. Настройка проброса порта на роутере
Сначала необходимо настроить проброс порта на роутере, через который происходит доступ к устройству. Для этого откройте веб-интерфейс роутера, введите логин и пароль, затем найдите раздел настроек проброса портов. Введите номер порта, который нужно пробросить, а также IP-адрес устройства, к которому нужно получить удаленный доступ.
2. Настройка проброса порта на промежуточном роутере
Если между вашим устройством и целевым роутером есть промежуточный роутер, необходимо настроить проброс порта на нем. Откройте веб-интерфейс промежуточного роутера, введите логин и пароль, затем найдите раздел настроек проброса портов. Введите номер порта, который нужно пробросить, а также IP-адрес устройства, к которому нужно получить удаленный доступ.
3. Проверка настройки проброса порта
После настройки проброса порта необходимо проверить его работоспособность. Для этого можно воспользоваться специальным онлайн-сервисом, который проверит доступность указанного порта. Если сервис показывает, что порт доступен, то настройка проброса порта прошла успешно.
Следуя этим простым шагам, вы сможете настроить удаленный доступ к устройству и получать доступ к нему с любого места. Помните, что удаленный доступ может представлять риск безопасности, поэтому необходимо устанавливать надежные пароли и применять другие меры безопасности.
Разрешение проблем с подключением через роутеры
При настройке проброса портов через несколько роутеров, возможно возникновение проблем с подключением к устройствам в вашей сети. Ниже представлены некоторые распространенные проблемы и способы их разрешения.
1. Неправильная настройка проброса портов
Убедитесь, что вы правильно настроили проброс портов на каждом роутере в цепи. Проверьте настройки портов и убедитесь, что они совпадают на всех устройствах. В случае необходимости, перепроверьте документацию для каждого роутера.
2. Конфликт IP-адресов
При использовании нескольких роутеров, возможно возникновение конфликтов IP-адресов. Убедитесь, что каждый роутер имеет уникальный IP-адрес в вашей сети. Проверьте настройки сети на каждом роутере и убедитесь, что адреса не дублируются.
3. Неправильное настроен фаервол
Проверьте настройки фаервола на каждом роутере и убедитесь, что они не блокируют подключение через проброшенные порты. Если требуется, настройте фаерволы на всех устройствах, чтобы разрешить соединение через нужные порты.
4. Проблемы с сетевыми настройками
Убедитесь, что на всех устройствах в сети правильно настроены сетевые параметры, такие как IP-адрес, маска подсети и шлюз по умолчанию. Проверьте эти настройки на каждом устройстве и убедитесь, что они совпадают с настройками инфраструктуры сети.
5. Проблемы с кабелями и соединениями
Проверьте все кабели и соединения между роутерами и устройствами. Убедитесь, что все кабели правильно подключены и не повреждены. При необходимости, замените кабели и проверьте соединения для исправления проблемы.
6. Перезагрузка роутеров
Иногда проблемы с подключением могут быть связаны с неправильной работой роутеров. Попробуйте перезагрузить все роутеры в цепи, начиная с физического подключения к Интернету и заканчивая устройствами внутри вашей сети. Это может помочь устранить временные сбои в работе роутеров и восстановить подключение.
Следуя указанным выше советам, вы сможете разрешить распространенные проблемы, связанные с подключением через несколько роутеров. Если проблема все еще остается, может потребоваться обратиться за помощью к специалисту в области сетевых технологий.
Проброс портов между двумя роутерами
Проброс портов – это метод, позволяющий направлять определенный сетевой трафик между двумя устройствами через сеть. Он является неотъемлемой частью архитектуры сетей, так как позволяет эффективно управлять трафиком и обеспечивать безопасность систем.
В данной статье мы рассмотрим процесс настройки проброса портов между двумя роутерами. Для начала, рассмотрим, что такое роутер.
Роутер – это сетевое устройство, выполняющее функции маршрутизации пакетов данных и обеспечивающее связность между сетями. Он может быть использован для создания локальных сетей (LAN) и подключения их к глобальной сети (WAN). Роутеры обычно имеют несколько портов, что позволяет им подключаться к различным устройствам и обеспечивать коммуникацию между ними.
Проброс портов – это процесс направления определенных портов из внешней сети во внутреннюю сеть. Это позволяет установить прямое соединение между клиентом во внешней сети и определенным устройством во внутренней сети. Проброс портов может быть полезен, к примеру, при настройке удаленного доступа к устройствам в сети, запуске веб-серверов или игровых серверов.
Для настройки проброса портов между двумя роутерами, необходимо выполнить следующие шаги:
1. Подключитесь к веб-интерфейсу первого роутера. Введите IP-адрес роутера в строке адреса веб-браузера и войдите в интерфейс, используя учетные данные администратора.
2. Найдите раздел «Проброс портов» или «Порт-форвардинг» в настройках роутера. Обычно такой раздел находится в разделе «Сеть» или «Расширенные настройки».
3. Создайте новое правило проброса портов. Укажите внешний порт, который будет открыт для внешнего доступа. Этот порт будет доступен из внешней сети. Затем укажите IP-адрес и внутренний порт устройства, к которому должен быть направлен трафик.
4. Сохраните настройки и примените изменения. Повторите этот процесс для второго роутера, если необходимо.
После настройки проброса портов между двумя роутерами, внешний клиент сможет подключиться к устройству во внутренней сети, используя указанный внешний порт. Роутер будет автоматически направлять трафик на нужное устройство во внутренней сети по заданному правилу проброса портов.
Важно отметить, что при настройке проброса портов необходимо принять меры для обеспечения безопасности вашей сети. Так как проброс портов открывает доступ к устройству из внешней сети, это может быть использовано злоумышленниками для несанкционированного доступа или атак на вашу сеть. Для минимизации рисков безопасности рекомендуется использовать сложные пароли для доступа к роутерам и регулярно обновлять их. Также рекомендуется использовать файрволы и другие меры защиты для обеспечения безопасности вашей сети.
Проброс портов между двумя роутерами – это мощный инструмент для управления сетевым трафиком и предоставления удаленного доступа к устройствам в вашей сети. Корректное выполнение настроек проброса портов позволит создать надежное и безопасное подключение между устройствами в разных сетях.
Проброс порта — это процесс настройки маршрутизатора для перенаправления сетевого трафика от определенного порта на одном устройстве на порт другого устройства в сети. В этой статье мы рассмотрим подробную инструкцию о том, как выполнить проброс портов на двух роутерах.
Первым шагом в настройке проброса портов является определение IP-адреса и порта устройства, на которое должен быть перенаправлен трафик. Затем необходимо зайти в веб-интерфейс роутера, который будет выполнять проброс, и найти раздел «Порты» или «Проброс портов».
В этом разделе вы сможете задать правила проброса портов. При добавлении правила необходимо указать внешний порт, который будет использоваться для доступа к удаленному устройству, и внутренний порт, на который будет перенаправлен трафик. Также следует указать IP-адрес устройства, на которое будет выполнен проброс.
После настройки проброса портов на первом роутере, необходимо повторить процедуру на втором роутере, если у вас имеется цепочка роутеров. В итоге все необходимые порты будут проброшены и трафик будет перенаправлен на нужные устройства в вашей сети.
Содержание
- Что такое проброс портов
- Принцип работы проброса портов
- Когда нужен проброс портов
- Подключение двух роутеров
Что такое проброс портов
Проброс портов осуществляется с помощью маршрутизатора (роутера), который получает пакеты на определенном порту и перенаправляет их на желаемый IP-адрес и порт устройства в локальной сети. Это позволяет, например, веб-серверу, работающему в локальной сети, быть доступным из Интернета.
Проброс портов часто используется для создания удаленного доступа к устройствам в сети, таким как камеры наблюдения, игровые серверы, умные устройства и прочие. С помощью проброса портов можно также устанавливать соединение между несколькими сетями, что позволяет объединить их в единую сеть.
Примечание: При настройке проброса портов необходимо учитывать безопасность. Открывая доступ к устройству в локальной сети из Интернета, следует обращать внимание на возможность злоумышленников получить доступ к вашей сети. Рекомендуется использовать сложные пароли и регулярно обновлять программное обеспечение устройств.
Принцип работы проброса портов
Когда сетевой пакет поступает на определенный порт роутера, роутер анализирует заголовок пакета и решает, что с этим пакетом нужно сделать. Если настройки роутера указывают на проброс порта, то роутер перенаправляет пакет на указанный порт другого сетевого устройства.
Проброс портов широко используется для различных целей, например:
- Удаленный доступ к устройству из сети интернет
- Запуск веб-сервера на компьютере в локальной сети
- Установка приватных сетевых подключений
Преимущества использования проброса портов включают:
- Возможность получить доступ к устройству из любого места в мире
- Удаленное управление устройством
- Возможность запуска серверов и приложений в локальной сети
- Установка безопасного подключения между двумя сетями
Однако, при настройке проброса портов важно помнить о безопасности и следующих мерах предосторожности:
- Открывайте только необходимые порты и только для нужных устройств
- Используйте сложные пароли и методы аутентификации
- Регулярно обновляйте програмное обеспечение роутера
- Периодически проверяйте список активных пробросов портов и удаляйте ненужные
Когда нужен проброс портов
1. Удаленный доступ к устройству: Если у вас есть устройство, на которое вы хотите получить удаленный доступ из Интернета (например, камера наблюдения или сервер), вам понадобится проброс портов, чтобы установить соединение с ними из любого места.
2. Игры и приложения: Множество игр и приложений требуют открытых портов для корректной работы. Если вы столкнулись с проблемами в работе игры или приложения, проброс портов может помочь решить проблему.
3. Управление сетевыми устройствами: В случае, если вы хотите настроить удаленное управление сетевыми устройствами, такими как маршрутизатор или коммутатор, проброс портов позволит вам удаленно получать доступ к интерфейсу управления.
4. Веб-серверы и приложения: Если вы хотите развернуть веб-сервер или запустить какое-то веб-приложение на устройстве в своей домашней сети, проброс портов позволит внешним пользователям получить доступ к вашему серверу через Интернет.
5. Видеонаблюдение: Если вы используете систему видеонаблюдения, проброс портов позволит вам удаленно просматривать видео с камер через Интернет.
Все эти примеры демонстрируют, что проброс портов является неотъемлемой частью создания удаленной связи и обеспечения работы удаленных устройств. Однако, при работе со встроенными брандмауэрами и прокси-серверами, необходимо учитывать возможность ограничения трафика и проверять настройки безопасности для защиты сети от внешних угроз.
Подключение двух роутеров
Для создания сети с использованием двух роутеров необходимо настроить их соединение друг с другом. В данном кейсе будет использоваться порт LAN первого роутера и порт WAN второго роутера.
1. Сначала подключите кабель Ethernet к порту LAN первого роутера и порту WAN второго роутера. Убедитесь, что оба роутера выключены.
2. Включите первый роутер и подключитесь к нему через браузер, введя IP-адрес административного интерфейса (обычно 192.168.1.1 или 192.168.0.1) в адресной строке.
3. Войдите в административный интерфейс роутера, используя учетные данные администратора. Если у вас нет этих данных, обратитесь к документации роутера или к поставщику услуг интернета.
4. Настройте первый роутер в соответствии с рекомендациями вашего провайдера интернет-услуг. Обычно требуется указать тип подключения (например, PPPoE или статический IP-адрес), имя пользователя и пароль. Следуйте инструкциям и сохраните изменения.
5. Включите второй роутер и подключитесь к нему через браузер, введя IP-адрес административного интерфейса (как правило, 192.168.1.1 или 192.168.0.1) в адресной строке.
6. Войдите в административный интерфейс роутера, используя учетные данные администратора. Если у вас нет этих данных, обратитесь к документации роутера или к поставщику услуг интернета.
7. Настройте второй роутер, используя ту же самую сеть, что и первый роутер, но с разным IP-адресом. Например, если у первого роутера IP-адрес 192.168.1.1, вы можете назначить второму роутеру адрес 192.168.1.2. Сохраните изменения.
8. Вернитесь к первому роутеру и откройте его настройки порт-форвардинга. Укажите порт, который вы хотите пробросить, вместе с IP-адресом второго роутера (например, 192.168.1.2). Сохраните изменения.
9. Теперь ваши два роутера должны быть успешно подключены друг к другу. Вы можете проверить подключение, попытавшись открыть проброшенный порт через внешний IP-адрес первого роутера.
Важно помнить, что настройка и подключение роутеров может различаться в зависимости от их моделей и производителей. В случае затруднений рекомендуется обратиться к документации или технической поддержке.
Проброс портов – это процесс настройки роутера таким образом, чтобы устройство в сети «видело» устройства, находящиеся в других сетях. В этой статье мы рассмотрим, как пробросить порты с двумя роутерами, чтобы обеспечить успешную коммуникацию между устройствами и их сетями.
Проброс портов может понадобиться в различных ситуациях. Например, вы хотите развернуть локальный веб-сервер и сделать его доступным из интернета. Или у вас есть сетевое устройство (например, IP-камера или домашний сервер), к которому нужно получить доступ из другой локальной сети. Для решения этих задач и будут использоваться два роутера.
Существует несколько способов проброса портов с двумя роутерами. Мы рассмотрим один из самых популярных – настройку порт-форвардинга. Для этого потребуется доступ к настройкам обоих роутеров через их веб-интерфейсы. Необходимо также знать IP-адреса устройств, между которыми необходимо настроить проброс портов.
В этой статье мы описываем весь процесс шаг за шагом, подробно объясняя каждый шаг и предоставляя необходимую информацию. Следуя этому руководству, вы сможете успешно пробросить порты с двумя роутерами и настроить коммуникацию между вашими устройствами.
Содержание
- Настройка первого роутера
- Подключение второго роутера и создание моста
- Настройка правил проброса портов на первом роутере
- Создание внутренней сети и установка IP-адреса на втором роутере
Настройка первого роутера
| Шаг | Инструкция |
|---|---|
| 1 | Подключите компьютер к первому роутеру через Ethernet-кабель. |
| 2 | Откройте веб-браузер и введите IP-адрес первого роутера. В большинстве случаев это будет 192.168.0.1 или 192.168.1.1. Нажмите Enter, чтобы открыть страницу настроек роутера. |
| 3 | Войдите в настройки роутера, введя логин и пароль. Если вы не знаете логин и пароль, посмотрите документацию к роутеру или обратитесь к производителю. |
| 4 | Найдите раздел «Проброс портов» или «Port Forwarding» в настройках роутера. |
| 5 | Создайте новое правило проброса порта, указав номер порта, который вы хотите пробросить, и IP-адрес устройства, на которое будут перенаправлены входящие соединения. |
| 6 | Сохраните настройки и перезагрузите роутер, чтобы изменения вступили в силу. |
После завершения настройки первого роутера приступайте к настройке второго роутера, следуя инструкции в следующем разделе.
Подключение второго роутера и создание моста
Добавление второго роутера в сеть поможет расширить ее покрытие и сделать подключение к Интернету более стабильным. Чтобы выполнить это задание, следуйте следующим инструкциям:
- Подключите второй роутер к первому с помощью Ethernet-кабеля. Обычно используется порт LAN первого роутера и порт WAN второго роутера.
- Войдите в настройки второго роутера через веб-интерфейс. IP-адрес и логин/пароль обычно указаны на наклейке на самом роутере или в руководстве пользователя.
- Настройте второй роутер в качестве моста (bridge mode) или режима точки доступа (access point mode). Это позволит использовать его для усиления Wi-Fi сигнала без создания отдельной сети.
- Установите настройки беспроводной сети второго роутера так же, как в основном роутере. Настройте одинаковые SSID (имя сети) и пароль Wi-Fi для обоих роутеров.
- При необходимости сконфигурируйте дополнительные настройки, такие как безопасность сети или ограничение скорости.
- Сохраните настройки и перезагрузите второй роутер.
- Теперь второй роутер будет работать как расширитель сети и повысит качество Wi-Fi сигнала в доме или офисе.
Подключение второго роутера и создание моста поможет улучшить покрытие Wi-Fi в сети и обеспечит стабильное подключение к Интернету в любой точке помещения. Следуя указанным выше шагам, вы сможете настроить систему так, чтобы она лучше соответствовала ваши масленным потребностям.
Настройка правил проброса портов на первом роутере
Для начала необходимо открыть веб-интерфейс первого роутера. Для этого введите IP-адрес роутера в адресной строке браузера и нажмите Enter. Введите логин и пароль, чтобы войти в настройки роутера.
После того как вы вошли в настройки роутера, найдите раздел «Forwarding» или «Проброс портов». В этом разделе вы сможете настроить правила проброса портов.
В таблице настройки проброса портов введите следующую информацию:
| Исходный порт | Назначение порта | IP-адрес устройства | Протокол |
|---|---|---|---|
| Исходный порт 1 | Назначение порта 1 | IP-адрес устройства 1 | Протокол 1 |
| Исходный порт 2 | Назначение порта 2 | IP-адрес устройства 2 | Протокол 2 |
После заполнения всех полей таблицы, сохраните настройки. Первый роутер теперь настроен для проброса портов.
Если возникнут проблемы с доступом к вашим устройствам по проброшенным портам, проверьте настройки брандмауэра на компьютерах или других устройствах, к которым вы пытаетесь получить доступ. Убедитесь, что брандмауэр не блокирует входящие соединения по выбранным портам.
Создание внутренней сети и установка IP-адреса на втором роутере
Чтобы настроить проброс портов с двумя роутерами, необходимо создать внутреннюю сеть и установить IP-адрес на втором роутере. В следующих шагах показано, как это сделать:
1. Подключите Ethernet-кабель к порту WAN (обычно он отмечен как «Internet») первого роутера и другой конец к порту WAN второго роутера. Это создаст логическое соединение между двумя роутерами.
2. Подключите компьютер к одному из портов LAN (обычно их от 2 до 5) первого роутера с помощью Ethernet-кабеля. Это позволит вам настроить второй роутер.
3. Зайдите в настройки первого роутера, введя IP-адрес роутера веб-браузера. Обычно IP-адрес роутера указан на его корпусе или в документации.
4. В настройках первого роутера найдите раздел, связанный с DHCP-сервером или IP-адресами. Включите DHCP-сервер, чтобы он мог назначать IP-адреса устройствам, подключенным к первому роутеру во внутренней сети.
5. Настройте диапазон IP-адресов, которые DHCP-сервер будет использовать для назначения клиентам. Диапазон должен быть в одной подсети с IP-адресом первого роутера. Обычно это диапазон 192.168.0.2 — 192.168.0.254.
6. Отключите компьютер от первого роутера и подключите его к порту WAN второго роутера.
7. Зайдите в настройки второго роутера, введя его IP-адрес веб-браузера. Опять же, IP-адрес роутера должен быть указан на его корпусе или в документации.
8. В настройках второго роутера найдите раздел, связанный с настройками сети или WAN. Установите следующие параметры:
| Параметр | Значение |
|---|---|
| IP-адрес | Выберите IP-адрес второго роутера в соответствии с диапазоном IP-адресов первого роутера. Например, если IP-адрес первого роутера 192.168.0.1, выберите 192.168.0.2 для второго роутера. |
| Маска подсети | 255.255.255.0 |
| Основной шлюз | IP-адрес первого роутера (например, 192.168.0.1) |
| Режим работы | Мост или маршрутизатор (в зависимости от ваших потребностей) |
9. Сохраните настройки и перезагрузите второй роутер.
10. После перезагрузки второго роутера ваша внутренняя сеть должна быть настроена, и у второго роутера должен быть назначен IP-адрес из диапазона первого роутера.
Теперь ваша внутренняя сеть с двумя роутерами настроена, и вы готовы к пробросу портов. В следующем разделе будет описано, как настроить проброс портов на обоих роутерах, чтобы устройства в вашей сети могли связываться с внешним миром.
На чтение 13 мин Просмотров 204к. Опубликовано
Обновлено
Продолжение предыдущих статей по организации единой локальной сети.
Содержание:
Создание домашней сети на базе устройств MikroTik: Часть 1
Создание домашней сети на базе устройств MikroTik: Часть 2 — Настройка hAP ac
Создание домашней сети на базе устройств MikroTik: Часть 3 — Настройка RB750gr3 hEX
Создание домашней сети на базе устройств MikroTik: Часть 4 — Создание OpenVPN туннеля
Создание домашней сети на базе устройств MikroTik: Часть 5 — Создание EoIP туннеля
Создание домашней сети на базе устройств MikroTik: Часть 6 — Firewall защита доступа
Создание домашней сети на базе устройств MikroTik: Часть 7 — Firewall правильное перенаправление портов в сети с двумя шлюзами (Вы тут)
Создание домашней сети на базе устройств MikroTik: Часть 8 — Установка и настройка MikroTik DUDE Network Monitor
В прошлой части, мы с Вами, настроили фильтрацию трафика в (Firewall Filter).
Напомню, что у меня в сети присутствует роутер Asus RT-AC66U, работающий как точка доступа для Wi-Fi клиентов. Он подключен кабелем к роутеру hEX (RB750Gr3)
Конечно, мне необходимо иметь к нему удаленный доступ, также, как и к другим ресурсам локальной сети. Например чтобы перезагрузить, прошить и др. мало ли что.
Если Вы хотите изучить MikroTik, то это можно реализовать с помощью специального онлайн-курса «Настройка оборудования MikroTik». В курсе изучаются все темы из официальной программы MTCNA, а автором курса является официальный тренер MikroTik. Материал подходит и тем, кто уже давно работает с оборудованием MikroTik, и тем, кто даже не держал его в руках. В состав курса входят 162 видеоурока, 45 лабораторных работ и вопросы для самопроверки с конспектом. Кстати я получал сертификат MTCNA именно тут!
Плюсом у меня к LG 3D Smart TV, подключена маленькая клиентская точка доступа cAP Lite. Т.к. на телеке решили сэкономить брали его без встроенного Wi-Fi модуля.(Серия оснащалась довольно дорогими фирменными USB2.0 Wi-Fi модулями, зачем переплачивать)
Это именно тот телевизор, на котором домашние любят смотреть фильмы с ПК по сети. Благо на него без проблем можно отправить видео из того же Проигрывателя Windows Media. Но все затевалось для использования через медиа сервер Plex. Будет отдельная статья по сборке и настройке этого сервера, а пока вернемся к нашей теме…
Для начала давайте вспомним(или узнаем), как происходит обычное перенаправление портов в MikroTik RouterOS
Пока я писал статьи, обновилась ветка прошивок Bugfix. Теперь у меня на девайсах стоит прошивка 6.40.6
1. Перенаправление портов в hAP ac (RB962UiGS-5HacT2HnT)
Давайте взглянем на простую схему перенаправления порта. Например у меня дома на виртуальной машине крутиться сервер Plex. Все его настройки я произвожу через консоль, подключаясь к нему по протоколу SSH(для тех кто не знает, что это Secure SHell)
Предположим, что данный сервер имеет внутрисетевой IP адрес: 192.168.88.9
Стандартный порт для доступа по SSH это TCP порт под номером 22. Если кто-то не знает что такое TCP или UDP порты, Вы можете погуглить т.к. без этих знаний Вам будет не очень понятно ))
Мне нужно подключиться откуда-нибудь с ноутбука с интернетом. И тут мы вспоминаем про статический IP адрес.
А теперь подключимся… например с дачи(сидим через 4G), схема изменится.
В принципе ничего сложного, нужно научить роутер перенаправлять через себя запросы к нашему серверу.
Сделаем маленькое отступление, почему так происходит…
Это происходит потому, что у Вас дома своя маленькая «глобальная» сеть, и соответственно может быть очень много устройств. Только она называется локальная т.к. недоступна всем другим людям или устройствам в Глобальном интернете.
Представьте себе, что для каждого Вашего устройства провайдер бы выдавал Вам статический IP. Было бы здорово, но адреса бы закончились чрезвычайно быстро.
Они в принципе уже и так закончились.
Именно для этого был разработан IPv6. Но это уже совсем другая история.
В общем мы имеем то, что имеем. А именно, один единственный IP адрес доступный и видимый другим в интернете.
Кстати это касается не только статических адресов, но и динамических!!! Провайдеру нужно экономить и удобно управлять сетью.
В итоге нам выдается обычно один единственный сетевой адрес для выхода в интернет.
Роутер же, работает, как маленький компьютер, но выполняет для нас, совсем другие функции.
Как же всякие мобильники, нотбуки, планшеты и другие девайсы получают доступ в интернет через один единственный роутер?
Все тоже достаточно просто. Роутер выступает в роли маскировки для всех устройств подключенных к нему. Именно эту функцию выполняет правило в Firewall NAT.
Программисты очень креативные люди )))
К данному правилу применяется действие Masquerade или по другому — маскарадинг )) Т.е. все устройства «надевают маску» роутера и все сайты, которые мы пробуем открыть, видят IP адрес роутера(статический), либо IP адрес провайдера(динамический)
Если Вам интересны подробности этого взаимодействия можете почитать в интернете про TCP/IP стеки, IP адресацию, почему закончились IPv4 адреса и многое, многое другое. Мир полон интересной информации и у нас есть к ней доступ =)
Для обучения роутера этому колдовству =) необходимо дунуть, если не дунуть, чуда не произойдет открыть всеми нами любимый WinBox(или консоль), перейти в меню IP -> Firewall вкладка NAT
И добавить новое правило:
Консольно:
/ip firewall nat
add action=dst-nat chain=dstnat comment="Open ports to Media Server" dst-port=10022 in-interface=WAN protocol=tcp to-addresses=192.168.88.9 to-ports=22
А теперь разберем по порядку, что мы сделали:
Вкладка General
1. Chain — dstnat — выбираем цепочку
2. Protocol — TCP — выбираем протокол сетевого уровня
3. Dst. Port — 10022 — задаем TCP порт, к которому будем обращаться снаружи. Этот порт я выбрал сам. Вы же можете выбрать любой другой, по своему желанию.
4. In. Interface — WAN — Выбираем входящий интерфейс через который будут приходить запросы.
Вкладка Action
1. Action — dst-nat — выбираем действие перенаправления
2. To Addresses — 192.168.88.9 — задаем локальный IP адрес на который будут отправляться внешние запросы. Адресов может быть несколько.
3. To Ports — 22 — задаем TCP порт к которому нужно обратиться. Также может быть несколько.
Т.е. внешний TCP или UDP порт, к которому мы обращаемся не обязательно должен быть идентичен локальному, к которому мы хотим достучаться.
Это поможет также и с безопасностью. Боты будут атаковать стандартные порты, а у нас они закрыты и доступ к ним идет совсем не по стандартным портам, назначение которых, известно только нам самим!!!
Не забудьте открыть доступ к внешнему порту в Firewall Filter и поместить правило выше последнего запрещающего, иначе фильтрация соединений заблокирует все ваши попытки подключения.
Для того, чтобы получить удаленный доступ к самому роутеру, нужно просто открыть стандартный TCP порт 8291 для программы WinBox.
Либо также перенаправить любой другой порт на локальный адрес самого роутера 192.168.88.1 на порт 8291
В этой части мы узнали, как перенаправить запрос или соединение снаружи из интернета через роутер со статическим IP адресом, к локальному ресурсу уже в нашей локальной сети.
Будьте аккуратней с портом 80 т.к. это стандартный WEB порт. На нем может работать WEB интерфейс роутера. Также он подвержен атакам ботов.
Вроде бы все хорошо, мы легко получаем доступ к нашему роутеру, нашему серверу для настройки и контроля работы.
Теперь мы хотим получить доступ к устройствам, которые находятся за нашим OpenVPN. В принципе все также должно работать хорошо, ведь у нас единая локальная сеть. Но не тут-то было.
Дело было не в бабине =)
Мне пришлось подумать прежде чем, я понял, почему не работает простое перенаправление… И правильно, что не работало.
2. Перенаправление портов до hEX (RB750Gr3)
А вот тут мы сталкиваемся с подводными камнями, которые по ходу разбора оказываются вполне логичными.
Давайте взглянем на схему:
Судя по данной схеме, удаленный доступ к роутеру hEX и всем, что находится за ним, мы будем осуществлять через роутер hAP ac, у которого есть статический IP.
Смотрим…
А вот и проблема!
Она кроется в том, что у клиентских устройств, DHCP сервером, назначаются различные шлюзы, а именно:
1. В hAP ac это шлюз 192.168.88.1
2. В hEX это шлюз 192.168.88.2
Все правильно, отсюда устройство получив запрос по локальной сети, с внешнего адреса, стремиться отправить ответ через шлюз.
В части Медиа сервера он отправляет запросы правильно, через роутер с локальным адресом 192.168.88.1, а точка доступа неправильно для удаленного доступа, но правильно для выхода в интернет, через роутер с локальным адресом 192.168.88.2.
Что же делать в этом случае, неужели нужно менять адреса шлюзов на тех устройствах за роутером, к которым мы хотим достучаться?
Нет, нет и еще раз нет.
Это создаст большие проблемы. Во первых нагрузит OpenVPN канал, во вторых если отвалится туннель, то устройства потеряют доступ к интернету.
Выход есть и он изящен =)
Вы ведь помните маскарадинг? Да да, когда наши соединения прикрываются роутером. А почему бы не сделать это в обратную сторону, но не для всего трафика, а только для конкретных запросов?
Сказано сделано.
Если мы работаем в рамках локальной сети т.е. пробуем подключиться с адреса 192.168.88.5 к адресу 192.168.88.30 все работает отлично. Этим и воспользуемся.
А когда мы работаем из интернета, к адресу 192.168.88.30 будет приходить запрос с адреса любого, который мы получили от провайдера в месте, где мы сидим, например 4G сеть.
Нужно заменить этот динамический IP в соединении, на IP роутера 192.168.88.1 и сделать это только для запросов идущих к IP адресу 192.168.88.30
Добавляем правило доступа к WEB интерфейсу точки доступа Asus
Теперь отловим это перенаправление и поменяем в нем IP.
ВНИМАНИЕ!!! Нам нужно создать правило именно для уже перенаправленного соединения!
Консольно:
/ip firewall nat
add action=dst-nat chain=dstnat comment="Open ports to RT-AC66U" dst-port=14080 in-interface=WAN protocol=tcp to-addresses=192.168.88.30 to-ports=80
add action=src-nat chain=srcnat dst-address=192.168.88.30 dst-port=80 protocol=tcp to-addresses=192.168.88.1
Что же мы тут видим, посмотрим…
Сначала мы перенаправили порт для удаленного доступа к точке доступа Asus.
Через IP 98.76.54.32 и TCP порт 14080 к IP 192.168.88.30 и TCP порт 80
А потом отловили этот запрос и замаскировали в нем IP адрес источника с которого мы сидим на IP адрес самого роутера 192.168.88.1
Вкладка General
1. Chain — srcnat — цепочка srcnat
2. Dst. Address — 192.168.88.30 — мы же сами задавали перенаправление на этот адрес вот и ловим этот запрос
3. Dst. Port — 80 — ловим запрос на этот порт или порты (например если ловить потом еще и SSH, то пишем так 80,22)
Вкладка Action
1. Action — src-nat — выполняемое действие. Замена данных источника
2. To Addresses — 192.168.88.1 — на этот адрес меняем
3. To Ports — оставляем пустым т.к. порты мы указываем на вкладке General
Попробуем подключиться к роутеру откуда-нибудь из кафе или из гостей.
Для этого в браузере в адресной строке нужно набрать Наш внешний статический IP адрес и через двоеточие указать внешний TCP порт, через который мы делаем перенаправление.
Пример:
http://98.76.54.32:14080
Вот такая хитрая схема, которая позволяет не городить огород на удаленных узлах.
Все правила перенаправления добавляются и управляются исключительно на роутере со статическим IP.
Вкладка NAT в Firewall это очень мощный инструмент наравне с фильтрацией трафика.
Дополнительная информация: WIKI MikroTik Firewall NAT (Eng)
Такой набор правил в NAT, есть у меня:
Попадаем в меню
/ip firewall nat
1. Маскируем локальные сети для выхода в интернет
add action=masquerade chain=srcnat comment="LAN to WAN" out-interface=WAN src-address=192.168.88.0/24
2. Доступ к Медиа Серверу и открытие порта для Торрента на нем же.
add action=dst-nat chain=dstnat comment="Open ports to Media Server" dst-port=10022 in-interface=WAN protocol=tcp to-addresses=192.168.88.9 to-ports=22
add action=dst-nat chain=dstnat dst-port=10080 in-interface=WAN protocol=tcp to-addresses=192.168.88.9 to-ports=80
add action=dst-nat chain=dstnat dst-port=10005 in-interface=WAN protocol=tcp to-addresses=192.168.88.9 to-ports=10005
3. Доступ к WEB интерфейсу Cisco SPA112 (Телефонный шлюз)
add action=dst-nat chain=dstnat comment="Open port to Cisco SPA112" dst-port=11080 in-interface=WAN protocol=tcp to-addresses=192.168.88.10 to-ports=80
Все остальное это сторона роутера hEX, тут нужно применить SRCNAT
4. Доступ к роутеру hEX по WinBox
add action=dst-nat chain=dstnat comment="Open port to hEX" dst-port=12291 in-interface=WAN protocol=tcp to-addresses=192.168.88.2 to-ports=8291
add action=src-nat chain=srcnat dst-address=192.168.88.2 dst-port=8291 protocol=tcp to-addresses=192.168.88.1
5. Доступ к сетевому мосту cAP Lite
add action=dst-nat chain=dstnat comment="Open port to cAP Lite" dst-port=13291 in-interface=WAN protocol=tcp to-addresses=192.168.88.39 to-ports=8291
add action=src-nat chain=srcnat dst-address=192.168.88.39 dst-port=8291 protocol=tcp to-addresses=192.168.88.1
6. Доступ к точке доступа Asus RT-AC66U (WEB и SSH)
add action=dst-nat chain=dstnat comment="Open ports to RT-AC66U" dst-port=14080 in-interface=WAN protocol=tcp to-addresses=192.168.88.30 to-ports=80
add action=dst-nat chain=dstnat dst-port=14022 in-interface=WAN protocol=tcp to-addresses=192.168.88.30 to-ports=22
add action=src-nat chain=srcnat dst-address=192.168.88.30 dst-port=80,22 protocol=tcp to-addresses=192.168.88.1
Вы можете поменять внешние порты на свои, попробовать добавить что-то свое.
Надеюсь данная статья была Вам полезна и Вы узнали для себя что-то новое.
Если у Вас есть, что рассказать, по данной тематике, или чем поделиться, милости прошу в комментарии. Буду рад почитать и ответить на Ваши вопросы!
Продолжение:
Создание домашней сети на базе устройств MikroTik: Часть 8 — Установка и настройка MikroTik DUDE Network Monitor
Список всех статей в хронологическом порядке: История статей
Поддержка блога
Если Вам не безразлична судьба блога или Вы просто хотите отблагодарить Автора за его труд, смело переходите на страницу Поддержки, там описана вся информация, по тому, как это сделать проще простого =)
Если Вы хотите изучить MikroTik, то это можно реализовать с помощью специального онлайн-курса «Настройка оборудования MikroTik». В курсе изучаются все темы из официальной программы MTCNA, а автором курса является официальный тренер MikroTik. Материал подходит и тем, кто уже давно работает с оборудованием MikroTik, и тем, кто даже не держал его в руках. В состав курса входят 162 видеоурока, 45 лабораторных работ и вопросы для самопроверки с конспектом. Кстати я получал сертификат MTCNA именно тут!