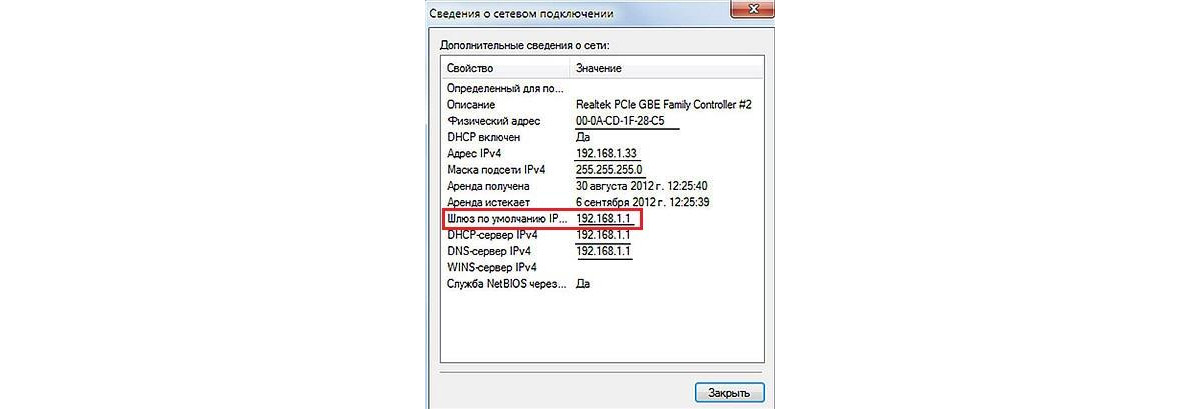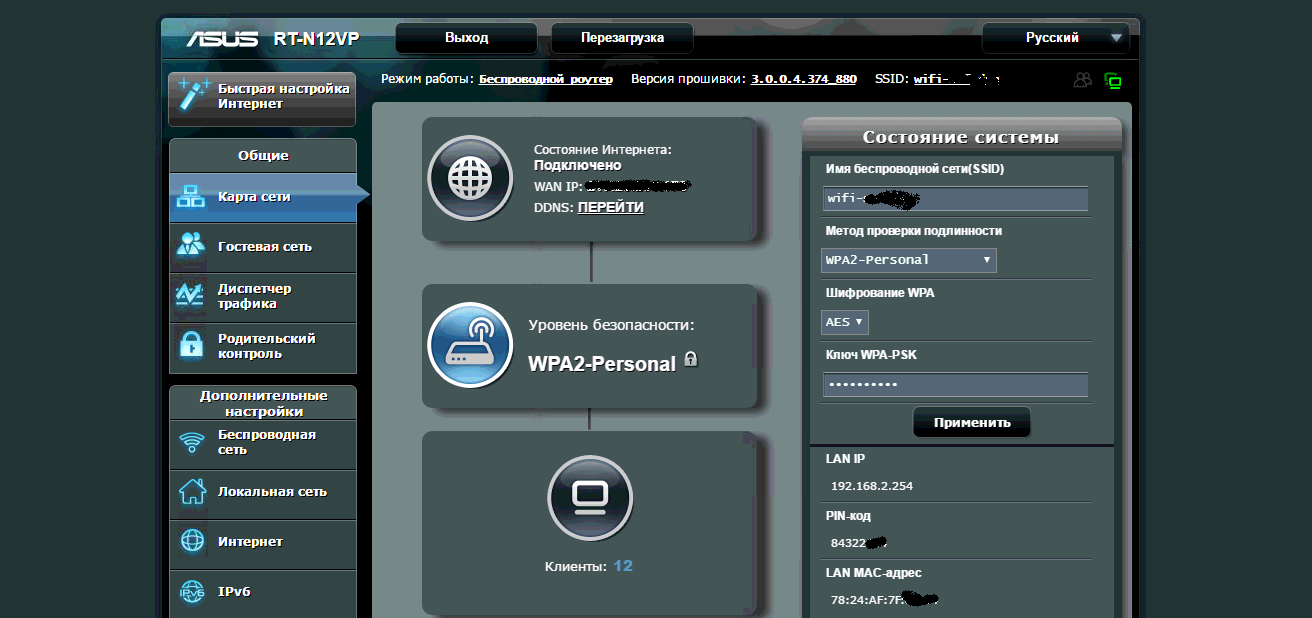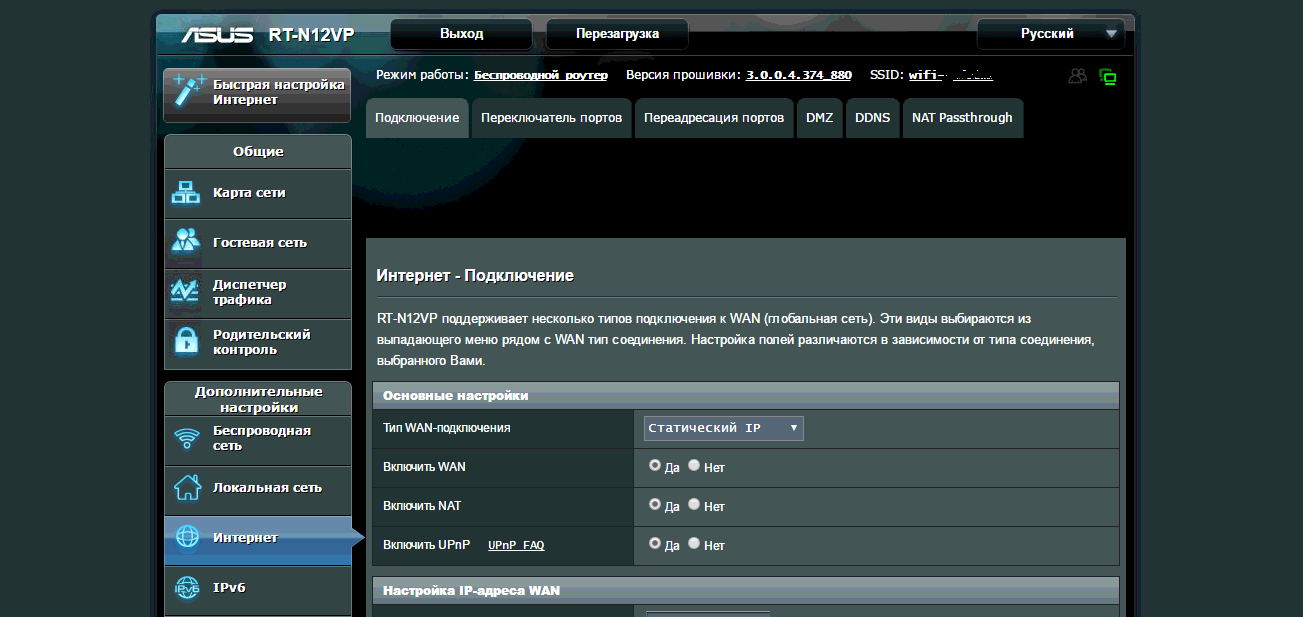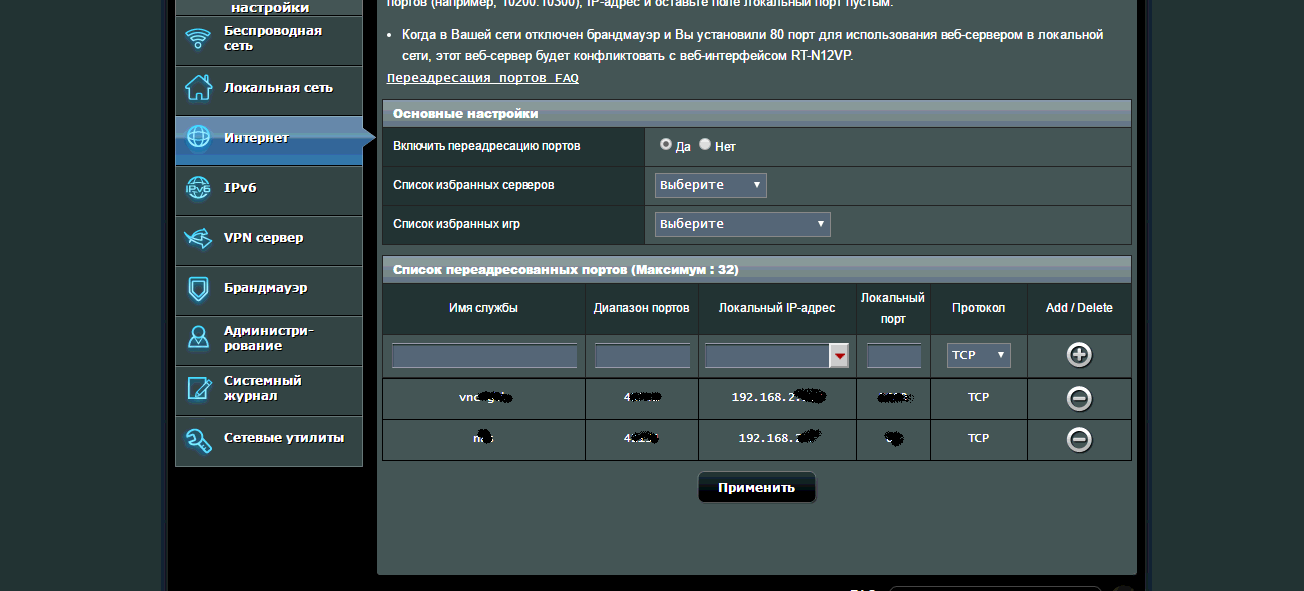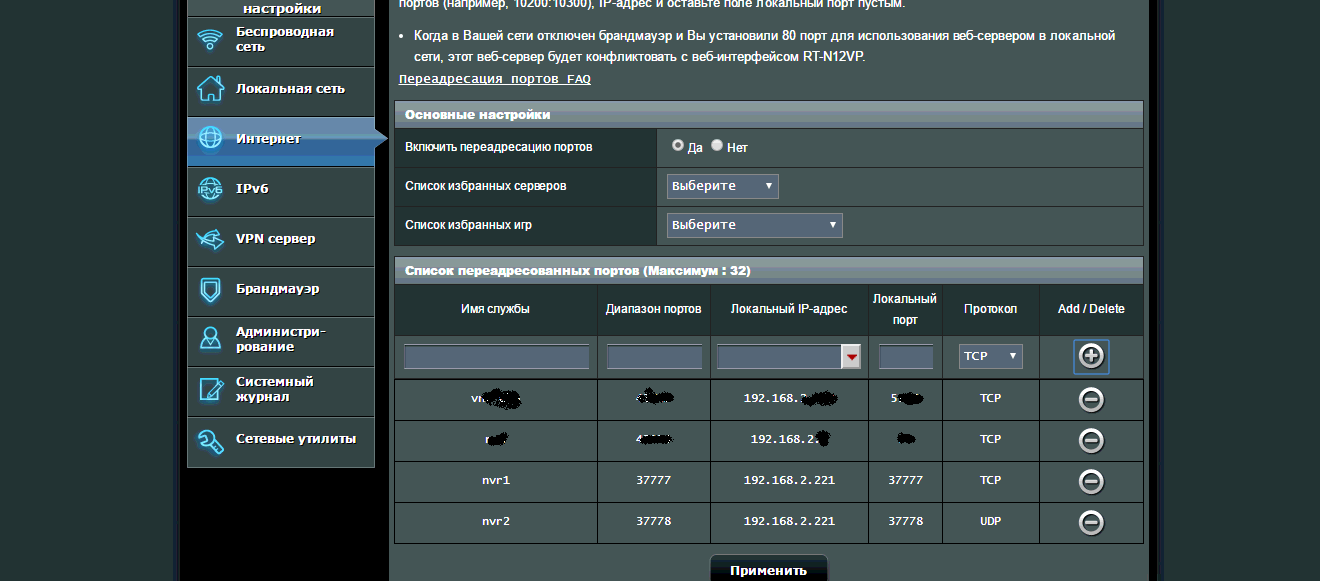Ответ:
Честно скажу, что в настройке видеонаблюдения я не разбираюсь вообще, и ни разу такую схему не настраивал. На сайте нет ни одной статьи на эту тему. Поэтому, вряд ли я смогу вам посоветовать что-то конкретное. Тем более, если мастер не смог настроить, у которого был доступ до оборудования. Но, все таки попробую прояснить некоторые моменты.
Что касается статического IP адреса, и того, что схема работала некоторое время. Все может быть. Смотрите, мастер в программе gDMSS Lite прописал ваш текущий, внешний IP адрес. И все работало. После того, как пропало и появилось электричество, сессия подключения к интернету была перезапущена и вам был присвоен новый IP адреса. Уже другой. Вот и не работает. Получается, что без постоянного, внешнего IP не обойтись. Что бы можно было смотреть камеры даже с другого города. В локальной сети – без проблем.
Что касается открытия портов на роутере ASUS для настройки видеонаблюдения. Ну, по этой теме у нас есть отдельная статья: как открыть порты на роутере Asus? Делаем проброс портов. Которую вы уже наверное видели.
Я предполагаю, что все делается так: я в статье показывал, как сначала присвоить статический IP адрес в локальной сети для компьютера (так как мы открывали порты для компьютера). А вы, присваиваете статический адрес видеорегистратору. На нем должен быть указан его IP адрес.
Дальше, вы открываете порт. Уже указав IP адрес, который присвоили видеорегистратору, и порт, который указан в программе gDMSS Lite.
Я думаю, что это работает так. Хот, мне кажется, что все будет работать и без проброса портов. Все дело во внешнем IP адресе. Он должен быть статическим.
Хотя, есть такая штука, как DDNS, можете загуглить «DDNS при видеонаблюдении». Эта служба позволяет настраивать доступ к удаленному видеорегистратору, или для других целей, без постоянного (статического) IP адреса.
28.07.16
1
Автор вопроса: Наталия
Видеонаблюдение – один из важных элементов безопасности в доме или на предприятии. Для этого необходимо установить не только камеры видеонаблюдения, но и настроить соответствующее программное обеспечение на устройствах, которые будут использовать эту информацию.
Чтобы сделать видеонаблюдение через роутер ASUS, необходимо правильно настроить порты на роутере и на видеорегистраторе. В этой статье мы расскажем, как это сделать без установки статического IP-адреса. Также мы рассмотрим основные этапы настройки видеонаблюдения.
Пошаговая инструкция позволит настроить видеонаблюдение на роутере ASUS с легкостью. Мы рекомендуем ознакомиться с инструкцией до начала настройки, чтобы избежать ошибок и излишних трат времени.
Содержание
- Как настроить видеонаблюдение через роутер ASUS
- 1. Проброс портов
- 2. Настройка видеорегистратора
- Почему необходим проброс портов
- 1. Как работает видеонаблюдение через интернет
- 2. Что такое проброс портов
- 3. Зачем нужен проброс портов для видеонаблюдения
- Как настроить проброс портов на роутере ASUS
- 1. Определите порты, которые необходимо пробросить
- 2. Залогиньтесь в настройки роутера ASUS
- 3. Найдите раздел «Проброс портов» (Port Forwarding)
- 4. Создайте правила для проброса портов
- 5. Сохраните настройки
- 6. Настройка правил проброса на устройстве
- Как настроить видеорегистратор для доступа из интернета
- Шаг 1: Получите динамический DNS-адрес
- Шаг 2: Настройте проброс портов на роутере ASUS
- Шаг 3: Настройте видеорегистратор для удаленного доступа
- Шаг 4: Подключитесь к видеорегистратору из интернета
- Как настроить IP-адрес видеорегистратора без статического IP-адреса
- Шаг 1: Определение IP-адреса регистратора
- Шаг 2: Настройка DHCP-сервера
- Шаг 3: Проброс портов на роутере
- Шаг 4: Настройка мобильного приложения
- Как удаленно подключиться к видеорегистратору через интернет
- 1. Проверьте настройки роутера и видеорегистратора
- 2. Узнайте ваш IP-адрес
- 3. Используйте приложение для удаленного подключения
- 4. Введите IP-адрес и порт для доступа к видеорегистратору
- 5. Наслаждайтесь удаленным доступом к видеорегистратору
- Дополнительные настройки для более удобного использования
- 1. Настройка мобильного приложения
- 2. Настройка IP-адреса роутера ASUS
- 3. Настройка уведомлений
- 4. Настройка записи видео
- Ответы на вопросы
- Как настроить видеонаблюдение через роутер ASUS?
- Какой порт следует пробросить на роутере для видеонаблюдения?
- Как пробросить порт на роутере ASUS?
- Как узнать IP-адрес видеорегистратора для настройки проброса порта?
- Можно ли настроить видеорегистратор без статического IP-адреса?
- Как настроить динамический DNS для видеорегистратора?
- Как проверить качество видеопотока?
- Что делать, если качество видеопотока плохое?
- Как настроить доступ к видеопотоку через мобильное приложение?
- Как обезопасить доступ к видеонаблюдению через интернет?
Как настроить видеонаблюдение через роутер ASUS
1. Проброс портов
Для того, чтобы подключить внешний доступ к видеорегистратору, необходимо пробросить порт на роутере ASUS. Для этого нужно войти в настройки роутера через браузер, набрав IP-адрес роутера в адресной строке. Затем перейти во вкладку «Расширенные настройки» и найти раздел «Проброс портов». Добавляем правило проброса порта, указав порт внешнего доступа и IP-адрес и порт локальной сети, на котором работает видеорегистратор.
Важно: записываем номер порта для внешнего доступа, его нужно будет указать при подключении к видеорегистратору из вне.
2. Настройка видеорегистратора
Перед настройкой видеорегистратора необходимо узнать его IP-адрес в локальной сети. Для этого можно воспользоваться программой поиска устройств в сети. После этого заходим в настройки видеорегистратора через браузер, введя его IP-адрес в адресной строке.
Настройки видеорегистратора зависят от его модели и производителя. Но, как правило, необходимо во вкладке «Сеть» выбрать тип подключения «статический IP-адрес» и указать IP-адрес, который соответствует настройкам роутера. Также нужно указать номер порта для внешнего доступа, который ранее был указан при настройке проброса портов на роутере.
В итоге, после настройки роутера и видеорегистратора, можно подключиться к видеонаблюдению с помощью внешнего IP-адреса роутера и порта для внешнего доступа.
Почему необходим проброс портов
1. Как работает видеонаблюдение через интернет
Для того чтобы просматривать видео с камер наблюдения через интернет, необходимо знать IP-адрес и порт регистратора. Обычно эта информация указывается в настройках программы для просмотра видео. Но при этом, если роутер не настроен на проброс нужных портов, то доступ к видеонаблюдению будет ограничен.
2. Что такое проброс портов
Проброс портов позволяет настроить роутер так, чтобы он передавал запросы по определенному порту на конкретный компьютер (конкретное устройство) в сети. Это необходимо для того, чтобы вся информация, которая приходит на роутер на определенный порт, могла быть передана на нужное устройство.
3. Зачем нужен проброс портов для видеонаблюдения
Для того чтобы просмотр видео был доступен через интернет, необходимо настроить роутер на проброс портов, чтобы запросы на нужный порт приходили на компьютер, на котором настроен видеорегистратор. Иначе, если порты будут закрыты, доступ к видео нельзя будет получить.
Важно также учитывать, что каждый регистратор использует свои порты для работы, поэтому их номера могут отличаться в зависимости от модели устройства.
Как настроить проброс портов на роутере ASUS
1. Определите порты, которые необходимо пробросить
Прежде чем приступать к настройке проброса портов на роутере, необходимо определить, какие порты должны быть проброшены. Обычно это порты, используемые приложениями для удаленного доступа, играми или программами для видеонаблюдения.
2. Залогиньтесь в настройки роутера ASUS
Войдите в настройки роутера ASUS с помощью браузера, введя в адресной строке адрес роутера. Например, http://192.168.1.1. Введите логин и пароль для доступа к настройкам.
3. Найдите раздел «Проброс портов» (Port Forwarding)
В настройках роутера ASUS найдите раздел «Проброс портов» (Port Forwarding) или «Виртуальный сервер» (Virtual Server). В этом разделе можно задать правила проброса портов.
4. Создайте правила для проброса портов
В разделе «Проброс портов» выберите «Создать» (Add) и укажите порты, которые необходимо пробросить. Затем укажите IP-адрес устройства, к которому должен быть проброшен порт, и выберите протокол TCP или UDP.
5. Сохраните настройки
Сохраните настройки и перезагрузите роутер. Выполните проверку доступности проброшенных портов, используя специальные онлайн сервисы.
6. Настройка правил проброса на устройстве
Когда порты были проброшены через роутер на определенное устройство, следующим шагом является настройка правил проброса на устройстве. Соответственно, настройки на видеорегистраторе, игровой консоли или другом устройстве должны соответствовать настройкам, установленным на роутере.
Как настроить видеорегистратор для доступа из интернета
Шаг 1: Получите динамический DNS-адрес
Если у вас динамический IP-адрес, то вам нужно получить динамический DNS-адрес. Существует множество сервисов, которые предоставляют эту услугу бесплатно. Вы можете выбрать любой из них и зарегистрироваться.
Шаг 2: Настройте проброс портов на роутере ASUS
Для того чтобы получить доступ к видеорегистратору из интернета, необходимо настроить проброс портов на роутере ASUS. Откройте веб-интерфейс роутера и перейдите в раздел «Проброс портов», там выберите нужный порт и привяжите его к IP-адресу видеорегистратора.
Шаг 3: Настройте видеорегистратор для удаленного доступа
Зайдите в настройки видеорегистратора и выберите пункт «Удаленный доступ». Введите динамический DNS-адрес, который вы получили на первом шаге, и порт, который вы пробросили на роутере ASUS.
Шаг 4: Подключитесь к видеорегистратору из интернета
Теперь вы можете подключиться к видеорегистратору из любого места, где есть доступ в интернет. Введите динамический DNS-адрес и порт в адресную строку браузера и нажмите «Enter». Вы должны увидеть страницу входа в видеорегистратор.
Примечание: для безопасности, в настройках видеорегистратора вы можете задать пароль на удаленный доступ.
Как настроить IP-адрес видеорегистратора без статического IP-адреса
Шаг 1: Определение IP-адреса регистратора
Для начала, необходимо определить текущий IP-адрес вашего видеорегистратора. Обычно он находится на корпусе регистратора или в его документации. Если вы не можете определить его этим способом, попробуйте использовать сканер IP-адресов для поиска устройства в вашей сети.
Шаг 2: Настройка DHCP-сервера
В случае, если устройства в вашей сети получают динамические IP-адреса, то необходимо настроить DHCP-сервер на вашем роутере ASUS. Для этого откройте веб-интерфейс роутера и перейдите в соответствующий раздел настроек. Добавьте MAC-адрес вашего регистратора в список клиентов DHCP и назначьте ему статический IP-адрес.
Шаг 3: Проброс портов на роутере
Для удаленного доступа к видеорегистратору вам необходимо пробросить порты на вашем роутере ASUS. Откройте веб-интерфейс роутера и перейдите в раздел настройки проброса портов. Создайте новое правило, указав порты, используемые вашим регистратором, и адрес вашего регистратора.
Шаг 4: Настройка мобильного приложения
Для подключения к своему видеорегистратору удаленно, необходимо настроить мобильное приложение. Для этого введите IP-адрес вашего регистратора и номер порта, указанный вами при пробросе портов на роутере. После этого вы сможете удаленно просматривать записи с камер вашего видеорегистратора.
Как удаленно подключиться к видеорегистратору через интернет
1. Проверьте настройки роутера и видеорегистратора
Прежде чем попробовать удаленно подключиться к видеорегистратору, убедитесь, что настройки роутера и видеорегистратора правильные. Необходимо пробить порт на роутере и правильно настроить сам видеорегистратор.
2. Узнайте ваш IP-адрес
Для удаленного подключения к видеорегистратору вам нужно знать ваш IP-адрес. Это может быть динамическим, если вы не имеете статического IP-адреса, но вы можете узнать его на сайте, таком как whatismyip.com. Запишите свой IP-адрес, чтобы использовать его позже.
3. Используйте приложение для удаленного подключения
Существует множество приложений, которые позволяют удаленно подключаться к видеорегистратору через интернет. Одним из самых популярных является iVMS-4500. Установите приложение на свой мобильный телефон или компьютер и следуйте инструкциям по настройке.
4. Введите IP-адрес и порт для доступа к видеорегистратору
Когда вы запустите приложение, вам потребуется ввести IP-адрес и порт, чтобы удаленно подключиться к видеорегистратору. Используйте IP-адрес и порт, которые вы настроили на роутере и видеорегистраторе. Затем введите логин и пароль, чтобы получить доступ к видео.
5. Наслаждайтесь удаленным доступом к видеорегистратору
Теперь, когда вы настроили все на своем роутере, видеорегистраторе и установили соответствующее приложение, вы можете удаленно подключаться и просматривать запись видео, как будто вы находитесь рядом с самим устройством. Наслаждайтесь удаленным доступом к видеорегистратору без каких-либо ограничений.
Дополнительные настройки для более удобного использования
1. Настройка мобильного приложения
Для удобного просмотра видеонаблюдения на мобильных устройствах существует возможность настройки мобильного приложения. В настройках приложения можно указать IP-адрес роутера ASUS, порт и логин/пароль для доступа к видеонаблюдению. Также можно задать настройки отображения, такие как формат изображения, качество видео и т.д.
2. Настройка IP-адреса роутера ASUS
Для удобства доступа к видеонаблюдению можно задать статический IP-адрес роутера ASUS. Для этого необходимо зайти в настройки роутера и задать IP-адрес вручную. Затем нужно пробросить порты и настроить видеорегистратор на доступ по статическому IP-адресу.
3. Настройка уведомлений
Для того, чтобы быстро узнать о происходящих событиях, настройте уведомления на мобильное устройство или на электронную почту. Для этого необходимо задать адрес электронной почты в настройках регистратора и настроить уведомления о движении, звуке и других событиях, на которые нужно реагировать.
4. Настройка записи видео
При настройке записи видео можно выбрать режим записи – постоянную запись, запись при движении, запись по расписанию. Также можно задать параметры записи, такие как разрешение, кадровую частоту, качество и т.д. Сохранение видео можно настроить на жесткий диск компьютера или на съемный носитель.
- Вывод: настройка видеонаблюдения через роутер ASUS – это несложный и доступный способ обеспечить безопасность вашего дома или бизнеса. Дополнительные настройки, такие как настройка мобильного приложения, уведомлений, записи видео и статического IP-адреса, позволят сделать использование видеонаблюдения еще более удобным и эффективным.
Ответы на вопросы
Как настроить видеонаблюдение через роутер ASUS?
Для настройки видеонаблюдения через роутер ASUS необходимо пробросить порт на роутере и настроить видеорегистратор на использование этого порта для обхода NAT-а роутера.
Какой порт следует пробросить на роутере для видеонаблюдения?
Порт зависит от модели видеорегистратора, на котором настроено видеонаблюдение. Обычно используется порт 80 или 81 для просмотра видеопотока веб-интерфейсом.
Как пробросить порт на роутере ASUS?
Для проброса порта на роутере ASUS необходимо зайти в настройки роутера через браузер, перейти в раздел «Проброс портов» и настроить проброс порта для нужного IP-адреса устройства (видеорегистратора).
Как узнать IP-адрес видеорегистратора для настройки проброса порта?
IP-адрес видеорегистратора можно узнать по его документации или настройкам, доступным через веб-интерфейс. Также можно определить IP-адрес устройства используя утилиту «arp -a» на компьютере, подключенном к той же сети.
Можно ли настроить видеорегистратор без статического IP-адреса?
Да, можно использовать динамический DNS, который позволяет связать динамический IP-адрес видеорегистратора с постоянным доменным именем. Таким образом, необходимость в статическом IP-адресе отпадает.
Как настроить динамический DNS для видеорегистратора?
Для настройки динамического DNS необходимо зарегистрироваться на сайте динамического DNS-сервиса (например, noip.com), выбрать имя хоста и настроить соответствующие настройки на видеорегистраторе.
Как проверить качество видеопотока?
Качество видеопотока можно проверить, просмотрев видеопоток через веб-интерфейс видеорегистратора с разных устройств и удаленных мест с разными скоростями интернет-соединения.
Что делать, если качество видеопотока плохое?
Если качество видеопотока плохое, необходимо проверить скорость интернет-соединения и настроить видеорегистратор на более низкое качество видео. Также может помочь увеличение пропускной способности сети.
Как настроить доступ к видеопотоку через мобильное приложение?
Для настройки доступа к видеопотоку через мобильное приложение необходимо установить соответствующее приложение на смартфон и настроить его на подключение к видеорегистратору через параметры подключения (IP-адрес или доменное имя).
Как обезопасить доступ к видеонаблюдению через интернет?
Для обезопасивания доступа к видеонаблюдению через интернет необходимо использовать надежные пароли и настроить доступ только для ограниченного числа устройств и IP-адресов. Также следует использовать SSL-шифрование и проверять настройки безопасности регулярно.
Подразделы видеонаблюдения:
В данном примере рассмотрим настройку проброса портов на роутере Asus RT-N12VP. Также используется видеорегистратор фирмы Rvi. В данном случае мы уже знаем ip видеорегистратора — 192.168.2.221. Теперь нужно зайти в настройки роутера, адрес роутера 192.168.2.254. В вашем же случае как правило на Asus — 192.168.1.1, но тут уже смотрите и уточняйте на месте. Его адрес можно ещё узнать, подключив компьютер/ноутбук к роутеру и посмотреть в настрой сети какой был получен адрес шлюза — это и есть адрес роутера.
Сведения о подключении(пример):
И так мы знаем ip адрес роутера, открываем браузер и вводим его адрес, 192.168.2.254, появляется окно авторизации вводим логин и пароль. Попадаем на главную страницу. Теперь для настройки проброса портов в левом меню нажимаем на Интернет
Теперь сверху нажимаем на Переадресация портов
Ставим точку на Включить переадресацию портов. Снизу появится возможность прописать порты переадресации. В нашем случае на видеорегистратор RVi нужно пробросить порты TCP 37777 и UDP 37778, поэтому в поле Имя службы пишем наименование службы, например nvr1, диапазон портов 37777, Локальный IP-адрес — прописываем или выбираем из списка ip адрес видеорегистратора(в моё случае это 192.168.2.221). Локальный порт — 37777, протокол — TCP. Нажимаем плюс. По аналогии делаем тоже самое с портом UDP 37778.
Должно получиться так:
Теперь нажимаете применить. На это всё!
- Vkontakte
- Telegram
- RSS-лента
- #Asus
- #Настройки
- #Проброс
- #Роутер
29 Мая 2017
Интересно почитать
IP-камеры стали неотъемлемой частью систем видеонаблюдения и позволяют нам наблюдать за помещением или участком даже на расстоянии. Однако для того чтобы получить доступ к записям и изображению с камеры удаленно, необходимо настроить проброс портов на роутере.
Роутеры от компании Asus являются одними из самых популярных устройств для создания домашних сетей. Эти роутеры имеют удобный и понятный интерфейс, что позволяет даже неопытным пользователям легко настраивать их. В этой статье мы расскажем, как пробросить порты для IP-камеры на роутере Asus для удаленного доступа.
Проброс портов – это процесс перенаправления сетевого трафика, который поступает на указанный порт устройства, на другой порт другого устройства в локальной сети. В случае с IP-камерой, проброс портов позволит получить доступ к ней удаленно через Интернет.
Проброс портов для IP-камеры на роутере Asus можно выполнить в несколько простых шагов. Для начала необходимо подключиться к веб-интерфейсу самого роутера. Это можно сделать, открыв веб-браузер и в адресной строке ввести IP-адрес роутера. Обычно это 192.168.1.1 или 192.168.0.1. Затем введите логин и пароль от роутера.
Содержание
- Подключаем ip камеру к роутеру Asus передачей сигнала через порты
- Проверяем совместимость ip камеры с роутером Asus
- Определяем нужные порты для доступа к камере
- Настройка проброса портов на роутере Asus
Подключаем ip камеру к роутеру Asus передачей сигнала через порты
Для подключения ip камеры к роутеру Asus и передачи сигнала через порты необходимо выполнить следующие шаги:
- Войдите в настройки роутера Asus, введя в адресной строке браузера IP-адрес роутера (обычно 192.168.1.1) и учетные данные для входа.
- Пройдите в меню настроек «LAN» и выберите пункт «Виртуальные серверы».
- Нажмите на кнопку «Добавить», чтобы настроить новый виртуальный сервер.
- В поле «Имя службы» укажите название для порта, например, «IP камера».
- Выберите тип порта (TCP или UDP) и введите номер порта в соответствующие поля.
- Укажите IP-адрес ip камеры в поле «IP адрес устройства».
- Нажмите кнопку «Применить» для сохранения настроек.
- Проверьте, что порты виртуального сервера открыты и доступны для передачи сигнала с ip камеры.
В результате выполнения этих шагов, ip камера будет успешно подключена к роутеру Asus и сигнал с камеры будет передаваться через указанные порты. Теперь вы можете просматривать видео с камеры через локальную сеть или удаленно через интернет.
Проверяем совместимость ip камеры с роутером Asus
Перед тем как начать проброс портов для ip камеры на роутере Asus, важно убедиться в их совместимости. Данная инструкция предназначена для роутеров Asus, поэтому рекомендуется проверить модель вашего роутера.
Во-первых, у вас должен быть роутер Asus, поддерживающий функцию проброса портов. Пожалуйста, убедитесь в наличии данной функциональности в настройках вашего роутера. Если ваш роутер не поддерживает проброс портов, вы не сможете осуществить данную процедуру.
Во-вторых, дополнительно, убедитесь, что ваша ip камера соответствует требованиям Asus роутера. Проверьте, поддерживает ли ваша ip камера проброс портов и какие протоколы используются для доступа к камере. Рекомендуется прочитать руководство пользователя для вашей ip камеры, чтобы узнать о ее совместимости с роутером Asus.
Если вы удостоверились, что ваша ip камера и роутер Asus совместимы и поддерживают функцию проброса портов, вы готовы перейти к следующему шагу — настройке проброса портов на роутере Asus.
Определяем нужные порты для доступа к камере
Перед тем как приступить к проброске портов, необходимо определить порты, которые необходимо открыть для доступа к IP-камере. Каждая камера может использовать различные порты, в зависимости от производителя и модели.
Прежде всего, вам понадобится узнать IP-адрес вашей камеры. Для этого можно воспользоваться приложением, предоставленным производителем, или зайти в настройки вашего роутера и найти нужное устройство в списке подключенных.
Далее необходимо узнать порты, которые используются вашей IP-камерой. Обычно это порты HTTP (80) для доступа к веб-интерфейсу, RTSP (554) для передачи видеопотока и FTP (20, 21) для передачи файлов.
После того, как вы определили нужные порты, вы можете приступить к проброске портов на вашем роутере Asus. Это позволит вам получить доступ к камере через интернет, не выходя за пределы вашей домашней сети.
Настройка проброса портов на роутере Asus
Процесс настройки проброса портов на роутере Asus осуществляется следующим образом:
- Откройте веб-браузер на компьютере и введите IP-адрес вашего роутера в строке адреса.
- Введите имя пользователя и пароль для входа в панель администратора роутера.
- Найдите раздел «Настройки портов» или «Проброс портов» в меню настроек роутера.
- Создайте новое правило проброса порта, указав следующие параметры:
- Имя правила
- Протокол (TCP или UDP)
- Локальный IP-адрес устройства, для которого осуществляется проброс порта
- Локальный порт
- Внешний порт
- Сохраните настройки и перезагрузите роутер для применения изменений.
После настройки проброса портов, устройство во внешней сети сможет установить соединение с указанным устройством в вашей локальной сети через указанный порт. Это может быть особенно полезно, если вам необходимо удаленно управлять устройством или получать доступ к его функциям.
В данном примере рассмотрим настройку проброса портов на роутере Asus RT-N12VP. Также используется видеорегистратор фирмы Rvi. В данном случае мы уже знаем ip видеорегистратора — 192.168.2.221. Теперь нужно зайти в настройки роутера, адрес роутера 192.168.2.254. В вашем же случае как правило на Asus — 192.168.1.1, но тут уже смотрите и уточняйте на месте. Его адрес можно ещё узнать, подключив компьютер/ноутбук к роутеру и посмотреть в настрой сети какой был получен адрес шлюза — это и есть адрес роутера.
Сведения о подключении(пример):
И так мы знаем ip адрес роутера, открываем браузер и вводим его адрес, 192.168.2.254, появляется окно авторизации вводим логин и пароль. Попадаем на главную страницу. Теперь для настройки проброса портов в левом меню нажимаем на Интернет

Теперь сверху нажимаем на Переадресация портов
Ставим точку на Включить переадресацию портов.
Снизу появится возможность прописать порты переадресации. В нашем случае на видеорегистратор RVi нужно пробросить порты TCP 37777 и UDP 37778, поэтому в поле Имя службы
пишем наименование службы, например nvr1, диапазон портов
37777, Локальный IP-адрес —
прописываем или выбираем из списка ip адрес видеорегистратора(в моё случае это 192.168.2.221). Локальный порт —
37777, протокол —
TCP. Нажимаем плюс. По аналогии делаем тоже самое с портом UDP 37778.
Тема этой статьи — проброс порто на роутере Asus. Но прежде чем перейти к ней вплотную, разберемся, что такое перенаправление портов и с чем его едят. Для того, чтобы разрешить с одного компьютера внутри локальной сети подключаться к программе, запущенной на другом, необходимо на маршрутизаторе открыть порт. Другими словами, указать, что тот, на котором работает это приложение, должен быть доступен для внешнего к нему подключения. Для этого требуется настроить перенаправление портов
на роутере — любом, не только Asus. Когда можно применять эту функцию? Например, при организации системы наблюдения, когда веб-камера подключена к ПК, а мы хотим зайти на ее картинку с другого ноутбука или смартфона.
Давайте посмотрим на реальный пример проброса портов на маршрутизаторе Asus
. Как попасть на программу для просмотра картинки с веб-камеры с другого компьютера в сети или видеорегистратора? Необходимо открыть на маршрутизаторе порты, через которые работает данное устройство или программа.
Прежде всего нужно задать для того ПК, на котором работает приложение, чтобы он не менялся и проброс не приходилось перенастраивать при каждом новом его включении. На роутере Asus для заходим в раздел «Локальная сеть», вкладка «DCHP-сервер».
И назначьте ему статический ай-пи. Он сам должен сейчас выскочить — тот, который активен в данный момент. Применяем эти настройки, нажав на плюсик и потом на кнопку «Применить».
После этого идем в компьютере по цепочке «Панель управления > Сеть и интернет > Центр управления сетями > Изменение параметров адаптера > Беспроводное соединение». Делаем двойной клик по нему мышью, и переходим в «Свойства > Протокол интернета версии 4 (TCP/IP)». Здесь ставим флажок на «Использовать следующий IP» и задаем:
- IP — тот, который вы назначили (или он сам выскочил, применив текущий адрес) при настройке роутера, у меня получился 192.168.1.225
- Маска — 255.255.255.0
- Шлюз — ip роутера, по умолчанию либо 192.168.1.1 (на нашем Asus), либо 192.168.0.1
Проброс портов на роутере Asus для видеорегистратора
Беру за образец программу просмотра видеорегистратора и . Зарядим их на работу на портах 1010 и 2020.
В первой проге в разделе веб-вещание даем Имя хоста — ip нашего компа с работающей программой — 192.168.1.225 и порт — 1010.
После этого возвращаемся в настройки роутера Асус в раздел «Интернет» (или «WAN»), вкладка «Переадресация портов». Активируем здесь перенаправление флажком и добавляем наш путь для проброса портов:
В нашем случае указывается IP компьютера, так как мы имеем дело с веб-камерой, которая на него установлена. А вот если бы мы обращались к или , у которых был бы собственный адрес внутри нашей локальной сети, то вписали бы его.
Сохраняемся, нажав кнопку «Применить».
Source Target — что это на Asus?
В некоторых роутерах Asus дополнительно имеется пункт. Source Target — это веб-порт «http» для доступа к программе или IP устройству через браузер. В данное поле имеет смысл вписать то же самое, что и в «Локальный»
Теперь что мы имеем? Набрав в строке браузера из локальной сети http://192.168.1.225:1010, роутер понимает, что у него задано в настройках перенаправления данного порта и автоматически отправляет на внутренний адрес устройства, и мы попадаем в изображение с программы Вебкам.
Как включить UPnP на роутере Asus?
Теперь, когда мы знаем, как открываются порты вручную, открою небольшой секрет. Дело в том, что почти все современные маршрутизаторы Asus имеют поддержку технологии UPnP и могут пробрасывать порты между устройствами внутри локальной сети автоматически.
UPnP — это набор сетевых протоколов, позволяющих делать автоматическую переадресацию портов между роутером и другими компьютерами в сети. Плюс технологии в том, что не нужно открывать порты вручную. Минус — не всегда она делает это корректно.
Также для функционирования UPnP, ее должны поддерживать и те устройства, для которых мы выполняем перенаправление портов. Чтобы включить UPnP на Асус, нужно зайти в меню «Интернет». На самой первой вкладке «Подключение» находим пункт «Включить UPnP» и ставим флажок на «Вкл»
Теперь вы знаете, как настроить проброс портов на роутере Asus — следующий шаг, это доступ к устройству уже не просто из локальной сети, а из Интернета, но об этом в .
Видео, как открыть порт на Асус
Проброс портов роутера
используется для предоставления удаленного доступа к конкретному компьютеру (или устройству), находящемуся в локальной сети роутера, извне. Например, в локальной сети находится несколько компьютеров и нужно подключаться к одному из них удаленно. Во внешней сети все они имеют один и тот же ip-адрес. В маршрутизаторе прописывается определенный порт за нужным компьютером. Благодаря чему, обрабатывая обращение из внешней сети с определенным портом, маршрутизатор перенаправляет пользователя на нужный компьютер.
Проброс портов
рассмотрим на примере выполнения . Однако данная инструкция подойдет и для любых других настроек, связанных с пробросом портов, например, для настройки удаленного доступа к видеокамере, другим программам компьютера и т.д.
Проброс портов для удаленного рабочего стола (rdp) Windows
В данной инструкции рассмотрим, как сделать проброс портов на примере маршрутизатора ASUS RT-N10U
. В других моделях маршрутизаторов действия будут аналогичны, отличаться может только внешний интерфейс и расположение пунктов меню.
В первую очередь нужно закрепить в настройках маршрутизатора постоянный локальный ip-адрес за нужным компьютером (или устройством), к которому будет осуществляться доступ.
1. Чтобы попасть в панель управления маршрутизатором, открываем и в адресной строке вводим его ip-адрес. В моем случае это 192.168.0.1. Чаще всего в большинстве маршрутизаторов используется адрес 192.168.0.1 или 192.168.1.1, хотя в настройках можно задать любой ip-адрес из множества локальных.
2. Если ввели адрес маршрутизатора правильно, то будет предложено авторизоваться (чаще всего по умолчанию используется логин: admin
и пароль: admin
, но это может быть изменено в настройках). Вводим логин и пароль и нажимаем Вход
.
3. Выбираем пункт настройки Локальная сеть
, вкладка DHCP-сервер
. (В других роутерах также ищем раздел, связанный с DHCP).
4. В нижней части страницы находим Список присвоенных вручную IP-адресов в обход DHCP
и добавляем желаемый айпи нашему компьютеру (можно закрепить текущий ip компьютера). В моем случае в выпадающем списке устройств выбираю COMP
(имя моего компьютера) и поле ip автоматически заполняется 192.164.0.84.
5. Нажимаем Применить
.
Переходим к пробросу портов
. Рассмотрим также на примере маршрутизатора ASUS RT-N10U. В других роутерах настройки будут выполняться аналогично.
TechnoDrive неоднократно писал о том, что защищать WiFi-роутер
необходимо, и что это должно быть главной заботой администратора домашней сети. С чего бы это, спросите вы? Ведь информация на маршрутизаторе обычно не хранится! Это так, однако через роутер проходят ваши данные, и на взломанном устройстве они могут быть перехвачены или перенаправлены. После чего, к примеру, вы предоставите свой логин и пароль вовсе не любимой социальной сети или банку, а введёте его на поддельной страничке злоумышленников (напоминающую нужную лишь дизайном). Недавно автор был свидетелем того, как роутер Asus
в домашней сети был взломан в ходе обычного просмотра фильма из Интернета на планшете. Давайте подумаем, как этого можно было избежать?
Для безопасной настройки роутера веб-интерфейса недостаточно
Итак, роутер Asus был взломан через Интернет при обычном просмотре фильма онлайн на планшете в домашней сети. Гаджет, соответственно, был подключён по WiFi. При этом, на планшете использовался фирменный браузер, — без всяких плагинов, — с самой свежей версией модной ОС.
Казалось бы, ничто не предвещало беды! Ведь маршрутизатор был защищён длинным паролем, telnet-доступ (как и администрирование через браузер из Интернета) были заблокированы, беспроводная сеть была доступна только для доверенных MAC-адресов, а для шифрования использовалось технология WPA2-PSK (AES). Идентификатор сети SSID был скрыт (и так далее).
Однако настройка роутера Asus
была изменена прямо с веб-страницы «кинотеатра», после чего Интернет пропал, а после перезагрузки роутера связь возобновилась с досадным «нововведением». Пароль для админки роутера уже не работал!
Этот случай ярко продемонстрировал, что должна включать в себя не только обязательные манипуляции с веб-интерфейсом, но и нечто большее!
И связано это с тем, что производители домашних маршрутизаторов не всегда предоставляют новые прошивки вовремя, а со старым программным обеспечением часто содержат известные хакерам уязвимости.
Как же всё-таки не дать взломать роутер?
0. Прежде всего, следуйте инструкциям из текста по ссылке, нужный раздел называется (иначе дальше можно не читать).
1. Тщательно поищите в Интернете, не входит ли производитель вашего WiFi-роутера в заголовки новостей про уязвимости.
Пример запроса на английском языке: «asus router vulnerability» (на русском информация может запаздывать).
Вендор «засветился»? Надо действовать! Причём, действовать даже в том случае, если используется другая модель WiFi-роутера, чем в обзорах (вашу могли не успеть протестировать, либо тестер живёт в стране, где она не продаётся).
Внимание! Дальнейшие действия вы выполняете на свой страх и риск. Автор не может предугадать последствий для всех роутеров всех производителей при настройке всех версий операционных систем. Перепрошивка и iptables — это серьёзно, есть шанс поломать устройство так, что не восстановит и сервисный центр! Особенно это касается перепрошивок!
2. Если засвеченная в Инете уязвимость «лечится» новой прошивкой, попробуйте поменять прошивку. Не торопитесь, внимательнейшим образом прочтите инструкции на сайте производителя!
Совет: под рукой желательно иметь запасной рабочий WiFi-маршрутизатор, если перепрошивка «превратит в кирпич» (или временно сделает недоступным) вашего основного «пациента». Либо, как минимум, нужен альтернативный доступ в Интернет с мобильного устройства, не привязанного к «локалке» и WiFi.
Подсказка: мы не рекомендуем использовать «альтернативные» прошивки, хотя бы потому, что в них уязвимости тоже встречаются. Альтернативные прошивки — это вовсе не панацея против взлома (хотя, конечно, некоторые из них допускают более тонкие настройки безопасности)
Настройка маршрутизатора: вначале — обязательная проверка сброса параметров через выключение и включение
Дальше начинается самое интересное! Чтобы предотвратить взлом роутера,
мы вручную защищаем его порты для того, чтобы заражённый планшет, смартфон, Smart TV или «умный холодильник» не смогли добраться до админки WiFi-роутера. Конечно, это не гарантия 100%, но здорово затрудняет работу вредоносным скриптам!
Прежде всего, нужно убедиться в том, что к маршрутизатору есть доступ через Telnet, и что наши новые дополнительные настройки сбросятся, если выключить и включить роутер!
1. Убедитесь в том, что у вас есть доступ к роутеру по Телнету. Для это узнайте IP-адрес роутера. Нажмите «Пуск» — «Выполнить» — введите «cmd» — «Enter» — введите «ipconfig /all» — «Enter». «Основной шлюз» — это и есть айпишник роутера.
Команда для Linux: «route -n», ищите второй IP в первой строке.
2. Попробуйте зайти в роутер через Telnet, наберите в чёрном окне терминала: «telnet IP_адрес_роутера» (к примеру, 192.168.1.2).
Кстати, доступ через Telnet должен быть предварительно разрешён через веб-интерфейс роутера, введите в браузере адрес http://IP_адрес_роутера и поищите эту опцию в настройках (в состоянии Off Телнет точно не будет подключаться).
3. Логин и пароль для Телнета должны быть такие же, как для web-интерфейса управления, и если они «admin/admin» или «admin/1234», то обязательно установите нормальный длинный пароль со спецсимволами и цифрами через web-интерфейс!
Повторяем, вы действуете на свой страх и риск, автор не может гарантировать, что его личный опыт можно успешно повторить на всех возможных роутерах!
5. Давайте попробуем заблокировать какой-нибудь сайт, который вам никогда
не понадобится, в целях тестирования работы netfilter и для проверки успешной работы сброса параметров при выключении роутера.
К примеру, пусть этим сайтом будет ’Action For Singapore Dogs’ (asdsingapore.com, IP: 192.185.46.70). Откройте в интернет-браузере адрес asdsingapore.com. Открылся? Теперь введите в терминале команду:
Iptables -I FORWARD -s 192.185.46.70 -j DROP
6. Если роутер не ругается на эту команду, а воспринял её вполне спокойно, то откройте интернет-браузер и попробуйте зайти на сайт asdsingapore.com. Если раньше он ГРУЗИЛСЯ, а теперь — НЕТ, значит вы можете закрывать порты на своём wifi-роутере Asus (или на любом другом, который вы тестируете).
У вас работает netfilter и есть права использовать iptables!
7.САМАЯ ВАЖНАЯ ЧАСТЬ! Выключите WiFi-роутер из сети, а через несколько секунд включите обратно. Если прошла минута, и сайт asdsingapore.com снова ЗАГРУЖАЕТСЯ в браузере, значит, включение и выключение стёрло изменения в iptables и вы можете невозбранно вносить туда свои правки, а потом сбрасывать их (когда понадобится доступ к панели управления
) простым выключением и включением роутера.
8. А вот если asdsingapore.com после манипуляций с iptables НЕ грузится, лучше не экспериментировать дальше! Это говорит о том, что устройство запоминает своё состояние, и неверно введённые команды заставят вас, как минимум, возвращать маршрутизатор к заводским настройкам (процесс описан в инструкции по настройке роутера) или обращаться в сервисный центр.
9.Если же ’Action For Singapore Dogs’ был вами успешно заблокирован, а затем благополучно открылся, введите по телнету новые команды «в чёрном окне», строка за строкой:
Iptables -I INPUT -p udp —dport 443 -j DROP
Iptables -I INPUT -p udp —dport 80 -j DROP
Iptables -I INPUT -p udp —dport 23 -j DROP
Iptables -I INPUT -p udp —dport 22 -j DROP
Iptables -I INPUT -p udp —dport 21 -j DROP
Iptables -I INPUT -p tcp —dport 443 -j DROP
Iptables -I INPUT -p tcp —dport 80 -j DROP
Iptables -I INPUT -p tcp —dport 22 -j DROP
Iptables -I INPUT -p tcp —dport 21 -j DROP
Iptables -I INPUT -p tcp —dport 23 -j DROP ; exit
Подсказка: это не так сложно, ведь «стрелка вверх» позволяет снова открывать предыдущие строки и редактировать их, а затем нужно нажать «Enter». Кроме того, строки можно просто скопировать и выполнить, одну за другой, из текста TechnoDrive в окне терминала.
10. Если вы заходите с 23-го порта Телнетом (это настройка по умолчанию), то после самой последней строчки у вас пропадёт доступ к роутеру и он выйдет из Telnet. Так и должно быть!
Теперь данными портами (21, 22, 23, 80 и 443), по протоколам TCP и UDP не смогут воспользоваться хакеры (даже если взломают пользовательские устройства вашей сети, к примеру, «IP-видеоняню» или «умную лампочку»).
11. А когда вам понадобится войти в админку (панель управления) через браузер, достаточно будет выключить и включить роутер.
Затем внести, при необходимости, через веб-интерфейс, а потом повторить всё то, что было сказано выше про telnet и iptables (за исключением тестирования сайта из Сингапура).
Кстати, если в уязвимостях вашего роутера в Интернете указаны и другие уязвимые порты, к примеру, 9999, нужно внести их в начало списка команд! Рабочий пример:
Iptables -I INPUT -p udp —dport 9999 -j DROP
Iptables -I INPUT -p tcp —dport 9999 -j DROP
Иначе настройка роутера будет неполной, есть шанс взлома маршрутизатора именно через этот порт! Иными словами, ваш производитель мог задействовать для управления устройством и нестандартные порты, тогда правила для iptables надо корректировать. В общем, постарайтесь узнать про недостатки вашего маршрутизатора в Интернете как можно больше!
Что делать, если настроить роутер «до конца» не получается?
Конечно, желательно закрыть все подозрительные порты в WiFi-роутере, поскольку через них обычно подменяют DNS и даже перепрошивают маршрутизаторы.
Оставить открытым, к примеру, стоит UDP-порт для службы DHCP/67 (хотя без DHCP можно обойтись, если сетевые установки на всех устройствах задать вручную). Их текущее состояние, в режиме автоматической настройки (на каждом клиенте), можно выписать — и затем внести IP-адреса в поля для статичной настройки.
Вопрос про UPD для DNS-порта 53 более спорный, тут нужно экспериментировать в зависимости от того, какие DNS-серверы и сетевые настройки вы используете. К примеру, при статических IP (без DHCP) и гугловских DNS-серверах, заданных нами на каждом «клиенте», закрытый по протоколам TCP/UDP порт 53 на роутере Asus на работу сети плохо не влиял.
А если совсем «забить» на настройку роутера?
Если же совсем не настраивать роутер против взлома, как было сказано выше, после вторжения хакеров, к примеру, вы наберёте в браузере на любом устройстве домашней сети online.svoi-bank-doverie.ru, и попадёте на сайт-«обманку», где у вас пытаются вытащить логин и пароль от банковского счёта. Останется надежда только на SMS-верификацию!
WiFi-роутер можно защитить от атак клиентских устройств, защитив сами эти устройства
Что же касается планшетов, то в качестве мер защиты браузеров от атак, затрагивающих роутеры (и не только!) порекомендуем Kaspersky Safe Browser для iOS и AdBlock Plus для Chrome/Chromium.
Также продвинутые технологии защиты обещает обновлённый Яндекс.Браузер .
Для , холодильников Family Hub и прочего придётся подождать антивирус как можно чаще менять прошивки.
Но эти решения, конечно, тоже не идеальны! Ведь защищённые браузеры и антискриптовые плагины не успевают обновлять мгновенно списки заражённых сайтов, а хакеры постоянно придумывают «нестандартные применения» «облегчающему жизнь функционалу» вроде WebRTC.
Так что роутер надо защищать в любом случае!
Для Интернета вещей антивирус пока не придумали
Что же касается защиты от хакеров, которые будут ломать IP-видеокамеры, продвинутую бытовую технику, управляемые через Интернет «умные» дома, телевизоры и лампочки, часы, датчики, медиасерверы и всё остальное… «Тут всё плохо», и можно дать только общий совет!
Не сильно доверяйте грядущему Интернету вещей, защищайте (которое можно обезопасить через тщательные настройки, новые прошивки или отключение от Интернета, если Сеть не очень требуется) — ну а роутеры нужно защищать в первую очередь!..
Резюме
В публикации TechnoDrive приведён пример защиты WiFi-роутера Asus от взлома изнутри и снаружи локальной сети при помощи блокировки всех входящих TCP/UDP пакетов на популярных портах 21 (FTP), 22 (SSH), 23 (Telnet), 80 (HTTP) и 443 (HTTPS) с использованием iptables (netfilter). Очень вероятно, что для вашего роутера потребуется закрыть дополнительные порты (к примеру, 9999)!
Но требуется ли предварительная тонкая настройка веб-интерфейса? Конечно, но затем (сохранив конфигурацию) лучше задействовать iptables, чтобы хакеры не добрались до панели управления!
Как получить доступ обратно, если нужно что-то переконфигурировать? Выключите и включите роутер, и все ваши дополнительные настройки iptables, закрывающие вышеуказанные порты, должны исчезнуть.
После внесения изменений в конфигурацию через веб-интерфейс снова заблокируйте порты через Telnet. Если ваш роутер подключён в электросеть через «бесперебойник», это придётся делать достаточно редко. В противном случае дополнительная защита будет «обнуляться» каждый раз после отключения питания (UPD: и после потери связи с провайдером*).
Как проверить, что порты закрыты? Вы не сможете зайти в админку роутера ни через браузер, ни через Telnet, и «Сезам откроется» лишь только после выключения и включения маршрутизатора. При этом трафик через
роутер должен свободно проходить, ведь мы не меняли в iptables правила FORWARD.
* — В процессе эксплуатации выяснилось, что подопытный WiFi-роутер сбрасывает iptables к исходному состоянию после автоматического восстановления связи с провайдером. Как часто? Разрыв при ADSL-соединении происходит каждые несколько суток. Как следить за тем, закрыты ли порты? К примеру, внести IP-адрес веб-интерфейса роутера в качестве начальной страницы в браузер. Если панель управления роутером загружается
, значит порты раскрылись, и их снова нужно закрывать через Telnet указанными выше командами. Можно ли полностью автоматизировать этот процесс? Конечно, но для этого потребуются навыки программиста.
Чуть не забыли:
у TechnoDrive есть группа — и на . Подключайтесь!
Криминал, ЧП, хакеры |
||
Селфи за 90 тысяч рублей — это дорого
|
Тема открытия портов на роутерах очень популярная, и не только для роутеров компании Asus. В этой статье мы подробно рассмотрим как открыть порты конкретно на маршрутизаторах компании Asus, а со временем обязательно подготовлю подобные инструкции для устройств других компаний. Сначала, я своими словами расскажу что такое порты на роутере, зачем их открывать (пробрасывать)
, и как это сделать на роутерах Asus. Эта инструкция подойдет для всех моделей Asus, таких как: (который мы недавно настраивали, писал об этом ), RT-N65U, RT-AC66U, Asus RT-N10, RT-N56U, RT-N18U и т. д. Показывать я буду на примере RT-N12+, но так как панель управления у них практически одинаковая, то все будет понятно.
Вот есть у нас роутер, интернет подключен к нему. Это значит, что только роутер имеет внешний IP-адрес, по которому можно обратится с интернета. А компьютеры, и другие устрйоства, которые подключены к роутеру, уже получают внутренние IP-адреса. Получается, что если обратится к внешнему IP-адресу, то мы не сможет достучаться ни до одного компьютера, если он подключен через роутер. Для этого и нужно делать проброс портов. Этим мы создаем в настройках роутера правило, в котором сказано, что все пакеты, которые идут для определенного порта, нужно сразу перенаправлять на порт определенного компьютера (IP-адрес)
, для которого мы открыли порт.
Для чего это нужно? Это нужно для разных программ, которые получают входящие подключения из интернета: DC++, разные торрент клиенты, FTP серверы, так же, проброс портов может понадобится при запуске веб-сервера на компьютере с доступом из интернета, при настройке IP-камер, или для некоторых игр. Некоторые программы могут сами открывать порты на роутере по технологии UPnP, что большинство современных программ и делает, если роутер это позволяет (если есть поддержка UPnP)
. Но, все ровно бывают случаи, когда нужно открывать порты вручную.
Тема с этими портами немного запутанная, но если вам где-то в инструкции к какой-то программе, или в какой-то статье попалась информация, что нужно открыть порты для работы определенной программы, или игры, и у вас роутер компании Asus, то просто сделайте все по инструкции, и у вас все получится.
Настраивать будем по такой схеме:
- Назначим статический IP-адрес для компьютера, в настройках роутера.
- Откроем нужный порт на роутере Asus.
Задаем статический IP для компьютера в настройках роутера Asus
Есть на роутере такая полезная служба, которая называется DHCP. Она каждому устройству автоматически выдает внутренний IP-адрес при подключении к роутеру. Но, дело в том, что для открытия порта (для нормальной работы перенаправления)
, нужно что бы компьютер имел статический IP-адрес, который не будет меняться после каждого отключения/включения компьютера, или после перезагрузки роутера. Поэтому, мы «попросим» DHCP для нашего компьютера (для которого будем делать проброс порта)
зарезервировать статический IP, и выдавать каждый раз только его.
Зайдите в настройки своего маршрутизатора Asus. Сделать это можно либо по , либо просто набрав в браузере адрес 192.168.1.1 и указав имя пользователя и пароль.
Перейдите в настройках на вкладку Локальная сеть
, и сверху выберите DHCP-сервер
. Возле пункта Включить назначение вручную
установите Да
. Ниже, в списке где MAC-адрес
выберите компьютер, для которого мы будем присваивать статический IP. Если компьютре подключен, то просто выберите его в выпадающем списке. Ориентируйтесь по имени компьютера. IP-адрес будет задан автоматически, можете его оставить, или задать другой (например, как у меня)
. Дальше просто нажмите кнопку Добавить
, и нажмите Применить
. Вот скриншот для наглядности:
Роутер будет перезагружен, а статический IP присвоен вашему компьютеру.
Открываем порт на роутере Asus
Вам нужно знать, какой порт перенаправлять, это нужно будет сейчас указать в настройках нашего Асуса. Если вы задались вопросом открытия портов, то думаю, что вы знаете какой вам порт нужен. Можно открыть диапазон портов «от и до». Если что, заходите в настройки программы и ищите, там должен быть указан порт.
Вот для примера скриншот настроек соединения из программы µTorrent:
Видите, там указан порт (его и нужно открывать на роутере)
. А еще, я выделил Переадресация UPnP
, это и есть эта самая настройка проброса портов, которая кстати в этой программе отлично работает. Это я показал для примера, у вас же может быть совсем другой случай с другой программой, или сетевым устройством.
Давайте ближе к делу. Значит, в настройках маршрутизатора переходим на вкладку Интернет
— Переадресация портов
. Ставим Да
возле пункта Включить переадресацию портов
.
Обратите внимание на два пункта: Список избранных серверов
, и Список избранных игр
. Там можно выбрать самые популярные серверы и игры, для которых настройки будут выставлены автоматически. Например: FTP, BitTorrent, TELNET Server, FINGER Server, Age of Empires, Counter Strike, Warcraft III, WOW и т. д.
- Имя службы
— можете задать имя программы для которой открываете порт. - Диапазон портов
— здесь задаем сам порт, если он один, как у меня на примере. Если вы хотите задать именно диапазон, то задаем через двоеточие, вот так: 30297:30597. - Локальный IP-адрес
— выбираем из списка IP, который мы присвоили нашему компьютеру. - Локальный порт
— здесь указываем порт на компьютере, на который будет идти перенаправленные. Как правило, это такой же порт как в поле «Диапазон портов». - Протокол
— выбираем из списка протокол, по которому роутер будет делать перенаправленные.
Нажимаем кнопку Добавить
и Применить
.
На этом все. После сохранения настроек и перезагрузки маршрутизатора, все должно заработать. Теперь, все соединения которые будут направлены на указанный нами порт, будут перенаправлены роутером на компьютер. Вы можете открывать новые порты, или удалять старые правила.
Если после настройки ничего не работает, то проверьте заданные параметры еще раз, а затем попробуйте отключить антивирус, и/или брандмауэр. Они очень любят блокировать такие соединения.