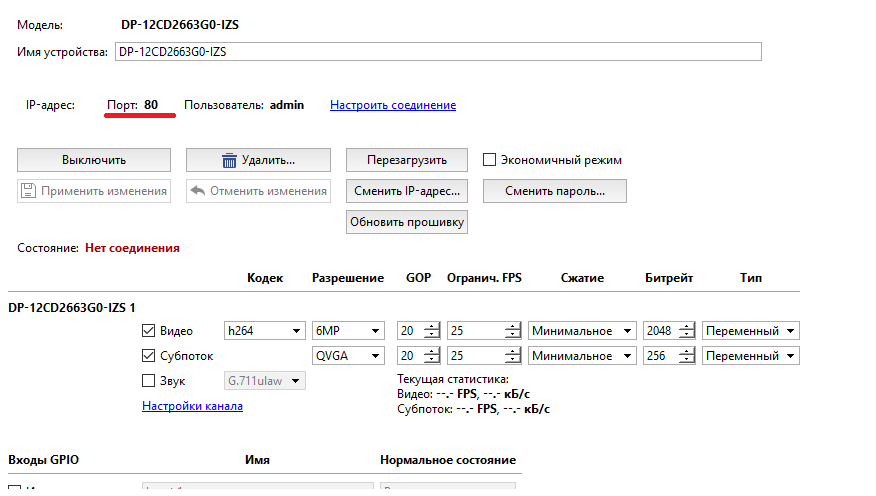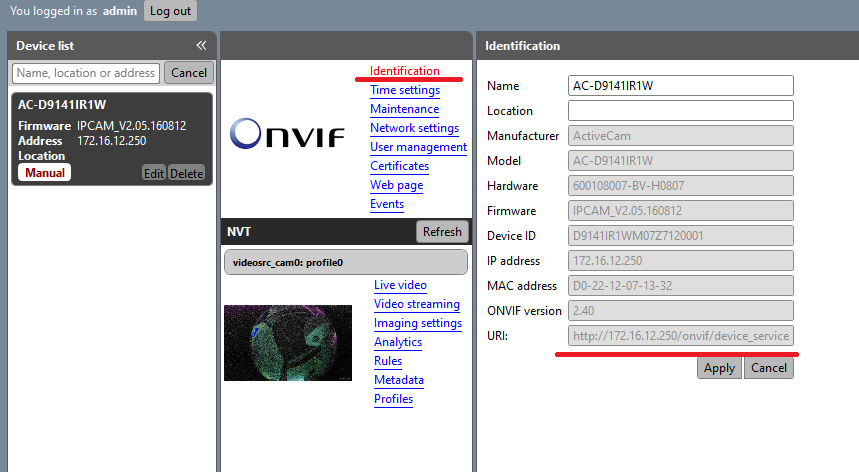Владельцы системы видеонаблюдения Trassir могут столкнуться с необходимостью настройки проброса портов на своем роутере для обеспечения удаленного доступа к системе из интернета. Проброс портов позволяет пользователю получить доступ к системе Trassir с любого места, где есть подключение к сети интернет. В данной статье мы рассмотрим пошаговую инструкцию по настройке проброса портов на роутере для системы Trassir.
Шаг 1: Определение IP-адреса роутера и устройства Trassir
Первым шагом необходимо определить IP-адрес роутера и IP-адрес устройства Trassir. IP-адрес роутера можно найти, подключившись к роутеру через браузер и зайдя в настройки. IP-адрес устройства Trassir можно узнать, открыв программу Trassir клиент на компьютере, подключенном к системе видеонаблюдения. Во вкладке «Настройки» найдите раздел «Сеть» и запишите IP-адрес устройства Trassir.
Шаг 2: Переход в настройки роутера
Перейдите в настройки роутера, введя его IP-адрес в адресной строке браузера. Войдите в роутер, введя логин и пароль. Если у вас нет этих данных, обратитесь к поставщику услуг интернета или к администратору сети.
Шаг 3: Открытие порта на роутере
В настройках роутера найдите раздел «Проброс портов» или «Правила NAT». Добавьте новое правило проброса портов, указав внешний и внутренний порты, IP-адрес устройства Trassir и тип протокола (обычно это TCP или UDP). Сохраните настройки и перезагрузите роутер, чтобы изменения вступили в силу.
Важно учесть, что у некоторых роутеров могут быть свои особенности в настройке проброса портов. В случае возникновения проблем с настройкой роутера, рекомендуется обратиться к документации роутера или к специалисту по настройке сети.
Теперь проброс портов на роутере для системы Trassir настроен. Вы можете получить удаленный доступ к системе видеонаблюдения Trassir, используя внешний IP-адрес роутера и порт, который вы открыли в настройках роутера. Удачной работы!
Содержание
- Как настроить проброс портов на роутере для Trassir
- Шаг 1: Проверьте IP-адрес и порт Trassir
- Шаг 2: Войдите в настройки роутера
- Шаг 3: Найдите раздел «Проброс портов» или «Port Forwarding»
- Шаг 4: Создайте новое правило проброса портов
- Шаг 5: Заполните данные для проброса портов
- Шаг 6: Сохраните настройки проброса портов
- Шаг 7: Проверьте работу проброса портов
- Шаг 1: Вход в настройки роутера
- Шаг 2: Поиск раздела «Порт Forwarding»
- Шаг 3: Создание нового правила проброса портов
- Шаг 4: Заполнение полей настройки правила
Как настроить проброс портов на роутере для Trassir
Проброс портов позволяет направить входящие соединения с определенного порта на роутере на определенное устройство или сервер в локальной сети. Для настройки проброса портов в Trassir следуйте инструкции ниже.
Шаг 1: Проверьте IP-адрес и порт Trassir
Перед настройкой проброса портов, убедитесь, что вы знаете IP-адрес и порт, на котором работает Trassir. Эту информацию можно найти в настройках программы Trassir.
Шаг 2: Войдите в настройки роутера
Для настройки проброса портов вам потребуется войти в настройки роутера. Для этого откройте любой веб-браузер и введите IP-адрес роутера в адресной строке.
Шаг 3: Найдите раздел «Проброс портов» или «Port Forwarding»
В настройках роутера найдите раздел, который отвечает за проброс портов. Обычно он называется «Проброс портов», «Port Forwarding» или похожим образом. Если вы не знаете, где найти этот раздел, обратитесь к документации вашего роутера или провайдера интернет-услуг.
Шаг 4: Создайте новое правило проброса портов
В разделе «Проброс портов» создайте новое правило проброса портов, чтобы направить входящие соединения на IP-адрес и порт Trassir.
Шаг 5: Заполните данные для проброса портов
Заполните необходимые данные для проброса портов:
- Внешний порт: порт, с которого будут приходить входящие соединения
- Внутренний порт: порт, на который будут направлены входящие соединения на Trassir
- Протокол: выберите протокол, который использует Trassir (обычно TCP)
- IP-адрес: IP-адрес компьютера или сервера, на котором работает Trassir
Правильное заполнение этих данных важно для правильной настройки проброса портов.
Шаг 6: Сохраните настройки проброса портов
После заполнения данных для проброса портов сохраните настройки. Обычно это делается нажатием кнопки «Save» или «Применить».
Шаг 7: Проверьте работу проброса портов
После сохранения настроек проброса портов проверьте их работоспособность. Для этого можно воспользоваться внешним устройством или сервисом, которое позволяет проверить открытые порты, например, «Port Checker». Введите IP-адрес вашего роутера и внешний порт Trassir, чтобы убедиться, что проброс портов работает корректно.
Важно помнить, что настройка проброса портов может отличаться в зависимости от модели роутера и его прошивки. Если у вас возникли проблемы с настройкой проброса портов, обратитесь к документации вашего роутера или провайдера интернет-услуг.
Шаг 1: Вход в настройки роутера
Первым шагом необходимо войти в настройки роутера. Для этого вам потребуется знать IP-адрес своего устройства. Обычно IP-адрес роутера указан на его задней панели или в документации к нему.
Откройте любой веб-браузер и введите IP-адрес роутера в адресную строку. Нажмите клавишу «Enter», чтобы перейти к странице настроек роутера.
На странице входа в настройки роутера введите свое имя пользователя и пароль. Если вы не установили свои учетные данные ранее, попробуйте использовать стандартные данные, указанные на задней панели роутера или в его документации.
После ввода учетных данных нажмите кнопку «Войти» или «ОК». Вы будете перенаправлены на главную страницу настроек роутера, где сможете продолжить настройку проброса портов.
Шаг 2: Поиск раздела «Порт Forwarding»
После успешного входа в настройки роутера, следующим шагом будет поиск раздела «Порт Forwarding».
Чтобы найти этот раздел, просмотрите основное меню настроек роутера. Обычно, раздел «Порт Forwarding» находится в разделе «Настройки безопасности» или «Настройки сети».
Если вы не можете найти раздел «Порт Forwarding», обратитесь к инструкции по эксплуатации вашего роутера или поищите на форумах поддержки роутера информацию о нахождении данного раздела.
После того, как вы успешно найдете раздел «Порт Forwarding», переходите к следующему шагу для продолжения настройки проброса портов.
Шаг 3: Создание нового правила проброса портов
Чтобы настроить проброс портов на роутере для Trassir, вам необходимо создать новое правило проброса портов. Для этого выполните следующие действия:
1. Откройте веб-интерфейс настроек роутера, введя его IP-адрес в адресную строку браузера.
2. Войдите в настройки роутера, используя администраторские учетные данные.
3. Найдите раздел «Проброс портов» или «Port Forwarding» в меню настроек роутера.
4. Щелкните на кнопке «Добавить новое правило» или «Add New Rule» для создания нового правила проброса портов.
5. Введите следующие данные:
— Имя правила: укажите любое название для правила (например, «Trassir»).
— IP-адрес устройства: укажите IP-адрес компьютера с установленной системой Trassir.
— Внешний порт: укажите порт, который будет открыт на роутере и доступен из-за его границ (например, 8000).
— Внутренний порт: укажите порт, на котором слушает система Trassir (например, 8080).
— Протокол: выберите протокол, по которому будет проходить передача данных (например, TCP).
6. Нажмите на кнопку «Сохранить» или «Save», чтобы применить настройки.
После этого новое правило проброса портов будет создано, и порт, указанный во внешнем порту правила, будет открыт на роутере и направлен на указанный внутренний порт компьютера с Trassir.
Продолжайте следующим шагом для тестирования настроек проброса портов.
Шаг 4: Заполнение полей настройки правила
После выбора нужного протокола, порта и локального IP-адреса устройства, необходимо заполнить поля настройки правила порт-форвардинга.
В таблице ниже перечислены поля и их описание:
| Поле | Описание |
|---|---|
| Внешний порт | Здесь указывается порт, который будет доступен из внешней сети. |
| Протокол | Выбирается протокол, который будет использоваться для передачи данных (TCP или UDP). |
| Внутренний IP-адрес | Указывается локальный IP-адрес устройства, на которое будут перенаправлены внешние запросы. |
| Внутренний порт | Здесь указывается порт устройства, который будет открыт для входящих соединений. |
После заполнения всех полей необходимо сохранить настройки правила и убедиться, что оно отображается в списке активных правил порт-форвардинга.
Теперь настроенное правило позволит перенаправлять внешние запросы, поступающие на указанный внешний порт, на выбранное устройство в локальной сети.
Добавление камер в ПО TRASSIR когда камеры находятся за NAT (удаленная камера с пробросом портов).
Часто возникает вопрос: как добавить одну и более камер в ПО TRASSIR с удаленного объекта с пробросом портов и какие порты для этого нужно пробрасывать?
В этой статье мы постараемся разобрать данный вопрос.
Какие порты пробрасывать?
Обычно для полноценной работы камеры видеонаблюдения в ПО TRASSIR требуется два порта:
- порт управления
- порт видео (RTSP)
Порт управления может быть разным. Например, некоторые камеры Hikvision работают через порт SDK — 8000, а современные камеры Hikvision\Hiwatch подключаются по порту ISAPI — 80.
Если камера не интегрирована в ПО TRASSIR, то скорее всего, ее можно подключить по протоколу ONVIF. Порт для подключения по протоколу ONVIF так же не всегда стандартный и может отличаться от 80.
Как узнать какой порт управления на камере?
Самый простой способ — создать ручное соединение с данной камерой в ПО TRASSIR и посмотреть по какому порту осуществляется соединение:
Если камера подключается по протоколу ONVIF, то порт можно определить с помощью программы Onvif Device Manager.
Для этого выполните авторизацию данными от камеры (Log in). В строке “identification” в подстроке “URI” вы увидите порт.
Например 192.181.123.3:2000, где 2000 это порт. Если двоеточия нет, то порт равен 80.
Когда определились с портом, можно его пробросить не симметрично, то есть внешний порт может отличаться от внутреннего реального порта камеры.
Пример: 81 внешний порт, а 80 внутренний. При необходимости можно менять порт управления на камере и выполнять симметричный проброс портов, тем самым упростив обслуживание системы.
Порт видео (RTSP)
По умолчанию, данный порт у большинства камер имеет значение 554. Его всегда требуется пробрасывать симметрично, то есть внутренний и внешний порт должен совпадать.
Это связанно с тем, что ПО TRASSIR запрашивает у камеры информацию о ее RTSP порте и формирует ссылку запроса видео исходя из полученных данных.
Если в сети две и более камеры, то в данном случае рекомендуем изменить порт RTSP на веб интерфейсе камеры и уже его пробрасывать симметрично, допустим, заменяя первый или последний символ по возрастанию.
Пример:
| Внешний порт | Внутренний порт |
|---|---|
| 554 | 554 |
| 555 | 555 |
| 556 | 556 |
| 557 | 557 |
При добавлении камеры в ПО TRASSIR по протоколу RTSP не требуется пробрасывать порты симметрично, так как в ссылке явно указывается с какого порта забирать поток видео.
Бублик Данил
Проброс портов — это процесс настройки сетевого роутера для передачи информации между различными устройствами, которые находятся в разных сетях или подсетях. В случае роутера Trassir, проброс портов позволяет удаленному устройству получить доступ к видеонаблюдению и другим функциям системы Trassir, находящейся на защищенном локальном сервере.
Настройка проброса портов в Trassir является важной задачей для обеспечения удаленного доступа к системе видеонаблюдения. Она позволяет владельцам системы получать удаленный доступ к видеопотокам и управлять камерами и другими устройствами системы Trassir со своего компьютера или мобильного устройства в любое время и из любой точки мира.
Подробная инструкция по настройке проброса портов на роутере Trassir поможет вам правильно сконфигурировать сетевые настройки, чтобы обеспечить безопасность и надежность удаленного доступа к системе видеонаблюдения. Вам потребуется знать IP-адрес вашего роутера и системы Trassir, а также номера портов, которые нужно пробросить для доступа к нужным функциям системы.
Помните, что настройка проброса портов может немного отличаться в зависимости от модели и производителя роутера. Поэтому перед настройкой рекомендуется обратиться к документации вашего роутера или связаться со службой технической поддержки.
Содержание
- Подключение к роутеру
- Определение IP-адреса устройства
- Доступ к настройкам роутера
- Создание правила проброса портов
- Указание внешнего и внутреннего портов
- Проверка правильности настройки проброса портов
Подключение к роутеру
Шаг 1: Установите программу для настройки проброса портов Trassir на ваш компьютер. Вам потребуется скачать и установить его с официального сайта производителя.
Шаг 2: Подключите ваш компьютер к роутеру с помощью сетевого кабеля. Убедитесь, что подключение стабильное и активное.
Шаг 3: Запустите программу Trassir на вашем компьютере. Нажмите на кнопку «Настройка проброса портов» в главном меню программы.
Шаг 4: В открывшемся окне выберите вкладку «Подключение к роутеру».
Шаг 5: Введите IP-адрес роутера в соответствующее поле. Обычно IP-адрес роутера можно найти на его задней панели или в документации.
Шаг 6: Введите логин и пароль для доступа к роутеру. Если вы не знаете логин и пароль, обратитесь к документации вашего роутера или свяжитесь с технической поддержкой производителя.
Шаг 7: Нажмите на кнопку «Подключиться к роутеру». Программа Trassir установит соединение с роутером и отобразит информацию о его текущих настройках.
Шаг 8: После успешного подключения к роутеру вы сможете приступить к настройке проброса портов. Для этого перейдите на вкладку «Настройка проброса портов» и следуйте инструкциям, предоставляемым программой Trassir.
Определение IP-адреса устройства
Есть несколько способов определить IP-адрес устройства:
- Использование командной строки: откройте командную строку (например, в операционной системе Windows нажмите Win + R, введите cmd и нажмите Enter). В командной строке введите команду ipconfig и нажмите Enter. В результате появится список сетевых интерфейсов, их IP-адресов и другой информации. Найдите интерфейс, подключенный к вашему устройству, и найдите его IP-адрес.
- Использование программного обеспечения: существуют различные программы, которые могут сканировать сеть и определить IP-адреса устройств. Некоторые из них бесплатные, например, Advanced IP Scanner или Angry IP Scanner. Запустите программу сканирования сети и дождитесь результатов.
- Использование маршрутизатора: если вы знаете IP-адрес маршрутизатора, к которому подключено ваше устройство, вы можете зайти в его настройки и найти список подключенных устройств с их IP-адресами.
- Использование утилиты командной строки: откройте командную строку и введите команду ping [имя устройства], например, ping google.com. В результате вы получите ответ от устройства с его IP-адресом.
После определения IP-адреса устройства, вы сможете перейти к настройке проброса портов на роутере Trassir и осуществить удаленный доступ к этому устройству.
Доступ к настройкам роутера
Для доступа к настройкам роутера Trassir вам понадобится знать его IP-адрес. Если вы не знаете IP-адрес роутера, вы можете найти его в настройках сетевого подключения вашего компьютера.
Шаги для доступа к настройкам роутера:
| 1. | Откройте любой веб-браузер, такой как Google Chrome или Mozilla Firefox. |
| 2. | Введите IP-адрес роутера в адресную строку браузера и нажмите клавишу Enter. Обычно IP-адрес роутера имеет формат 192.168.0.1 или 192.168.1.1, но конкретный адрес может отличаться в зависимости от модели роутера. |
| 3. | В появившемся окне вам потребуется ввести учетные данные для входа в настройки роутера. Обычно это имя пользователя и пароль, заданные при первоначальной настройке роутера. Если вы не внесли изменения в учетные данные, попробуйте ввести значения по умолчанию, которые указаны в документации к роутеру или на его корпусе. |
| 4. | После успешного входа в настройки роутера, вы сможете найти нужную вкладку или раздел, отвечающие за проброс портов. Обычно такой раздел называется «Port Forwarding» или «Virtual Servers». В этом разделе вы сможете указать порты, которые нужно пробросить, и настроить их перенаправление на конкретные устройства в вашей сети. |
После завершения настройки проброса портов, не забудьте сохранить измененные настройки, чтобы они вступили в силу. При необходимости перезагрузите роутер, чтобы применить изменения.
Теперь вы знаете, как получить доступ к настройкам роутера Trassir и настроить проброс портов для вашей системы видеонаблюдения.
Создание правила проброса портов
Для создания правила проброса портов на роутере Trassir следуйте инструкции ниже:
- Откройте веб-интерфейс роутера, введя его IP-адрес в адресной строке браузера.
- Войдите в систему учетными данными администратора.
- Найдите раздел «Настройки портов» или «Правила NAT» в меню настроек.
- Выберите опцию «Добавить новое правило» или «Создать новое правило проброса портов».
- Введите необходимые данные: внешний порт, внутренний IP-адрес и порт.
- Выберите тип протокола: TCP, UDP или оба.
- Сохраните изменения и примените новое правило.
- Проверьте работу проброса портов, попытавшись подключиться к внешнему порту с устройства вне локальной сети.
После успешного создания правила проброса портов, устройство, на которое указан внутренний IP-адрес и порт, будет доступно извне по внешнему порту, который вы указали.
Указание внешнего и внутреннего портов
Для настройки проброса портов на роутере Trassir вам необходимо указать внешний и внутренний порты.
Внешний порт – это порт, который будет открыт на роутере и доступен из интернета. Этот порт будет использоваться для подключения к устройству, к которому вы хотите получить удаленный доступ.
Внутренний порт – это порт, на котором работает интересующее вас устройство. К этому порту будет осуществляться перенаправление трафика с внешнего порта.
Например, если у вас есть устройство с IP-адресом 192.168.0.100, на котором работает веб-сервер на порту 80, и вы хотите получить к нему доступ с любого места в интернете, то внешним портом может быть порт 8080, а внутренним портом будет порт 80.
В настройках проброса портов на роутере Trassir укажите внешний и внутренний порты, а также IP-адрес и порт устройства, к которому вы хотите получить доступ.
После настройки, внешний порт будет направлять весь трафик на указанный внутренний порт устройства.
Проверка правильности настройки проброса портов
После выполнения настройки проброса портов на роутере Trassir необходимо проверить, корректно ли проведена данная процедура. Ниже приведены шаги, которые помогут вам проверить правильность настроек:
- Откройте браузер на устройстве, подключенном к той же сети, что и роутер Trassir.
- Введите в адресную строку IP-адрес роутера Trassir.
- После ввода IP-адреса вы должны увидеть страницу настройки роутера Trassir.
- Перейдите в раздел «Настройки портов» или аналогичный раздел.
- Проверьте, что указанные вами порты совпадают с проброшенными портами.
- Если порты совпадают, значит настройка проброса портов выполнена успешно.
- Если порты не совпадают, вам следует повторить настройку проброса портов и проверить правильность введенных данных.
Проверка правильности настройки проброса портов необходима для обеспечения доступности требуемых портов для удаленного подключения к системе Trassir. Если вы не уверены в правильности настроек или испытываете проблемы с удаленным доступом, рекомендуется пройти проверку настроек проброса портов.
Trassir — мощное программное обеспечение для видеонаблюдения, которое предоставляет возможность контролировать камеры и записывать видео, а также анализировать данные. Одной из важных задач при использовании Trassir является настройка проброса портов на роутере. Это позволяет удаленно получать доступ к системе видеонаблюдения из любой точки мира.
Но что такое проброс портов и зачем нужно его настраивать? Когда вы устанавливаете Trassir на компьютер или сервер, система использует определенный порт для связи с внешними устройствами. Однако, если вы пытаетесь получить доступ к системе извне, например, через мобильное приложение, необходимо настроить проброс портов на роутере. Это позволит перенаправить внешний трафик на внутренний IP-адрес, где установлена Trassir.
Чтобы настроить проброс портов, вам понадобится знание IP-адреса вашего роутера, а также порта, который вы хотите пробросить. Далее вам нужно открыть веб-интерфейс роутера через браузер и найти соответствующий раздел для настройки проброса портов. Обычно это можно сделать в разделе «Настройки безопасности» или «Параметры маршрутизации». Затем вам нужно указать внешний порт, который будет перенаправляться на внутренний IP-адрес, где установлена Trassir. После сохранения настроек, проброс портов будет готов к использованию.
Важно помнить, что настройка проброса портов может быть различной у разных моделей и производителей роутеров. Поэтому, для более подробной информации, рекомендуется обратиться к руководству пользователя или сайту производителя вашего роутера.
Содержание
- Trassir: настройка проброса портов
- Почему важно настроить проброс портов на роутере?
- Советы по настройке проброса портов на роутере Trassir
Trassir: настройка проброса портов
Проброс портов на роутере позволяет установить соединение между удаленным устройством и устройством, подключенным к локальной сети. В данной статье рассмотрим, как настроить проброс портов для Trassir.
1. Откройте веб-интерфейс программы Trassir.
2. В левой панели выберите раздел «Настройки» и перейдите во вкладку «Подключение».
3. В разделе «Подключение через роутер» найдите поле «Адрес сервера Trassir» и запишите IP-адрес устройства, на котором установлен сервер Trassir.
4. В разделе «Проброс портов на роутере» установите флажок «Включен».
5. Введите в поле «Внешний порт» номер порта, который вы хотите пробросить.
6. В поле «IP-адрес» введите IP-адрес устройства с Trassir, на котором запущена камера или устройство.
7. Установите флажок «Режим протокола TCP» или «Режим протокола UDP», в зависимости от используемого протокола.
8. Нажмите кнопку «Добавить» для добавления порта в список. Повторите этот шаг для каждого пробрасываемого порта.
9. Нажмите кнопку «Применить» для сохранения настроек.
Теперь проброс портов на роутере для Trassir настроен успешно. После этого вы сможете удаленно получить доступ к устройствам Trassir с помощью внешнего IP-адреса и номера порта.
Почему важно настроить проброс портов на роутере?
Использование проброса портов особенно важно, когда речь идет о подключении удаленного доступа к системе видеонаблюдения Trassir. Без настроенного проброса портов на роутере удаленные пользователи не смогут получить доступ к серверу Trassir извне локальной сети.
Настройка проброса портов на роутере включает в себя указание внешнего и внутреннего порта. Внешний порт – это порт, который будет открыт на роутере для внешней сети. Внутренний порт – это порт, на котором работает сервер Trassir внутри локальной сети. После настройки проброса портов, входящие запросы, поступающие на внешний порт роутера, будут перенаправляться на внутренний порт сервера Trassir.
Настройка проброса портов на роутере позволяет получить удаленный доступ к системе видеонаблюдения Trassir, контролировать и управлять камерами, просматривать видеозаписи и получать уведомления о происходящих событиях. Благодаря пробросу портов, удаленные пользователи получают возможность контролировать объекты наблюдения даже находясь в другой части города или за пределами страны.
Важно осуществлять настройку проброса портов на роутере с учетом безопасности. При настройке проброса портов следует установить пароль на роутер и использовать сложные комбинации портов и паролей. Это поможет избежать несанкционированного доступа к системе видеонаблюдения Trassir и повысит безопасность объекта и персонала.
Советы по настройке проброса портов на роутере Trassir
1. Узнайте IP-адрес своего роутера:
Для начала работы с пробросом портов необходимо знать IP-адрес своего роутера. Обычно он указан в настройках сети вашего ПК или ноутбука. Если вы не знаете IP-адрес своего роутера, обратитесь к документации или свяжитесь с вашим интернет-провайдером.
2. Войдите в административную панель роутера:
Чтобы настроить проброс портов, вам нужно войти в административную панель роутера. Для этого откройте веб-браузер и введите IP-адрес вашего роутера в адресной строке. Затем введите логин и пароль, указанные в документации или предоставленные интернет-провайдером.
3. Найдите раздел «Порты» или «Port Forwarding»:
В административной панели роутера найдите раздел «Порты» или «Port Forwarding». Обычно он находится в разделе настроек безопасности или сети. Если вы не можете найти этот раздел, обратитесь к документации вашего роутера или свяжитесь с технической поддержкой интернет-провайдера.
4. Создайте новое правило проброса портов:
В разделе «Порты» или «Port Forwarding» найдите опцию для создания нового правила проброса портов. Нажмите на эту опцию и следуйте инструкциям, чтобы создать новое правило проброса портов.
5. Укажите внешний и внутренний порты:
Во время создания нового правила проброса портов вам необходимо указать внешний и внутренний порты. Внешний порт — это порт, который будет доступен с удаленного устройства. Внутренний порт — это порт, на котором работает система видеонаблюдения Trassir. Узнайте, какой порт использует Trassir, и введите его в соответствующее поле.
6. Создайте определенные правила для каждого порта:
Если вам нужно пробросить несколько портов для работы Trassir с разными сервисами или протоколами (например, HTTP и RTSP), создайте отдельные правила для каждого порта. Убедитесь, что правила проброса портов не конфликтуют друг с другом и правильно настроены.
7. Сохраните и примените настройки:
После создания всех правил проброса портов проверьте все настройки и сохраните их. Затем примените настройки, чтобы изменения вступили в силу. После этого вы сможете получить доступ к системе видеонаблюдения Trassir с удаленного устройства, используя внешний порт, указанный в правилах проброса портов.
Следуя этим советам, вы сможете успешно настроить проброс портов на роутере Trassir и обеспечить доступ к системе видеонаблюдения с удаленных устройств.
MikroTik — это популярный производитель оборудования для построения сетей, в том числе и сетей видеонаблюдения. Большинство систем видеонаблюдения, в том числе и программа Trassir, требуют настройки проброса портов для удаленного доступа к устройствам.
Проброс портов (Port Forwarding) — это процесс перенаправления входящих сетевых пакетов на определенные порты устройств в локальной сети. Это необходимо для создания удаленного доступа к определенным сервисам, работающим в локальной сети.
В данной статье мы рассмотрим, как настроить проброс портов на устройствах MikroTik для использования программы Trassir. Это позволит получить удаленный доступ к системе видеонаблюдения Trassir из любой точки мира.
Примечание: перед началом настроек необходимо убедиться, что у вас имеются права администратора на MikroTik и доступ к его веб-интерфейсу.
Содержание
- Описание проброса портов на MikroTik
- Настройка проброса портов на MikroTik
- Шаг 1: Вход в настройки роутера
- Шаг 2: Создание правила проброса портов
Описание проброса портов на MikroTik
Проброс портов (port forwarding) на MikroTik позволяет направлять сетевой трафик с одного порта на компьютер или устройство, находящееся за роутером. Это полезная функция, которая позволяет создавать доступ к определенным сервисам или приложениям, работающим на устройствах в локальной сети, извне.
С помощью проброса портов можно, например, удаленно подключаться к веб-серверу, находящемуся за роутером, или использовать удаленный доступ к компьютеру в локальной сети.
Для настройки проброса портов на MikroTik необходимо выполнить следующие шаги:
- Открыть веб-интерфейс роутера, введя IP-адрес роутера в адресную строку браузера.
- Войти в роутер, используя имя пользователя и пароль.
- Выбрать раздел «IP» в левом меню.
- В разделе «Firewall» выбрать «NAT».
- Нажать на кнопку «Add New» для создания нового правила проброса портов.
- В настройках правила указать внешний и внутренний порт, а также IP-адрес устройства, на которое будет направляться трафик.
- Сохранить изменения.
После настройки проброса портов, внешний трафик, поступающий на указанный внешний порт роутера, будет направляться на внутренний порт и IP-адрес указанного устройства в локальной сети.
Проброс портов на MikroTik позволяет эффективно организовать доступ к сервисам и приложениям в локальной сети извне, обеспечивая гибкие и удобные возможности для удаленного управления и подключения.
Настройка проброса портов на MikroTik
- Откройте WebFig MikroTik, введя IP-адрес маршрутизатора в веб-браузере и авторизовавшись.
- Перейдите к разделу «IP» в левой панели и выберите «Firewall».
- В подразделе «NAT» нажмите кнопку «Add New» для создания нового правила NAT.
- Заполните следующие поля:
- Chain: выберите «dstnat» из выпадающего списка.
- Protocol: выберите нужный протокол (TCP или UDP).
- Dst. Port: введите порт, который вы хотите пробросить.
- In. Interface: выберите интерфейс, через который приходят входящие соединения.
- Action: выберите «Dst. Nat».
- To Addresses: введите IP-адрес Trassir сервера.
- To Ports: введите порт, на который нужно перенаправить соединения на Trassir сервере.
- Нажмите кнопку «OK», чтобы сохранить настройки.
После применения этих настроек, MikroTik будет пробрасывать входящие соединения на указанный порт Trassir сервера. Это позволит вам удаленно управлять Trassir системой и получать видео с камер.
Шаг 1: Вход в настройки роутера
Для начала настройки проброса портов на MikroTik для работы с Trassir необходимо войти в настройки роутера. Для этого откройте любой удобный для вас веб-браузер (например, Google Chrome, Mozilla Firefox) и в адресной строке введите IP-адрес роутера.
IP-адрес роутера можно найти на корпусе самого роутера или в документации к нему. Обычно он имеет вид «192.168.0.1» или «192.168.1.1». Введите этот IP-адрес в адресной строке браузера и нажмите клавишу «Enter».
После этого вы должны увидеть страницу авторизации роутера, где вам потребуется ввести логин и пароль для входа. Если вы не знаете логин и пароль роутера, полезно посмотреть документацию к роутеру или обратиться к поставщику интернет-услуг.
После успешной авторизации вы должны попасть на главную страницу настроек роутера, где можно будет приступить к настройке проброса портов для Trassir.
Шаг 2: Создание правила проброса портов
1. Зайдите в настройки маршрутизатора MikroTik, используя web-интерфейс или Telnet.
2. Перейдите в раздел «IP» -> «Firewall» -> «NAT» -> «Add new»
3. В открывшемся окне заполните следующую информацию:
| Поле | Значение |
|---|---|
| Chain | dstnat |
| Protocol | TCP |
| Dst.Port | Порт, который будет проброшен на маршрутизатор |
| In.Interface | Входной интерфейс |
| Action | dst-nat |
| To.Addresses | IP-адрес компьютера, на который будет проброшен порт |
| To.Ports | Порт компьютера устройства, на который будет проброшен порт |
4. Нажмите «OK», чтобы сохранить правило проброса портов.
5. Повторите шаги 3-4 для каждого порта, который Вы хотите пробросить на сервер Trassir.
6. После завершения настройки правил проброса портов, сохраните изменения и перезагрузите маршрутизатор MikroTik.
Теперь Вы настроили правила проброса портов на маршрутизаторе MikroTik для Trassir. Вы можете проверить их работу, пытаясь подключиться к серверу Trassir с другого устройства, используя адрес и порт, указанные в правиле проброса портов.