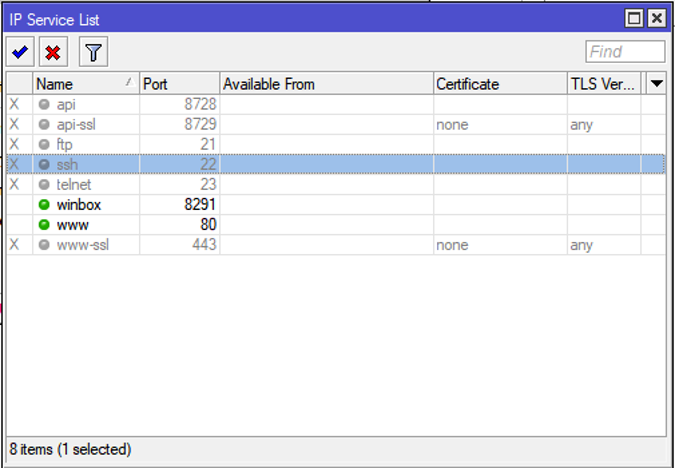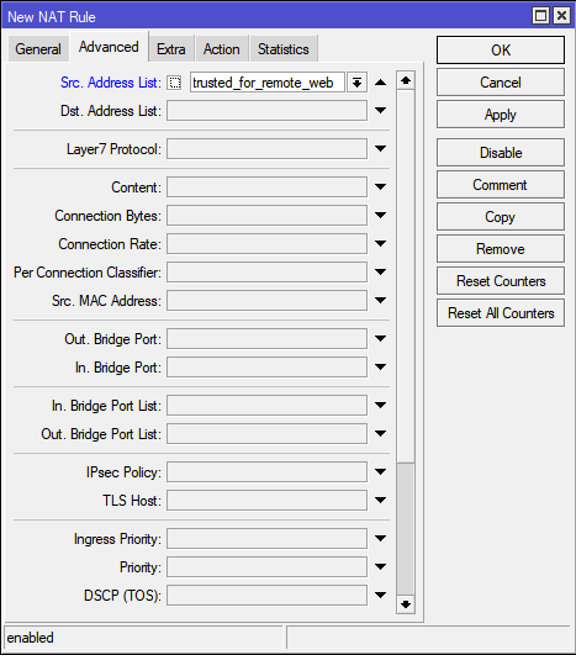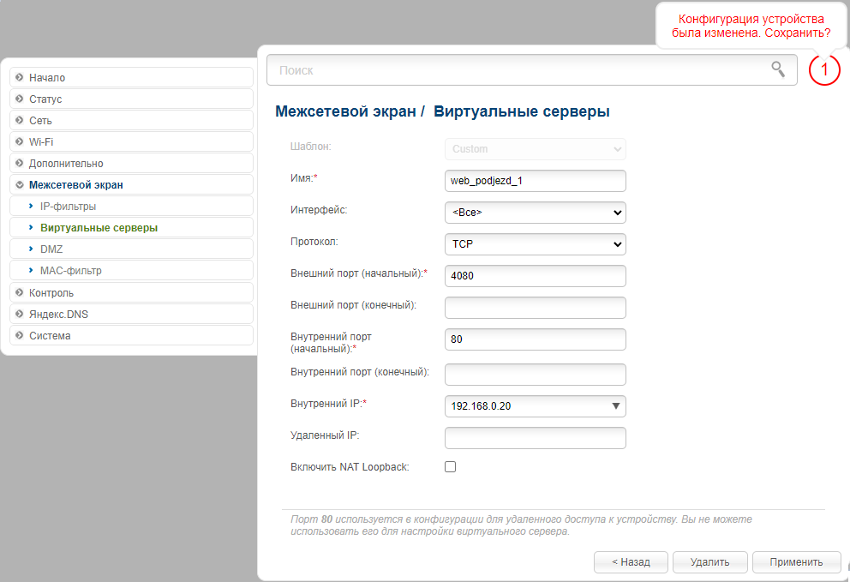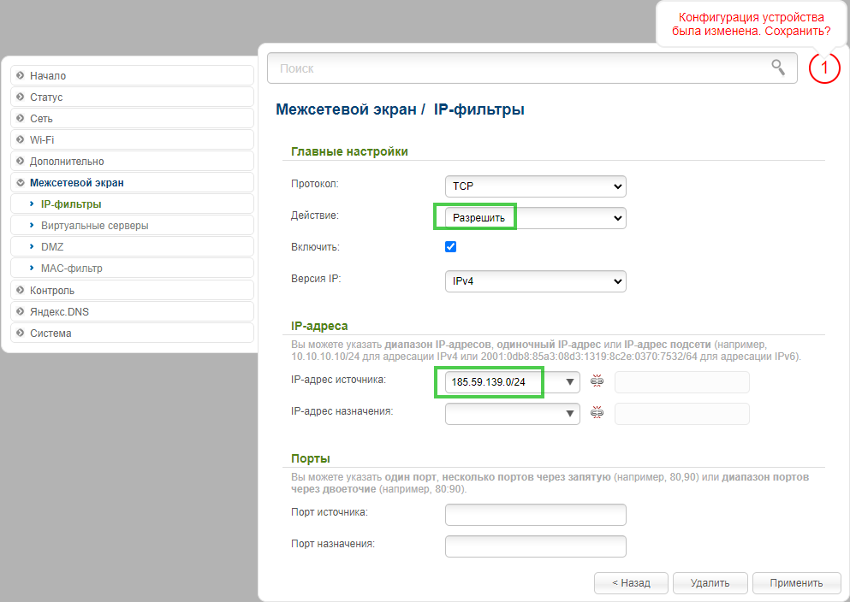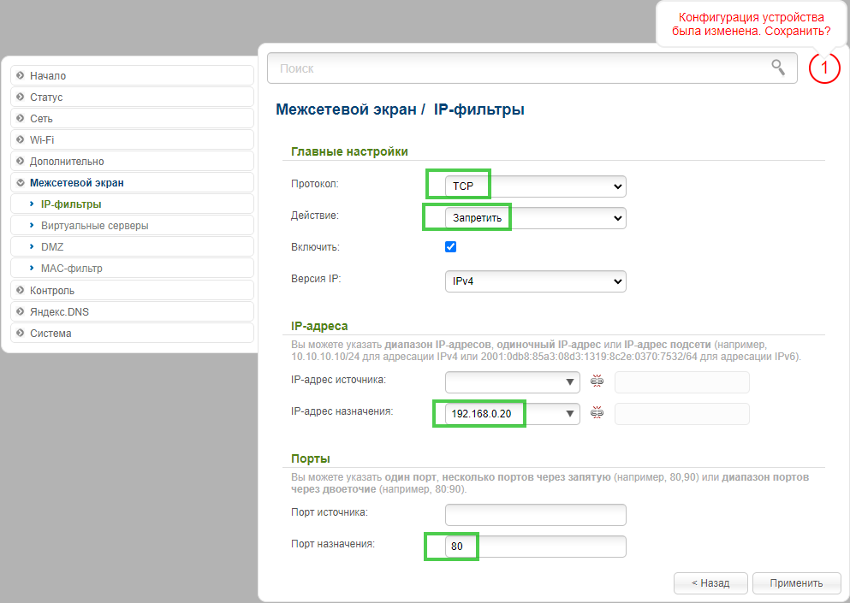Варианты (примеры) организации сети на панелях через свой интернет / роутер / локальную сеть.
Альтернативой использования тарифа «ВДоме безопасность» является подключение панелей через сеть интернет. Если на объекте нет технической возможности подключить панели напрямую в сеть ШПД МТС, либо домофонная компания планирует ставить свой роутер, либо использовать свою виртуальную локальную сеть, — возможно подключение панелей к платформе МТС Домофон через публичный интернет. Тариф без использования специального ШПД для домофонов называется «МТС Домофон». Интернет оплачивается отдельно.
ВАЖНО: настоятельно рекомендуем выключить SIP ALG в роутере.

Указанная схема может быть выполнена на сети МТС, либо других операторов.
Для организации указанной сети панелей потребуется:
- Согласовать подключение с вашим провайдером интернета на требуемом адресе по проводным каналам связи из расчета не менее 2Mbit на одну панель. Оптимальным вариантом будет использование одного роутера на объект. Убедитесь в возможности проведения UTP-кабеля от всех панелей до роутера. Кабель может быть длиной не более 100 метров (предел). Если часть панелей невозможно физически подключить к роутеру, для них можно поставить отдельный роутер с отдельным интернетом. Либо можно приобрести у вашего провайдера канал от роутера до нужной панели через коммутаторы провайдера, в такой схеме в вашем роутере будет отдельный кабель от провайдера для интернета и отдельный кабель для канала до панелей, включенных напрямую в коммутатор провайдера (как если бы они были включены в роутер), т.е. домовая сеть провайдера может позволить дотянуть сеть от роутера до нужного объекта (не только в данном доме).
- Приобрести роутер для работы услуги. Например, MikroTik, D-link, Zyxel и др. Важно, чтобы в роутере был функционал проброса портов (есть практически по всех моделях ) и функционал настройки Firewall (он же сетевой экран), данный функционал есть далеко не везде, например, как правило, его нет в роутерах TP-Link, Mercusys и др. Должна быть возможность выключения SIP ALG (есть не везде). Рекомендуем перед приобретением роутера выяснить наличие данных настроек, выяснить как попасть в настройки роутера, как обновить прошивку роутера. После приобретения роутера не забудьте скачать обновления для вашей модели роутера с сайта производителя и обновить ПО через Web-интерфейс роутера (либо через меню встроенного обновления роутера). Также рекомендуем в целях безопасности изменить пароль для входа в Web-инфтрейс роутера, выключить Wi-Fi, либо установить на него пароль, выключить неиспользуемые способы входа в роутер, например, telnet.
- Распределить, записать и настроить в панелях внутренние IP-адреса.
Простой способ — подключить ПК / ноутбук и настраиваемую панель к роутеру, зайти в панель по выданному роутером IP (см. инструкцию Подключение к панели Beward через локальную сеть).
Заходим в Web-интерфейс панели, далее раздел Настройки ➯ Сеть ➯ LAN, записываем IP, убираем галочку DHCP и просто сохраняем настройки. Теперь у панели будет такой же адрес, только он будет статическим, что уменьшит вероятность сетевых проблем у панели.
Данную операцию следует повторить для каждой панели, которая будет за данным роутером. Убедитесь, что IP во всех случаях будут разными. Одинаковыми IP у панелей в одной сети роутера быть не могут. Запишите, какие IP будут использоваться для каких подъездов/калиток, и выполните соответствующие отметки на самих панелях.
Обратите внимание, что у разных роутеров могут быть разные подсети, чаще всего это 192.168.0.0/24 и 192.168.1.0/24. Подготавливайте внутренние IP, используя роутер, который будете ставить на сеть, либо используйте такой же роутер / роутер с такой же подсетью, либо переназначайте в настройках роутера подсеть для локальной сети на ту, которая настроена на панелях. - Пробросить порт Web / Api на каждую панель, пробросить порт RTSP на каждую панель в настройках роутера.
Пример пробросов на роутере для RTSP (для данных пробросов не потребуется ограничивать обращения из интернета в настройках Firewall):
Пул внешних портов для RTSP: tcp 555-560 и tcp 5555-5560, в примере мы используем порты 555, 556, 557, 558 из данного стандартного пула, разрешенного на платформе МТС Домофон по умолчанию.
tcp 555 ➯ проброс на 192.168.0.21 на порт 554 для панели подъезда 1tcp 556 ➯ проброс на 192.168.0.22 на порт 554 для панели подъезда 2tcp 557 ➯ проброс на 192.168.0.23 на порт 554 для панели подъезда 3tcp 558 ➯ проброс на 192.168.0.30 на порт 554 для панели на калитке
Выбор внешних портов для Web не ограничен, в примере мы используем порты 4080, 4081, 4082, 4083.
Пример пробросов на роутере для Web / Api к вышеуказанной схеме. Для данных пробросов обязательно потребуется ограничивать обращения из интернета в настройках Firewall, чтобы данные пробросы работали только для платформы, а не для всего интернета.
tcp 4080 ➯ проброс на 192.168.0.21 на порт 80 для панели подъезда 1tcp 4081 ➯ проброс на 192.168.0.22 на порт 80 для панели подъезда 2tcp 4082 ➯ проброс на 192.168.0.23 на порт 80 для панели подъезда 3tcp 4083 ➯ проброс на 192.168.0.30 на порт 80 для панели на калитке
Для организации вышеуказанной сети панелей также требуется:
- Выполнить настройку Firewall на роутере — нужно разрешить доступ на Web-интерфейс панелей только для доверенных сетей платформы и для IP-адресов офиса компании, IP-адресов домашнего интернета сотрудников компании (нужен статический IP, подключается у провайдера). Сети платформы: 185.59.139.0/24 и 213.87.44.0/23
- Выполнить обновление ПО панели, см. инструкцию Панели Beward и рекомендованные прошивки к ним. Требуется работать на актуальном ПО, в противном случае возможны неожиданные программные сбои в работе панели.
- Настроить основной функционал панели, см. инструкцию Настройка панели.
Информационном лист для подключения.
Для добавления панелей на платформу МТС Домофон потребуется сообщить персональному менеджеру список панелей в информационном листе в формате:
Адрес, подъезд X : Web [ваш IP на объекте]:[порт для Web API], Rtsp [ваш IP на объекте]: [порт для RTSP], имя и пароль администратора от панели,
Пример:
Саратов, Ленина 10, п1 Web 85.14.25.85:4080, RTSP 85.14.25.85:555, имя srtbestdk пароль 63RWaCbG
Саратов, Ленина 10, п2 Web 85.14.25.85:4081, RTSP 85.14.25.85:556, имя srtbestdk пароль 63RWaCbG
И так для всех панелей.
Если сомневаетесь, какой IP используется на объекте, можно подключиться к роутеру на объекте и открыть сайт 2ip.ru — здесь написан ваш IP (если вы его не знаете).
ВАЖНО: при формировании опросного листа так же особое внимание следует уделить правильности предоставляемой информации о нумерации квартир в подъезде — это критично.
Требования к роутерам см. выше, MikroTik подходит для подключения панелей к платформе МТС Домофон.
Одним из основных способов настройки роутера MikroTik является утилита Winbox. Скачиваем и устанавливаем данную программу, подключаем кабель провайдера, подключаем компьютер по кабелю к роутеру, включаем кабель провайдера в WAN порт (обычно порт ether1).
Изначальную настройку роутера удобно выполнить в Winbox через меню Quick setup, в котором нужно будет задать пароль администратора, указать способ выхода в интернет, и пароль для Wi-Fi (либо выключить Wi-Fi).
После данной настройки появится выход в интернет и базовые настройки фильтрации трафика.
Далее требуется обновить ПО:
System ➯ Packages ➯ выбираем Сhanel long term ➯ нажимаем «Check For Updates» ➯ при наличии выхода в интернет отобразится новая версия и кнопка «Download&Install», нажимаем ее и ждем, пока роутер перезагрузится.
На этом обновление не завершено. Заходим в System ➯ RouterBOARD ➯ Upgrade и подтверждаем обновление, перезагружаем роутер.
В целях безопасности отключаем все неиспользуемые способы управления роутером:
Заходим в IP ➯ Services, выключаем все, кроме «winbox» и «www».
SIP ALG
Обязательно выключаем SIP ALG, иначе могут быть проблемы с вызовами в мобильные приложения, для этого заходим в раздел IP ➯ Firewall ➯ Service Ports. Здесь выключаем SIP, остальные ALG сервисы в данном окне тоже можно выключить.
Firewall
Создаем список доверенных адресов МТС, для которых будут работать пробросы портов для Web / Api.
Заходим в IP ➯ Firewall ➯ Address Lists, здесь создаем записи для подсетей платформы. Сети платформы: 185.59.139.0/24 и 213.87.44.0/23, имя можно задать любое, оно должно быть одинаковым.
Проброс портов. Для выполнения данного пункта требуется заранее настроить внутренние IP на самих панелях и выбрать, какие внешние порты будете пробрасывать в панели. Об этом подробнее в инструкции выше.
Проброс портов для Web / Api.
Для этого: открываем IP ➯ Firewall ➯ NAT, создаем новое правило для проброса порта.
Chain: dstnat, Protocol: tcp, Dst.Port: [указываем любой порт, например, 4080, 4081, 4082 и т.д.], по каждой панели нужно выбрать свой отдельный порт для проброса в Web.
В разделе «Advanced» в строке Src. Address List указываем ранее созданный список доверенных хостов.
В разделе «Action» выбираем Action: dst-nat. В поле To Addresses прописываем внутренний IP одной из панелей, в поле To Ports пишем «80». Нажимаем ОК и повторяем для каждой панели.
Проброс портов для RTSP.
Для этого: Открываем IP ➯ Firewall ➯ NAT, создаем новое правило для проброса порта.
Chain: dstnat, Protocol: tcp, Dst.Port: [указываем порт на выбор: 555, 556, 557, 558, 559, 560, 5555, 5556, 5557, 5558, 5559, 5560], для каждой панели нужно выбрать свой отдельный порт для проброса RTSP.
В разделе «Advanced» для проброса RTSP ничего не выбираем.
В разделе «Action» выбираем Action: dst-nat. В поле To Addresses прописываем внутренний IP одной из панелей, в поле To Ports пишем «554». Нажимаем ОК и повторяем для каждой панели.
Информационном лист для подключения.Запишите, какие порты для Web / Api и какие порты для RTSP проброшены для каждой панели, запишите, к какому подъезду относятся какие панели. Это потребуется для дальнейшей передачи информации менеджеру для добавления оборудования на платформу. Также убедитесь, что вы знаете, какой внешний IP используется на роутере. Для этого можно зайти на сайт 2ip.ru при выходе в интернет через данный роутер. На сайте будет написан ваш IP — его с указанием портов для каждой панели, именем пользователя панели и паролем нужно будет передать менеджеру.
На наклейке роутера указана точная модель и ревизия устройства, указан IP-адрес для входа в веб-интерфейс, в который можно попасть, подключившись к данному роутеру. Открываем данный IP-адрес в адресной строке браузера.
Ниже приведен пример настроек для типовой прошивки роутеров D-Link. Интерфейс может отличаться.
Внимание: устаревшее программное обеспечение роутера может содержать ошибки, которые могут негативно повлиять на стабильность работы услуги, а так же могут привести к несанкционированному доступу к оборудованию третьими лицами. Перед установкой на сеть и настройкой требуется выяснить точную модель и аппаратную ревизию роутера (см. наклейку на корпусе), скачать для него актуальную версию ПО с сайта изготовителя, обновить ПО, выбрав скачанный файл прошивки через Web-интерфейс роутера.
Для обновления ПО откройте Расширенные настройки ➯ Система ➯ Обновление ПО, выберете скачанный файл прошивки и обновите ПО.
Настройте подключение к интернету согласно рекомендациям вашего провайдера и убедитесь в наличии интернета.
Доступ к настройкам роутера.
Для исключения доступа на роутер третьими лицами меняем пароль администратора. Заходим в Система ➯ Пароль администратора. Придумайте пароль и примените его.
Система ➯ telnet. Выключаем telnet.
Wi-Fi ➯ Настройки безопасности. Придумайте пароль и примените его.
SIP ALG.
Заходим в Дополнительно ➯ Разное. Выключаем SIP.
Проброс портов.
Для выполнения данного пункта требуется заранее настроить внутренние IP на самих панелях и выбрать, какие внешние порты будете пробрасывать в панели. Об подробнее в инструкции выше.
Для каждой панели нужно пробросить отдельный порт для Web / Api и отдельно пробросить порт для RTSP.
Открываем Межсетевой экран ➯ Виртуальные серверы, нажимаем «Добавить».
Придумываем имя правила, Протокол — tcp, внешний порт вводим любой [например, 4080, 4081, 4082 и т.д.], для каждой панели нужно выбрать свой отдельный порт.
Внутренний порт (для Web / Api) — «80».
Внутренний IP — указываем IP конкретной панели.
Создаем подобные правила для каждой панели.
Аналогично создаем правила для каждой панели для RTSP. Внешний порт указываем на выбор: 555, 556, 557, 558, 559, 560, 5555, 5556, 5557, 5558, 5559, 5560 (выбирайте разный для каждой панели), внутренний порт во всех случаях указываем «554».
Firewall
Заходим в Межсетевой экран ➯ IP фильтры ➯ Нажимаем «Добавить»
Протокол — «tcp», действие — «Разрешить», IP-адрес источника — «185.59.139.0/24», нажимаем «Применить», создаем такое же правило для 213.87.44.0/23
Если планируете заходить в настройки панелей удаленно, например, из офиса, либо с домашнего интернета сотрудника со статическим IP, — добавляем точно такие же правила с нужными IP (статический белый IP офиса, либо статический белый IP домашнего интернета сотрудника), с которых будете заходить в настройки панелей удаленно через интернет.
Добавляем еще 2 аналогичных резервных правила, например, с IP 185.59.139.1 и 185.59.139.2. Это нужно для того, чтобы в будущем была возможность без удаления всех правил отредактировать данные резервные правила и добавить туда IP, с которых сотрудники компании хотели бы управлять оборудованием. Дело в том, что разрешающие правила должны быть вверху, а новые правила вверх не добавить, поэтому проще их сразу создать для будущих правок.
После создания разрешающих правил — создаем запрещающие правила для Web / Api каждой панели.
Нажимаем «Добавить». Действие — «Запретить». IP-адрес назначения — указываем внутренний IP панели. Порт назначения — «80».
Данное правило требуется создать для каждой панели, во всех случаях порт — «80».
В итоге правила приобретают следующий вид:
Сохраняем настройки.
Информационный лист для подключения.
Запишите, какие порты для Web / Api и какие порты для RTSP проброшены для каждой панели, запишите к какому подъезду относятся какие панели. Это потребуется для дальнейшей передачи информации менеджеру для добавления оборудования на платформу. Так же убедитесь, что вы знаете, какой внешний IP используется на роутере. Для этого можно подключиться к роутеру и зайти на сайт 2ip.ru. На сайте будет написан ваш IP — его, с указанием портов для каждой панели, именем пользователя (администратора панели) и паролем нужно будет передать менеджеру.
На наклейке роутера указана точная модель и ревизия устройства, указан IP-адрес для входа в веб-интерфейс, в который можно попасть, подключившись к данному роутеру. Открываем данный IP-адрес в адресной строке браузера.
Ниже приведен пример настроек для типовой прошивки роутеров Zyxel. Интерфейс может отличаться.
Настройте подключение к интернету согласно рекомендациям вашего провайдера и убедитесь в наличии интернета.
Откройте раздел Система ➯ Компоненты. В окне появится список установленных компонентов и их доступных обновлений. Снимите галочку с Модуль прикладного уровня (ALG) для SIP и нажмите «обновить». Ждем, пока роутер обновится и перезагрузится.
Доступ к настройкам роутера.
Для исключения доступа на роутер третьими лицами меняем пароль администратора. Заходим в Система ➯ Пользователи ➯ Нажимаем на надпись «admin». Откроется новое окно, — придумайте и примените новый пароль для входа в роутер. Запишите его.
Заходим в раздел Wi-Fi ➯ Точка Доступа. Придумайте пароль и примените его.
Выключаем telnet. В адресной строке браузера вида http://192.168.1.1/dashboard сотрите слово «dashboard» и после символа косой черты «/» добавьте маленькую строчную букву «a» (английского алфавита), получится «http://192.168.1.1/a» — нажмите Enter . Откроется консоль роутера. Введите «no service telnet» нажмите «Send Request», введите «system configuration save» и нажмите «Send Request». Вернитесь в основной Web-интерфейс.
Проброс портов.
Для выполнения данного пункта требуется заранее настроить внутренние IP на самих панелях и выбрать, какие внешние порты будете пробрасывать в панели. Об этом подробнее в инструкции выше.
Для каждой панели нужно пробросить отдельный порт для Web / Api и отдельный порт для RTSP.
Открываем Безопасность ➯ Трансляция сетевых адресов, нажимаем «Добавить правило».
В поле «Интерфейс» — выбираем созданное ранее подключение к интернету (по умолчанию это Broadband connection). В поле «c номером порта назначения» выбираем «tcp», прописываем выбранный для конкретной панели внешний порт [например, 4080, 4081, 4082 и т.д.].
В строке «перенаправить на адрес» вводим внутренний IP панели, в поле «Новый номер порта назначения» указываем — «80» (для Web / Api).
Создаем подобные правила для каждой панели.
Аналогично создаем правила для каждой панели для RTSP. Внешний порт в данном случае указываем на выбор: 555, 556, 557, 558, 559, 560, 5555, 5556, 5557, 5558, 5559, 5560 (выбирайте разный для каждой панели), внутренний порт во всех случаях для RTSP указываем «554».
Firewall.
Заходим в Безопасность ➯ Межсетевой экран ➯ Выбираем интерфейс «Broadband connection» (либо тот, который создали для подключения к интернету), нажимаем «Добавить».
Действие — «Разрешить», Протокол — «tcp», IP-адрес источника — «185.59.139.0», маска — «255.255.255.0», нажимаем «Сохранить».
Добавляем второе правило, Действие — «Разрешить», Протокол — «tcp», IP-адрес источника — «213.87.44.0», маска — «255.255.254.0», нажимаем «Сохранить».
Если планируете заходить в настойки панелей удаленно, например, из офиса, либо с домашнего интернета сотрудника со статическим IP — добавляем точно такие же правила с нужными IP (статический белый IP офиса, либо статический белый IP домашнего интернета сотрудника), с которых будете заходить в настройки панелей удаленно через интернет.
После создания разрешающих правил — создаем общее запрещающее правило для остальных обращений в Web / Api панелей.
Для этого добавляем правило для Broadband connection (либо для того интерфейса, который создали для подключения к интернету), Действие — «Запретить», Протокол — «tcp», номер порта назначения — «80», нажимаем «Сохранить».
Информационный лист для подключения.
Запишите, какие порты для Web / Api и какие порты для RTSP проброшены для каждой панели. Запишите, к какому подъезду относятся какие панели — это потребуется для дальнейшей передачи информации менеджеру для добавления оборудования на платформу МТС Домофон. Также убедитесь, что вы знаете, какой внешний IP используется на роутере. Для этого можно зайти на сайт 2ip.ru при выходе в интернет через данный роутер. На сайте будет написан ваш IP — его, с указанием портов для каждой панели, именем пользователя панели и паролем нужно будет передать менеджеру.

Указанная схема подойдет не только для подключения нескольких домов, но и для подключения панелей через коммутатор провайдера, до которых на объекте невозможно провести кабель напрямую.
Настройки данной схемы для сотрудников домофонной компании схожи с настройками при подключении просто через роутер. Разница только в том, что панели на конечных объектах будут подключены при монтаже в коммутатор оператора, но будут работать с вашим роутером, как если бы они были в него включены напрямую. От провайдера в данной схеме в роутер будет включаться 2 кабеля — один для интернета, а другой для локальной сети до нужных точек подключения (либо один кабель на 2 влана, если вы и ваш роутер такое умеют).
В данной схеме точно так же требуется распределить внутренние IP по панелям, выполнить пробросы на роутере и записать информацию о пробросах — данная информация потребуется при передаче опросного листа персональному менеджеру.
Не забудьте:
- выполнить настройку Firewall на роутере — нужно разрешить доступ на Web панелей только для доверенных сетей платформы и (если есть) адресов, с которых вы планируете сами управлять панелями (например, из офиса).
Сети платформы: 185.59.139.0/24 и 213.87.44.0/23 - выполнить обновление ПО панели, см. инструкцию Панели Beward и рекомендованные прошивки к ним. Просьба работать на актуальном ПО, в противном случае возможны неожиданные программные сбои в работе панели
Как пробросить порты МТС
Если у вас возникла необходимость пробросить порты на роутере МТС, чтобы открыть доступ к интернет-ресурсам и используемым программам, то этот гайд поможет вам разобраться в процессе. Мы подготовили подробные инструкции, которые помогут любому начинающему выполнить эту задачу самостоятельно.
- Что такое проброс порта
- Как пробросить порт на роутере МТС
- Как открыть порт на роутере МТС
- Какой протокол используется на роутере МТС
- Как узнать, какие порты свободны
- Полезные советы и выводы
Что такое проброс порта
Проброс порта — это процесс настройки маршрутизатора (роутера), который позволяет ПК, подключенному к локальной сети, получить доступ к Интернету через определенный порт. Это необходимо, например, когда вы хотите настроить удаленный доступ к компьютеру, установить сервер для обмена сообщениями или запустить игру по сети.
Как пробросить порт на роутере МТС
Последовательность действий, которые позволят настроить проброс порта на роутере МТС:
- Введите IP-адрес роутера в адресную строку браузера; адрес 192.168.1.1 наиболее часто используется для роутеров МТС. Затем введите логин и пароль, чтобы получить доступ к интерфейсу управления роутером.
- Найдите раздел настройки проброса порта (Port Forwarding). Обычно этот раздел расположен в Интернет-секции в меню настроек роутера.
- Создайте новое правило проброса порта и укажите номер порта и внутренний IP-адрес компьютера, с которого вы хотите получить доступ к Интернету.
- Сохраните настройки роутера после внесения изменений и перезапустите его, если потребуется.
Как открыть порт на роутере МТС
Открытие порта на роутере МТС происходит точно так же, как и проброс порта. Проще говоря, чтобы открыть порт на роутере МТС, нужно создать правило проброса порта. В этом случае можно настроить открытие порта по транспортному протоколу TCP (для передачи данных) или UDP (для передачи голосовых или видео-потоков).
Какой протокол используется на роутере МТС
На роутере МТС используется протокол 802.1x. Он используется для авторизации клиентов, которые пытаются подключиться к Интернету через Wi-Fi или сетевой кабель.
Как узнать, какие порты свободны
Если вы хотите узнать, какие порты свободны на вашем компьютере, то есть не заняты системными процессами или другими программами, вы можете выполнить следующие действия:
- Запустите командную строку (нажмите Win + R и введите «cmd»).
- В открывшемся окне командной строки введите команду «netstat -a».
- После выполнения команды вы увидите список всех открытых портов на компьютере.
Полезные советы и выводы
- Для улучшения безопасности рекомендуется использовать сложные пароли при настройке роутера.
- Если вы используете программу или приложение, которое требует доступа к интернет-ресурсам, удостоверьтесь, что провайдер разрешает использование этого типа приложений.
- Перед тем, как приступить к пробросу портов, убедитесь, что ваше антивирусное ПО не блокирует доступ к выбранным портам.
В этом гайде мы рассмотрели процесс настройки проброса портов на роутере МТС. Этот процесс может помочь вам добиться удаленного доступа к компьютеру, серверу, производить обмен сообщениями, запускать игры и многое другое. Необходимо помнить о том, что неверные настройки могут привести к нежелательным результатам, поэтому лучше проводить настройку и проброс портов только при необходимости и с осторожностью.
Как узнать VLAN провайдера
Для узнавания VLAN провайдера IPTV Ростелеком можно использовать несколько способов. Во время настройки интернет-ТВ на маршрутизаторе указывается идентификатор VLAN. Однако для получения информации по VLAN ID действует ограничение, и абоненты могут узнать эту информацию только из своего договора с провайдером либо обратившись в техподдержку. Вся информация, касающаяся VLAN провайдера, является индивидуальной для каждого абонента и требует соответствующего подтверждения личности. Ответы на вопросы могут быть получены прямо у представителей провайдера в специальных департаментах или отделах по работе с клиентами, которые с радостью ответят на любые сомнения или проблемы, связанные с IPTV Ростелеком.
Как вернуть свой старый номер Йота
Если вы хотите вернуть свой старый номер от Йоты, то это можно сделать очень просто через официальный сайт оператора. Вам нужно выбрать офис связи и обязательно взять с собой паспорт. В офисе вы должны внимательно проверить, что номер телефона и паспортные данные указаны верно, после чего оператор оформит заявление на замену. Важно отметить, что процедура возврата номера может занять некоторое время, обычно от нескольких часов до нескольких дней, в зависимости от загруженности офиса. Поэтому, если вы хотите вернуть свой старый номер от Йоты, то лучше не откладывать эту процедуру на долгий срок и сделать все как можно раньше.
Как изменить MAC адрес роутера Xiaomi 4A
Чтобы изменить MAC-адрес роутера Xiaomi 4A, необходимо знать пароль, который был установлен при его установке. Затем нужно перейти в Настройки и выбрать вкладку «Настройки Сети». После этого нужно прокрутить страницу вниз и ввести новый MAC-адрес для роутера вручную. Таким образом, вы можете изменить MAC-адрес роутера Xiaomi 4A в зависимости от нужд вашей сети или для защиты информации от злоумышленников. Важно помнить, что изменение MAC-адреса может привести к проблемам с подключением к интернету, а также может привести к нарушению политики безопасности сети. Поэтому следует быть осторожным при выполнении этой операции.
Что означают буквы на магнитоле RST
Буквы RST на магнитоле означают кнопку сброса. Эта кнопка предназначена для использования в случае возможного «зависания» устройства. Если устройство перестало работать корректно, то можно нажать кнопку RST, чтобы вернуть настройки к заводским настройкам. Во многих магнитолах данная кнопка находится на задней панели устройства, рядом с другими разъемами и кнопками. Это действие часто бывает необходимым при эксплуатации магнитолы на протяжении длительного времени, особенно если на ней работают различные приложения и игры. Кнопка RST помогает избежать перезагрузки устройства и сохранит все настройки, которые были сделаны пользователем в прошлом.
Открытие порта в роутере МТС может быть необходимо, если вы хотите использовать определенные приложения или сервисы, которые требуют входящих соединений через порт вашего роутера. Эта инструкция расскажет вам, как открыть порт в роутере МТС.
Прежде всего, уточните модель своего роутера МТС. К счастью, процедура открытия порта в роутере МТС не сильно отличается от модели к модели, и многие шаги будут похожи. Но все же, имея правильную модель роутера, вы сможете получить более точную инструкцию от МТС или в Интернете.
Важно отметить, что открытие портов в роутере может быть опасным, поэтому перед началом процесса обязательно прочтите инструкцию от МТС или обратитесь за помощью к специалисту. Также помните, что открытие портов может повлечь причинение вреда вашей системе или сети, поэтому будьте осторожны и следуйте инструкциям внимательно.
Эта инструкция предоставляет общую информацию о том, как открыть порт в роутере МТС. Перед выполнением любых действий обязательно проконсультируйтесь с МТС или специалистом по настройке сетей.
Содержание
- Как открыть порт в роутере МТС
- Шаг за шагом: подробная инструкция
- Начинающим пользователям
Как открыть порт в роутере МТС
Для открытия портов в роутере МТС следуйте инструкции:
- Перейдите к административной панели роутера, введя в адресной строке браузера IP-адрес роутера. Обычно он указан на наклейке на задней панели роутера или указан в документации.
- Войдите в административную панель, введя логин и пароль. Если вы не знаете данные для входа, обратитесь к документации или обратитесь в службу технической поддержки МТС.
- Найдите раздел «Настройки портов» или «Port Forwarding» в меню роутера.
- Создайте новое правило открытия порта, указав следующие данные:
- Протокол: выберите нужный протокол, например, TCP или UDP.
- Внешний порт: укажите порт, который будет открыт для доступа из внешней сети. Например, 80 для HTTP или 22 для SSH.
- Внутренний IP: укажите IP-адрес устройства, к которому будет открыт порт.
- Внутренний порт: укажите порт, на котором работает служба или приложение на устройстве.
- Сохраните настройки и перезагрузите роутер.
После выполнения этих шагов порт должен быть открыт и готов к использованию. Удостоверьтесь, что внешний IP-адрес вашего роутера имеет статическую или динамическую привязку, чтобы обеспечить постоянный доступ из внешней сети.
Теперь вы знаете, как открыть порт в роутере МТС и настроить доступ к нужному приложению или службе. Пользуйтесь функциональностью открытия портов с умом и соблюдайте меры безопасности, чтобы защитить свою сеть от несанкционированного доступа.
Шаг за шагом: подробная инструкция
Шаг 1: Подключите компьютер или ноутбук к роутеру МТС с помощью Ethernet-кабеля или Wi-Fi соединения.
Шаг 2: Откройте веб-браузер на своем устройстве и введите адрес роутера в адресной строке. Обычно адрес состоит из комбинации цифр, например http://192.168.1.1 или http://192.168.0.1.
Шаг 3: Введите логин и пароль для доступа к настройкам роутера МТС. Если вы не знаете логин и пароль, обратитесь к документации или свяжитесь с технической поддержкой МТС.
Шаг 4: В главном меню роутера найдите раздел «Настройки безопасности» или «Порты».
Шаг 5: Найдите в этом разделе опцию «Пересылка портов» или «Порт-форвардинг» и выберите ее.
Шаг 6: Добавьте новое правило для пересылки порта. Введите номер порта и выберите протокол, которым будет работать порт (обычно TCP или UDP). Укажите IP-адрес устройства, к которому будет перенаправляться трафик.
Шаг 7: Нажмите кнопку «Применить» или «Сохранить», чтобы сохранить настройки.
Шаг 8: Проверьте, что порт успешно открыт, воспользовавшись онлайн-сервисами или программами для проверки открытых портов.
Обратите внимание, что процедура открытия порта может немного отличаться в зависимости от модели роутера МТС. Если вы не можете найти нужные настройки, обратитесь к документации или свяжитесь с технической поддержкой МТС для получения точной инструкции.
Начинающим пользователям
1. Подключите свой компьютер к роутеру. Для этого вам понадобится эзернет-кабель, который необходимо вставить в порт LAN на задней панели роутера и свободный порт Ethernet на вашем компьютере.
2. Зайдите в веб-интерфейс роутера, введя IP-адрес вашего роутера в веб-браузере. Обычно адрес это 192.168.0.1 или 192.168.1.1. Если вы не знаете IP-адрес вашего роутера, вы можете узнать его, запустив командную строку на вашем компьютере и введя команду «ipconfig».
3. Введите имя пользователя и пароль для входа в веб-интерфейс роутера. Обычно эта информация указана на задней панели вашего роутера или в документации к нему. Если вы не можете найти эти данные, попробуйте стандартные комбинации «admin» и «password».
4. Найдите раздел настроек для открытия портов. В разделе «Порты» или «Порты и протоколы» вы найдете соответствующие опции.
| Порт | Тип | Протокол |
|---|---|---|
| 80 | HTTP | TCP |
| 443 | HTTPS | TCP |
5. Введите номер порта, который вы хотите открыть, тип и протокол соответствующей службы. В таблице выше приведены примеры для портов 80 и 443, используемых для HTTP и HTTPS соответственно.
6. Нажмите кнопку «Применить» или «Сохранить», чтобы сохранить изменения и применить их к роутеру.
7. Теперь ваш порт должен быть открыт и готов к использованию. Если вы хотите открыть еще один порт, повторите шаги 4-6 для каждого порта.
Теперь вы знаете основы настройки открытия портов на роутере МТС. Следуя этим простым инструкциям, вы сможете успешно настроить свой роутер и открыть необходимые порты для доступа к разным службам и приложениям.
Проброс портов на роутере МТС является необходимым шагом для обеспечения доступа к вашему устройству или программе из интернета. Проброс портов позволяет направить входящие соединения на определенный порт вашего роутера, что позволяет вам свободно использовать нужные порты для вашей программы или устройства.
Процесс настройки проброса портов на роутере МТС довольно прост и не занимает много времени. Однако, для успешной настройки вам потребуется знать внутренний IP-адрес вашего устройства или программы, порт, который вы хотите пробросить, а также тип протокола (TCP или UDP), который использует ваше устройство или программа.
Чтобы настроить проброс портов на роутере МТС, вам необходимо войти в веб-интерфейс вашего роутера. Обычно, адрес веб-интерфейса роутера указан на его задней панели или в документации. После входа в веб-интерфейс, вы должны найти раздел настроек проброса портов или «Port Forwarding». Здесь вы сможете указать внутренний IP-адрес устройства или программы, указать номер порта и выбрать тип протокола.
Содержание
- Подключение к роутеру МТС
- Шаг 1: Включение роутера
- Шаг 2: Подключение к роутеру
- Шаг 3: Вход в настройки роутера
- Шаг 4: Настройка проброса портов
Подключение к роутеру МТС
Для подключения к роутеру МТС вам понадобятся следующие данные:
| Имя пользователя | admin |
| Пароль | пароль, указанный на задней панели роутера |
| IP-адрес | 192.168.0.1 |
Первым шагом для подключения к роутеру МТС откройте любой веб-браузер и в адресной строке введите IP-адрес роутера — 192.168.0.1.
После этого вас попросят ввести имя пользователя и пароль. Введите «admin» в поле «Имя пользователя» и пароль, указанный на задней панели роутера, в поле «Пароль».
После успешной авторизации вы будете перенаправлены на главную страницу настроек роутера МТС, где сможете настроить проброс портов и другие параметры сети.
Шаг 1: Включение роутера
Перед тем, как настроить проброс портов на роутере МТС, убедитесь, что роутер включен и подключен к вашему компьютеру или другому устройству. Для этого выполните следующие действия:
| Шаг | Действие |
| 1 | Убедитесь, что роутер подключен к источнику питания и включен. |
| 2 | Удостоверьтесь, что кабель сети подключен к порту WAN на роутере и к сетевому адаптеру на вашем компьютере. |
| 3 | Откройте веб-браузер и введите IP-адрес роутера в адресной строке. Обычно он указан на задней панели роутера или в документации. |
| 4 | Введите учетные данные для входа в панель управления роутером. Обычно это имя пользователя и пароль, которые указаны на задней панели роутера или в документации. |
| 5 | После успешного входа в панель управления вы будете готовы к настройке проброса портов на роутере МТС. |
Обратите внимание, что процедура включения роутера может отличаться в зависимости от его модели. Если у вас возникнут сложности или вопросы, рекомендуется обратиться за помощью к поставщику услуг или производителю роутера.
Шаг 2: Подключение к роутеру
Для начала проброса портов на роутере МТС, необходимо подключиться к интерфейсу управления роутером, используя свой веб-браузер и IP-адрес роутера.
1. Откройте веб-браузер (например, Google Chrome или Mozilla Firefox) на вашем компьютере или устройстве.
2. В адресной строке введите IP-адрес роутера МТС. Обычно это 192.168.1.1 или 192.168.0.1. Нажмите клавишу «Enter» или «Go», чтобы перейти к странице настроек роутера.
3. Появится страница авторизации, где вам необходимо будет ввести логин и пароль для доступа к настройкам роутера. Если вы ранее не изменяли данные для входа, обычно используются следующие значения:
Логин: admin
Пароль: admin
Если вы не уверены, какие данные использовать, обратитесь к документации вашего роутера МТС или свяжитесь с оператором связи.
4. Введите логин и пароль, а затем нажмите кнопку «Вход» или «Login». Если информация введена правильно, вы будете перенаправлены на страницу настроек роутера МТС.
5. Теперь вы подключены к роутеру МТС и готовы приступить к настройке проброса портов.
Шаг 3: Вход в настройки роутера
Для начала настройки проброса портов необходимо войти в интерфейс управления вашего роутера. Для этого следуйте инструкциям ниже:
- Откройте веб-браузер на вашем компьютере.
- Введите IP-адрес роутера в адресной строке браузера. Обычно адрес роутера указан на его корпусе или в документации.
- После ввода IP-адреса, нажмите клавишу Enter или перейдите по ссылке.
Если все было выполнено правильно, вы должны увидеть страницу авторизации.
На странице авторизации введите логин и пароль для доступа к настройкам роутера. Если вы не изменяли эти данные, то часто используемые значения: admin / admin или admin / password.
После ввода логина и пароля нажмите кнопку «Вход» или «ОК».
Поздравляю! Вы успешно вошли в настройки роутера и готовы к дальнейшей настройке проброса портов.
Шаг 4: Настройка проброса портов
После того, как вы успешно вошли в настройки роутера МТС, вам необходимо приступить к настройке проброса портов. Этот шаг позволит вам установить соединение между вашим локальным устройством и интернетом, а также открыть доступ к определенным сервисам и приложениям.
Для начала, найдите раздел «Проброс портов» или «Port Forwarding» в настройках роутера. Обычно он находится в разделе «Настройки сети» или «Настройки безопасности».
Далее, вам потребуется указать следующие параметры для настройки проброса портов:
| Параметр | Значение |
|---|---|
| Внешний порт | Порт, который будет открыт на внешней стороне роутера и через который вы сможете получить доступ к вашему устройству. Например, 8080. |
| Внутренний порт | Порт на вашем локальном устройстве, к которому будет направлен внешний трафик. Обычно это порт, на котором работает нужный вам сервис или приложение. Например, 80 для веб-сервера. |
| Протокол | Выберите протокол, который будет использоваться для проброса портов. Обычно это TCP или UDP. Если не уверены, выберите оба. |
| IP-адрес | IP-адрес вашего локального устройства, на котором работает нужный вам сервис или приложение. Например, 192.168.0.100. |
После указания всех необходимых параметров, сохраните изменения и перезагрузите роутер.
После перезагрузки, проброс портов должен быть успешно настроен. Теперь вы сможете получить доступ к вашему локальному устройству через указанный внешний порт.
Столкнулся с проблемой проброса портов на роутере. Недавно открыл для себя сервис стриминга игр со своего ПК Moonligt, при подключении со смартфона к компьютеру через общую сеть (Wi-Fi) проблем не возникает, нахождение устройств, подключение и работа проходит успешно, но для того чтобы стримить те же игры через интернет (чтобы подключится с телефона к пк через мобильный интернет) необходимо запускать своеобразный сервер (Moonlight internet streaming test), но при запуске и после попытки проверить доступность портов появляется ошибка показанная на фото, из нее понял что отключен upnp и/либо не дает подключится фаерволл, нашел в настройках роутера upnp и включил, отключил браундмауэр в windows для всех сетей, перезагрузил и роутер и пк, попытался снова пройти запуск, проблема осталась.
Пришел к выводу что нужно попробывать пробросить порты нужные (как я понимаю нужные это те которые указаны в ошибке) самостоятельно, через соответствующее меню роутера также указанное на фото (все записи своих попыток я удалил), отмечал пункт «все WAN», в локальном ip адресе водил адрес своего пк (хоста в моем случае) в локальной сети роутера (192.168.1.2), в диапозоне локальных и удаленных портов указывал один порт (к примеру нужный мне 47984), протокол (TCP), в строке удаленный ip адрес и комментарии не вводил ничего и пробовал указать внешний ip определяемый программой Portforward, но итог один, при «проброске» сохранении и применении правила ошибок не наблюдается, правило создается и отображается в таблице снизу и находится в статусе Enable, и так все указанные порты со своими протоколами, но в очередной раз при перезагрузке пк, роутера и попытке пройти тест запуска в программе, или сделать переадресацию на любой из портов через туже portforward программа отображает что порт закрыт и переадресация не проходит, а в moonlight internet streaming test, появляется та же самая ошибка
Подскажите что делать? Возможно что я не правильно делаю проброс портов (указываю не те значения или не там где нужно) либо же что то нужно вкл, выкл в настройках роутера