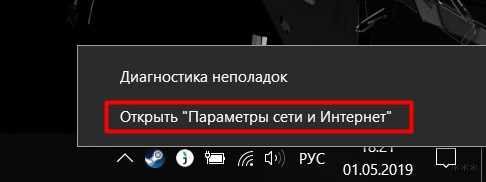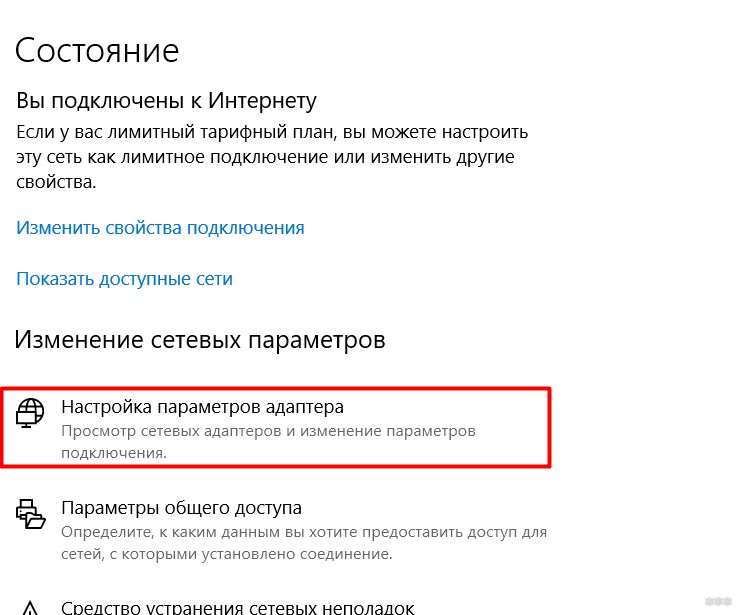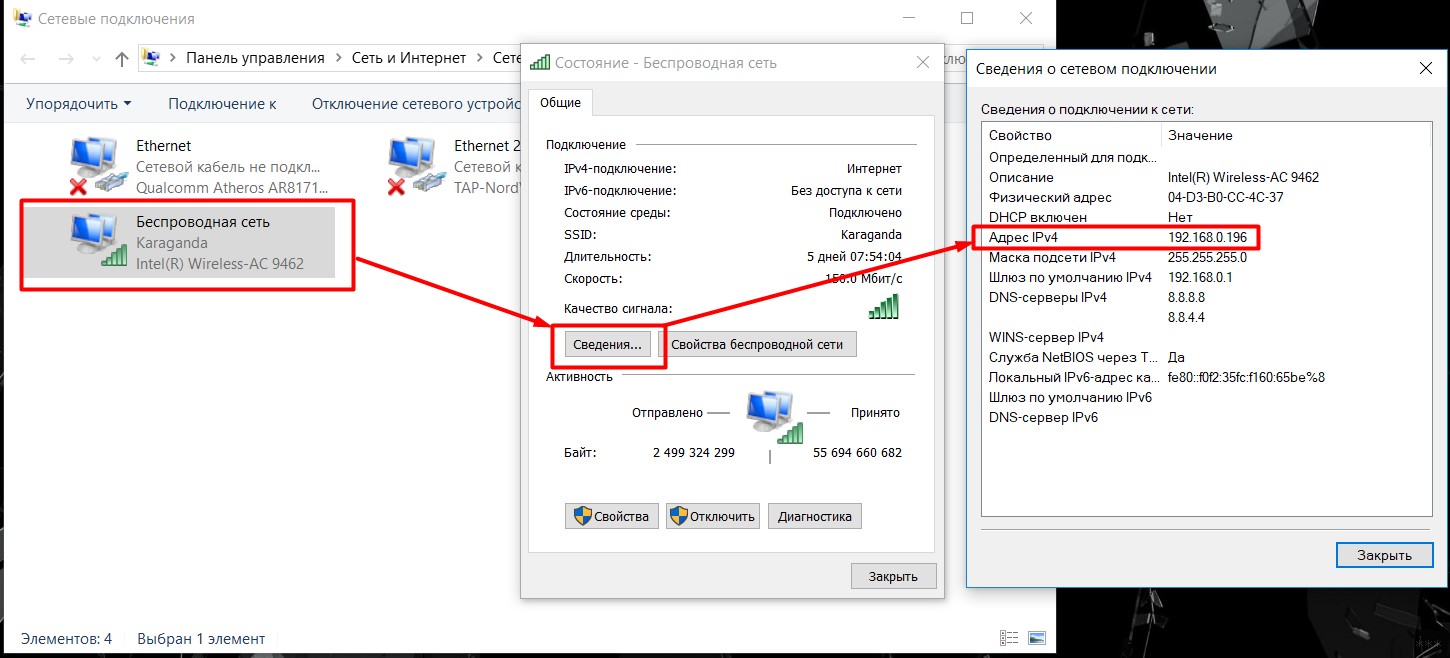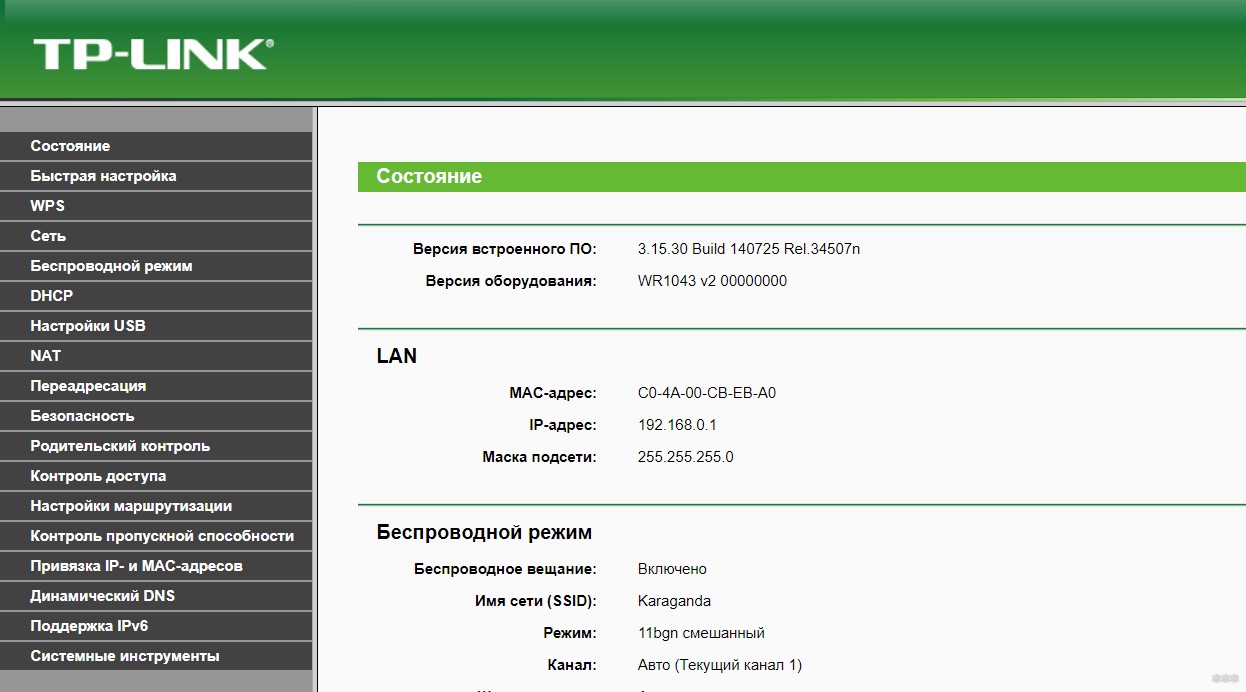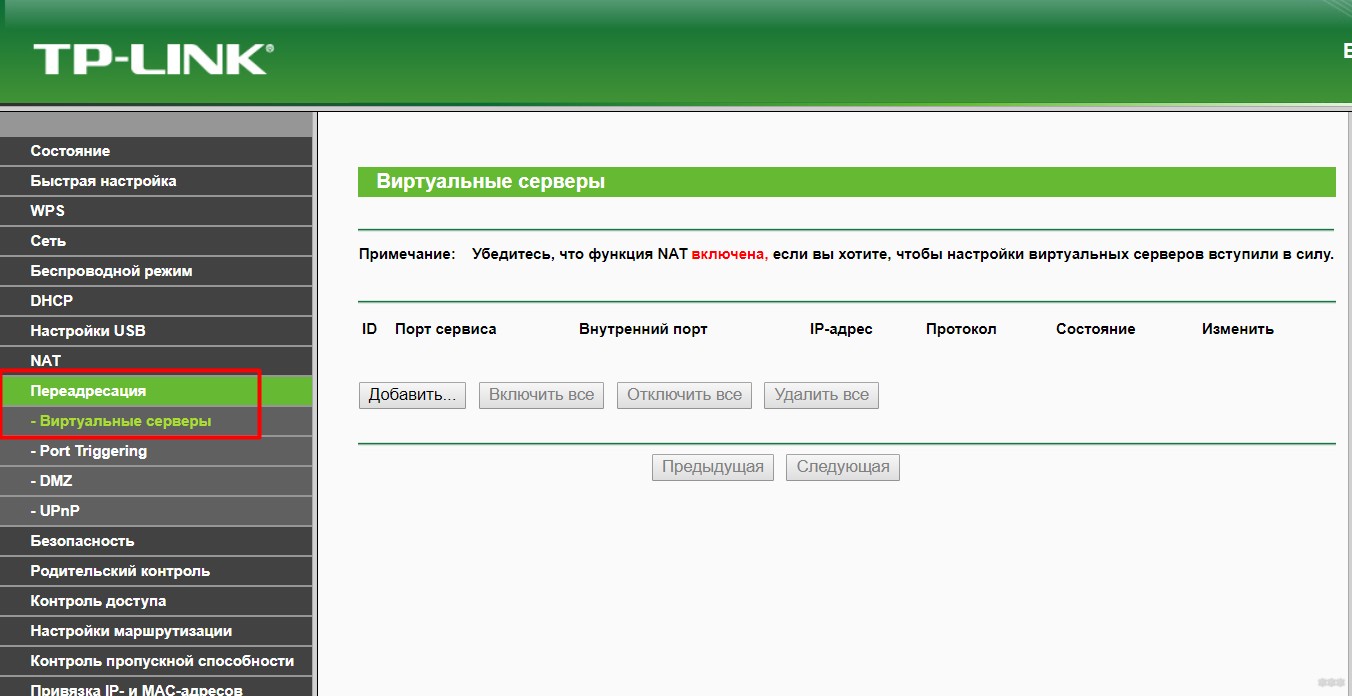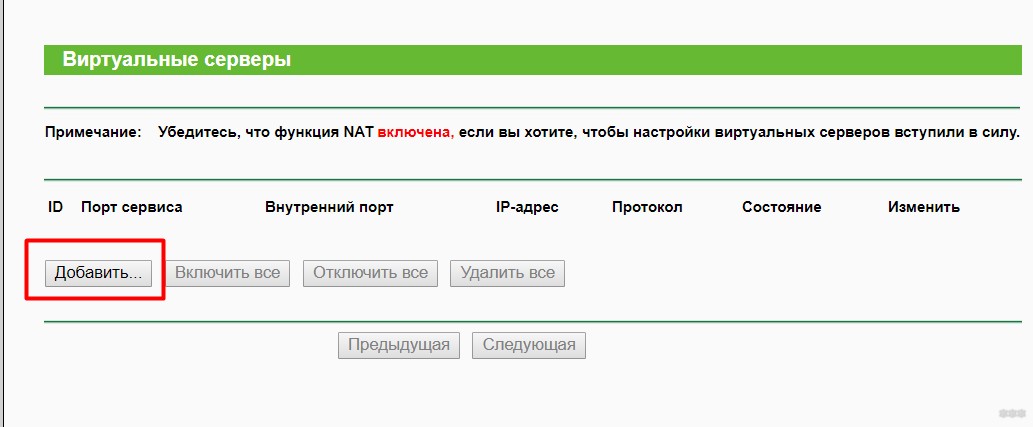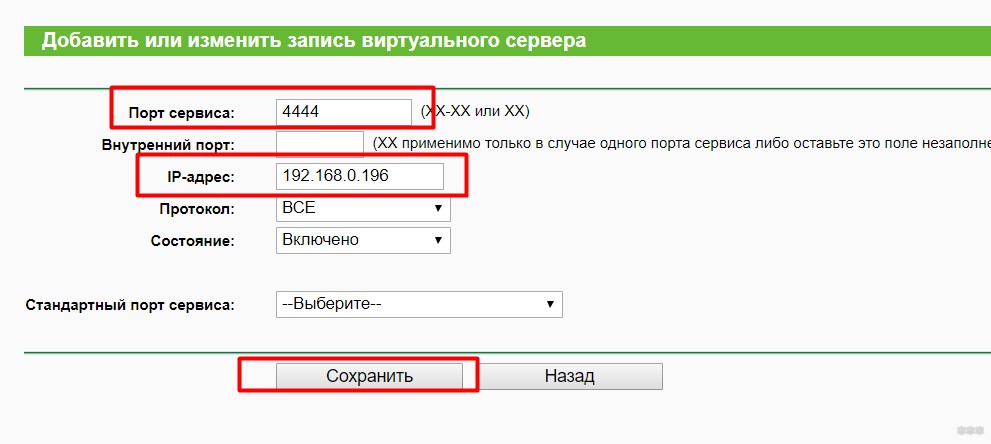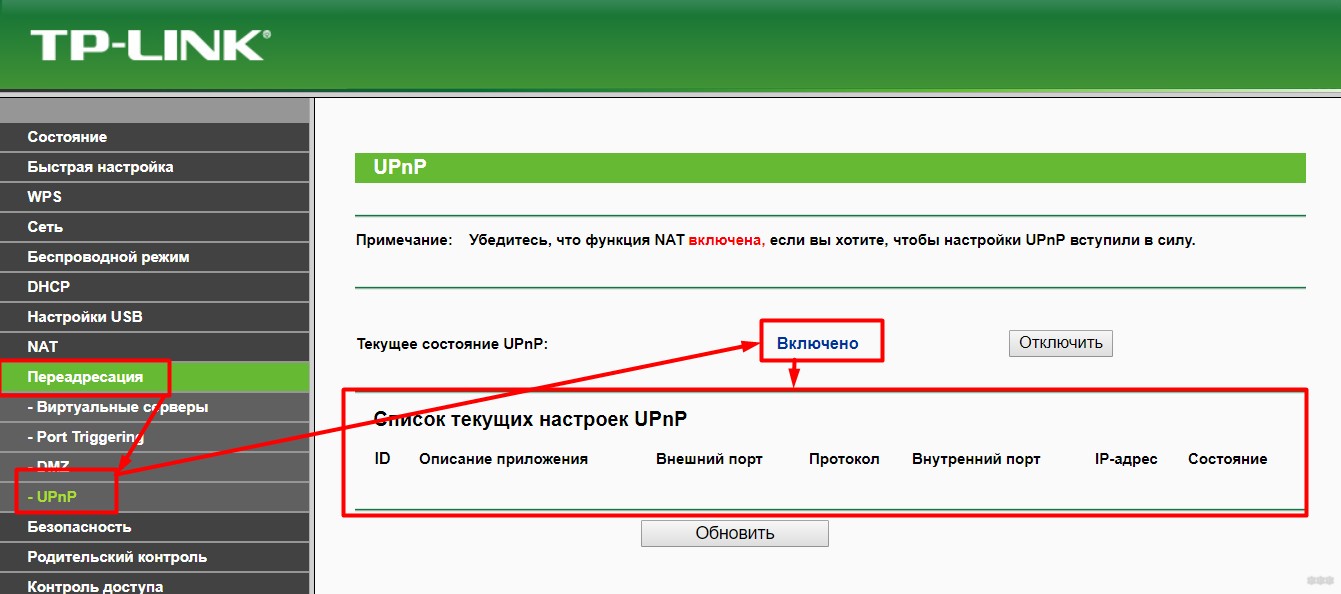Эта статья подходит для:
TL-WR841N , TL-WDR3500 , TL-WR543G , TL-WR743ND , TL-WR2543ND , TL-WDR4900 , TL-MR3420 , TL-WR941ND , TL-WR843N , TL-WR710N , TL-WDR4300 , TL-WR541G , TL-WR702N , TL-WR802N , TL-WR700N , TL-WR841HP , TL-WR340G , TL-WR1043ND , TL-WR1042ND , TL-WDR3600 , TL-WR542G , TL-WR842N , TL-WR940N , TL-WR741ND , TL-WR740N , TL-WR840N , TL-WR841ND , TL-WR810N , TL-WR340GD , TL-WR720N , TL-WR843ND , TL-WR842ND , TL-MR3020 , TL-MR3220 , TL-MR3040
В данной инструкции рассматривается настройка роутера на примере модели TL-WR740N.
Проброс портов используется преимущественно для:
— веб-серверов (почтовых, игровых или любых других);
— управления домашними/офисными IP-камерами;
— удалённого рабочего стола домашнего/офисного ПК.
Перед настройкой данной функции вам понадобится:
— Войти в веб-интерфейс роутера (подробнее).
— Узнать номера портов и протокол — если это камера видеонаблюдения или настройка игрового либо почтового сервера, то номера необходимых портов и протокол должны быть указаны в документации к устройствам, либо на сайте разработчика оборудования или игровых либо почтовых приложений.
Если вам уже удалось открыть веб-интерфейс роутера и вам известны данные о номерах портов и протоколы, следуйте инструкции ниже.
1. В меню настроек роутера перейдите в раздел DHCP — Резервирование адресов (Address Reservation). Нажмите кнопку Добавить (Add New).
2. В появившемся окне укажите MAC-адрес устройства, для которого вы будете открывать порт (для ПК или камеры). Затем укажите постоянный IP-адрес, который роутер будет выдавать этому устройству.
Скорее всего, ваш роутер уже выдал IP-адрес локальным устройствам. Их МАС-адрес также можно узнать через меню роутера. Вы можете скопировать эти адреса.
IP- и MAC-адреса уже подключённых устройств можно посмотреть в таблице раздела DHCP — Список клиентов DHCP (DHCP Client List)
3. В меню настроек роутера выберите раздел Переадресация (Forwarding) — Виртуальные серверы (Virtual Servers). Затем нажмите кнопку Добавить (Add New).
4. В поле Порт сервиса (Service port) укажите номер порта, который вы хотите открыть, а в поле IP-адрес — IP-адрес устройства, для которого вы открываете этот порт.
Используйте тот же адрес, который вы указывали при резервации во втором шаге.
В поле Протокол (Protocol) выберите одно из значений (TCP, UDP или ALL) в зависимости от вашей задачи, а в поле Состояние (Status) укажите Включено (Enabled). Поле Внутренний порт (Internal Port) можно оставить пустым, если мы открываем один порт. Запросы, приходящие на номер сервисного порта, уйдут на аналогичный номер внутреннего порта. Если необходимо получать запросы на один номер порта, а направлять — на другой, то укажите этот внутренний порт в зависимости от вашей задачи.
5. Нажмите кнопку Сохранить (Save), чтобы сохранить сделанные изменения. Запись появится в таблице.
На этом настройка функции перенаправления портов завершена.
Был ли этот FAQ полезен?
Ваш отзыв поможет нам улучшить работу сайта.
Что вам не понравилось в этой статье?
- Недоволен продуктом
- Слишком сложно
- Неверный заголовок
- Не относится к моей проблеме
- Слишком туманное объяснение
- Другое
Как мы можем это улучшить?
Спасибо
Спасибо за обращение
Нажмите здесь, чтобы связаться с технической поддержкой TP-Link.
Если на вашем роутере TP-LINK есть USB-разъем, то скорее всего на нем можно запустить FTP-сервер для доступа к файлам из локальной сети, или из интернета. Имеется введу доступ к тем файлам, которые находятся на накопителе, который подключен к роутеру.
Очень удобно. Подключаем к роутеру флешку, или внешний жесткий диск, запускам FTP-сервер, и получаем доступ к этому накопителю со всех устройств, которые подключены к роутеру. И не только с компьютеров, но и с мобильных устройств. Честно говоря, не знаю как там с устройствами на iOS, а вот мобильные устройства на Android без проблем подключаться к FTP серверу, и получают доступ к файлам.
Доступ к файлам, которые находятся на накопителе подключенному к роутеру TP-LINK можно получить не только с локальной сети, но и удаленно, через интернет. Все что понадобиться, это только знать свой внешний IP-адрес (который выдает провайдер). То есть, вы можете с любого места, где есть подключение к интернету, получить доступ к файлам на флешке, которая подключена к домашнему маршрутизатору. К сожалению, у меня сейчас нет возможности продемонстрировать доступ к FTP-серверу из интернета. Как только появится такая возможность, обязательно дополню эту инструкцию.
Обратите внимание. Мы будем настраивать именно FTP-сервер, а не просто совместный доступ к накопителю. Многие путают эти две функции, а они абсолютно разные. О настройке совместного доступа, я подготовлю отдельную статью.
Подключаем флешку к роутеру TP-LINK и настраиваем FTP-сервер
Показывать я буду на примере роутера TP-LINK Archer C20i. Подключил я к нему обычную флешку. Вы так же подключите свой накопитель в USB-разъем маршрутизатора. У меня получилось вот так:
Роутер должен быть включен. И устройство, с которого вы будете настраивать, должно быть подключено к роутеру по Wi-Fi, или по сетевому кабелю.
Дальше открываем любой браузер, и переходим по адресу tplinklogin.net, 192.168.1.1, или 192.168.0.1. Точный адрес указан на наклейке снизу маршрутизатора. На странице авторизации указываем имя пользователя и пароль. Если вы их не меняли, то это admin и admin. Если не получается, то смотрите подробную инструкцию.
Перейдите сразу на вкладку «USB Settings» (Настройки USB) – «USB Mass Storage» (USB-хранилище). На этой странице будет отображаться USB накопитель, который мы подключили к маршрутизатору.
Убедились, что накопитель есть и он работает. Дальше я советовал бы отключить совместный доступ к этому накопителю, так как он по умолчанию почему-то включен. Что бы он не отображался на устройствах в локальной сети. А использовался только для FTP сервера. Для этого откройте вкладку «Storage Sharing» (Совместный доступ), и нажмите на кнопку «Disable» (Отключить).
Переходим на вкладку «FTP Server». Он должен быть включен, в статусе «Enabled». По умолчанию он у меня был включен.
По умолчанию, уже создан каталог «volume» с доступом ко всему накопителю. И с правами администратора. Сейчас объясню. Сам сервер уже работает, и к нему можно получить доступ. По умолчанию, доступ настроен ко всему накопителю. И с правами администратора «Super User». Права администратора дают полный доступ к файлам на накопителе. В том числе, на их изменение.
Это значит, что мы уже можем получить доступ к FTP серверу с любого устройства, которое подключено к нашему роутеру. Для этого, на вкладке «USB Settings»– «FTP Server», справа (где инструкция), скопируйте ftp адрес (или просто запомните, он нам понадобится):
Для получения доступа, нам нужно будет указать имя пользователя и пароль. Это те же данные, которые мы указывали при входе в настройки маршрутизатора (заводские – admin и admin).
Если вы хотите, что бы доступ по FTP был ко всему накопителю (а не к какой-то конкретной папке), и доступ был только с правами администратора (со всеми правами), то можете сразу переходить к подключению к серверу на компьютере.
А если вам нужно настроить доступ только к какой-то конкретной папке, и создать других пользователей (с разными правами доступа), то я расскажу как это сделать в конце этой статьи.
Еще один важный момент: как я уже писал выше, по умолчанию, доступ к запущенному на роутере TP-LINK FTP серверу предоставляется с правами администратора. Под именем пользователя и паролем администратора. Если вы не сменили стандартный пароль admin, который используется для входа в настройки роутера, то я настоятельно рекомендую это сделать. Так как этот пароль и стандартное имя пользователя (которое так же admin) будет использоваться для подключения к FTP серверу. Я уже писал, о том как сменить заводской пароль роутера. На TP-LINK, это делается на вкладке «System Tools» (Системные инструменты) – «Password» (Пароль).
Подключение к запущенному FTP-серверу на компьютере
Просто открываем проводник «Мой компьютер», или «Этот компьютер» (Windows 10), и переходим по адресу, который указан в настройках роутера. У меня это «ftp://192.168.0.1». Если у вас IP-адрес роутера 192.168.1.1, то адрес будет «ftp://192.168.1.1».
Дальше появится запрос имени пользователя и пароля. Я об этом писал выше. Здесь нужно указать те же данные, которые вы используете для входа в настройки роутера TP-LINK (стандартные admin и admin). Можете поставить галочку «Сохранить пароль», и нажмите «Вход».
После этого, вы увидит файлы, которые находятся на флешке, которая подключена к роутеру. Если у вас на накопителе были какие-то файлы, то они будут в папке «volume».
Вы можете создавать новые папки, копировать туда файлы, или просматривать их. Все работает независимо от версии Windows. Проверял на Windows 10, и Windows 7.
Для подключения к созданному серверу можно так же использовать сторонние программы. Такие как «FileZilla». А можно обойтись и стандартным средством Windows.
Настройка FTP подключения к сетевому диску
Думаю вы согласитесь, что не очень удобно каждый раз вводить адрес в проводнике. Поэтому, я предлагаю создать подключение, что бы в дальнейшем просто заходить в папку, которая все время будет в проводнике.
Для этого, заходим в «Мой компьютер» (не забываем, что в Windows 10, это «Этот компьютер»), и нажимаем на пункт «Подключить сетевой диск». Если у вас Windows 10, то сначала нажимаем на пункт «Файл» – «Подключить сетевой диск».
Появится окно, в котором нажимаем на «Подключение к сайту, на котором можно хранить документы и изображения». И в следующем окне нажимаем «Далее».
Два раза нажимаем на «Выберите другое сетевое размещение», указываем адрес нашего сервера, и нажимаем «Далее».
Убираем галочку «Анонимный вход», и в поле «Пользователь» указываем имя пользователя (напомню, что стандартное admin, если вы его не меняли). Запрос пароля должен появится уже при входе на сервер (стандартный так же admin).
И в следующем окне придумываем и записываем любое имя для нашего подключения. Нажимаем «Далее».
В последнем окне нажимаем кнопку «Готово», и сразу откроется папка с файлами. Если появится запрос пароля, то укажите его.
Эта папка всегда будет отображаться в проводнике, на вкладке «Компьютер».
Открыв эту папку, вы сразу получаете доступ к USB накопителю. Мы знаем адрес сервера, имя пользователя и пароль (которое можно сменить в настройках роутера), поэтому, можем подключаться к серверу с любого устройства в локальной сети. На Android устройствах я советую подключаться через файловый менеджер «ES проводник». Позже напишу об этом отдельную статью.
Подключение к FTP-серверу TP-Link через интернет
К настроенному на роутере TP-Link FTP-серверу можно получить доступ через интернет. Это значит, что с любого устройства, которое подключено к интернету можно зайти на флешку (которая подключена к роутеру) и получить доступ к файлам.
Для доступа к FTP-серверу используется внешний IP-адрес, который роутер получает от провайдера. Если ваш провайдер выдает белый, статический внешний IP-адрес (WAN IP), то после настройки FTP (активации функции «Доступ к Интернет») по этому адресу можно получить доступ к файлам откуда угодно. Достаточно узнать свой IP-адрес (например, на сайте 2ip.ru) и перейти по нему в браузере, добавив в начале ftp://
Но обычно провайдеры выдают динамические IP-адреса, которые могут меняться. В таком случае, есть два варианта: либо заказать у провайдера услугу «статический IP-адрес», либо настроить DDNS (об этом подробнее напишу ниже и дам ссылку на инструкцию).
Но еще хуже, это когда провайдер выдает серый IP-адрес. Тогда даже DDNS не поможет. Подробнее в статье: DDNS (динамический DNS) на роутере: что это, как работает и как пользоваться. Нужно просить у провайдера белый, публичный IP-адрес и настраивать DDNS, или заказывать сразу услугу «статический IP-адрес».
Чтобы FTP-сервер был доступен удаленно, нужно включить функцию «Доступ к Интернет» в настройках FTP на роутере TP-Link.
В строке «Интернет-адрес» будет указан IP-адрес, по которому можно зайти на FTP-сервер (писал об этом выше и показывал на скриншоте).
Мы уже выяснили, как зайти на FTP-сервер через внешний, статический IP-адрес. Если роутер от провайдера получает динамический IP-адрес, то доступ к серверу тоже будет. Но провайдер выдаст роутеру новый IP-адрес и доступ пропадет (а смотреть каждый раз этот адрес не очень удобно, да и не всегда есть возможность). В таком случае проблема решается настройкой DDNS на роутере TP-Link.
Настраиваем DDNS, получаем постоянный адрес и используем его для удаленного входа на FTP-сервер. Прописав в начале адреса ftp://
Важно! Так как к нашему FTP-серверу открыт доступ из сети интернет, то нужно создать хороший пароль учетной записи администратора и другим учетным записям (если они созданы). Так же желательно сменить имя пользователя admin на какое-то другое. О настройке учетных записей читайте ниже.
Заходить на FTP-сервер можно не только через браузер, но и через специальные FTP-клиенты. Их можно установить как на компьютеры с Windows и Mac OS, так и на мобильные устройства. В Windows я использую FileZilla Client. Нужно создать новое подключение и указать хост (адрес сервера), имя пользователя и пароль.
Дело в том, что через браузер можно только считывать файлы. Копировать файлы на сервер, удалять их и изменять через браузер не получится. Даже если у вас (в учетной записи, под которой вы заходите) есть права на это. А через FTP-клиент можно выполнять любые операции с файлами.
Настройки учетной записи и папки для FTP сервера на TP-LINK
Эти настройки не обязательны. И нужны лишь в том случае, если вы хотите настроить доступ для определенных пользователей, с разными правами доступа.
Начнем с того, что можно создать несколько учетных записей. Например, учетную запись для гостей, для которой запретить полный доступ к накопителю, а только к конкретной папке, и только с определенными правами. Или, запретить изменять файлы, а только считывать их.
Для начала нам нужно создать пользователя. В настройках роутера откройте вкладку «USB Settings» (Настройки USB) – «User Accounts» (Учётные записи пользователей).
По умолчанию там будет пользователь admin*. Что бы создать нового пользователя, заполните снизу поля:
- Choose Index (Выберите номер) – выбираем номер для пользователя.
- New Username (Имя пользователя) – указываем имя для нового пользователя.
- И два раза указываем пароль для этого пользователя.
Нажимаем на кнопку «Set» (Применить), и новый пользователь появится в таблице. Там же его можно отключить, удалить, или отредактировать.
Дальше снова переходим на вкладку «FTP Server». Самая запутанная часть. Как-то сложно и не понятно все это сделали в компании TP-LINK. Каким-то системным администратором нужно быть, что бы разобраться.
Значит, на вкладке «FTP Server» мы видим таблицу, в которой по умолчанию уже есть один ресурс «volume». Это доступ ко всему накопителю (к корневой папке накопителя). Мы можем создать еще одну папку, к которой разрешить доступ например для созданного пользователя (группы пользователя), и с определенными правами. Или же, изменить права доступа ко всему накопителю, для созданной учетной записи.
Сейчас все покажу. Давайте сначала создадим еще один общий ресурс. Нажмите на кнопку «Add New Folder» (Добавить новую папку).
В поле «Share Name» (Имя ресурса с совместным доступом) указываем имя папки. Нажимаем на кнопку «Browse» (Обзор).
Выбираем свой накопитель и указываем директорию, до которой будет доступ. Но, обратите внимание, что роутер не даст вам выбрать папку, у которой название прописано НЕ английскими буквами. Нужно сначала переименовать.
После того, как выбрали директорию, мы можем задать права доступа, для созданного нами пользователя. Просто в таблице, напротив пользователя установите нужные права доступа к этой папке. Там есть три варианта: Full Access (полный доступ), Read Only (только чтение), No-Access (нет доступа). Я поставил только чтение. Нажимаем на кнопку «Apply» (Применить).
Эта папка появится в таблице, где можно увидеть права доступа для каждой учетной записи, к определенной директории. Права доступа можно изменять для каждой папки, нажав напротив нее на ссылку «Edit» (изменить).
Для примера: у меня, на скриншоте ниже, пользователь admin (он под номером 1) имеет доступ к обоим папкам. К «volume» и «test2». В таблице стоят буквы F.
А пользователь «guest» (который под номером 2) не имеет доступа к каталогу «volume» (к корню накопителя), но имеет доступ к ресурсу «test2». А это директория «/Music». Поэтому, когда мы перейдем по адресу ftp://192.168.0.1 и укажем имя пользователя guest и пароль от этой учетной записи, то мы получим доступ только к директории /Music (не сможем просматривать весь накопитель). И этот доступ будет с правами «только чтение». То есть, мы не сможем удалять файлы и создавать новые.
Действительно сложно разобраться. Но если понять как все это работает, то можно очень тонко настроить доступ к разным директориям и для разных учетных записей.
Послесловие
На первый взгляд очень все сложно, и очень много настроек. Но, если вам не нужны все эти права доступа, доступ по директориям и т. д. (что для домашнего пользования как правило не нужно), то все можно настроить очень быстро.
Все хорошо и стабильно работает. Очень удобно, если вам нужно использовать общие файлы на нескольких устройствах в сети. И что бы эти файлы находились не на одном из устройств, а на USB накопителе, подключенному к роутеру TP-LINK.
Вопросы можете задавать в комментариях. Так же, не забывайте делиться опытом, и интересными советами по этой теме. Всего хорошего!
На чтение 5 мин Просмотров 75к. Опубликовано
Обновлено
Сегодня наша тема — как подключить к роутеру TP-Link жесткий диска HDD/SSD, SD-карту памяти или USB флешку, чтобы создать файловый FTP-сервер в локальной сети. Функция сетевого хранилища документов является очень удобным способом предоставить быстрый общий доступ к различным папкам, фильмам, видео или музыке для всех устройств, подключенных к одному и тому же WiFi. Поговорим о том, как настроить FTP сервер на роутере TP-Link Archer. Расскажу, как подключить к USB порту ТП-Линк внешний диск накопитель или флеш карту, а потом по беспроводной или кабельной домашней сети раздать с него файлы через ФТП протокол на компьютеры, смартфоны или ноутбуки.
В одной из статей я уже рассказывал, для чего нужно приобретать wifi маршрутизатор с USB портом. Он может использоваться для подключения и использования в сети различных устройств. Одним из самых популярных из них является внешний накопитель — жёсткий диск HDD или SSD, либо обычная флешка. Также можно подключить и SD карту через специальный переходник на USB разъем. Среди множества возможностей использования его в паре с роутером, нас сегодня интересует создание и настройка полноценного FTP сервера на роутере TP-Link для того, чтобы с любого устройства внутри сети получить через WiFi доступ к находящимся на ней файлам.
А если вспомнить, что во многих маршрутизаторах также есть функция прямой загрузки торрентов из интернета на накопитель, то этот FTP сервер становится мега удобной вещью, освобождающей нас от кучи лишних телодвижений в виде перекачки фильмов, видео, фотографий или музыки с компьютера на флешку для последующего просмотра на ТВ или ноутбуке.
Про планшеты и телефоны даже не говорю, так как чтобы подключить к ним флешку, обязательно должна иметься поддержка кабелей OTG.
В общем, если сделаете это один раз, то больше уже не сможете себе представлять, как жили до этого.
Как подключить к роутеру TP-Link жесткий диск или USB флешку накопитель?
Создание FTP сервера мы рассмотрим сегодня на новой прошивке роутера TP-Link Archer, на которую постепенно переводятся все модели данной фирмы. Открываем вкладку «Дополнительные настройки», пункт «Настройки USB — Настройки устройства». Здесь будет информация о подключенных к роутеру накопителях, для обнаружения нового нажимаем на кнопку «Сканировать». Для отключения — «Извлечь диск».
Все настройки производятся в другой подрубрике — «Совместный доступ». Тут много всего, поэтому коснемся отдельно каждого блока на странице.
Как создать сетевое хранилище TP-Link?
В первом нам предлагается выбрать, будем ли мы использовать для входа на FTP сервер существующие логин и пароль администратора, или нужно создать нового пользователя. Если вы создаете сервер через роутер TP-Link, который находится дома, можно использовать одни и те же данные, так как кроме вас скорее всего им пользоваться никто не будет. В офисе же лучше сделать нового, чтобы под ним нельзя было попасть в панель управления локальной сетью.
Далее нам необходимо задать имя для медиа или ftp-сервера и выбрать один или несколько одновременно из трех способов доступа
Способы включения FTP сервера на роутере
- Сетевое окружение — в этом способе мы разрешаем вход на накопитель по IP адресу роутера, например «//192.168.0.1»
- FTP-сервер — это как раз тот самый тип, о котором мы в основном говорим сегодня. При его использовании подключиться к флешке можно будет по ftp-адресу, который состоит из IP и номера порта и выглядит примерно вот так: «ftp://192.168.0.1:2121»
- FTP-сервер через интернет — наконец, есть возможность скоординировать работу сервера со службами DDNS, чтобы подключаться к нему не только из локальной сети, но и через интернет. Для этого необходимо настроить DDNS, но это уже отдельная тема.
Наконец, последнее, что необходимо сделать — определить те папки для сетевого хранилища на USB диске, флешке или SD карте, к которым будет доступ через FTP-сервер. Для этого нажимаем на кнопку «Добавить»
Выбираем имя тома и далее кнопкой «Обзор» разрешенные папки.
Также даем папке имя, которое будет отображаться в роутере и назначаем ей галочками разрешения на:
- Доступ из гостевой сети
- Включить-отключить аутентификацию
- Право записи в папку
- Обмен медиа-файлами (то есть трансляцию видео и фото на ТВ по DLNA)
После этого сохраняем все кнопкой «ОК»
Для изменения свойств нажимаем напротив расшаренной папки иконку редактирования.
Обратите внимание, что настраивать проброс портов при настройке FTP сервера на базе диска, который подключен к USB порту роутера ТП-Линк, не требуется. Просто задаем номер порта, и все.
После применения настроек, FTP-сервер на роутере TP-Link начнет работать и к нему можно будет подключиться с любого компьютера или телефона — об этом вы можете прочитать в другой инструкции.
Примеры адресов FTP серверов ТП-Линк
В зависимости от настроек локальной сети, адрес вашего FTP сервера, запущенного через роутер, может выглядеть по-разном. Это определяется IP адресом маршрутизатора и номером порта.
- ftp://192.168.0.101:2121
- ftp://192.168.0.10:4026
- ftp://192.168.0.106:7122
- ftp//192.168.0.105:7665
Часто также встречаются модели роутеров TP-Link, у которых адрес ФТП-сервера может выглядеть как:
- ftp://192.168.1.35:8647
- ftp://192.168.1.35:7034
- ftp:/192.168.1.5:2221
- ftp://192.168.1.45:2221
Видео инструкция
Официальное руководство по использованию FTP хранилища от ТП-Линк
Актуальные предложения:

Задать вопрос
- 10 лет занимается подключением и настройкой беспроводных систем
- Выпускник образовательного центра при МГТУ им. Баумана по специальностям «Сетевые операционные системы Wi-Fi», «Техническое обслуживание компьютеров», «IP-видеонаблюдение»
- Автор видеокурса «Все секреты Wi-Fi»
Привет! Как истинный владелец и поклонник роутеров TP-Link в этой статье я покажу по шагам как сделать грамотный проброс портов на любом TP-Link. Ваши КСки и прочие игрухи забегают без пинга и тормозов уже через пару минут. Просто повторяйте за мной!
Остались вопросы по конкретной программе или игре? Есть предложения и дополнения для других читателей? Пишем их в комментариях к этой статье!
Содержание
- Краткое предисловие
- Инструкция
- Шаг 1 – Локальный IP
- Шаг 2 – Порт
- Шаг 3 – Вход в настройки роутера
- Шаг 4 – Пробрасываем порт
- Про UPnP
- Задать вопрос автору статьи
Краткое предисловие
Не люблю наливать воды, но обычно пишу к своим статьям такие краткие введения – тупо для того, чтобы мы понимали, что и для чего это делаем. Если не хочется читать – смело пропускаем и идем по инструкции дальше.
А теперь очень мало теории – для чего это все нужно делать? Разбираем типичную домашнюю ситуацию:
- У вас дома есть роутер
- Все устройства через него выходят в интернет
- Вы создаете сервер игры или программы на свое компьютере
- Ваш друг Вася из своего дома хочет подключиться к этому серверу
- Он набирает ваш внешний IP адрес, но ничего не получается
Объяснение – Вася обращается по внешнему IP адресу к вашему роутеру, на котором не запущен сервер игры. А сервер запущен на компьютере, который расположен для Васи ЗА роутером. Т.е. нужно сделать так, чтобы по определенным порта наш роутер переадресовывал часть внешних запросов на компьютер и отдавал ответ обратно.
Т.е. через проброс мы создаем переадресацию по заданному порту на нужное устройство в локальной сети через роутер при внешнем обращении.
Все! Хватит науки, предлагаю перейти к практике.
Инструкция
Внимание! Основная идея проброса одинакова для любой модели TP-Link. Но сами интерфейсы настройки, адреса входа, а тем более логины и пароли для доступа к настройщику могут различаться. Я лишь даю основную идею на своем роутере, а вы уже смотрите на нашем сайте готовые инструкции по входу в настройки в случае возникновения каких-то вопросов.
Для начала определимся, что и куда мы будем перенаправлять:
- Нужно узнать IP адрес компьютера или ноутбука, на котором мы будем запускать сервер игры
- Нужно уточнить порт нашей программы или сервера
- Далее заходим в настройки роутера
- Задаем правило переадресации
Все! По такому плану и предлагаю двигаться дальше.
Шаг 1 – Локальный IP
На этом шаге узнаем IP адрес нашего компьютера. Способов его узнать – выше крыши. Если у вас есть свой – используем. Я лишь попытаюсь показать вам его абсолютно для любой Windows. Если вы делаете проброс на другую операционную систему или даже телефон – просто немного погуглите этот вопрос или задайте его в комментариях.
А я показываю как узнать свой IP на «десятки» (для «семерки» аналогично):
- Щелкаем правой кнопкой мыши в трее возле часов по значку нашей сети (проводной или беспроводной) и выбираем пункт «Параметры сети и интернет» (раньше был Центр управления сетями и общим доступом):
- Далее «Настройка параметров адаптера» (или Изменение параметров адаптера):
- Здесь ищем наш работающий сетевой адаптер (проводной или беспроводной). И просто щелкаем по нему 2 раза левой кнопкой мыши. Здесь же выбираем кнопку «Сведения»:
- На картинке выше показан и наш разыскиваемый IP-адрес. В моем случае – 168.0.196. Запоминаем его. У вас он наверняка будет другим.
Шаг 2 – Порт
Определить какой порт нужно прокидывать – навскидку и не скажешь точной инструкции. Некоторые программы и игры наверняка показывают свой порт, некоторые серверы даже позволяют его выставлять, а некоторые, напротив, прячут глубоко и их можно разыскать только на каких-то форумах. Если доступно выставление порта – ставим и запоминаем, если не знаете – гуглите. Тут просто так не поможешь.
Для примера в нашем случае будем пробрасывать порт – 4444.
Шаг 3 – Вход в настройки роутера
Здесь не все так однозначно. Обычная процедура входа для TP-Link:
- Адрес входа – 192.168.0.1.
- Логин – admin
- Пароль – обычно вы его выставляли сами (по умолчанию тоже admin)
Если не можете войти – ищите инструкцию на нашем сайте под свою конкретную модель. У нас запасены таковые почти под каждое устройство, а чего нет, регулярно добавляем. Как итог вы должны попасть на базовую страницу веб-конфигуратора своего маршрутизатора:
Шаг 4 – Пробрасываем порт
Теперь делаем сам проброс. Интерфейсы могут различаться, но текст обычно такой:
- Идем в раздел Переадресация – Виртуальные серверы:
- Добавляем правило маршрутизации через кнопку «Добавить»:
- Вписываем, что запомнили ранее. Порт сервиса – 4444 (тот самый пробрасываемый порт), IP-адрес – 192.168.0.196. Остальное без лишнего разбора можно оставить как на рисунке. В конце не забудьте все сохранить.
С этого момента проброс работает, и уже можно пробовать подключаться извне. Как дополнение расскажу про диапазоны – можно указывать не один порт, а целый диапазон через тире, например, вот так: 4444-4466. На моей памяти подобное применяли для того же CS, где на локальные серверы выделялся случайный порт из определенного диапазона. Вот все порты так и накрывали.
Про UPnP
Этот пункт как добавление для тех, кто хочет знать немного больше, чем ручной проброс. Дело в том, что большая часть современных роутеров поддерживает популярную технологию UPnP, которая делает автоматический проброс портов для многих известных приложений и игр. Так замечали, что тот же Hamachi не требует никаких пробросов, хотя соединение происходит в формате точка-точка извне. Или создание локальной сети в Arma 3 – тоже не требует проброса.
Дело как раз в этой технологии UPnP, которая и делает всю работу за вас. Ее используют не все, но проверить, что все может завестись автоматически, стоит. Как проверить – да просто запустить и посмотреть, работает игра или нет. Продвинутые могут зайти в те же настройки и глянуть пункт UPnP, здесь отображаются все использующие ее приложение. В моем случае прямо сейчас ничто здесь не задействовано:
Вот и все, что можно было рассказать про настройку проброса портов на роутерах TP-Link. Если остались какие-то вопросы – комментарии открыты ниже. Наша команда WiFiGid и лично я Ботан регулярно там отвечаем по мере свободного времени. Пишите, помогайте друг другу, делитесь странными ситуациями и их решением!
Домашний роутер обычно не дает возможности добраться из внешнего Интернета до компьютеров во внутренней сети. Это правильно — хакерские атаки рассчитаны на известные уязвимости компьютера, так что роутер является дополнительным препятствием. Однако бывают случаи, когда доступ к роутеру и его локальным ресурсам из «внешнего мира» становится необходим. О том, в каких случаях бывает нужен доступ извне, и как его безопасно настроить — эта статья.
Зачем открывать доступ извне?
Доступ «снаружи» нужен не только в экзотических случаях вроде открытия игрового сервера или запуска сайта на домашнем компьютере. Гораздо чаще приходится «открывать порт» для многопользовательской игры, а это — как раз предоставление внешнему пользователю (серверу игры) доступа к внутренней сети (порт компьютера). Если необходимо удаленно подключиться и настроить компьютер или роутер, скачать файл-другой из домашней сети, находясь в командировке, или посмотреть видео с подключенных к домашней сети IP-камер — нужно настроить доступ.
Цвета и формы IP-адресов
Прежде чем разбираться, как открыть доступ к своим ресурсам, следует понять, как вообще происходит соединение в сети Интернет. В качестве простой аналогии можно сравнить IP-адрес с почтовым адресом. Вы можете послать письмо на определенный адрес, задать в нем какой-то вопрос и вам придет ответ на обратный адрес. Так работает браузер, так вы посещаете те или иные сайты.
Но люди общаются словами, а компьютеры привыкли к цифрам. Поэтому любой запрос к сайту сначала обрабатывается DNS-сервером, который выдает настоящий IP-адрес.

Допустим теперь, что кто-то хочет написать письмо вам. Причем не в ответ, а самостоятельно. Не проблема, если у вас статический белый адрес — при подключении сегодня, завтра, через месяц и год он не поменяется. Кто угодно, откуда угодно, зная этот адрес, может написать вам письмо и получите его именно вы. Это как почтовый адрес родового поместья или фамильного дома, откуда вы не уедете. Получить такой адрес у провайдера можно только за отдельную и регулярную плату. Но и с удаленным доступом проблем меньше — достаточно запомнить выданный IP.
Обычно провайдер выдает белый динамический адрес — какой-нибудь из незанятых. Это похоже на ежедневный заезд в гостиницу, когда номер вам выдается случайно. Здесь с письмом будут проблемы: получить его можете вы или другой постоялец — гарантий нет. В таком случае выручит DDNS — динамический DNS.
Самый печальный, но весьма распространенный в последнее время вариант — серый динамический адрес: вы живете в общежитии и делите один-единственный почтовый адрес с еще сотней (а то и тысячей) жильцов. Сами вы письма писать еще можете, и до адресата они дойдут. А вот письмо, написанное на ваш почтовый адрес, попадет коменданту общежития (провайдеру), и, скорее всего, не пойдет дальше мусорной корзины.

Сам по себе «серый» адрес проблемой не является — в конце концов, у всех подключенных к вашему роутеру устройств адрес именно что «серый» — и это не мешает им пользоваться Интернетом. Проблема в том, что когда вам нужно чуть больше, чем просто доступ к Интернету, то настройки своего роутера вы поменять можете, а вот настройки роутера провайдера — нет. В случае с серым динамическим адресом спасет только VPN.
Кто я, где я, какого я цвета?
С терминологией разобрались, осталось понять, какой именно адрес у вас. У большинства провайдеров фиксированный адрес стоит денег, так что если у вас не подключена услуга «статический IP-адрес», то он наверняка динамический. А вот белый он или серый гусь — это нужно проверить. Для начала надо узнать внешний IP-адрес роутера в его веб-интерфейсе и сравнить с тем адресом, под которым вас «видят» в Интернете.
В админ-панели роутера свой IP можно найти на вкладках «Информация о системе», «Статистика», «Карта сети», «Состояние» и т. п. Где-то там нужно искать WAN IP.

Если адрес начинается с «10.», или с «192.168.», то он определенно «серый» — большинство способов открытия доступа работать не будет и остается только VPN.

Если же адрес выглядит по-другому, надо посмотреть на него «снаружи» с помощью одного из сервисов, показывающих ваш IP-адрес, например, http://myip.ru/.

Если адрес, показанный на сайте, совпадает с тем, что вы увидели в веб-интерфейсе, то у вас честный «белый» адрес и доступ из «большого мира» не вызовет особых затруднений — остается только настроить «пробросы» на роутере и подключить DDNS.
Что такое порты и зачем их бросать?
Порт — это пронумерованное виртуальное «устройство», предназначенное для передачи данных по сети. Каждая сетевая программа использует для установления связи отдельный порт или группу портов. К примеру, браузеры используют TCP-порт 80 для незашифрованного трафика (http) и 443 для зашифрованного (https).
Проброс порта — это специальное правило в роутере, которое разрешает все обращения извне к определенному порту и передает эти обращения на конкретное устройство во внутренней сети.
Необходимость «проброса» портов обычно возникает при желании сыграть по сети в какую-нибудь игру с компьютера, подключенного к роутеру. Впрочем, это не единственная причина — «проброс» потребуется при любой необходимости получить «извне» доступ к какому-нибудь конкретному устройству в вашей локальной сети.
Разрешать к компьютеру вообще все подключения, то есть пробрасывать на него весь диапазон портов — плохая идея, это небезопасно. Поэтому роутеры просто игнорируют обращения к любым портам «извне». А «пробросы» — специальные исключения, маршруты трафика с конкретных портов на конкретные порты определенных устройств.

Игровые порты: что, куда бросаем?
Какой порт открыть — зависит от конкретного программного обеспечения. Некоторые программы требуют проброса нескольких портов, другим — достаточно одного.
У разных игр требования тоже отличаются — в одни можно играть даже с «серого» адреса, другие без проброса портов потеряют часть своих возможностей (например, вы не будете слышать голоса союзников в кооперативной игре), третьи вообще откажутся работать.
Например, чтобы сыграть по сети в «Destiny 2», нужно пробросить UDP-порт 3074 до вашей «плойки», или UDP-порт 1200 на Xbox. А вот до ПК потребуется пробросить уже два UDP-порта: 3074 и 3097.
В следующей таблице приведены некоторые игры и используемые ими порты на ПК:
|
Fortnite |
Overwatch |
PUBG |
Tekken 7 |
WoT |
|
TCP: 5222, 5795:5847 |
TCP: 80, 1119, 3724, 6113 |
TCP: 27015:27030, 27036:27037 |
TCP: 27015:27030, 27036:27037 |
TCP: 80, 443, 5222, 5223, 6881, 6900:6905, 50010:50014 |
|
UDP: 5222, 5795:5847 |
UDP: 5060, 5062, 6250, 3478:3479, 12000:64000 |
UDP: 4380, 27000:27031, 27036 |
UDP: 4380, 27000:27031, 27036 |
UDP: 53, 1900, 3432, 3478, 3479, 5060, 5062, 6881, 12000:29999, 30443, 32800:32900 |
Настраиваем проброс портов
Пробросы настраиваются в админ-панели роутера на вкладке «Виртуальные серверы», «NAT», «Переадресация портов», «Трансляция сетевых адресов» и т. п. Они могут быть вложенными во вкладки «Интернет», «Переадресация», «Брандмауэр» или «Безопасность». Все зависит от марки и модели роутера.

Вам нужно определить, какие порты и какой протокол (UDP или TCP) использует программа, для которой вы настраиваете правило. Также следует задать статический IP-адрес для устройства, на которое пробрасывается порт — это делается в настройках DHCP и подробно разбиралось в статье про родительский контроль. Все эти данные следует ввести в соответствующие поля.

Некоторые роутеры позволяют задать также и внешний IP-адрес (или диапазон адресов). Так что если вы знаете IP-адрес, с которого будет идти обращение к вашему устройству (например, адрес игрового сервера), то его следует также ввести на странице — это повысит безопасность соединения.

Теперь все обращения с адреса 132.12.23.122 к порту 3074 вашего роутера он автоматически «перебросит» к вашей приставке PlayStation.
Больше пробросов для разных задач!
Аналогично производится настройка для других программ — и это могут быть не только игры:
-
задав порт и настроив удаленное управление для uTorrent, можно управлять его загрузками из любой точки мира с помощью браузера;
-
проброс портов часто требуется для специализированных программ удаленного управления компьютером; более простые, «гражданские» программы могут работать без этого — подробнее о них можно прочитать в этой статье;
-
для запуска на домашнем компьютере ftp-сервера потребуется открыть и пробросить управляющий порт 21 и отдельный диапазон портов для передачи данных;
-
пробросив порт 554 на домашнюю IP-камеру, которая умеет передавать видео по протоколу RTSP, можно будет подключиться к ней любым видеоплеером с поддержкой RTSP, вроде VLC;
-
проброс порта 3389 позволит задействовать службу RDP (Remote Desktop Protocol) в Windows для получения удаленного доступа к рабочему столу компьютера.
DDNS — зачем нужен и как настроить
Если IP-адрес постоянный, то его можно запомнить. Но если он меняется, запоминать его тяжело. Для решения этой проблемы предназначены службы динамического DNS. Вам будет достаточно запомнить определенное доменное имя.

Сервисы DDNS бывают платные и бесплатные, с разным набором возможностей и характеристик. Но пользоваться лучше теми, которые предусмотрел производитель роутера — когда внешний IP-адрес роутера поменяется, они с DDNS сами договорятся, без вашей помощи. Найдите вкладку «DDNS» или «Динамический DNS» в веб-интерфейсе вашего роутера. В пункте «сервис-провайдер» или «DDNS-сервис» вам будет предложен список из нескольких сервисов, можете выбрать любой. Многие производители роутеров имеют собственные DDNS-сервисы — довольно ограниченные в настройках, зато бесплатные. Это DLinkDDNS.com для роутеров D-Link, KeenDNS для роутеров Zyxel, «Облако ТР-Link» для роутеров TP-Link и т. п.

Определившись с будущим сервисом DDNS, нужно зайти на его сайт и создать аккаунт. Бесплатные DDNS-сервисы производителей роутеров могут потребовать ввести серийный номер устройства или как-то иначе подтвердить, что вы работаете с роутером их производства — у каждого производителя по-разному.

Далее вам предложат задать доменное имя для своего домашнего сервера — обычно это домен третьего уровня (то есть vash_vybor.DDNS-service.com). После этого уже можно вернуться в веб-интерфейс и настроить привязку созданного аккаунта к своему роутеру.

Удаленное управление роутером
Во всех прочих руководствах рекомендуется запрещать удаленное управление роутером. Но здесь желательно его разрешить — будет крайне обидно, если вы, например, при пробросе портов упустили какую-то мелочь и не можете из-за этого «достучаться» до сети, будучи в командировке или в отпуске. Удаленное управление роутером позволит внести необходимые исправления и получить доступ.
Разрешите «Удаленный доступ» в веб-интерфейсе и задайте правила удаленного доступа. Так, если вам известен постоянный IP-адрес компьютера, с которого вы будете производить настройку, его следует задать — это увеличит безопасность вашей сети.

Если же вы хотите получить возможность доступа к роутеру с любого устройства, подключенного к Интернету, это тоже можно сделать, но обязательно задайте сложный пароль на доступ к веб-интерфейсу — иначе ваша локальная сеть станет «легкой добычей» для хакеров.
VPN как крайний выход
Если провайдер выдает «серый» адрес и никак не желает давать «белый», даже за деньги, придется использовать VPN.

Обычно VPN-сервисы предоставляют выход в сеть через сервер в любой точке мира — Private Internet Access, TorGuard, CyberGhost VPN, Game Freedom и т. п. Бесплатных среди них нет, но для удаленного доступа к своему компьютеру или командных игр вам «внешний» сервер и не нужен. Достаточно создать «виртуальную сеть» из своего домашнего компьютера и, например, рабочего. Или ноутбука для поездок, с которого вы ходите получать доступ к домашней сети. Или всех компьютеров ваших игровых друзей. Достаточно выбрать какую-нибудь из бесплатных VPN-утилит, например, Hamachi, Remobo, NeoRouter и т. д. И запустить ее на всех компьютерах, которые нужно объединить.

Прелесть в том, что это можно сделать без настройки роутера, с самого «серого» адреса и под самым «злобным» файрволом. Можно соединить в сеть и больше двух компьютеров, хотя в бесплатных версиях их количество ограничено.
Кроме того, в Интернете существует множество открытых (без пароля) VPN, созданных специально для игр — вам остается только найти VPN вашей любимой игры, подключиться к ней с помощью одной из вышеупомянутых утилит — и играть. Чуть сложнее дело обстоит с играми, в которых требуется подключение к игровому серверу.

Существуют VPN-сети с запущенными серверами популярных игр, но пользователей на них в разы меньше, чем на открытых серверах. Кроме того, такие сервера есть не для всех игр. Сыграть в World of Tanks или World of Warcraft с помощью таких утилит не получится, придется раскошеливаться на полноценный VPN-сервис. Но об этом — в следующий раз.