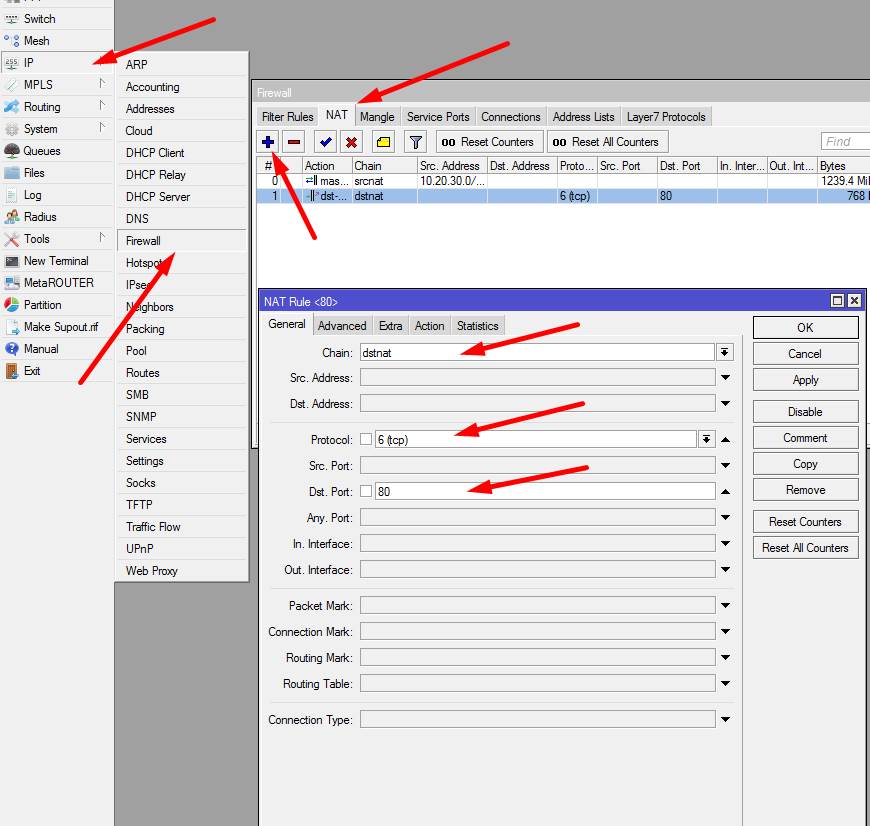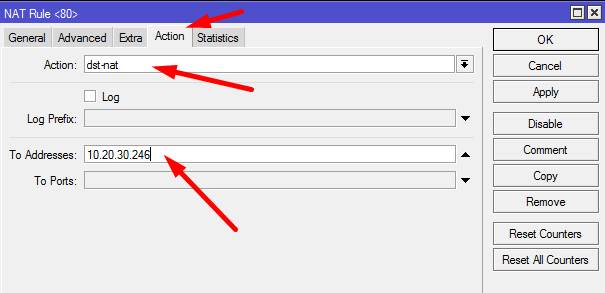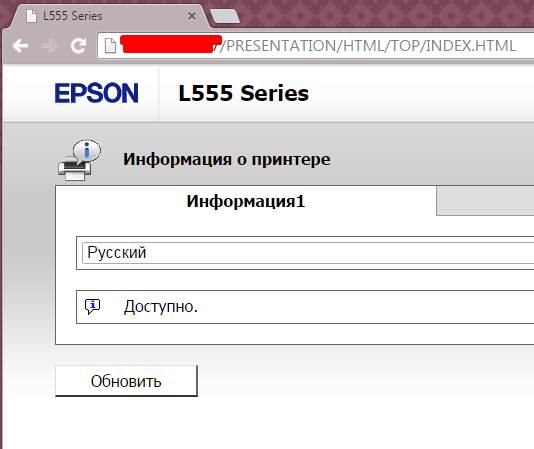На чтение 5 мин Опубликовано Обновлено
Проброс портов — это процесс настройки маршрутизатора или роутера, позволяющий направить входящий трафик на определенный порт сетевого устройства для обеспечения доступа к службам и сервисам, работающим на этом порту.
Проброс портов особенно важен для использования принтера в локальной сети. Если вы хотите печатать документы с любого устройства, подключенного к сети, необходимо настроить проброс порта принтера на роутере.
В этой статье мы рассмотрим инструкцию и настройку проброса портов принтера на роутере Keenetic — одной из самых популярных моделей роутеров на рынке.
Проброс портов на роутере Keenetic достаточно прост в настройке. В процессе настройки мы укажем TCP или UDP порт принтера, внутренний IP-адрес принтера и, если нужно, внешний порт, который будет использоваться для доступа к принтеру из интернета. Затем с помощью данной настройки мы сможем печатать документы с любого подключенного к сети устройства.
Содержание
- Проброс портов принтера на роутере Keenetic
- Инструкция и настройка
- Настройка проброса портов на роутере Keenetic
- Проброс портов для подключения принтера к сети
Проброс портов принтера на роутере Keenetic
Проброс портов на роутере Keenetic позволяет установить соединение с принтером из внешней сети или с других устройств внутри домашней сети. Это полезно, если вам необходимо печатать документы с устройства, находящегося за пределами домашней сети.
Для проброса портов принтера на роутере Keenetic, выполните следующие шаги:
- Откройте веб-интерфейс роутера Keenetic, введя его IP-адрес в адресной строке браузера.
- Войдите в административную панель, используя свои учетные данные.
- Перейдите в раздел «Сеть» или «LAN» и найдите раздел «Проброс портов» или «Port forwarding».
- Нажмите на кнопку «Добавить», чтобы создать новое правило проброса портов.
- В поле «Имя» укажите название правила, например, «Принтер».
- В поле «IP-адрес» выберите IP-адрес принтера внутри домашней сети.
- Укажите номера портов, которые необходимо пробросить. Например, если ваш принтер использует порт 9100, введите его в поле «Внешний порт» и «Внутренний порт».
- Выберите тип протокола – TCP или UDP.
- Выберите диапазон IP-адресов внешней сети, с которых разрешен доступ к принтеру.
- Нажмите на кнопку «Применить» или «Сохранить», чтобы сохранить настройки проброса портов.
Теперь ваш принтер будет доступен из внешней сети или с устройств внутри домашней сети, используя указанный вами порт.
Инструкция и настройка
Чтобы пробросить порты принтера на роутере Keenetic, выполните следующие шаги:
- Откройте веб-интерфейс роутера в любом совместимом браузере, введя IP-адрес роутера в адресную строку.
- Введите свои учетные данные для входа в систему и нажмите кнопку «Войти».
- Перейдите на вкладку «Настройки» в верхней панели меню.
- Выберите вкладку «Сеть» в левой панели меню и перейдите в раздел «Порт проброшенного принтера».
- Нажмите кнопку «Добавить новый принтер», чтобы начать настройку проброса портов.
- Введите IP-адрес принтера и выберите его тип из выпадающего списка.
- Укажите порты принтера, которые вы хотите пробросить, и выберите протокол, который они используют.
- Нажмите кнопку «Применить», чтобы сохранить настройки проброса портов.
После выполнения этих шагов порты принтера будут успешно проброшены на роутере Keenetic, и вы сможете использовать принтер в локальной сети.
Настройка проброса портов на роутере Keenetic
Проброс портов на роутере Keenetic позволяет установить соединение между устройствами в вашей локальной сети и внешними сетями, такими как Интернет. Это необходимо для работы различных приложений, например, для печати с удаленного устройства на принтер, подключенный к роутеру.
Для настройки проброса портов на роутере Keenetic выполните следующие шаги:
- Откройте веб-интерфейс роутера, введя IP-адрес роутера в адресной строке браузера.
- Войдите в аккаунт администратора роутера, указав логин и пароль.
- Перейдите на вкладку «Настройка портов» или «NAT» (в зависимости от модели роутера).
- Нажмите кнопку «Добавить» или «Создать новое правило проброса портов».
- Выберите тип протокола (TCP, UDP или оба) для проброса порта.
- В поле «Внешний порт» укажите порт, который будет использоваться с внешней стороны.
- В поле «Внутренний порт» укажите порт, который используется в вашей локальной сети (например, порт принтера).
- В поле «Внутренний IP-адрес» укажите IP-адрес устройства, к которому будет осуществляться проброс порта (например, IP-адрес принтера).
- Установите флажок «Включить проброс портов» или «Активировать правило проброса портов», чтобы активировать настройки.
- Нажмите кнопку «Применить» или «Сохранить» для сохранения изменений и применения настроек роутера.
После выполнения этих шагов порт принтера будет проброшен на роутер и будет доступен из внешней сети. Теперь вы сможете печатать с любого устройства, подключенного к Интернету.
Не забудьте установить соответствующие драйверы и настроить печать на удаленном устройстве.
Проброс портов для подключения принтера к сети
Проброс портов на роутере Keenetic позволяет подключить принтер к локальной сети и использовать его везде, где есть доступ к этой сети. Для этого необходимо выполнить несколько простых шагов:
- Войдите в интерфейс управления роутером Keenetic, введя IP-адрес роутера в адресную строку браузера и введя логин и пароль.
- Перейдите в раздел «Настройки» или «Настройки сети» (в зависимости от версии интерфейса).
- В меню выберите пункт «Проброс портов» или «Port Forwarding».
- Нажмите на кнопку «Добавить» или «Add», чтобы создать новое правило проброса портов.
- Укажите следующую информацию:
- Имя или описание правила (например, «Принтер»).
- Протокол передачи данных (TCP или UDP).
- Внешний порт — порт, который будет открыт на роутере для подключения к принтеру с внешних устройств.
- Внутренний IP-адрес принтера — IP-адрес устройства в локальной сети.
- Внутренний порт — порт, который будет использоваться для подключения к принтеру в локальной сети.
- Подтвердите создание правила проброса портов, нажав на кнопку «Применить» или «Apply».
- Теперь внешние устройства смогут подключаться к принтеру, используя внешний порт, указанный в созданном правиле.
Проброс портов на роутере Keenetic позволяет сделать принтер доступным из любой точки сети, что очень удобно, например, при использовании принтера с мобильных устройств или удаленных компьютеров.
Проброс портов — важная функция роутера, которая позволяет направить трафик из определенного порта внешней сети на устройство внутренней сети. Это особенно полезно, когда речь идет о принтере, который находится за роутером.
Для настройки проброса портов для принтера на роутере вам потребуется знать IP-адрес принтера. В большинстве случаев вы можете найти эту информацию в меню настроек принтера или на его панели управления. Обычно IP-адрес принтера будет иметь формат 192.168.X.X, где X — это числа от 0 до 255.
Когда вы установите IP-адрес принтера, вам нужно будет зайти в веб-интерфейс вашего роутера, введя его IP-адрес в адресной строке браузера. Затем вы должны будете войти в свою учетную запись роутера с помощью логина и пароля. Данные для входа в учетную запись роутера можно найти в инструкции к нему или на его корпусе.
После успешной авторизации вам нужно будет найти в настройках роутера вкладку «Перенаправление портов» или «Параметры NAT». Здесь вы найдете форму, где вам нужно будет указать внешний порт (который будет использоваться для доступа к принтеру) и внутренний порт (который будет перенаправляться на IP-адрес вашего принтера). Также не забудьте выбрать правильный протокол (TCP, UDP или оба).
Содержание
- Настроить проброс портов
- Узнать IP-адрес принтера
- Войти в настройки роутера
- Перейти в раздел «Проброс портов»
- Создать новое правило
- Ввести имя правила
Настроить проброс портов
При необходимости использования принтера в удаленной сети или из интернета, необходимо настроить проброс портов на роутере. Это позволит управлять и печатать на принтере даже вне локальной сети.
Чтобы настроить проброс портов, необходимо выполнить следующие шаги:
1. Подключитесь к роутеру, введя его IP-адрес в адресную строку браузера и войдя в интерфейс управления.
2. Зайдите в раздел настройки проброса портов (Port Forwarding) или виртуального сервера (Virtual Server) в меню роутера. Местоположение данного раздела может незначительно отличаться в зависимости от модели роутера.
3. Создайте новое правило проброса портов, указав следующую информацию:
— Внешний порт (External Port): порт на роутере, который будет использоваться для доступа извне. Рекомендуется указать нестандартный порт, чтобы повысить безопасность.
— Внутренний порт (Internal Port): порт на принтере, к которому будут перенаправлены входящие запросы.
— Протокол (Protocol): протокол, используемый для связи с принтером. Обычно это TCP или UDP.
— IP-адрес (Internal IP Address): IP-адрес принтера в локальной сети.
4. Сохраните настройки и перезагрузите роутер, чтобы изменения вступили в силу.
Теперь проброс портов для принтера настроен и можно управлять им удаленно, используя внешний IP-адрес и порт роутера. Будьте внимательны при открытии портов на роутере, так как неправильная настройка может повредить защиту сети.
Узнать IP-адрес принтера
Для настройки проброса портов для принтера на роутере, вам необходимо знать IP-адрес вашего принтера. Чтобы его узнать, можно воспользоваться следующими способами:
| Способ | Описание |
|---|---|
| 1 | Печать информационного листа |
| 2 | Использование командной строки |
| 3 | Настройка IP-адреса через меню принтера |
Первый способ заключается в печати информационного листа принтера. Для этого необходимо включить принтер, затем нажать на соответствующую кнопку на управляющей панели принтера. Информационный лист будет содержать различные данные о принтере, включая его IP-адрес.
Второй способ требует наличия компьютера под управлением операционной системы Windows. Нажмите клавишу Win + R, чтобы открыть окно «Выполнить». Введите команду «cmd» и нажмите «Enter». В открывшемся окне командной строки введите команду «ipconfig» и нажмите «Enter». В результате будет отображен список сетевых интерфейсов, среди которых должен быть указан IP-адрес вашего принтера.
Третий способ предполагает настройку IP-адреса принтера через меню самого принтера. Для этого вам понадобится доступ к управляющей панели принтера. После входа в меню принтера, найдите раздел «Settings» или «Настройки», затем выберите «Network» или «Сеть». В этом разделе вам будет предложено настроить IP-адрес принтера, в том числе задать его в ручном режиме.
Зная IP-адрес вашего принтера, вы сможете настроить проброс портов на роутере и успешно подключить ваш принтер к сети.
Войти в настройки роутера
Шаг 1: Откройте любой веб-браузер на своем компьютере или устройстве.
Шаг 2: Введите IP-адрес вашего роутера в адресной строке браузера. Обычно IP-адрес роутера указан на его корпусе или в документации. Например, адрес может быть «192.168.0.1» или «192.168.1.1».
Примечание: Если вы не знаете IP-адрес вашего роутера, вы можете проверить его настройки в свойствах сетевого подключения.
Шаг 3: Нажмите клавишу Enter, чтобы перейти на страницу входа в настройки роутера.
Шаг 4: Введите свои учетные данные для входа. Обычно имя пользователя и пароль указаны на корпусе роутера или в документации. Если вы не установили пользовательские учетные данные, возможно, вы можете использовать стандартные настройки, такие как «admin» для имени пользователя и «admin» для пароля.
Примечание: Если вы забыли свои учетные данные, вам может потребоваться сбросить настройки роутера на заводские значения. Обратитесь к документации или производителю роутера для получения инструкций.
Шаг 5: Нажмите на кнопку «Вход» или «ОК», чтобы войти в настройки роутера.
Теперь вы вошли в настройки роутера и можете выполнить необходимые настройки, включая проброс портов для принтера.
Перейти в раздел «Проброс портов»
Для настройки проброса портов на вашем роутере и обеспечения доступа к принтеру извне, вам необходимо перейти в раздел «Проброс портов».
Для этого выполните следующие шаги:
- Откройте веб-браузер и введите IP-адрес вашего роутера в адресную строку. Обычно, по умолчанию, IP-адрес роутера указан на его задней панели или указан в документации.
- Введите свои учетные данные, такие как имя пользователя и пароль, чтобы войти в настройки роутера. Если вы не знаете учетные данные, обратитесь к документации или свяжитесь с вашим провайдером интернета.
- После успешного входа в настройки роутера, найдите раздел «Проброс портов». Обычно он находится в разделе «Настройки сети» или «Дополнительные настройки».
- Получив доступ к разделу «Проброс портов», вам может понадобиться указать IP-адрес вашего принтера и порты, которые вы хотите пробросить. Для получения этих данных обратитесь к документации принтера или свяжитесь с его производителем.
- Сохраните настройки после завершения процесса проброса портов. Роутер перезагрузится и настройки вступят в силу.
После выполнения этих шагов вы успешно перешли в раздел «Проброс портов» на вашем роутере и готовы настраивать проброс портов для вашего принтера.
Создать новое правило
Для того чтобы настроить проброс портов для принтера на роутере, необходимо создать новое правило.
1. Войдите в настройки роутера, введя IP-адрес роутера в адресную строку браузера и нажав Enter. Введите имя пользователя и пароль для доступа к настройкам роутера, если они указаны.
2. Перейдите в раздел «Правила проброса портов» или «Port Forwarding» в меню настроек роутера.
3. Нажмите на кнопку «Создать новое правило» или «Create new rule».
4. Введите название правила, например, «Принтер» или «Printer».
5. Укажите порт, который будет пробрасываться для принтера. Это может быть TCP или UDP порт.
6. Укажите локальный IP-адрес принтера. Чтобы узнать IP-адрес принтера, можно использовать команду ipconfig в командной строке.
7. Укажите порт принтера. Обычно это порт 9100 для печати через TCP/IP.
8. Укажите протокол, например, TCP, UDP или TCP/UDP.
9. Нажмите на кнопку «Применить» или «Apply», чтобы сохранить настройки.
Теперь проброс портов для принтера создан и настроен на вашем роутере.
Ввести имя правила
Для настройки проброса портов на роутере для принтера, необходимо указать имя правила. Имя правила должно быть уникальным и легко идентифицируемым, чтобы вы могли легко различить его среди других правил на вашем роутере.
Имя правила может состоять из любых символов, но рекомендуется использовать буквы, цифры и знаки подчеркивания. Также следует учитывать, что некоторые роутеры могут иметь ограничения на длину имени правила, поэтому рекомендуется использовать короткие и информативные имена.
Чтобы ввести имя правила, откройте веб-интерфейс вашего роутера, зайдите в раздел настроек проброса портов и найдите соответствующую опцию для указания имени правила. Введите желаемое имя правила в соответствующее поле или текстовое поле, а затем сохраните изменения.
После ввода имени правила, вы можете продолжить настройку проброса портов для принтера, устанавливая необходимые параметры, такие как номера портов и протоколы.
Рассмотрим задачу проброса портов на роутере Mikrotik. В нашем примере мы будем пробрасывать 80-й порт, чтобы открыть доступ извне к веб-интерфейсу нашего принтера.
1. Открываем IP -> Firewall -> NAT, создаем новое правило, нажав на +, во вкладке General ставим параметр Chain в режим dstnat, Protocol — в 6 (tcp), Dst. Port — 80:
Следует учесть, что в вашем случае протокол и порт назначения могут быть (и скорее всего будут) другими.
2. Переходим во вкладку Action, ставим параметр Action в режим dst-nat, в поле To Addresses вбиваем IP-адрес нашего принтера:
3. Теперь попробуем подключиться к принтеру по 80 порту снаружи:
Работает! Mission completed.
2 небольших комментария:
Во-первых, в нашем примере на роутере выполнена лишь базовая настройка брандмауэра, которая не блокирует ничего. Если у вас брандмауэр настроен более строго — необходимо будет донастроить его на разрешение правила порт-форвардинга (в рамках этой заметки на этом останавливаться не будем — оставим предупреждением).
Во-вторых, если вы планируете маскировать открытый порт (публикуя наружу, например, порт 6666, при соединении с которым должен будет ответить 80-й порт публикуемого сервиса/приложения/устройства), то в пункте 1 следует указать замаскированный Dst. Port, а в пункте 2 в параметре To Ports указать порт, по которому реально будет отвечать публикуемый узел.
еким
06.11.08
✎
23:15
Насколько это воэможно?
И способы решения этого вопроса.
Пример: Я клиент ХР у меня есть принтер, подключаюсь ч\з инет к серверу тапа ХР или 2003 и хочу распечатать док .
Задача: Распечатать док на принтере клиента который подключился не в локалке а именно ч\з инет .
???? как установить принтер чтоб печать с сервера уходила на принтер клиента ч\з инет.
Коллайдер
06.11.08
✎
23:18
на том маршрутизаторе, за которым стоит принтер, надо сделать проброс любого внешнего порта (например 44019) на внутренний порт принтера (9100). Принтер должен иметь принт сервер. И печатать с клиента в адрес маршрутизатора и порт 44019.
или тоннель.
еким
06.11.08
✎
23:19
а если по подробней
insider
06.11.08
✎
23:22
(0) если клиент работает в терминале — сия возможность уже есть (только не нужно ее отключать): на сервере д.б. установлены дрова принтера клиента, соотв. клиент из своего сеанса сможет печатать и на разрешенные принтеры офиса и на свой принтер, который мапится при входе в терминал.
разумеется (если терминал еще не настроен), нужен маппинг терминальных портов на роутере, за которым стоит терминальный сервер.
Коллайдер
06.11.08
✎
23:24
(2) еще раз для башкир:
1. принтер должен иметь на борту Ethernet разъем и внутренний адрес, например 10.0.100.5. Допустим, принтер по умолчанию настроен на tcp порт 9100.
2. маршрутизатор в офисе с принером надо настроить таким образом чтоб он пропускал из интернета трафик на порт 44018, например, и перенаправлял на порт 9100 адреса 10.0.100.5 Функция эта называется Virtual Server или Port Forvarding. Допустим маршрутизатор имеет внешний ip 195.161.15.19
3. на компе, с которого будет идти печать надо настроить сетевой принтер с адресом 195.161.15.19 и портом 44018.
или прокидывать тоннель.
еким
06.11.08
✎
23:29
от БАШ-КИР
1,2,3 понятно
но на счет тонеля не совсем т.к строительством не когда не занимался
Коллайдер
06.11.08
✎
23:30
(5) ищи в сети по словам IPSEC, PPTP, L2TP, VPN
insider
06.11.08
✎
23:31
(5) чтением манов, видимо, тоже 
кури VPN — настраивается просто до отвращения. на сервере настраиваешь RRAS, на клиенте создаешь подключение (возможно термин знакомый, т.к. многие провайдеры именно через vpn предоставляют свои услуги). и усе. при подключении комп клиента становится как бы частью локальной сети, т.е. в одной сети с сервером и далее работаем так, как будто включены в свич шнурком. типа так.
еким
06.11.08
✎
23:36
пася
бум пробовать завтра о результатах доложу
если где ступлю бу спрашивать
Коллайдер
06.11.08
✎
23:37
(8)
> пася
не нужно этого. предлагаю держать дистанцию.
Torquader Darigha
06.11.08
✎
23:59
В терминале локальные принтеры уже маппируются с сервера на клиента самим сервером терминалов.
Если же у вас есть просто машина в интернете, на которой стоит принтер, и вы хотите печатать на ней, то надо, чтобы эта машина была связана с сервером.
Или нужно пробивать VPN-тунель, то есть открывать VPN-подключение с машины с принтером на сервер. Или нужно, чтобы сервер сам устанавливал такое подключение, но в этом случае, нужно, чтобы у машины был реальный IP-адрес, так как иначе машина из интернета не видна.
Через VPN-соединение две машины становятся машинами в одной локальной сети, и возможно простое «расшаривание» принтера.
Конечно, можно просто на машину поставить Print-сервер, который позволит печатать любому пользователю из Интернета, но ни к чему хорошему это не приведёт.
Коллайдер
07.11.08
✎
00:00
еще один умник
Klesk
07.11.08
✎
00:00
коллайдер, пишешь ни о чем
(0)слушай insider’a (3)
Коллайдер
07.11.08
✎
00:02
> Конечно, можно просто на машину поставить Print-сервер, который позволит печатать любому пользователю из Интернета, но ни к чему хорошему это не приведёт.
а у меня на нескольких десятках терминал серверов во все концы печатаются документы именно на такие порты. и это уже 6 лет работает бесперебойно. что-то я видимо не так делаю.
или мне к каждому клиенту vpn тоннель пробивать? я че, ипанутый?
Коллайдер
07.11.08
✎
00:03
(12) отдыхай, сынок и читай 13. уверяю тебя, моего опыта в терминальных делах и печати через инет поболе всех вас будет. мой узел крупнейший в россии среди частных нелегальных терминальных узлов.
Коллайдер
07.11.08
✎
00:04
каждые сутки от 700 до 1200 подключений.
Коллайдер
07.11.08
✎
00:05
дети
AeDen
07.11.08
✎
00:07
(14) Тебе рулетки десятиметровой хватает?
Коллайдер
07.11.08
✎
00:09
(17) не всегда
Gars
07.11.08
✎
11:48
(9) Сложился пополам… 
Дуб
07.11.08
✎
11:51
Проброс порта на роутере – это процедура, позволяющая установить соединение с устройством, находящимся за защищенной сетью. Если вы хотите печатать документы с компьютера на принтер, подключенный к другому устройству в сети, необходимо пробросить порт на роутере. Это позволит направить сетевые запросы непосредственно к принтеру, минуя ограничения безопасности.
Проброс порта может понадобиться, если у вас есть домашняя или офисная печать, и требуется обеспечить доступность принтера для всех компьютеров в сети. Пробрасывая порт на роутере, вы создаете специальный мост между внешней и внутренней сетью, позволяющий другим устройствам использовать принтер без прямого подключения к нему.
Примечание: перед пробросом порта вам понадобится знать IP-адрес роутера, IP-адрес принтера и номер порта, который вы хотите пробросить.
Ниже мы предоставляем пошаговую инструкцию о том, как пробросить порт на роутере для принтера. Следуйте этим шагам, чтобы настроить свое соединение и защитить вашу сеть от несанкционированного доступа.
Содержание
- Подключение к роутеру
- Настройка IP-адреса принтера
- Поиск IP-адреса роутера
- Проброс порта на роутере
Подключение к роутеру
Для начала, убедитесь, что ваш компьютер подключен к роутеру по LAN-кабелю или через Wi-Fi.
1. Откройте браузер и введите IP-адрес вашего роутера в адресной строке. Обычно это адрес 192.168.0.1 или 192.168.1.1.
2. Введите логин и пароль для доступа к настройкам роутера. Если вы не знаете логин и пароль, посмотрите на задней панели вашего роутера или в документации.
3. После успешного входа в настройки роутера найдите раздел «Проброс портов» или «Port Forwarding».
4. В этом разделе вы должны увидеть таблицу, в которой можно добавить новое правило проброса порта.
5. Чтобы добавить правило, вам может потребоваться указать следующую информацию: номер порта внешней сети, номер порта внутренней сети, протокол (обычно TCP или UDP), IP-адрес устройства (в данном случае принтера), которому нужно пробросить порт.
6. Введите необходимые данные в таблицу и сохраните изменения.
7. После сохранения изменений, роутер начнет пробрасывать указанный порт на ваш принтер, позволяя вам подключаться к принтеру из интернета.
8. Для проверки работоспособности проброса порта, можете попробовать подключиться к принтеру через удаленный доступ, используя внешний IP-адрес вашего роутера и указанный номер порта.
Именно таким образом вы можете настроить проброс порта на вашем роутере для принтера и получить удаленный доступ к нему.
Настройка IP-адреса принтера
Для того чтобы пробросить порт на роутере для принтера, необходимо настроить его IP-адрес. Для этого следуйте инструкциям ниже:
Шаг 1: Включите принтер и подключите его к роутеру с помощью сетевого кабеля.
Шаг 2: Откройте браузер и введите IP-адрес роутера в адресной строке. Обычно IP-адрес роутера указан на его корпусе или в документации. Например, 192.168.0.1.
Шаг 3: Введите логин и пароль для доступа к настройкам роутера. Эти данные также указаны на роутере или в документации.
Шаг 4: Найдите раздел настройки сети или DHCP-сервера в меню роутера.
Шаг 5: В настройках сети найдите список подключенных устройств или DHCP-резервации. Обычно эта функция называется «DHCP Reservations» или «Static IP Address».
Шаг 6: Выберите принтер из списка устройств и нажмите на кнопку «Добавить» или «Создать резервацию».
Шаг 7: Введите IP-адрес и MAC-адрес принтера. Обычно эти данные указаны на корпусе принтера или в его настройках.
Шаг 8: Сохраните настройки и перезагрузите роутер.
Шаг 9: Подключите принтер к роутеру с помощью Wi-Fi или сетевого кабеля.
Теперь ваш принтер должен иметь статический IP-адрес, который не будет меняться при подключении к роутеру. Это позволит вам пробросить порт на роутере для принтера и использовать его удаленно.
Поиск IP-адреса роутера
Для настройки проброса порта на роутере для принтера, вам необходимо знать его IP-адрес. Вот несколько способов, с помощью которых вы можете найти IP-адрес своего роутера:
- Проверьте маршрутизатор
- Используйте командную строку
- Используйте специальное программное обеспечение
- Используйте веб-интерфейс
Часто на задней панели роутера или в его инструкции есть метка с IP-адресом. Обычно она выглядит как «Default Gateway» или «Router IP Address».
Откройте командную строку на компьютере, который подключен к роутеру, и введите команду «ipconfig». В результате отобразится список сетевых адаптеров, ищите строку с «Default Gateway». IP-адрес роутера будет указан рядом.
Существуют программы, которые могут сканировать вашу локальную сеть и открывать IP-адреса подключенных устройств. Одним из таких программ является «Advanced IP Scanner». Скачайте и запустите программу, и она покажет вам IP-адреса всех устройств в локальной сети.
Самый простой способ — войти в веб-интерфейс роутера. Для этого откройте любой веб-браузер и введите IP-адрес, который вы уже нашли. Появится страница аутентификации, где вам нужно будет ввести логин и пароль. По умолчанию они указаны в инструкции к роутеру.
Проброс порта на роутере
Чтобы пробросить порт на вашем роутере для принтера, выполните следующие шаги:
- Откройте браузер и введите IP-адрес вашего роутера в адресной строке. Обычно он указан на задней стороне роутера или его документации.
- Введите логин и пароль для доступа к панели управления роутером. Если вы не знаете их, обратитесь к документации роутера или его производителю.
- Найдите в настройках роутера вкладку «Проброс портов», «Порт-форвардинг» или что-то подобное.
- В конкретной настройке проброса портов введите номер порта, который вы хотите пробросить (например, 9100 для принтера).
- Укажите IP-адрес вашего принтера в поле «Назначение IP-адреса» или выберите его из списка доступных устройств в сети.
- Выберите протокол (TCP, UDP или оба), который будет использоваться для проброса порта.
- Сохраните настройки и перезагрузите роутер.
После выполнения этих шагов порт будет проброшен на вашем роутере и запросы, поступающие на этот порт, будут перенаправляться на ваш принтер. Теперь вы можете печатать документы удаленно, используя интернет.