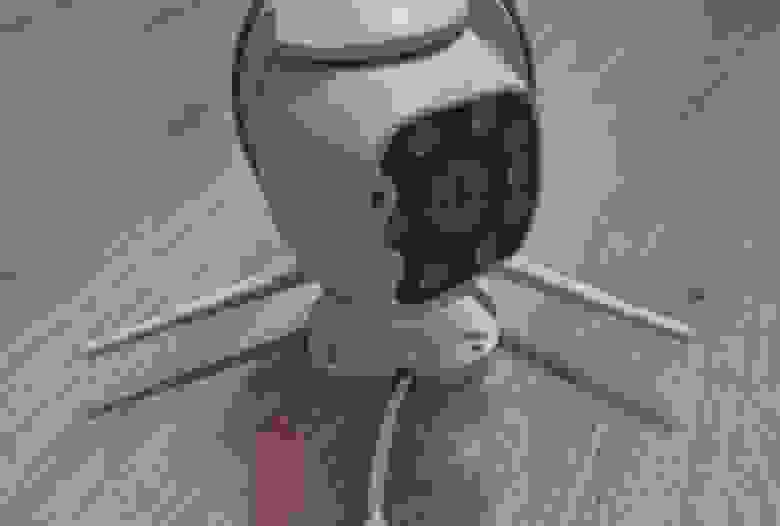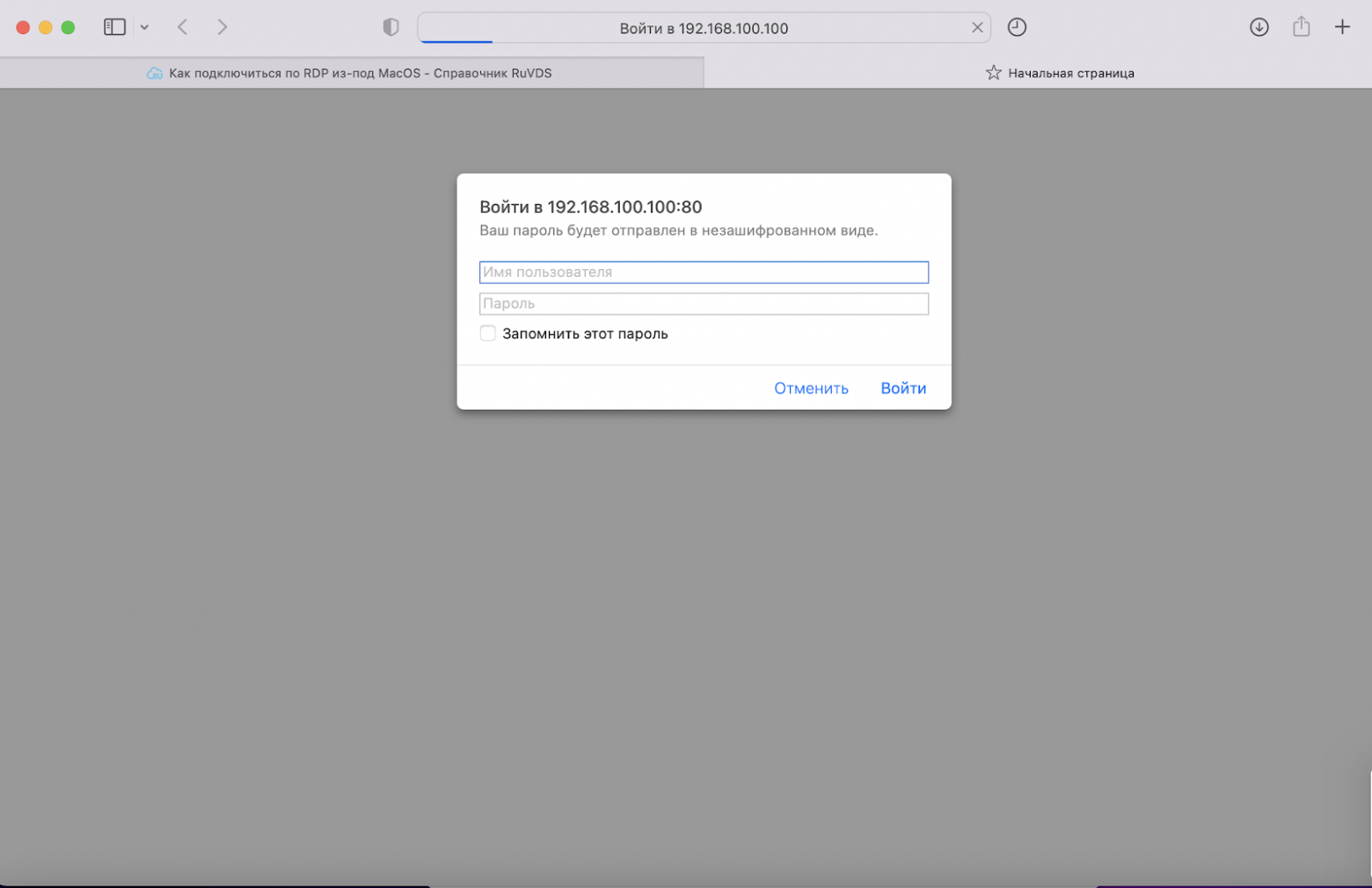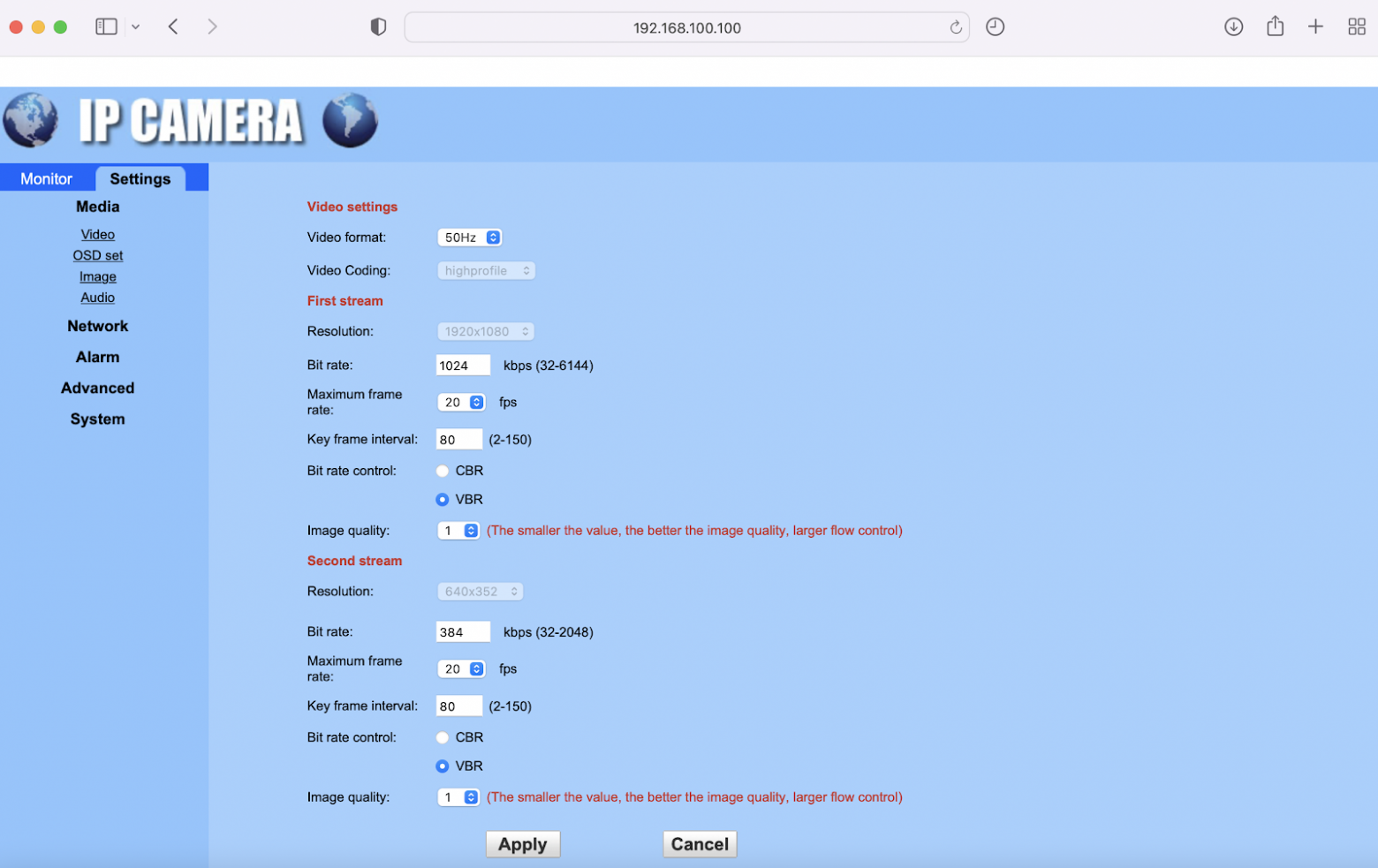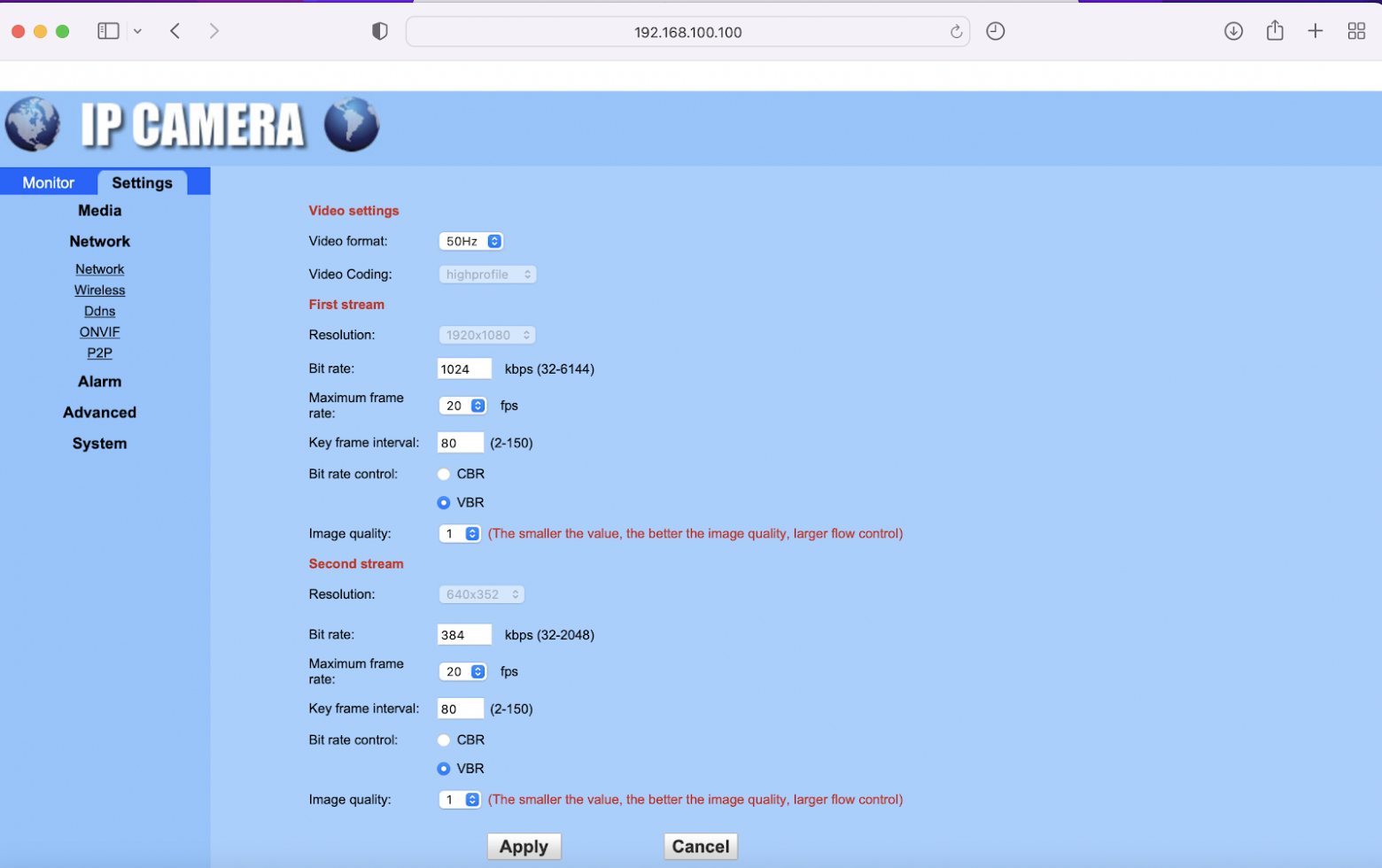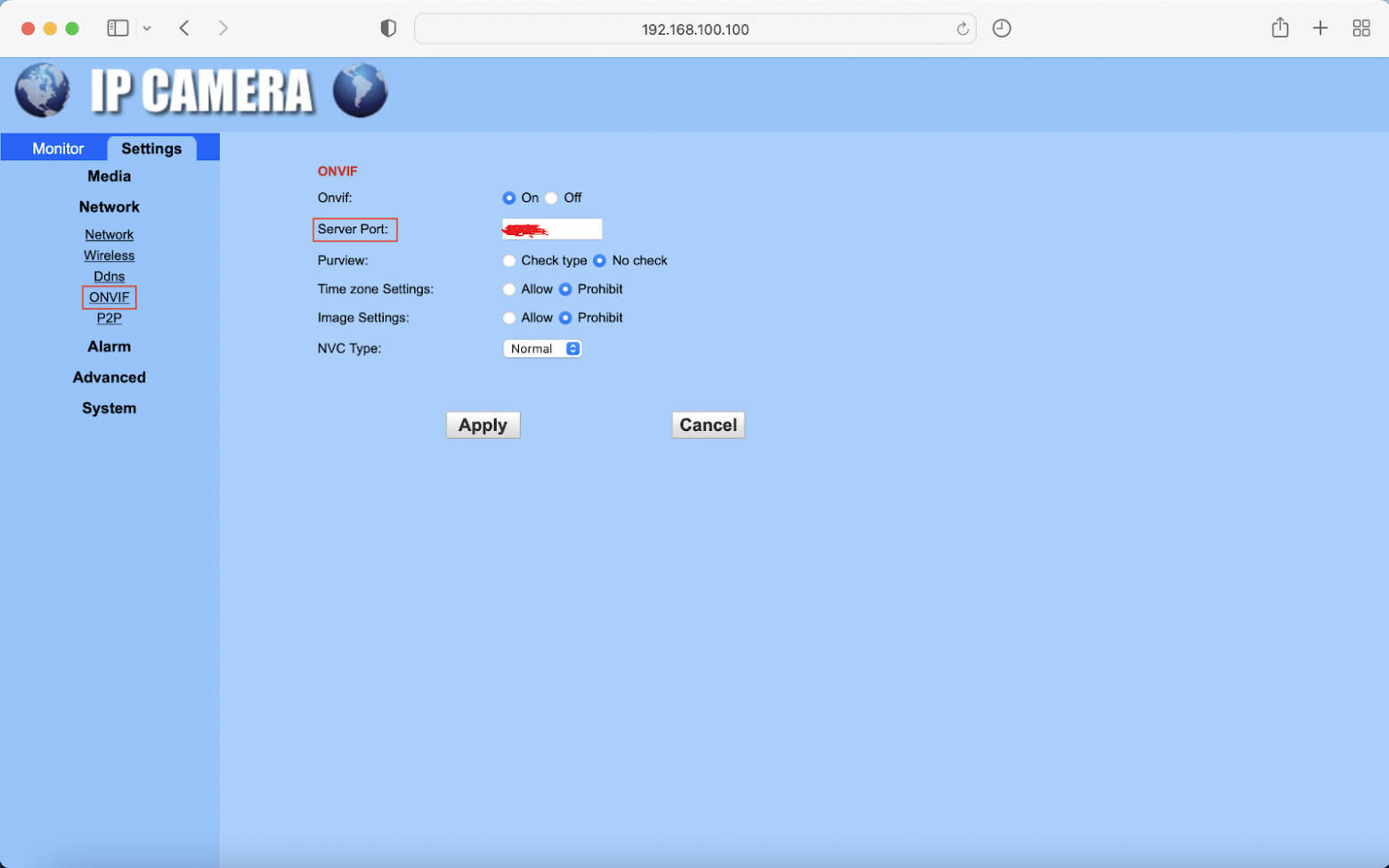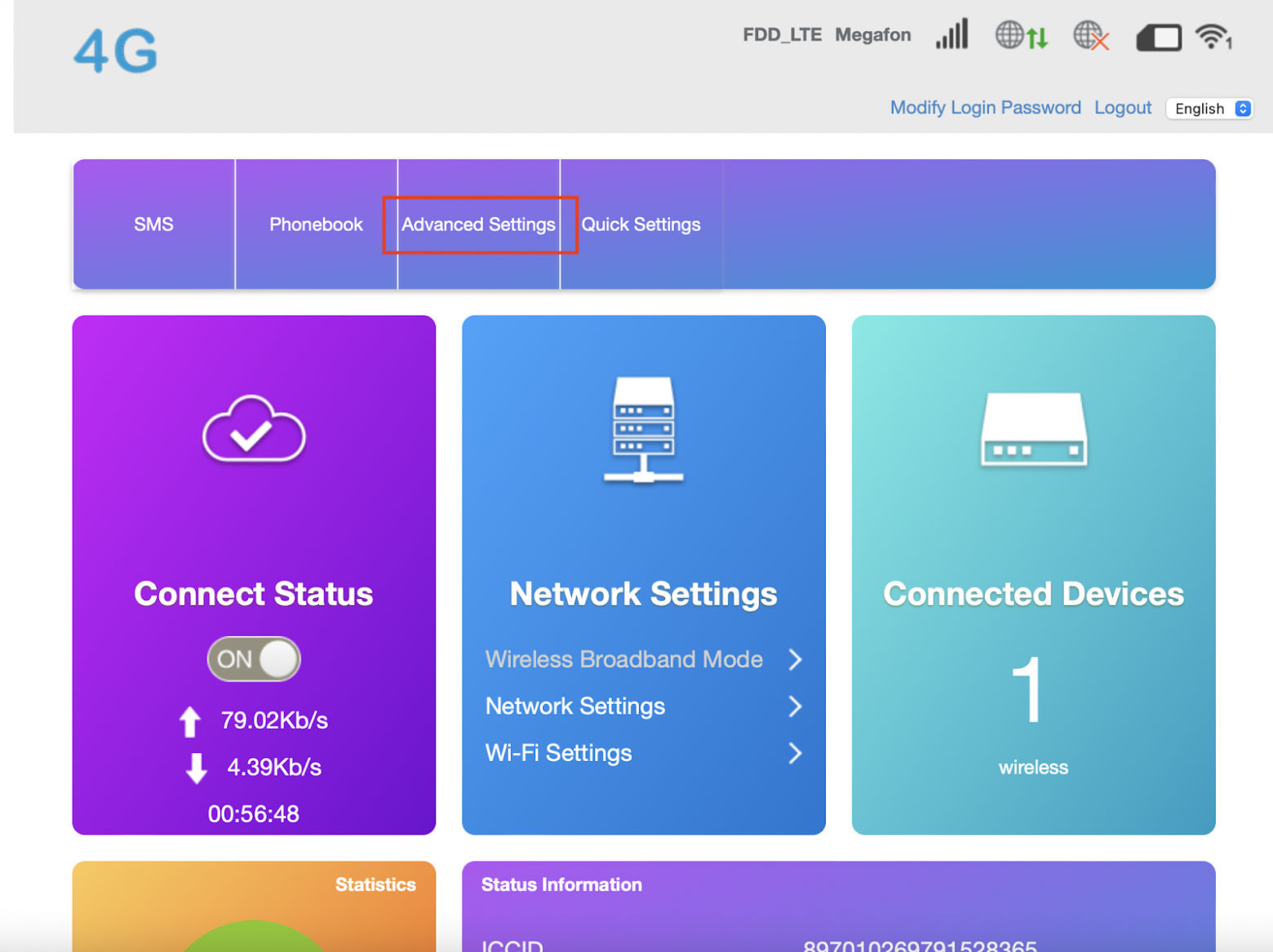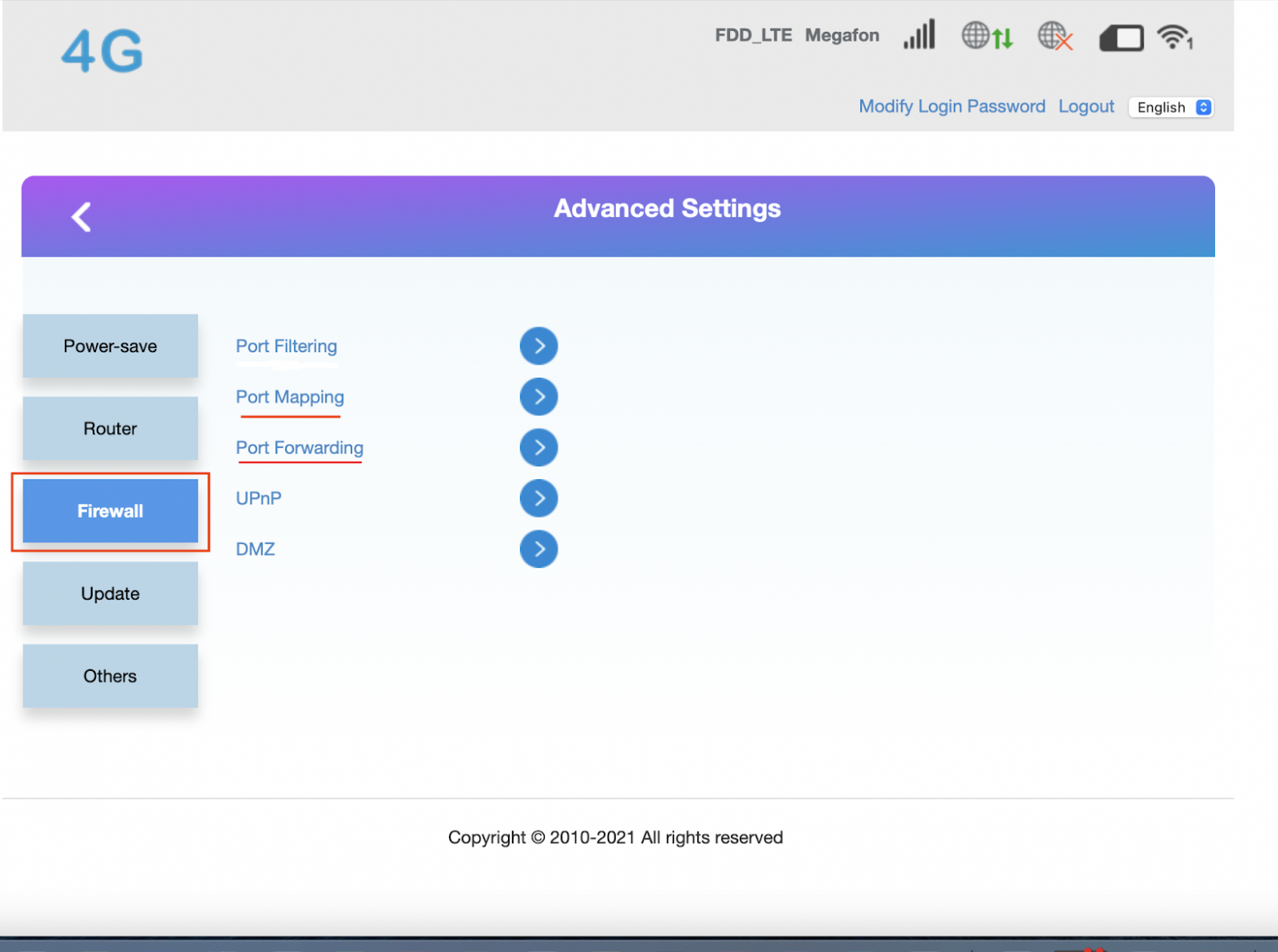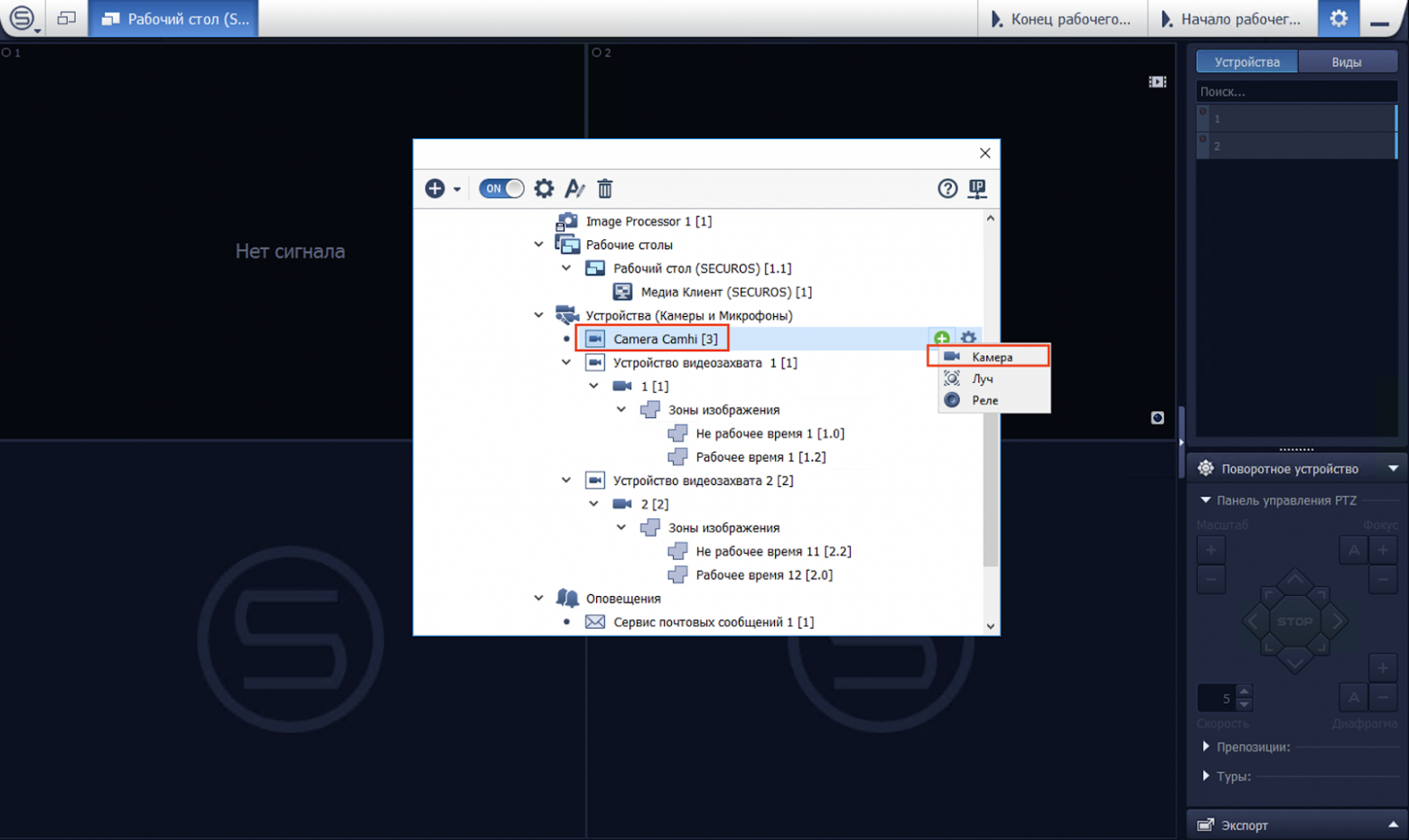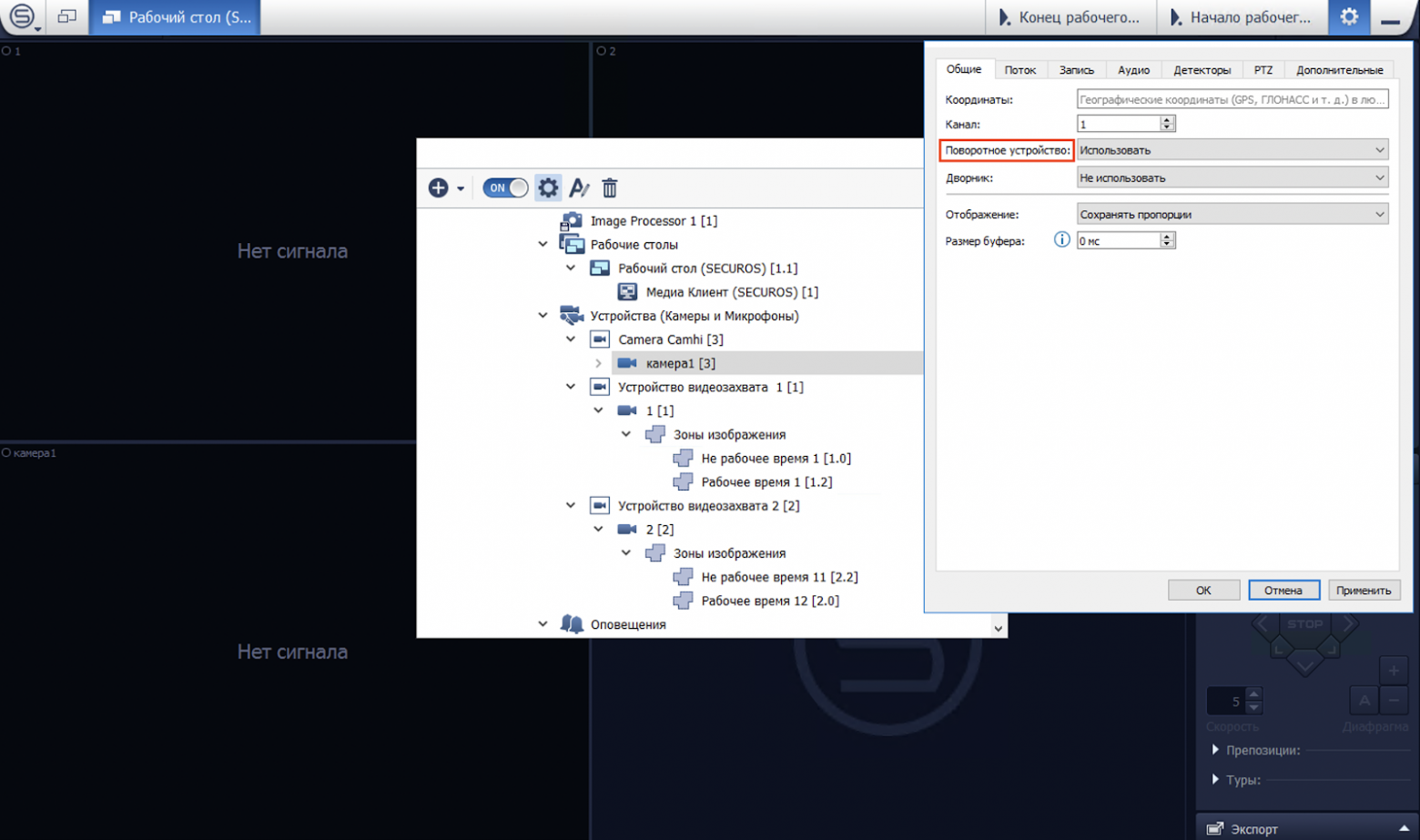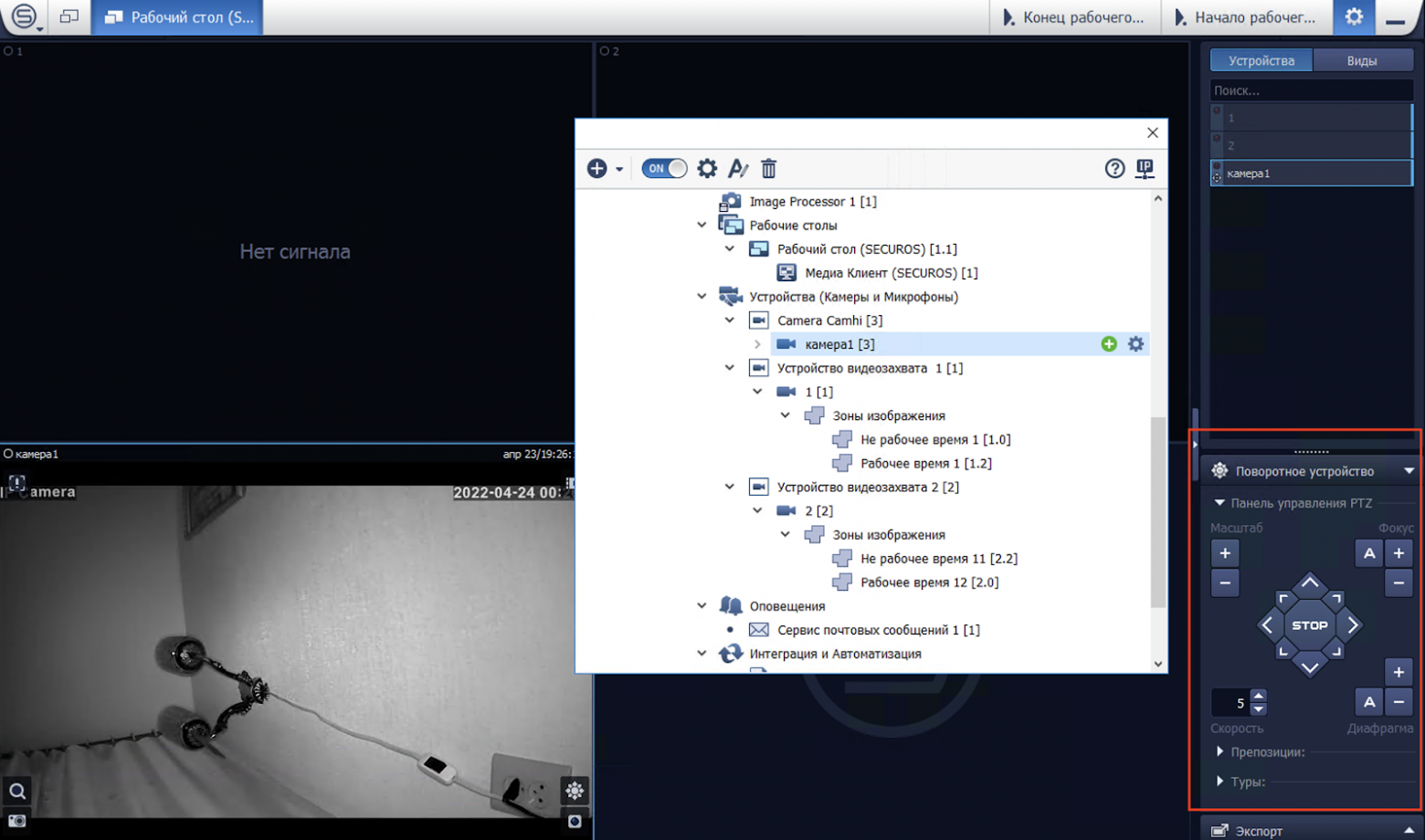видеонаблюдение:настройка_видеонаблюдения
Содержание
Настройка камер видеонаблюдения
Самостоятельное подключение своей камеры к нашим серверам предполагает наличие у вас определенных знаний о построении сетей передачи данных и протоколах, используемых в них.
К сети может быть подключена практически любая IP-камера, способная отдавать изображение в виде потока RTSP (де-факто стандарт в IP камерах), и поддерживающая протокол ONVIF для позиционирования (если камера управляемая). В целом, схема подключения выглядит так:

1. Для начала нужно подключить камеру к локальной сети, присвоив ей статический IP адрес.
Если вы ведете учет адресов в подсети своего роутера, то для вас не составит никакого труда определить и назначить свободный. Если не ведете – зайдите в роутер, в разделе с названием близким к «Локальная сеть» (на разных роутерах по-разному) найдите «DHCP» и посмотрите, какой диапазон адресов выдается по запросам устройств. Возьмите любой адрес, входящий в подсеть адресов роутера, но не входящий в диапазон DHCP. Проверьте, на всякий случай, что этот адрес свободен с помощью команды PING. Если адрес свободен – назначьте его на камеру (как правило, в камерах – настройки/сеть/сетевые реквизиты), предварительно отключив в камере «подключение по DHCP».
2. Посмотрите в камере номер порта RTSP (обычно – 554) и номер порта ONVIF, если камера поворотная. Эти порты в дальнейшем надо будет «прокинуть» за роутер. Найдите в камере (обычно на странице настройки сетевых реквизитов или настройки потока) строку запроса потока RTSP. Обычно это выглядит так: rtsp://логин:пароль@IPадрес:554/ISAPI/Streaming/Channels/101

Вам нужно будет ввести эту строку при проверке в VLC-плеере и в форму подключения в личном кабинете (user.infolink.ru).
Вы можете столкнуться с камерами, в инструкциях которых нет формата RTSP ссылки. Для поиска необходимой ссылки, можно воспользоваться программой Оnvif device manager, которую можно скачать здесь.
Эта программа позволяет считать данные о настройках камеры, используя протокол ONVIF, реализованный практически во всех современных IP — камерах.

3. Теперь, когда мы подключили камеру, знаем ее IP адрес, номера портов и строку запроса нужно проверить, работает ли она и осуществляется ли трансляция видеоизображения, если нет – все дальнейшие шаги будут бессмысленны.
-
Проверяем доступность камеры выполнив PING на ее адрес.

-
Если камера отвечает — запускаем VLC-плеер. Если его нет, то скачать можно отсюда (необходимо выбрать подходящий Win 32/64).
-
Запускаем программу. Выбираем вкладку «Медиа» — «открыть URL».

-
В открывшемся окне вводим адрес ссылки, нажимаем «Воспроизвести».

-
Вводим полностью строку запроса RTSP. Если все сделано правильно, вы увидите изображение, передаваемое вашей камерой.
-
Если изображения нет – ищем ошибку, если есть – идем дальше.
4. Следующим шагом нам надо осуществить «проброс портов камеры за роутер», то есть обеспечить прохождение трафика с определенных портов на внешнем IP адресе роутера, на нужные нам порты подключенной камеры. «Пробросить» надо порт RTSP камеры (обычно – 554), и порт ONVIF, если камера управляемая.
Если внутренние порты камеры мы знаем, то как определить внешние?
Для первой камеры – все просто, используйте стандартный порт 554 для RTSP и, например, 10080 для ONVIF (если он вам нужен). Но если камер больше, чем одна, нужно помнить правило: «Внутри сети устройства сидят на разных IP адресах, снаружи – на одном адресе, но на разных портах». То есть порт RTSP второй камеры, даже если он у нее, тоже 554-й, должен быть проброшен на другой порт роутера. Как его определить? Корректно- выбрать из числа свободных. Поскольку вы вряд ли, когда нибудь столкнётесь с сетевыми службами, занимающими эти порты, можно использовать порты 555,556,557,558…
5. Теперь, когда мы определились с портами, начнем настройку роутера.
Рассмотрим примеры настройки некоторых моделей роутеров:
Порядок настройки проброса портов на примере роутера Mercusys AC1200:
-
открываем браузер, в адресной строке вводим ip-адрес роутера. Подключаемся. Далее вводим пароль от роутера;

-
заходим в настройки роутера раздел «Дополнительно» – «Виртуальный сервер;

-
в открывшемся окне нажимаем «Добавить»;
-
вводим внутренний, внешний порты (№ порта в № порта) и ip-адрес камеры. Остальные поля оставляем неизменными.
-
Нажимаем «Сохранить».
Порядок настройки проброса портов на примере роутера Dlink DIR645:
-
заходим на роутер. Вкладка «Advanced» – «Virtual Server»;
Здесь вводим:
-
Поле Name: имя созданного правила – любое, на Ваш выбор;
-
Поле IP Address: адрес камеры;
-
Поле Public Port: внешний порт;
-
Поле Private Port: внутренний порт камеры заполняем вышеуказанные поля;
Не забываем поставить галочку слева от полей.

-
пролистываем страницу вниз и нажимаем «Save»;
На роутерах других производителей процедура проброса портов может немного отличаться от указанной, но принцип тот же.
Теперь, чтобы камера заработала в системе, надо настроить ее параметры через «Личный кабинет». Заходим в личный кабинет, нажимаем на «Видеонаблюдение».

В разделе «Новая камера видеонаблюдения» нажимаем кнопку «Подключить».

На открывшейся странице вводим:
-
Название камеры;
-
Логин/пароль, которые мы установили в камере;
-
Номер порта роутера, на который мы пробросили RTSP;
-
Строку доступа к потоку RTSP из камеры;
-
Если камера управляемая – ставим галочку «Управлять», в открывшейся форме вводим номер порта роутера, на который проброшен порт ONVIF и имя пароль для управления (иногда они могут отличаться от имени/пароля для просмотра).

Выбираем технологию трансляции.
Если камера неуправляемая – выбирайте технологию HLS. Эта технология обеспечивает наиболее стабильную трансляцию изображения с камеры, поддерживается всеми браузерами и мобильными устройствами, однако имеет недостаток в виде задержки между реальным событием и трансляцией, которая составляет три промежутка между опорными кадрами (I- кадрами). В зависимости от того, как настроена Ваша камера это может составлять от 2 до 15 секунд.
Если камера управляемая или Вы хотите получать изображение без задержек, то выбирайте трансляцию по технологии WebRTC. Однако Вы должны помнить, что эта технология начала стандартизироваться недавно и поддерживается только новыми версиями браузеров и мобильных устройств. В любом случае Вы всегда можете изменить настройки камеры, в том числе и технологию трансляции.
После того, как вы заполнили все поля, нажимаем кнопку «Добавить камеру».
Нас возвращает на страницу «Видеонаблюдение», где мы видим изменившееся название камеры и появление у нее кнопок «Трансляция» и «Архив» и сверху надпись: «Изменения приняты».

В это время идут внутренние процессы на серверах компании, обычно занимающие несколько минут. При нажатии на кнопку «Трансляция» можно видеть:

Это значит камера еще не добавилась на серверах. Далее, через какое-то время, при нажатии увидите:

Это означает что камера добавлена, но поток с нее пока не транслируется.
И, наконец, через какое-то время Вы увидите само изображение с Вашей камеры:

Это значит, что процесс завершен, и камера полностью подключена.
Перейдя обратно на вкладку «Видеонаблюдение», Вы можете подключить запись (архивацию) изображения с камеры.
Как пользоваться нашим сервисом «Видеонаблюдение»
Управлять камерами вы можете:
-
в мобильном приложении «Инфолинк».
Скачать для Android;
Скачать для IOS
Управление камерами в Личном кабинете.
Управление камерами осуществляется в разделе «Видеонаблюдение».

В данном разделе вы можете:
1. Подключать новые камеры;
2. Просматривать прямой эфир с камер;
3. Настраивать камеры;
4. Подключать архив видеоизображений для камер;
5. Просматривать и скачивать архив видеозаписей.

Архив видеоизображений.
Для просмотра архива используйте временную шкалу.

Скачать архив вы можете двумя способами:
-
Выбрать нужную дату и время на временной шкале и нажать кнопку «Выгрузить видео». После появится окно, в котором вы можете выбрать длительность записи.

-
Нажать кнопку «Выгрузить видео» и выбрать дату, время и длительность записи.

В разделе «Услуги-Интернет» находится информация о всех ваших действующих камерах и подключенных услугах хранения видеоизображения. Также здесь вы можете отключать/подключать архив для ваших камер.

Просмотр камер в мобильном приложении «Инфолинк».
Просматривайте камеры в разделе «Видеонаблюдение».
В меню камеры можно смотреть прямой эфир и архивные записи.
Для просмотра архивной записи выберите дату и время.
Для перемотки используйте ползунок.

видеонаблюдение/настройка_видеонаблюдения.txt · Последние изменения: 2021/04/13 12:39 — shahov
Подключение уличной видеокамеры к видеорегистратору в облаке
Время на прочтение
6 мин
Количество просмотров 10K

Всем привет! Снова на связи Алексей Холодаев, младший системный администратор Cloud4Y.
Есть у меня уютная личная берлога за городом, в которой я периодически отдыхаю от суеты. И в один прекрасный момент я понял, что не помешало бы организовать видеонаблюдение за участком. Не что-то монументальное и всевидящее, а просто для душевного спокойствия. На это дело я решил выделить 6000 рублей.
Итак, передо мной встала задача: организовать наблюдение за участком при условии, что там нет проводного интернета. И я начал искать варианты. Камера должна была соответствовать нескольким критериям:
-
Wi-Fi. Наличие Wi-Fi модуля в камере.
-
4G модем. Встроенный LTE-модем в который вставляется сим-карта, и который позволяет камере выходить в интернет без сторонних Wi-Fi маршрутизаторов с модемом.
-
PTZ. Это поворотный механизм, который позволяет вращать камеру.
-
ИК светодиоды. Они позволяют камере снимать в темноте.
-
ONVIF протокол – это стандартный протокол, который позволяет подключать камеру к любому видеорегистратору и управлять её поворотным механизмом (PTZ) и не только, в частности к видеорегистратору SecurOS Lite в облаке Cloud4Y. Протокол ONVIF поддерживают широкий спектр видеорегистраторов. Поэтому его наличие в камере — это очень хорошо.
-
Уличная модель. Камера должна выдерживать уличные температуры (от -35 градусов до +55 градусов).
-
P2P. Технология позволяет подключаться к камере без IP-адреса по уникальному идентификационному номеру (UID).
-
Угол обзора. Пространство, которое способно охватывать камера.
Я выбирал устройство из множества китайских брендов и моделей. Ниже в таблице приведены характеристики четырёх камер, которые показались лучше остальных после изучения множества вариантов.
|
Бренд |
WI-FI да/нет |
4g модем да/нет |
PTZ да/нет |
ИК да/нет |
ONVIF да/нет |
Уличная да/нет |
P2P да/нет |
Угол поворота по горизонтали (градусы) |
|
TZNCAMERATZN |
Да |
Нет |
Да |
Да |
Нет |
Да |
Да |
270 |
|
INQMEGA |
Да |
Нет |
Да |
Да |
Нет |
Да |
Да |
355 |
|
USAFEQLO |
Нет |
Да |
Да |
Да |
Нет |
Да |
Да |
320 |
|
MAMICAM |
Да |
Да |
Да |
Да |
Да |
Да |
Да |
355 |
Камера TZNCAMERATZN довольно-таки неплохая. Она уличная, поддерживает технологию P2P, что позволяет подключаться и управлять ею без статического IP-адреса, по уникальному идентификационному номеру (UID), с мобильного телефона или ПК. Но к этой камере необходимо докупать дополнительный Wi-Fi-маршрутизатор с модемом для выхода в интернет. А ещё она не поддерживает протокол ONVIF, что не даёт подключить её ко многим камерам. Поворотный механизм обладает недостаточным углом поворота по горизонтали для меня, то есть нет желаемого угла обзора. Цена камеры в районе 6000 рублей, если брать с картой памяти на 32Gb.
Камера INQMEGA даёт гораздо большую свободу обзора по сравнению с первой. Цена камеры в районе 6000 рублей с флэшкой на 32Gb. Но обладает теми же недостатками, что и предыдущая модель. И это огорчает.
У третьей камеры, USAFEQLO, есть встроенный 4G-модем, поэтому докупать маршрутизатор не придётся. Но есть минусы: небольшая свобода обзора и отсутствие протокола ONVIF, что опять же уменьшает количество доступных для подключения к камере видеорегистраторов. Я не сталкивался с видеорегистраторами, к которым можно подключить эту камеру. Но USAFEQLO обладает технологией P2P, что тоже неплохо. Цена камеры в районе 8000 рублей без карты памяти.
Мой выбор пал на четвёртую модель, MAMICAM KB-X3, так как она соответствовала всем нужным мне критериям. В ней и модем есть, и угол обзора 360 градусов, и есть поддержка протокола ONVIF, PTZ , умное обнаружение (SMART) и т. д. Цена камеры — 11000 рублей с карточкой памяти на 32Gb.
Я взял камеру по скидке, и в итоге она обошлась мне в 6000 рублей. Вот она:
Теперь давайте перейдём к вопросу подключения камеры к видеорегистратору SecurOS Lite, расположенному в облаке Cloud4Y. Управление поворотным механизмом камеры будет происходить по протоколу ONVIF, а передача видеопотока — по протоколу RTSP.
Для начала зайдем в камеру и посмотрим, какой порт по умолчанию используется для протока ONVIF и RSTP. Камера представляет собой устройство, которое состоит из Wi-Fi маршрутизатора с 4G модемом и самой камеры, подключенной к этому маршрутизатору. На маршрутизаторе настроен DHCP-сервер, от которого камера получает IP-адрес. Наличие Wi-Fi маршрутизатора в камере позволит в дальнейшем при желании подключить вторую камеру к этому маршрутизатору по WI-FI, а потом и к видеорегистратору.
Чтобы подключиться к камере на начальном этапе, необходимо подключиться к маршрутизатору по Wi-Fi. Сеть Wi-Fi называется mifi. Подключаемся ней (пароль по умолчанию 1234567890). Переходим в браузере по адресу 192.168.100.100 (IP-адрес по умолчанию, который ловит камера). Логин по умолчанию, admin пароль пустой. Нажимаем PC view.
Далее переходим в Settings.
Открываем вкладку Network.
Нажимаем ONVIF. Нам необходимо запомнить (или записать) значение пункта Server Port. Вы можете изменить его на любой подходящий или оставить по умолчанию (8080). Именно этот порт используется протоколом ONVIF на этой камере. В дальнейшем мы пробросим этот порт на маршрутизаторе до нашей камеры.
Во вкладке Network запоминаем номер в поле RTSP порт. Вы можете его оставить по умолчанию (554), а можете изменить. Я оставил как есть. Этот порт также пробросим на маршрутизаторе.
Далее подключаемся к маршрутизатору в камере через браузер. По умолчанию его локальный адрес 192.168.100.1. Вводим его в адресной строке браузера, нас попросят ввести пароль. Вводим и нажимаем Login либо Enter.
Теперь выбираем Advanced Settings.
Переходим на вкладку Firewall, где нас интересует Port Mapping и Port Forwarding. Правило Port Forwarding не будет работать без правила Port Mapping. Возможно, это особенность данной камеры.
Начнем пробрасывать порты для протокола ONVIF. Пропишем сначала правило Port Mapping. В поле Src. Port прописываем номер TCP порта ONVIF, по которому мы будем подключаться к камере извне. В поле Dest. Port прописываем номер TCP порта протокола ONVIF самой камеры, который мы смотрели и узнавали раньше (эти порты в моём случае одинаковые). В поле Dest IP Address прописываем локальный IP-адрес камеры (по умолчанию 192.168.100.100). Пишем комментарий, чтобы идентифицировать правило в дальнейшем. После этого нажимаем Apply.
Далее прописываем правило Port Forwarding. В поле IP Address прописываем локальный IP-адрес камеры (по умолчанию 192.168.100.100). В поле Port Range пишем диапазон портов, которые необходимо пробросить. В моем случае это не диапазон, а один порт. Поэтому пишем номер этого порта в обоих полях. Пишем комментарий, чтобы идентифицировать правило в дальнейшем.
Проделаем ту же самую процедуру проброса портов для протокола RTSP. Я использую TCP порт RTSP по умолчанию: 554.
Проброс портов на встроенном маршрутизаторе камеры закончен. Переходим к настройке видеорегистратора SecurOS Lite.
Подключаемся по RDP-протоколу к нашему видеорегистратору в облаке Cloud4Y. Нажимаем шестёренку.
Добавим новое устройство видеозахвата, как показано на скриншоте ниже:
Вводим название устройства. Тип устройства ONVIF. Модель default. Нажимаем OK:
Затем добавим камеру.
Так как камера у меня поворотная, то я ставлю переключатель «Использовать поворотный механизм».
Далее нажимаем на шестерёнку рядом с нашим устройством видеозахвата для открытия сетевых настроек, необходимых для подключения к камере. В поле IP адрес вводим белый IP-адрес встроенного в камеру маршрутизатора и через «:» — TCP порт протокола ONVIF, который пробрасывали выше. Формат ввода такой:
IP адрес: TCP порт ONVIF
Также вводим логин учетной записи на камере и пароль этой учетной записи. Нажимаем применить.
Изображение с камеры появляется в левом нижнем углу. Справа появляется интерфейс управления камерой. Вы можете ей управлять как угодно, насколько это позволит поворотный механизм камеры. Обратите внимание, в SecurOS Lite нет поддержки туров, она начинается с коммерческих версий. Также вы можете заходить на видеорегистратор через Web клиент SecurOS WebView. Поддержка мобильного приложения SecurOS Mobile также начинается с коммерческих версий.
Приложение достаточно функциональное и позволяет делать такие настройки:
-
рисовать область обнаружения движения для исключения ложных срабатываний,
-
ставить/снимать с охраны,
-
вести запись в архив по обнаружению движения,
-
выбирать качество записываемого видеопотока для уменьшения занимаемого места,
-
запись по расписанию,
-
отправка писем на электронную почту по обнаружению движения и многое другое.
Подключение через мобильное приложение к видеорегистратору (только начиная с коммерческих версий) позволит получать уведомления на телефон об обнаружении движения на объекте.
Вот такое вот простенькое и недорогое решение. А что у вас?
Что ещё интересного есть в блоге Cloud4Y
→ Малоизвестный компьютер SWTPC 6800
→ Сделайте Linux похожим на Windows 95
→ Как не позволить техническому долгу одолеть вас
→ WD-40: средство, которое может почти всё
→ Игры для MS-DOS с открытым исходным кодом
Подписывайтесь на наш Telegram-канал, чтобы не пропустить очередную статью. Пишем только по делу.
Подключение камер — порты
Подключение камер — порты
Здравствуйте!
Помогите пожалуйста разобраться с подключением камер.
Весь вопрос заключается в том, какие порты необходимо открыть на камере и на сервере для их корректного взаимодействия?
1) При добавлении в VN8 камеры, задается ее ip-адрес и порт. Какой именно порт здесь требуется: http, web-админки камеры, или сразу поток?
2) В дальнейшем, при прохождении авторизации и определении камеры. какие порты используются для передачи потоков данных?
3) По каким протоколам происходит прием потоков: VN сам выбирает между ONVIF и RTSP, в зависимости ?
К чему эти вопросы: имеется 3 удаленные камеры, подключенные к мобильному интернету через маршрутизаторы.
Какие порты необходимо открыть на камерах для их успешного подключения к VN8?
Известно, что одна камера Hikvision DS-2DF1-714. Остальные, видимо, подобные.
Камера открывается по http в браузере, но ни она, ни другие камеры не подключаются к VN8, с ошибкой: «не удалось обнаружить ip устройство».
Сервер VideoNet-VMS сборка 8.9.1.10369
Камера Hikvision DS-2DF1-714 (на камере заданы порты: http:80, device port:8000)
PS ни в мануалах, ни на форуме не нашел подобного рода информацию.
Буду крайне признателен за информацию!
- Keiichiart
- Сообщений: 4
Re: Подключение камер — порты
Stranger » 03 мар 2015, 17:34
Здравствуйте.
1. Если камера добавляется в VideoNet по стандарту ONVIF, то она должна быть доступна по портам HTTP и RTSP. Обычно, это tcp-порты 80 и 554. Как правило, эти порты можно задать вручную в web-интерфейсе камеры. В случае доступа к камере через маршрутизатор (NAT), необходимо настраивать правила проброса этих портов с внешнего интерфейса маршрутизатора на внутренний IP-адрес камеры. При этом HTTP-порт можно переназначать в правиле проброса (например, с порта 8080 внешнего интерфейса маршрутизатора на порт 80 внутреннего IP-адреса камеры), а RTSP-порт необходимо пробрасывать один-в-один (например, с порта 554 внешнего интерфейса маршрутизатора на порт 554 внутреннего IP-адреса камеры).
Также, интерфейс с IP-адресом, по которому производится добавление камеры, должен отвечать на запросы ICMP (ping).
Со стороны сервера videoNet для добавления IP-камеры не требуется открывать никаких входящих портов.
2. При работе с камерой по ONVIF для заказа потока с требуемыми характеристиками используется HTTP-порт, а трансляция этого потока осуществляется посредством RTSP (соответственно, по RTSP-порту камеры).
3. При работе с камерой по стандарту ONVIF трансляция потока осуществляется исключительно по протоколу RTSP.
Владимир Шерстобоев
Техническая поддержка компьютерных систем
тел.: (812) 448-10-10
e-mail:
support@videonet.ru
- Stranger
- Специалист
- Сообщений: 1014
Re: Подключение камер — порты
Keiichiart » 04 мар 2015, 09:10
Спасибо огромное!
Теперь все улеглось.
Я правильно понял, что в случае изменения порта rtsp в настройках камеры, VN автоматически получит от камеры данный порт и будет подключаться по нему?
- Keiichiart
- Сообщений: 4
Re: Подключение камер — порты
Stranger » 04 мар 2015, 10:25
Здравствуйте.
Keiichiart писал(а):Я правильно понял, что в случае изменения порта rtsp в настройках камеры, VN автоматически получит от камеры данный порт и будет подключаться по нему?
Да, Вы понимаете правильно. В ONVIF по HTTP идет запрос потока с нужными характеристиками, и в своем ответе на данный запрос камера сообщает по какому порту будет доступна RTSP-трансляция требуемого потока. Значение этого порта камера берет из своих настроек. Поэтому и необходимо пробрасывать RTSP-порт через NAT один к одному.
Также, в случае доступа к нескольким камерам за одним NAT-маршрутизатором необходимо назначать разные RTSP-порты в каждой такой камере.
Владимир Шерстобоев
Техническая поддержка компьютерных систем
тел.: (812) 448-10-10
e-mail:
support@videonet.ru
- Stranger
- Специалист
- Сообщений: 1014
Вернуться в FAQ
Кто сейчас на форуме
Сейчас этот форум просматривают: нет зарегистрированных пользователей и гости: 0
Удаленный доступ по белому динамическому IP
Нередко в ходе создания системы видеонаблюдения возникает потребность в организации удаленного доступа до одного или нескольких узлов системы. На сегодняшний день в большинстве случаев удаленный доступ организуется по белому статическому IP-адресу, большинство провайдеров предоставляют такой адрес за относительно небольшую ежемесячную плату или вообще бесплатно. Тем не менее, возникают случаи, когда предоставление белого статического адреса невозможно в силу ряда причин. Если IP-адрес белый, но не статический (изменяется с некоторой периодичностью, т.е. является динамическим), возможно использование различных сервисов DDNS для организации постоянного доступа до узлов сети. DDNS – технология, позволяющая информации на DNS-сервере обновляться в реальном времени, и (по желанию) в автоматическом режиме. Она применяется для назначения постоянного доменного имени устройству (компьютеру, сетевому накопителю, маршрутизатору) с динамическим IP-адресом. Как и в случае организации удаленного доступа по статическому адресу, возможны два варианта физического подключения кабеля от провайдера – непосредственно к устройству VeSta (например, при использовании регистратора VHVR-6304 или одиночной камеры VC-3220) или через маршрутизатор (например, при использовании регистратора VNVR-6524 и подключенных к нему IP-камер).
Вариант 1
Видеорегистратор VNVR-6524 и несколько подключенных к нему камер. Требуется предоставить доступ до регистратора. В данном случае потребуется маршрутизатор с поддержкой DDNS (большинство из ныне доступных маршрутизаторов поддерживают эту технологию). В первую очередь следует зарегистрироваться на одном из сервисов DDNS, например www.noip.com.
.jpg)
Главная страница сайта noip.com
Для регистрации следует нажать на кнопку «Sign Up». Переход на страницу регистрации.
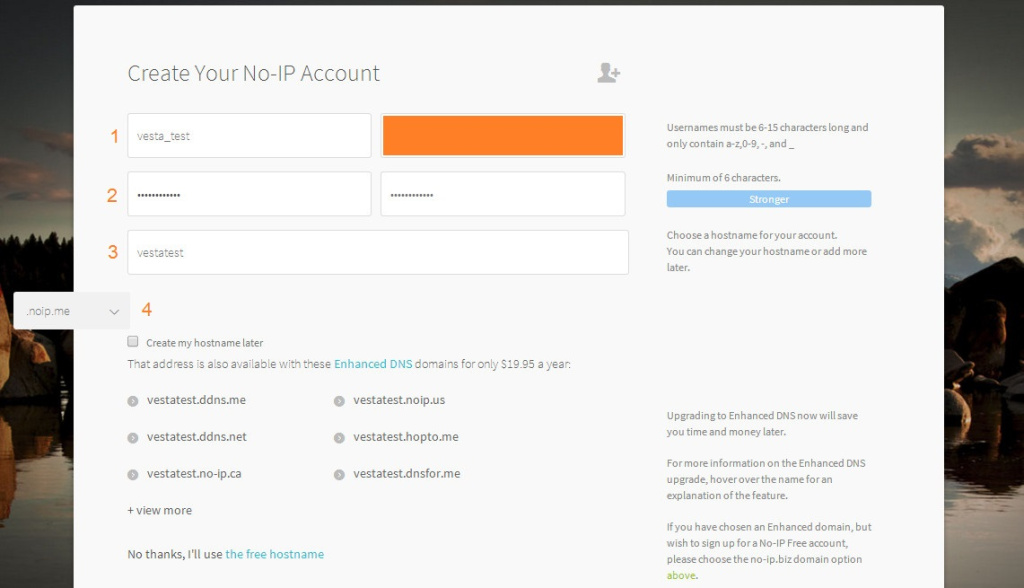
Форма регистрации на сервисе noip.com
На рисунке: 1 – поля ввода логина (имени учетной записи) и адреса электронной почты; 2 – поля ввода пароля и подтверждения введенного пароля; 3 – ввод имени хоста (вводить на данном этапе только в том случае, если компьютер, с которого производится регистрация, находится в той же внутренней сети, что и регистратор/камера, к которым предстоит обеспечить удаленный доступ; в ином случае следует поставить галочку напротив «Create my hostname later»). После заполнения формы нажать на кнопку «Free Sign Up» внизу страницы. На электронный адрес, указанный при регистрации, будет отправлено письмо со ссылкой для активации учетной записи. Следует перейти по этой ссылке.
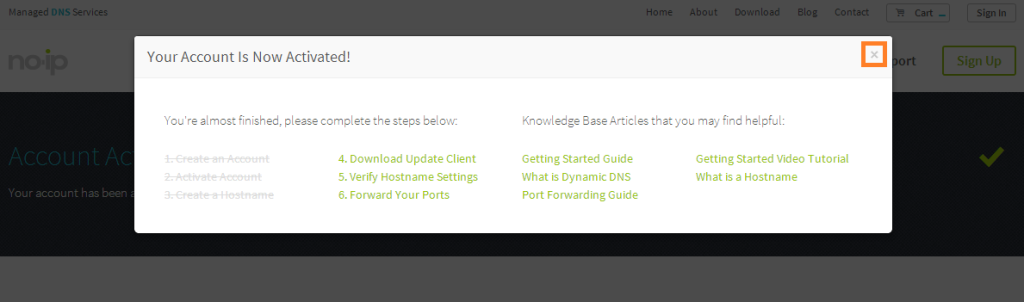
Учетная запись активирована
Следует закрыть появившееся окошко с заголовком «Your Account Is Now Activated». Далее нужно ввести логин и пароль от учетной записи в соответствующие поля. В основном меню учетной записи следует выбрать «Manage Hosts» и проверить созданное ранее имя хоста (в случае, если оно было создано на этапе регистрации). Если необходимо создать новое имя хоста, нажать на кнопку «Add a Host».
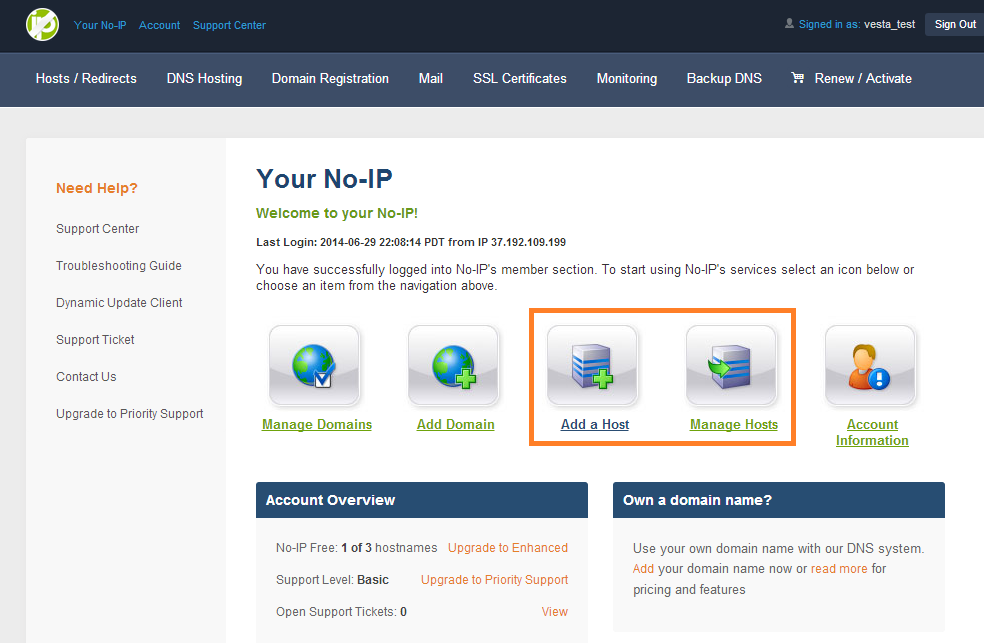
Основное меню учетной записи на noip.com
В меню добавления нового имени хоста следует заполнить следующую форму:
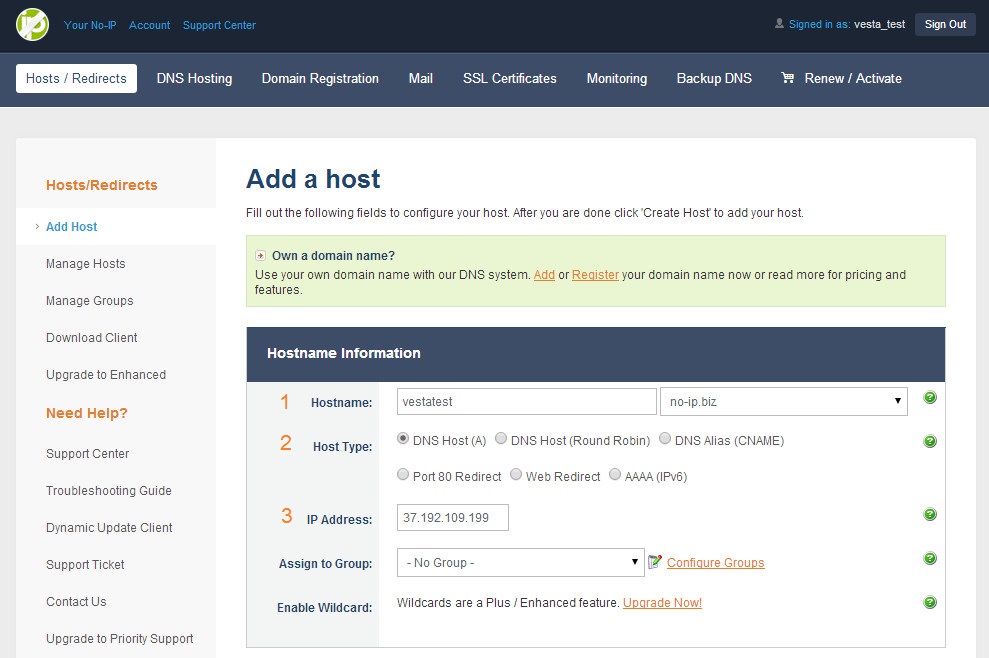
Добавление нового хоста
На рисунке: 1 – ввод имени хоста и выбор домена (например, no-ip.biz); 2 – выбор типа хоста, оставить DNS Host (A); 3 – IP-адрес хоста, будет автоматически заполен исходя из текущего внешнего белого IP-адреса. После заполнения форм нажать на кнопку «Add a Host» внизу страницы. Далее произойдет переход на страницу с перечнем добавленных хостов.
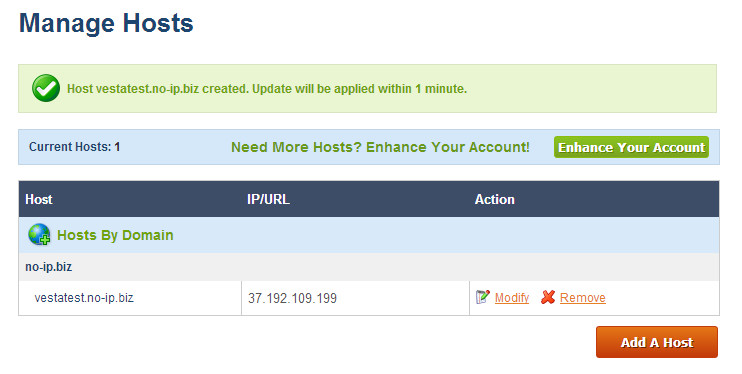
Список добавленных хостов
Теперь необходимо настроить маршрутизатор (роутер) для работы через данный сервис DDNS. Рассмотрим для примера настройку роутера TP-Link TL-WR841N.
Список добавленных хостов
Следует зайти в раздел настроек «Dynamic DNS». Здесь заполнить поля в соответствии с данными созданной ранее учетной записи:
- Service Provider: выбор сервиса DDNS (например, noip.com);
- User Name: имя пользователя учетной записи DDNS (из предыдущего примера – Vestatest);
- Password: пароль от учетной записи;
- Domain Name: имя созданного в учетной записи хоста (например, vestatest.no-ip.biz). Ниже поставить галочку на «Enable DDNS» и нажать на кнопку «Login». После подключения к учетной записи нажать на кнопку «Save». В строке «Connection Status» можно узнать о состоянии соединения с сервисом DDNS.
Далее следует настроить переадресацию («проброс») портов на данном роутере. Сделать этом можно следующим образом:
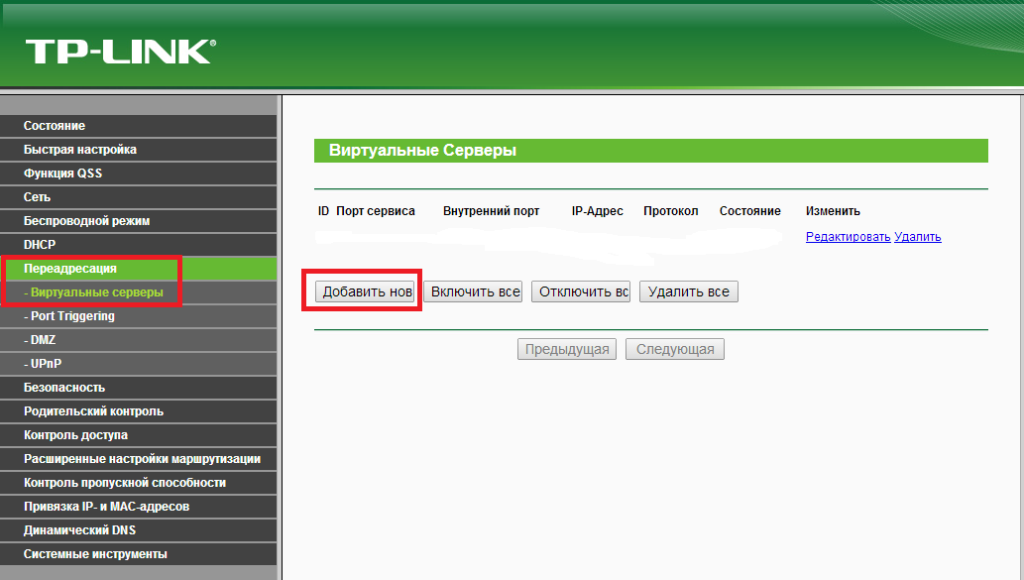
Меню «Виртуальные серверы»
Здесь следует добавить два новых виртуальных сервера:
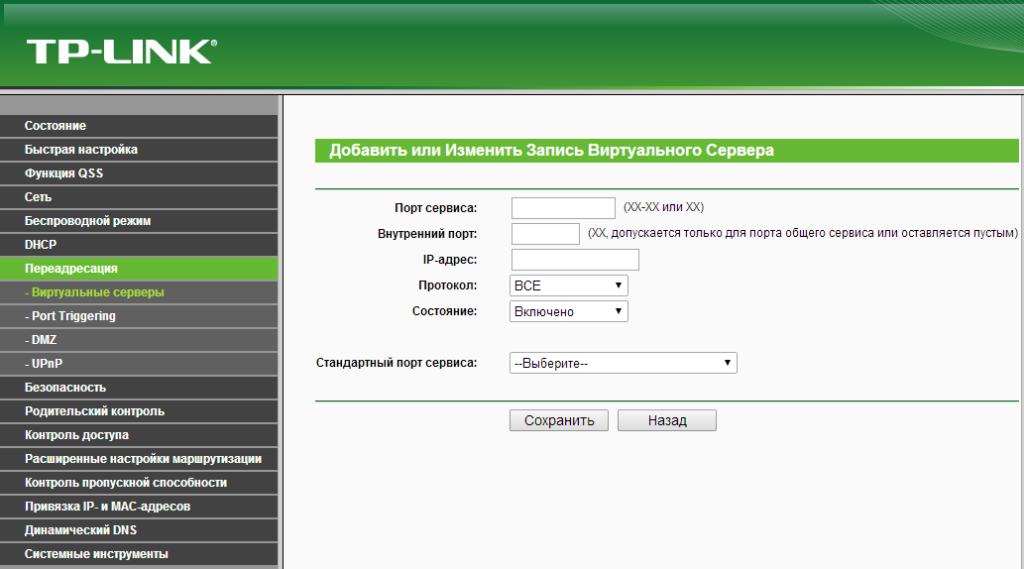
Добавление нового виртуального сервера
Для удаленного доступа к устройствам производства VeSta необходим проброс портов под номерами:
- 34567 – медиа-порт устройства (необходим для соединения);
- 80 – http-порт устройства (необходим для соединения, веб-интерфейс и авторизация);
- 554 – RTSP-порт устройства (требуется для подключения камер или каналов видеорегистратора к некоторым программным продуктам, а также для получения видео в некоторых проигрывателях, например VLC Player, подробнее о подключении через RTSP читайте тут);
- 8899 – Onvif-порт (требуется для подключения камер к некоторым программным продуктам, например Axxon Next или «Линия»).
После создания всех необходимых серверов можно удаленно подключаться к устройству. Для подключения через ПО CMS указывается порт 34567, через веб-интерфейс – порт 80. Если требуется предоставить удаленный доступ сразу до нескольких устройств (как в нашем примере), необходимо изменить порты на устройствах так, чтобы они не совпадали. Например, если у регистратора VNVR-6524 будут задействованы порты 80 и 34567 для работы через веб-интерфейс и CMS, то на камере следует изменить те же порты на другие значения (например, на 81 и 34568 соответственно). Изменить порты можно при помощи специальной программы, через веб-интерфейс (Устройство – «Система» — «Сеть») или через ПО CMS (Конфигурация устройства — «Система» – «Сеть»). Обратите внимание, что виртуальные серверы не работают, если пытаться заходить по ним из той же сети, где находится целевое устройство.
Для удаленного подключения к устройству через DDNS можно использовать веб-браузер или ПО CMS. При подключении через веб-браузер необходимо ввести в адресную строку имя хоста и через двоеточие HTTP-порт устройства (например, http://vestatest.no-ip.biz:80/); для подключения через ПО CMS следует при добавлении устройства выбрать в качестве типа подключения «Host Name»:
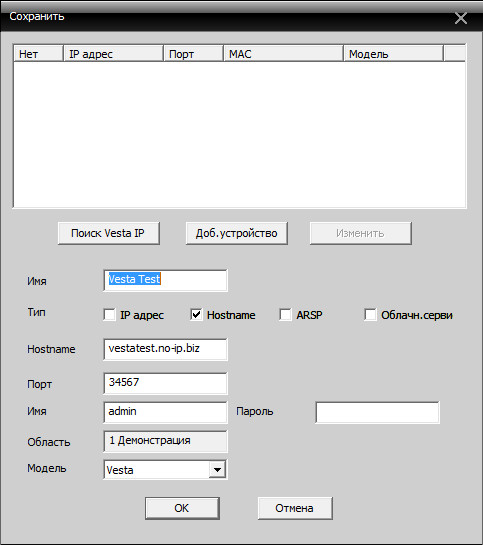
Добавление устройства в ПО CMS по имени хоста
Вариант 2
Видеорегистратор VHVR-6304 подключен непосредственно к сетевому кабелю от провайдера (с белым динамическим IP-адресом). В этом случае настройка учетной записи DDNS производится аналогично варианту 1, за исключением того момента, что имя хоста следует создавать на компьютере, подключенном временно к кабелю с белым динамическим IP-адресом, через который будет подключаться регистратор (или же можно ввести текущий IP-адрес вручную, рисунок 5 пункт 3). Настройки подключения через DDNS осуществляются на самом регистраторе, в «Главном меню», разделе «Настройки», «Службы», служба «DDNS».
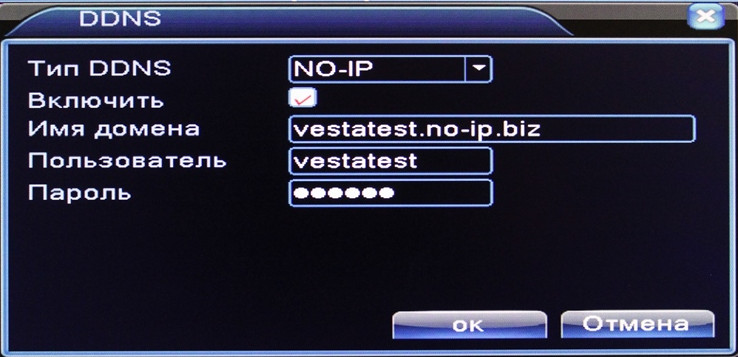
Настройки службы DDNS в видеорегистраторе VeSta
Удаленное подключение к регистратору производится так же, как в варианте 1.
В этой статье вы найдёте требования и рекомендации к пробросу портов; общую информацию о настройке портов; пример настройки портов для роутера ASUS и информацию о локальных портах камеры.
Для получения прямого доступа к камере необходимо настроить порты в роутере – выполнить проброс портов или маршрутизацию. Настройка обязательна для камер без Агента МТС и заключается в перенаправлении данных с указанного порта (камеры) через интернет на адрес компьютера в локальной сети.
Агент МТС – это установленное на камере программное обеспечение. Агент МТС разработан ГК МТС и позволяет:
# Соединять камеру с платформой «МТС Облачное видеонаблюдение» без дополнительных настроек сети клиента;
# Передавать события на платформу «МТС Облачное видеонаблюдение»;
# Управлять настройками камеры из интерфейса платформы «МТС Облачное видеонаблюдения».
Проброс портов даёт возможность получить настраиваемый доступ к камере в вашей локальной сети.
Выполнение данной настройки позволит находясь вдали от объекта наблюдения снимать данные с камер, а также осуществить подключение камер к платформе «МТС Облачное видеонаблюдение» и многое другое.
# Требования и рекомендации
Требования и рекомендации для корректной организации проброса портов:
- Белый (статический) IP-адрес. Это обеспечит надежное и безопасное соединение.
Примечание! Уточните наличие белого IP-адреса и его номера у оператора, предоставляющего вам услугу Интернет-соединения.
- Скорость интернета: рекомендованная скорость 4 Мбит/с на камеру, минимальная скорость 1,5 Мбит/с на камеру.
Внимание! Платформа МТС Облачное видеонаблюдение не зависит от оператора связи, важно обеспечить оптимальную скорость интернета для качественной и устойчивой связи с низкой потерей пакетов данных.
# Общая информация
Настроить маршрутизацию нужно таким образом, чтобы перенаправить передачу данных из внешней сети во внутреннюю по необходимым портам. Проще говоря, прописать несколько строк с указанием IP-адреса камеры и соответствующих номеров внешних и локальных портов. Пример маршрутизации представлен на рисунке ниже.
В настройках будут использоваться две группы портов:
- Для подключения с помощью протокола ONVIF используются 80-е web-порты (80, 81, 82 и т.д.).
Особенность подключения ONVIF: подключаясь локально к камере будет доступен звук (для камер с микрофоном при включенной настройке передачи звука в камере), изображение и возможность управления настройками камеры. - Для подключения с помощью протокола RTSP используются 554-е порты (554, 555, 556 и т.д.).
Особенность подключения RTSP: подключаясь локально к камере будет доступен звук (для камер с микрофоном при включенной настройке передачи звука в камере) и изображение.
Номера внешних и локальных (внутренних) портов должны относиться к одной группе: 80 или 554. Причём локальный порт для всех камер будет один (80 или 554), а внешние порты необходимо задать индивидуально каждой камере:
- Для протокола ONVIF: с портов внешней сети 81 (камера №1), 82 (камера №2), 83 (камера №3) и т.д. на локальный порт 80.
- Для протокола RTSP: с портов внешней сети 555 (камера №1), 556 (камера №2), 557 (камера №3) и т.д. на локальный порт 554.
# Настройка роутера
Рассмотрим проброс портов на примере роутера ASUS. Для проброса портов:
1. Подключите локальный компьютер к роутеру через WI-FI или с помощью сетевого кабеля (провода).
2. Запустите браузер на компьютере, затем в адресной строке браузера укажите локальный адрес роутера 192.168.1.1 и нажмите клавишу Enter – на экране отобразится страница для входа.
Внимание! Адреса могут различаться в зависимости от марки и модели роутера.
- 10.0.1.1
- 192.168.1.1
- 192.168.2.1
- 10.0.0.2
- 10.1.1.1
- 192.168.0.30
- 192.168.0.50
- 10.0.0.1
- 192.168.0.1
- 192.168.0.10
- 192.168.0.101
- 192.168.1.254
- 192.168.15.1
- 192.168.254.254
- 10.90.90.90
- 192.168.3.1
- 192.168.8.1
- 192.168.100.1
- 10.0.0.138
- 192.168.1.10
- 192.168.1.210
- 192.168.1.99
- 192.168.16.1
- 192.168.0.227
- 192.168.0.254
3. Введите логин и пароль от роутера – откроется страница по настройке роутера.
Примечание! Логин и пароль от роутера можно узнать в инструкции к роутеру, на самом роутере, на коробке от роутера, также эта информация может быть доступна в интернете.
4. Перейдите в раздел Дополнительные настройки.
5. Выберите пункт Интернет.
6. Перейдите на вкладку Переадресация портов.
7. В пункте Включить переадресацию портов нажмите Да.
8. Заполните поля в блоке Список переадресованных портов.
Особенности заполнения полей блока Список переадресованных портов представлены в таблице.
Особенности заполнения полей блока «Список переадресованных портов»
| Поле | Особенность заполнения |
|---|---|
|
Имя службы |
Свободное название, прописывается латиницей. |
|
Диапазон портов |
Номер внешнего порта. По умолчанию в видеорегистраторе или IP-камере номер внешнего порта установлен 80 или 554 (в зависимости от типа подключения). Для каждой камеры необходимо установить индивидуальное значение внешнего порта: для ONVIF используются 80-е web-порты: 80, 81, 82 и т.д.; для RTSP – 554-е порты: 554, 555, 556 и т.д. |
|
Локальный IP-адрес |
Внутренний IP-адрес вашего регистратора или IP-камеры. Его можно посмотреть в настройках устройства или задать самому в разделе «Локальная сеть» на странице роутера в интернете. |
|
Локальный порт |
Укажите номер локального порта в зависимости от типа подключения: 80 или 554. Номера портов устанавливаются в зависимости от выбранного протокола подключения: 80 для ONVIF и 554 для RTSP. |
|
Протокол |
Установите значение TCP. |
9. Нажмите Применить и перезагрузите роутер.
Настройка роутера выполнена.
Проверьте успешность настройки, выполнив подключение к камере по локальному IP-адресу в помощью браузера Интернета.
# Изменение внешнего порта
В настройках камеры есть возможность изменить номер внешнего порта. Это может быть необходимо, если в одной локальной сети находится несколько устройств, требующих для себя отдельные порты. К примеру, если на первой камере внешние порты 80 или 554, то на второй камере необходимо проставить порты 81 или 555, на третьей 82 или 556 и т.д. При том, что номер локального порта для всех камер будет одинаковый 80 или 554.