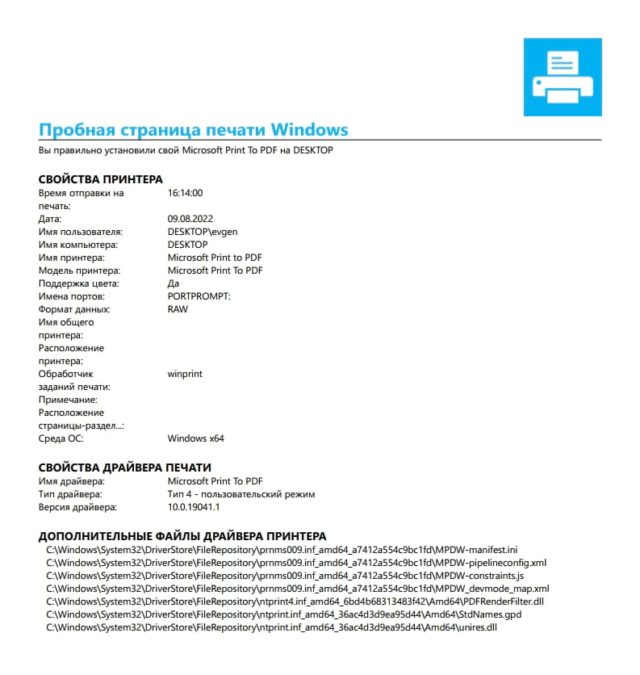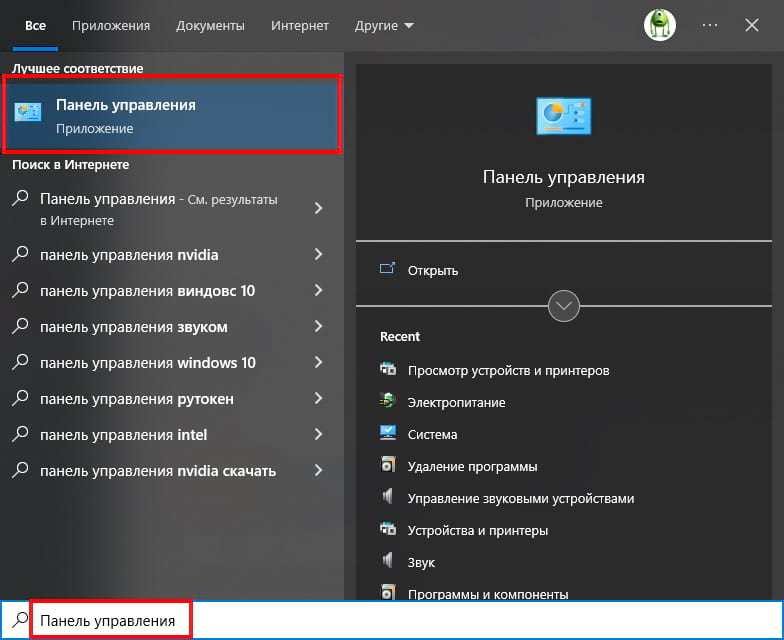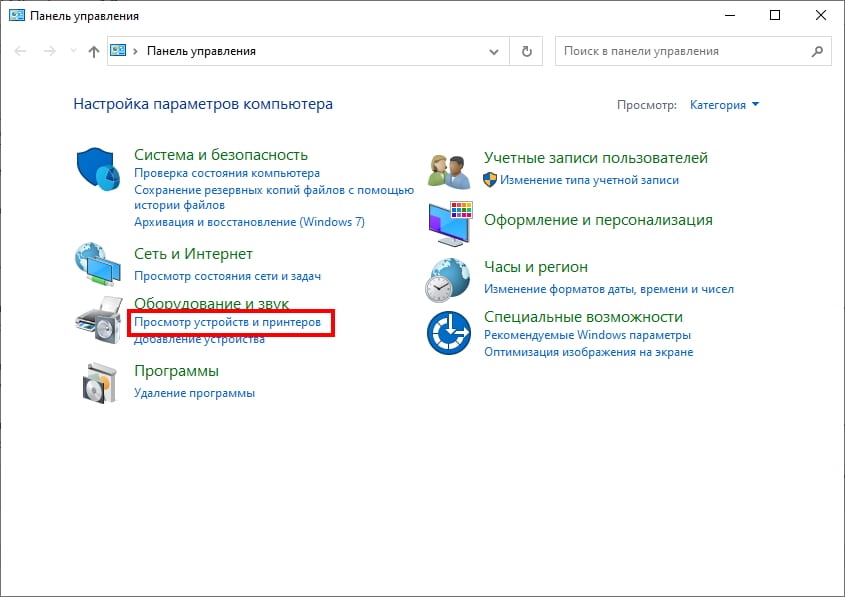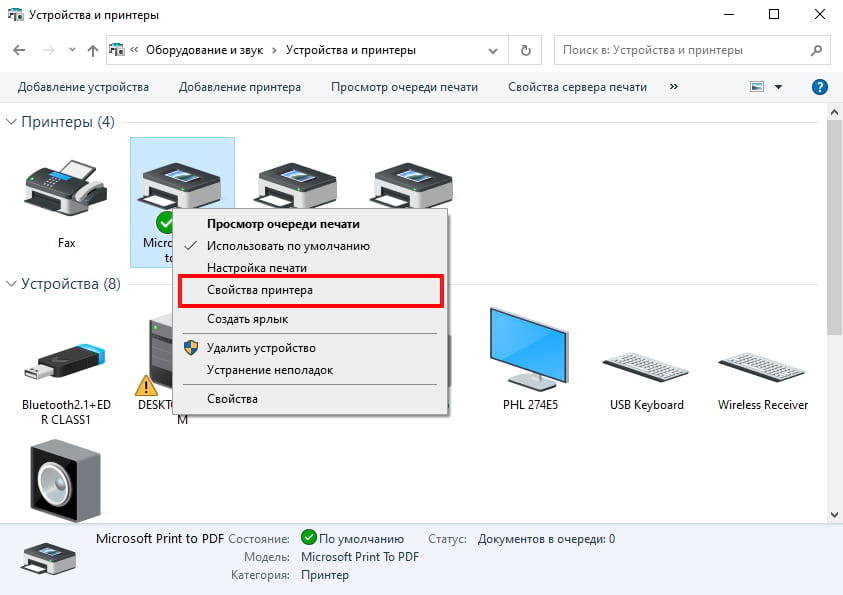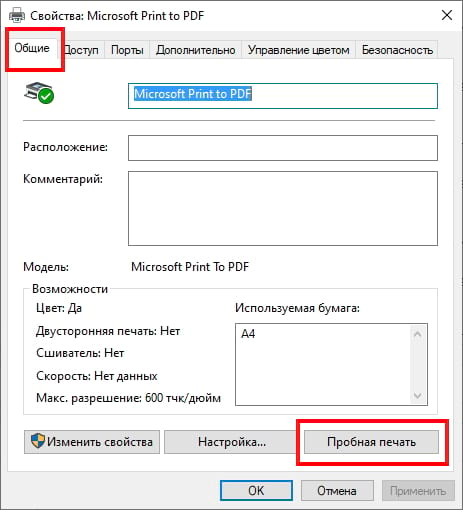Если у вас возникли проблемы с плохим качеством текста или изображения на принтере, Windows 10 позволяет легко распечатать тестовую страницу.
Встроенная в Windows 10 функция тестовой страницы работает для всех принтеров, поэтому вы можете использовать ее с принтерами HP, Epson, Canon и другими. Прежде чем начать, убедитесь, что в лоток принтера загружена бумага.
Для начала нам нужно открыть панель управления. Для этого нажмите кнопку «Пуск», найдите «Панель управления» и выберите ее значок в результатах поиска.
В «Панели управления» в правом верхнем углу окна нажмите «Просмотр», а затем выберите «Категория» в меню. Это покажет параметры панели управления в режиме категорий. Далее в том же окне «Панель управления» найдите раздел «Оборудование и звук» и нажмите «Просмотр устройств и принтеров».
В открывшемся окне «Устройства и принтеры» щелкните правой кнопкой мыши принтер, который вы хотите протестировать, и выберите в меню «Свойства принтера».
Windows 10 откроет окно свойств принтера. В верхней части этого окна перейдите на вкладку «Общие». Затем нажмите «Пробная печать» в нижней части окна, чтобы начать печать пробной страницы.
Ваш принтер распечатает тестовую страницу. Повторяйте столько раз, сколько необходимо, но имейте в виду, что каждая тестовая страница, которую вы распечатываете, расходует часть ваших чернил.
- Что такое пробная печать и зачем нужна
- Печать на компьютере
- Через свойства принтера
- Печать образца
- Пробная страница печати напечатана неправильно
- Тестируем без компьютера
- На лазерном принтере
- На струйном
- Пробник распечатался с дефектами
- Заключение
Что такое пробная печать и зачем нужна
Пробник представляет собой распечатанный лист в формате А4, на котором расположены разные данные о принтере, например, его имя, модель, порты, IP-адрес, сведения о драйверах и другие.
Распечатать пробную страницу также можно для проверки качества текстовой печати. В случае появления дефектов владелец периферийного устройства сможет заменить или почистить отдельные детали для восстановления функциональности.
3
Для проверки качества и обнаружения дефектов могут использоваться разные тестовые листы.
Тестовая страница и пробная — разные понятия. В первом случае речь идёт про обычный файл, который распечатывается как и другие с компьютера. Пробной же является системная страница любого аппарата.
- TF1. Используется при диагностике цветного принтера. На странице продемонстрированы изображения в разной цветовой гамме, что позволяет оценить точность цветопередачи. Также лист содержит градиентную заливку с интенсивностью от 0 до 100%, поэтому пользователю удаётся объективно проверить печать оттенков.
- TF2. Предназначается для проверки допустимого разрешения техники. Документ содержит повторяющиеся символы и подходит как для чёрно-белого, так и для цветного принтера.
- TF3. Чёрно-белый файл для оценки читабельности шрифтов и глубины чёрных оттенков.
После распечатки можно определить конкретную неисправность.
- Точки симметричной формы — указывают на повреждение фоточувствительного покрытия барабана.
- Вертикальные полосы — поломка магнитного ролика. Восстановить деталь невозможно, делается полная замена.
- Прерывистые полосы по краям — распространённый признак износа фотобарабана. В зависимости от устройства пробный лист будет содержать тёмные пятна, а не полосы.
- Прорехи по всему листу — появляются при нехватке краски, поэтому для устранения проблемы достаточно заправить картридж.
- Разводы на светлых частях бумаги — указывают на несоблюдение правил эксплуатации картриджей. Если они держались во влажных условиях, возможно, отсырел тонер.
- Ассиметричные точки — возникают при сбоях в работе ракеля.
Печать на компьютере
Можно использовать встроенные инструменты Windows или настройки принтера.
Через свойства принтера
- Открыть «Пуск» и перейти в меню «Панель управления».
- Далее в «Устройства и принтеры» (или сразу перейти через комбинацию клавиш Windows+R и ввода команды control printers).
- Выбрать нужное устройство и зайти в «Свойства» через контекстное меню.
- На вкладке «Общие» кликнуть на «Пробная печать» и подтвердить.
- Через несколько секунд страница будет распечатана.
В десятой версии Windows можно найти функцию через «Параметры» в меню «Пуск».
Печать образца
В зависимости от модели принтера, в его свойства на компьютере может добавляться дополнительная вкладка, например, с функциями обслуживания. В списке есть возможность специальной печати для проверки засорённости сопел печатающей головки и другие.
Пробная страница печати напечатана неправильно
Если при попытке печати появилась такая ошибка, сначала необходимо воспользоваться средством устранения неполадок через свойства принтера.
Проблема иногда решается назначением прав.
- Открыть папку TEMP, которая расположена в корневом хранилище диска C — C:/Temp.
- Зайти в свойства папки.
- Открыть раздел «Безопасность».
- Активировать в группе «Пользователи» полный доступ.
- Закрыть вкладку и проверить печать ещё раз.
Для устранения проблем с доступом могут устанавливаться программы Process Explorer и Procmon от Sysinternal.
Из возможных причин выделяют устаревание драйверов принтера или их повреждение. Можно полностью переустановить драйвера, скачанные с официального сайта. Для обновления уже существующих заходите в диспетчер устройств через панель управления Windows или ярлык «Мой компьютер». Находите нужный принтер среди всего оборудования и через контекстное меню выбираете соответствующий пункт.
Пример для Windows 10.
Иногда документы накапливаются в очереди печати и зависают. Решение — очистить очередь и попробовать печать заново.
Тестируем без компьютера
Печать на устройствах с дисплеем на передней панели. Найти пункт «Настройка», «Report» и «Отчёт о качестве печати».
На лазерном принтере
На панели большинства моделей имеется кнопка. Она может обозначаться иконкой листа или другого подобного элемента. Система приступает к печати сразу после её нажатия.
На струйном
- Отключить питание.
- Нажать и удерживать кнопку пробника с соответствующей иконкой.
- Не отпуская клавишу, один раз нажать на кнопку включения.
- Подержать «Лист» в течение 10-15 секунд до начала печати.
Такой алгоритм подходит для моделей Epson, HP, Brother, Xerox и устройств от многих других производителей.
На струйниках МФУ с цветной печатью вместо «Листа» могут нажиматься кнопки отмены или остановки. Точную инструкцию всегда можно узнать в руководстве по эксплуатации или найти в интернете, например, на сайте производителя.
На струйных моделях Canon порядок действий следующий.
- Выключив оборудование, зажать кнопки Resume и включения до запуска принтера (загорится индикатор включения).
- Затем отжать только Resume, продолжая удерживать «ВКЛ».
- Делаете двойное нажатие Resume каждые 1-2 с.
- Индикатор готовности принтера к работе должен перестать мигать. Тогда однократно нажимаете на Resume и включаете прибор. Принимаете печатающийся лист.
Владельцы моделей LBP3100, LBP600B и LBP3010B могут получить страницу пятикратным открытием и закрытием крышки (см. видео ниже).
А какой способ выбрали вы?
Пробник распечатался с дефектами
Самые распространённые причины плохой печати:
- проблемы с программным обеспечением (драйверами);
- замятие бумаги в лотке или её полное отсутствие, невозможность захвата по причине поломки;
- в картридже мало краски;
- загрязнение картриджа;
- аппаратные неисправности, исправляющиеся только в сервисном центре.
Заключение
Рекомендуется способ через свойства печатающего аппарата на компьютере. Он самый простой, за исключением необходимости подключения техники к ПК и инсталляции драйверов.
Если подключиться невозможно, тогда пробуйте встроенные функции принтера с применением кнопок, их комбинаций, или через настройки (если есть экран).
Печать пробной страницы показывает, насколько правильно настроен принтер и подходят ли пользователю настройки печати по умолчанию. К тому же на тестовой странице печатается информация о версии драйверов, модели принтера и другая подобная информация.
Печать тестовой страницы в Windows 7
- Нажмите кнопку «Пуск».
- Войдите в панель управления.
- Выберите пункт «Устройства и принтеры».
- Нажмите правой кнопкой мыши на принтере и выберите «Свойства принтера».
- Нажмите «Печать тестовой страницы».
- После выполнения печати тестовой страницы нажмите кнопку «OK».
Печать тестовой страницы в Windows 10 и 11
В Windows 10 и 11 было добавлено новое меню под названием «Параметры», куда вынесено множество самых разнообразных настроек и инструментов. В нем присутствует отдельное меню по взаимодействию с принтерами и сканерами.
Печать пробной страницы PANTUM
Распечатать без компьютера тестовую страницу на принтере PANTUM можно следующим образом:
- Включаем принтер.
- Нажимаем и удерживаем кнопку сброса (cancel) примерно 5 секунд на панели управления принтера.
- После того, как замигает зеленый индикатор «Готовность» отпускаем кнопку.
- Принтер распечатает отчет о конфигурации и тест страницу.
Распечатать без компьютера тестовую страницу на МФУ PANTUM при налиции дисплея можно следующим образом:
- Включаем принтер.
- Нажимаем меню (ручная настройка).
- Листаем вниз до 4 пункта «Инф. отчет» нажимаем ОК.
- Выберем 1 пункт «Печ.демо стр.» нажимаем ОК.
- Принтер распечатает демо страницу.
Печать пробной страницы HP
Распечатать без компьютера тестовую страницу HP для моделей MFP M133A, M134A можно следующим образом:
- Включаем принтер.
- Нажимаем и удерживаем одновременно кнопку сброса и кнопку запуска копирования на панели управления принтера.
- После того, как замигает зеленый индикатор «Готовность» отпускаем их.
- Принтер распечатает отчет о конфигурации.
Печать пробной страницы Samsung SCX—3205W
В режиме ожидания зажмите клавишу «STOP» и удерживайте примерно 2 секунды, в этом случае будет распечатан отчет о конфигурации принтера.
Если вам необходим отчет о сетевых настройках, удерживайте клавишу «STOP» примерно 4 секунды.
Если удерживать клавишу «STOP» 6 секунд и более, будет распечатан отчет о состоянии расходных материалов. Где вы можете узнать остаток по чипу.
Если же принтер заблокировался из-за окончания ресурса картриджа, то отчеты распечатать невозможно, пока вы не вставите новый картридж, или пока не поменяете чип на новый.
Печать пробной страницы Xerox Phaser 3020
Убедитесь в том, что принтер находится в режиме ожидания, если же он находится в спящем режиме, разбудите его, нажав один раз кнопку питания.
Далее нужно нажать кнопку «WPS» и удерживать её приблизительно 10 секунд. В это время индикатор сначала несколько раз моргнет, затем будет постоянно светиться, и ближе к десятой секунде начнет часто мигать – вот тогда и отпускайте кнопку. Пробная страница будет распечатана.
Печать пробной страницы OKI
Печать пробной страницы для OKIPAGE 4w, 4wPlus, 6w, 8w, 8wLite, 8p, 8p+, 8iM:
- Выключить принтер
- Открыть крышку
- Включить принтер
- после того, как замигает лампочка — закрыть крышку
- принтер должен будет распечатать разлинованный лист. Это означает, что контроллер принтера, и его память работают нормально.
Печать пробной страницы для OKIPAGE 10e, 14e, B4100, B4200, B4200L, B4250, B4400, B410, B2200, B2400 осуществляется следующим образом:
Надо перевести его в режим off-line коротким нажатием на кнопку, а потом нажать и держать кнопку не менее 2 но не более 5 секунд.
Принтер распечатает в этом случае демонстрационную страницу и страницы установок его внутреннего меню.
Печать пробной страницы KYOCERA
Печать страницы состояния для принтера Kyocera FS-1040/1060dn: Нажать клавишу «GO» и удерживать в течение 5 секунд
Печать пробной страницы Ricoh SP 210:
- Выключите принтер.
- Нажмите и удерживайте кнопку «Job reset».
- Когда загорится индикатор состояния, отпустите кнопку.
Печать пробной страницы Brother HL-2130R
- Выключите принтер.
- Убедитесь, что передняя крышка закрыта, а кабель питания подключен.
- Включите кнопку питания устройства, удерживая при этом кнопку «Go». Удерживайте кнопку «Go» нажатой, пока не загорятся светодиоды «Toner», «Drum» и «Error». Отпустите кнопку «Go». Проверьте, чтобы светодиоды «Toner», «Drum» и «Error» перестали гореть.
- Снова нажмите кнопку «Go».
- Принтер распечатает тестовую страницу.
Пробная печать — это важный этап настройки принтера на компьютере с операционной системой Windows 10. Это позволяет убедиться, что принтер подключен правильно и готов к работе. Некоторые пользователи могут испытывать затруднения при настройке пробной печати, особенно если они впервые работают с новым принтером или обновили операционную систему. В этой пошаговой инструкции мы расскажем, как настроить пробную печать для принтера на Windows 10, чтобы вы могли быстро и легко начать печатать свои документы и фотографии.
Первый шаг — проверить физическое подключение принтера. Убедитесь, что принтер включен и подключен к компьютеру с помощью USB-кабеля или через беспроводную сеть Wi-Fi. Если у вас есть проблемы с подключением, убедитесь, что все кабели правильно вставлены, принтер включен и Wi-Fi работает должным образом. Также важно убедиться, что принтер имеет установленные драйверы. Если у вас нет драйверов для принтера, вы можете скачать их с официального сайта производителя.
Второй шаг — настройка пробной печати. Нажмите на кнопку «Пуск» в левом нижнем углу экрана, затем выберите «Параметры» и «Принтеры и сканеры». В открывшемся окне вы увидите список установленных принтеров. Найдите свой принтер в списке и щелкните на нем правой кнопкой мыши. В выпадающем меню выберите «Печать тестовой страницы».
После выбора печати тестовой страницы, принтер начнет печатать небольшую тестовую страницу. Если печать проходит успешно, это означает, что ваш принтер корректно настроен и готов к использованию. Если же у вас возникают проблемы с печатью, убедитесь, что у вас установлены последние драйверы для принтера и что все настройки принтера верны.
Содержание
- Подготовка принтера и компьютера
- Проверка подключения принтера и драйверов
- Установка пробной печати
- Выбор и настройка текстового документа
- Настройка параметров пробной печати
- Запуск и проверка пробной печати
- Устранение возможных проблем
Подготовка принтера и компьютера
Перед настройкой пробной печати на вашем принтере подключите его к компьютеру. Убедитесь, что у вас есть все необходимые кабели для подключения (обычно USB-кабель).
Также, убедитесь, что принтер включен и имеет достаточно бумаги и чернил.
На компьютере откройте меню «Пуск» и выберите раздел «Настройки». В открывшемся окне выберите раздел «Устройства».
В разделе «Устройства» найдите раздел «Принтеры и сканеры» и нажмите на него.
Нажмите на кнопку «Добавить принтер или сканер». Компьютер начнет поиск доступных принтеров и отобразит их в списке.
Выберите свой принтер из списка и нажмите на кнопку «Добавить устройство». Компьютер начнет установку драйверов для вашего принтера.
После установки драйверов, принтер будет добавлен в список доступных принтеров и готов к использованию.
Теперь вы можете переходить к настройке пробной печати и проверить работу вашего принтера на Windows 10.
Проверка подключения принтера и драйверов
Перед тем как настраивать пробную печать на принтере в Windows 10, необходимо убедиться в правильности его подключения и наличии установленных драйверов. Вот несколько шагов, которые помогут вам проверить это:
- Убедитесь, что принтер подключен к компьютеру с помощью кабеля USB или сетевого соединения. Убедитесь также, что принтер включен и готов к работе.
- Откройте меню «Пуск» и выберите «Настройки».
- В открывшемся окне «Настройки» выберите раздел «Устройства».
- Выберите раздел «Принтеры и сканеры» в левой части окна.
- В правой части окна появится список установленных принтеров. Убедитесь, что ваш принтер отображается в этом списке. Если его нет, нажмите кнопку «Добавить принтер или сканер» и следуйте инструкциям по установке принтера.
- При установке нового принтера вам могут потребоваться драйверы для его работы. Если у вас есть диск с драйверами, вставьте его в оптический привод компьютера и следуйте инструкциям по установке. Если у вас нет диска, принтер может автоматически загрузить драйверы по подключенному кабелю USB или через сеть.
- После установки драйверов перезагрузите компьютер, чтобы изменения вступили в силу.
Если все шаги выполнены правильно, вы успешно проверили подключение принтера и установку его драйверов. Теперь вы готовы перейти к настройке пробной печати.
Установка пробной печати
1. Откройте меню «Пуск» и выберите «Параметры».
2. В окне «Параметры» выберите раздел «Устройства».
3. В разделе «Устройства» выберите «Принтеры и сканеры» в левом меню.
4. Найдите ваш принтер в списке и выберите его.
5. Нажмите на кнопку «Управление» и выберите «Свойства принтера».
6. В открывшемся окне перейдите на вкладку «Общие».
7. В разделе «Пробная печать» нажмите на кнопку «Печать пробной страницы».
8. Принтер начнет печатать пробную страницу. Проверьте, что качество печати удовлетворяет ваши требования.
Теперь ваш принтер готов к использованию, и вы можете начать печатать документы или фотографии.
Выбор и настройка текстового документа
Перед тем, как настроить пробную печать для принтера на Windows 10, важно выбрать и подготовить текстовый документ.
Вы можете использовать любой текстовый редактор, такой как Notepad, MS Word или Google Документы, для создания документа.
Для оптимальной печати рекомендуется выбрать шрифт и размер шрифта, который будет четко читаем на бумаге. Шрифт Arial или Times New Roman с размером шрифта 12 обычно являются хорошими вариантами.
Также, для облегчения чтения, рекомендуется использовать черные цвета текста и белый фон.
Предварительно проверьте текстовый документ на наличие опечаток и ошибок, чтобы избежать их при печати.
После создания текстового документа и его настройки сохраните его на вашем компьютере для доступа во время настройки пробной печати.
Настройка параметров пробной печати
После установки принтера на компьютер с операционной системой Windows 10, рекомендуется настроить параметры пробной печати для проверки его функциональности. Для этого выполните следующие шаги:
- Откройте меню «Пуск» и выберите «Параметры».
- В открывшемся окне «Параметры» выберите раздел «Устройства».
- На левой панели выберите «Принтеры и сканеры».
- Настройте печать по умолчанию на принтер, который вы хотите проверить, если он не выбран автоматически.
- Настройте параметры пробной печати по своему усмотрению, такие как ориентация страницы, размер бумаги, качество печати и другие параметры.
- Нажмите кнопку «Печать тестовой страницы» для печати пробной страницы и проверки работоспособности принтера.
После печати тестовой страницы убедитесь, что она выглядит правильно, а принтер работает нормально. Если возникли проблемы, убедитесь, что принтер подключен к компьютеру и включен, а также проверьте его настройки и драйверы.
Запуск и проверка пробной печати
После того как настройки принтера были завершены, можно приступить к запуску и проверке пробной печати. Это позволит убедиться в правильности настроек и корректной работе принтера на операционной системе Windows 10.
Для запуска пробной печати следуйте этим шагам:
- Откройте панель управления Windows 10, нажав на икону «Пуск» в левом нижнем углу экрана и выбрав «Панель управления».
- На панели управления найдите раздел «Устройства и принтеры» и выберите его.
- В открывшемся окне выберите установленный принтер.
- Щелкните правой кнопкой мыши на выбранном принтере и выберите в появившемся контекстном меню пункт «Печать тестовой страницы».
Принтер начнет печать тестовой страницы, которая содержит различную информацию о принтере, его модели и настройках.
Проверьте, что пробная страница была напечатана корректно и без ошибок. Обратите внимание на частоту и глубину печати, качество изображения, цвет и размер шрифта. Если есть какие-либо неточности или проблемы с печатью, рекомендуется проверить настройки принтера и повторить печать пробной страницы.
Если пробная печать прошла успешно и без проблем, значит принтер настроен правильно и готов к использованию на операционной системе Windows 10.
Обратите внимание, что настройки пробной печати и доступные опции могут различаться в зависимости от модели принтера и используемых драйверов. Если у вас возникли проблемы с запуском или проверкой пробной печати, рекомендуется обратиться к документации принтера или производителю для получения дополнительной информации и поддержки.
Устранение возможных проблем
- Убедитесь, что принтер соединен правильно с компьютером и включен.
- Проверьте, что принтер имеет достаточное количество бумаги и чернила.
- Проверьте, что драйвер принтера установлен и обновлен до последней версии.
- При возникновении ошибок попробуйте перезагрузить компьютер и принтер.
- Проверьте наличие сообщений об ошибках или предупреждениях на панели управления принтера.
- Проверьте, что принтер выбран в качестве устройства по умолчанию.
- Убедитесь, что пробная печать не заблокирована другими заданиями печати.
- Проверьте, что принтер подключен к правильному порту на компьютере.
- Если проблема не решается, обратитесь к документации принтера или к его производителю для получения дополнительной помощи.
Download Windows Speedup Tool to fix errors and make PC run faster
If you recently installed a new printer and you want to print a test page to test your printer on Windows 10, then apart from using the in-built functionality of test printing in Windows OS, you can make use of some third-party software and web tools as well. Let’s take a look at the best options to print a test page to test if your printer is okay or not.
To print a test page to test your printer, you can use these tools-
- Test.Page.OK
- Print a Test Page
- Printer Test Page.
1] Print.Test.Page.OK
Print.Test.Page.OK is a Windows software, which is compatible with Windows XP and all the later versions, including Windows 10. No matter which printer you have, you can print a sample page to verify your printer with the help of this software. The best thing is that you can download the installer as well as a portable file. If you download the portable version of Print.Test.Page.OK, you need to open the Print.Test.Page.OK_p.exe file after extracting the ZIP file. Following that, you can see a window like this-
First, you need to choose a sample page. You can click the very first drop-down menu and select a page as per your requirements. You can choose anything among a black & white, colored, as well as gradient schemes. One important thing is that you can add some text in your desired font. At last, click the Print button to go through the normal process to print a page for testing.
If you like, you can download Print.Test.Page.OK from the official download page.
2] Print a Test Page
Print a Test Page is a web tool, which does almost the same thing as Print.Test.Page.OK. However, the number of options is lower than the first one. In other words, you cannot have different combinations of colors and fonts. At most, you can see two options – Black and White Test Page and Color Test Page. There is yet another option called CYMK Test Page. To make use of this web tool, you need to connect your printer and visit the official website first. After that, click on any one option between those two, as mentioned earlier.
Please ignore the printer Destination in the above image.
Depending upon the browser, you can find the typical screen instructions that you need to follow to finish the printing.
3] Printer Test Page
It is another website, which lets you print a test page so that you can test your printer. Printer Test Page website’s options are quite similar to the Print a Test Page website. That said, you can find two options – Print Color Test Page and Print Black & White Test Page. To utilize this site, connect your printer and visit the website of the Printer Test Page. After that, click on any of the two options.
Now, it should show the prompt where you need to set the Destination, Pages, Layout, etc. At last, click the Print button.
For your information, these options appear in the Google Chrome browser.
If you are using any other browser, it may display a different set of options. All you need to do is to go through the screen instructions and print the page.
That’s all!
When he is not writing about Microsoft Windows or Office, Sudip likes to work with Photoshop. He has managed the front end and back end of many websites over the years. He is currently pursuing his Bachelor’s degree.