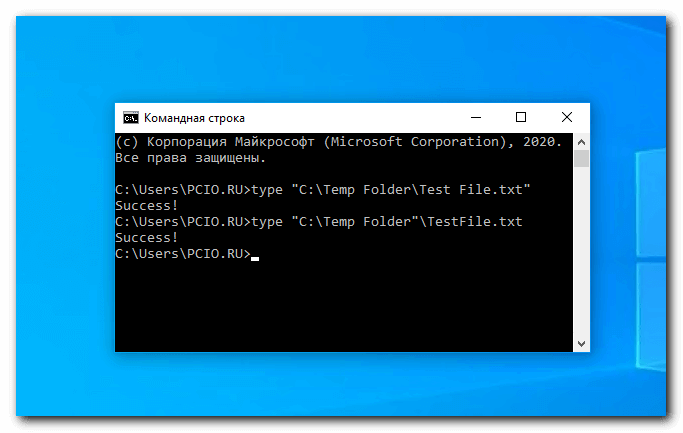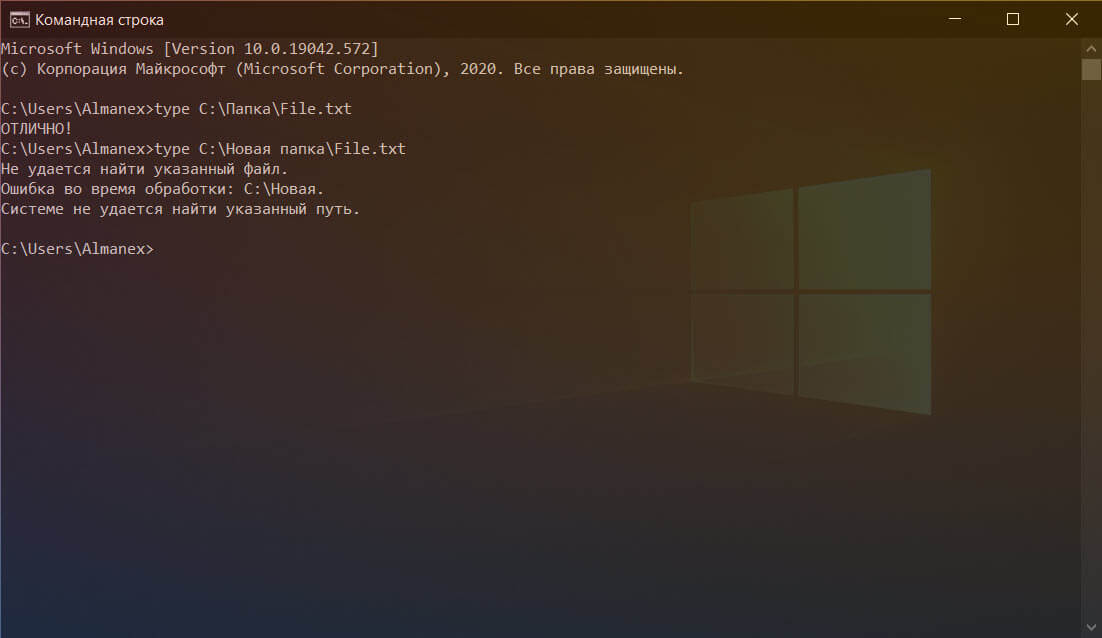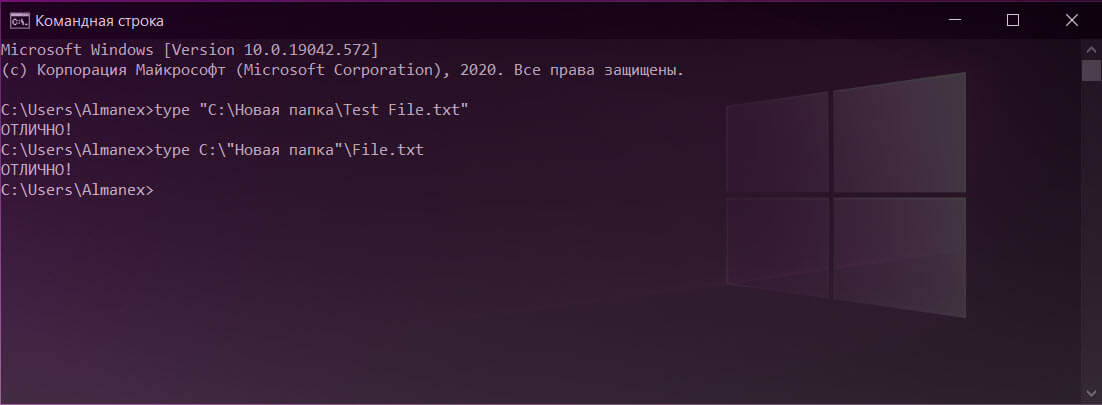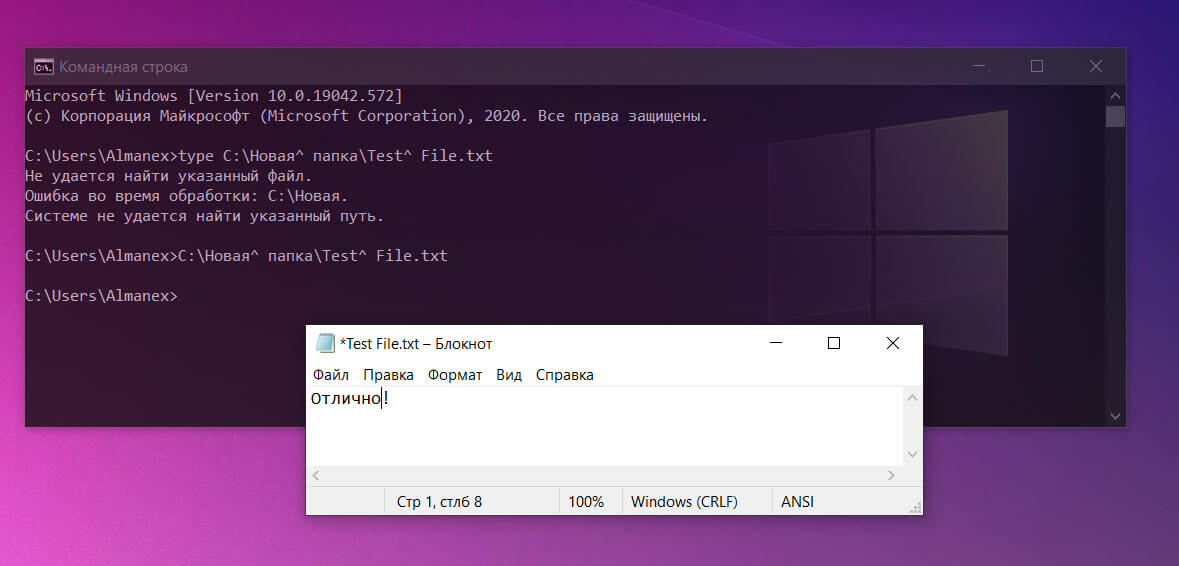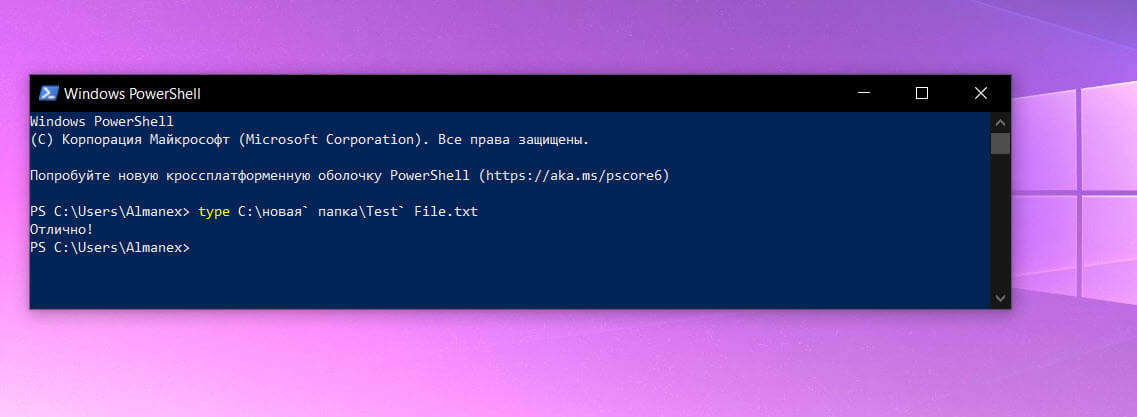Оболочки командной строки, такие как командная строка Windows и PowerShell, используют пробелы для разделения команд и аргументов, но имена файлов и папок также могут содержать пробелы поэтому просто так их использовать пробелы нельзя. Давайте разберемся…
Почему стоит избегать использование пробелов при работе в коммандной строке
Пробел в пути папки или файла командная строка определяет как разделение команд и аргументов. Для того, чтобы использовать пробел как собственно пробел, прийдется весь пусть экранировать, а это требует отдельного внимания в зависимости от конкретной оболочки командной строки и программы, выполняемой в этой оболочке.
Кратко опишем проблему: например, у нас есть текстовый файл, который необходимо прочесть. Предположим этот файл расположен по адресу C:\Temp\TestFile.txt Для его прочтения необходимо выполнить команду
type C:\Temp\TestFile.txtОтлично, а теперь представим, что прочесть теперь необходимо файл по адресу C:\Temp Folder\Test File.txt
Выполнив команду ниже вы со 100% вероятностью получите не вывод содержимого файла на экран, а ошибку — пробелы в пути файла не дадут команде выполниться корректно.
type C:\Temp Folder\Test File.txt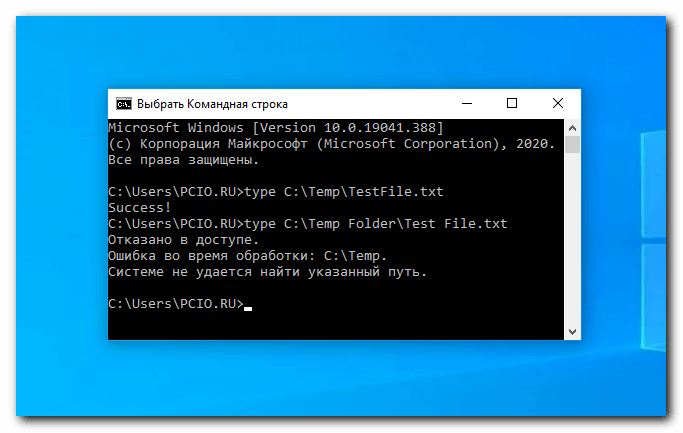
Три способа использовать знак пробела в пути Windows
Существует три способа использовать пробел в пути файлов:
- Заключить путь c пробелами в двойные кавычки ( » )
- Добавлять символ каре ( ^ ) перед каждый пробелом (работает только в командной строке CMD и только в определенных командах и программах)
- Добавлять знак ударения ( ` ) перед каждым пробелом (работает только в PowerShell, но работает всегда)
Рассмотрим каждый способ ближе.
Заключить путь в двойные кавычки
Стандартный метод точного указания пути к файлу в Windows — заключение его в двойные кавычки. Например, команда выдававшая ошибку в примере выше с кавычками в пути будет выглядеть так:
type "C:\Temp Folder\Test File.txt"Так же, вы можете заключить лишь часть пути в двойные кавычки, например только ту часть, которая содержит в себе пробелы.
Представим, что в папке Temp Folder у нас находится файл TestFile.txt, в таком случае команда будет выглядеть так:
type "C:\Temp Folder"\TestFile.txtНо, на практике такие кавычки использовать не лучшая мысль — это запутывает код и делает его менее гибким. Гораздо проще просто закрыть весь путь двойными кавычками.
Это решение работает как в традиционной среде командной строки (CMD), так и в Windows PowerShell.
Добавить символ каре с пробелами в командной строке
Теоретически символ каре в командной строке позволит вам пользоваться пробелами в пути файлов. Нужно просто добавлять символ перед каждым пробелом (Shift + 6 в английской раскладке).
На практике этот спецсимвол работает не каждый раз и очень часто программа завершается ошибкой.
Например, следующая команда должна выполниться без проблем, но она почему-то выдает ошибку
type C:\Temp^ Folder\Test^ File.txt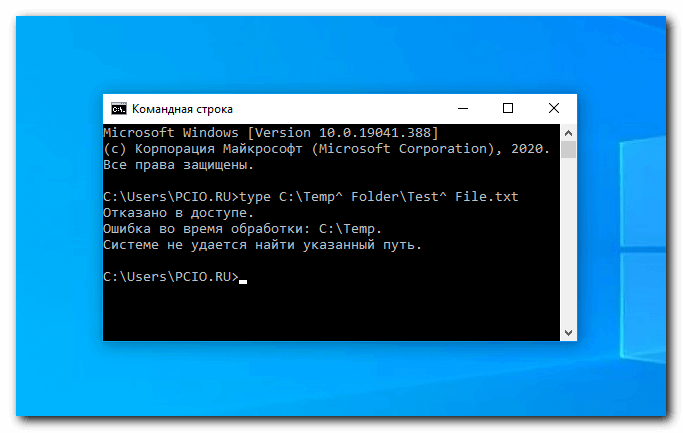
С другой стороны, если мы попробуем окрыть наш файл напрямую, введя его путь в командной строке и проставив символы каре, то увидим, что пробелы в пути файла обработались корректно:
C:\Temp^ Folder\Test^ File.txt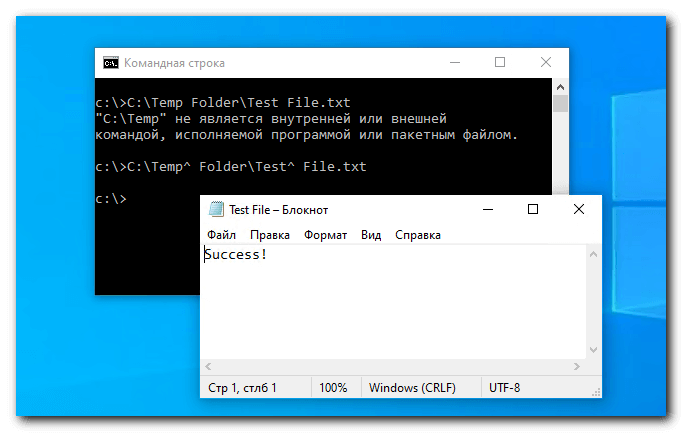
Таким образом, по своему опыту и поискав информацию в интернете мы приходим к выводу, что этот способ работает только с избранными программами и не дает полной уверенности в результате.
Вывод — пользуйтесь двойными кавычками в командной строке, или символом ударения в PowerShell, о котором ниже.
PowerShell символ ударения с пробелами в командной строке
PowerShell использует символ ударения в качестве экранирующего символа. Его нужно добавлять с каждым пробелом в имени файла (Этот символ спрятан на букве Ё на клавиатуре).
type C:\Temp` Folder\Test` File.txtКаждый символ ударения указывает PowerShell как обрабатывать каждый последующий пробел.
Обратите внимание, что этот способ работает только в среде PowerShell, в командной строке придется использовать символ каретки, или, как уже писали выше, экранировать весь путь двойными кавычками.
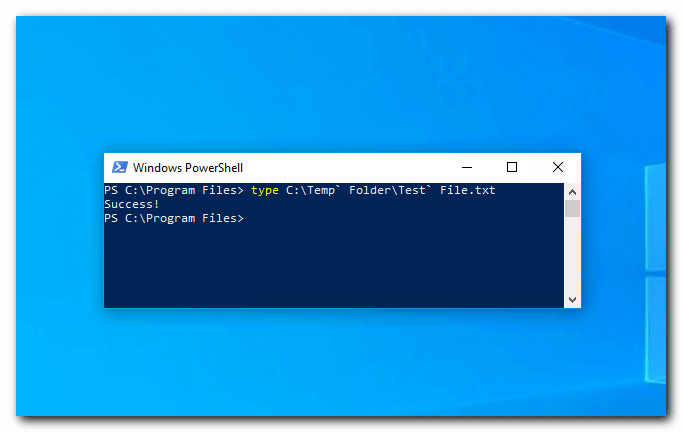
Для пользователей UNIX-подобных систем напомним, что аналогичная проблема с пробелами в командной строке в Linux и MacOS решается использованием символа обратной косой черты ( \ ).
В средах командной строки, таких как командная строка Windows и PowerShell, пробелы используются для разделения команд и аргументов, но имена файлов и папок также могут содержать пробелы. Чтобы указать путь к файлу имеющего символ пробела в названии или пути к файлу, вам нужно «экранировать» его.
Почему нужно избегать символ пробела?
«Пробел» в названии файла или папки, может препятствовать правильной обработке команды, экранирование пробела заставит оболочку рассматривать его как стандартный пробел, а не как специальный символ, разделяющий аргументы командной строки.
Например, предположим, что у вас есть текстовый файл, содержимое которого вы хотите просмотреть. Вы можете сделать это с помощью команды type. Предполагая, что текстовый файл находится по адресу C:\Папка\File.txt, следующая команда в командной строке покажет содержимое файла:
Отлично! А что, если у вас есть такой же файл по адресу C:\Новая папка\File.txt? Если вы попробуете выполнить приведенную ниже команду, это не сработает — пробелы в пути к файлу мешают правильно обработать команду.
type C:\Новая папка\File.txt
Командная строка считает, что вы пытаетесь найти файл с именем Новая, в результате вы получаете: «Ошибка во время обработки: C:\Новая.
Системе не удается найти указанный путь.». Тоже самое будет? если пробел есть в имени файла New File.txt
Три способа избежать ошибок из-за символа пробел в Windows 10
Есть три разных способа избежать проблем используя пробел в пути к файлу Windows:
- Заключив путь (или его части) в двойные кавычки (”).
- Добавляя символ вставки (^) перед каждым пробелом. (Это работает только в командной строке / CMD.)
- Добавляя знак ударения (`) перед каждым пробелом. (Это работает только в PowerShell.)
Мы покажем вам, как использовать каждый из перечисленных способов.
Заключите путь к файлу в кавычки («)
Стандартный способ убедиться, что Windows правильно обрабатывает путь к файлу, — заключить его в двойные кавычки ". Например, в нашем примере команды выше мы просто выполняем следующее:
type "C:\Новая папка\Test File.txt"
Вы можете заключить части пути в кавычки, если хотите. Например, предположим, что у вас есть файл с именем File.txt в этой папке. Вы можете запустить следующее:
type C:\"Новая папка"\File.txt
Однако в этом нет необходимости — в большинстве случаев вы можете просто заключить весь путь в кавычки.
Это решение работает как в традиционной среде командной строки (CMD), так и в Windows PowerShell.
Иногда: используйте символ каретки для правильной обработки пробелов (^)
В командной строке символ каретки ^ теоретически позволяет избежать пробелов. Просто добавьте его перед каждым пробелом в имени файла. (Вы найдете этот символ в числовом ряду на клавиатуре. Чтобы ввести символ каретки, нажмите Shift + 6.)
Вот проблема: хотя это должно работать, а иногда и работает, это работает не всегда. Командная строка обрабатывает этот символ странно.
Например, запустите следующую команду, но она не сработает:
type C:\Новая^ папка\Test^ File.txt
Ошибка экранирования пробела в командной строке
С другой стороны, если мы попытаемся открыть наш файл напрямую, введя его путь в командную строку, мы увидим, что символ каретки правильно экранирует пробелы:
C:\Новая^ папка\Test^ File.txt
Итак, когда это работает? Что ж, исходя из нашего исследования, похоже, что с некоторыми приложениями он работает, а с другими — нет. Это может варьироваться в зависимости от команды, которую вы используете. Командная строка обрабатывает этот символ странно. Если вам интересно, попробуйте с любой командой, которую вы используете, — она может работать, а может и не работать.
Мы рекомендуем использовать двойные кавычки в командной строке или переключиться на PowerShell и использовать способ, рассмотренный ниже.
PowerShell: используйте символ ударения (`)
PowerShell использует знак ударения ` в качестве символа-пробела. Просто добавьте его перед каждым пробелом в имени файла. (Вы найдете этот символ над клавишей Tab и под клавишей Esc на клавиатуре.)
type C:\Новая` папка\Test` File.txt
Каждый знак ударения сообщает PowerShell, что нужно избегать следующего символа.
Обратите внимание, что это работает только в среде PowerShell. В командной строке вам нужно будет использовать символ каретки.
Если вы знакомы с UNIX-подобными операционными системами, такими как Linux и macOS, вы, возможно, привыкли использовать символ обратной косой черты (\) перед пробелом, чтобы правильно обработать команду. Windows использует его для пути к файлам, поэтому он не работает — символы каретки (^) и ударения (`) это своего рода обратная косая черта Windows в зависимости от того, какую оболочку вы используете.
Spaces in the Commend Prompt (in a VBA Shell command code line)
I had a very similar problem which ended up being a space in the command prompt when automating via VBA to get the contents from the command window into a text file. This Thread was one of many I caught along the way that didn’t quite get me the solution.
So this may help others with a similar problem: Since the syntax with quotes is always difficult to get right , I think showing some specific examples is always useful.
The additional problem you get using the command prompt in VBA via the Shell thing, is that the code line often won’t error when something goes wrong: in fact a blink of the black commend window misleads into thinking something was done.
As example… say I have a Folder, with a text file in it like at
C:\Alans Folder\test1.txt ( https://i.stack.imgur.com/UiCVF.jpg )
The space there in the folder name gives the problem.
Something like this would work, assuming the Folder, AlansFolder, exists
Sub ShellBlackCommandPromptWindowAutomatingCopyingWindowContent()
Shell "cmd.exe /c ""ipconfig /all > C:\AlansFolder\test1.txt"""
End Sub
This won’t work. (It won’t error).
Sub ShellBlackCommandPromptWindowAutomatingCopyingWindowContent()
Shell "cmd.exe /c ""ipconfig /all > C:\Alans Folder\test1.txt"""
End Sub
Including quote pairs around the path will make it work
Sub ShellBlackCommandPromptWindowAutomatingCopyingWindowContent()
Shell "cmd.exe /c ""ipconfig /all > ""C:\Alans Folder\test1.txt"""""
End Sub
( By the way, if the text file does not exist, then it will be made).
With the benefit of hindsight, we can see that my solution does tie up approximately with some already given..
Converting that code line to a manual given command we would have
ipconfig /all > "C:\Alans Folder\test1.txt"
That seems to work
This works also
ipconfig /all > C:\AlansFolder\test1.txt
This doesn’t
ipconfig /all > C:\Alans Folder\test1.txt
This final form also works and ties up with the solution from sacra ….” You have to add quotation marks around each path and also enclose the whole command in quotation marks “ …..
cmd.exe /c "ipconfig /all > "C:\Alans Folder\test1.txt""
Время на прочтение
6 мин
Количество просмотров 53K
Пути файловых систем в Windows страннее, чем можно подумать. В любой производной от Unix системе пути на удивление просты: если нечто начинается с /, то это путь. Но всё совершенно иначе в Windows, которая имеет озадачивающее разнообразие схем составления пути.
Когда я реализовал функцию автозавершения пути в Fileside 1.7, мне нужно было изучить этот вопрос внимательнее, чтобы ничего не упустить. В этой статье я расскажу о своих находках.
Стоит заметить, что статья ограничивается только тем типом путей, который видит пользователь приложений Windows (обусловленный Win32 API). Под этим слоем есть ещё больше любопытного, в основном касающегося тех, кто пишет драйверы оборудования и тому подобное.
Вкратце
Форматы абсолютных путей
Форматы относительных путей
Запрещённые символы
Ограничения длины
Схемы путей Windows
В Windows существует три разных вида абсолютного пути и три разных типа относительного пути.
Абсолютные пути
Абсолютные, или полные пути — это завершённые пути, сами по себе уникальным образом идентифицирующие местоположение в файловой системе.
Пути к диску
Пути к диску — это старые добрые пути, которые мы знаем и любим, они состоят из буквы диска и последовательности папок.
D:\Doughnut preferences\With jam in
UNC-пути
UNC расшифровывается как Universal Naming Convention, это описание файлов, начинающееся с \\, часто используемое для ссылок на сетевые накопители. Первый сегмент после \\ — это хост, который может быть или сервером с именем, или IP-адресом:
\\Work\Hard \\192.168.1.15\Hard
UNC-пути также можно использовать для доступа к локальным дискам:
\\localhost\C$\Users\Andrew Fletcher \\127.0.0.1\C$\Users\Alan Wilder
Или с использованием имени компьютера:
\\Pipeline\C$\Users\Martin Gore
Символ $ в C$ обозначает скрытую административную общую папку; он не заменяет двоеточие рядом с именем диска :. Общие диски в стиле C$ — это просто удобные ярлыки, автоматически создаваемые Windows. Доступ к дискам через них возможен, только если вы вошли как администратор.
Стоит также заметить, что \\Pipeline сам по себе не валидный путь к папке, он идентифицирует только сервер. Чтобы попасть в папку, нужно добавить имя общей папки.
Пути к устройству
Путь к устройству начинается с одного из следующих фрагментов:
\\?\\\.\
Кроме файлов и папок их можно использовать для адресации физических устройств (дисков, дисплеев, принтеров и так далее). Не совсем то, что вы используете в повседневном процессе управления файлами, но это полезно знать, если вы когда-нибудь найдёте что-то подобное.
Синтаксис доступа к локальной папке выглядит как один из этих вариантов:
\\?\Z:\Animals\Cute \\.\Z:\Animals\Cunning
Если вам нужно ещё больше загадочности, то можно также подставить эквивалентный Z: идентификатор устройства:
\\?\Volume{59e01a55-88c5-411f-bf0b-92820bdb2548}\Animals\Cryptic
Здесь Volume{59e01a55-88c5-411e-bf0a-92820bdb2549} — это идентификатор дискового тома, на котором находится Z: в компьютере.
Также существует специальный синтаксис для описания UNC-путей как путей к устройству:
\\?\UNC\localhost\Z$\Animals\Curious
В путях к устройству часть, идущая после \\?\ или \\.\ — это имя, определённое во внутреннем пространстве имён Object Manager Windows. Те, кому любопытно исследовать это пространство имён, могут скачать инструмент WinObj и посмотреть.
Нормализованные и литеральные пути к устройству
Так в чём же разница между \\?\ и \\.\?
В обычном случае, когда вы передаёте путь операционной системе Windows, она очищает его, прежде чем использовать. Этот процесс называется нормализацией, подробнее о нём мы поговорим ниже.
Путь \\?\ пропускает этот этап очистки, а \\.\ не пропускает. Поэтому можно назвать пути \\?\ литеральными путями к устройству, а \\.\ — нормализованными путями к устройству.
Допустим, по какой-то непонятной причине, у вас есть файл с именем .. (например, он мог быть создан на сетевом диске в другой системе). В обычном случае вы бы не смогли получить доступ к нему, потому что нормализация резолвит его в родительскую папку, но благодаря литеральному пути к устройству это можно сделать.
Относительные пути
Относительные пути — это неполные пути, которые для уникальной идентификации местоположения необходимо скомбинировать с другим путём.
Пути, относительные к текущей папке
Эти пути используют в качестве начальной точки текущую папку, например, .\Torquay относится к подпапке текущей папки, а ..\Wales относится к подпапке родителя текущей папки.
Папки, относительные к корню текущего диска
Если начать путь с одной \, то путь интерпретируется как относительный к корню текущего диска. Поэтому если вы находитесь в любом месте диска E: и введёте \Africa, то окажетесь в E:\Africa.
Когда доступ к текущей папке выполняется через UNC-путь, то путь, относительный к текущему диску, интерпретируется относительно к общей корневой папке, допустим \\Earth\Asia.
Пути, относительные к текущей папке диска
Эти более редко используемые пути указывают диск без обратной косой черты, например E:Kreuzberg, и интерпретируются относительно к текущей папке этого накопителя. На самом деле это имеет смысл только в контексте оболочки командной строки, отслеживающей текущую рабочую папку для каждого диска.
Это единственный тип путей, не поддерживаемый Fileside, потому что в нём нет понятия текущей папки каждого диска. Текущую папку имеют только панели.
Нормализация
Как говорилось ранее, все пути, за исключением литеральных путей к устройству, перед использованием проходят процесс нормализации. Этот процесс состоит из следующих этапов:
- Замена косых черт (
/) на обратные косые черты (\) - Сворачивание повторяющихся разделителей в виде обратных косых черт в один
- Резолвинг относительных путей заменой всех
.или.. - Отсечение завершающих пробелов и точек
Таким образом, в общем случае можно указывать пути Windows при помощи косых черт.
Правила именования в Windows
Теперь рассмотрим отдельные элементы, из которых состоит путь. Существует множество ограничений имён, которые можно использовать для файлов и папок.
Запрещённые символы
В имени нельзя использовать следующие символы:
< > " / \ | ? *
Также исключаются любые непечатаемые символы со значением ASCII меньше 32.
Хитрое двоеточие
В большинстве случаев : также запрещено.
Однако существует экзотическое исключение в виде изменённых потоков данных NTFS, в которых двоеточие используется в качестве разделителя внутри имени. Малоизвестно, что в некоторых контекстах можно хранить внутри файла скрытый фрагмент данных, добавляя к его имени суффикс, которому предшествует двоеточие.
Опасная точка
Символ . допустим внутри или в начале имени, но запрещён в конце.
Начинающие и завершающие пробелы
Любопытно, что Windows допускает пробелы в начале, но не в конце имён. Так как имя с пробелами в начале и конце часто выглядит похожим на имя без пробелов, обычно это ужасная идея, и при переименовании или создании файлов Fileside автоматически удаляет их.
Запрещённые имена
По историческим причинам нельзя использовать следующие имена:
CON, PRN, AUX, NUL, COM0, COM1, COM2, COM3, COM4, COM5, COM6, COM7, COM8, COM9, LPT0, LPT1, LPT2, LPT3, LPT4, LPT5, LPT6, LPT7, LPT8 и LPT9.
Это включает и имена с расширениями. Например, если вы назовёте файл COM1.txt, то внутри он преобразуется в \\.\COM1\ и интерпретируется самой Windows как устройство. А это не то, что нам нужно.
Чувствительность к регистру
В большинстве случаев Windows не делает различий между символами в верхнем и нижнем регистре в путях.
C:\Polish hamlet, c:\polish Hamlet, C:\Polish Hamlet и C:\POliSh hAMlET считаются абсолютно одинаковыми.
Однако с обновления Windows 10 за апрель 2018 года файловые системы NTFS имеют опцию включения чувствительности к регистру на уровне папок.
Ограничения длины
Мы ещё не закончили: ограничения есть и на длину.
Пути
Традиционно длина пути в Windows не могла превышать 260 символов. Даже сегодня это справедливо для некоторых приложений, если только их разработчики не предприняли мер для обхода этого ограничения.
Этот обход заключается в преобразовании каждого пути в литеральный путь к устройству перед передачей его Windows. Сделав это, мы сможем обойти ограничение в 260 символов и увеличить его до чуть более щедрого предела в 32767 символов.
Имена
Имена файлов и папок не могут быть длиннее 255 символов.
Так много способов сказать одно и то же
Вооружённые этим знанием, мы понимаем, что можем создать почти неограниченное количество различных строк путей, и все они будут ссылаться на одну и ту же папку.
C:\CHAMELEONc:\chameleonC:\/\\//\\\///ChameleonC:\Windows\..\Users\..\Chameleon\\localhost\C$\Chameleon\\127.0.0.1\C$\Chameleon\\?\C:\Chameleon\\.\C:\Chameleon\\.\UNC\localhost\C$\Chameleon\\?\Volume{59e01a55-88c5-411e-bf0a-92820bdb2549}\Chameleon\\.\GLOBALROOT\Device\HarddiskVolume4\Chameleon- и так далее
Вот что получаешь, когда приходится обеспечивать полную обратную совместимость в течение нескольких десятилетий!
Много хороших примеров Но я просто столкнулся недавно с проблеммой пробелов в пути и долго копался в поисках правильного ответа… Для себя нашел ответ — «с кавычками».
Да, может это всем звестно, и не стоит внимания обращать на элементарные вещи, Но! Нигде нет написано Просто — что бы ясно и доступно, как для обычного пользователя, а везде как то все с длинными примерами — Немного Запутано (
Тогда просто решил написать короткий пример … , может кому пригодиться.
Например есть такая задача:
Нужно запустить файл Start.exe
| Windows Batch file | ||
|
казалось бы, что Start.exe — должен запуститься без проблем.
Но не совем так…
Потому что кусок пути — «%AppData%»
предполагает примерной вот такой путь :
C:\Documents and Settings\User\Application Data
Отсюда видно, что наш путь с Пробелами! … Значит при исполнении — конечный файл
Start.exe — Запускаться Не будет!
Поэтому с помощью двух еллементарных кавычек
«»
— после команды start
убираем пробелы с нашего пути.
И наше выражение приобретает вид:
| Windows Batch file | ||
|
Теперь файл Start.exe — нормально Запускается! Спасибо