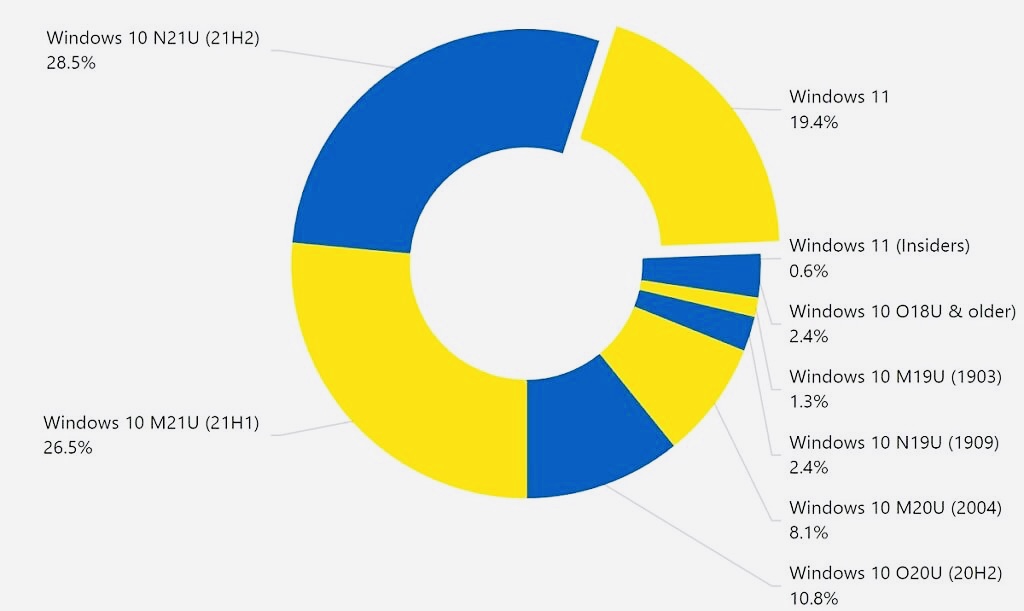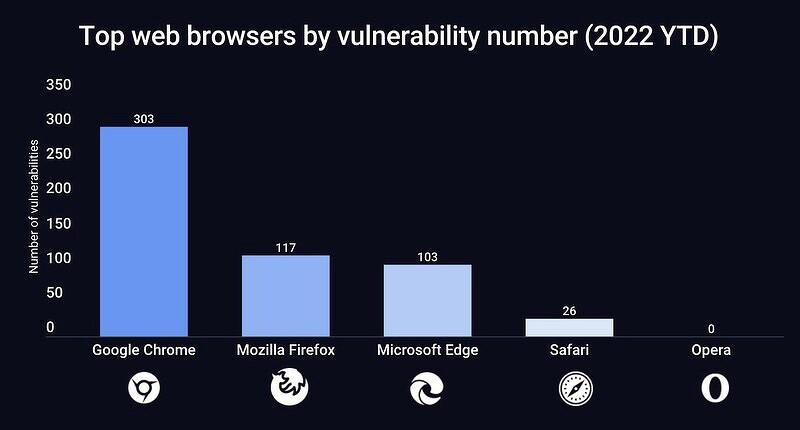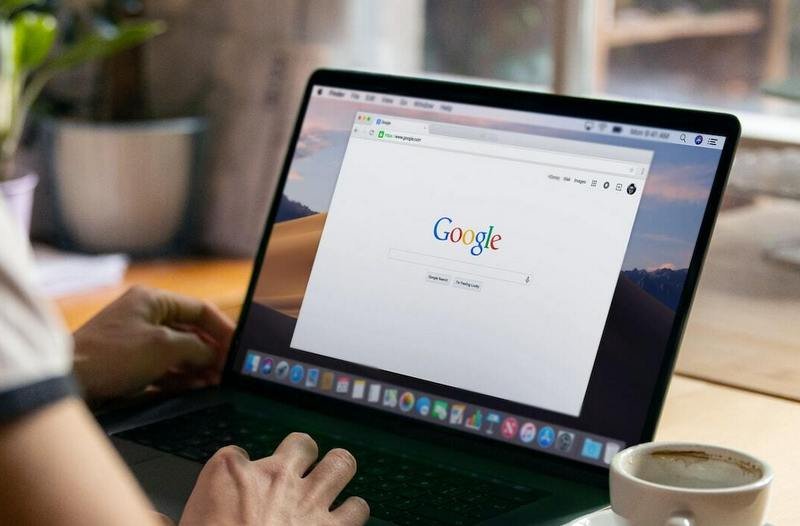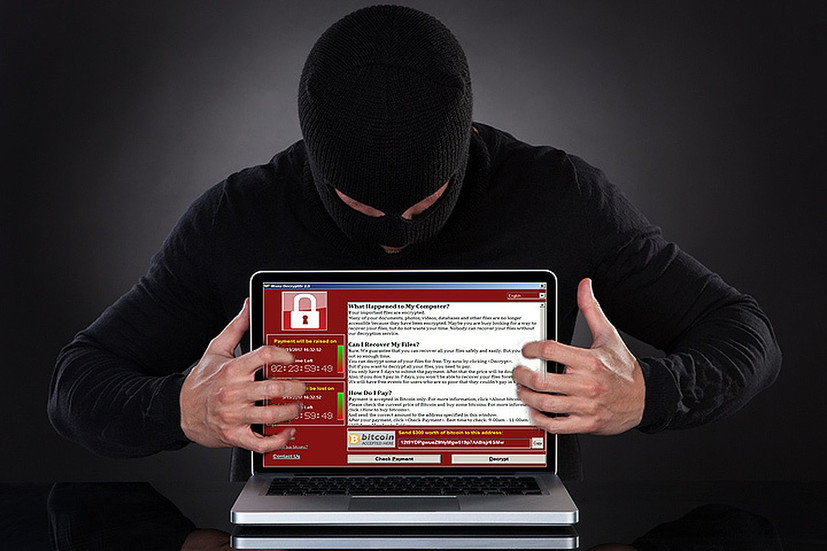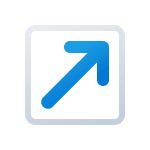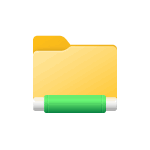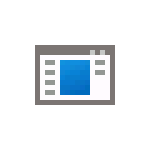Время на прочтение
8 мин
Количество просмотров 316K
Windows 11 вызывает смешанные чувства. С одной стороны, многие люди с удовольствием остались бы и на Windows 10. С другой стороны, есть вполне достойные причины обновиться до 11-й версии – улучшенное переключение между окнами, улучшенный контроль над виртуальными рабочими столами, свежие дизайнерские штучки – типа закруглённых уголков у окон.
Обновляясь до Windows 11, будь то обновление рабочей системы или установка на чистый диск, вы заметите несколько раздражающих особенностей – вроде контекстного меню, заставляющего вас лишний раз кликать мышкой, корявая панель задач, меню браузеров по умолчанию, из-за которого отказаться от Edge стало сложнее.
Предлагаем вашему вниманию худшие особенности Windows 11 и пути их исправления – или, по крайней мере, смягчения.
1. Обрезанные контекстные меню заставляют вас кликать дважды
На протяжении всей истории существования Windows компания Microsoft никак не могла решить, ориентироваться ей на уверенных пользователей компьютера, или на менее технически подкованных пользователей. И вот компания пошла на шаг, который определённо должен понравиться людям, всё ещё использующим емейл-адрес от AOL: ограничить количество пунктов в контекстных меню ОС.
В Windows 10 при правом клике на файле можно увидеть список всех программ, способных его открыть, и до кучи массу других вариантов действий, в зависимости от установленных на компьютере программ. В Windows 11 видно не более пяти вариантов выбора для файлов, и не всегда это самые нужные варианты. Если хотите увидеть все варианты, придётся кликнуть на пункте «Показать больше вариантов» или нажать Shift + F10.
К примеру, при клике правой клавишей мыши на файле с расширением .txt я не увидел варианта открыть его с помощью моего любимого текстового редактора Notepad++. Вариант с Notepad++, как и несколько других важных вариантов, вроде «Сканировать при помощи Microsoft defender», я увидел уже после дополнительного клика. Спасибо за лишний клик, Microsoft.
Видимо в Microsoft решили, что после многих лет, в течение которых все варианты выбора представали перед вами сразу, ваш крохотный мозг уже не в состоянии обрабатывать такой мощный поток информации – или, не дай бог, ваш мозг взорвётся, как у одного персонажа в начале фильма «Сканеры». Или в Microsoft пересмотрели роликов Мари Кондо, и решили за нас, что полная функциональность не приносит нам радости.
Так или иначе, вернуть всё обратно поможет простая подстройка реестра. Нужно перейти в ветку HKEY_CURRENT_USER\SOFTWARE\CLASSES\CLSID\ и там создать новый ключ {86ca1aa0-34aa-4e8b-a509-50c905bae2a2}. Затем в нём создать ключ InprocServer32. В нём открыть ключ (Default) и присвоить ему пустое значение (вместо «(value not set)»). После этого останется перезапустить систему.
2. В Проводнике исчезают лента и настройки
Microsoft считает, что с лентой настроек мы тоже не справимся. В Проводнике Windows 11 компания решила избавиться от ленты, а многие настройки закопала поглубже. К примеру, в ленте Проводника Windows 10 можно открыть панель навигации или деталей в меню «Вид». Но в Windows 11 придётся открыть подменю меню «Вид», где найти настройку показа меню. Получается менее интуитивно.
Хорошие новости: по крайней мере, пока ещё в Windows 11 можно вернуть Проводник от Windows 10, просто поменяв значение в реестре. В ветке HKEY_LOCAL_MACHINE\SOFTWARE\Microsoft\Windows\CurrentVersion\Shell Extensions нужно создать ключ Blocked. В нём нужно создать новое строковое значение с названием {e2bf9676-5f8f-435c-97eb-11607a5bedf7}. После этого нужно перезапустить систему.
3. Меню «Пуск» занимает слишком много места
Как насчёт скромности, Microsoft? Меню «Пуск» должно давать нам быстрый доступ к программам, а потом убираться с дороги. Однако в Windows 11 меню «Пуск» больше выпендривается, чем приносит пользу. Оно по умолчанию находится посередине экрана, и на меньшее количество иконок там приходится больше места. Что ещё хуже, приходится кликать повторно, чтобы увидеть список всех приложений.
Я сравнил размеры меню в обеих системах на экране с разрешением 1920×1080. За исключением высоты панели задач, которая осталась примерно такой же, в Windows 11 меню «Пуск» занимает 645×740 пикселей и содержит 18 прикреплённых приложений и четыре «рекомендованных» — всего 22 иконки. Ещё там есть место для двух иконок, поэтому всего их поместится 24 штуки.
В Windows 10 меню занимает 648×639 пикселей и умещает 30 иконок. В Windows 10 можно сразу прокрутить алфавитный список всех приложений. В Windows 11 сначала придётся кликнуть на кнопку «Все приложения».
К счастью, этому меню есть три хороших альтернативы. Бесплатная Open-Shell (бывшая Classic Shell), а также платные StartAllBack и Start11, каждая из которых стоит $4,99.
StartAllBack
Нужно скачать программу с официального сайта, и выбрать тему. Можно выбрать в настройках размер иконок, вернуть ленту настроек в Проводнике и включить полные контекстные меню по умолчанию.
Start11
Нужно скачать программу с официального сайта, и выбрать тему. Можно выбрать в настройках размер панели задач.
Open-Shell
Кроме того, что программу нужно скачать с GitHub и установить, для её работы придётся немного подправить реестр. К сожалению, этот хак нарушает работу поиска – его окошко просто перестаёт работать. Лучший вариант в данном случае – спрятать его.
Кроме того, в данном случае при установке нужно выбрать подходящий вариант кнопки «Пуск» из предлагаемых программой — Aero. Если выбрать тот, который не закрывает полностью штатную кнопку, то на неё можно будет случайно попасть мышкой, после чего откроется стандартное меню «Пуск» Windows 11.
Другой вариант – вообще не заменять кнопку «Пуск», а воспользоваться редактором реестра, включив классическую панель задач.
В реестре для этого нужно перейти к ветке HKEY_LOCAL_MACHINE\SOFTWARE\Microsoft\Windows\CurrentVersion\Shell\Update\Packages, создать новый ключ DWORD (32-bit) с именем UndockingDisabled и значением 1. Перезапустив систему, нужно вызвать панель управления иконками уведомлений. Для этого нужно нажать Win+R и ввести в поле ввода shell:::{05d7b0f4-2121-4eff-bf6b-ed3f69b894d9}. Выбрав пункт включения и выключения системных иконок, необходимо включить иконки часов, громкости и сети. Здесь же можно выключить отображение просмотра задач и строки поиска (поскольку эти функции всё равно роняют Open-Shell).
4. Невозможно поменять размер панели задач
Это всё равно, как если бы вы много лет катались на велосипеде, а потом купили бы новый, и обнаружили, что у него к раме по бокам приварены тренировочные колёсики, а переключать передачи вообще не получается. Примерно такое впечатление оставляет панель задач Windows 11, забирая у пользователей настройки, существовавшие годами.
Одна из них – возможность поменять размер панели задач. Есть не очень гибкий способ решить этот вопрос через редактор реестра, или же можно воспользоваться платными заменами меню «Пуск» — StartAllBack или Start11.
В реестре нужно перейти к ветке HKEY_CURRENT_USER\Software\Microsoft\Windows\CurrentVersion\Explorer\Advanced, создать переменную DWORD (32-bit) с названием TaskbarSi и значением 0, 1 или 2 (маленький, средний или большой). Перезапустить систему.
5. Невозможно передвинуть панель задач
Microsoft ведёт себя как высокомерный шеф-повар, который приготовил вам ужин, и велел официанту убрать с вашего стола солонку и перечницу, чтобы вы не испортили его блюдо. Microsoft решила, что панель задач будет внизу экрана, а если вам хочется, чтобы он была вверху или сбоку (как можно было выбрать раньше) – очень жаль.
На сегодняшний день существует хак реестра, позволяющий переместить панель задач наверх экрана. Правда, уведомления, календарь и громкость всё равно останутся в правом нижнем углу, а меню «Пуск», хоть и будет наверху, выравниваться будет по левой стороне экрана.
Платная замена штатного меню Start11 позволяет выровнять меню по панели задач, перенеся её наверх.
В реестре нужно перейти к ветке HKEY_CURRENT_USER\Software\Microsoft\Windows\CurrentVersion\Explorer\StuckRects3, выбрать там переменную Settings, двойным нажатием перейти в редактирование, и поменять пятое значение во втором ряду с 03 на 01.
Если вы используете несколько мониторов, и хотите переместить панель задач на всех, нужно проделать то же самое со всеми ключами в папке HKEY_CURRENT_USER\Software\Microsoft\Windows\CurrentVersion\Explorer\MMStuckRects3.
6. Нельзя разъединить иконки на панели задач
В Windows 11 и Windows 10 по умолчанию несколько копий одной программы комбинируются в одной иконке на панели задач. Однако в Windows 10 есть возможность показывать их отдельно, для каждой запущенной копии, вместе с заголовком окна программы. В Windows 11 эту возможность убрали.
Это можно исправить при помощи стороннего приложения StartAllBack, заменяющего меню «Пуск».
7. Жёсткие требования к железу, необходимость наличия TPM
Microsoft просто необходимо было установить строгие требования к железу в новой Windows 11. Предыдущие версии ОС смогут идти практически на любом ПК, выпущенном в последние 10-15 лет – но установщик Windows 11 не даст вам поставить её на компьютер, если его процессор не входит в ограниченный список поддерживаемых. При этом в список не попадают многие процессоры, продававшиеся ещё пару лет назад (тот же Ryzen первого поколения).
Более того, Microsoft настаивает на наличии шифрования TPM 2.0, которое есть не на всех материнских платах. И дело не в скорости работы – а в безопасности. Однако если Windows 10 может работать без TPM, то почему бы и Windows 11 не работать без него. И действительно, это ограничение можно обойти.
Для этого необходимо скачать и установить программу Rufus, а также иметь под рукой флэшку объёмом не менее 16 Гб. Нужно вставить её в USB и выбрать носитель:
Убедитесь, что в пункте Boot Selection стоит «Disk or ISO image» и нажмите DOWNLOAD:
Выберите Windows 11:
Выберите самый новый релиз:
Выберите версию:
Выберите язык:
Выберите архитектуру (скорее всего, это будет x64) и нажмите Download. Выберите, куда сохранить ISO:
Скачивание займёт некоторое время:
В пункте Image option выберите «Extended Windows 11 Installation»:
Проверьте, что диск выбран правильно, и начинайте установку:
После этого с полученной флэшки можно устанавливать Windows 11.
8. Сложно менять браузер по умолчанию
Неудивительно, что Windows 11 устанавливает Microsoft Edge в качестве браузера по умолчанию. Однако раздражает тот факт, что для переключения на другой браузер нужно менять некоторые настройки вручную.
В Windows 10 при переключении на альтернативный браузер можно было выбрать его по умолчанию в процессе установки. В Windows 11 такого нет, при этом сам браузер тоже не может назначить себя браузером по умолчанию. Придётся вручную менять программу для открытия таких файлов, как .htm, .html, .pdf, .shtml и т.п. И всё равно, при клике, например, по ссылке в поиске Windows, будет открываться Edge. К счастью, и это можно изменить.
Для этого необходимо найти настройки приложений по умолчанию (Settings->Apps->Default apps):
Прокрутить вниз и выбрать браузер по умолчанию:
Прокрутить ниже до HTTPS, кликнуть на Microsoft Edge и в выпадающем меню выбрать новый браузер:
Судя по всему, настройки HTTP и HTTPS связаны между собой и меняются вместе. Но если этого не произошло, для HTTP можно проделать ту же операцию:
Те же шаги нужно проделать для расширений html и htm. Если вам это необходимо, то же нужно сделать и для форматов XHTML, SHTML, а также PDF – если вы просматриваете их в браузере.
Но после этого по клику на ссылке из поиска или иных виджетов Windows всё равно будет перенаправлять вас в Edge. Чтобы изменить это поведение, придётся скачать бесплатную утилиту EdgeDeflector. Что интересно, браузер Edge будет сопротивляться скачиванию этой программы, утверждая, что она «небезопасна». После её запуска ОС опять-таки попытается отговорить вас от установки:
Но если вы проигнорируете все эти предупреждения, и установите программу, то сможете перейти в настройки приложений по умолчанию и выбрать там EdgeDeflector:
В этом подкаталоге затем нужно выбрать Microsoft Edge:
И сменить его на EdgeDeflector:
9. На панели задач нет виджета с погодой
Windows 10 может показывать в панели задач температуру и погоду. К сожалению, в Windows 11 нет такого встроенного виджета. Приходится кликать по дурацкой панели виджетов, чтобы увидеть ту же самую информацию.
Можно установить сторонние бесплатные виджеты, Weather Bar или Weather Bug. Правда, чтобы увидеть прогноз погоды, по ним нужно будет кликать.
10. OneDrive установлен по умолчанию
Microsoft хочет заставить вас не только пользоваться своим браузером Edge, но и полагаться на облачный сервис OneDrive. Он устанавливается вместе с чистой версией ОС и запускается при каждой загрузке автоматически.
Получается, что если вы предпочитаете другие облачные сервисы, вы зря тратите ресурсы процессора, памяти, сети и энергию. Но это можно исправить. Нужно просто кликнуть по иконке программы с изображением облачка правой клавишей мыши, выбрать настройки и отключить галочку «Запускать OneDrive автоматически»:
11. Некрасивые обои рабочего стола по умолчанию
В Windows XP это были зелёные холмы, в Windows 7 – синее небо с логотипом, в Windows Vista – что-то вроде северного сияния. Обои рабочего стола этой ОС всегда были неотъемлемой частью общей эстетики системы.
Хотя обои по умолчанию в Windows 11 не такие отталкивающие, какие были в той же Windows 8, всё же возникает желание их поменять. Исправить это проще всего – поставить какие-нибудь классические обои или выбрать одно из множества изображений, доступных в интернете.
Мы уже привыкли к тому, что для всего программного обеспечения с определенной регулярностью выходят обновления. Часто это небольшие апдейты, связанные с безопасностью или новыми функциями.
Тем не менее, далеко не все пользователи спешат обновлять установленное ПО, а особенно операционные системы. Кому-то это даётся тяжело, кто-то не может из-за финансовых возможностей. Да и нельзя исключать фактора банальной лени, привычки или несовместимости другого ПО с более новой версией ОС. Не все готовы обновить, допустим, ту же старенькую Windows XP/7/8 на Windows 11.
Именно этот момент играет одну из ключевых ролей при защите своего компьютера. Microsoft уже прекратила поддержку Windows 8 с этого года, а про более старые версии операционной системы я вообще молчу: Windows 7 осталась без поддержки с 2020 года, а XP — с вообще с 2014-го.
Казалось бы, ну и что в этом такого? У меня всё работает, антивирус стоит и всё прекрасно. Только вот есть другая проблема. Вместе с отказом разработчика от поддержки собственной ОС, ее постепенно перестают поддерживать и другие программы или приложения — это происходит, так как количество пользователей этой ОС снижается и выходят новые функции безопасности, которые не совместимы со старым ПО.
Только представьте себе. На сегодняшний день Windows 7 установлена на каждом пятом ПК в России. Это одна из самых популярных операционных систем в стране.
А это статистика установок только по разным версиям Windows 10. Какие-то уже потеряли поддержку Microsoft, а в будущем могут лишиться её и от разработчиков браузеров
Пользователи используют браузеры не только для интернет-серфинга, но и для доступа к важным сервисам — онлайн-банкам, веб-приложениям, государственным сайтам, рабочим программам и так далее. И важно, чтобы этот доступ был защищенным.
Разработчики регулярно обновляют свои браузеры. Когда компьютер имеет высокую мощность, пользователь этого даже не замечает. Все происходит практически мгновенно и автоматически.
Как правило, в этих обновлениях и содержатся исправления проблем с безопасностью. Почти в каждой новой версии закрывают всё новые «дыры».
Но есть «но». Существует много браузеров, которые по историческим причинам всё ещё используют старые алгоритмы:
• Firefox до 55 версии
• Opera до 44 версии
• Google Chrome до 71 версии
• Internet Explorer 6, 7 и 8 на Windows XP
В них — огромное число уязвимостей, которые могут использоваться злоумышленниками из-за того, что «дыры» никто не чинит. Ниде рейтинг популярных браузеров по количеству найденных уязвимостей — заметьте, здесь речь идет об актуальных версиях, которые регулярно обновляются. Но даже они не «застрахованы».
Прикиньте, сколько уязвимостей может быть в старом ПО?
И вот только представьте: вы перестали обновлять свою «винду», а через некоторое время прекратили выходить апдейты для браузеров.
Это крайне актуально для перечисленных выше операционных систем. То есть новые «дыры» вам уже не закроют. Из-за этого девайсы становятся уязвимыми.
Уязвимости могут оказаться критическими
Одной из самых обсуждаемых стала проблема с исходным кодом в Google Chrome.
В частности, я говорю про брешь с индексом CVE-2023-2136 в Google Chrome, о которой стало известно в апреле этого года. Она связана с целочисленным переполнением в Skia, принадлежащей Google мультиплатформенной библиотеке 2D-графики с открытым исходным кодом, и позволяла злоумышленникам получить полный доступ к компьютеру прямо через браузер.
Дальше действия хакеров и различного рода мошенников очевидны: слив персональных или финансовых данных, шантаж, полная блокировка компьютера с целью вымогательства и так далее. Google в оперативном режиме закрыла обнаруженные уязвимости, но признала, что ими активно пользовались хакеры в течение некоторого времени.
Но многие пользователи не получили апдейт безопасности из-за того, что пользуются старыми операционными системами, включая Windows XP, 7, 8 и 8.1. Этого допускать категорически нельзя.
Как заявил Сергей Герасимов, руководитель команды RedTeam в компании SolidLab:
Использование любого программного обеспечения без обновлений несет в себе риски информационной безопасности. Если говорить о браузерах — периодически в них обнаруживают уязвимости, которые позволяют получить возможность удаленного выполнения команд на компьютере пользователя, если тот посетил специально сформированный в интернете сайт.
Лучше рассмотреть возможность обновления ОС до современной. Например, поддержка Windows 7 разработчиками из Microsoft закончилась 14 января 2020 года. Использование настолько устаревшей системы несет в себе большой риск.
— Сергей Герасимов
Многие на этом моменте подумают: ну и что? Я же не захожу ни на какие подозрительные сайты и вообще сижу только на проверенных годами, где никогда ничего не было подозрительного. Да и вообще моё железо «не тянет» более новые ОС. А вот и неправильно.
Даже если вы ходите только на проверенные ресурсы в интернете, к вам на компьютер все равно могут залезть злоумышленники. Они получают доступ к браузеру, а дальше уже понятно — описанное выше.
Как защитить себя
1. Лучшим вариантов будет всё же обновить операционную систему до более современной версии — в свежей ОС меньше «дыр», да и разработчики популярных браузеров её поддерживают.
Либо можно перейти на Linux, у которого даже старые версии до сих пор остаются актуальными.
2. Можно перейти на отечественные браузеры. Например, «Атом» и «Яндекс Браузер» до сих пор поддерживают старые ОС, такие как Windows 7 или 8.
В технических требованиях «Яндекс Браузера» и «Атома» действительно есть поддержка этих операционных систем. Это позволяет частично обезопасить работу в «паутине» посредством встроенных средств защиты данных продуктов. А также обеспечить совместимость с современными технологиями веб-приложений, скриптов выполнения, плагинов и протоколов шифрования.
— Николай Вальятага, ведущий технический специалист департамента технического консалтинга, аудита и инженерной поддержки компании Axoft
3. Не устанавливайте в свои браузеры неизвестные расширения. Перед установкой любой современный браузер покажет, к какой информации и функциям расширение хочет получить доступ. Обязательно ознакомьтесь со списком.
Например, получив доступ к вашим данным на всех веб-сайтах, расширение может блокировать рекламу или, наоборот, добавлять лишние баннеры. И это меньшая из проблем. В каких-то расширениях может быть зашит троян, которому вы самостоятельно откроете полный доступ к своему ПК.
4. Держите свои программы всегда обновленными. Даже надежное антивирусное решение может оказаться бессильным, если в популярном ПО имеются уязвимости.
Так, например, за последние 3 месяца Microsoft выпустила целый ряд патчей для некоторых уязвимостей в Office. Среди них были и довольно критические, которые позволяли скомпрометировать компьютер удаленно.
5. Не пользуйтесь публичными Wi-Fi сетями. В них чаще всего хакеры могут найти брешь, позволяющую попасть на ваш ПК.
Что еще хуже, они могут оказаться ловушкой. Хакеры знают принцип ваших действий: заглянув в ближайшее кафе, пользователи ожидают увидеть в нем табличку с привычным названием локальной сети.
Именно поэтому мошенники создают свою точку доступа для всех желающих выйти в интернет. Как только вы подключаетесь к сети, хакер сразу же может завладеть вашими паролями и банковскими данными, если они не находятся в защищенной среде.

🤓 Хочешь больше? Подпишись на наш Telegram.

iPhones.ru
Мы уже привыкли к тому, что для всего программного обеспечения с определенной регулярностью выходят обновления. Часто это небольшие апдейты, связанные с безопасностью или новыми функциями. Тем не менее, далеко не все пользователи спешат обновлять установленное ПО, а особенно операционные системы. Кому-то это даётся тяжело, кто-то не может из-за финансовых возможностей. Да и нельзя исключать фактора…
ValiDrive — бесплатная программа для определения поддельной флешки или SSD и реального объема
windows | программы
Использование ValiDrive — бесплатной программы для определения поддельной флешки, внешнего SSD или другого USB накопителя и его реального объема.
Читать
windows | для начинающих
Как добавить параметры запуска к ярлыку программы или игры на рабочем столе, в меню Пуск или на панели задач в Windows 11, Windows 10 и предыдущих версиях системы.
Читать
Ошибки Autopilot.dll WIL — как исправить?
windows
Многочисленные ошибки Autopilot.dll WIL с кодами 0x80070491 или 0x80070490 в просмотре событий Windows 11 или Windows 10 — причины и варианты решения.
Читать
Проблема при извлечении устройства USB — причины и как исправить?
windows | для начинающих
Что делать, если при попытке безопасного извлечения USB-накопителя или другого устройства, вы видите сообщения: Проблема при извлечении Запоминающее устройство для USB (или с указанием другого устройства) с информацией о том, что Windows не может остановить устройство или оно ещё используется.
Читать
Монитор гаснет на секунду и включается снова
windows
Что делать, если экран монитора ПК или ноутбука гаснет в случайные моменты времени, а затем включается снова. Возможные причины проблемы и варианты решения.
Читать
0x80004005 Неопознанная ошибка при подключении к сетевому ресурсу — как исправить
windows
Неопознанная ошибка 0x80004005 при доступе к сетевой папке или другому сетевому ресурсу в Windows 11 и Windows 10 — варианты решения.
Читать
ShellExperienceHost.exe — что это за процесс и решение возможных проблем
windows
Для чего используется процесс ShellExperienceHost.exe в Windows 11 и Windows 10, что делать если этот процесс нагружает процессор или вызывает другие проблемы в работе системы.
Читать
Paragon Partition Manager CE — бесплатная программа для работы с разделами и дисками
windows | программы
Использование Paragon Partition Manager Community Edition — бесплатной программы для работы с разделами дисков и дисками. Доступные функции и дополнительные возможности.
Читать
|
Microsoft придумала новую упрощенную переустановку Windows – прямо из меню с обновлениями. Новая опция позволяет быстро скачать и установить свежую ОС поверх имеющейся, если та работает со сбоями, при этом не повреждая пользовательские файлы и не удаляя установленные программы.
Переустановка 2.0
Корпорация Microsoft радикально меняет процесс переустановки Windows, к которой в подавляющем большинстве случаев прибегают из-за невозможности восстановления уже установленной версии ОС. Процедура будет сильно упрощена, и выполнить ее можно будет из «Центра обновления Windows», пишет портал Neowin. Если же система сломалась настолько, что доступа к «Центру» нет, то придется устанавливать Windows классическим методом.
Нововведение Microsoft устраняет главный недостаток чистой переустановки системы – необходимость заново инсталлировать драйверы, программное обеспечение, а также проводить тонкую настройку системы. В зависимости от требований пользователя это может растянуться на несколько часов. Новый способ позволяет не только сохранить текущую конфигурацию системы, но и обезопасить пользовательские файлы от удаления, неизбежного при классической чистой переустановке.
Все предельно просто
Новая функция неспроста расположена именно в «Центре обновления Windows». Для пользователя она выглядит как отдельная кнопка меню, нажатие которой приводит к скачиванию самого свежего дистрибутива Windows в фоновом режиме, после чего апдейт будет установлен без удаления имеющейся системы.
Новая переустановка выглядит так. Одна кнопка, и ничего лишнего
Как пишет Neowin, дополнительных действий от пользователя не потребуется – система сделает все сама, что означает, что с переустановкой Windows теперь смогут справиться те, кто до этого ее никогда не делал. Вот только насколько чистой будет такая Windows, остается лишь догадываться – эксперты Neowin пишут, что чистота ее весьма относительная (relatively clean), добавляя, что при такой переустановке ОС лишается программных ошибок, присутствовавших в ранее установленной системе. Также они советуют на всякий случай держать поблизости загрузочную флешку для полноценной переустановки ОС, если что-то пойдет не так.
Альтернативный вариант – использование программ резервного копирования. С их помощью можно создать полноценную копию системного диска, чтобы в дальнейшем при возникновении проблем с системой развернуть ее за несколько минут.
Нужно лишь выбрать требуемый дистрибутив. Остальное система сделает сама
Также пока нет гарантии, что упрощенная переустановка действительно не повредит и не удалит пользовательские файлы. По сути, этот процесс можно приравнять к обновлению системы, пусть и глобальному, а это иногда может приводить к потере документов. Например, такое может произойти при попытке обновления с Windows 7 до Windows 11. При этом переход с Windows 10 на Windows 11 безопасен для файлов и документов.
Россияне остались не у дел
Опробовать новый вид переустановки Windows могут пока что исключительно участники программы бета-тестирования Windows Insider – функция экспериментальная, и Microsoft не спешит интегрировать ее стабильные сборки своей ОС. Также нет гарантии, что она в принципе появится в них – CNews писал, что некоторые нововведения Microsoft после обкатки на бета-тестерах отбрасывает как неподходящие.
Насколько качественной будет упрощенная переустановка, вопрос открытый
Участники Windows Insider смогут опробовать новую функцию переустановки после интеграции в Windows 11 обновления 25905. Для Windows 10 новшество не предусмотрено – эта система еще весной 2023 г. перестала получать функциональные апдейты, и теперь для нее выпускаются исключительно патчи безопасности.
Заказчики могут получить до 100 млн рублей на пилотное внедрение ИИ
поддержка ит-отрасли

Россиян в своей программе бета-тестирования Microsoft видеть не желает. Она выгнала их еще летом 2022 г., а в начале осени 2022 г. лишила их и доступа к обновлениям Windows. Также она запретила жителям России скачивать со своего сайта дистрибутивы Windows, но в конце 2022 г. сжалилась и отменила эти санкции.
Скачать Windows с сайта Microsoft, находясь в России, все еще нельзя
Судя по всему, послабления носили временный характер. Редакция CNews убедилась, что на 14 июля 2023 г. возможность скачивания Windows с сайта Microsoft при подключении с российского IP вновь отсутствовала, и что виртуальный перелет за границу эту проблему решает моментально.
- Что лучше — ГЛОНАСС или GPS: главные различия систем навигации
Столкнулся с тем что при установке на новый комп нет никакого выбора версии Windows 10 при установке с флешки, сразу устанавливается Домашняя версия. И это с официальных образов с сайта microsoft и со всяких других сборок. Что бы не записал на флешку, всё равно ставится домашняя версия Win10. Почему нет выбора редакции (версии) системы и почему нельзя установить Pro версию и другие…
Далее я расскажу почему так происходит.
Как выбрать версию Windwos 10 при установке, например Windwos 10 Pro.
Все привыкли, что при свежей установке можно выбрать редакцию винды, но на большинстве новых компов это не работает. И это дело не в глючных флешках и плохих образах скаченных прям с сайта Microsoft. Всё дело в том что в новом компьютере или ноутбуке уже есть вшитый в UEFI (BIOS) серийный ключик и он подходит только к домашней версии, соответственно именно она автоматически и выбирается при установке.
Как же решить эту проблему? Ну тут два пути, либо удалить из UEFI все ключи лицензионной винды. Либо доработать скаченный образ ISO. Первый вариант самый простой, но подойдёт если вам не жалко ключика, за который уже заплачены деньги. И вы точно никогда больше не будете ставить на этот комп лицензию win 10 home. А вот как доработать ISO скаченного диска и не потерять собственно уже купленный ключик я сейчас расскажу.
Если вам нужно поставить другую версию системы, например, Windows 10 Pro, а у вас уже есть вшитый ключик от версии Hone, нужно сделать выполнить 3 простых шагов:
- На любом компьютере запустите блокнот (или другой текстовый редактор) и введите следующий текст:
[EditionID] [Channel] Retail
- Сохраните этот файл с именем ei.cfg. При сохранении в блокноте обязательно укажите кодировку UTF-8.
- Копируем этот файл ei.cfg в папку sources на флешке с установкой Windows 10.
Всё! Теперь можно устанавливать Windows с этой флешки. В момент установки перед лицензионным соглашением будет меню с возможностью выбрать вариант редакции виндовс.
Так же можно доработать этот файлик так, чтобы при установке с флешки автоматически ставилась нужная нам редакция Win 10. Например для установки Windows 10 Pro нужно будет прописать в файлик вот такую конструкцию:
[EditionID] Professional [Channel] Retail
Удачной установки!