Любой обладатель компьютера рано или поздно сталкивается с такой проблемой – сломался жесткий диск. Для того чтобы свести к минимуму риск потери данных, нужно взять за правило дублировать всю важную информацию на другом носителе. Также нужно знать, что перед поломкой появляются определенные сбои в работе ПК, которые являются предвестниками смерти запоминающего устройства.
Признаки поломки жесткого диска
Определить, что при некорректной работе компьютера вышел из строя именно винчестер, можно по определенным признакам. Как понять, что жесткий диск сломался:
- Появление синего экрана во время работы или загрузки ПК сигнализирует о том, что носитель сломался. Система не может прочитать поврежденные секторы и Windows прекращает работу или перезагружается. Это приводит к потере несохраненной информации.
- Если при работе ПК появились странные шумы, напоминающие звук клацанья, то, возможно, на жестком диске сломался блок головок. В этом случае можно попробовать отключить устройство и снова его запустить. Причиной некорректного считывания информации может также стать накопление пыли на элементах чтения-записи.
- Если при включении ПК жесткий диск наоборот не издает никаких звуков, то это может означать повреждение элементов питания. Такие неисправности возникают при перепадах напряжения, но современные устройства оснащены защитой от скачков электроэнергии. Но если это случилось, то устранить все легко заменой предохранителя. Также причиной, по которой жесткий диск не издает никаких звуков, может быть залипание головок.
- Появления такой надписи на экране как «диск или устройство не найдено» указывает на то, что жесткий диск сломался. Узнать, какие именно неисправности присутствуют, можно с помощью специальных программ для диагностики.
- Современное запоминающее устройство более устойчиво к перегреву, чем старые модели. Но все же такое случается, и чрезмерный нагрев электронных плат является признаком того, что накопитель сломался. Определить наличие такой неисправности очень просто. Достаточно знать, что предельно допустимый температурный режим для работы винчестера – это 50. и прикосновение руки к исправному устройству не вызовет дискомфорта. Если же температура выше положенной нормы, то вы это почувствуете.
- Определить, что жесткий диск сломался, можно по времени доступа к файлам. Если присутствует неисправность, то такая стандартная процедура, как очистка корзины может занимать несколько часов.
- Сигналом о том, что винчестер сломался, служат такие признаки, как повреждение и исчезновение файлов, сбои в работе программ.
Как узнать, что сломался жесткий диск
Современные винчестеры имеют встроенные программы для мониторинга его состояния. Чтобы узнать о возможных неполадках и сбоях в работе, нужно расшифровать данные, которые собрала система. Для этого существуют специальные программы. Некоторые из них разработаны таким образом, чтобы вести диагностику в реальном времени и отправлять данные о состоянии на электронную почту.
Если жесткий диск сломался, то в первую очередь нужно позаботиться о сохранение данных. Даже вероятность того, что винчестер проработает еще некоторое время, делает хранение важной информации на нем очень рискованным.
Предвестники поломки
Перед тем, как жесткий диск окончательно сломается, появляются указывающие на это признаки:
- Замедление работы компьютера отражается на запуске системы. Производительность работы ПК снижается и это является поводом проверки винчестера.
- Если компьютер постоянно перезагружается, то одной из причин может стать наличие неполадок в жестком диске.
В случае обнаружения каких-либо сбоев в работе компьютера, самым лучшим вариантом будет его выключение. Если жесткий диск сломался, то длительное использование ПК приведет к необратимым последствиям. Область хранения станет недоступной и произойдет полная утрата данных. Найти и устранить поломку можно самостоятельно, но лучше обратиться за помощью в специализированные сервисы по ремонту компьютерной техники.
Восстановление информации
Если сломался жесткий диск, то вопросом как восстановить данные, задаются практически все. Вернуть потерянные файлы на сегодняшний день можно самостоятельно, не прибегая к помощи специалистов. Для этого существуют программы для восстановления, но полной гарантии они не дают. В случае соблюдения всех нюансов, удается вернуть большую часть сохраненной информации.
Принцип работы программ заключается в сканировании поверхности запоминающего устройства. При этом некоторые файлы восстанавливаются только частично, теряется их название и расположение.
Популярные программы для восстановления данных:
- R-Studio является одной из самых известных программ для восстановления удаленной информации. При определенных настройках сканирование диска сокращается и есть возможность задать область восстановления винчестера. Программа доступна на русском языке, что делает работу с ней очень легкой.
- Minitool Power Data проводит глубокое сканирование, что делает возможным восстановление файлов, которые другие подобные программы игнорируют. Плюс этой утилиты – это возможность реанимировать диск целиком.
- Rekuva – простая в использовании программа с широким набором функций. Позволяет восстанавливать информацию, устанавливая область поиска.
Узнать больше о способах восстановления данных .
Неисправности винчестера на ноутбуке
Если сломался жесткий диск на ноутбуке, то он перестает работать и есть вероятность потерять все сохраненные данные. Признаки поломки такие же, как и на ПК. Но механические повреждения не всегда являются причиной неисправности винчестера:
- Существуют вирусные программы, которые умеют шифровать сохраненную информацию.
- Вредоносные программы, повреждающие загрузчики операционной системы.
Как минимизировать риск поломки винчестера
Запоминающее устройство проработает намного дольше, если соблюдать простые правила:
- Жесткий диск слабо защищен от перепадов электроэнергии, поэтому залогом его стабильной работы будет качественный блок питания.
- Чтобы винчестер не сломался, его нужно беречь от падения и тряски. При механическом воздействии движущиеся детали могут повредиться и сделать устройство неработоспособным. Для этого достаточно даже небольшого удара.
- Соблюдение определенной температуры, комфортной для работы комплектующих компьютера, в том числе жесткого диска. Для этого нужно, чтобы через корпус ПК проходил поток воздуха с помощью вентиляторов.
- Очистка комплектующих компьютера от пыли с помощью баллончика со сжатым воздухом. Это предотвратит перегрев микросхем.
- Не рекомендуется включать и выключать ПК с маленьким промежутком времени, так как это сильно отражается на винчестере. Если требуется сделать перерыв в работе компьютера на несколько часов, то лучше перевести его в режим ожидания.
- Для увеличения работы винчестера следует проводить дефрагментацию. Это ускорит работу компьютера.
- Накопитель на ноутбуке часто страдает от перепадов температуры. Не стоит выносить устройство на улицу при низкой температуре.
- Ноутбуки подвержены засорению пылью больше, чем компьютеры. Поэтому, чтобы избежать перегрева винчестера, нужно следить за состоянием устройства.
- Контролировать, чтобы при подключении винчестера контакт ide не сломался. Одним из признаков поломки будет медленная загрузка файлов или полная неработоспособность компьютера. В специальных сервисах по ремонту компьютерной техники такая поломка поддается восстановлению.
Отличного Вам дня!
Жесткий диск является одним из наиболее важных компонентов компьютера. Вместе с тем, данный компонент часто становится источником проблем и неполадок, что может привести к потере ценной информации или даже к полному отказу компьютера. В Windows 7 существуют несколько методов обнаружения и решения проблем с жестким диском, которые могут помочь предотвратить серьезные последствия.
Одним из первых и наиболее важных методов является использование встроенной программы Windows 7 — Диспетчер устройств. Этот инструмент позволяет легко обнаруживать и исправлять проблемы с жестким диском, такие как отсутствие драйверов, неисправное подключение и другие. Для запуска Диспетчера устройств необходимо нажать комбинацию клавиш Win + R, ввести в появившемся окне «devmgmt.msc» и нажать Enter.
Совет: перед использованием Диспетчера устройств рекомендуется создать точку восстановления системы, чтобы в случае неудачного изменения параметров можно было легко вернуться к предыдущему состоянию.
Еще одним полезным методом является использование программы «Проверка диска» — инструмента, который позволяет сканировать и исправлять ошибки файловой системы на жестком диске. Для запуска «Проверки диска» необходимо открыть Проводник, щелкнуть правой кнопкой мыши на жестком диске, выбрать «Свойства», затем «Инструменты» и нажать кнопку «Проверить».
Однако, если встроенные инструменты не помогают решить проблему, можно воспользоваться сторонними программами, такими как CrystalDiskInfo или HD Tune. Эти программы предоставляют более подробную информацию о состоянии жесткого диска, позволяют провести глубокий анализ и выявить даже скрытые проблемы.
В заключение, решение проблем с жестким диском в Windows 7 является важной задачей для поддержания надежной и стабильной работы компьютера. При использовании описанных методов рекомендуется быть внимательным и осторожным, так как неправильные действия могут привести к потере данных или перманентному повреждению жесткого диска.
Содержание
- Симптомы и причины неисправности жесткого диска в Windows 7
- Диагностика и проверка жесткого диска в Windows 7
- Лучшие методы восстановления и исправления неполадок жесткого диска в Windows 7
Симптомы и причины неисправности жесткого диска в Windows 7
Симптомы неисправности жесткого диска:
1. Внезапные сбои или перезагрузки компьютера.
2. Замедленная работа системы или зависания при выполнении задач.
3. Появление ошибок при запуске операционной системы.
4. Неожиданные сообщения об ошибках в программных приложениях.
5. Увеличенное время загрузки операционной системы или программ.
6. Неудачные попытки доступа к файлам или папкам.
7. Случайные и необъяснимые потери данных.
8. Шумы, стуки или щелчки, исходящие от жесткого диска.
Частые причины неисправности жесткого диска:
1. Физические повреждения:
— Падение или удары компьютера.
— Неправильная установка или подключение диска.
— Длительное использование без перерывов.
2. Программные проблемы:
— Вирусные атаки или вредоносные программы, повреждающие файловую систему.
— Некорректное отключение компьютера или сбои во время записи данных.
— Драйверы или программное обеспечение, вызывающие конфликты или ошибки в работе диска.
3. Естественный износ и старение:
— Использование жесткого диска в течение длительного времени, что приводит к износу и повреждению его компонентов.
— Пожар или наводнение, которые вызывают повреждения диска.
— Эксплуатация при несоблюдении рекомендаций производителя.
Наличие указанных симптомов может указывать на возможные проблемы с жестким диском в операционной системе Windows 7. Необходимо своевременно обратить внимание на данные признаки неисправности и принять меры для решения проблемы, включая замену жесткого диска при необходимости.
Диагностика и проверка жесткого диска в Windows 7
В Windows 7 существует несколько способов диагностики и проверки жесткого диска. Один из наиболее распространенных инструментов для этой задачи — Утилита проверки диска (chkdsk).
Проверка диска с помощью утилиты chkdsk
Для запуска утилиты chkdsk в Windows 7 необходимо выполнить следующие шаги:
- Откройте проводник Windows, щелкнув правой кнопкой мыши на значке «Пуск».
- Выберите «Проводник Windows».
- Щелкните правой кнопкой мыши на разделе диска, который вы хотите проверить.
- Выберите «Свойства».
- Перейдите на вкладку «Сервис».
- В разделе «Проверка ошибок» нажмите кнопку «Проверить».
Утилита chkdsk проверит выбранный раздел диска на наличие ошибок и автоматически исправит их при необходимости. Если утилита найдет физические повреждения на диске, она попытается восстановить данные с поврежденных секторов.
Примечание: Выполнение проверки диска может занять некоторое время и может потребоваться перезагрузка компьютера.
Использование программ третьей стороны
Также для диагностики и проверки жесткого диска в Windows 7 можно использовать программы третьей стороны, которые предоставляют больше специализированных функций.
Некоторые из популярных программ для этой цели включают CrystalDiskInfo, HD Tune и Victoria. Эти программы предоставляют подробную информацию о состоянии жесткого диска, включая температуру, скорость передачи данных и наличие поврежденных секторов.
В случае обнаружения неполадок или неисправности жесткого диска, эти программы также могут предложить определенные действия для исправления проблемы.
В заключение, регулярная диагностика и проверка жесткого диска в Windows 7 является важной процедурой для предотвращения потери данных и обеспечения надежной работы компьютера. Утилита chkdsk и программы третьей стороны позволяют обнаруживать и устранять неполадки жесткого диска, что помогает поддерживать его в отличном состоянии.
Лучшие методы восстановления и исправления неполадок жесткого диска в Windows 7
Неполадки жесткого диска могут привести к потере данных и ухудшению производительности компьютера. Однако в Windows 7 есть несколько методов, которые могут помочь восстановить и исправить проблемы с жестким диском. Вот лучшие методы:
- Используйте инструмент проверки диска.
Windows 7 поставляется с инструментом проверки диска, который может помочь восстановить неполадки жесткого диска. Чтобы воспользоваться этим инструментом, откройте «Мой компьютер», найдите жесткий диск, щелкните правой кнопкой мыши и выберите «Свойства». Во вкладке «Сервис» найдите «Проверка диска» и следуйте инструкциям на экране.
- Используйте инструмент восстановления системы.
Инструмент восстановления системы в Windows 7 может помочь восстановить неполадки жесткого диска. Для этого откройте «Пуск», найдите «Система», выберите «Система и безопасность» и найдите «Восстановление системы». Следуйте инструкциям на экране, чтобы выбрать точку восстановления и восстановить систему.
- Воспользуйтесь программой для диагностики жесткого диска.
Существуют программы для диагностики жесткого диска, которые могут помочь восстановить и исправить проблемы. Несколько популярных программ включают CrystalDiskInfo и HD Tune. Скачайте и установите одну из этих программ, запустите ее и выполните диагностику жесткого диска. После завершения диагностики программа может предложить варианты исправления проблем.
- Обновите драйверы жесткого диска.
Устаревшие или поврежденные драйверы жесткого диска могут вызывать неполадки. Чтобы исправить проблемы с драйверами, откройте «Менеджер устройств» (найдите его в меню «Пуск» или нажмите сочетание клавиш Win + X), найдите категорию «Дисковые устройства» и щелкните на ней правой кнопкой мыши. Выберите «Обновить драйвер программного обеспечения» и следуйте инструкциям на экране для обновления драйверов жесткого диска.
- Переустановите операционную систему Windows 7.
Если все вышеперечисленные методы не помогли восстановить и исправить проблемы с жестким диском, то последним методом может быть переустановка операционной системы. Перед переустановкой обязательно сделайте резервную копию важных данных, чтобы избежать их потери.
Не забывайте, что восстановление и исправление неполадок жесткого диска может занять некоторое время и может потребоваться профессиональная помощь, особенно если проблема серьезная. В любом случае, регулярная проверка и обслуживание жесткого диска помогут предотвратить неполадки и сохранить ваши данные в безопасности.
5 признаков того, что ваш жесткий диск выходит из строя
Приветствую, друзья!
Вечер пятницы, вы только что вернулись с работы, и у вас один план: поиграть до двух утра.
Вы включаете компьютер и замечаете, что он очень медленно запускается, но загружается через несколько мучительных минут.
Итак, вы пытаетесь запустить Steam или Epic, но ничего не происходит.
Затем вы открываете браузер, чтобы устранить проблему, и… ужасный синий экран смерти заполняет ваш экран.
Вы пытаетесь перезагрузить компьютер, но видите на экране загрузки еще более серьезную ошибку: «Загрузочные устройства не найдены».
Ваш жесткий диск мертв.
Возможно, ваш сценарий был другим, но геймер и опытный пользователь ПК, вероятно, в какой-то момент столкнулись с неисправным жестким диском.
Устройства хранения, будь то дисковые или флеш-накопители (SSD), в конечном итоге выйдут из строя.
Однако, если вы знаете, какие предупреждающие знаки указывают на неисправный жесткий диск, вы можете принять меры, чтобы либо исправить диск, либо, что более вероятно, иметь достаточно времени для переноса или клонирования данных на новый диск.
В этой статье мы собрали список из 5 основных признаков того, что ваш жесткий диск выходит из строя, почему диски выходят из строя и что вы можете с этим сделать.
Почему выходят из строя жесткие диски?
Причины сбоя диска зависят от ситуации, но есть несколько общих причин, которые мы можем изучить.
Во-первых, одна из наиболее частых причин выхода из строя дисков, особенно жестких дисков — это просто повреждение при падении.
Ноутбуки и другие мобильные устройства чаще становятся жертвами повреждений при падении, но настольные компьютеры не полностью застрахованы от этого тоже.
Даже если может показаться, что снаружи ничего не повреждено, а компьютер все еще может работать, головка чтения/записи, возможно, была неправильно настроена или пластины могли быть поцарапаны.
Хотя может потребоваться некоторое время, чтобы повреждения проявились, в конечном итоге они обнаружатся.
Другой распространенный физический отказ может быть вызван отключением электроэнергии или скачком напряжения.
Контроллер или другие компоненты могли перегореть при скачке напряжения.
Хотя данные на пластинах жесткого диска все еще могут быть восстановлены центром восстановления, ваш диск фактически отработал.
Вредоносное ПО не может физически повредить диск, но оно может сделать данные настолько бесполезными, что они могут показаться неисправным диском.
Это может полностью повредить вашу операционную систему и данные до такой степени, что восстановить их будет невозможно.
Как правило, диск можно стереть и использовать снова, но пользователи часто, по понятным причинам, не решаются повторно использовать диск, который был так поврежден.
Заводские дефекты тоже не так уж редки, как все думают.
Даже накопитель, прослуживший более десяти лет, мог покинуть завод с несколькими поврежденными секторами на плате или модулях памяти, слабой точкой пайки или пылинкой на пластине.
Невозможно полностью избежать дефектов, но вы можете покупать их у брендов, которые доказали свою надежность и производительность.
Наконец, независимо от того, насколько вы хороши в обслуживании, в конечном итоге выйдут из строя накопители, даже твердотельные накопители.
Все диски имеют ограниченный объем операций чтения/записи, которые они могут обрабатывать.
Эта сумма будет широко варьироваться в зависимости от марки и типа приобретаемого вами накопителя, но всегда есть предел.
Например, накопитель для видеонаблюдения предназначен в первую очередь для записи данных с минимальным воспроизведением.
NAS или серверный диск предназначен для обработки данных при интенсивном использовании в течение нескольких недель без сбоев, по сравнению с обычным диском, который рассчитан только на часы постоянного использования.
Ключевым моментом является покупка дисков для правильных приложений и постоянное резервное копирование данных на внешний диск или в облачный сервис.
5 признаков того, что ваш диск выходит из строя
Мы только что узнали несколько причин, по которым диски могут выйти из строя, но есть ли реальные признаки отказа, которые можно обнаружить, пока не стало слишком поздно?
К счастью, да.
Независимо от того, есть ли у вас жесткий диск или твердотельный накопитель, накопители часто предупреждают о надвигающемся отказе.
Очевидно, это исключит полное физическое повреждение, такое как скачок напряжения или перевернутый на него стакан воды, но старение обычно дает несколько признаков.
Если вы знаете, что искать, как правило, вы можете сделать резервную копию своих данных, пока не стало слишком поздно.
Наш список, конечно, не является исчерпывающим, но мы привели пять из наиболее распространенных признаков неудач.
Прежде чем мы начнем, следует отметить, что первые три признака не являются исключительными для неисправного диска.
Они часто могут быть признаками поврежденной ОС/программ или какой-либо формы вредоносного ПО.
Продолжайте читать, чтобы узнать несколько советов о том, как определить, указывают ли ваши признаки на неисправный диск или что-то еще.
1. Низкая производительность
Один из наиболее распространенных признаков неисправности диска — значительное снижение производительности за относительно короткий период времени.
Если кажется, что время запуска увеличилось в течение нескольких недель, а программы кажутся медленными, возможно, ваш диск выходит из строя.
По мере старения диска начинают появляться механические и логические (программные) поврежденные сектора.
Головка должна искать дольше, чтобы прочитать или записать запрошенные данные.
Этот поиск означает более низкую производительность.
Плохой сектор — это раздел на диске, к которому головка больше не имеет доступа.
Эти поврежденные сектора могут возникать из-за дефекта производителя, физического повреждения или поврежденных данных.
Механические поврежденные сектора не могут быть восстановлены, и если количество поврежденных секторов слишком велико, диск в конечном итоге выйдет из строя.
С другой стороны, логические поврежденные сектора часто можно исправить с помощью определенных программ восстановления.
Однако низкая производительность также может быть вызвана множеством других причин.
Слишком много программ, работающих в фоновом режиме, фрагментированный жесткий диск (только жесткие диски), заражение вредоносным ПО, поврежденная установка Windows или «забитый» жесткий диск — все это может существенно повлиять на производительность вашего компьютера.
Если вы определили, что с вашим диском все в порядке (смотрите ниже), то вы также захотите устранить эти потенциальные причины.
2. Отсутствующие или поврежденные файлы и папки
Как упоминалось выше, сектора на жестком диске могут выйти из строя из-за возраста, повреждения или дефекта производителя.
Это может не только привести к снижению производительности, но и к повреждению или отсутствию файлов.
Плохой сектор содержит данные, которые больше не могут быть прочитаны и недоступны для ОС.
Некоторые программы или операции, такие как «chkdsk», могут восстанавливать логические или программные поврежденные сектора и пытаться скопировать данные в хороший сектор.
Однако механические или жесткие поврежденные сектора не подлежат ремонту, и в будущем их просто удастся избежать.
Как упоминалось выше, это также может быть признаком вредоносного ПО или поврежденного образа Windows, поэтому обязательно изучите эти возможности.
Запустите сканирование безопасности и при необходимости восстановите и обновите образ Windows 10.
3. Программы больше не работают правильно
В связи с нашим предыдущим пунктом, если определенные программы не открываются или перестают работать правильно, это может быть признаком неисправности жесткого диска.
Когда файлы или папки повреждаются, мы обычно думаем только о наших личных данных, но это в равной мере относится и к файлам и папкам, которые необходимы программе.
Если программа не может найти важный файл, она либо не запустится, либо вылетит из-за аварии, либо будет иметь общие проблемы с производительностью.
Возможно, вы сможете решить проблемы, переустановив программу.
Однако, если ваш диск действительно выходит из строя, это только временное исправление.
В какой-то момент он снова испортится.
4. Windows не запускается
Если ваш компьютер загружается, но Windows 10 не загружается, это может быть признаком неисправности жесткого диска.
Даже если Windows загрузится после нескольких попыток, если проблема не исчезнет, скорее всего, это ваш жесткий диск или повреждение Windows 10.
При тестировании этой проблемы лучше сначала проверить работоспособность жесткого диска, а затем восстановить Windows 10, если с диском все в порядке.
5. Постоянные BSOD
Если вы получаете постоянные сбои «Синий экран смерти», то, скорее всего, у вас неисправный жесткий диск или какой-либо другой неисправный компонент.
Windows 10 не может получить доступ к данным, которые необходимы для запуска, это вызывает принудительный сбой, известный как BSOD.
Когда диск достигает этой точки, часто становится трудно создать безопасное резервное копирование данных до того, как диск полностью выйдет из строя.
Вам или кому-то, кому вы доверяете, может потребоваться физически извлечь диск из устройства, использовать док-станцию для жесткого диска или USB-адаптер и создать резервную копию данных с помощью отдельного компьютера.
Последнее, что вы хотите сделать при резервном копировании данных — это BSOD, поскольку он может необратимо повредить данные.
Использование отдельного устройства гарантирует безопасное восстановление любых доступных данных.
Как определить, что ваш жесткий диск выходит из строя?
Мы рассмотрели 5 распространенных признаков отказа жесткого диска, но, как вы могли заметить, многие признаки отказа могут быть связаны с другими проблемами.
Самый быстрый способ определить, выходит ли из строя ваш жесткий диск — это использовать стороннюю программу для проверки работоспособности вашего диска.
Хотя доступно множество фантастических программ, одна из наших любимых — «CrystalDiskInfo».
«CrystalDiskInfo» — это бесплатная программа, которая в течение многих лет была стандартным ресурсом для проверки работоспособности дисков.
«CrystalDiskInfo» — это очень маленькая и легкая программа, которая быстро сканирует ваши диски на наличие различных вещей, таких как количество сбойных секторов или количество перераспределений, и предоставляет подробный отчет о состоянии вашего диска.
Если он вернется с оценкой «Хорошо», то вы, скорее всего, не в курсе — ваша проблема может заключаться в проблеме с ОС, программой или вредоносным ПО.
Если вы получили оценку «Осторожно» или «Плохо», вам нужно будет быстро создать резервную копию данных или клонировать диск на новый диск.
Хотя «CrystalDiskInfo» фантастичен и чрезвычайно надежен, сделайте резервную копию своих данных, если у вас есть какие-либо вопросы по результатам.
Сделайте резервную копию своих данных, даже если вы доверяете отчету.
Неожиданные скачки напряжения могут вывести из строя даже самый исправный привод.
Можно ли восстановить данные с вышедшего из строя диска?
Короткий ответ: это зависит от степени отказа.
Если диск вышел из строя из-за того, что рычаг привода головки чтения/записи на жестком диске сломался или пластины были повреждены, вы ничего не можете сделать, кроме как отправить его в центр восстановления данных и надеяться на лучшее.
Однако, если ваш загрузочный раздел просто вышел из строя и с вашими разделами данных все в порядке, вы, вероятно, сможете восстановить свои данные.
Вам нужно будет извлечь диск из вашего ПК и перенести данные на другое устройство или NAS с помощью док-станции для жесткого диска или USB-адаптера.
Даже если вы можете получить данные, нет гарантии, что ваши данные не повреждены.
Вот почему так важно делать резервные копии ваших данных и следить за признаками надвигающегося сбоя.
Что делать, чтобы предотвратить сбой?
Мы рассмотрели 5 наиболее распространенных признаков неисправности жестких дисков, как определить, неисправен ли диск, и можно ли восстановить данные с неисправного диска.
Последнее, что мы хотим рассказать — это то, что вы можете сделать, чтобы предотвратить сбой диска.
Хотя ваш диск в конечном итоге выйдет из строя, вы можете периодически предпринимать несколько простых шагов, чтобы продлить срок его службы.
- Раз в месяц запускайте «SFC/scannow» и «chkdsk/r» в командной строке — функции «SFC scannow» будут сканировать все ваши системные файлы Windows 10 и заменять любые отсутствующие или поврежденные файлы из кэшированной копии. Это обеспечит правильную работу Windows 10. Вместо этого функция «chkdsk» просканирует ваш жесткий диск и либо восстановит поврежденные сектора, либо пометит их как поврежденные и предотвратит их использование. Обе эти функции командной строки необходимы для поддержания вашего диска в хорошем состоянии.
- Ежемесячно проверяйте наличие обновлений Windows 10 и драйверов. Хотя Windows 10 выполняет автоматические обновления для себя и ваших дисков, важно регулярно проверять вручную, так как эти обновления могут не происходить время от времени.
- Удалите неиспользуемые программы — неиспользуемые программы не только занимают место на вашем диске, но и могут быть еще одним потенциальным источником повреждения данных.
- Никогда не заполняйте диски на полную или близкую к ней емкость — полный диск работает медленнее и не может перераспределить данные из поврежденных секторов. Если вам не хватает места, перенесите неиспользуемые данные на внешний диск или обновите диск. Вы также можете перейти на два или более дисков, если у вас есть место. Геймеры часто используют отдельный загрузочный диск с Windows 10 и диск с данными. Это помогает предотвратить переполнение диска и гарантирует, что ваши данные не исчезнут в случае выхода из строя загрузочного диска. Этот метод также дает ощутимое повышение производительности.
- Наконец, делайте резервные копии еженедельно, если не ежедневно — это технически не продлит срок службы вашего диска, но это необходимо. Все знают, что они должны это делать, но на самом деле мало кто это делает. Создавайте резервные копии данных сегодня, а не завтра.
И под конец
Надеемся, эта статья вам помогла.
Этот список не был исчерпывающим, это ресурс для обычного пользователя.
Как всегда, обращайтесь к нам, если у вас есть какие-либо вопросы по этой или любой другой теме, касающейся компьютера, и мы сделаем все возможное, чтобы помочь.
Спасибо за чтение.
Пожалуйста, оцените страницу:
Мы были полезны? Хотите сказать спасибо?
Пожертвуйте на развитие нашего ресурса!
Спасибо за визит. До скорых встреч!
Как определить неисправность жесткого диска
В этой статье рассмотрим наиболее важные факторы, которые необходимо учитывать при диагностике жесткого диска. Симптомы выхода из строя жесткого диска.
Диагностика устройства – это ключевой шаг процесса восстановления данных, который обычно осуществляется опытным специалистом. До 50% успеха каждого случая восстановления данных зависит от правильности диагностирования неисправностей устройства и причин, которые повлекли за собой утерю данных.

И на это есть несколько причин:
- Без установления причины утери данных невозможно возобновить к ним доступ.
- Каждая попытка устранить не ту неисправность увеличивает риск безвозвратной утери данных.
В соответствии со статистикой, более 13% случаев при которых восстановление данных стало невозможным, а данные утеряны безвозвратно, стали результатом неудачных попыток восстановления данных.
Давайте рассмотрим наиболее важные факторы, которые необходимо учитывать при диагностике жесткого диска. Некоторые из таких факторов могут показаться очевидными, но довольно часто оказывается, что очевидные вещи не учитываются, а используются более сложные и трудоёмкие методы определения причин неисправностей жестких дисков.
Содержание
- Оценка физического состояния жесткого диска
- Диск издаёт необычные звуки
- Жесткий диск не издаёт никаких звуков
- Диск раскручивается и не издаёт никаких необычных звуков
- Вопросы и ответы
- Комментарии
Перейти к просмотру
Как проверить жесткий диск на ошибки и исправить ошибки в Windows 10, 8, 7 🔎🛠️🗄️
Оценка физического состояния жесткого диска
Это первое, что необходимо сделать при осуществлении диагностики.
Осмотрите жесткий диск на предмет наличия следующих признаков:
- Подгоревшие или потемневшие компоненты
- Запах гари
- Признаки попадания на жесткий диск воды, следы дыма или грязи
- Окисленные контакты
Лёгонько встряхните жесткий диск на предмет определения ощутимых признаков внутреннего повреждения жесткого диска. Это могут быть как сломанные, так и отсоединившиеся детали узла головок или даже просто фильтры.

Конечно же, если вы увидите какие-то подгоревшие или повреждённые компоненты, или услышите какие-то повреждения внутри жесткого диска, то не подключайте такой жесткий диск пока соответствующие детали не будут заменены или починены.
Если вы обнаружите окислившиеся контакты, то сначала попробуйте почистить их. Хотя в любом случае рекомендуется почистить все контакты жесткого диска (рас уж он демонтирован и подвергается тщательному осмотру), так как окислившиеся контакты одна из частых причин выхода из строя или отказа в работе жесткого диска. Это даже может стать причиной нестабильной работы жесткого диска и возникновения битых секторов.
Если физическое состояние диска оказалось удовлетворительным, его можно подключать к питанию с целью оценки его работы, до того, как подключать его какому-либо устройству. Некоторые вышедшие из строя жесткие диски могут стать причиной сбоя в работе компьютера или другого устройства, их зависания или отказа запускаться. В таких случаях, в целях диагностики, рекомендуется иметь отдельный источник питания (можно использовать блок питания от настольного компьютера).
Ваши дальнейшие действия диагностики жесткого диска зависят от обнаруженных вами симптомов после подключения жесткого диска к питанию.
Диск издаёт необычные звуки
Перейти к просмотру
Почему появляется синий экран смерти, и что делать с BSOD ошибкой 💻🛠️🤔
Жесткий диск с вышедшими из строя или неисправными головками обычно издаёт клацающие или кликающие звуки. Головки издают такие звуки во время своей работы. Такое устройство не может найти нужную информацию на диске и толкает головки по всей его поверхности. Единственный выход, это отключить диск, после чего головки вернутся в стартовое положение, после чего заново запустить его (для этого может понадобиться несколько попыток).
Головки некоторых дисков могут неправильно считывать информацию по причине прилипания к элементу чтения-записи пыли или частичек мусора. В таком случае жесткий диск будет себя вести похожим образом, как и в случае с вышедшем из строя блоком головок. Данную неисправность возможно продиагностировать исследовав элемент чтения-записи под микроскопом. В таких случаях требуется очистка головок для их беспрепятственного доступа к пластинам диска.
Реже, жесткий диск может издавать клацающие звуке из-за неисправности его платы. Если описать в общих чертах, то клацание сигнализирует об утере или низком качестве сигнала во время процесса чтения-записи. Речь идёт о сигнале, который проходит от микроконтроллера до головок диска.
Интересный факт: много современных жестких дисков будут производить клацающие звуки в случае использования платы из другого диска (даже если диск будет точно такой же модели). Это происходит по той причине, что адаптивные параметры которые прописаны в чипе, уникальны для каждого диска.

Именно по этой причине рекомендуется по возможности идентифицировать, оригинальная ли плата установлена на жестком диске. Это можно сделать с помощью специального программного обеспечения или, если такой возможности нет, хотя бы оценить визуально выглядит ли плата оригинальной или нет. То есть: закреплена ли она во всех необходимых крепёжных местах, совпадают ли вырезы на плате с фиксирующими выступами на жестком диске и.т.д.
Это стоит сделать потому, что диск мог уже раннее подвергаться ремонту или попытке восстановления с использованием платы другого диска.
Некоторые диски могут кликать из-за выхода из строя только одной из головок. Важно определить весь ли блок головок вышел из строя или только одна из них, или же несколько, так как процесс восстановления в указанных случая будет разным. В некоторых случаях, когда в диске вышла из строя только одна головка, то данные с него можно восстановить без замены блока головок.

Есть инструменты, с помощью которых можно отключить конкретную головку жесткого диска на уровне контроллера, для того чтобы определить какая именно из головок есть причиной сторонних звуков в работе диска, и восстановить данные с помощью работающих головок. Так как современные жесткие диски имеют до 10 головок, то в случае выхода из строя только одной из них всё ещё остаётся возможным восстановить большое количество информации.
И последнее, в наиболее редких случаях, клацающие звуки могут быть результатом сбоя прошивки в Системной Области. Хотя ошибки прошивки могут быть диагностированы с помощью специальных инструментов, их также можно определить с помощью следующего метода:
Определите характер кликающего звука. Он простой или сложный, возможно состоит из нескольких одновременных кликаний блока головок. Если вы определяете, что диск работает головками, но всегда останавливается в какой-то определённый момент или после определённой последовательности кликаний, то в таком случае это не есть ошибкой канала чтения записи. Это или сбой прошивки, или проблема из какой-то одной из головок. В случае сбоя в работе канала чтения-записи, головки не смогут даже установить головки в определённом месте.
Жесткий диск не издаёт никаких звуков
Перейти к просмотру
Компьютер с Windows 10, 8, 7 не видит жесткий диск или SSD в 2019 — Как подключить! 💻⚙️🗄️
Если жесткий диск вообще не издаёт никаких звуков, то может иметь место как повреждение электроники, так и механическое повреждение диска.
Одной из наиболее распространённых причин таких симптомов жесткого диска есть выход из строя одного из компонентов микросхемы питания: это может быть перегоревший предохранитель или TVS-диод. Современные жесткие диски обычно имеют защиту от перепада напряжения: предохранитель или TVS-диод. Такая защита срабатывает в случае возникновения существенного перепада напряжения. Часто достаточно просто заменить предохранитель или удалить TVS-диод на плате жесткого диска, чтобы восстановить его работоспособность.

Реже, плата жесткого диска может пострадать от выхода из строя микросхем или головок жесткого диска.
Ещё одна из проблем дисков которые не создают никаких звуков – это механическое повреждение, такое как залипание головок жесткого диска или заедание движущего элемента. Для диагностики данного вида поломки необходимо вскрыть корпус жесткого диска и проверить находятся ли в стартовом положении головки жесткого диска. Затем попробовать покрутить диск вручную, чтобы определить его заклинивание.
Более простой способ определения данных механических повреждений без вскрытия жесткого диска, это его проверка с помощью специального программного обеспечения. Но для этого его необходимо подключить к другому компьютеру.

Иногда, жесткий диск может определять головки как неработающие в процессе диагностики во время его включения. В таком случае диск не будет запускаться. Для того чтобы определить, что вы имеет дело именно с указанным случаем, необходимо отсоединить плату диска от контакта головок диска. Для этого можно использовать кусочек бумаги, который необходимо втиснуть между контактами. После этого запустите жесткий диск. Большинство дисков не будут определять ошибку головок, но диск раскрутиться, и вы узнаете работают головки или нет.
Диск раскручивается и не издаёт никаких необычных звуков
Перейти к просмотру
Не загружается Windows? Восстанови загрузку Windows 10, 8 или 7 (bootrec, fixmbr, fixboot) 👨💻⚕️💻
Если диск раскручивается и звук его работы вам не кажется необычным, подсоедините его к инструменту для восстановления данных для дальнейшей диагностики. Чаще всего диски, которые не издают никаких необычных звуков пострадали от сбоя прошивки или ошибки головок чтения-записи.
Примечание: Помните, что все действия, с жестким диском которые мы производили до этого, осуществлялись с его подключением только к питанию. Речь идёт о проблемных жестких дисках – к данным на которых по каким-то причинам нет доступа.
BIOS и операционная система может не распознать жесткий диск даже в случае некритических сбоев чтения. Например, обращение с ошибкой к каким-то незначительным командам, слишком длительная загрузка, слишком медленная реакция на запрос или другая несогласованность коммуникации с хостом.
Без специального системного программного обеспечения точно диагностировать такой жесткий диск очень тяжело. Можно только идентифицировать, сбой ли это прошивки или повреждение одного из компонентов жесткого диска, или это некритический сбой чтения при котором можно просто снять образ диска, с которого в дальнейшем восстановить данные.
В случае сбоя прошивки диска, для его диагностики необходимо использовать специальное программное обеспечение. Но во многих случаях будет достаточно просто правильно определить звук работы диска.

В данной статье мы рассмотрели наиболее распространённые симптомы поломок жесткого диска, а также способы их диагностики и методы устранения, которые используются лабораториями для восстановления данных. Данная тема намного шире и если её рассматривать глубже, то необходимо использовать разные области экспертизы и знания о структуре файловых систем и пр.
Поэтому, как правило, восстановление данных и диагностика жесткого диска в частности – это довольно сложная область, требующая профессиональных инструментов.
Отказ жесткого диска — необратимая вещь, которая ожидает каждый компьютер по мере устаревания. Важно вовремя понять, что ваш жесткий диск скоро сломается, и перенести важные данные в безопасное место — в облако или на флешку. Расскажем о том, как распознать грядущую поломку жесткого диска и проверить его на работоспособность.
1 Слушайте, как работает ваш ПК
Один из простейших способов понять, что жесткий диск скоро сломается — прислушиваться к шуму системного блока. Если вы слышите негромкое потрескивание или постукивание, особенно при открытии файлов, и с каждым днем они становятся все громче, готовьтесь к тому, что скоро придется покупать новый «хард»: старый слишком сильно забился пылью, сбоит пишущая головка или что-то еще.
 2. Следите за производительностью компьютера
2. Следите за производительностью компьютера
О том, что жесткий диск скоро откажет, сигнализирует снижение производительности работы операционной системы, в частности, при доступе к данным. Если вы замечаете, что при открытии файлов и папок, копировании или очистке Корзины компьютер начинает «подтормаживать», это должно вас насторожить. Возможно, с диском начинаются проблемы.
 3. Обращайте внимание на исчезающие файлы
3. Обращайте внимание на исчезающие файлы
Бывает, что у вас с диска неожиданно начинают в буквальном пропадать файлы. К примеру, программа, которая обычно работала нормально, перестает запускаться и просит указать расположение системного файла. Если вы уверены, что на ПК нет вирусов, такое поведение может сигнализировать о том, что жесткий диск скоро сломается.
 4. Не игнорируйте проверку диска на ошибки
4. Не игнорируйте проверку диска на ошибки
Если операционная система при загрузке начинает выбрасывать предложения проверить жесткий диск на целостность, не отмахивайтесь. Чем чаще появляется подобное предложение, тем больше вероятность того, что «хард» готовится отказать — он уже пережил достаточно аппаратных и программных сбоев, чтобы система начала за него беспокоиться.
 5. Насторожитесь, если видите «синий экран смерти»
5. Насторожитесь, если видите «синий экран смерти»
Внезапная критическая ошибка системы или уход компьютера в перезагрузку — верный сигнал о том, что диск скоро откажет. Если вы спокойно работаете, не вмешиваясь в настройки ОС, и внезапно компьютер уходит в «синий экран», считайте, что ваш жесткий диск кричит о помощи!
 Как проверить жесткий диск на изношенность?
Как проверить жесткий диск на изношенность?
Износ жесткого диска выражается в количестве так называемых битых секторов, или «бэд-блоков». Это участки жесткого диска, которые потеряли возможность нормально хранить данные в результате естественного износа устройства, аппаратных повреждений или программных сбоев.
В любой операционной системе есть универсальная встроенная утилита для диагностики таких секторов. Она умеет проверять как встроенные, так и внешние жесткие диски HDD и SSD. Расскажем, как ее найти.

Также существуют сторонние программы для мониторинга жесткого диска. Вот несколько популярных: HDD Tools, Viktoria, CrystalDiskInfo. Вы можете воспользоваться одной из них, чтобы понять, собирается ли ваш жесткий диск скоро сломаться.
Читайте также:
- Где хранить домашний цифровой фотоархив?
- Какой средний срок службы у жесткого диска?
- Умный бэкап: как устроить все быстро и эффективно
Фото: Wikimedia Commons, Microsoft, Apple, Seagate, авторские









 2. Следите за производительностью компьютера
2. Следите за производительностью компьютера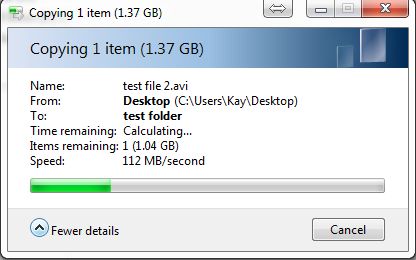 3. Обращайте внимание на исчезающие файлы
3. Обращайте внимание на исчезающие файлы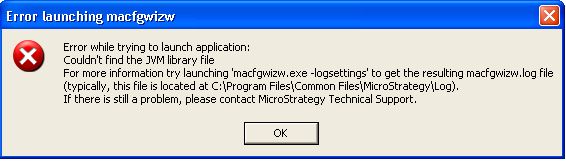 4. Не игнорируйте проверку диска на ошибки
4. Не игнорируйте проверку диска на ошибки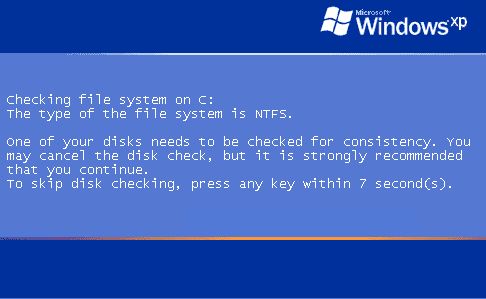 5. Насторожитесь, если видите «синий экран смерти»
5. Насторожитесь, если видите «синий экран смерти»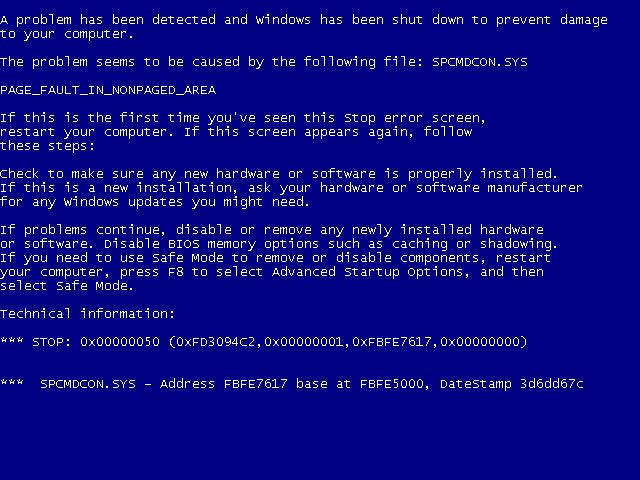 Как проверить жесткий диск на изношенность?
Как проверить жесткий диск на изношенность?