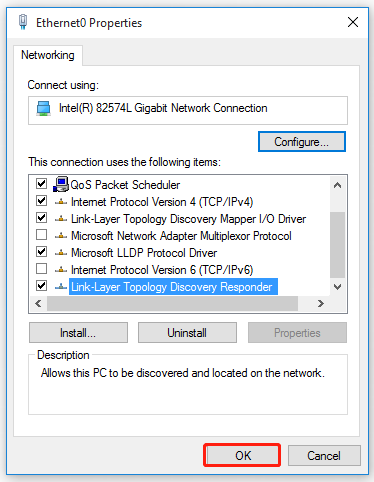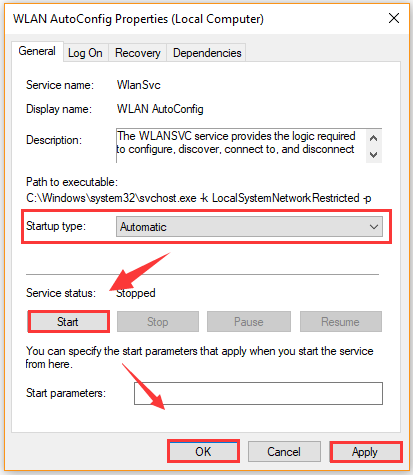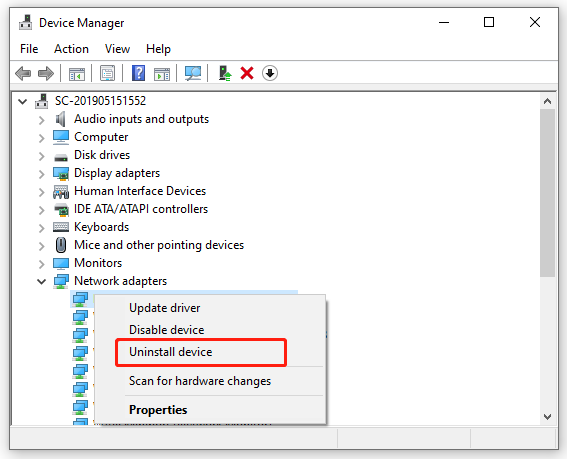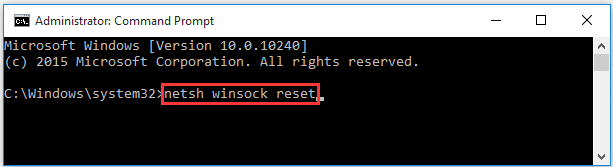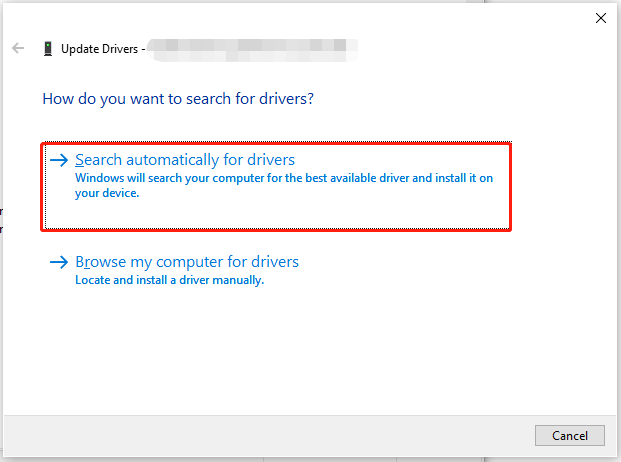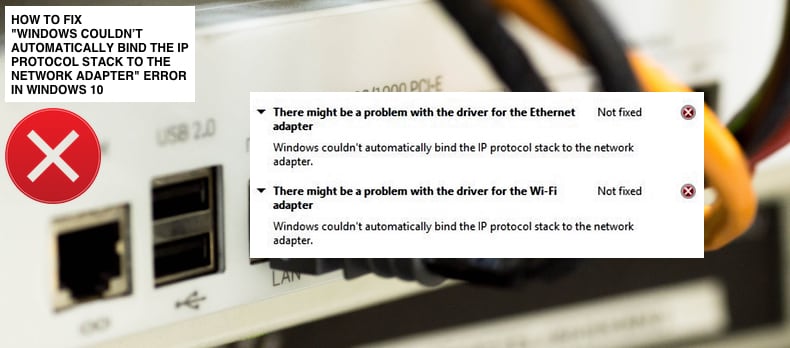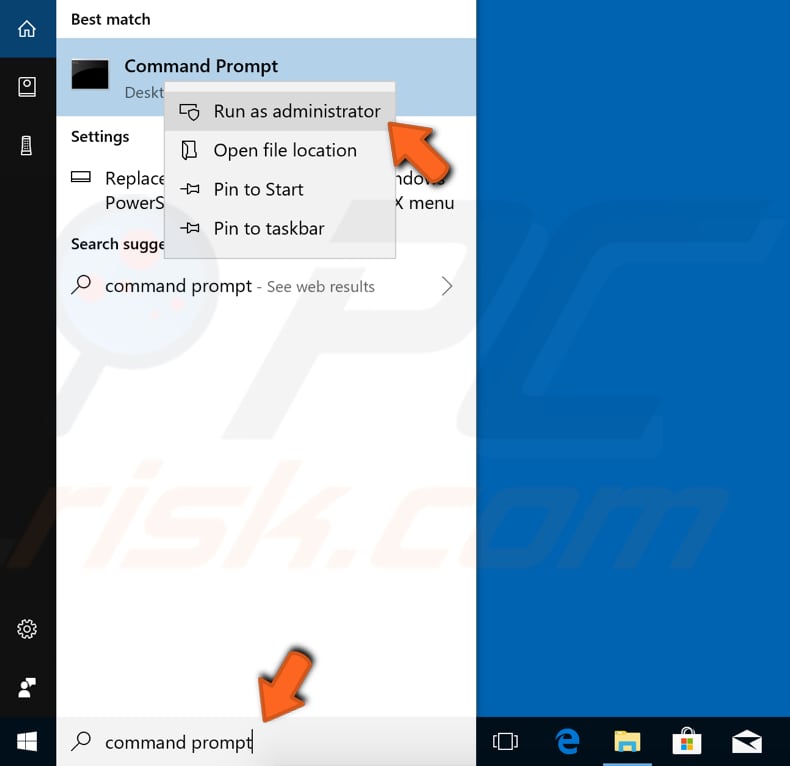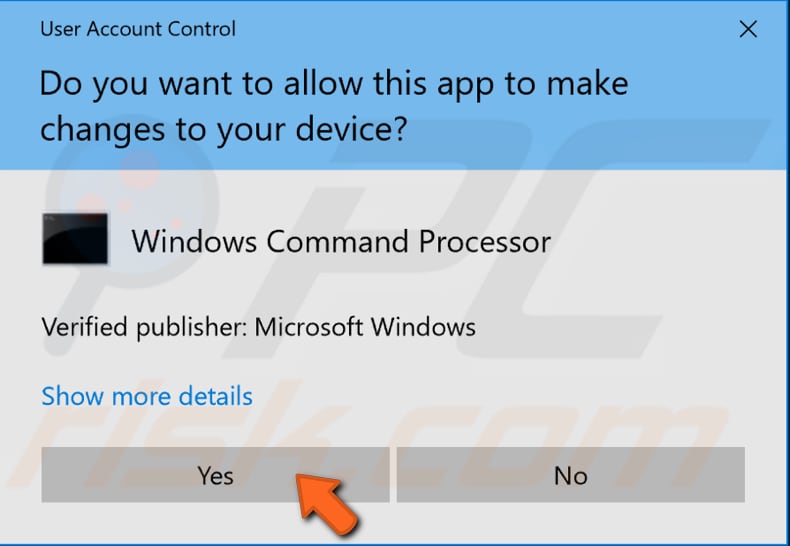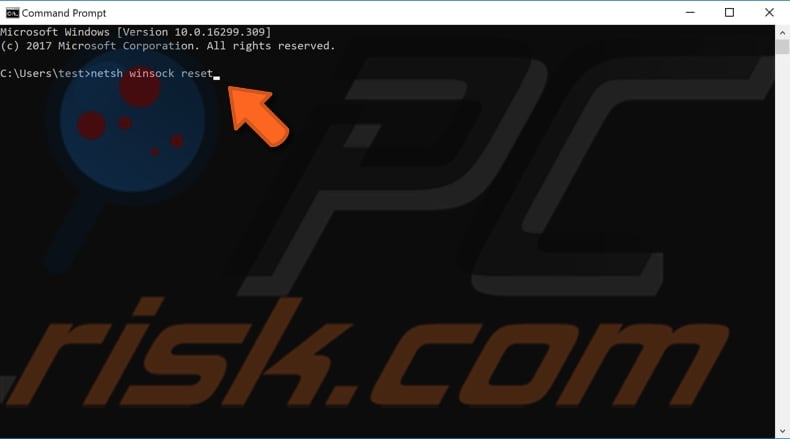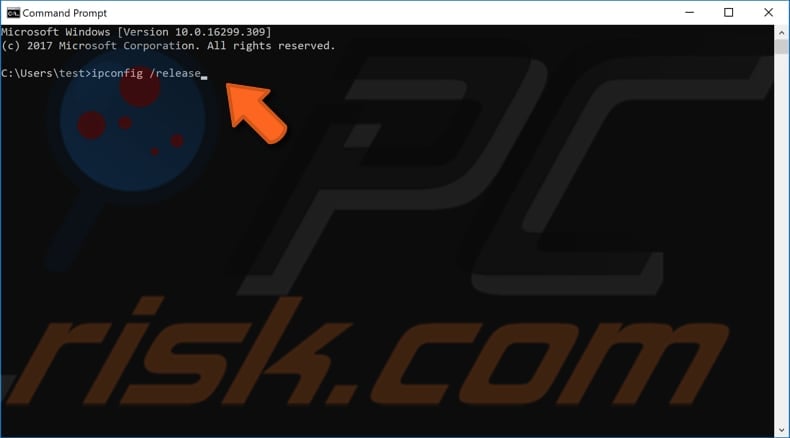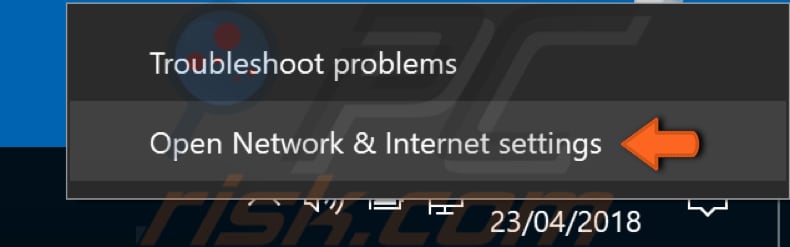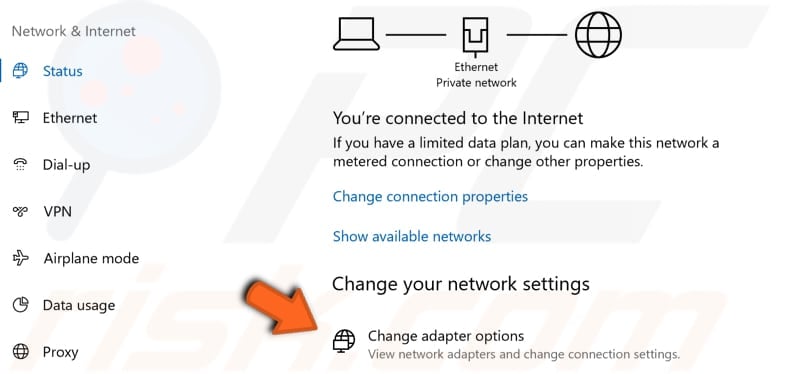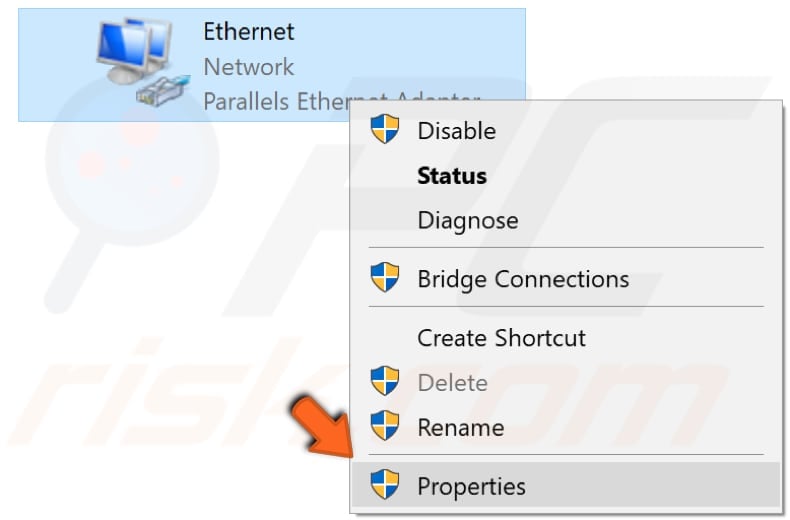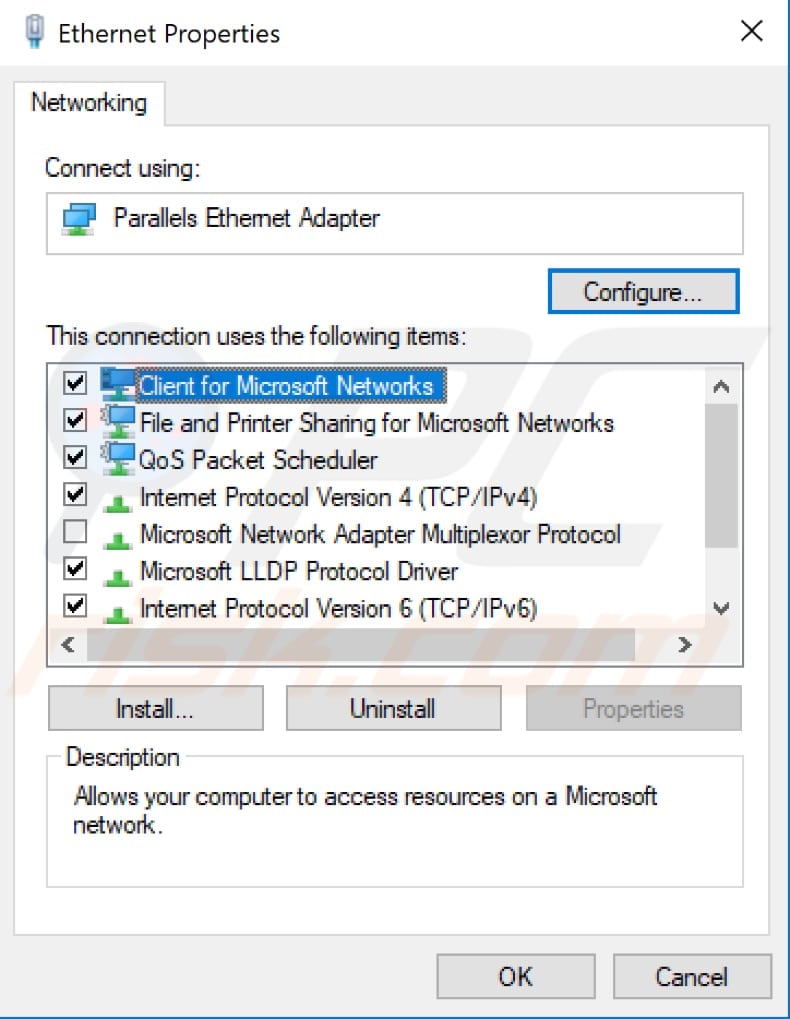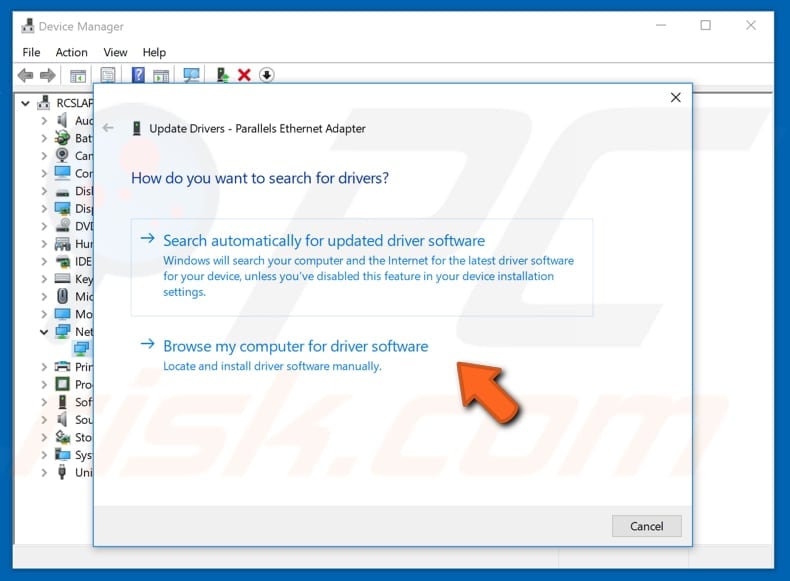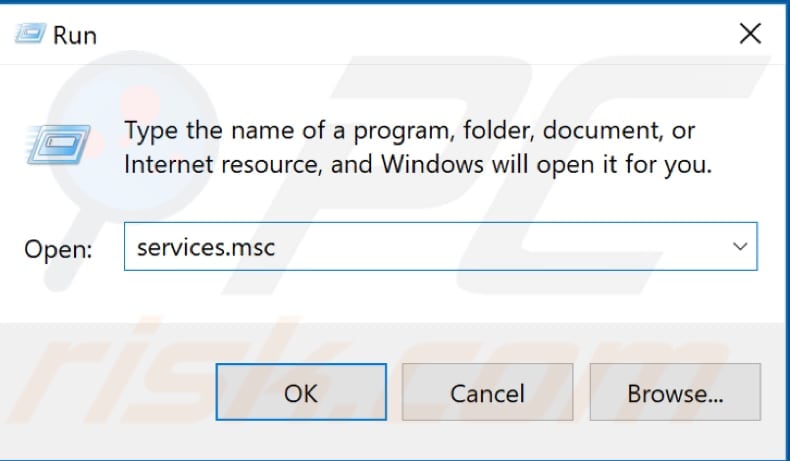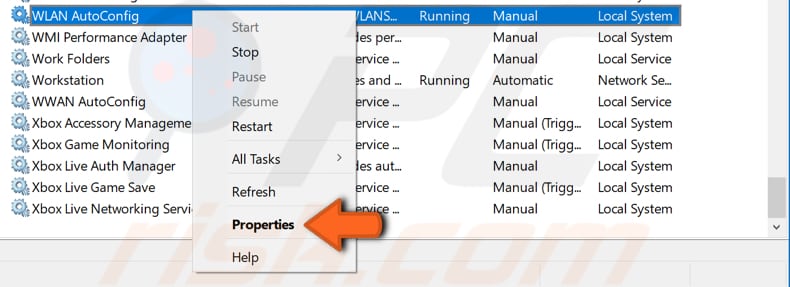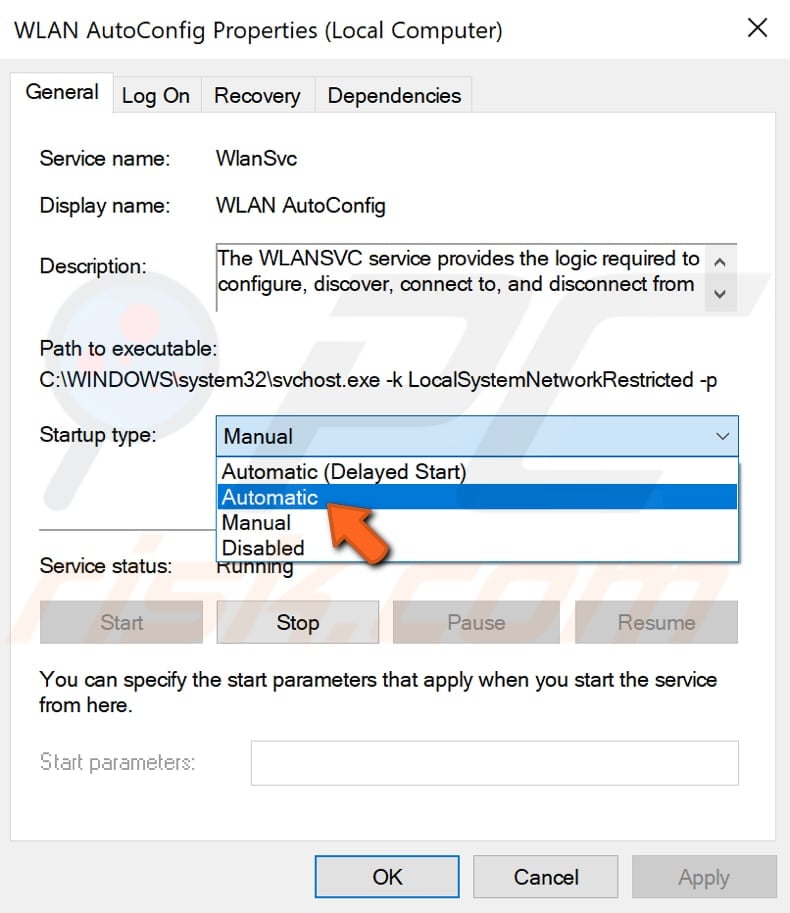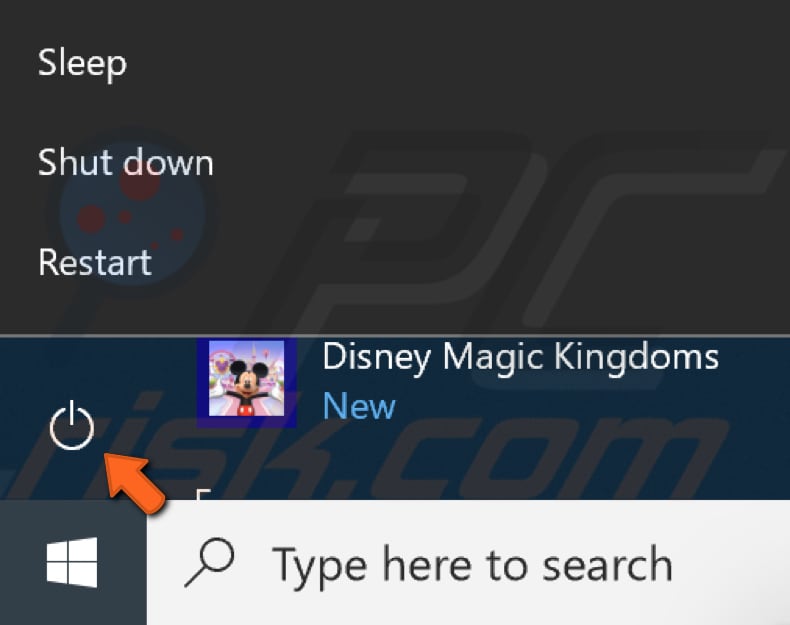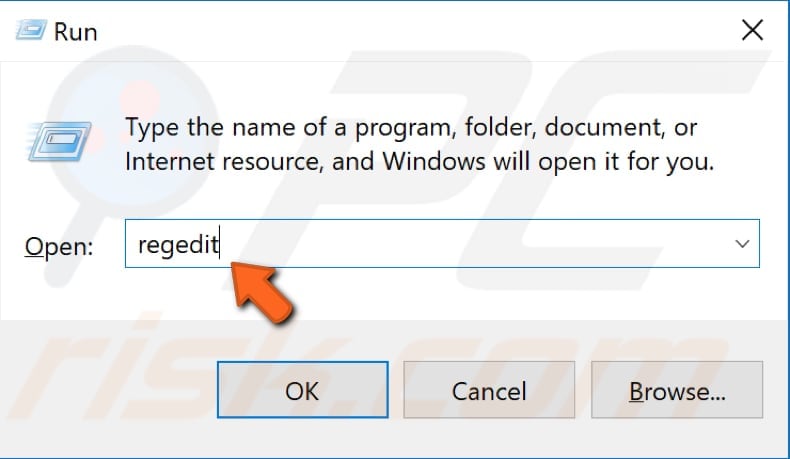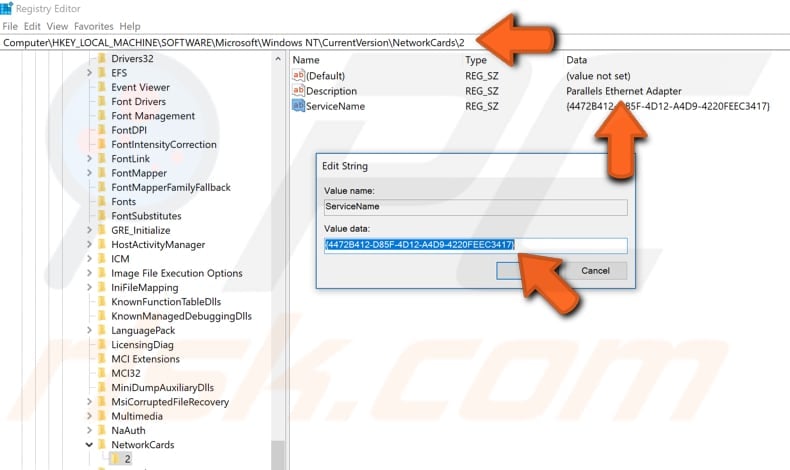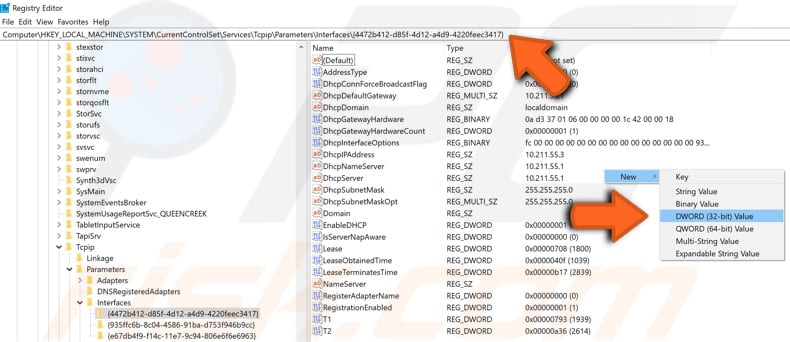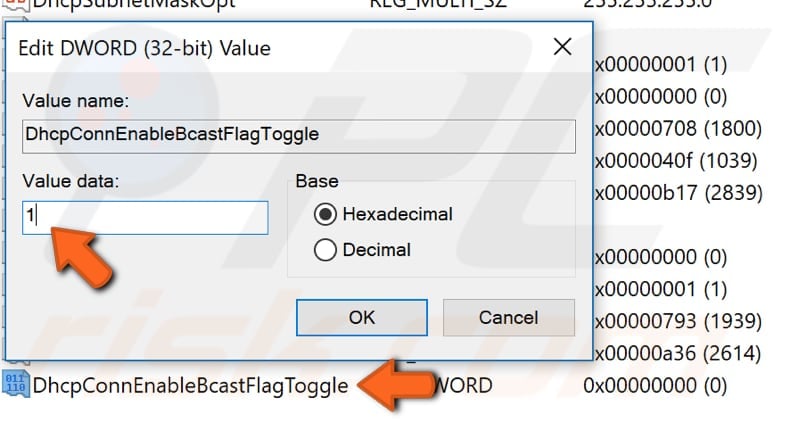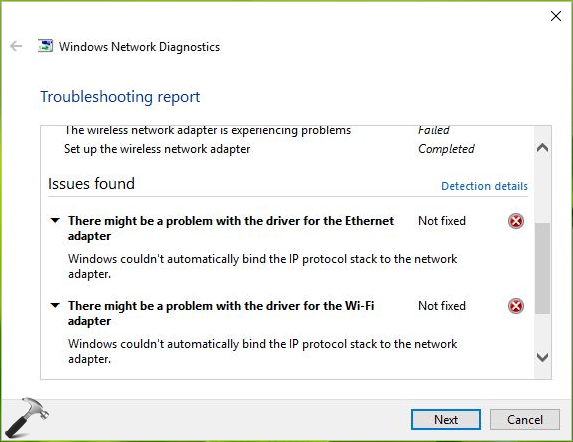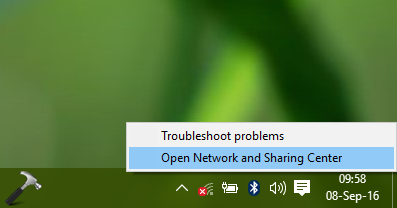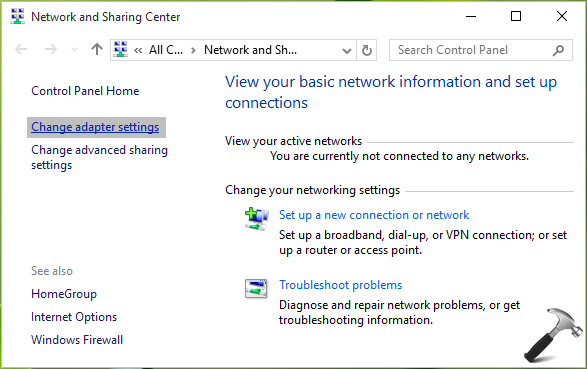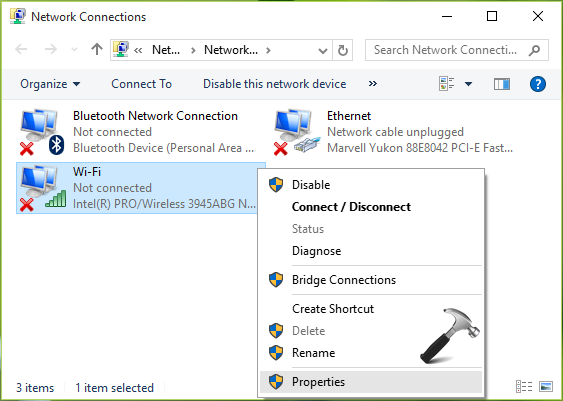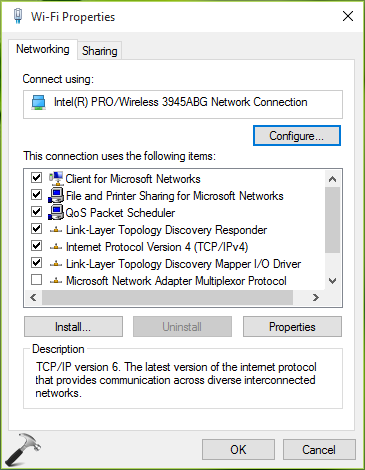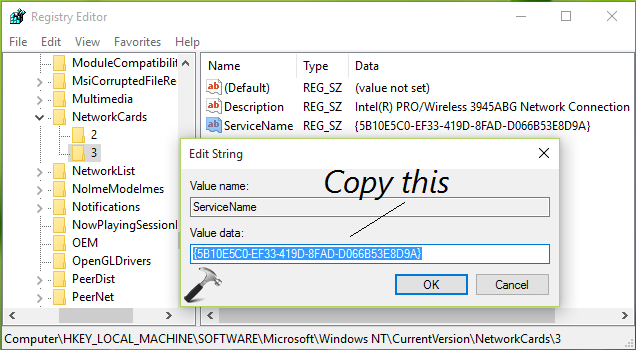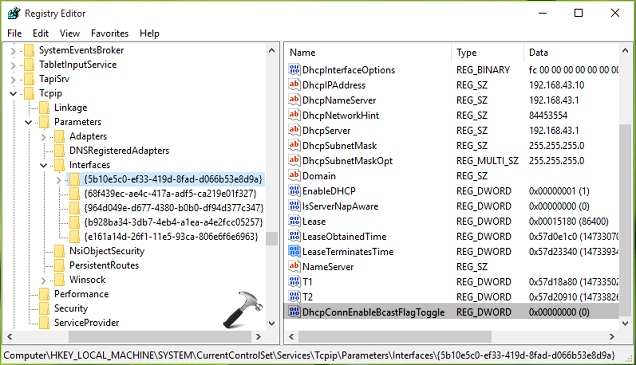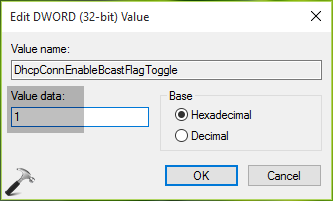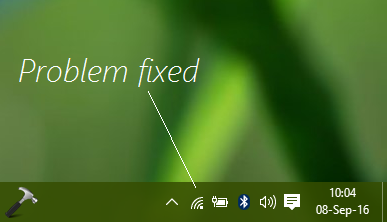Некоторые пользователи сообщают об ошибке « Windows не может автоматически связать стек протоколов IP с сетевым адаптером » после попытки исправить свое беспроводное соединение с помощью средства устранения неполадок Windows. Большинство затронутых пользователей сообщают, что проблема начала возникать после неудачного обновления Windows или после удаления программного обеспечения VPN.
Windows не может автоматически связать стек протоколов IP с сетевым адаптером
Если вы обратите внимание на детали, сообщение об ошибке слегка указывает вам на источник проблемы. Мы исследовали эту конкретную проблему, просмотрев различные пользовательские отчеты и исправления, которые они использовали для решения проблемы. Из того, что мы собрали, есть несколько преступников, о которых часто сообщают, что они ответственны за появление этой проблемы:
- Windows не может получить IP-адрес с помощью DHCP — при выполнении определенных сценариев Windows может иметь проблемы с получением IP-адреса с помощью протокола динамической конфигурации хоста (из-за плохого драйвера или некоторых сетевых инструментов, которые конфликтуют).
- Клиент виртуальной частной сети (VPN) вмешивается в соединение — это одна из наиболее распространенных причин возникновения этой конкретной ошибки. Этот сценарий часто встречается, когда пользователь пытается удалить VPN-клиент, не переходя по официальным каналам.
- Неподдерживаемое программное обеспечение VPN устанавливается во время обновления. Если вы недавно выполнили обновление до Windows 10, программное обеспечение виртуальной частной сети, такое как Cisco VPN, могло оставить некоторые файлы, которые мешают вашему беспроводному соединению.
- Служба WLan AutoConfig отключена — некоторые приложения или плохое обновление Windows могут помешать запуску этой службы при каждом запуске системы.
Если вы пытаетесь решить эту конкретную проблему, эта статья поможет вам решить эту проблему. Ниже представлен набор исправлений, которые другие пользователи в аналогичной ситуации использовали для решения проблемы.
Для достижения наилучших результатов следуйте приведенным ниже методам в том порядке, в котором они представлены, пока не найдете исправление, эффективное для решения проблемы в вашем конкретном сценарии.
Способ 1: возврат к настройкам свойств сетевого адаптера по умолчанию
Давайте начнем с простого — убедившись, что нет никаких других элементов сети, которые мешают соединению (кроме стандартных). Вероятно, эта проблема возникает из-за того, что сторонний сетевой клиент (VPN, сетевой драйвер виртуальной машины или что-то еще) вызывает сбой вашего беспроводного соединения.
Как правило, вы можете устранить любой тип помех такого рода, убедившись, что соединение Wi-Fi использует только необходимые элементы. Вот краткое руководство о том, как это сделать:
- Нажмите клавишу Windows + R, чтобы открыть диалоговое окно « Выполнить ». Затем введите « ncpa.cpl » и нажмите Enter, чтобы открыть вкладку « Сетевые подключения ».
Диалог запуска: ncpa.cpl
- На вкладке « Сетевые подключения » щелкните правой кнопкой мыши сетевой адаптер Wi-Fi, который отказывается работать, и выберите « Свойства» .
Щелкните правой кнопкой мыши свою сеть Wi-Fi и выберите «Свойства».
- На экране свойств Wi-Fi убедитесь, что вы находитесь на вкладке Сеть . Затем перейдите к отключению флажка, связанного с каждой записью, не упомянутой ниже, и нажмите « ОК» . Примечание. Но прежде чем сделать это, найдите время, чтобы сделать снимок экрана с текущей конфигурацией, чтобы вы знали, к каким настройкам следует вернуться в случае, если этот метод не удался.
Общий доступ к файлам и принтерам для сетей Microsoft
Планировщик пакетов QoS
Ответчик обнаружения топологии канального уровня
Интернет-протокол версии 4 (TCP / IPv4)
Драйвер ввода-вывода Discovery Mapper для топологии канального уровня
Интернет-протокол версии 6 (TCP / IPv6)
Драйвер протокола Microsoft LLDP
Клиент для сетей Microsoft
Обеспечение того, что соединение не использует сторонние элементы
- Снова подключите компьютер к домашней (или рабочей) сети и проверьте, устранена ли теперь ошибка.
Если вы все еще сталкиваетесь с ошибкой « Windows не может автоматически связать стек протоколов IP с сетевым адаптером », перейдите к следующему способу ниже.
Способ 2. Использование редактора реестра для добавления значения DhcpConnEnableBcastFlagToggle
Есть еще одно популярное исправление, которое, похоже, помогло многим пользователям устранить ошибку « Windows не может автоматически связать стек протоколов IP с сетевым адаптером ».
Этот метод включает использование редактора реестра для перехода к ключу NetworkCards и извлечения данных о значении адаптера, отображающего ошибку. Затем мы будем использовать эти данные значения адаптера для перехода к его строке ServiceName и создания нового DWORD с именем DhcpConnEnableBcastFlagToggle.
Это может показаться сложным методом для репликации, поскольку все это делается в редакторе реестра, но на самом деле это довольно легко сделать. Эта процедура не удалит ничего из вашего реестра, поэтому вы не рискуете повредить любой другой компонент, если будете следовать приведенным ниже инструкциям к письму.
Вот что вам нужно сделать:
- Нажмите клавишу Windows + R, чтобы открыть диалоговое окно «Выполнить». Затем введите « regedit » и нажмите Enter, чтобы открыть редактор реестра. По запросу UAC (Контроль учетных записей пользователей) нажмите Да, чтобы предоставить административные привилегии.
- В редакторе реестра используйте правую панель, чтобы перейти к разделу реестра ниже. Вы можете вставить этот путь непосредственно в собственное окно редактора реестра или перейти туда вручную.
HKEY_LOCAL_MACHINE \ ПРОГРАММНОЕ ОБЕСПЕЧЕНИЕ \ Microsoft \ Windows NT \ CurrentVersion \ NetworkCards
- Внутри раздела реестра NetworkCards у вас должно быть 2 (или более) подраздела. Имейте в виду, что каждый из этих подразделов соответствует адаптеру. Теперь, чтобы выяснить, какой подраздел соответствует адаптеру, который создает нам проблему, выберите каждую папку (2, 3 и т. Д.) И проверьте значение данных в описании, чтобы точно определить нашего виновника.
- Как только вам удастся определить, какой подраздел соответствует вашему адаптеру беспроводной сети, выберите его, а затем используйте правую панель, чтобы дважды щелкнуть имя ServiceName .
- Открыв значение ServiceName, скопируйте все данные значения в буфер обмена.
- Перейдите к следующему разделу реестра вручную или вставив местоположение внутри панели навигации и нажав Enter:
HKEY_LOCAL_MACHINE \ SYSTEM \ CurrentControlSet \ Services \ Tcpip \ Parameters \ Interfaces \ [Значение данных]
Примечание . Имейте в виду, что [Значение данных] является просто заполнителем для значения, которое вы скопировали на шаге 5. Не забудьте заменить его своими собственными данными.
- Достигнув этого места, перейдите на правую панель, щелкните правой кнопкой мыши пустое пространство и выберите «Создать»> «Значение DWORD» (32-разрядное). Затем назовите только что созданный реестр DWORD DhcpConnEnableBcastFlagToggle.
- Дважды щелкните DhcpConnEnableBcastFlagToggle, установите для параметра «Значение данных» значение 1 и нажмите кнопку « ОК» .
- Перезагрузите компьютер и посмотрите, была ли ошибка устранена при следующем запуске.
Решение «Windows Coud не связывает автоматически IP-протокол» с помощью редактора реестра
Если вы все еще сталкиваетесь с ошибкой « Windows не может автоматически связать стек протоколов IP с сетевым адаптером », перейдите к следующему способу ниже.
Способ 3: удаление мешающих ключей реестра CISCO VPN
Согласно различным пользовательским отчетам, кажется, что более старые версии Cisco VPN часто ответственны за возникновение этой конкретной ошибки. Существует множество предположений пользователей о том, что это происходит из-за того, что старые сборки Cisco VPN не рассчитаны на то, чтобы работать с последними обновлениями Windows 10 (Anniversary update и Creators Update).
По-видимому, приложение Cisco VPN может оставить некоторый раздел реестра (этот вызывает ошибку), даже если программа удалена. К счастью, вы можете легко решить эту проблему, выполнив административную команду CMD. Вот краткое руководство о том, как это сделать:
- Нажмите клавишу Windows + R, чтобы открыть диалоговое окно «Выполнить». Затем введите « cmd » и нажмите Ctrl + Shift + Enter, чтобы открыть окно командной строки с повышенными правами. В ответ на запрос UAC (Контроль учетных записей) нажмите Да, чтобы предоставить права администратора.
Диалог запуска: cmd
- В окне CMD с повышенными правами введите или вставьте следующую команду и нажмите Enter, чтобы удалить проблемный ключ.
reg delete HKCR \ CLSID \ {988248f3-a1ad-49bf-9170-676cbbc36ba3} / fПримечание. Имейте в виду, что если ключ уже удален из вашей системы, вы получите сообщение об ошибке «Системе не удалось найти указанный ключ или значение реестра ».
- Вставьте следующую команду и нажмите Enter, чтобы завершить удаление ключа:
netcfg -v -u dni_dne
- Перезагрузите компьютер и посмотрите, была ли ошибка устранена при следующем запуске.
Если вы все еще видите ошибку « Windows не может автоматически связать стек протоколов IP с сетевым адаптером », перейдите к следующему способу ниже.
Способ 4. Изменение типа запуска AutoConfig на автоматический
Несколько пользователей сообщили, что ошибка « Windows не может автоматически связать стек протоколов IP с сетевым адаптером » была устранена после того, как они изменили тип запуска службы AutoConfig на «Автоматический».
Хотя эта служба должна включаться по умолчанию при каждом запуске, стороннее приложение или процесс обновления, который прошел неудачно, может изменить стандартное поведение. Вот краткое руководство по включению типа запуска AutoConfig :
- Нажмите клавишу Windows + R, чтобы открыть диалоговое окно «Выполнить». Затем введите « services.msc » и нажмите Enter, чтобы открыть экран «Службы».
Диалог запуска: services.msc
- На экране «Службы» прокрутите вниз список локальных служб и найдите WLAN AutoConfig . Как только вы увидите это, дважды щелкните по нему.
На экране «Службы» дважды щелкните значок WLAN AutoConfig.
- На экране « Свойства» перейдите на вкладку « Общие » и установите тип запуска « Автоматический» в раскрывающемся меню. Затем нажмите Применить, чтобы сохранить изменения.
Установите Тип запуска на Автоматический, затем нажмите Применить, чтобы сохранить изменения
- Перезагрузите свою машину. При следующем запуске Windows должна автоматически запустить службу автоконфигурации WLAN и решить проблему.
Если вам по-прежнему запрещен доступ к Интернету через Wi-Fi, перейдите к следующему способу ниже.
Метод 5: Использование точки восстановления системы
Если вы зашли так далеко безрезультатно, вы, вероятно, сможете решить проблему, если у вас будет сохраненная точка восстановления системы, датированная до того, как вы начали испытывать проблему.
Некоторые пользователи в аналогичной ситуации сообщили, что восстановление системы сделало это для них после плохого обновления Windows или неудачного удаления программного обеспечения VPN.
Старая точка восстановления системы вернет ваш компьютер в состояние, в котором адаптер Wi-Fi работал нормально. Вот краткое руководство о том, как это сделать:
- Нажмите клавишу Windows + R, чтобы открыть диалоговое окно «Выполнить». Затем введите « rstrui » и нажмите Enter, чтобы открыть мастер восстановления системы .
Диалог запуска: rstrui
- Дождитесь запуска утилиты, затем выберите « Выбрать другую точку восстановления» и нажмите « Далее» в первом окне.
Выберите пункт «Выбрать другую точку восстановления» и нажмите «Далее».
- На следующем экране установите флажок « Показать больше точек восстановления», чтобы получить полный список точек восстановления. Затем выберите точку восстановления с датой, предшествующей возникновению этой проблемы, и снова нажмите кнопку « Далее» .
Выберите более старую точку восстановления системы и нажмите Далее
- После нажатия кнопки « Готово» ваш компьютер будет перезагружен, и прежнее состояние машины будет восстановлено.
При следующем запуске вы должны заметить, что ваше беспроводное соединение работает, и вы больше не сталкиваетесь с ошибкой « Windows не может автоматически связать стек протоколов IP с сетевым адаптером ».
When running the Network Adapter troubleshooter, many users encounter the Windows couldn’t automatically bind the IP protocol stack to the network adapter error. If you are also bothered by it, this post of MiniTool is what you need.
According to user reports, Windows couldn’t automatically bind the IP error often appears after a failed Windows updates or a VPN program uninstallation. The error is often related to the disabled WLAN AutoConfig service. In addition, improper network adapter settings, DNS Cache, and incompatible device drivers are responsible for causing Windows couldn’t automatically bind the IP windows 10.
Fix 1. Revert to the Default Network Adapter Settings
One of the most common troubleshooting methods is to revert your Windows to the default network adapter properties settings. By doing so, your network connection only uses the required items. This solution has been proven by many users to be useful. Let’s have a try.
Step 1. Press Win + R keys to open the Run dialog box, and then type ncpa.cpl and hit Enter to open the Network Connections windows.
Step 2. Right-click the affected network adapter and select Properties.
Step 3. Navigate to the Networking tab, and then only tick the checkboxes next to associated items that are mentioned below and click on OK to save changes.
- File and Printer Sharing for Microsoft Networks
- QoS packet scheduler
- Link-Layer Topology Discovery Responder
- Internet Protocol Version 4 (TCP/IPv4)
- Link-Layer Topology Discovery Mapper I/O driver
- Internet Protocol Version 6 (TCP/IPv6)
- Microsoft LLDP Protocol Driver
- Client for Microsoft Networks
Now, you can connect your PC to the home network and see if the Windows couldn’t automatically bind the IP protocol stack to the network adapter error persists.
Fix 2. Change the Startup Type of WLAN AutoConfig Service
Disabled WLAN AutoConfig service can cause various network issues like Windows couldn’t automatically bind the IP protocol stack to the network adapter. If you recently install a third-party network application, this service might be affected. To fix it, you can follow the steps below to re-enable the WLAN AutoConfig service.
Step 1. Press Win + R keys to open the Run dialog box, and then type services.msc in the box and hit Enter.
Step 2. Scroll down the right sidebar and double-click on the WLAN AutoConfig service.
Step 3. Change the Startup type to Automatic and click on the Start button.
Step 4. Click on OK and Apply to save the change.
After that, restart your computer and check if the Windows couldn’t automatically bind the IP windows 10 issue is fixed.
Fix 3. Disable the ANOD Network Security Filter Drivers
Some users reported that the error can be resolved by disabling the ANOD Network Security Filter Drivers in Windows 1903. Probably this is because the network driver is not compatible with your current Windows version. Here you can try it.
Step 1. Open the Run dialog box again, and then type devmgmt.msc in the box and hit Enter.
Step 2. In the Device Manager window, expand the Network Adapter category, and then right-click on the ANOD Network Security Filter Driver and select Uninstall device.
Tip: If you don’t want to uninstall this network adapter driver, you can select Disable device.
Step 3. Click on Uninstall to confirm and follow the on-screen prompts to complete this uninstallation.
Once uninstalled, restart your computer and see if Windows couldn’t automatically bind the IP protocol stack to the network adapter error disappears.
Fix 4. Reset the Winsock and Flush the DNS Cache
Winsock plays an important role in supporting your Windows network software to access network service. Once its data get corrupted, you may encounter Windows couldn’t automatically bind the IP protocol stack to the network adapter.
Here you can try resetting the Winsock and clear DNS cache. For that:
Step 1. Type cmd in the search box on the taskbar. And then right-click the Command Prompt app and select Run as administrator.
Step 2. In the elevated command prompt, type the following commands one by one and hit Enter after each one.
- netsh winsock reset
- netsh int ip reset
Step 3. Restart your computer and open the elevated Command Prompt again. Then run the following commands one by one to flush DNS cache.
- ipconfig /release
- ipconfig /flushdns
- ipconfig /renew
Fix 5. Update Your Network Adapter
As mentioned above, the error can be caused by an outdated or old network adapter driver. In this case, you can fix it by automatically updating your network driver to the latest version. Here’s how:
Step 1. Open the Device Manager window again by step 1 in Fix 3.
Step 2. Expand the Network Adapter category, and then right-click the affected network adapter driver and select Update driver.
Step 3.Select the Search automatically for updated driver software option and follow the on-screen instruction to update the driver automatically.
Fix 6. Revert Your System to an Earlier State
If you encounter the error after a failed Windows update or VPN software uninstallation, you can perform a system restore to revert your system to an earlier state where the network adapter function properly. To know more detailed steps, you can read this post.
How to Fix «Windows couldn’t automatically bind the IP protocol stack to the network adapter» Error in Windows 10?
If your Windows 10 Network Diagnostics presents you with the «Windows couldn’t automatically bind the IP protocol stack to the network adapter» error message, read this article to fix this error.
Windows 10 Troubleshooters are usually able to fix problems automatically. However, they can also only show errors but can’t fix them. If you have problems connecting to the Internet, a Windows troubleshooter may show a message, saying:
There might be a problem with the driver for the Ethernet adapter
or
There might be a problem with the driver for the Wi-Fi adapter
This Error message is usually followed by an explanation message, stating:
Windows couldn’t automatically bind the IP protocol stack to the network adapter.
In many cases, a Windows Troubleshooter can’t fix the underlying problems causing these error messages.
Among various possible causes for this error, a VPN (Virtual Private Network) client might be the cause of this error. To fix this problem, you might need to disable the VPN client or uninstall it completely.
You might also need to reset Windows Sockets, edit Windows Registry, and update Network adapter drivers. This guide outlines several methods to fix the «Windows couldn’t automatically bind the IP protocol stack to the network adapter» error.
Video on How to Fix «Windows couldn’t automatically bind the IP protocol stack to the network adapter» Error:
Table of Contents:
- Introduction
- Reset Your IP and Clear DNS Cache
- Check Adapter Options
- Update Your Network Adapter
- Change WLAN AutoConfig Service’s Startup Type
- Shut Down Your Computer Using Shift Key
- Edit Registry
- Video on How to Fix «Windows couldn’t automatically bind the IP protocol stack to the network adapter» Error
Reset the IP and Clear DNS Cache
This method includes entering and executing «netsh» and «ipcofig» commands into Command Prompt. Netsh is a command-line scripting utility that allows you to, either locally or remotely, display or modify the network configuration of a computer that is currently running.
Netsh also provides a scripting feature to run a group of commands in batch mode against a specified computer.
Ipconfig is a command-line tool that displays the current configuration of the installed IP stack on a networked computer. Using this tool, we can flush and reset the contents of the DNS client resolver cache and renew the DHCP configuration.
The commands require an elevated Command Prompt opened with administrator privileges. To open elevated Command Prompt, type «command prompt» in Search and right-click on the «Command Prompt» result. Choose «Run as administrator» to run it with administrative privileges.
When you select «Run as administrator», a User Account Control prompt will appear asking if you allow the Command Prompt to make changes to your computer. Click «Yes».
Elevated Command Prompt will appear. In the Command Prompt window, type these commands:
netsh winsock reset
netsh int ip reset
Command Prompt will display a message stating that you must restart the computer to complete the reset after executing the first command — ignore it and execute both commands by pressing Enter after each. Restart the computer and then type these commands:
ipconfig /release
ipconfig /flushdns
ipconfig /renew
Press Enter on the keyboard after entering each command. When all commands are executed, restart the computer and see if this fixes the «Windows couldn’t automatically bind the IP protocol stack to the network adapter» error.
[Back to Table of Contents]
Check Adapter Options
A simple adapter options check might fix the problem. Go to Network and Sharing Center by right-clicking the Network icon on the taskbar near the clock and selecting the «Open Network & Internet settings» option from the contextual menu.
This will get you to the Status window — click «Change adapter options» under Change your network settings.
In the Network Connections window, right-click the connection experiencing the «Windows couldn’t automatically bind the IP protocol stack to the network adapter» error and select «Properties».
In the connection properties window, you will see a list of items used by your connection. Ensure that these items are checked and uncheck the items that are not mentioned:
Client for Microsoft Networks
File and Printer Sharing for Microsoft Networks
QoS packet scheduler
Internet Protocol Version 4 (TCP/IPv4)
Microsoft LLDP Protocol Driver
Internet Protocol Version 6 (TCP/IPv6)
Link-Layer Topology Discovery Mapper I/O driver
Link-Layer Topology Discovery Responder
Click «OK» to save the changes made (if any) and close the network connection properties window. See if this fixes the «Windows couldn’t automatically bind the IP protocol stack to the network adapter» error.
[Back to Table of Contents]
Update Your Network Adapter
This problem might be caused by an old or incorrect driver. In this case, you need to get an updated/new driver for your network adapter. There is an easy way to do this automatically with Snappy Driver Installer or manually, using a Device Manager. Either way, you will need a computer with a working Internet connection to download the drivers or to download the Snappy Driver Installer.
To update drivers manually, go to the network adapter manufacturer website and download the latest driver. Copy it to a USB drive. Go to Device Manager (type «device manager» in Search and open it). Expand the «Network adapters» section, select your network adapter, and right-click on it. Then, choose «Update Driver».
You will be asked how you wish to search for drivers and provided with two options: 1) search automatically for updated driver software; 2) browse your computer for driver software.
The first option requires an Internet connection (choose the second option since you have problems with your Internet connection). Locate the driver on the USB drive and follow the instructions.
To update drivers automatically, you can use a downloaded Snappy Driver Installer. This is a powerful free driver updater tool for Windows that can store its entire collection of drivers offline. Having offline drivers gives Snappy Driver Installer the ability to have access to fast driver updates, even if there is no active Internet connection. You can download Snappy Driver Installer from here.
After you have finished updating and installing drivers (manually or automatically), restart Windows for them to take effect. Try to connect to the Internet to see if you still receive the «Windows couldn’t automatically bind the IP protocol stack to the network adapter» error.
[Back to Table of Contents]
Change WLAN AutoConfig Service’s Startup Type
Windows Services (also known as services.msc) are used to modify how Windows services run on your system. These services are responsible for running available programs and managing many system settings and resources. You can modify a service’s settings for security, troubleshooting, and performance-related reasons.
One of these services is WLAN AutoConfig, which provides the logic required to configure, discover, connect and disconnect from a wireless local area network as defined by standards. It also contains the logic to turn your computer into a software access point so that other devices or computers can connect to your computer wirelessly using a WLAN adapter that can support this.
Some users have reported that changing WLAN AutoConfig service’s startup type fixed the «Windows couldn’t automatically bind the IP protocol stack to the network adapter» error.
To change it, press the Windows (Win) key + R, or simply right-click Start and select «Run» from the contextual menu. Type «services.msc» in the Run dialog box and press Enter or click «OK».
Find the WLAN AutoConfig service in the services list (press W on your keyboard, which is quicker, and scroll down until you find this service) and right-click it. Select «Properties» from the contextual menu.
In the WLAN AutoConfig Properties (Local Computer) window, find «Startup type» and set it to «Automatic». Click «Apply» to save the changes and close all Services windows.
Restart the computer and see if this fixes the «Windows couldn’t automatically bind the IP protocol stack to the network adapter» error.
[Back to Table of Contents]
Shut Down Your Computer Using Shift Key
If you have already tried to restart your computer (or tried to shut it down the usual way), you could also try to shut it down using the Shift key by clicking the «Shut down» option while holding the Shift key pressed.
This might sound improbably, but some users have reported that this simple solution fixed the «Windows couldn’t automatically bind the IP protocol stack to the network adapter» error.
Shut down the computer using the Shift key, wait for a minute, and then turn it on again — see if this solves the problem.
[Back to Table of Contents]
Edit Registry
Windows Registry is a collection of databases of configuration settings in Microsoft Windows operating systems. It stores much of the information and settings for software programs, hardware devices, user preferences, operating system configurations, and much more. Many of the options exposed in the registry are not accessible elsewhere in Windows.
To edit the registry, use Windows Registry Editor by opening the Run dialog box (press Windows [Win] key + R or right-click Start and select «Run») and type «regedit». Press Enter or click «OK».
Now follow this path: «HKEY_LOCAL_MACHINE\SOFTWARE\Microsoft\Windows NT\CurrentVersion\NetworkCards». Expand the «NetworkCards» key. You will see folders numbered 2, 3, 4, and so on (in our case, it is just the 2).
You can see which adapter the registry sub-key corresponds to by looking at the Description REG_SZ file and the adapter’s name in the «Data» column. Double-click the «ServiceName» REG_SZ file and copy its value data.
Now follow this path: «HKEY_LOCAL_MACHINE\SYSTEM\CurrentControlSet\Services\Tcpip\Parameters\Interfaces\Value Data of ServiceName string». Replace «Value data of ServiceName string» with the value data you copied from the ServiceName REG_SZ file and paste the whole directory into the Registry Editor bar.
Right-click the empty space on the right pane and select «New», then «DWORD (32-bit) Value» and name it «DhcpConnEnableBcastFlagToggle».
Double-click the newly-created DhcpConnEnableBcastFlagToggle registry and set «Value data» to 1. Click «OK» to save the changes.
Exit Registry Editor and restart the computer — see if this fixes the «Windows couldn’t automatically bind the IP protocol stack to the network adapter» error.
We hope this article was helpful, and one of the solutions fixed the «Windows couldn’t automatically bind the IP protocol stack to the network adapter» error.
If you know of other solutions to this problem not mentioned in our guide, please share them with us by leaving a comment below.
[Back to Top]
Содержание
- Причина, по которой Windows не может автоматически привязать ошибку стека IP-протокола
Несколько пользователей сообщают, что получили «Windows не могла автоматически привязать стек IP-протокола к сетевому адаптеру»После попытки исправить свое беспроводное соединение, запустив средство устранения неполадок Windows. Большинство затронутых пользователей сообщают, что проблема начала возникать после неудачного обновления Windows или после удаления программного обеспечения VPN.
Если вы обратите внимание на детали, сообщение об ошибке немного указывает на источник проблемы. Мы исследовали эту конкретную проблему, просмотрев различные отчеты пользователей и исправления, которые они использовали для решения проблемы. Из того, что мы собрали, есть несколько виновников, о которых часто сообщают, что они ответственны за появление этой проблемы:
- Windows не может получить IP-адрес с помощью DHCP — При выполнении определенных сценариев у Windows могут возникнуть проблемы с получением IP-адреса с использованием протокола динамической конфигурации хоста (из-за плохого драйвера или некоторых конфликтующих сетевых инструментов).
- Клиент виртуальной частной сети (VPN) мешает подключению — Это одна из наиболее частых причин, по которой возникает именно эта ошибка. Этот сценарий часто встречается, когда пользователь пытается удалить VPN-клиент, не следуя официальным каналам.
- Во время обновления установлено неподдерживаемое программное обеспечение VPN. — Если вы недавно выполнили обновление до Windows 10, программное обеспечение виртуальной частной сети, такое как Cisco VPN, могло оставить некоторые остаточные файлы, которые мешают вашему беспроводному подключению.
- Служба WLan AutoConfig отключена — Некоторые приложения или плохое обновление Windows могут мешать запуску этой службы при каждом запуске системы.
Если вы не можете решить эту конкретную проблему, эта статья поможет вам устранить ее. Ниже у вас есть набор исправлений, которые другие пользователи в аналогичной ситуации использовали для решения проблемы.
Для достижения наилучших результатов следуйте приведенным ниже методам в том порядке, в котором они представлены, пока не найдете исправление, которое эффективно решает проблему в вашем конкретном сценарии.
Метод 1. Возврат к настройкам свойств сетевого адаптера по умолчанию
Начнем с простого — убедимся, что никакие другие сетевые элементы не мешают соединению (кроме стандартных). Вероятно, вы заметили, что эта проблема возникает из-за того, что сторонний сетевой клиент (VPN, драйвер виртуальной машины или что-то еще) вызывает сбой вашего беспроводного подключения.
Обычно вы можете устранить любой тип помех такого рода, убедившись, что соединение Wi-Fi использует только необходимые элементы, которые ему нужны. Вот краткое руководство, как это сделать:
- Нажмите Клавиша Windows + R открыть Бегать диалоговое окно. Затем введите «ncpa.cpl»И нажмите Войти открыть Сетевые соединения таб.
- Внутри Сетевые соединения на вкладке, щелкните правой кнопкой мыши сетевой адаптер Wi-Fi, который отказывается работать, и выберите Свойства.
- На экране свойств Wi-Fi убедитесь, что вы находитесь внутри Сети таб. Затем снимите флажок, связанный с каждой записью, не упомянутой ниже, и нажмите Хорошо.Примечание: Но прежде чем вы это сделаете, найдите время, чтобы сделать снимок экрана с текущей конфигурацией, чтобы вы знали, к каким настройкам следует вернуться в случае неудачи этого метода.
Общий доступ к файлам и принтерам в сетях Microsoft
Планировщик пакетов QoS
Ответчик обнаружения топологии канального уровня
Интернет-протокол версии 4 (TCP / IPv4)
Драйвер ввода-вывода Link-Layer Topology Discovery Mapper
Интернет-протокол версии 6 (TCP / IPv6)
Драйвер протокола Microsoft LLDP
Клиент для сетей Microsoft - Снова подключите компьютер к домашней (или рабочей) сети и посмотрите, устранена ли ошибка.
Если вы все еще сталкиваетесь с «Windows не могла автоматически привязать стек IP-протокола к сетевому адаптеру”, Перейдите к следующему способу ниже.
Метод 2. Использование редактора реестра для добавления значения DhcpConnEnableBcastFlagToggle
Есть еще одно популярное исправление, которое, похоже, помогло многим пользователям решить проблему «Windows не могла автоматически привязать стек IP-протокола к сетевому адаптеру» ошибка.
Этот метод включает использование редактора реестра для перехода к Сетевые карты key и получение данных значения адаптера, отображающего ошибку. Затем мы воспользуемся данными значений этого адаптера, чтобы перейти к его Наименование услуги строка и создайте новый DWORD с именем DhcpConnEnableBcastFlagToggle.
Этот метод может показаться сложным для воспроизведения, поскольку все это делается в редакторе реестра, но на самом деле это довольно просто. Эта процедура не удалит ничего из вашего реестра, поэтому вы не рискуете повредить какой-либо другой компонент, если будете строго следовать приведенным ниже инструкциям.
Вот что вам нужно сделать:
- Нажмите Клавиша Windows + R , чтобы открыть диалоговое окно «Выполнить». Затем введите «regedit»И ударил Войти , чтобы открыть редактор реестра. По запросу UAC (Контроль учетных записей пользователей) щелкнуть да для предоставления административных привилегий.
- В редакторе реестра используйте правую панель, чтобы перейти к разделу реестра ниже. Вы можете вставить этот путь прямо в собственное окно редактора реестра или перейти туда вручную.
HKEY_LOCAL_MACHINE SOFTWARE Microsoft Windows NT CurrentVersion NetworkCards
- Внутри Сетевые карты раздел реестра, у вас должно быть 2 (или более) подраздела. Имейте в виду, что каждый из этих подключей соответствует адаптеру. Теперь, чтобы выяснить, какой подключ соответствует адаптеру, из-за которого возникает проблема, выберите каждую папку (2, 3 и т. Д.) И проверьте Значение данных из Описание чтобы определить нашего виновника.
- Как только вам удастся определить, какой подключ соответствует вашему беспроводному сетевому адаптеру, выберите его, затем используйте правую панель, чтобы дважды щелкнуть по Наименование услуги.
- С Наименование услуги значение открыто, скопируйте его целиком Данные значения в буфер обмена.
- Перейдите к следующему разделу реестра вручную или путем вставки местоположения внутри панели навигации и нажатия Enter:
HKEY_LOCAL_MACHINE SYSTEM CurrentControlSet Services Tcpip Parameters Interfaces [Значение данных]
Заметка: Имейте в виду, что [Значение данных] является просто заполнителем для значения, которое вы скопировали на шаге 5. Не забудьте заменить его своими данными.
- Когда вы окажетесь в этом месте, перейдите на правую панель, щелкните правой кнопкой мыши пустое место и выберите «Создать»> «Значение DWORD (32-разрядное)». Затем назовите вновь созданный DWORD реестра как DhcpConnEnableBcastFlagToggle.
- Дважды щелкните на DhcpConnEnableBcastFlagToggle и установите значение 1 и нажмите Хорошо.
- Перезагрузите компьютер и посмотрите, будет ли устранена ошибка при следующем запуске.
Если вы все еще сталкиваетесь с «Windows не могла автоматически привязать стек IP-протокола к сетевому адаптеру”, Перейдите к следующему способу ниже.
Метод 3: Удаление мешающих ключей реестра CISCO VPN
Согласно различным отчетам пользователей, похоже, что более старые версии Cisco VPN часто вызывают эту конкретную ошибку. Многие пользователи предполагают, что это происходит из-за того, что старые сборки Cisco VPN не предназначены для работы с последними обновлениями Windows 10 (Anniversary update и Creators Update).
По-видимому, приложение Cisco VPN может оставить какой-то ключ реестра (он вызывает ошибку), даже если программа была удалена. К счастью, вы можете легко решить эту проблему, выполнив административную команду CMD. Вот краткое руководство, как это сделать:
- Нажмите Клавиша Windows + R , чтобы открыть диалоговое окно «Выполнить». Затем введите «cmd»И нажмите Ctrl + Shift + Enter , чтобы открыть окно командной строки с повышенными правами. По запросу UAC (Контроль учетных записей пользователей)нажмите да предоставить права администратора.
- Внутри расширенного окна CMD введите или вставьте следующую команду и нажмите Войти удалить проблемный ключ.
reg удалить HKCR CLSID {988248f3-a1ad-49bf-9170-676cbbc36ba3} / f
Примечание: Помните, что если ключ уже удален из вашей системы, вы получите сообщение «Системе не удалось найти указанный ключ или значение реестра.» ошибка.
- Вставьте следующую команду и нажмите Войти чтобы завершить удаление ключа:
netcfg -v -u dni_dne
- Перезагрузите компьютер и посмотрите, устранена ли ошибка при следующем запуске.
Если вы все еще видите значок «Windows не могла автоматически привязать стек IP-протокола к сетевому адаптеру”, Перейдите к следующему способу ниже.
Метод 4: изменение типа запуска AutoConfig на автоматический
Несколько пользователей сообщили, что «Windows не могла автоматически привязать стек IP-протокола к сетевому адаптеру”Ошибка была устранена после того, как они изменили тип запуска службы AutoConfig на автоматический.
Хотя эта служба должна быть включена по умолчанию при каждом запуске, стороннее приложение или неудачный процесс обновления могут изменить стандартное поведение. Вот краткое руководство, как убедиться, что Тип запуска из AutoConfig включен:
- Нажмите Клавиша Windows + R , чтобы открыть диалоговое окно «Выполнить». Затем введите «services.msc»И нажмите Войти , чтобы открыть экран Services.
- На экране «Службы» прокрутите список локальных служб и найдите Автонастройка WLAN. Как только вы его увидите, дважды щелкните по нему.
- Внутри Свойства экран, перейдите к Общее вкладка и установите Тип запуска к Автоматический с помощью раскрывающегося меню. Затем нажмите Подать заявление чтобы сохранить изменения.
- Перезагрузите вашу машину. При следующем запуске Windows должна автоматически запустить Автонастройка WLAN сервис и решить проблему.
Если вам по-прежнему не удается получить доступ к Интернету через Wi-Fi, перейдите к следующему способу ниже.
Метод 5: Использование точки восстановления системы
Если вы зашли так далеко без результата, вы, вероятно, сможете решить проблему, если у вас есть сохраненная точка восстановления системы, датированная до того, как у вас возникла проблема.
Некоторые пользователи в аналогичной ситуации сообщили, что восстановление системы сделало это за них после плохого обновления Windows или неудачного удаления программного обеспечения VPN.
Более старая точка восстановления системы вернет ваш компьютер в состояние, при котором ваш адаптер Wi-Fi работал правильно. Вот краткое руководство, как это сделать:
- Нажмите Клавиша Windows + R , чтобы открыть диалоговое окно «Выполнить». Затем введите «Rstrui»И нажмите Войти открыть Восстановление системы волшебник.
- Подождите, пока запустится утилита, затем выберите Выберите другую точку восстановления и нажмите следующий при первой же подсказке.
- На следующем экране установите флажок, связанный с Показать больше точек восстановления чтобы получить полный список точек восстановления. Затем выберите точку восстановления, датированную до того, как у вас возникла эта проблема, и нажмите следующий кнопку еще раз.
- При нажатии финиш, ваш компьютер перезагрузится, и старое состояние компьютера будет восстановлено.
При следующем запуске вы должны заметить, что ваше беспроводное соединение работает, и вы больше не сталкиваетесь сWindows не могла автоматически привязать стек IP-протокола к сетевому адаптеру» ошибка.
We all know that Windows 11 comes with built-in troubleshooters that helps you to deal various issues on your system. Recently, I came around a network related problem on my Windows 10 Pro machine. In this scenario, there were no Internet connectivity on my system though the router was working perfectly and other devices were able to connect it. Using built-in Windows troubleshooter for network issues, I finally found the root cause for the problem. The Windows Network Diagnostics enlisted Windows couldn’t automatically bind the IP protocol stack to the network adapter error but couldn’t fix it.
As the built-in troubleshooter was unable to fix the issue, we need to fix it manually. The reason behind this problem is that Windows is unable to get IP address using Dynamic Host Configuration Protocol (DHCP) discover packets. On some systems having this issue, it might be possible that third-party Virtual Private Network (VPN) clients or network tools installed are causing this problem. The first step to solve the problem is to remove these third-party clients and reset Windows Sockets. If the issue still persists, try these fixes:
Page Contents
Fix: Windows couldn’t automatically bind the IP protocol stack to the network adapter in Windows 11/10
Fix 1: Via Network Adapter Properties
1. Right click on network icon on taskbar and select Open Network and Sharing Center.
2. In the Network and Sharing Center window, click Change adapter settings link.
3. Next, in the Network Connections window, right click on the network adapter with which you’re facing issue and select Properties.
4. Moving on, in your network adapter property sheet, under This connection uses the following items section, keep only these entries checked and uncheck remaining ones:
- Client for Microsoft Networks
- File and Printer Sharing for Microsoft Networks
- QoS packet scheduler
- Link-Layer Topology Discovery Responder
- Internet Protocol Version 4 (TCP/IPv4)
- Link-Layer Topology Discovery Mapper I/O driver
- Microsoft LLDP Protocol Driver
- Internet Protocol Version 6 (TCP/IPv6)
Click OK and close Network and Sharing Center. You can now check the status of the issue and it must be resolved by now. If it isn’t, carry on the steps provided in FIX 2.
Fix 2: Using Registry Editor
🛈 Registry Disclaimer: If you’re new to editing registry entries, it is recommended to create a System Restore point first.
1. Press 
2. In the Registry Editor window, navigate to following registry key:
HKEY_LOCAL_MACHINE\SOFTWARE\Microsoft\Windows NT\CurrentVersion\NetworkCards
3. Expand the NetworkCards registry key and you’ll see some key numbered 2, 3 and so on. For each of these registry sub-key, in the corresponding right pane, you’ll see Description registry string (REG_SZ). Using Description’s Value data, you can identify to which adapter the registry sub-key corresponds. So in this way, when you spot your network adapter’s registry sub-key, double click on ServiceName registry string (REG_SZ) and copy its Value data. This data will be required in next step.
4. Now navigate to this registry key:
HKEY_LOCAL_MACHINE\SYSTEM\CurrentControlSet\Services\Tcpip\Parameters\Interfaces\<Value Data of ServiceName string>
Replace <Value Data of ServiceName string> with the value we copied in previous step.
5. In the right pane, do a right click and select New > DWORD Value. Name the newly created registry DWORD (REG_DWORD) as DhcpConnEnableBcastFlagToggle. Double click on it to modify its Value data:
6. Put the Value data equals to 1 and click OK. Close the Registry Editor and reboot, the problem should be fixed after a restart.
Video fix
Here’s the video illustration of above mentioned fix:
Hope this helps!
READ THESE ARTICLES NEXT
- Fix: Can’t see other computers on network in Windows 11
- Fix: Wi-Fi icon missing in Windows 11
- Fix: Internet not working on Windows 11
- Reset network settings in Windows 11
- Fix: DHCP is not enabled for Wi-Fi in Windows 11
- Fix: WiFi network not showing up on Windows 11
- How To Use WiFi And Ethernet At Same Time In Windows 11/10
- Fix: Can’t connect to this network error on Windows 11
- Fix Limited access WiFi in Windows 11/10/8.1
- Fix: Invalid IP address problem in Windows 11

 Диалог запуска: ncpa.cpl
Диалог запуска: ncpa.cpl Щелкните правой кнопкой мыши свою сеть Wi-Fi и выберите «Свойства».
Щелкните правой кнопкой мыши свою сеть Wi-Fi и выберите «Свойства». Обеспечение того, что соединение не использует сторонние элементы
Обеспечение того, что соединение не использует сторонние элементы
 Диалог запуска: cmd
Диалог запуска: cmd Диалог запуска: services.msc
Диалог запуска: services.msc На экране «Службы» дважды щелкните значок WLAN AutoConfig.
На экране «Службы» дважды щелкните значок WLAN AutoConfig. Установите Тип запуска на Автоматический, затем нажмите Применить, чтобы сохранить изменения
Установите Тип запуска на Автоматический, затем нажмите Применить, чтобы сохранить изменения Диалог запуска: rstrui
Диалог запуска: rstrui Выберите пункт «Выбрать другую точку восстановления» и нажмите «Далее».
Выберите пункт «Выбрать другую точку восстановления» и нажмите «Далее». Выберите более старую точку восстановления системы и нажмите Далее
Выберите более старую точку восстановления системы и нажмите Далее