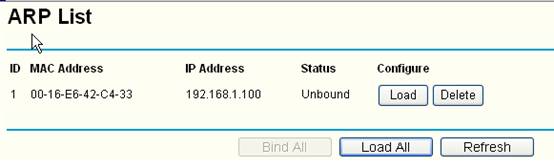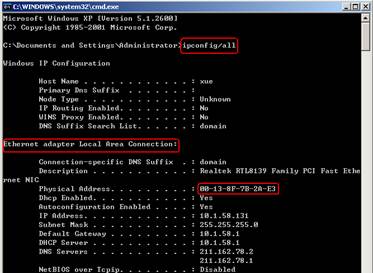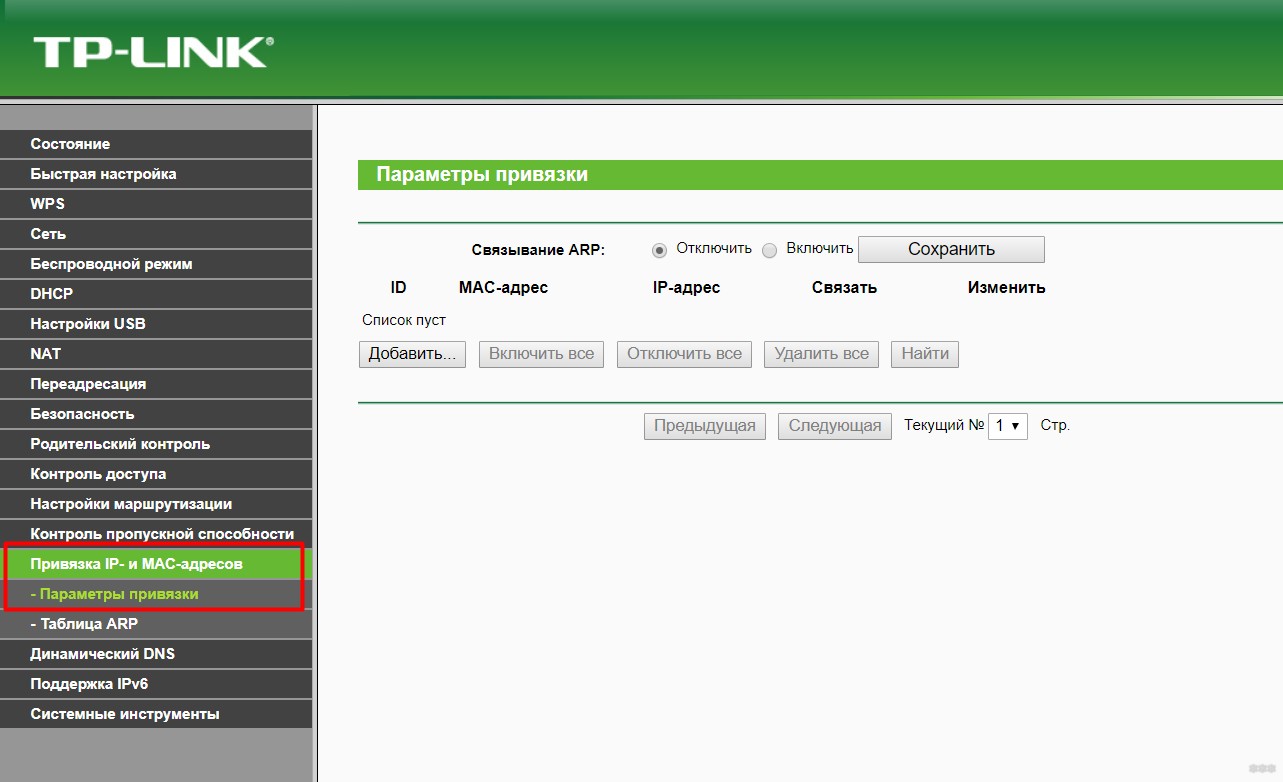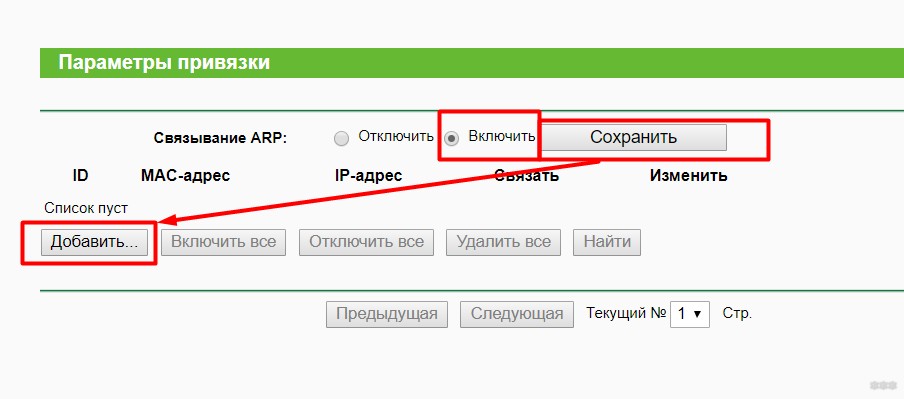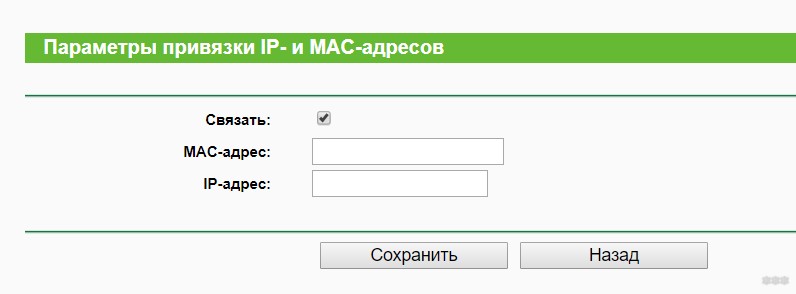Требования к использованию
Дата последнего обновления: 08-31-2011 14:38:25 PM
492478
Эта статья подходит для:
TL-WR841ND , TL-WR842ND , TL-WR843ND , Archer C5( V1.20 ) , Archer C2( V1 ) , TL-R860 , TL-R460 , Archer C50( V1 ) , TL-WDR3500 , TL-WR720N , TL-WR841N , TL-WDR3600 , TL-WR710N , TL-WR740N , Archer C20i , TL-WR741ND , TL-WR940N , TL-WR743ND , TL-WR1043ND , Archer C7( V1 V2 V3 ) , TL-WR1042ND , TL-WR542G , TL-WR702N , TL-WR700N , TL-WR843N , TL-WR340G , TL-WDR4300 , TL-WR340GD , Archer C20( V1 ) , TL-MR3220 , TL-WR842N , TL-WR2543ND , TL-MR3020 , TL-WR840N , TL-MR3040 , TL-WR841HP , TL-R402M , TL-WDR4900 , TL-WR941ND , TL-WR543G , TL-WR541G , TL-WR810N , TL-MR3420
Помните, что для данной настройки IP адрес вашего компьютера должен быть статическим, а в процессе настройки DHCP сервер и маршрутизатор должны быть отключены. Нажмите здесь, чтобы узнать о том, как настроить TCP/IP параметры на вашем компьютере.
Шаг 1
Откройте браузер и в адресной строке введите сетевой IP адрес маршрутизатора, по умолчанию это 192.168.1.1, затем нажмите Enter (Ввод).
Шаг 2
Введите имя пользователя и пароль на странице авторизации; по умолчанию имя пользователя и пароль – admin.
Шаг 3
Выберите IP & MAC Binding (Привязка IP и МАС) -> Binding (привязка) в левой части страницы.
Шаг 4
Активируйте ARP Binding (Привязку) и нажмите Save (Сохранить).
Шаг 5
Войдите в ARP List (Список ARP), на экране отобразится таблица ARP маршрутизатора.
Если вы хотите подтвердить правильность таблицы ARP, нажмите Load Add (Загрузить адреса) и Bind All (Выполнить общую привязку), после чего будет выполнена привязка всех IP и МАС адресов ваших компьютеров, указанных в таблице.
Если в таблице есть ошибки, просто введите IP и МАС адрес компьютера вручную.
(1) Нажмите Add New (Добавить), чтобы настроить привязку IP и МАС
(2) Активируйте функцию Bind (Привязка), введите МАС и IP адрес компьютера.
Вам следует четко знать все МАС адреса компьютеров, которым хотите разрешить доступ в Интернет. Вы можете узнать их, воспользовавшись командной строкой.
(1) Нажмите Start->Run (Пуск -> Выполнить), введите cmd и нажмите Enter (Ввод).
(2) Введите ipconfig/all в диалоговом окне, нажмите Enter (Ввод). После этого на экране будет отображен МАС адрес и другие адреса для данного компьютера.
Шаг 6
Нажмите Save (Сохранить), чтобы сохранить настройки.
Был ли этот FAQ полезен?
Ваш отзыв поможет нам улучшить работу сайта.
Что вам не понравилось в этой статье?
- Недоволен продуктом
- Слишком сложно
- Неверный заголовок
- Не относится к моей проблеме
- Слишком туманное объяснение
- Другое
Как мы можем это улучшить?
Спасибо
Спасибо за обращение
Нажмите здесь, чтобы связаться с технической поддержкой TP-Link.
Привязка IP- и MAC-адресов, а именно привязка ARP (Address Resolution Protocol — протокол разрешения адресов), используется для привязки IP‑адреса сетевого устройства к его MAC‑адресу. Это позволяет предотвратить подмену ARP и другие атаки ARP, запретив доступ к сети устройству с совпадающим IP‑адресом в списке привязки, но c нераспознанным MAC‑адресом.
Я хочу: Предотвратить спуфинг и атаки ARP.
1. Войдите в веб-интерфейс маршрутизатора. Если вы не знаете, как это сделать, обратитесь к FAQ1 или FAQ2
2. Перейдите в Дополнительные настройки> Защита > Привязка IP— и MAC— адресов.
3. Включите Привязывание ARP.
4. Привяжите устройства так, как вам нужно.
Чтобы привязать подключённое устройство:
Нажмите 
Чтобы привязать неподключённое устройство
1. Нажмите Добавить в разделе Таблица привязки.
2. Введите MAC-адрес и IP-адрес, которые вы хотите привязать. Введите Описание для этой привязки.
3. Установите флажок Включить и нажмите ОК.
Готово! Теперь можно не беспокоиться о спуфинге и атаках ARP!
Более подробная информация о каждой функции и конфигурации доступна в Центре загрузок, где вы также сможете скачать руководство по своему продукту.
Был ли этот FAQ полезен?
Ваш отзыв поможет нам улучшить работу сайта.
Что вам не понравилось в этой статье?
- Недоволен продуктом
- Слишком сложно
- Неверный заголовок
- Не относится к моей проблеме
- Слишком туманное объяснение
- Другое
Как мы можем это улучшить?
Спасибо
Спасибо за обращение
Нажмите здесь, чтобы связаться с технической поддержкой TP-Link.
Приветствую! В этой статье мы поговорим о функции «MAC and IP address binding». На самом деле звучать она может по-разному, но всегда означает одно и то же – привязку IP адреса к MAC на конкретном устройстве. Для чего это нужно, примеры настройки и другие полезные советы – смотрим ниже.
Нашли ошибку? Остались какие-то вопросы? Смело пишите их в комментариях. Именно ваше мнение или вопрос могут очень сильно помочь другим людям, читающим эту статью.
Содержание
- Для чего это нужно?
- На примере TP-Link
- D-Link – IP-MAC-Port Binding
- Задать вопрос автору статьи
Для чего это нужно?
У функции было замечено несколько наименований:
- MAC and IP address binding
- IP & MAC Binding
- IP-MAC-Port Binding
Все это создано для одного – для привязки конкретного IP адреса к конкретному MAC. А где это может применяться?
- Для безопасности сети. Существуют атаки вроде ARP Spoofing, где происходит внедрение между двумя устройствами в сети третьего (реализация MITM), которое занимается прослушкой всех данных в сети. По делу же это центральное устройство как раз делает перепривязку IP к MAC адресам, выдавая себя за другие устройства перед роутером. А ничего не подозревающий роутер начинает переправлять все пакеты через злоумышленника. Единственная комплексная защита от этого – жесткая привязка всех узлов в сети по паре IP-MAC.
- Для быстрой адресации. В процессе своей работы роутер постоянно решает куда отправлять пакеты – он видит на входе IP, а должен определить на какой MAC отправить пакет. На основе таких алгоритмов поиска строятся APR таблицы. Хорошие администраторы для улучшения работы сети стараются строить эти таблицы вручную. И здесь снова нам поможет данная функция.
На примере TP-Link
Если вам это не нужно – не занимайтесь дурью. Обычно построение ARP-таблиц происходит автоматически и без лишних проблем. Если же хотите все-таки заморочиться у себя по одному из соображений выше, покажу вам данный функционал на примере пары моделей роутеров.
Обязательно убедитесь, что привязываемый компьютер имеет статичный IP-адрес – ведь за ним будет закреплена постоянная привязка, а в случае попытки получения этого IP другим устройством – соединение будет заблокировано.
- Переходим в веб-конфигуратор своего роутера. Как это сделать – вы уже должны знать. В противном случае с большой вероятностью вам нечего делать в этой статье. Для временно подзабывших рекомендую поискать свою модель роутера у нас на сайте, там обязательно будет описана процедура входа в настройщик.
- Ищем что-то подобное на эту функцию. У меня она называется «Привязка IP- и MAC- адресов»:
- Активируем привязку и нажимаем «Добавить»:
- Задаем MAC и IP адрес нашего компьютера. Сохраняем. Теперь они связаны.
Ничего же сложного нет? Главное – понимать суть этих действий. Теперь роутер знает, что в нашей сети по паре MAC-IP существует только одно устройство, а любой другое автоматически будет блокировано. Бонусом – при DHCP распределении этот IP адрес не будет присваиваться никому другому.
D-Link – IP-MAC-Port Binding
Разберем схему чуть сложнее на примере коммутаторов D-Link – «IP-MAC-Port Binding». То, что конкретному устройству мы можем выделить пару IP-MAC уже понятно из прошлого раздела. А что если для полной защиты мы эту пару прибавим еще и на конкретный порт коммутатора. Т.е. связка уже будет существовать в трехмерном пространстве – IP-MAC-ПОРТ.
Данный способ помогает еще гибче проводить авторизацию узлов в сети, при этом напрягая злоумышленника на большее количество действий, тем самым облегчая его обнаружение в вашей рабочей сети.
Для чистой настройки через консоль, например, здесь можно применять команды вида:
create address_binding ip_mac ipaddress 192.168.0.7 mac_address 00-03-25-05-5F-F3 ports 2
config address_binding ip_mac ports 2 state enable
Кроме типичного ARP режима здесь есть еще ACL mode и DHCP Snooping – но обычно ими интересуются или матерые администраторы, или студенты. Наш же портал для опытных домохозяек и юных эникейщиков пока не готов давать что-то чуть сложнее клика мыши. Поэтому за таким подробностями отправляю или в гугл, и в наши комментарии для развернутой беседы, а возможно и открытия новой темы – а вдруг кому-то захочется.
На этом я закончу эту статью. Основные моменты понятны, действия по созданию привязки вроде бы тоже. До скорых встреч на нашем ресурсе и хорошего вам дня!
Содержание
- Закрепляем определенный IP адрес за устройством
- Указываем статический IP на компьютере, телефоне, планшете
Очень часто, при попытке подключения какого-то устройства к беспроводной сети возникают разные проблемы, с этим сталкивались если не все, то многие. На этом сайт уже опубликовано много статей, по решению той или иной проблемы. Но очень часто мне приходится советовать привязывать к устройству статический IP адрес. И что бы каждый раз не объяснять как это сделать, я решил написать отдельную, подробную инструкцию.
Сейчас в нескольких словах постараюсь объяснить что это такое и зачем все это делать.
Роутер, он как правило раздает IP адреса автоматически. Это делает DHCP сервер, который по умолчанию включен. Ноутбук, или телефон подключается к роутеру и получает свободный IP адрес. Как правило, в рамках от 192.168.1.100 до 192.168.1.199.
Но, иногда, возникают проблемы с такой раздачей адресов и с подключением к роутеру. Или по какой-то другой причине нужно, что бы определенное устройство получало все время один и тот же адрес в Вашей сети. Вот для этого, мы сделаем привязку IP адреса для определенного устройства. За MAC адресом например ноутбука мы закрепим какой-то определенный IP.
Закрепляем определенный IP адрес за устройством
На примере роутера TP-LINK TL-WR841N (о настройке которого я писал в этой статье).
Для начал, как всегда, нам нужно зайти в настройки роутера. Адрес 192.168.1.1, 192.168.0.1. Логин и пароль, по умолчанию admin и admin (эти данные указаны снизу маршрутизатора).
Желательно, что бы устройство, к которому Вы хотите привязать IP, уже было подключено.
В настройках переходим на вкладку DHCP — DHCP Clients List (Список клиентов DHCP). Тут мы можем посмотреть все устройства, которые подключены к роутеру. Нам нужно скопировать MAC адрес нужного устройства.
Если Вы по имени не можете определить устройство, то MAC можете посмотреть на самом компьютере, телефоне, ноутбуке. Как посмотреть на ноутбуке (обычном ПК), смотрите тут. На телефоне, или планшете смотрим в настройках, в разделе о телефоне, техническая информация.
Значит, скопируйте нужный MAC адрес (выделите его и нажмите Ctrl+C), если нужное устройство подключено к маршрутизатору.
Теперь откройте вкладку DHCP — Address Reservation (Резервирование адресов). Сейчас мы зарезервируем статический IP за MAC адресом нужного нам устройства.
Нажмите кнопку «Add New…».
- В строке MAC Address указываем адрес устройства, за которым мы хотим закрепить IP. Этот адрес мы скопировали в предыдущем пункте, или посмотрели в телефоне, ноутбуке и т. д.
- Напротив Reserved IP Address указываем собственно сам IP. Можно указать любой от 192.168.1.100 до 192.168.1.199. Например 192.168.1.110.
- Status — оставляем enabled.
Нажимаем кнопку Savе (сохранить).
Вы увидите созданное правило, которое при желании можно изменить, или удалить. Или можете создать еще одно правило для другого устройства.
Все заработает только после перезагрузки роутера!
Маршрутизаторы Asus
Как правило, в роутерах от Asus, это делается на вкладке Локальная сеть, затем вверху вкладка DHCP-сервер и внизу можно задать все необходимые параметры и нажать на кнопку добавить (+).
Правда, в Asus есть разные панели управления, но разберетесь. Ориентируйтесь по «DHCP».
Указываем статический IP на компьютере, телефоне, планшете
После того, как Вы проделали все что я уже написал выше, при подключении к сети, ваше устройство уже будет получать определенный IP адрес.
Но можно еще задать этот адрес в параметрах для подключения к сети (часто, именно этот нюанс решает возникшие проблемы с подключением). Сейчас я покажу как это сделать на телефоне, или ноутбуке.
На телефоне, или на планшете может быть по разному. Но как правило, при подключении к сети, есть кнопка дополнительные параметры, или расширенные настройки. Нажмите на нее и выберите DHCP, статический IP и т. п.
Укажите установленный Вами IP адрес и подключитесь к сети.
На компьютере нужно зайти в Панель управления\Сеть и Интернет\Центр управления сетями и общим доступом слева выбрать Изменение параметров адаптера, затем нажать правой кнопкой мыши на Беспроводное сетевое соединение и выбрать Свойства.
А дальше сделать все как у меня на скриншоте.
Внимание! После установки таких «жестких» параметров, могут возникнуть проблемы с подключением к другим сетям. Если возникнуть проблемы, то установите получать IP автоматически.
Все! Если возникнут какие-то проблемы, спрашивайте. Сложно написать конкретную инструкцию, так как все отличается: панели управления маршрутизаторами разные, процесс подключения к Wi-Fi на телефонах так же отличается. Много разных нюансов.
Всего хорошего!
Понравилась статья? Оцените её:

Скорее всего, вы сталкивались с проблемой подключения компьютера, телевизора, планшета или смартфона к беспроводной сети Wi-Fi. Такое затруднительное положение может быть вызвано аппаратной или программной частью устройства, но также эта проблема может выражаться во внутреннем конфликте IP-адресов, которые роутер автоматически присваивает клиентам при новом подключении. Настройка статического IP-адреса на роутере поможет избежать подобных конфликтов, между сетевым устройством и клиентами.
Думаю, стоит коротко рассказать об этом принципе. Как правило, у многих пользователей в сетевом устройстве включен протокол DHCP (Dynamic Host Configuration Protocol) для автоматической конфигурации. Он предназначен для автоматической выдачи IP-адреса клиенту и информирует его об IP DNS-сервера, и шлюза для выхода в сеть Интернет. Как вы понимаете, при каждом новом подключении к сети, Wi-Fi роутер будет автоматом выдавать устройству разный IP, что не всегда целесообразно.
Безусловно, сетевое устройство пытается присвоить подключаемому компьютеру или планшету свободный IP из имеющегося диапазона (обычно от 92.168.1.100 до 192.168.1.199), но ничего в нашем мире не совершенно и иногда возникают конфликты. Чтобы избежать подобного рода проблем, нужно привязать IP- к MAC-адресу устройства. Я покажу, как назначить статический IP на роутере Asus и TP-Link, а если у вас сетевое устройство другой компании, то все можно сделать по аналогии — главное понять принцип.
Привязываем IP-адрес устройству в настройках роутера.
Попробую изложить краткую, но информативную инструкцию для маршрутизаторов упомянутых мною брендов. Клиент, для которого Вы желаете прописать статический IP, должен быть уже подключен к домашней сети. Забегая вперед скажу, что если у Вас не получается по имени определить устройство, то идентифицировать его можно по MAC-адресу. Посмотреть его на компьютере, планшете или смартфоне можно в настройках. Войдите в интерфейс роутера и последовательно выполните ниже изложенные действия.
TP-Link. В интерфейсе маршрутизатора перейдите на вкладку «DHCP» -> «Список клиентов DHCP» (DHCP Clients List). Здесь отображаются все устройства, подключенные к маршрутизатору. Выделите необходимый MAC-адрес устройства и скопируйте (Сtrl+C) его в буфер обмена.

Перейдите в этом разделе на следующую вкладку «Резервирование адресов» (Address Reservation), чтобы привязать статический IP-адрес. Нажмите на кнопку «Добавить новую…» (Add New…). Здесь заполните следующие поля так:
- В поле «MAC-адрес» (MAC Address) вставляем скопированный на предыдущем шаге идентификатор устройства для которого хотим привязать постоянный IP.
- В следующем поле «Зарезервированный IP-адрес» (Reserved IP Address) прописываем желаемый IP устройству в диапазоне от 192.168.1.100 до 192.168.1.199. Например, я указал 192.168.1.190.
- Завершающим действием будет активация статуса. Поставьте «Состояние» (Status) в положение «Включить».
Нажмите кнопку «Сохранить», чтобы правило было создано. Таким образом, вы можете создать для каждого устройства в домашней сети свой статический IP и при необходимости отредактировать заданные условия. Созданные Вами правила вступят в силу после перезагрузки сетевого устройства.

Asus. Чтобы привязать IP-адрес к устройству на роутере Asus, нужно зайти всего лишь на одну вкладку. Зайдите в раздел «Локальная сеть» и перейдите на вкладку «DHCP-сервер». В «Основных настройках» активируйте пункт «Включить назначения вручную», если у Вас он выключен. Обратите внимание на пул IP-адресов. Именно в диапазоне от 192.168.1.2 до 192.168.1.254 вы можете задать статический IP-адрес ноутбуку, планшету или другому устройству. При желании начальный и конечный пул можете изменить.

Если смартфон или компьютер подключены к локальной сети, то в выпадающем списке «MAC-адрес» выберите нужное устройство и в поле «IP-адрес» будет автоматически подставлен IP выданный ему при подключении к домашней сети. Если хотите, то IP можете изменить. Осталось нажать кнопку «Добавить» и перезагрузить маршрутизатор, чтобы созданное условие заработало.

Следует сказать, что назначить статический IP адрес желательно не только из-за вероятности конфликтов, но и нужно при открытие портов на Wi-Fi роутере.
Устройства. Присвоить постоянный IP-адрес желательно еще и на самом клиенте. Например, на Android планшете или смартфоне задать постоянный IP можно в настройках. Чтобы это действие сделать на компьютере, нужно пройти в «Панель управления» -> «Сеть и Интернет» -> «Центр управления сетями и общим доступом». В левом меню выбрать «Изменение параметров адаптера» и в новом окошке кликнуть правой кнопкой мыши по иконке «Беспроводное сетевое соединение» ив выпадающем меню выбрать «Свойства».

В новом окне на вкладке «Сеть» выделите «Протокол Интернета версии» и нажмите кнопку «Свойства». Активируйте и заполните пункт «Использовать следующий IP-адрес». Такая жесткая привязка IP может вызвать проблемы в других сетях, но вы всегда вольны вернуть все в автоматический режим.
Несмотря на то, что интерфейсы у всех устройств отличаются, надеюсь у меня, получилось донести до Вас основной принцип. Желаю удачи! Пока!
Читайте также
- Как сменить канал wi-fi в настройках роутеров разных производителей
- Что такое DMZ в роутере и как настроить демилитаризованную зону
- Технические характеристики витой пары (тип, длина, скорость)