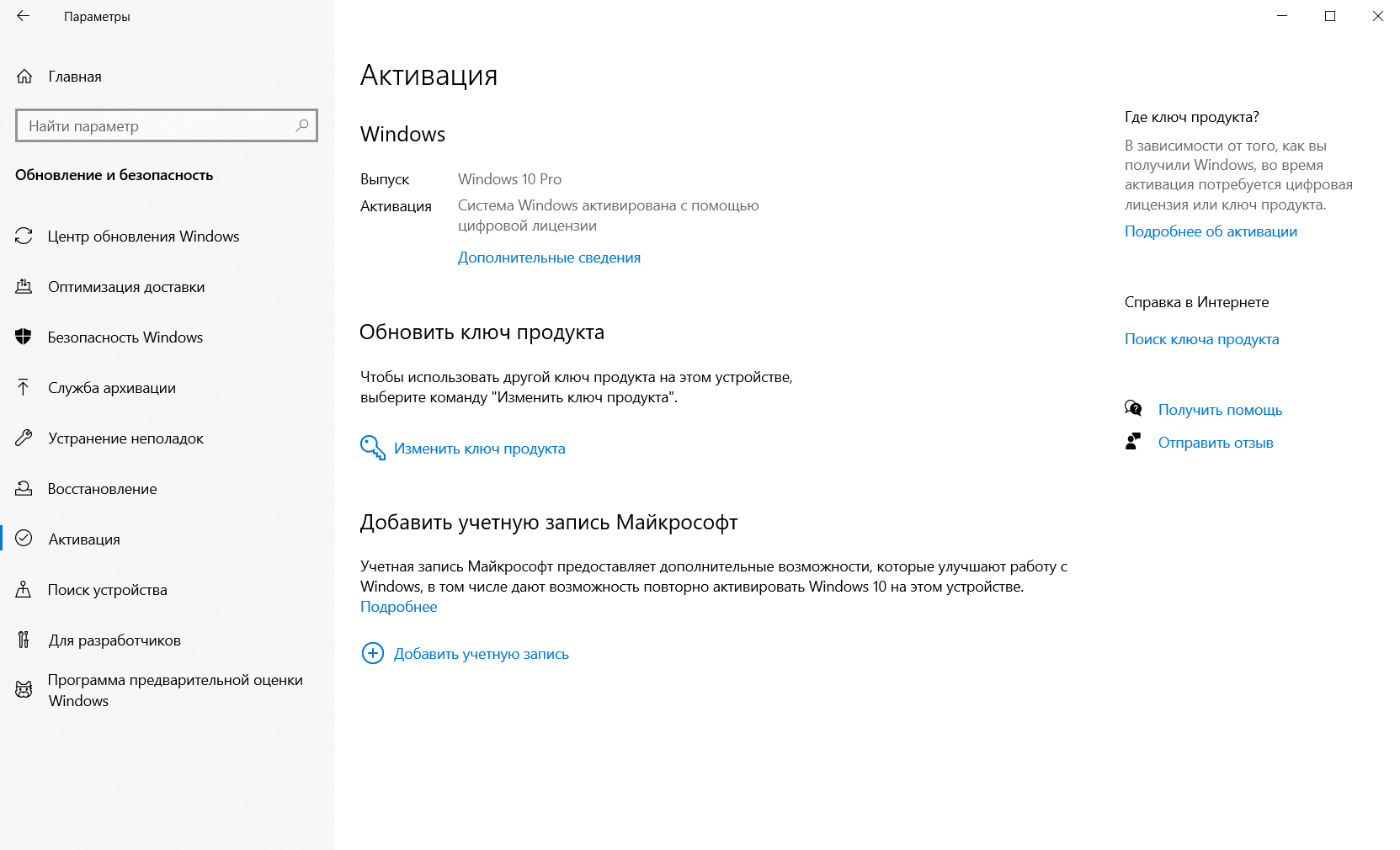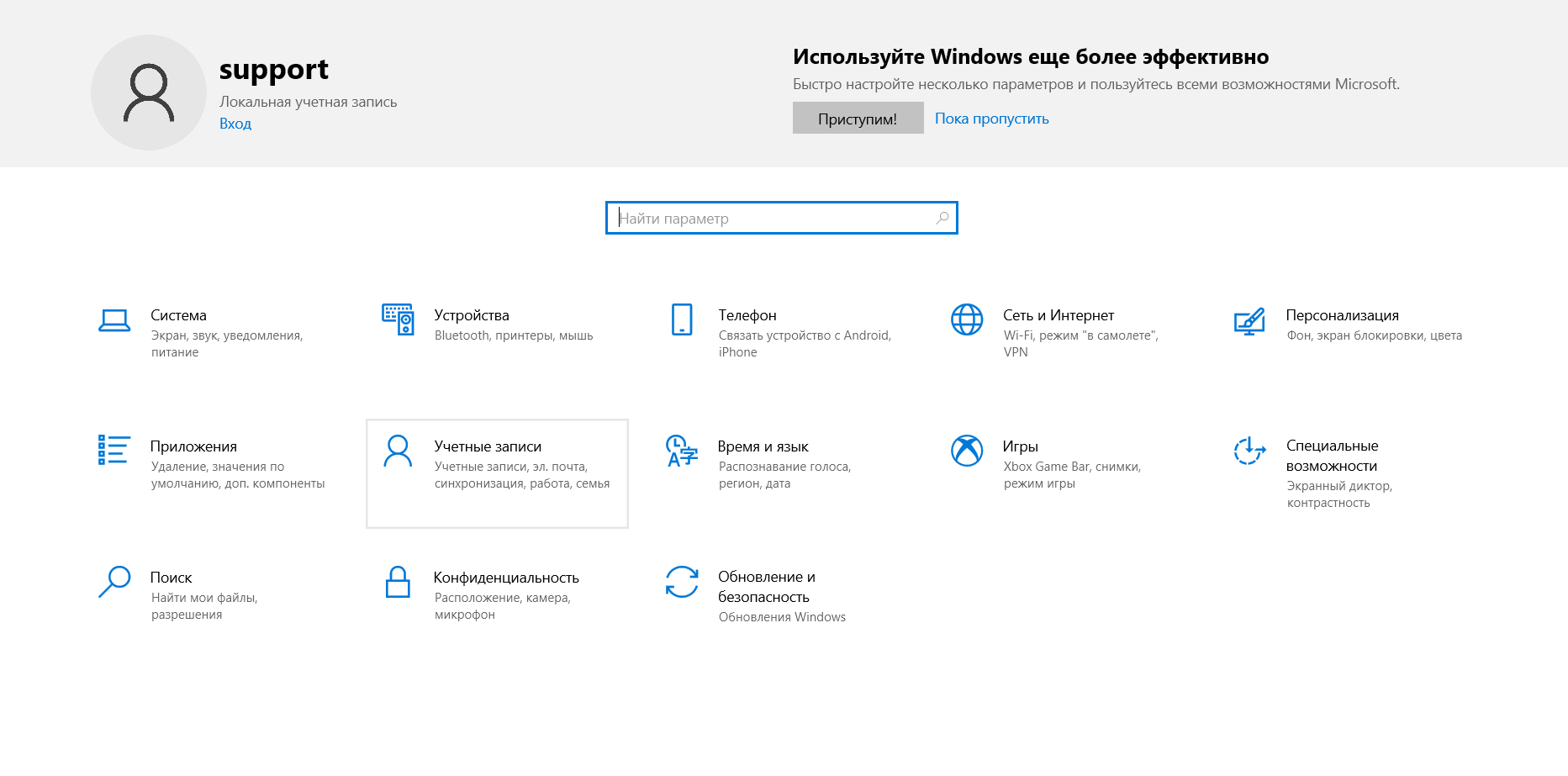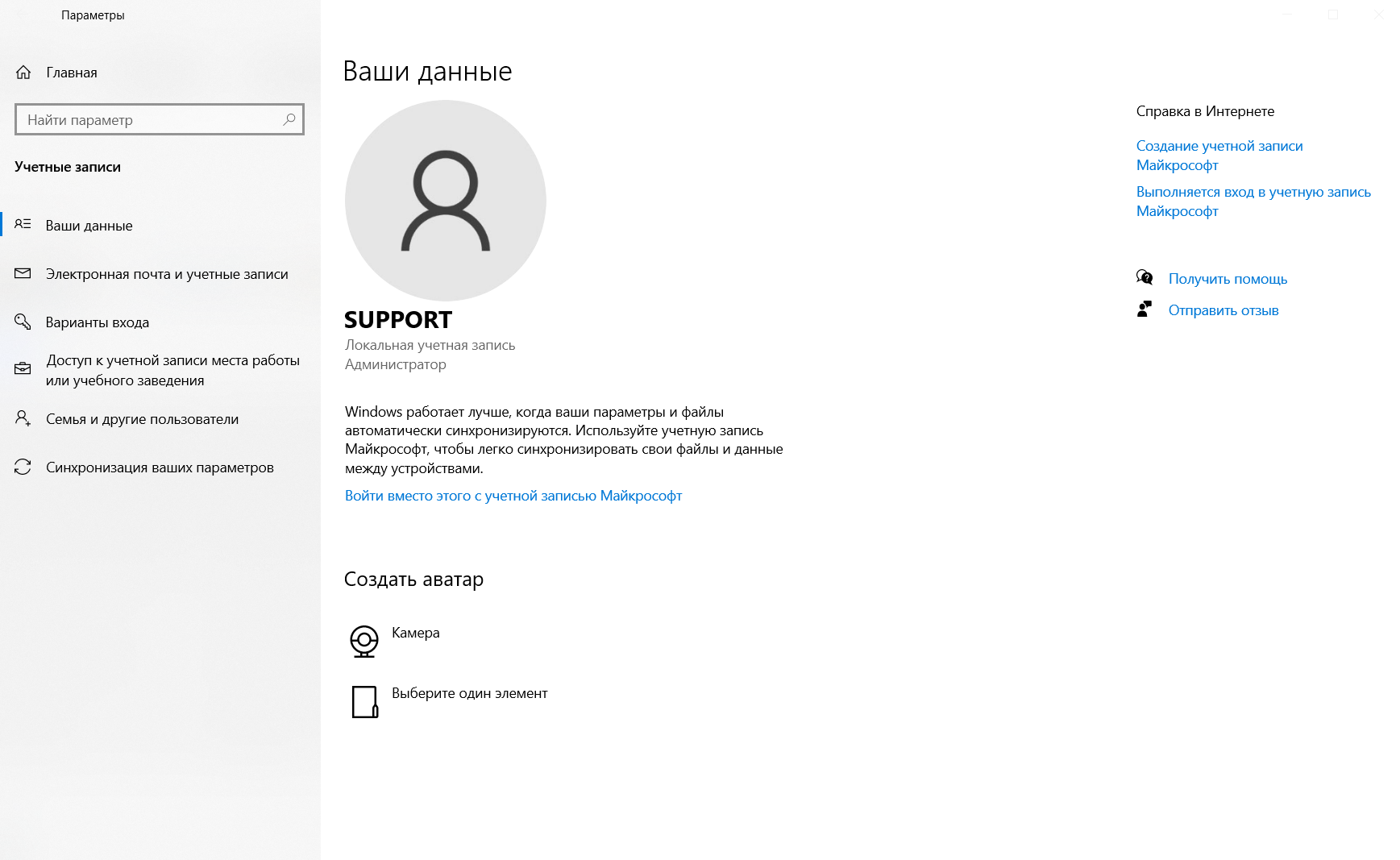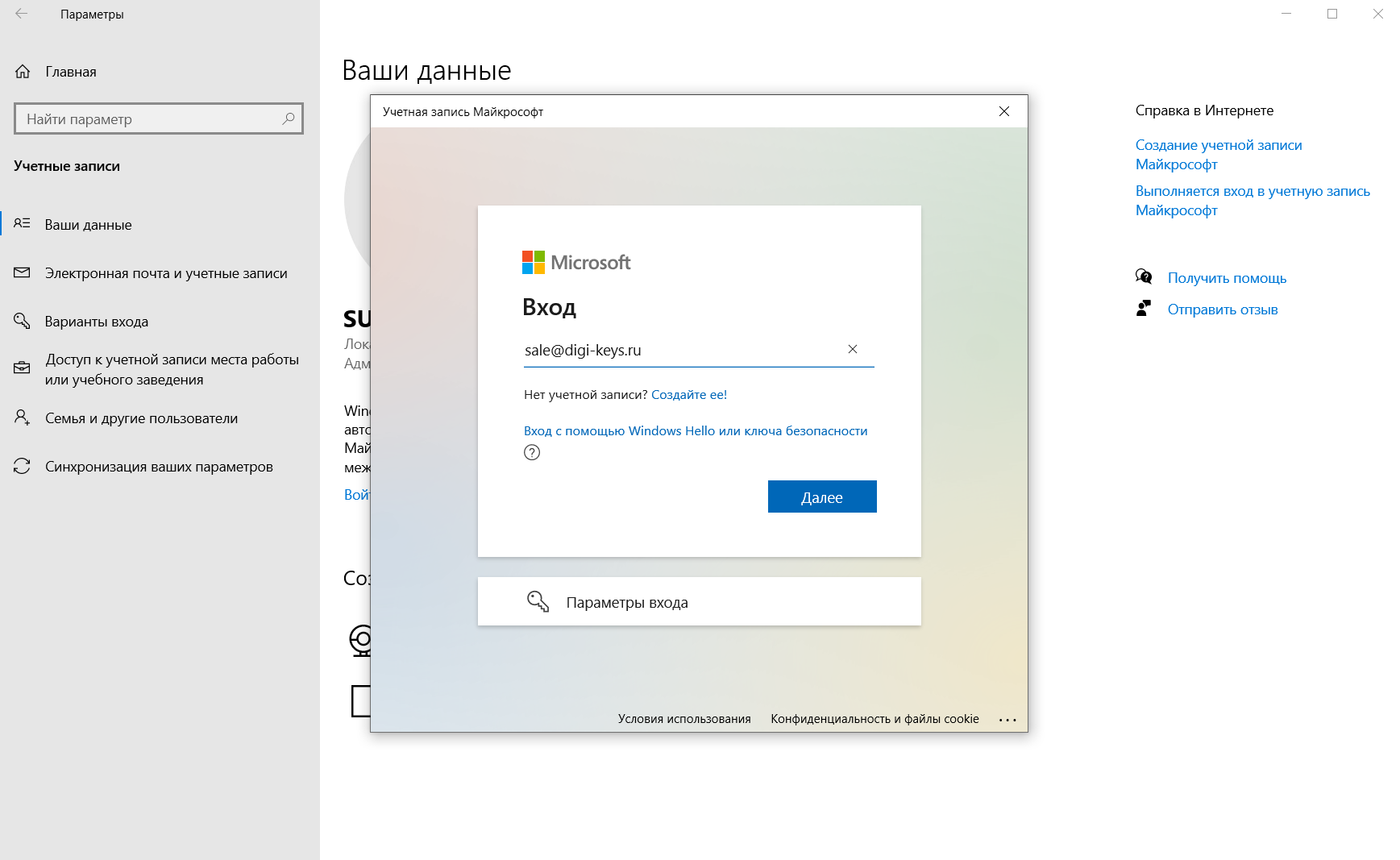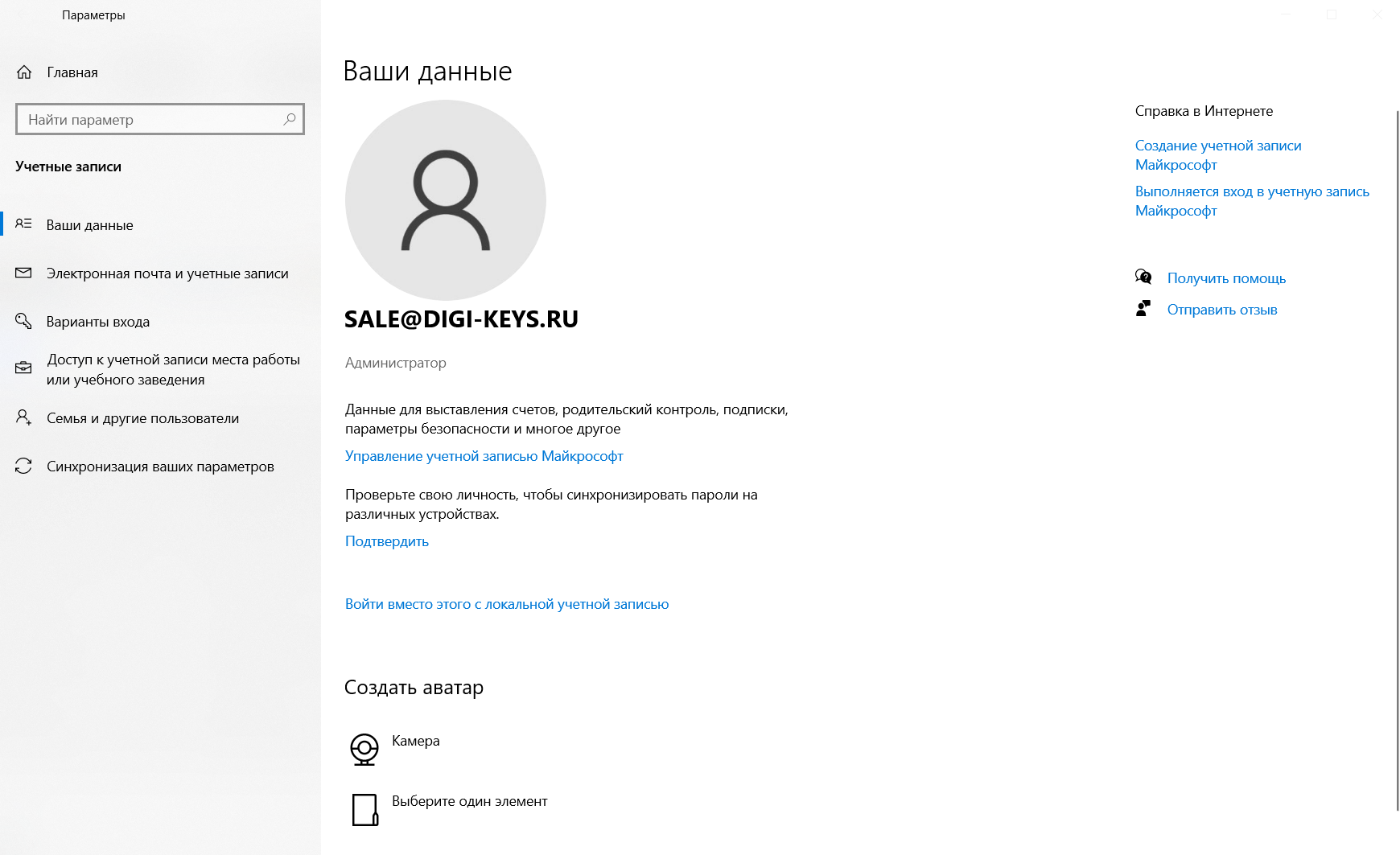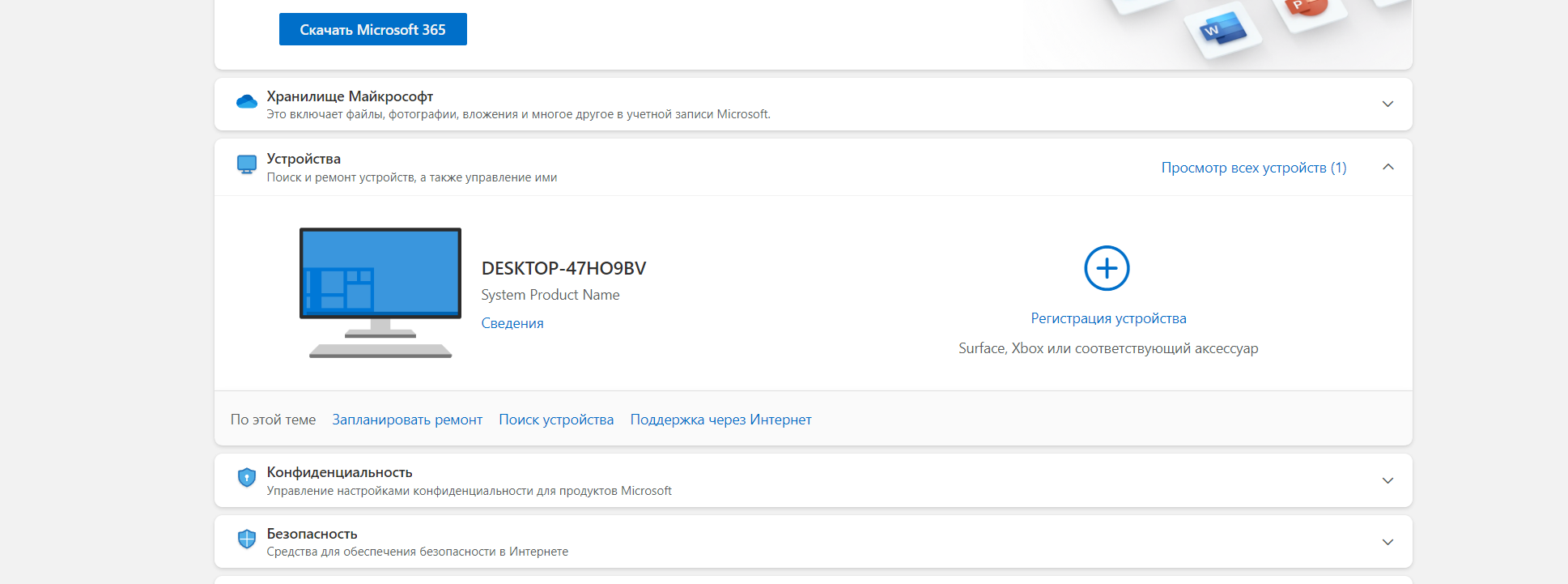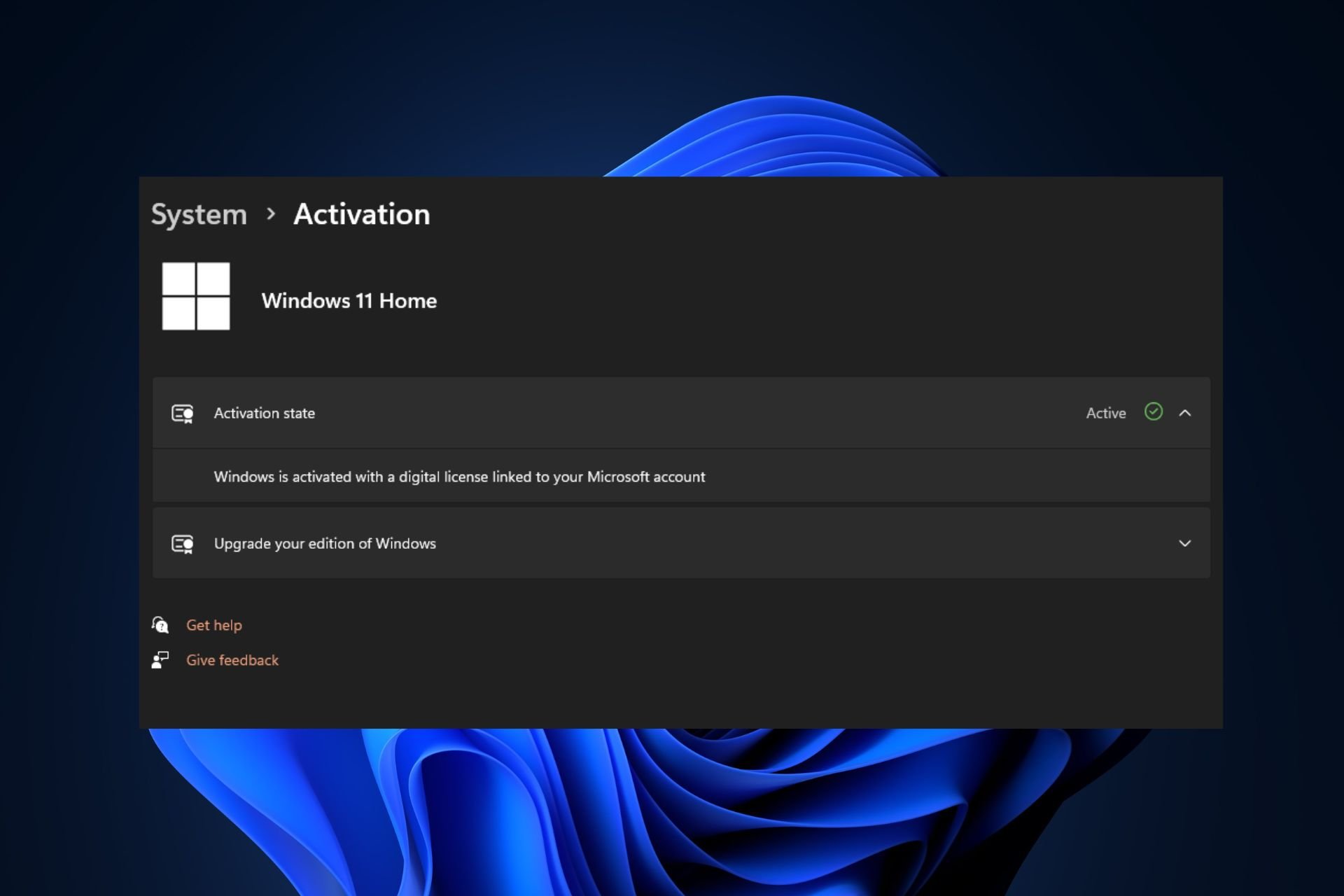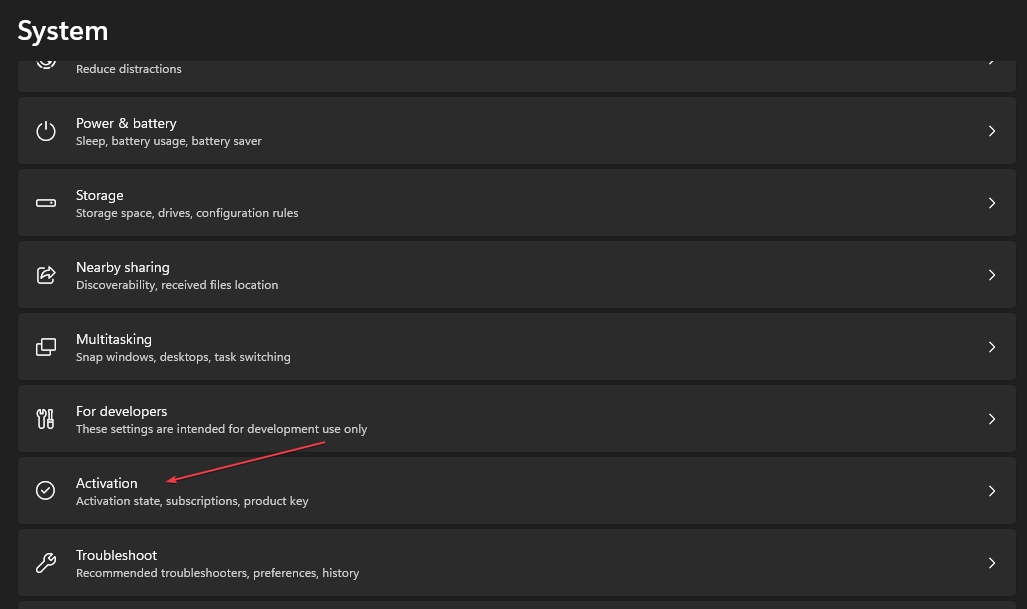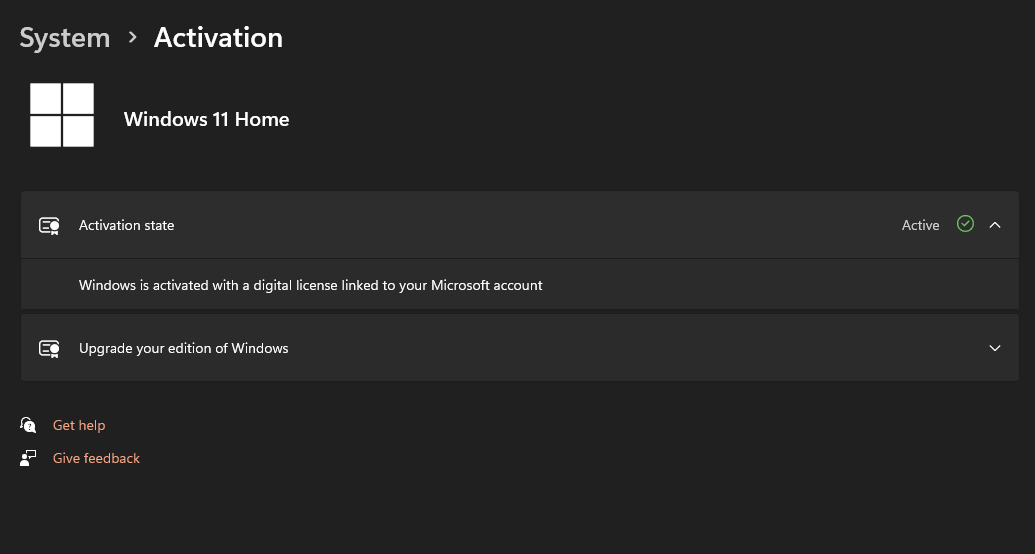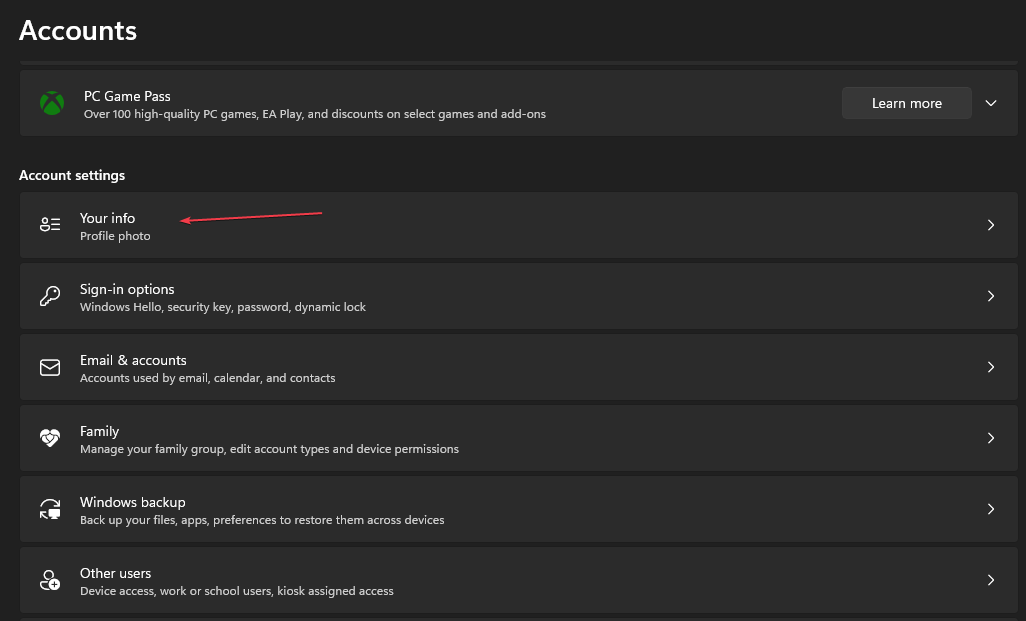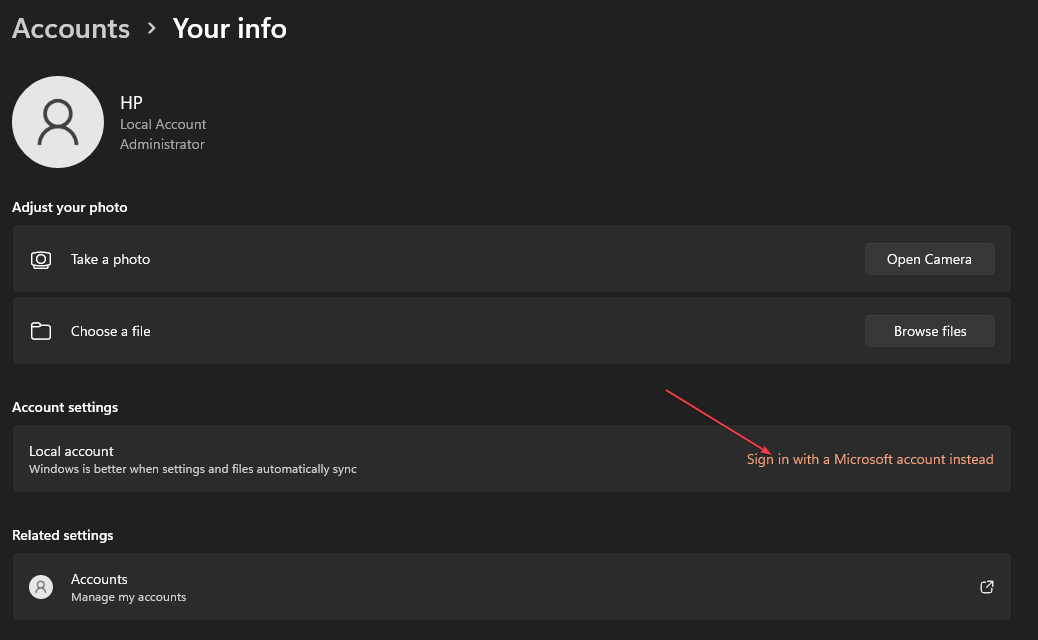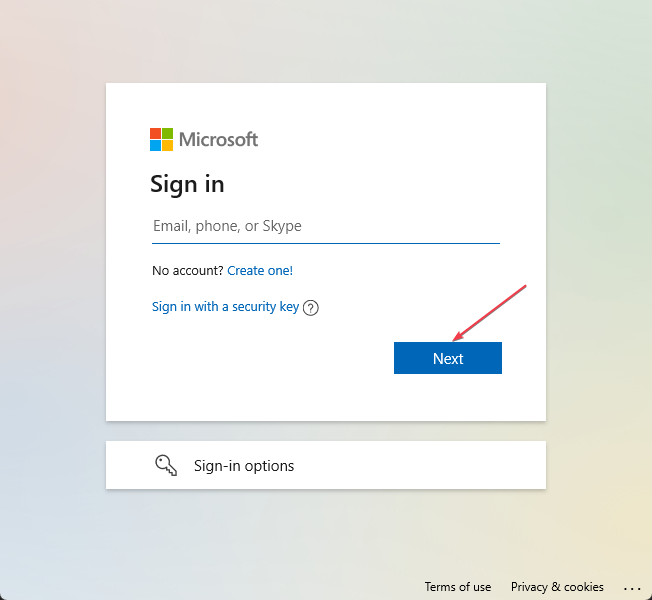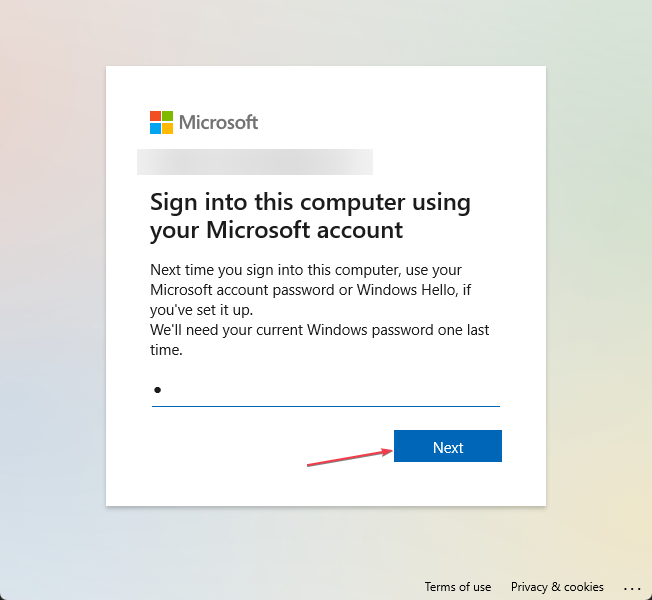Активация позволяет убедиться, что ваша копия Windows подлинная и не используется на большем числе устройств, чем разрешено условиями лицензионного соглашения на использование программного обеспечения корпорации Майкрософт.
Возникли проблемы с активацией Windows?
Начните с попытки устранения неполадок активации в приложении «Получить справку». Справка поможет вам выполнить правильные действия по устранению большинства проблем с активацией.
Открыть раздел «Справка»
Проверка состояния активации Windows
Сначала необходимо узнать, активирована ли ваша копия Windows 11 и привязана ли она к вашей учетной записи Майкрософт.
Очень важно привязать учетную запись Майкрософт к лицензии Windows 11 на вашем устройстве. После того как вы привяжете свою учетную запись Майкрософт к своей цифровой лицензии, вы сможете повторно активировать Windows с помощью средства устранения неполадок активации в случае значительного изменения оборудования.
Чтобы проверить состояние активации в Windows 11, нажмите кнопку Пуск , выберите Параметры > Система , затем выберите Активация . Состояние активации будет указано рядом с пунктом Активация.
Проверить состояние активации в параметрах
На странице активации вы увидите одно из следующих сообщений состоянии активации:
|
Состояние активации |
Описание |
|---|---|
|
Система Windows активирована |
|
|
Система Windows активирована с помощью цифровой лицензии |
|
|
Система Windows активирована с помощью цифровой лицензии, привязанной к вашей учетной записи Майкрософт |
|
|
Система Windows не активирована |
|
Если вам необходимо приобрести лицензию для вашего устройства, см. раздел «Приобретение лицензии Windows 11».
Если вы приобрели лицензию для этого устройства и все равно видите сообщение об ошибке, см. раздел Способы активации.
Чтобы привязать учетную запись Майкрософт, выполните следующие инструкции.
-
Убедитесь, что учетная запись администратора также является вашей учетной записью Майкрософт, проверив, отображается ли адрес электронной почты над надписью Администратор. Если адрес электронной почты отображается, это учетная запись Майкрософт. Если нет, это значит, что вы выполнили вход с помощью локальной учетной записи. Если у вас еще нет учетной записи Майкрософт, см. раздел Как создать новую учетную запись Майкрософт.
-
После того как вы убедитесь, что являетесь администратором и используете свою учетную запись Майкрософт, вернитесь назад на страницу Активация , выберите Добавить учетную запись, введите свое имя пользователя и пароль для учетной записи Майкрософт, и выберите Войти.
После добавления учетной записи Майкрософт на странице Активация отобразится сообщение Система Windows активирована с помощью цифровой лицензии, привязанной к вашей учетной записи Майкрософт.
Методы активации Windows
В зависимости от того, как вы получили свою копию Windows 11, для активации может потребоваться цифровая лицензия или 25-значный ключ продукта. Если у вас нет одного из этих средств, активацию устройства выполнить не удастся.
-
Цифровая лицензия (в Windows 11 она называется цифровым разрешением) — это способ активации Windows 11, не требующий ввода ключа продукта.
-
Ключ продукта представляет собой 25-значный код, используемый для активации Windows. Вы увидите КЛЮЧ ПРОДУКТА: XXXXX-XXXXX-XXXXX-XXXXX-XXXXX.
После определения используемого способа активации выполните действия в разделе Активация с помощью цифровой лицензии или Активация с помощью ключа продукта.
Способ активации зависит от того, каким образом вы получили вашу копию Windows 11.
|
Если вы получили Windows 11 следующим образом… |
Метод активации |
|---|---|
|
Вы бесплатно обновили систему до Windows 11 на соответствующем устройстве с подлинной копией Windows 10, Windows 8.1 или Windows 7 |
Цифровая лицензия Если вы связали учетную запись Майкрософт или вошли в нее, или связали MSA со своей цифровой лицензией, то ваша MSA будет содержать цифровую лицензию. |
|
Вы приобрели обновление Windows 11 Pro в приложении Microsoft Store и успешно активировали Windows 11. |
Цифровая лицензия При покупке в Microsoft Store для подтверждения покупки отправляется электронное письмо. Этот адрес электронной почты (MSA) будет содержать цифровую лицензию. |
|
Вы участвовали в программе предварительной оценки Windows и обновили систему до предварительной сборки Windows 11 Insider Preview на соответствующем устройстве с активированной более ранней версией Windows 11 и Windows 11 Preview. |
Цифровая лицензия Адрес электронной почты, который вы использовали для входа в программе предварительной оценки Windows, скорее всего, будет содержать цифровую лицензию. |
|
Вы купили подлинную копию Windows 11 в приложении Microsoft Store. |
Цифровая лицензия При покупке в Microsoft Store для подтверждения покупки отправляется электронное письмо. Этот адрес электронной почты (MSA) будет содержать цифровую лицензию. |
|
Вы купили компьютер с Windows 11. |
Ключ продукта Ключ продукта находится на упаковке устройства или на сертификате подлинности, прикрепленном к устройству. |
|
Вы купили коробочную копию Windows 11 у авторизованного розничного продавца. |
Ключ продукта Ключ продукта находится на этикетке внутри коробки с диском Windows 11. |
|
Вы купили цифровую копию Windows 11 у авторизованного розничного продавца. |
Ключ продукта Ключ продукта находится в письме с подтверждением, которое вы получили после приобретения Windows 11, или в цифровой корзине, доступ к которой можно получить через веб-сайт розничного продавца. Вашему устройству будет выдана цифровая лицензия Windows 11 на основе введенного вами действительного ключа продукта. |
|
Соглашение о корпоративном лицензировании для Windows 11 или подписка MSDN |
Ключ продукта Ключ продукта доступен на веб-портале для вашей программы. |
|
Вы купили новое или восстановленное устройство с Windows 11 |
Ключ продукта Ключ продукта предварительно установлен на устройстве, указан на упаковке, входит в комплект поставки в виде карточки или указан в сертификате подлинности, прикрепленном к устройству. Если вы приобрели восстановленный компьютер, организация выполнившая ремонт, а не корпорация Майкрософт, должна предоставить вам ключ продукта. |
|
Вы осуществили покупку в веб-магазине Microsoft Store |
Ключ продукта Ключ продукта находится в письме с подтверждением, содержащем журнал заказов. |
Если у вас нет ни ключа продукта, ни цифровой лицензии, вы можете приобрести цифровую лицензию Windows 11 после завершения установки. Для этого выполните следующие действия.
-
Нажмите кнопку Пуск .
-
Выберите Параметры > Система > Активация .
-
Выберите Перейти в Store.
Откроется приложение Microsoft Store, в котором вы сможете приобрести цифровую лицензию Windows 11.
Активация Windows с помощью цифровой лицензии
Цифровые лицензии связаны с вашим оборудованием и учетной записью Майкрософт, поэтому вам не нужно ничего искать на своем компьютере. Все настраивается автоматически при подключении компьютера к Интернету и выполнении входа в свою учетную запись Майкрософт.
Если у вас нет цифровой лицензии, для активации можно использовать ключ продукта. Сведения об активации с помощью ключа продукта см. в инструкциях из раздела Активация с помощью ключа продукта.
Если вы впервые устанавливаете Windows на новом устройстве или системной плате и у вас нет ключа продукта, выберите У меня нет ключа продукта на экранах настройки установки. При запросе введите учетную запись Майкрософт, с помощью которой нужно приобрести цифровую лицензию для этого устройства. После заполнения экранов настройки и завершения установки Windows перейдите к параметрам активации: нажмите кнопку Пуск и выберите Параметры > Система > Активация . Затем выберите Открыть Store, чтобы приобрести цифровую лицензию для активации Windows.
Если у вас есть цифровая лицензия для устройства, вы можете переустановить тот же выпуск Windows 11 на этом устройстве без ввода ключа продукта.
Перед переустановкой убедитесь, что система Windows 11 активирована. Чтобы узнать это, нажмите кнопку Пуск , затем Параметры > Система > Активация . Вы сможете проверить, активирована ли ваша копия Windows 11, и связана ли ваша учетная запись Майкрософт с цифровой лицензией.
Проверить состояние активации в параметрах
Далее приведены сообщения, которые могут отобразиться на странице активации.
|
Состояние активации |
Описание |
|---|---|
|
Система Windows активирована с помощью цифровой лицензии |
Ваша учетная запись Майкрософт не привязана к вашей цифровой лицензии. Следуйте инструкциям в разделе Привязка учетной записи Майкрософт. |
|
Система Windows активирована с помощью цифровой лицензии, привязанной к вашей учетной записи Майкрософт |
Ваша учетная запись Майкрософт уже привязана к вашей цифровой лицензии. |
Если система Windows 11 не активирована на вашем устройстве, см. статью Справка по ошибкам активации Windows для получения дополнительных сведений.
Если цифровая лицензия не связана с вашей учетной записью Майкрософт, выполните действия, описанные в разделах «Проверка состояния активации» и Привязка учетной записи Майкрософт.
После связывания учетной записи вы сможете запустить программу установки, чтобы переустановить Windows 11. Дополнительные сведения о том, как создать установочный носитель для переустановки Windows 11, см. на веб-сайте скачивания программного обеспечения Майкрософт. При создании установочного носителя обязательно выберите выпуск Windows 11, соответствующий выпуску, который уже установлен на вашем устройстве.
Если во время повторной установки вам будет предложено ввести ключ продукта, этот шаг можно пропустить, выбрав пункт У меня нет ключа продукта. После завершения установки система Windows 11 будет автоматически активирована через Интернет. Если вы связали цифровую лицензию с учетной записью Майкрософт, убедитесь, что вы вошли в учетную запись Майкрософт, связанную с цифровой лицензией.
Если оборудование устройства значительно изменилось (например, заменена системная плата), состояние активации Windows 11 может аннулироваться.
Убедитесь, что учетная запись Майкрософт связана с цифровой лицензией, чтобы подготовиться к изменению оборудования. Эта процедура связывания позволяет повторно активировать Windows, используя средство устранения неполадок активации, если впоследствии вы значительно поменяете оборудование. Дополнительные сведения см. в статье Повторная активация Windows после изменения оборудования.
Активация Windows с помощью ключа продукта
Ключ продукта — это 25-значный код, который выглядит следующим образом:
КЛЮЧ ПРОДУКТА: XXXXX-XXXXX-XXXXX-XXXXX-XXXXX
Во время установки вам будет предложено ввести ключ продукта. Также можно ввести ключ продукта после установки. Для этого нажмите кнопку Пуск , выберите Параметры > Система > Активация > Обновить ключ продукта > Изменить ключ продукта.
Изменить ключ продукта в параметрах
Чтобы найти ключ продукта, см. в таблицу ключей продуктов в разделе «Способы активации» (пункт Какой способ активации использовать: цифровую лицензию или ключа продукта?)
Примечание: Корпорация Майкрософт хранит записи только тех ключей продуктов, которые были приобретены в интернет-магазине Майкрософт. Чтобы узнать, где вы приобрели свою копию ОС, посетите раздел Журнал заказов. в своей учетной записи Майкрософт. Дополнительные сведения см. в разделе Поиск ключа продукта Windows.
Если у вас есть ключ продукта, можно воспользоваться функцией «Изменить ключ продукта» для активации Windows 11 в каждом из следующих сценариев. Ниже приведены дополнительные сведения, которые помогут вам при активации.
Вам потребуется использовать действительный ключ продукта Windows 11, чтобы активировать Windows 11 на устройстве, на котором ранее не было активированной копии этой системы.
Вам также потребуется использовать действительный ключ продукта, если вы устанавливаете выпуск Windows 11, ранее не активированный на этом устройстве. Например, вам потребуется действительный ключ продукта для установки и активации Windows 11 Pro на устройстве, где был установлен выпуск Windows 11 Домашняя.
Во время установки вам будет предложено ввести действительный ключ продукта. После завершения установки система Windows 11 будет автоматически активирована через Интернет. Чтобы проверить состояние активации в Windows 11, нажмите кнопку Пуск , затем выберите Параметры > Система > Активация .
Проверить состояние активации в параметрах
Если система Windows 11 не активирована на вашем устройстве, см. статью Справка по ошибкам активации Windows для получения дополнительных сведений.
Примечание: В некоторых случаях может потребоваться ввести ключ продукта Windows 11, который был указан на упаковке, входил в комплект поставки в виде карточки или указан в сертификате подлинности (COA), прикрепленном к устройству. Если у вас нет ключа продукта Windows 11, у вас будет возможность купить его в ходе установки.
Если вы приобрели восстановленное устройство с Windows 11, потребуется активировать Windows с помощью ключа продукта на сертификате подлинности (COA), прикрепленном к устройству.
Если изготовитель оборудования (OEM) заменил вам системную плату, компьютер должен автоматически выполнить повторную активацию. Если активацию выполнить не удается, используйте 25-значный ключ, расположенный под серым стирающимся слоем на сертификате подлинности, который вам предоставил изготовитель оборудования. Выполните следующие шаги, чтобы завершить активацию.
Примечание: Чтобы удалить серое покрытие, под которым скрыт ключ продукта, аккуратно сотрите его с помощью монеты или ногтя.
-
Нажмите кнопку Пуск , затем выберите Параметры > Система > Активация .
-
Выберите пункт Изменить ключ продукта.
Во время установки вам будет предложено ввести ключ продукта. После ввода ключа продукта ваш выпуск Windows 11 будет активирован.
Если вы завершили установку и не ввели ключ продукта, вы все равно сможете ввести ключ продукта. Нажмите кнопку Пуск , а затем выберите Активация > Обновить ключ продукта > Изменить ключ продукта.
Изменить ключ продукта в параметрах
Если оборудование устройства значительно изменилось (например, заменена системная плата), состояние активации Windows 11 может аннулироваться.
Если вы не выполняете повторную установку Windows, нажмите кнопку Пуск и выберите Активация > Обновить ключ продукта > Изменить ключ продукта для повторной активации устройства. В противном случае можно ввести ключ продукта во время установки Windows.
Если изготовитель оборудования (OEM) заменил вам системную плату, компьютер должен автоматически выполнить повторную активацию. Если активацию выполнить не удается, используйте 25-значный ключ, расположенный под серым стирающимся слоем на сертификате подлинности, который вам предоставил изготовитель оборудования. Выполните следующие шаги, чтобы завершить активацию.
Примечание: Чтобы удалить серое покрытие, под которым скрыт ключ продукта, аккуратно сотрите его с помощью монеты или ногтя.
-
Нажмите кнопку Пуск , а затем выберите Параметры > Обновление и безопасность > Активация .
-
Выберите пункт Изменить ключ продукта.
-
Введите ключ продукта, указанный на сертификате подлинности, и следуйте инструкциям.
Изменить ключ продукта в параметрах
Дополнительные сведения см. в статье Повторная активация Windows 11 после изменения оборудования.
Нужна дополнительная информация?
Если ваша лицензия не соответствует приобретенному или доступному для вас выпуску Windows, активация Windows не будет выполнена. Проверьте, какой выпуск вы приобрели: Windows 11 Домашняя или Windows 11 Pro. Чтобы проверить выпуск, нажмите кнопку Пуск , выберите Параметры > Система > Активация .
Проверить выпуск Windows в параметрах
Если вы приобрели выпуск Windows 11 Домашняя, потребуется снова установить Windows 11 Домашняя. Если вы не хотите продолжать использовать Windows 11 Домашняя, а хотите перейти на другой выпуск, см. статью Обновление Windows 11 Домашняя до Windows 11 Pro.
Если вы являетесь участником программы предварительной оценки Windows и работаете со сборками Windows 11 Insider Preview, вы будете автоматически получать новые активированные сборки, при условии что ОС Windows на вашем устройстве была активирована перед обновлением до новой сборки.
Чтобы проверить состояние активации в Windows 11, нажмите кнопку Пуск , затем выберите Параметры > Система > Активация .
Проверить состояние активации в параметрах
Если система Windows 11 не активирована на вашем устройстве, см. статью Справка по ошибкам активации Windows для получения дополнительных сведений.
Если вы еще не являетесь участником программы предварительной оценки Windows и хотите им стать, нажмите кнопку Пуск , выберите Параметры > Система > Программа предварительной оценки Windows > Начало работы.
Присоединиться к программе предварительной оценки Windows
Примечание: При переустановке Windows 11 Insider Preview, если на вашем устройстве уже был активирован тот же выпуск Windows 11 или Windows 11 Insider Preview (сборки новее 10240), система Windows будет автоматически активирована с вашей цифровой лицензией.
Связанные ссылки
Как использовать приложение «Проверка работоспособности ПК»
Как найти ключ продукта Windows
Установка или обновление Windows с помощью ключа продукта
Справка по ошибкам активации Windows
Повторная активация Windows после изменения оборудования
Устранение неисправностей Bluetooth-подключений в Windows
Активация позволяет убедиться, что ваша копия Windows подлинная и не используется на большем числе устройств, чем разрешено условиями лицензионного соглашения на использование программного обеспечения корпорации Майкрософт.
Возникли проблемы с активацией Windows?
Начните с попытки устранения неполадок активации в приложении «Получить справку». Справка поможет вам выполнить правильные действия по устранению большинства проблем с активацией.
Открыть раздел «Справка»
Проверка состояния активации Windows
Сначала необходимо узнать, активирована ли ваша копия Windows 10 и привязана ли она к вашей учетной записи Майкрософт.
Очень важно привязать учетную запись Майкрософт к лицензии Windows 10 на вашем устройстве. После того как вы привяжете свою учетную запись Майкрософт к своей цифровой лицензии, вы сможете повторно активировать Windows с помощью средства устранения неполадок активации в случае значительного изменения оборудования.
Чтобы проверить состояние активации в Windows 10, нажмите кнопку Пуск, затем выберите Параметры > Обновление и безопасность и выберите Активация . Состояние активации будет указано рядом с пунктом Активация.
Проверить состояние активации в параметрах
На странице активации вы увидите одно из следующих сообщений состоянии активации:
|
Состояние активации |
Описание |
|---|---|
|
Система Windows активирована |
|
|
Система Windows активирована с помощью цифровой лицензии |
|
|
Система Windows активирована с помощью цифровой лицензии, привязанной к вашей учетной записи Майкрософт |
|
|
Система Windows не активирована |
|
Если вам необходимо приобрести лицензию для вашего устройства, см. раздел «Приобретение лицензии Windows 10».
Если вы приобрели лицензию для этого устройства и все равно видите сообщение об ошибке, см. раздел Способы активации.
Чтобы привязать учетную запись Майкрософт, выполните следующие инструкции.
-
Убедитесь, что учетная запись администратора также является вашей учетной записью Майкрософт, проверив, отображается ли адрес электронной почты над надписью Администратор. Если адрес электронной почты отображается, это учетная запись Майкрософт. Если нет, это значит, что вы выполнили вход с помощью локальной учетной записи. Если у вас еще нет учетной записи Майкрософт, см. раздел Как создать новую учетную запись Майкрософт.
-
После того как вы убедитесь, что являетесь администратором и используете свою учетную запись Майкрософт, вернитесь назад на страницу Активация , выберите Добавить учетную запись, введите свое имя пользователя и пароль для учетной записи Майкрософт, и выберите Войти.
После добавления учетной записи Майкрософт на странице Активация отобразится сообщение Система Windows активирована с помощью цифровой лицензии, привязанной к вашей учетной записи Майкрософт.
Методы активации Windows
В зависимости от того, как вы получили свою копию Windows 10, для активации может потребоваться 25-значный ключ продукта или цифровая лицензия. Если у вас нет одного из этих средств, активацию устройства выполнить не удастся.
-
Цифровая лицензия (в Windows 10 версии 1511 она называется цифровым разрешением) — это способ активации в Windows 10, при котором не требуется вводить ключ продукта.
-
Ключ продукта представляет собой 25-значный код, используемый для активации Windows. Вы увидите КЛЮЧ ПРОДУКТА: XXXXX-XXXXX-XXXXX-XXXXX-XXXXX.
После определения используемого способа активации выполните действия в разделе Активация с помощью цифровой лицензии или Активация с помощью ключа продукта.
Способ активации зависит от способа приобретения копии Windows 10.
|
Способ получения Windows 10 |
Метод активации |
|---|---|
|
Вы бесплатно обновили систему до Windows 10 на соответствующем устройстве с подлинной копией Windows 7 или Windows 8.1. |
Цифровая лицензия Если вы связали учетную запись Майкрософт или вошли в нее, или связали MSA со своей цифровой лицензией, то ваша MSA будет содержать цифровую лицензию. |
|
Вы приобрели обновление Windows 10 Pro в приложении Microsoft Store и успешно активировали Windows 10. |
Цифровая лицензия При покупке в Microsoft Store для подтверждения покупки отправляется электронное письмо. Этот адрес электронной почты (MSA) будет содержать цифровую лицензию. |
|
Вы участвовали в программе предварительной оценки Windows и обновили систему до последней сборки Windows 10 Insider Preview на соответствующем устройстве с активированной более ранней версией Windows и Windows 10 Preview. |
Цифровая лицензия Адрес электронной почты, который вы использовали для входа в программе предварительной оценки Windows, скорее всего, будет содержать цифровую лицензию. |
|
Вы купили подлинную копию Windows 10 в приложении Microsoft Store. |
Цифровая лицензия При покупке в Microsoft Store для подтверждения покупки отправляется электронное письмо. Этот адрес электронной почты (MSA) будет содержать цифровую лицензию. |
|
Вы купили компьютер с Windows 10. |
Ключ продукта Ключ продукта находится на упаковке устройства или на сертификате подлинности, прикрепленном к устройству. |
|
Вы купили коробочную копию Windows 10 у авторизованного розничного продавца. |
Ключ продукта Ключ продукта находится на этикетке внутри коробки с диском Windows 10. |
|
Вы купили цифровую копию Windows 10 у авторизованного розничного продавца. |
Ключ продукта Ключ продукта находится в письме с подтверждением, которое вы получили после приобретения Windows 10, или в цифровой корзине, доступ к которой можно получить через веб-сайт розничного продавца. Цифровая лицензия, которая будет выдана вашему устройству для Windows 10 на основе введенного вами действительного ключа продукта. |
|
Соглашение о корпоративном лицензировании для Windows 10 или подписка MSDN |
Ключ продукта Ключ продукта доступен на веб-портале для вашей программы. |
|
Вы купили новое или восстановленное устройство с Windows 10. |
Ключ продукта Ключ продукта предварительно установлен на устройстве, указан на упаковке, входит в комплект поставки в виде карточки или указан в сертификате подлинности, прикрепленном к устройству. Если вы приобрели восстановленный компьютер, организация выполнившая ремонт, а не корпорация Майкрософт, должна предоставить вам ключ продукта. |
|
Вы осуществили покупку в веб-магазине Microsoft Store |
Ключ продукта Ключ продукта находится в письме с подтверждением, содержащем журнал заказов. |
Если у вас нет ни ключа продукта, ни цифровой лицензии, вы можете приобрести цифровую лицензию на Windows 10 после завершения установки. Для этого выполните следующие действия.
-
Нажмите кнопку Пуск .
-
Выберите Параметры > Обновление и безопасность > Активация .
-
Выберите Перейти в Store.
Откроется приложение Microsoft Store, в котором вы сможете приобрести цифровую лицензию Windows 10
Активация Windows с помощью цифровой лицензии
Цифровые лицензии связаны с вашим оборудованием и учетной записью Майкрософт, поэтому вам не нужно ничего искать на своем компьютере. Все настраивается автоматически при подключении компьютера к Интернету и выполнении входа в свою учетную запись Майкрософт.
Если у вас нет цифровой лицензии, для активации можно использовать ключ продукта. Сведения об активации с помощью ключа продукта см. в инструкциях из раздела Активация с помощью ключа продукта.
Если вы впервые устанавливаете Windows на новом устройстве или системной плате и у вас нет ключа продукта, выберите У меня нет ключа продукта на экранах настройки установки. При запросе введите учетную запись Майкрософт, с помощью которой нужно приобрести цифровую лицензию для этого устройства. После заполнения экранов настройки и завершения установки Windows перейдите к параметрам активации: нажмите кнопку Пуск и выберите Параметры > Обновление и безопасность > Активация . Затем выберите Перейти в Store, чтобы приобрести цифровую лицензию для активации Windows.
Если у вас есть цифровая лицензия для устройства, вы можете переустановить тот же выпуск Windows 10 на этом устройстве без ввода ключа продукта.
Перед переустановкой Windows 10 убедитесь, что текущая версия Windows активирована. Чтобы узнать это, нажмите кнопку Пуск, затем выберите Параметры > Обновление и безопасность > Активация . Вы сможете проверить, активирована ли ваша копия Windows 10 и связана ли ваша учетная запись Майкрософт с цифровой лицензией.
Проверить состояние активации в параметрах
Далее приведены сообщения, которые могут отобразиться на странице активации.
|
Состояние активации |
Описание |
|---|---|
|
Система Windows активирована с помощью цифровой лицензии |
Ваша учетная запись Майкрософт не привязана к вашей цифровой лицензии. Следуйте инструкциям в разделе Привязка учетной записи Майкрософт. |
|
Система Windows активирована с помощью цифровой лицензии, привязанной к вашей учетной записи Майкрософт |
Ваша учетная запись Майкрософт уже привязана к вашей цифровой лицензии. |
Если система Windows 10 не активирована на вашем устройстве, см. статью Справка по ошибкам активации Windows для получения дополнительных сведений.
Если цифровая лицензия не связана с вашей учетной записью Майкрософт, выполните действия, описанные в разделах «Проверка состояния активации» и Привязка учетной записи Майкрософт.
После связывания учетной записи вы сможете запустить программу установки, чтобы переустановить Windows 10. Дополнительные сведения о том, как создать установочный носитель для переустановки Windows 10, см. на веб-сайте программного обеспечения Майкрософт. При создании установочного носителя обязательно выберите выпуск Windows 10, соответствующий уже установленному на вашем устройстве выпуску.
Если во время повторной установки вам будет предложено ввести ключ продукта, этот шаг можно пропустить, выбрав пункт У меня нет ключа продукта. После завершения установки Windows 10 будет автоматически активирована через Интернет. Если вы связали цифровую лицензию с учетной записью Майкрософт, убедитесь, что вы вошли в учетную запись Майкрософт, связанную с цифровой лицензией.
Если вы внесли значительное изменение в оборудование вашего устройства, например заменили системную плату, возможно, активировать Windows 10 на вашем компьютере не удастся.
Убедитесь, что учетная запись Майкрософт связана с цифровой лицензией, чтобы подготовиться к изменению оборудования. Эта процедура связывания позволяет повторно активировать Windows, используя средство устранения неполадок активации, если впоследствии вы значительно поменяете оборудование. Дополнительные сведения см. в статье Повторная активация Windows после изменения оборудования.
Активация Windows с помощью ключа продукта
Ключ продукта — это 25-значный код, который выглядит следующим образом:
КЛЮЧ ПРОДУКТА: XXXXX-XXXXX-XXXXX-XXXXX-XXXXX
Во время установки вам будет предложено ввести ключ продукта. Также можно ввести ключ продукта после установки. Для этого нажмите кнопку Пуск, и затем выберите Параметры > Обновление и безопасность > Активация > Обновить ключ продукта > Изменить ключ продукта.
Изменить ключ продукта в параметрах
Чтобы найти ключ продукта, см. в таблицу ключей продуктов в разделе «Способы активации» (пункт Какой способ активации использовать: цифровую лицензию или ключа продукта?)
Примечание: Корпорация Майкрософт хранит записи только тех ключей продуктов, которые были приобретены в интернет-магазине Майкрософт. Чтобы узнать, где вы приобрели свою копию ОС, посетите раздел Журнал заказов. в своей учетной записи Майкрософт. Дополнительные сведения см. в разделе Поиск ключа продукта Windows.
Если у вас есть ключ продукта, вы можете использовать параметр Изменить ключ продукта для активации Windows 10 в каждом из следующих сценариев. Ниже приведены дополнительные сведения, которые помогут вам при активации.
Вам потребуется использовать действительный ключ продукта Windows 10, чтобы активировать Windows 10 на устройстве, на котором ранее не устанавливалась активированная копия этой системы.
Вам также потребуется использовать действительный ключ продукта, если вы устанавливаете выпуск Windows 10, ранее не активированный на вашем устройстве. Например, вам потребуется действительный ключ продукта для установки и активации Windows 10 Pro на устройстве с установленной Windows 10 Домашняя.
Во время установки вам будет предложено ввести действительный ключ продукта. После завершения установки Windows 10 будет автоматически активирована через Интернет. Чтобы проверить состояние активации в Windows 10, нажмите кнопку Пуск , а затем выберите Параметры > Обновление и безопасность > Активация .
Проверить состояние активации в параметрах
Если система Windows 10 не активирована на вашем устройстве, см. статью Справка по ошибкам активации Windows для получения дополнительных сведений.
Примечание: В некоторых случаях может потребоваться ввести ключ продукта Windows 10, который был указан на упаковке, входил в комплект поставки в виде карточки или указан в сертификате подлинности, прикрепленном к устройству. Если у вас нет ключа продукта Windows 10, у вас будет возможность купить его в ходе установки.
Если вы приобрели восстановленное устройство с Windows 10, вам необходимо активировать Windows с помощью ключа продукта на сертификате подлинности (COA), приложенном к устройству.
Если изготовитель оборудования (OEM) заменил вам системную плату, компьютер должен автоматически выполнить повторную активацию. Если активацию выполнить не удается, используйте 25-значный ключ, расположенный под серым стирающимся слоем на сертификате подлинности, который вам предоставил изготовитель оборудования. Выполните следующие шаги, чтобы завершить активацию.
Примечание: Чтобы удалить серое покрытие, под которым скрыт ключ продукта, аккуратно сотрите его с помощью монеты или ногтя.
-
Нажмите кнопку Пуск , а затем выберите Параметры > Обновление и безопасность > Активация .
-
Выберите пункт Изменить ключ продукта.
Во время установки вам будет предложено ввести ключ продукта. После ввода ключа продукта ваш выпуск Windows 10 будет активирован.
Если вы завершили установку и не ввели ключ продукта, вы все равно сможете ввести ключ продукта. Нажмите кнопку Пуск , а затем выберите Активация > Обновить ключ продукта > Изменить ключ продукта.
Изменить ключ продукта в параметрах
Если вы внесли значительное изменение в оборудование вашего устройства, например заменили системную плату, возможно, активировать Windows 10 на вашем компьютере не удастся.
Если вы не выполняете повторную установку Windows, нажмите кнопку Пуск и выберите Активация > Обновить ключ продукта > Изменить ключ продукта для повторной активации устройства. В противном случае можно ввести ключ продукта во время установки Windows.
Если изготовитель оборудования (OEM) заменил вам системную плату, компьютер должен автоматически выполнить повторную активацию. Если активацию выполнить не удается, используйте 25-значный ключ, расположенный под серым стирающимся слоем на сертификате подлинности, который вам предоставил изготовитель оборудования. Выполните следующие шаги, чтобы завершить активацию.
Примечание: Чтобы удалить серое покрытие, под которым скрыт ключ продукта, аккуратно сотрите его с помощью монеты или ногтя.
-
Нажмите кнопку Пуск , а затем выберите Параметры > Обновление и безопасность > Активация .
-
Выберите пункт Изменить ключ продукта.
-
Введите ключ продукта, указанный на сертификате подлинности, и следуйте инструкциям.
Изменить ключ продукта в параметрах
Дополнительные сведения см. в статье Повторная активация Windows после изменения оборудования.
Нужна дополнительная информация?
Если ваша лицензия не соответствует приобретенному или доступному для вас выпуску Windows, активация Windows не будет выполнена. Проверьте, какой выпуск вы приобрели — Windows 10 Домашняя или Windows 10 Pro. Чтобы проверить выпуск, нажмите кнопку Пуск , затем выберите Параметры > Обновление и безопасность > Активация .
Проверить выпуск Windows в параметрах
Если вы приобрели выпуск Windows 10 Домашняя, вам потребуется снова установить Windows 10 Домашняя. Если вы не хотите продолжать использовать Windows 10 Домашняя, а хотите перейти на другой выпуск, см. статью Обновление Windows 10 Домашняя до Windows 10 Pro.
Если вы являетесь участником программы предварительной оценки Windows и работаете со сборками Windows 10 Insider Preview, вы будете автоматически получать новые активированные сборки, при условии что ОС Windows на вашем устройстве была активирована перед обновлением до новой сборки.
Чтобы проверить состояние активации в Windows 10, нажмите кнопку Пуск , а затем выберите Параметры > Обновление и безопасность > Активация .
Проверить состояние активации в параметрах
Если система Windows 10 не активирована на вашем устройстве, см. статью Справка по ошибкам активации Windows для получения дополнительных сведений.
Если вы еще не являетесь участником программы предварительной оценки Windows и хотите им стать, нажмите кнопку Пуск и выберите Параметры > Обновление и безопасность > Программа предварительной оценки Windows > Начало работы.
Присоединиться к программе предварительной оценки Windows
Примечание: При переустановке Windows 10 Insider Preview, если на вашем устройстве уже был активирован тот же выпуск Windows 10 или Windows 10 Insider Preview (сборки новее 10240), с помощью цифровой лицензии будет автоматически выполнена активация Windows.
Связанные ссылки
Как использовать приложение «Проверка работоспособности ПК»
Как найти ключ продукта Windows
Установка или обновление Windows с помощью ключа продукта
Справка по ошибкам активации Windows
Повторная активация Windows после изменения оборудования
Устранение неисправностей Bluetooth-подключений в Windows
26 июля 2023
1 мин. чтения
569 просмотров
Привязка активации вашей копии Windows к учетной записи Microsoft может быть полезной, особенно если вы планируете изменять оборудование вашего компьютера или переустанавливать систему. Это позволяет упростить процесс повторной активации. В этом руководстве мы расскажем, как выполнить этот процесс, основываясь на предоставленных скриншотах.
Шаг 1: Проверка текущего статуса активации
- Откройте меню «Пуск» и перейдите в «Параметры».
- В разделе «Обновление и безопасность» выберите «Активация».
Если у вас есть кнопка для добавления учетной записи, нажмите на нее и переходите к Шагу 3. Если кнопки нет, продолжайте следовать инструкции.
Шаг 2: Переход к учетным записям
- В меню «Пуск» перейдите в раздел «Параметры».
- Затем выберите «Учетные записи».
Шаг 3: Добавление учетной записи Microsoft
- Если ваша текущая учетная запись является локальной, вам предложат добавить учетную запись Microsoft.
- Нажмите «Войти вместо этого с учетной записью Майкрософт
- Авторизуйтесь в своей учетной записи Microsoft
После успешного добавления учетной записи, вы увидите обновленный раздел управления учетной записью.
Шаг 4: Проверка привязки активации
Вернитесь в раздел «Активация», чтобы удостовериться, что активация теперь привязана к вашей учетной записи Microsoft.
В статусе Активации должно быть написано, что «Система Windows активирована с помощью цифровой лицензии, привязанной к вашей учетной записи Майкрософт»
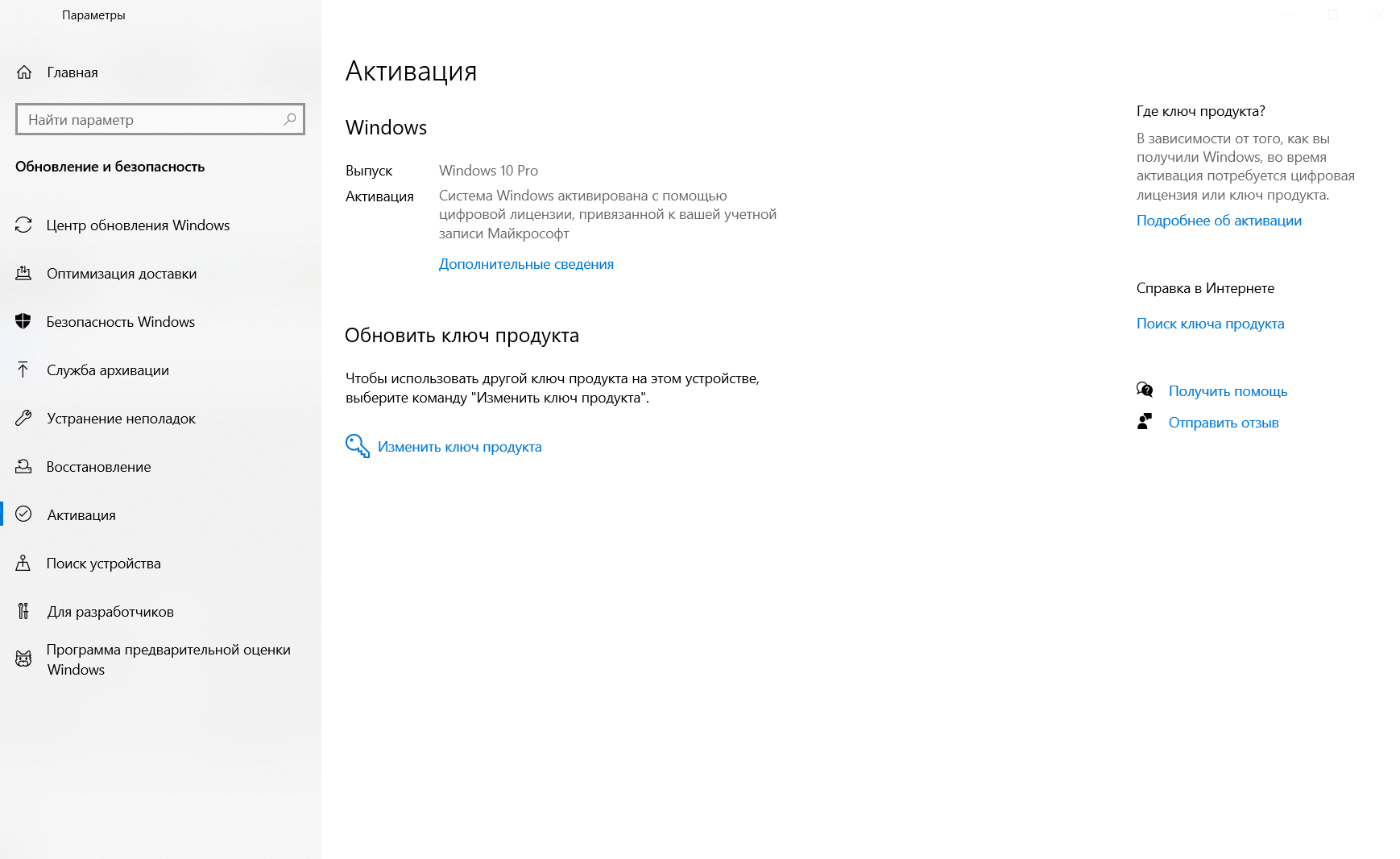
Шаг 5: Подтверждение привязки на сайте Microsoft
Перейдите в личный кабинет на на сайте Майкрософт account.microsoft.com
В разделе «Устройства» будет отображаться ваш ПК. Явно активации нигде не указаны.
Заключение
Теперь активация вашей копии Windows привязана к учетной записи Microsoft, что позволит вам легко восстановить активацию в случае необходимости. Если активация уже была привязана, дополнительных действий выполнять не требуется.
Товары из статьи
Windows 10 — одна из самых популярных операционных систем в мире, которая предлагает широкий спектр функций и возможностей для пользователей. Одной из удобных опций, которую предоставляет Windows 10, является возможность привязать лицензию к учетной записи Microsoft. Это позволяет легко активировать продукт и иметь доступ к нему на нескольких устройствах.
Привязка лицензии Windows 10 к учетной записи Microsoft дает ряд преимуществ:
1. Удобство использования на нескольких устройствах. Если вы используете несколько компьютеров или устройств с Windows 10, привязка лицензии к учетной записи позволяет легко активировать систему на каждом из них без необходимости вводить ключ активации каждый раз.
2. Легкость восстановления. Если вам потребуется переустановить Windows 10 на вашем устройстве, привязка лицензии к учетной записи позволяет без проблем восстановить активацию после переустановки.
3. Доступ к дополнительным возможностям. Некоторые функции Windows 10 доступны только при привязке лицензии к учетной записи. Например, вы сможете получить доступ к расширенным настройкам системы и персонализации.
Чтобы привязать лицензию Windows 10 к учетной записи Microsoft, вы должны выполнить несколько простых шагов. В этой пошаговой инструкции мы расскажем вам, как это сделать.
Содержание
- Как привязать лицензию Windows 10 к учетной записи
- Почему стоит привязать лицензию к учетной записи
- Проверка наличия активации Windows 10
- Создать или войти в учетную запись Microsoft
- Добавить ключ продукта в учетную запись
- Проверить привязку лицензии к учетной записи
- Что делать, если привязка не удалась
- Преимущества привязки лицензии к учетной записи
Как привязать лицензию Windows 10 к учетной записи
Чтобы привязать лицензию Windows 10 к учетной записи Microsoft, следуйте этим простым шагам:
- Откройте меню «Пуск» и перейдите в раздел «Настройки».
- Выберите раздел «Обновление и безопасность».
- В левой панели выберите «Активация».
- В разделе «Связать с учетной записью Microsoft» нажмите на кнопку «Добавить учетную запись».
- Введите данные вашей учетной записи Microsoft и нажмите «Далее».
- На следующем экране вам будет предложено выбрать установленную вами версию Windows 10. Выберите нужную и нажмите «Далее».
- После этого лицензия Windows 10 будет привязана к вашей учетной записи Microsoft.
Теперь, когда вам потребуется переустановить Windows 10 или изменить компьютер, вам не придется вводить код активации, так как ваша учетная запись Microsoft будет автоматически связана с лицензией операционной системы. Это значительно облегчит процесс активации и обеспечит удобство использования Windows 10.
Почему стоит привязать лицензию к учетной записи
Привязка лицензии Windows 10 к вашей учетной записи имеет несколько преимуществ, которые могут быть полезными при использовании операционной системы.
1. Удобство: Когда вы привязываете лицензию к учетной записи, вам больше не нужно запоминать или искать ключ активации Windows 10. Лицензия автоматически привязывается к вашей учетной записи, и вы можете легко активировать операционную систему на другом устройстве без необходимости повторного ввода ключа.
2. Безопасность: Привязка лицензии к учетной записи позволяет защитить вашу копию Windows 10 от несанкционированного использования. Если кто-то получает доступ к вашей учетной записи, они также получают доступ к вашей лицензии. Это помогает предотвратить кражу или незаконное использование вашей операционной системы.
3. Мобильность: Если у вас есть несколько устройств, на которых вы используете Windows 10, привязка лицензии к учетной записи позволяет вам переключаться между ними без проблем. Вы можете активировать Windows 10 на одном устройстве, а затем легко перейти к другому с сохранением активации без необходимости покупки дополнительной лицензии.
4. Резервное копирование и восстановление: Если вы используете резервное копирование и восстановление в Windows 10, привязывая лицензию к учетной записи, вы можете восстановить лицензию в случае сбоя или замены жесткого диска. Без привязки к учетной записи вам может потребоваться заново активировать Windows 10, что может быть неудобно и занимать время.
5. Обновления и новые функции: Привязка лицензии к учетной записи позволяет получать доступ к обновлениям и новым функциям операционной системы. Вы также можете воспользоваться возможностями, доступными только для аккаунтов с лицензией, что может улучшить ваш опыт использования Windows 10.
В целом, привязка лицензии Windows 10 к вашей учетной записи предоставляет удобство, безопасность, мобильность, облегчает процесс резервного копирования и обновления, а также дает доступ к дополнительным функциям операционной системы. Если у вас есть аккаунт Microsoft, рекомендуется привязать лицензию к вашей учетной записи для получения всех этих преимуществ.
Проверка наличия активации Windows 10
После привязки лицензии Windows 10 к вашей учетной записи, вам может потребоваться проверить активацию операционной системы. Для этого можно воспользоваться несколькими способами:
| Способ | Описание |
|---|---|
| Настройки | Откройте меню «Пуск» и выберите «Настройки». Далее перейдите в раздел «Обновление и безопасность» и выберите вкладку «Активация». В этом разделе вы увидите информацию о статусе активации Windows 10. |
| Командная строка | Откройте командную строку от имени администратора. Введите команду «slmgr.vbs -xpr» и нажмите Enter. Команда покажет информацию о текущем статусе активации операционной системы. |
| Отчет активации | Откройте «Панель управления» и выберите «Администрирование». Затем перейдите в раздел «Службы» и выберите «Службы управления лицензированием». В этом разделе вы сможете сформировать отчет активации, который покажет текущий статус лицензии Windows 10. |
Выберите наиболее удобный способ для вас и проверьте активацию Windows 10, чтобы быть уверенным в правильной установке и использовании операционной системы.
Создать или войти в учетную запись Microsoft
Привязка лицензии Windows 10 к учетной записи Microsoft позволяет синхронизировать настройки и данные между устройствами, а также иметь доступ к дополнительным функциям и сервисам.
Для создания учетной записи Microsoft или входа в существующую учетную запись выполните следующие шаги:
1. Создание учетной записи Microsoft:
Шаг 1.1: Откройте веб-браузер и перейдите на официальный сайт Microsoft.
Шаг 1.2: На главной странице сайта найдите ссылку «Создать учетную запись» и кликните по ней.
Шаг 1.3: Выберите предпочтительный способ создания учетной записи: по электронной почте или номеру телефона, или же с помощью имеющейся учетной записи в Google или Facebook.
Шаг 1.4: Заполните необходимые поля для создания учетной записи:
— Введите ваше имя и фамилию.
— Введите желаемое имя учетной записи (адрес электронной почты).
— Придумайте надежный пароль и введите его дважды для подтверждения.
— Укажите свой номер телефона.
Примечание: Введите настоящую информацию для создания учетной записи, так как она может быть нужна в дальнейшем для восстановления доступа к аккаунту.
Шаг 1.5: Пройдите процесс верификации учетной записи через указанный вами почтовый ящик или номер телефона.
2. Вход в учетную запись Microsoft:
Шаг 2.1: Откройте веб-браузер и перейдите на официальный сайт Microsoft.
Шаг 2.2: На главной странице сайта найдите ссылку «Вход» и кликните по ней.
Шаг 2.3: Введите адрес электронной почты или номер телефона, связанные с вашей учетной записью Microsoft.
Шаг 2.4: Введите ваш пароль и нажмите кнопку «Войти».
Шаг 2.5: Если вы забыли пароль, выберите опцию «Забыли пароль?» и следуйте инструкциям для его восстановления.
Теперь у вас есть учетная запись Microsoft, с помощью которой вы можете привязать лицензию Windows 10 и пользоваться дополнительными возможностями и сервисами.
Добавить ключ продукта в учетную запись
Чтобы привязать лицензию Windows 10 к вашей учетной записи, вам потребуется предварительно приобрести ключ продукта.
- Перейдите на веб-сайт Магазина Microsoft лицензий или зайдите в свой аккаунт на веб-сайте Microsoft.
- Выберите раздел «Доступ к ключам продуктов» (или аналогичный).
- Найдите ключ продукта для Windows 10 и приобретите его.
- После приобретения ключа продукта вам будет предложено привязать его к вашей учетной записи пользователем Магазина Microsoft. Процесс привязки может варьироваться в зависимости от конкретного интерфейса, однако все шаги будут примерно одинаковы.
- Следуйте инструкциям на экране, чтобы добавить ключ продукта в свою учетную запись.
- После успешной привязки ключа продукта к учетной записи, вы сможете использовать его для активации Windows 10 на других устройствах или восстановления активации в случае замены компьютера.
Теперь вы знаете, как добавить ключ продукта в свою учетную запись Microsoft и привязать его к Windows 10. Это позволит вам легко управлять своими лицензиями и использовать их на разных устройствах.
Проверить привязку лицензии к учетной записи
Чтобы узнать, привязана ли ваша лицензия Windows 10 к учетной записи Microsoft, выполните следующие шаги:
- Откройте меню Пуск и выберите «Настройки».
- В открывшемся окне выберите раздел «Обновление и безопасность».
- На левой панели выберите «Активация».
- На странице «Активация» вы увидите информацию о вашей лицензии.
- Если ваша лицензия привязана к учетной записи Microsoft, вы увидите сообщение «Windows активирована цифровой лицензией, привязанной к вашей учетной записи Microsoft».
- Если ваша лицензия не привязана к учетной записи Microsoft, вы увидите сообщение «Windows активирована с помощью цифровой лицензии».
При наличии привязки лицензии к учетной записи Microsoft, вы можете перемещать ее на другие устройства, позволяющие учетная запись, на которую привязана лицензия Microsoft.
Что делать, если привязка не удалась
Если при попытке привязки лицензии Windows 10 к учетной записи возникли проблемы, можно попробовать следующие шаги:
- Убедитесь, что вы используете аккаунт Microsoft, который был использован при покупке лицензии.
- Проверьте подключение к интернету. Без активного интернет-соединения привязка лицензии не будет работать.
- Перезагрузите компьютер и повторите попытку привязки.
- Проверьте, что система Windows 10 на вашем устройстве установлена с использованием лицензии, которую вы пытаетесь привязать. Если это не так, свяжитесь с поставщиком операционной системы.
- В случае продолжающихся проблем с привязкой, рекомендуется обратиться в службу поддержки Microsoft для получения более детальной помощи.
Следуя этим рекомендациям, вы сможете решить большинство проблем с привязкой лицензии Windows 10 к учетной записи.
Преимущества привязки лицензии к учетной записи
Привязка лицензии операционной системы Windows 10 к учетной записи пользователя предоставляет ряд значительных преимуществ:
- Упрощение активации и управления лицензией. Когда лицензия привязана к учетной записи, нет необходимости запоминать и вводить ключ активации при установке операционной системы или переустановке ПК. Лицензия автоматически активируется после входа в учетную запись.
- Свобода перемещения. Если у вас есть несколько устройств с учетной записью Microsoft, привязка лицензии к этой учетной записи позволит вам использовать операционную систему Windows 10 на всех своих устройствах, не требуя дополнительных лицензионных ключей.
- Резервное копирование и восстановление активации. Когда лицензия привязана к учетной записи, вы можете легко восстановить активацию Windows 10 после переустановки операционной системы или замены компьютера. Просто войдите в свою учетную запись и активируйте лицензию на новом устройстве.
- Доступ к дополнительным функциям и службам. Привязка лицензии к учетной записи Microsoft дает возможность использовать различные дополнительные функции и службы, такие как хранение файлов в облаке, доступ к приложениям и синхронизация настроек между устройствами.
Привязка лицензии Windows 10 к учетной записи является удобным и выгодным решением для пользователей, позволяющим упростить процесс активации, сохранить свободу перемещения между устройствами и иметь доступ к дополнительным функциям и службам.
Чтобы облегчить активацию после новой установки Windows 10 можно связать свою лицензию с учетной записью Майкрософт. Тогда можно установить систему без ввода лицензионного ключа, а после входа под учетной записью Microsoft она сразу же будет автоматически активирована.
Рассмотрим, как активировать Windows 10 таким способом?
Во время установки ОС нам нужно всегда вводить лицензионный ключ. Если у нас ноутбук и ключ OEM, то он привязывается к материнской плате. То есть после инсталляции система всегда будет активирована на основе привязки лицензии к материнской плате и в этом случае можно производить повторные установки без ввода кода. В такой ситуации необходимость ввода ключа исчезает, тем не менее…
Не у каждого пользователя имеется ноутбук и привязанный к материнской плате ключ OEM – «обычные» лицензии никоим образом не связаны с конкретными компонентами компьютера. Если вы хотите использовать эту лицензию при повторной установке, то нужно всегда вводить код продукта. И это не совсем удобно. Тем не менее, существует простое решение этой проблемы.
Как привязать лицензию к «аккаунту» Майкрософт
В Windows 10 можно привязать лицензию к учетной записи Microsoft. В этом случае систему можно установить без ввода лицензионного кода, вместо этого при настройке пользователя достаточно войти под учетной записью Microsoft. На её основании будет проведена проверка лицензия и система будет активирована. Согласитесь, быстро и легко, без необходимости ввода лицензионного кода. Лицензия на Windows 10 будет привязана к вашей учетной записи по тому же принципу, как привязанные, например, лицензии на компьютерные игры в аккаунтах Steam или Origin.
Для привязки нужно в установленной системе перейти в меню Пуск и с помощью значка «шестеренки» запустить приложение «Параметры». Затем перейдите в раздел «Обновление и безопасность» и в боковом меню выберите вкладку «Активация».
Справа отобразится информация о состоянии активации вашей системы. Если лицензия еще не привязана к вашей учетной записи Майкрософт, то появится пункт «Добавить учетную запись Microsoft». Нажмите на нее и введите данные своей учетной записи, которую вы хотите привязать к ключу продукта.
После завершения операции состояние активации будет изменено. Теперь должно появится сообщение, что «Windows 10 была активирована с помощью цифровой лицензии, связанной с вашей учетной записью Microsoft». Это означает, что система правильно связала лицензионный код с вашей учетной записью Майкрософт и теперь к вашему «аккаунту» привязана цифровая лицензия. Благодаря ей можно установить операционную систему без ввода ключа — Windows 10 будет автоматически активирован в момент, когда вы войдете под своей учетной записью Microsoft.
Как узнать лицензионный ключ в Windows 10
Новая версия ОС была доступна как бесплатное обновление для Windows 7, 8 и 8.1. Пользователи более ранних версий операционной системы Microsoft, также могли получить Windows 10 бесплатно — но только в тестовой версии, которая имеет некоторые ограничения. Третий вариант заключается в том, что мы покупаем новый компьютер с предустановленной системой на борту и получаем для неё уникальный код.
К каждой копии продукта привязан свой лицензионный код. Кроме того, система связана к нашей учетной записи Microsoft, что пригодится при последующих обновлениях или при смене компьютера. Ключи на Windows 10 можно разделить на 3 категории:
- взяты с предыдущей версии Windows;
- для тестовой версии;
- предоставляются при покупке Windows 10 (например, вместе с новым компьютером).
Ключ на самом деле может быть понадобится только для первого и третьего случая. В тестовой версии он не имеет большого значения.
Узнать лицензионный код очень легко и просто. Достаточно воспользоваться бесплатной утилитой ProduKey. Она подходит как для «десятки», так и более ранних версий от Microsoft.
После запуска утилиты в основной части окна отображается информация о всех найденных ключах продуктов Майкрософт. То есть, это не только данные о Windows 10, а также отображается информация о Internet Explorer или, например, офисного пакета Microsoft Office.
Если вас только интересует только данные операционной системы, просто выберите нужный вариант в списке ProduKey и дважды на нем кликните. Откроется новое окно, где в разделе Product Key вы найдете информацию об установленной версии ОС. Программа отобразит данные о названии продукта, ID ключа и имени компьютера.
First, you need to check your Windows activation status
by Loredana Harsana
Loredana is a passionate writer with a keen interest in PC software and technology. She started off writing about mobile phones back when Samsung Galaxy S II was… read more
Updated on
- If you’re using a local account, you must manually submit your product key to activate Windows.
- Since the Windows 10 Anniversary update, your product key is no longer attached to your hardware.
Since the Windows Anniversary update, Microsoft simplified the process of activating Windows as you don’t have to worry about keeping track of the product key. If you have a genuine copy of Windows, all you need to do is link the product key to your Microsoft account, and you’re good to go.
This article will show you how to link your Windows license to your Microsoft account.
- Is my Windows license tied to my Microsoft account?
- How do I know if my Windows license is transferable?
- How do I link my Microsoft account to the Windows digital license?
- 1. Check if your Windows license is activated
- 2. Link your Microsoft account to the license
Is my Windows license tied to my Microsoft account?
Typically, a Windows license is not tied to a single Microsoft account; instead, you can associate it with specific devices you activate it on.
However, from Windows 10 upwards, you can link a Microsoft account to your license. This can help activate and transfer your license to a new device during reinstallations or hardware changes.
How we test, review and rate?
We have worked for the past 6 months on building a new review system on how we produce content. Using it, we have subsequently redone most of our articles to provide actual hands-on expertise on the guides we made.
For more details you can read how we test, review, and rate at WindowsReport.
How do I know if my Windows license is transferable?
Depending on the type of license you purchased, Windows licenses can be transferable or nontransferable. There are three basic types of licenses on Microsoft: Retail, OEM, and Volume licenses.
- Retail licenses are usually transferrable; you can move them from one computer to another.
- OEM licenses are tied to the computer they were installed on and are nontransferable; these types of licenses come preinstalled on computers purchased directly from the manufacturer or reseller.
- Volume licenses are typically not for individual use; businesses and organizations use them. This license type is not for individual retail sales but might have specific terms and conditions related to transferability.
Further, to determine if your Windows license is transferable, refer to the terms and conditions of your Windows product or visit the official Microsoft documentation page.
How do I link my Microsoft account to the Windows digital license?
1. Check if your Windows license is activated
- Press the Windows key + I to open the Settings app.
- Click on System and click on Activation.
- The Activation page should read Windows is activated with a digital license (or product key). This shows that the activation is working properly.
Once you’ve verified your Windows Activation status, follow these steps to link your Microsoft account to your Windows digital license.
2. Link your Microsoft account to the license
- Press the Windows key + I to open the Settings app.
- Then, click on Accounts, and click Your Info.
- Click the link that reads sign in with your Microsoft account instead.
- Then, enter your correct sign-in information in the next window, and click Sign In.
- Then, enter your current password, and click Next.
- Click the Set a PIN button or the Skip this step link to finalize the process.
- Once you’ve completed the above steps, the Windows Activation page should now read Windows is activated with a digital license linked to your Microsoft account.
You can check out our guide showing you how to fix common Windows activation errors.
- Fix: Stuck at CHKDSK is Verifying USN Journal
- Windows Terminal Canary is now available to users everywhere
- Users are now able to quickly refresh Windows Copilot convos
- The Windows 11’s weather widget now offers a detailed weather forecast
In the past, Windows users with local accounts would need to manually submit a product key to activate their Microsoft account.
However, now, the activation process is a lot easier. You can reinstall Windows without entering your product key.
Now that you know how to link your Microsoft Account, check the method to know the license type to ensure you can transfer your Windows license if needed.
If you’ve any questions or suggestions about this article, let us know by commenting below.