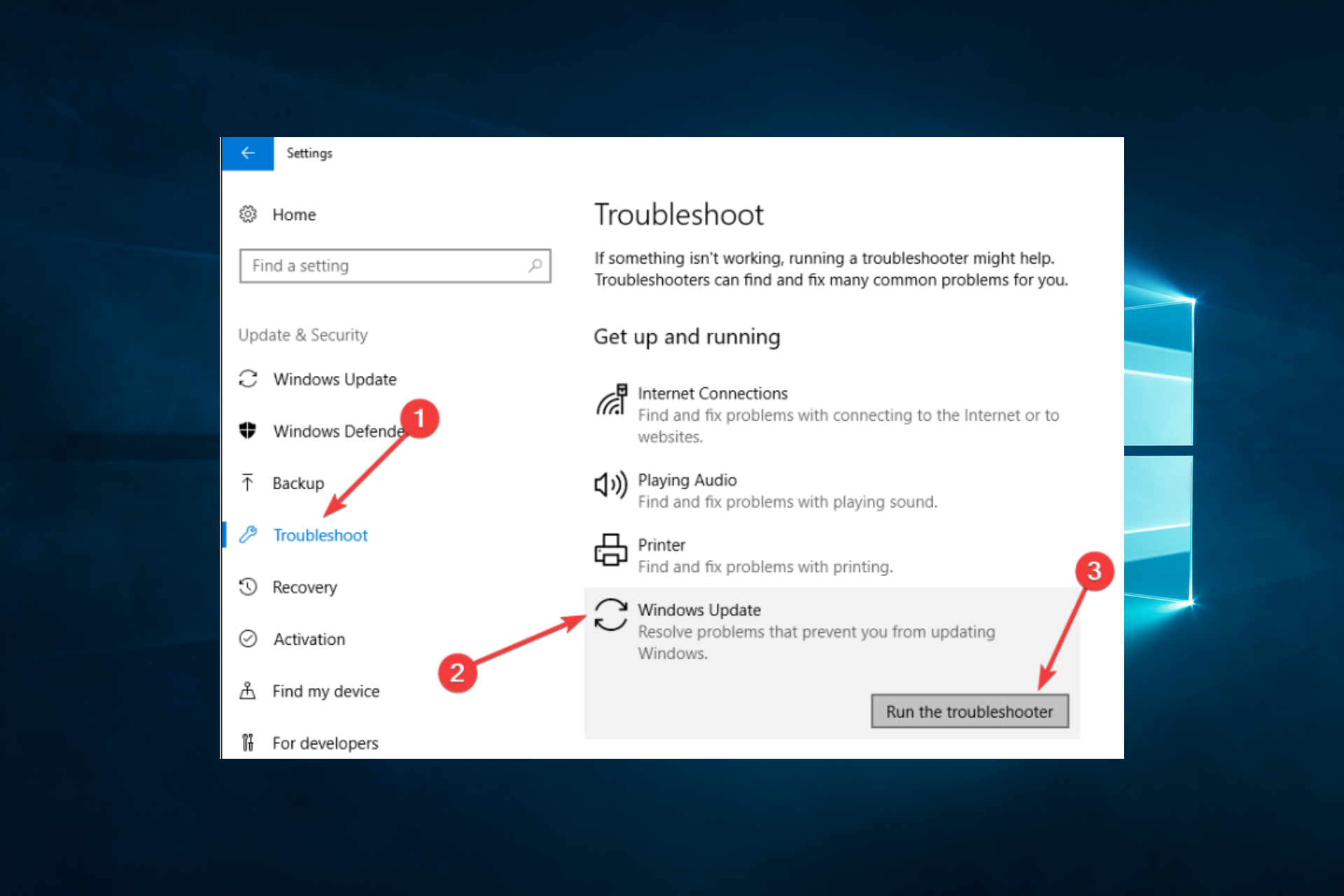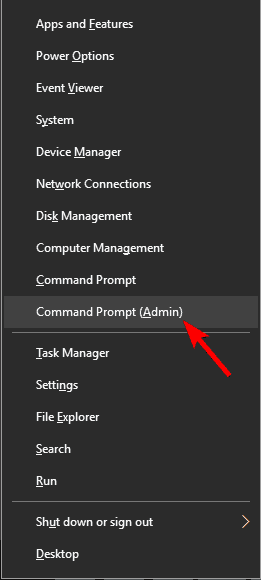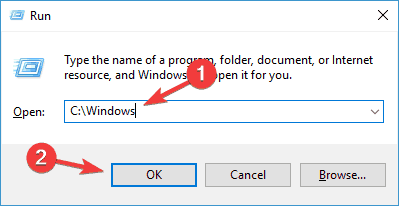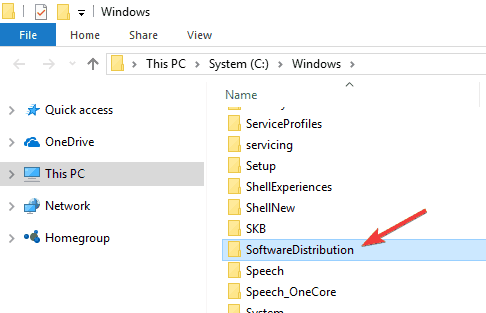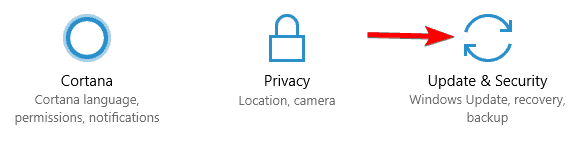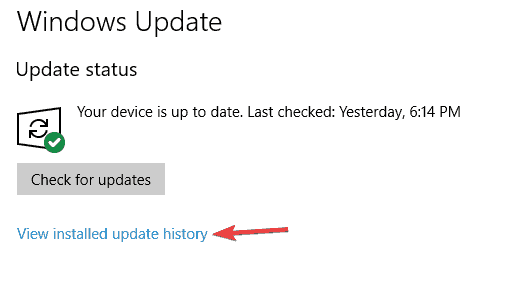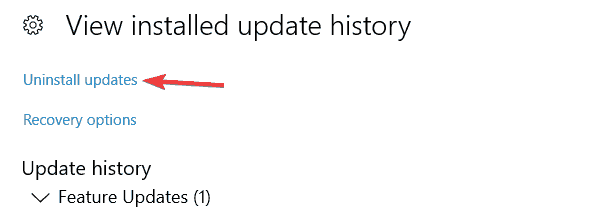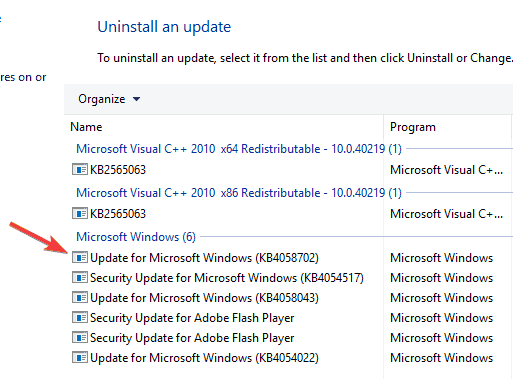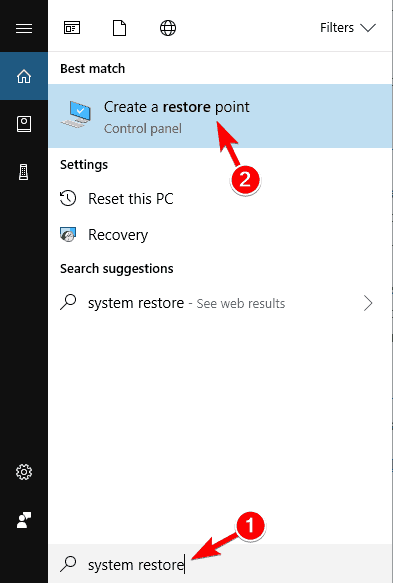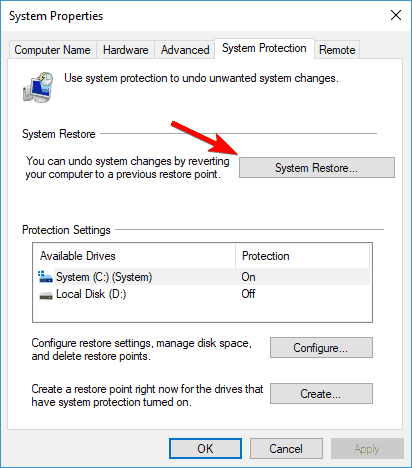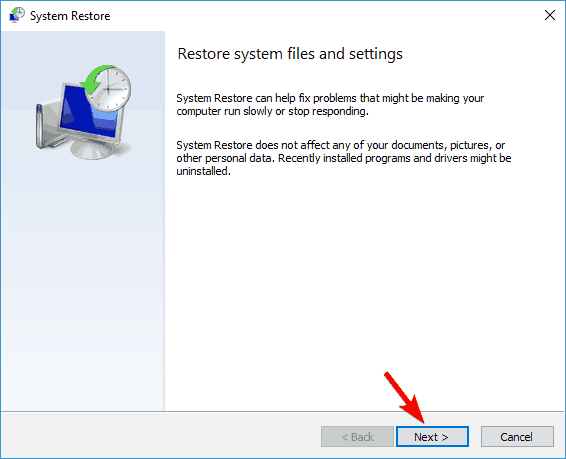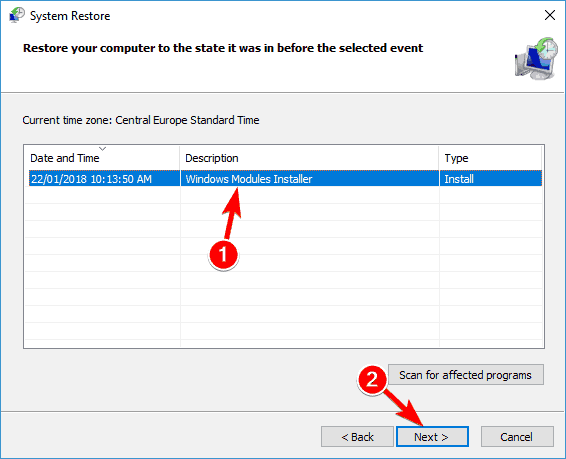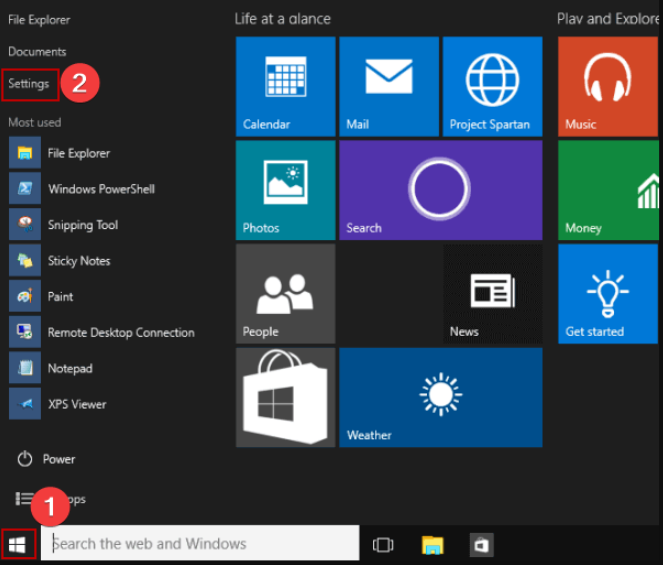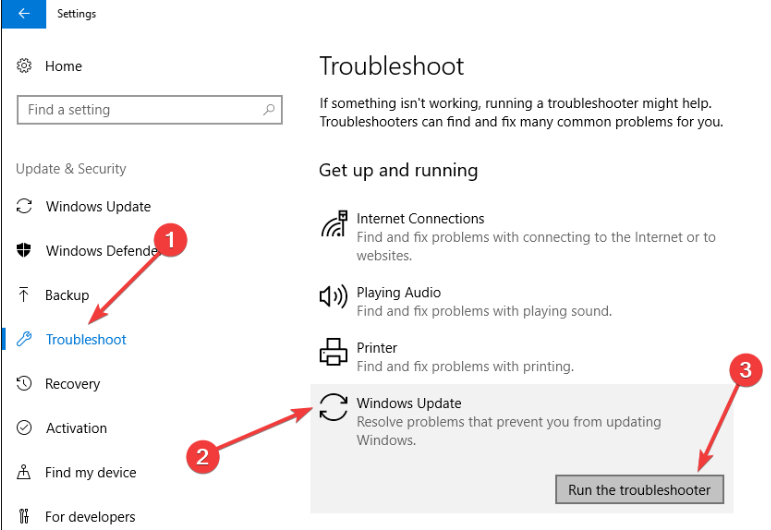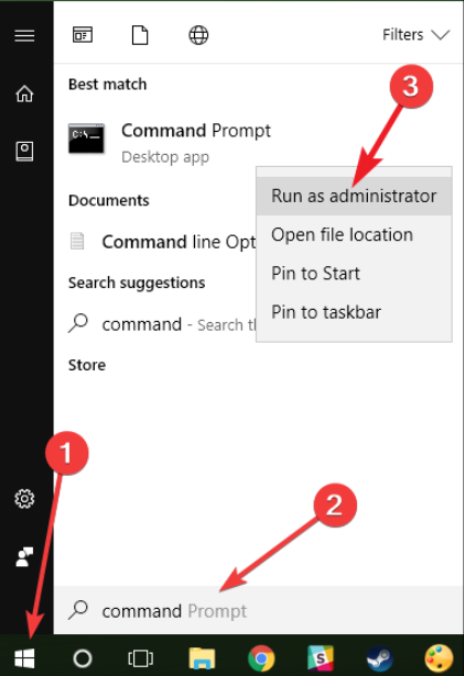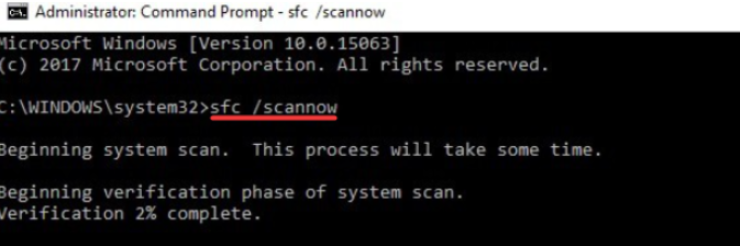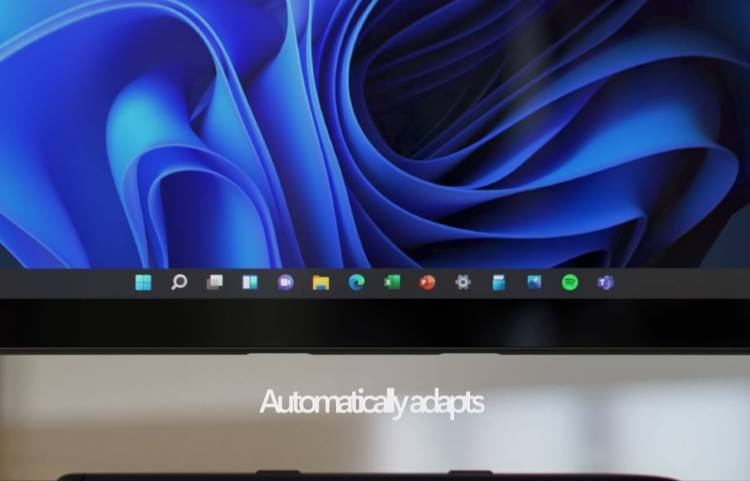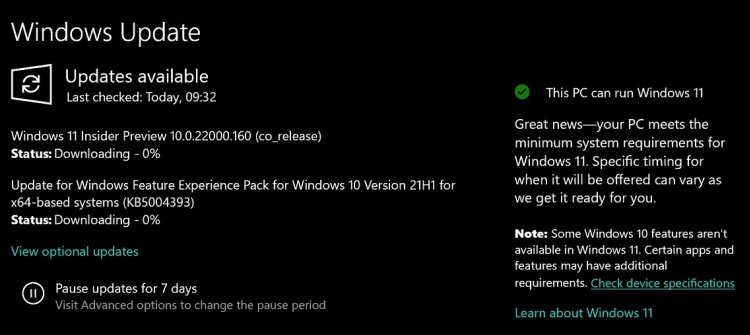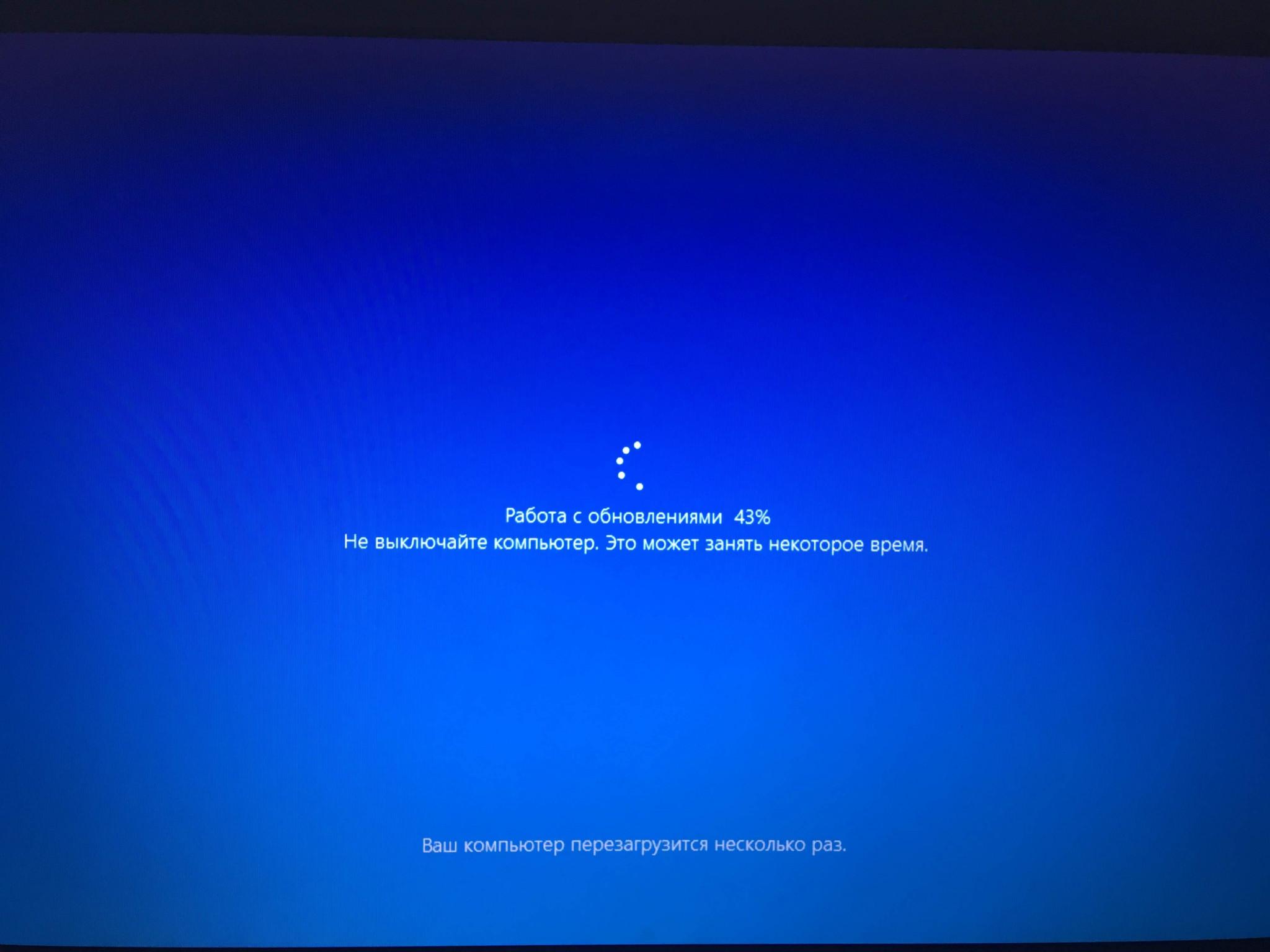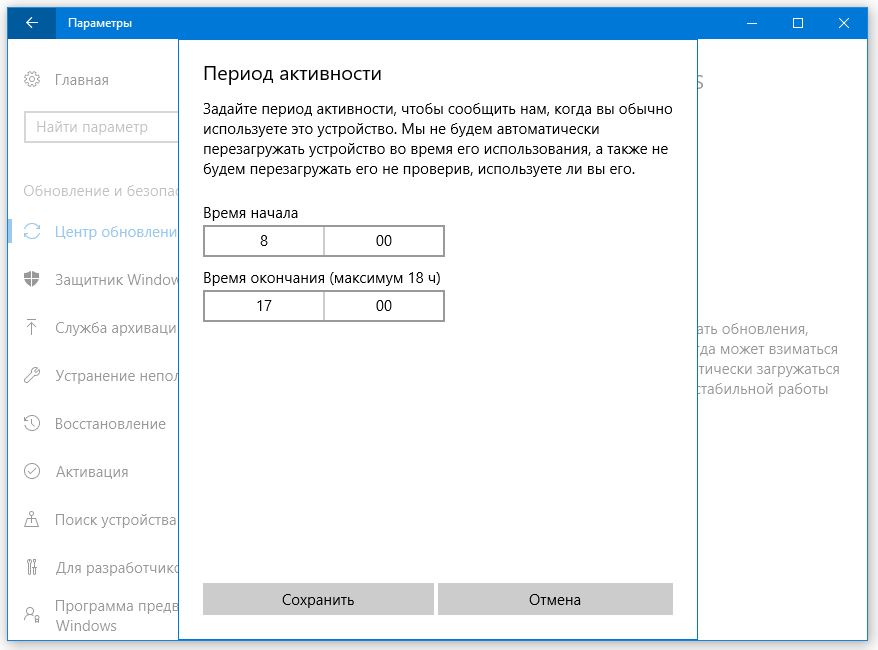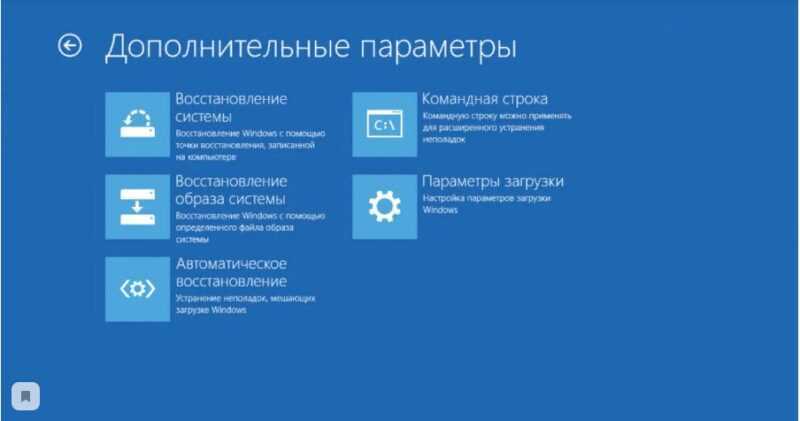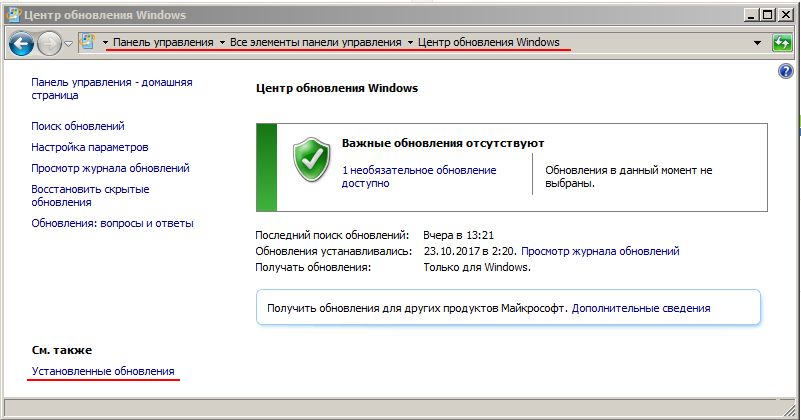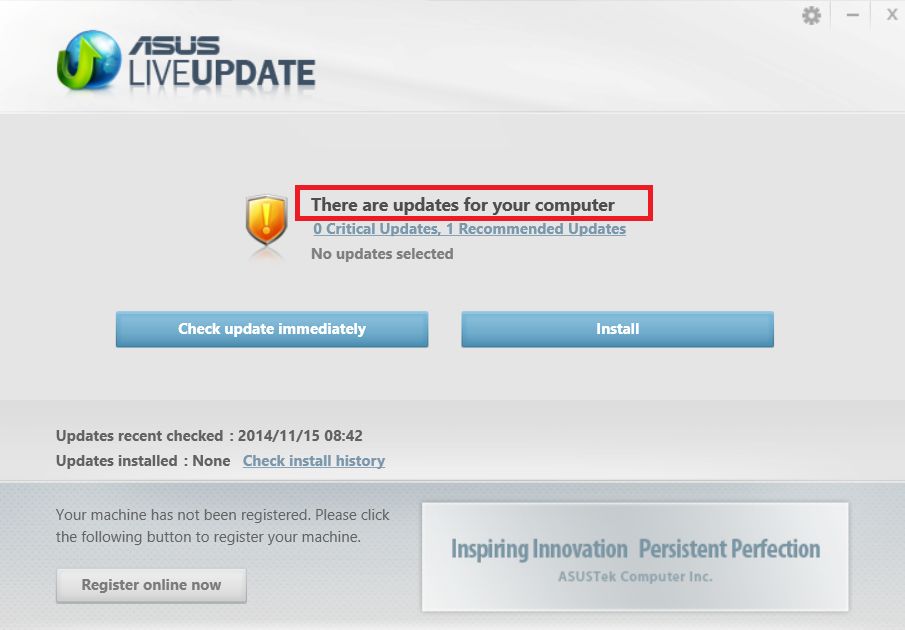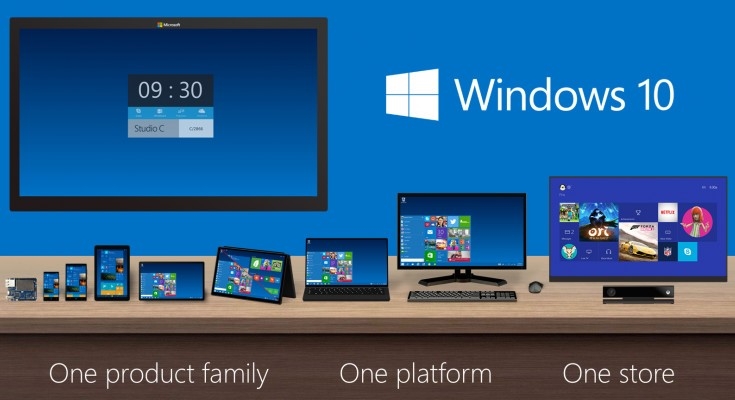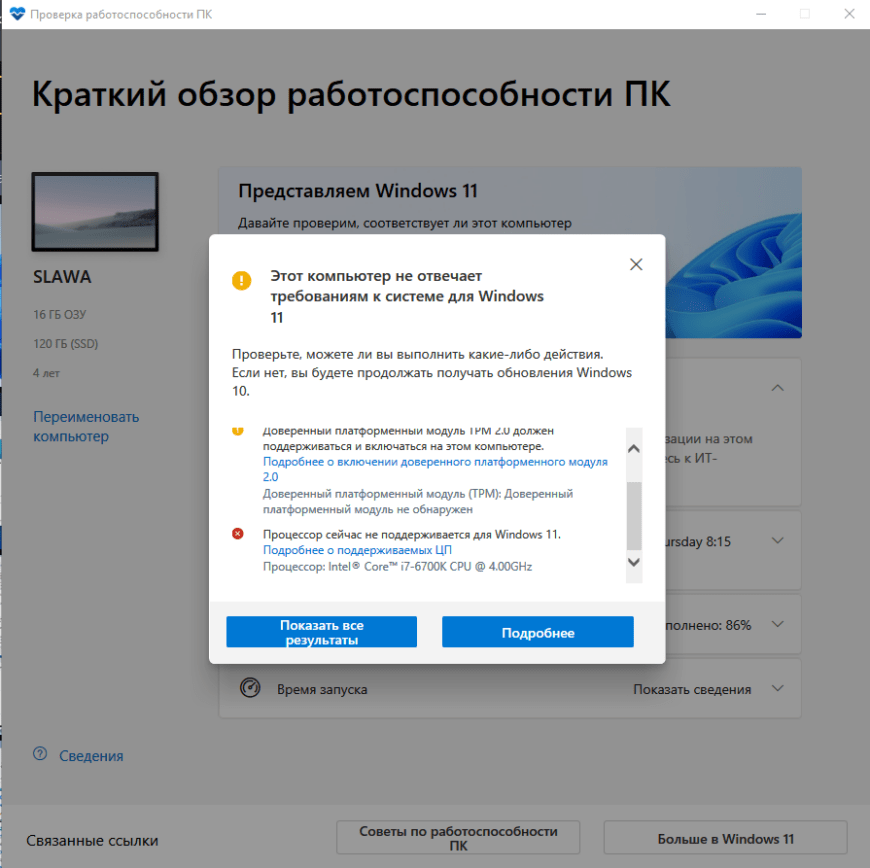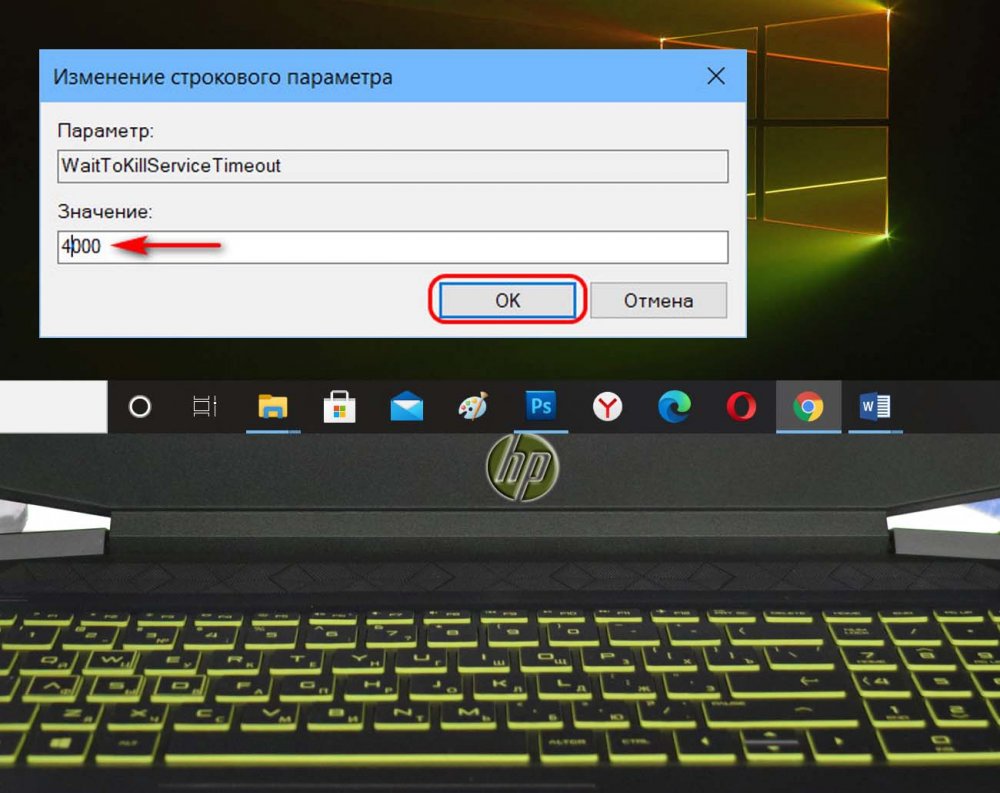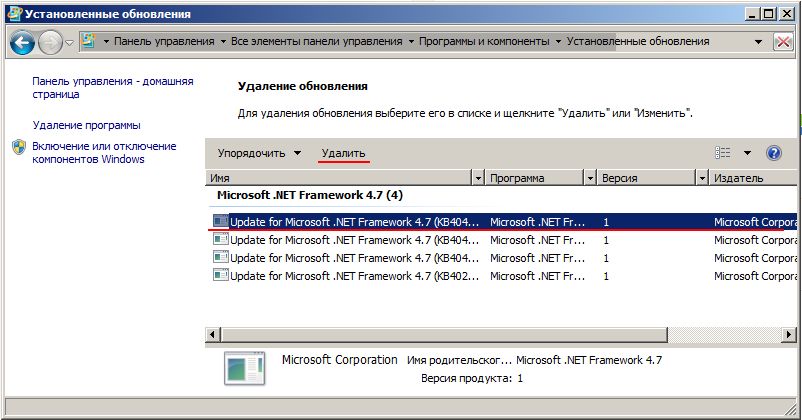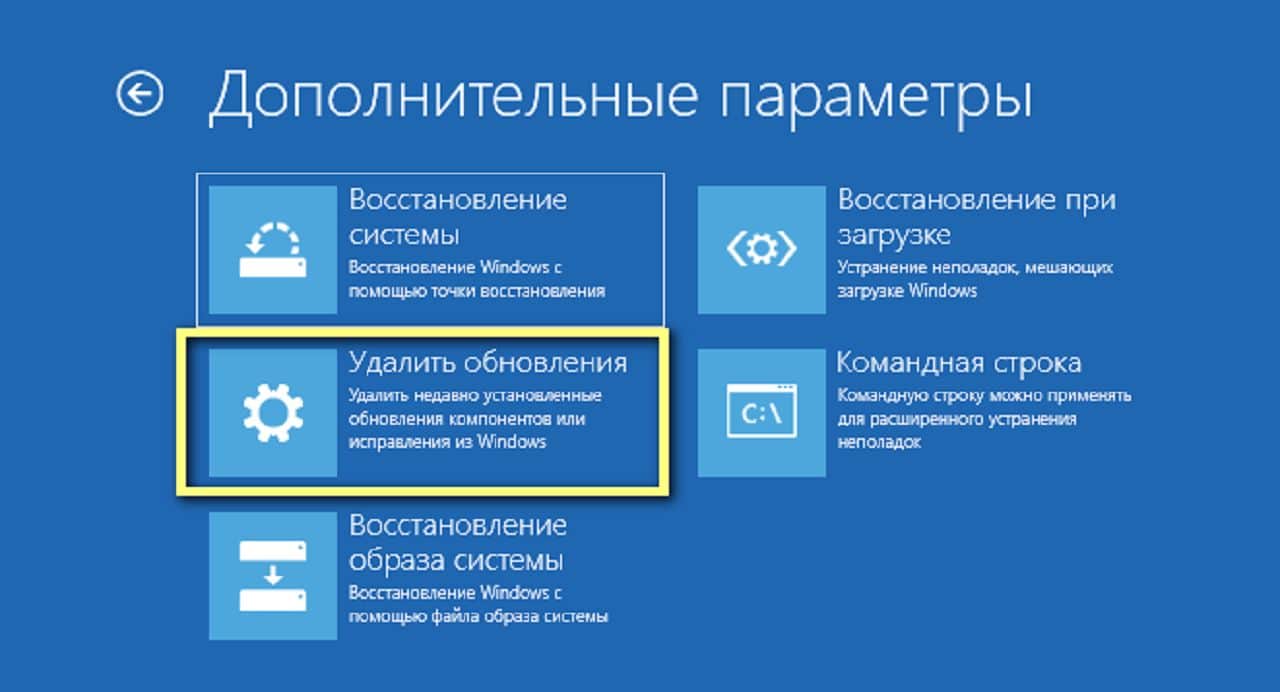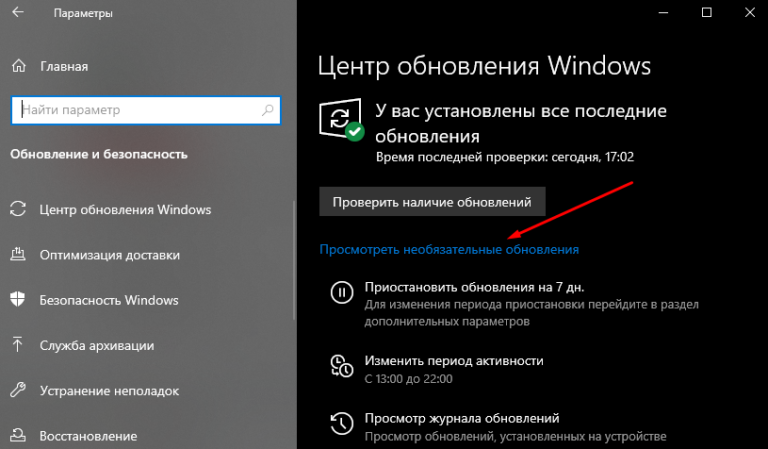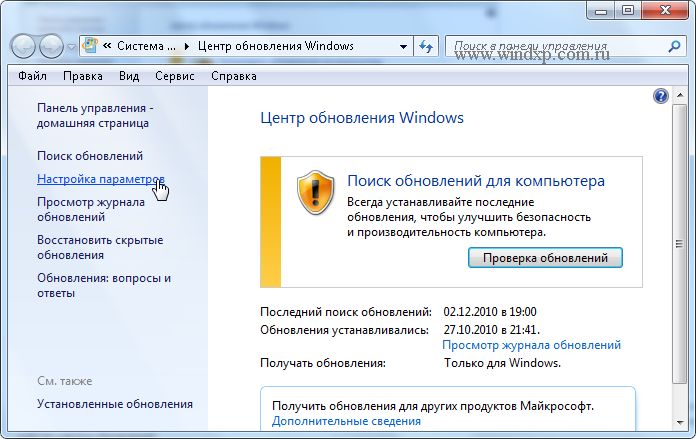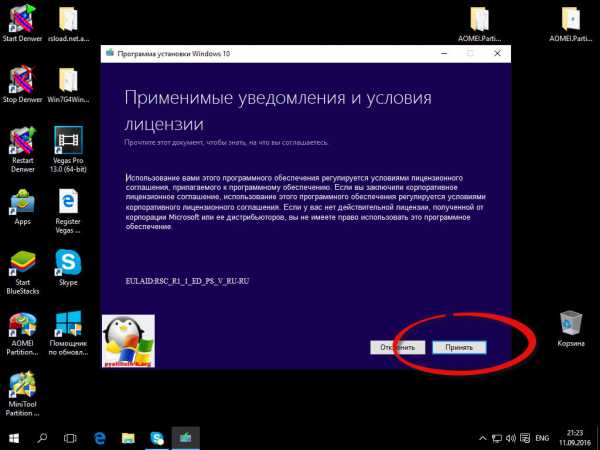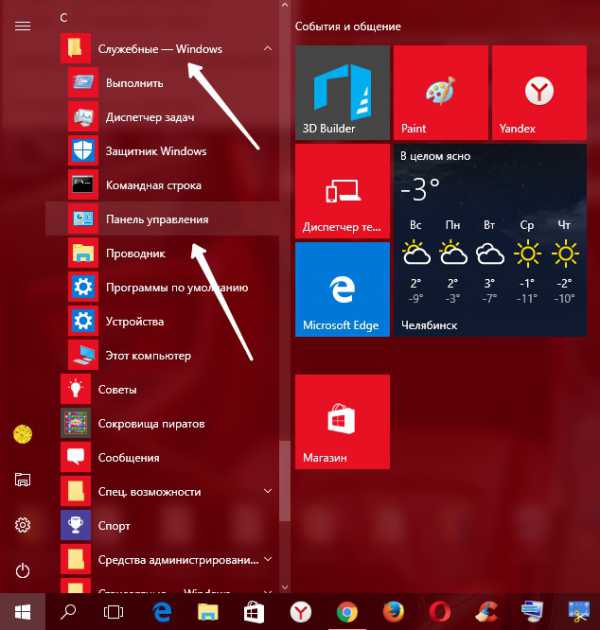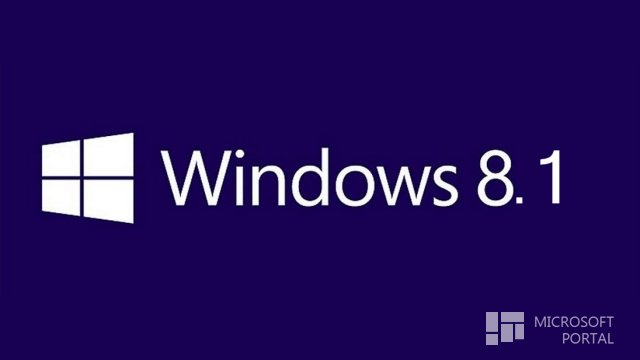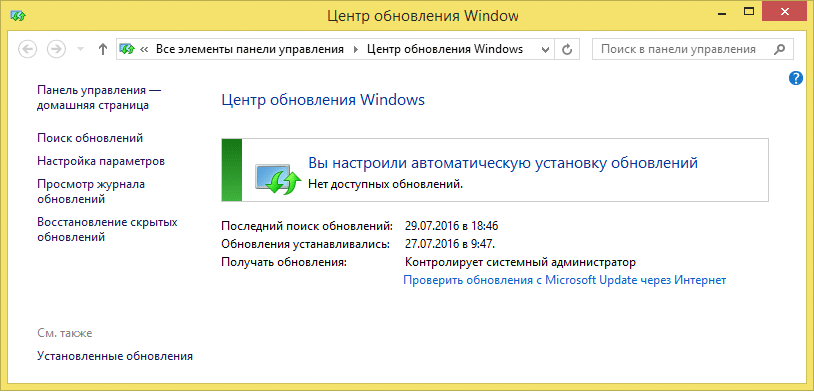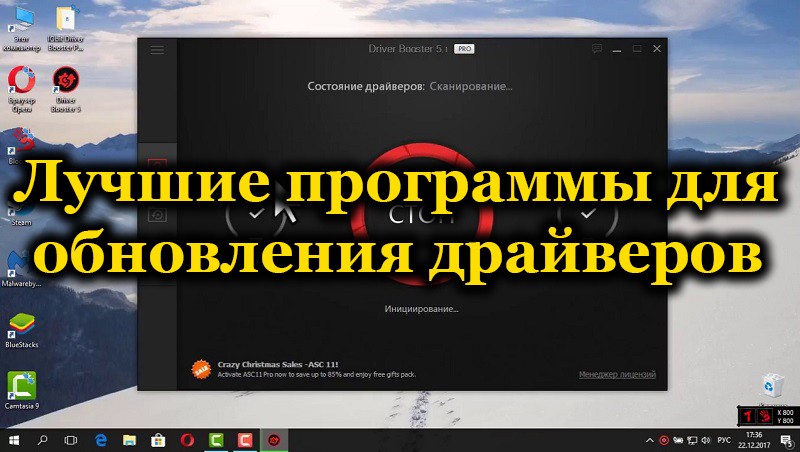Компьютера», «не отключайте компьютер
Явно, что что-то не так и сто делать?

18.08.2019
Если есть возможность оставь да завтра, не откл. Интернет. Если неохота-перегружай принудительно. Может заработает, может проковыряешься. В любом случае с обновлением что-то не то. Может завтра заплатку выпустят.

18.08.2019
Ничего. Какие характеристики у компьютера? Если они наподобие «Intel Pentium III, 512 MB DDR1», то не удивительно. Можно перезагрузить комп, настройки при этом должны сохраниться.

18.08.2019
У меня ноутбук сегодня около 12-ти часов обновлялся
- Поясните, кто это мы? Русские придумали Windows? От чьего имени песня? Дефолт мы объявили, это у нас не отнять Это мы придумали Windows, это мы объявили дефолт, нам играют живые Битлз, нестареющий Эдриан Пол
- Каждые несколько часов на диске с Windows теряю по несколько МБ. Вчера перед сном 80,5Gb. Сейчас уже 80.4Gb Браузер Гугл хром или Тим вивер что-то сжирают? Кроме них ничего не установлено
- Установка винды (7ая, 64бит, про) зависла на Установка обновлений (несколько часов так стоит уже, 3й раз ставлю) На этой же стадии, когда второй раз ставил, выдало ошибку, хотя в первый раз (я я тогда флешку не вытянул) все за несколько секунд прошло. Образ у меня нормальный
- Ставил винду 10, ждал около 3 часов, когда была проверка обновлений на 30% после перезагрузки вылезла эта херь Никак не убрать ее, пришлось вырубить комп от БП. Что делать и как норм Винду поставить? (ОЗУ 10Gb вроде хватало) Ставил через установщик с сайта официального 14гигов под Винду на диске c было
Добавить комментарий
Что делать если после отключения автоматического обновления в Windows 10 после пррезагрузки ноутбука вылезло окно "привет, мы подготовили несколько обновлений…" Мигает то
от» привет», то к » это может занять несколько минут» и так несколько часов. Как выйти с этого, вернуться на рабочий стол? Это явный лаг оперативки
Крис
13.02.18
Технологии
1 ответ
Deleting the SoftwareDistribution directory is a fast fix
by Ivan Jenic
Passionate about all elements related to Windows and combined with his innate curiosity, Ivan has delved deep into understanding this operating system, with a specialization in drivers and… read more
Updated on November 7, 2022
Reviewed by
Vlad Turiceanu
Passionate about technology, Windows, and everything that has a power button, he spent most of his time developing new skills and learning more about the tech world. Coming… read more
- If Windows continues to install the same update, you may need to perform a system restore.
- You should also remove the problematic update in order to fix this issue.
XINSTALL BY CLICKING THE DOWNLOAD FILE
This software will repair common computer errors, protect you from file loss, malware, hardware failure and optimize your PC for maximum performance. Fix PC issues and remove viruses now in 3 easy steps:
- Download Restoro PC Repair Tool that comes with Patented Technologies (patent available here).
- Click Start Scan to find Windows issues that could be causing PC problems.
- Click Repair All to fix issues affecting your computer’s security and performance
- Restoro has been downloaded by 0 readers this month.
Update reminders could be annoying sometimes, but how annoying is it when you constantly get the reminder about the same update, even if you’ve installed that update before? This is the case when Windows update keeps reinstalling.
So if your computer is receiving the same update repeatedly, we maybe have a solution.
Why is my Windows 10 constantly updating?
If Windows keeps installing the same update, it could be triggered by different factors. Here are the most common:
- Badly installed updates – This error mostly happens when the OS cannot install the update correctly. Sometimes, these updates need deletion.
- Problematic updates – While updates are welcome additions, there are a few cases of bad updates, which can cause bugs on your computer.
- Windows unable to detect updates – Even after an update is installed, in some rare cases, the OS may be unable to detect it, leading to fresh installation attempts.
Speaking of Windows Update issues, users also reported the following problems:
- Windows 10 keeps installing updates – According to users, Windows 10 keeps installing the same updates on their PC. You must stop the Windows Update service and delete the SoftwareDistribution directory to fix this problem.
- Same Windows update keeps trying to install – This is another problem that Windows users can encounter. If you’re having this issue on your PC, you should be able to fix it using one of our solutions.
- Windows 10 keeps downloading the same updates – This is also a common problem with Windows 10. If Windows 10 keeps downloading the same update, you can fix the problem by removing the problematic update or by using System Restore.
Now let us explore the best solutions.
What can I do when Windows Update keeps installing the same update?
1. Delete the SoftwareDistribution directory
- Press Windows Key + X and select Command Prompt (Admin) from the menu.
- Type the following scripts, pressing Enter after each one:
net stop wuauservrename c:windowsSoftwareDistribution softwaredistribution.oldnet start wuauservexit - Press Windows Key + R and enter C:Windows, press Enter, or click OK.
- This will open the Windows folder, search for SoftwareDistribution and delete it.
- Finally, restart your computer.
Now all backups and downloads of Windows Update are deleted, and your problematic update, and you shouldn’t face this issue anymore.
2. Remove the problematic update
- Open the Settings by using the Windows Key + I shortcut.
- When the Settings app opens, click the Update & Security section.
- Now click View installed update history.
- Select Uninstall updates.
- Lastly, double-click an update to remove it.
After uninstalling recent updates, check if the issue persists. If this solution solves the problem, you’ll need to prevent Windows from downloading the problematic update again.
Windows 10 automatically installs the missing updates; however, you can also prevent Windows 10 from installing updates automatically.
After doing that, your problem should be resolved entirely.
3. Reinstall .NET Framework
Some PC issues are hard to tackle, especially when it comes to corrupted repositories or missing Windows files. If you are having troubles fixing an error, your system may be partially broken.
We recommend installing Restoro, a tool that will scan your machine and identify what the fault is.
Click here to download and start repairing.
Usually, uninstalling and then reinstalling or repairing the.NET Framework should resolve many problems, but specific systems may encounter errors or failure for various reasons.
When installing, removing, or cleaning the traces of the.NET Framework, a cleanup program named CCleaner is available to complete all necessary tasks.
This process requires you to remove all fires related to .NET Framework 4 and download it again as a Windows update.
The tool will clean up the system by removing files, folders, registry keys and values, and Windows Installer product registration information for the.NET Framework.
After removing .NET Framework 4, you can download it automatically as a Windows update, and the problem should be resolved.
⇒ Get CCleaner
4. Perform a system restore
- Press Windows Key + S and enter system restore, then select Create a restore point from the results list.
- The System Properties window will now appear. Select System Restore.
- When the System Restore window opens, click Next.
- If available, tick the show more restore points checkbox. Select the desired restore point and click Next.
- Finally, follow the instructions on the screen to complete the restoration process.
Note that a clean registry will save you the need for a system restore in many cases.
A restore is long and tedious; however, with Restoro you can scan your registry and automatically remove the problematic entries.
5. Run Windows Update Troubleshooter
- Go to Start, and click on Settings.
- Head over to Update & Security.
- Click Troubleshoot, find Windows Update and click Run the troubleshooter.
- Lastly, follow further on-screen instructions, restart your computer, and check if the Windows update keeps reinstalling.
- How to Fix USB Error Code 43 on Windows 10
- WaasMedic Agent.exe High Disk Usage: How to Stop It?
- Group Policy Editor is Missing on Windows 10: How to Enable
- Fix: Event ID 7023 Error in Windows 10 & 11 [& What Is]
6. Run the SFC and DISM scans
6.1 Running the SFC scan
- Go to Start, type command, right-click on Command Prompt, and select Run as administrator.
- A new cmd window appears. Type the line below and hit Enter:
sfc /scannow - Finally, wait until the scan and repair process is finished.
6.2 Running DISM
- Go to Start, type command, right-click on Command Prompt, and select Run as administrator.
- A new cmd window appears. Type the line below and hit Enter:
DISM.exe/Online /Cleanup-image /Restorehealth - Also, if the DISM can’t obtain files online, try using your USB or DVD installation. Insert media, type the command below, and hit Enter (be sure to replace /C:/RepairSourceWindows with the path of your DVD or USB).
DISM.exe/Online /Cleanup-Image /RestoreHealth /Source:C:RepairSourceWindows /LimitAccess
That is all you should do if the Windows update keeps reinstalling on your devices.
Lastly, please reach the comments section below if you have any additional comments or questions or if this solution somehow didn’t work.
Newsletter
Deleting the SoftwareDistribution directory is a fast fix
by Ivan Jenic
Passionate about all elements related to Windows and combined with his innate curiosity, Ivan has delved deep into understanding this operating system, with a specialization in drivers and… read more
Updated on November 7, 2022
Reviewed by
Vlad Turiceanu
Passionate about technology, Windows, and everything that has a power button, he spent most of his time developing new skills and learning more about the tech world. Coming… read more
- If Windows continues to install the same update, you may need to perform a system restore.
- You should also remove the problematic update in order to fix this issue.
XINSTALL BY CLICKING THE DOWNLOAD FILE
This software will repair common computer errors, protect you from file loss, malware, hardware failure and optimize your PC for maximum performance. Fix PC issues and remove viruses now in 3 easy steps:
- Download Restoro PC Repair Tool that comes with Patented Technologies (patent available here).
- Click Start Scan to find Windows issues that could be causing PC problems.
- Click Repair All to fix issues affecting your computer’s security and performance
- Restoro has been downloaded by 0 readers this month.
Update reminders could be annoying sometimes, but how annoying is it when you constantly get the reminder about the same update, even if you’ve installed that update before? This is the case when Windows update keeps reinstalling.
So if your computer is receiving the same update repeatedly, we maybe have a solution.
Why is my Windows 10 constantly updating?
If Windows keeps installing the same update, it could be triggered by different factors. Here are the most common:
- Badly installed updates – This error mostly happens when the OS cannot install the update correctly. Sometimes, these updates need deletion.
- Problematic updates – While updates are welcome additions, there are a few cases of bad updates, which can cause bugs on your computer.
- Windows unable to detect updates – Even after an update is installed, in some rare cases, the OS may be unable to detect it, leading to fresh installation attempts.
Speaking of Windows Update issues, users also reported the following problems:
- Windows 10 keeps installing updates – According to users, Windows 10 keeps installing the same updates on their PC. You must stop the Windows Update service and delete the SoftwareDistribution directory to fix this problem.
- Same Windows update keeps trying to install – This is another problem that Windows users can encounter. If you’re having this issue on your PC, you should be able to fix it using one of our solutions.
- Windows 10 keeps downloading the same updates – This is also a common problem with Windows 10. If Windows 10 keeps downloading the same update, you can fix the problem by removing the problematic update or by using System Restore.
Now let us explore the best solutions.
What can I do when Windows Update keeps installing the same update?
1. Delete the SoftwareDistribution directory
- Press Windows Key + X and select Command Prompt (Admin) from the menu.
- Type the following scripts, pressing Enter after each one:
net stop wuauservrename c:windowsSoftwareDistribution softwaredistribution.oldnet start wuauservexit - Press Windows Key + R and enter C:Windows, press Enter, or click OK.
- This will open the Windows folder, search for SoftwareDistribution and delete it.
- Finally, restart your computer.
Now all backups and downloads of Windows Update are deleted, and your problematic update, and you shouldn’t face this issue anymore.
2. Remove the problematic update
- Open the Settings by using the Windows Key + I shortcut.
- When the Settings app opens, click the Update & Security section.
- Now click View installed update history.
- Select Uninstall updates.
- Lastly, double-click an update to remove it.
After uninstalling recent updates, check if the issue persists. If this solution solves the problem, you’ll need to prevent Windows from downloading the problematic update again.
Windows 10 automatically installs the missing updates; however, you can also prevent Windows 10 from installing updates automatically.
After doing that, your problem should be resolved entirely.
3. Reinstall .NET Framework
Some PC issues are hard to tackle, especially when it comes to corrupted repositories or missing Windows files. If you are having troubles fixing an error, your system may be partially broken.
We recommend installing Restoro, a tool that will scan your machine and identify what the fault is.
Click here to download and start repairing.
Usually, uninstalling and then reinstalling or repairing the.NET Framework should resolve many problems, but specific systems may encounter errors or failure for various reasons.
When installing, removing, or cleaning the traces of the.NET Framework, a cleanup program named CCleaner is available to complete all necessary tasks.
This process requires you to remove all fires related to .NET Framework 4 and download it again as a Windows update.
The tool will clean up the system by removing files, folders, registry keys and values, and Windows Installer product registration information for the.NET Framework.
After removing .NET Framework 4, you can download it automatically as a Windows update, and the problem should be resolved.
⇒ Get CCleaner
4. Perform a system restore
- Press Windows Key + S and enter system restore, then select Create a restore point from the results list.
- The System Properties window will now appear. Select System Restore.
- When the System Restore window opens, click Next.
- If available, tick the show more restore points checkbox. Select the desired restore point and click Next.
- Finally, follow the instructions on the screen to complete the restoration process.
Note that a clean registry will save you the need for a system restore in many cases.
A restore is long and tedious; however, with Restoro you can scan your registry and automatically remove the problematic entries.
5. Run Windows Update Troubleshooter
- Go to Start, and click on Settings.
- Head over to Update & Security.
- Click Troubleshoot, find Windows Update and click Run the troubleshooter.
- Lastly, follow further on-screen instructions, restart your computer, and check if the Windows update keeps reinstalling.
- How to Fix USB Error Code 43 on Windows 10
- WaasMedic Agent.exe High Disk Usage: How to Stop It?
- Group Policy Editor is Missing on Windows 10: How to Enable
6. Run the SFC and DISM scans
6.1 Running the SFC scan
- Go to Start, type command, right-click on Command Prompt, and select Run as administrator.
- A new cmd window appears. Type the line below and hit Enter:
sfc /scannow - Finally, wait until the scan and repair process is finished.
6.2 Running DISM
- Go to Start, type command, right-click on Command Prompt, and select Run as administrator.
- A new cmd window appears. Type the line below and hit Enter:
DISM.exe/Online /Cleanup-image /Restorehealth - Also, if the DISM can’t obtain files online, try using your USB or DVD installation. Insert media, type the command below, and hit Enter (be sure to replace /C:/RepairSourceWindows with the path of your DVD or USB).
DISM.exe/Online /Cleanup-Image /RestoreHealth /Source:C:RepairSourceWindows /LimitAccess
That is all you should do if the Windows update keeps reinstalling on your devices.
Lastly, please reach the comments section below if you have any additional comments or questions or if this solution somehow didn’t work.
Newsletter
На чтение 5 мин. Просмотров 2.1k. Опубликовано 03.09.2019
Обновления Windows иногда зависают при загрузке рабочего стола или ноутбука. Такое случается не часто, но некоторые пользователи сообщают, что Центр обновления Windows застревает, заявляя: « У нас есть некоторые обновления для вашего ПК. Это может занять несколько минут.
Тем не менее, это не займет несколько минут, так как обновление застряло на несколько часов; и пользователи не могут войти в Windows. Это похоже на знакомую проблему? Если это так, вы можете войти в Windows, когда обновление застревает.
Содержание
- Обновления Windows 10 могут занять несколько минут?
- 1. Дайте обновлению время для завершения
- 2. Нажмите Ctrl + Alt + Del Hotkey
- 3. Сбросить ваш рабочий стол или ноутбук
- 4. Отключите ноутбук
- 5. Запустите Windows в безопасном режиме
- 6. Используйте инструмент восстановления системы
- 7. Запустите средство устранения неполадок Центра обновления Windows.
- 8. Отключите службу Windows Update
1. Дайте обновлению время для завершения
Хорошо, это может быть очевидным предложением; но не думайте, что обновление застряло слишком быстро. Большинство незначительных обновлений обычно не занимает больше получаса. Однако основные обновления обычно занимают более часа. Обновление Windows 10 Fall Creators может занять до четырех часов.
В этом случае говорится, что « может занять несколько минут », что говорит о незначительном обновлении. Если бы это было серьезное обновление, это не сказало бы, что это займет несколько минут. Тем не менее, подождите не менее часа, чтобы обновление завершилось.
2. Нажмите Ctrl + Alt + Del Hotkey
Первое, что нужно сделать, когда обновление Windows застряло, – это нажать сочетание клавиш Ctrl + Alt + Del. Это может привести вас к экрану входа в Windows. Оттуда вы можете войти в Windows, как обычно. Кроме того, вы также можете выключить или перезапустить Windows.
3. Сбросить ваш рабочий стол или ноутбук
Если Ctrl + Alt + Del не открывает экран входа в Windows, перезагрузите компьютер или ноутбук. Нажмите кнопку запуска на рабочем столе или ноутбуке и удерживайте ее около пяти секунд, чтобы выключить компьютер. Затем вы можете снова включить его.
- ТАКЖЕ ЧИТАЙТЕ: Быстрое исправление: «Ошибка при настройке обновлений Windows, отмена изменений»
4. Отключите ноутбук
Если обновление застряло на ноутбуке, вы можете вместо этого отключить ноутбук. Тогда батарея ноутбука со временем разрядится. После этого вы можете снова подключить ноутбук и запустить его снова. Как вариант, зарядите ноутбук и запустите его.
5. Запустите Windows в безопасном режиме
Если обновление все еще зависло, запустите Windows в безопасном режиме. Раньше вы могли запускать Windows в безопасном режиме, нажимая F8 во время загрузки. Однако это не работает для безопасного режима Windows 10.
Вы можете выбрать Безопасный режим в меню «Дополнительные параметры запуска». Чтобы открыть меню «Дополнительные параметры запуска», вам потребуется вставить установочный DVD-диск или USB-накопитель Windows 10/8 при запуске ноутбука или настольного компьютера. Выберите Устранение неполадок , Дополнительные параметры и Восстановление при загрузке в меню «Дополнительные параметры запуска». Затем нажмите 4, чтобы выбрать Включить безопасный режим в меню «Параметры запуска».

Если у вас нет установочного DVD-диска или флэш-накопителя Windows 10/8, вы все равно можете установить диск восстановления с пустой флешкой, если у вас есть другой настольный компьютер или ноутбук. На этом ПК должна быть установлена та же платформа, что и на зависшем обновлении. Затем вы можете настроить диск восстановления Windows, как описано в этом посте, с помощью которого открывается меню «Дополнительные параметры запуска».
6. Используйте инструмент восстановления системы
Вы можете использовать инструмент восстановления системы, когда находитесь в безопасном режиме Windows. Это отменит неполное обновление. Вот как вы можете использовать инструмент восстановления системы в Windows 10 и 8.
- Нажмите клавишу Win + R, чтобы открыть Run.

- Введите “rstrui.exe” в разделе “Выполнить” и нажмите кнопку ОК . Это открывает инструмент восстановления системы на снимке ниже.

- Нажмите кнопку Далее в окне восстановления системы.
- Затем выберите последнюю точку восстановления, которая вернет Windows обратно к дате непосредственно перед зависшим обновлением.
- Обратите внимание, что вы потеряете программное обеспечение, добавленное в Windows после выбранной точки восстановления. Нажмите кнопку Сканировать на наличие уязвимых программ , чтобы открыть окно со списком программ, которые будут удалены.

- Нажмите кнопки Далее и Готово , чтобы подтвердить выбранную точку восстановления.
7. Запустите средство устранения неполадок Центра обновления Windows.
Средство устранения неполадок Центра обновления Windows также может устранять проблемы Центра обновления Windows. Это средство устранения неполадок может исправить Центр обновления Windows, поэтому дальнейшие обновления не будут зависать. Вы можете открыть это средство устранения неполадок в Win 10 следующим образом.
- Нажмите кнопку Cortana на панели задач.
- Введите ключевое слово «устранение неполадок» в поле поиска.
- Нажмите «Устранение неполадок», чтобы открыть окно непосредственно ниже.

- Выберите Центр обновления Windows и нажмите его кнопку Запустить средство устранения неполадок . Это откроет средство устранения неполадок, показанное ниже.

- Затем вы можете пройти через средство устранения неполадок обновления.
8. Отключите службу Windows Update
Возможно, лучший способ гарантировать, что вы не получите дальнейшие зависания обновлений, это отключить службу Windows Update. Однако тогда Windows не получит дальнейших обновлений. Тем не менее, это будет достаточное временное исправление для повторяющихся застрявших обновлений, если ничего больше. Вот как вы можете отключить Центр обновления Windows.
- Откройте Run с помощью клавиши Win + R.
- Введите «services.msc» в текстовом поле «Выполнить» и нажмите кнопку ОК .
- Прокрутите вниз до Центра обновления Windows в окне, показанном непосредственно ниже.

- Дважды щелкните Центр обновления Windows, чтобы открыть окно на снимке экрана ниже.

- Выберите Отключено в раскрывающемся меню Тип запуска.
- Затем нажмите Применить и ОК , чтобы подтвердить новую настройку.
Таким образом, вы можете исправить застрявшие обновления в первую очередь для Windows 10 и 8. Запустите Windows в безопасном режиме, если это необходимо, а затем используйте средство восстановления системы или средство устранения неполадок обновления Win. Отключите службу обновления в качестве окончательного решения. Ознакомьтесь с этой статьей для получения дополнительных советов, которые могут исправить Windows Update.
Ранее Microsoft подтвердила, что обновить операционную систему до Windows 11 через «Центр обновлений Windows» смогут только пользователи совместимых устройств. Для проверки совместимости предлагается использовать утилиту PC Health Check, но, похоже, что это не единственный вариант. В одной из свежих сборок Windows 10 21H2, которая недавно стала доступна инсайдерам, о готовности компьютера к установке Windows 11 уведомляет сам «Центр обновлений Windows».
Изображение: Windows Latest
«Отличная новость — ваш компьютер соответствует минимальным системным требованиям Windows 11. Конкретные сроки, когда она будет предложена для установки, могут изменяться по мере того, как мы подготовим её для вас. Примечание: некоторые функции Windows 10 недоступны в Windows 11. Некоторые приложения и функции могут иметь дополнительные требования», — говорится в сообщении, которое выдаёт «Центр обновлений Windows» в одной из последних бета-сборок Windows 10. Там же можно найти ссылки на соответствующие статьи поддержки, чтобы получить дополнительную информацию о системных требованиях Windows 11 и другие сопутствующие данные.
Изображение: Windows Latest
Несмотря на то, что недавно Microsoft расширила список процессоров, совместимых с Windows 11, компьютеры с чипами AMD Ryzen первого поколения в него не вошли. Однако, похоже, что разработчики оставят возможность установки Windows 11 на неподдерживаемые устройства с помощью загрузочного носителя с ISO-образом операционной системы.
Если вы заметили ошибку — выделите ее мышью и нажмите CTRL+ENTER.
Компьютера», «не отключайте компьютер
Явно, что что-то не так и сто делать?

18.08.2019
Если есть возможность оставь да завтра, не откл. Интернет. Если неохота-перегружай принудительно. Может заработает, может проковыряешься. В любом случае с обновлением что-то не то. Может завтра заплатку выпустят.

18.08.2019
Ничего. Какие характеристики у компьютера? Если они наподобие «Intel Pentium III, 512 MB DDR1», то не удивительно. Можно перезагрузить комп, настройки при этом должны сохраниться.

18.08.2019
У меня ноутбук сегодня около 12-ти часов обновлялся
- Каждые несколько часов на диске с Windows теряю по несколько МБ. Вчера перед сном 80,5Gb. Сейчас уже 80.4Gb Браузер Гугл хром или Тим вивер что-то сжирают? Кроме них ничего не установлено
- Установка винды (7ая, 64бит, про) зависла на Установка обновлений (несколько часов так стоит уже, 3й раз ставлю) На этой же стадии, когда второй раз ставил, выдало ошибку, хотя в первый раз (я я тогда флешку не вытянул) все за несколько секунд прошло. Образ у меня нормальный
- Ставил винду 10, ждал около 3 часов, когда была проверка обновлений на 30% после перезагрузки вылезла эта херь Никак не убрать ее, пришлось вырубить комп от БП. Что делать и как норм Винду поставить? (ОЗУ 10Gb вроде хватало) Ставил через установщик с сайта официального 14гигов под Винду на диске c было
- Как вернуть индикатор смены языков (языковую панель) на его законное место в трее около часов в Windows 10? Пуск-Параметры-Время и язык — здесь настраиваю языковую панель, она как и положено видна в трее, но стоит только перезагрузиться и она пропадает снова. Что сделать, чтобы её закрепить там навсегда?
Добавить комментарий
Windows 10 продолжает получать изменения и бросает новые сообщения. Вот один из тех, с которыми я столкнулся недавно — У нас есть обновление для вас, Варианты, доступные мне, были Перезагрузить сейчас — Это приведет к перезагрузке компьютера и установке обновления сразу; В другой раз будет означать, что мне снова напомнят. Третья кнопка Хорошо означает, что вы соглашаетесь с тем, что ОС будет обновляться в запланированное время. Сообщение может заблокировать ваш экран, и вы должны нажать одну из кнопок.
У нас есть обновление для вас
У вас есть новейшее обновление для Windows.
Некоторые видят вариацию этого, когда сообщение идет как — У нас есть новейшее обновление функций Windows, которое вы готовы к установке.
Если вам интересно, является ли это законным сообщением, тогда да. Microsoft предлагает обновить версию Windows 10 с помощью новейшего обновления функциональных возможностей
Windows является сервисом, и поэтому два раза в год Microsoft планирует предложить вам новые обновления функций вместе с другими обновлениями и исправлениями.
Если вы видите это сообщение, вам нужно решить, готовы ли вы сразу обновить свой компьютер или выполнить обновление в другое время. Соответственно, нажмите соответствующую кнопку. Если вы выберете кнопку OK, Windows будет обновлена в соответствии с запланированным временем, указанным здесь.
Надеюсь, что это небольшое сообщение прояснит ваши сомнения.

PC-PORTAL
МЕНЮ
Привет мы подготовили несколько обновлений для вашего компьютера
Обновлено: 09.10.2023
Читайте также:
- Проверка подлинности при включении питания hp
- Программа для сканирования печатей и штампов
- Сравнение видеокарт quadro k620
Что делать если после отключения автоматического обновления в Windows 10 после пррезагрузки ноутбука вылезло окно "привет, мы подготовили несколько обновлений…" Мигает то — вопрос №2769918
от» привет», то к » это может занять несколько минут» и так несколько часов. Как выйти с этого, вернуться на рабочий стол? Это явный лаг оперативки
Крис
13.02.18
Технологии
1 ответ