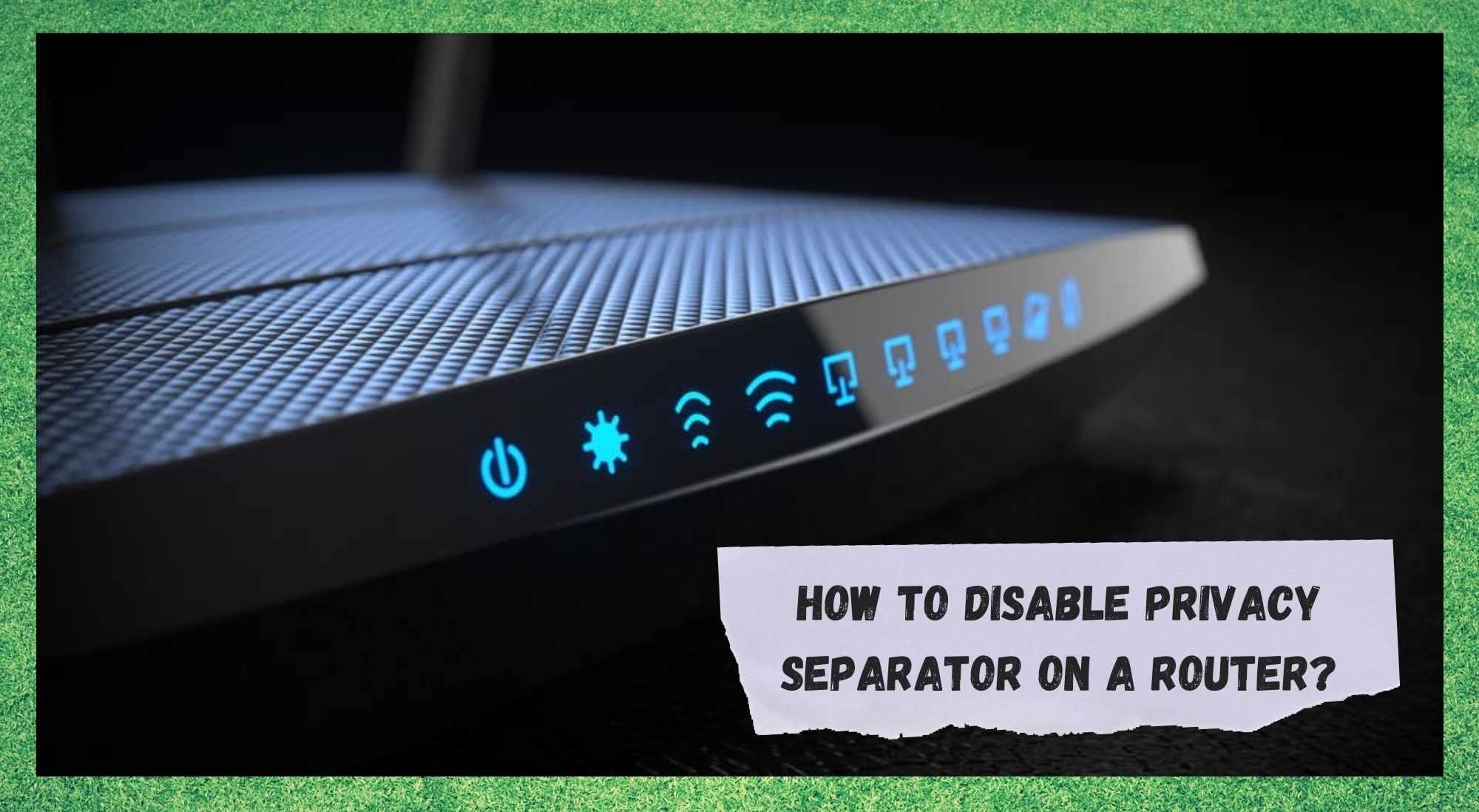
There’s no doubt about it, routers have come a long way from the primitive devices we got back in the early days of wireless internet. Now, there are all sorts of features and quirks built into our modems that we may not even realise are there.
Of course, none of these will interfere with the workings of the modem, and most are really useful, but this does mean that there is now a bit more potential for something to go wrong.
On most modern routers, you’ll get such useful extras as VPNs, all sorts of firewalls, and other features to enhance the security of your home network. This stuff isn’t really left to chance anymore.
Among all of these new features though, is one that kind of just slipped I under the radar – and it can create quite a lot of annoyance if you don’t know what to do with it.
Highly advanced routers now come with a feature known as the privacy separator. For many, this is more of a hindrance than a help. So, seeing a we’re seeing more and more comments asking how to disable the privacy separator, we decided to put together this little guide to show you how!
How does a Privacy Separator work?
Seeing as there is still quite a bit of confusion about how these work, we’ll get stuck into clearing that up first. Basically, this separator is a feature that isolates any and all devices that are connected to your Wi-Fi network.
While doing this it will also makes sure that all devices connected to your network can’t ‘find’ each other. Effectively, they can’t see what each other are. As a result of this, no device on your network will be able to communicate with any other device on the same network. No information will be able to be sent from one to the other.
Of course, these sorts of features are great for public networks, making sure that everyone using that network will feel safe and secure as they browse, not worrying about their bank details being exposed etc.
This sort of set up can also have a practical use if you want to set up a network specifically for the use of gests that you may be having over. But on a private network, there really isn’t all that much need to have this level of security.
Assumedly, the threat of meddling will be coming from the outside and not from anyone connected to your Wi-Fi connection, right? So, this is why quite a few private users want to just get rid of it by disabling the feature entirely. And here’s how you go about that!
Can the Privacy Separator be disabled?
Of course, it is 100% a reality to remove this feature from your network without causing any negative effects to any other element of the network. Better yet, it isn’t anywhere near as tough to do as you may have expected.
So, if you’re worried you may not be techy enough to work through this, don’t be. It’s easy enough and we will try to walk you through all of it thoroughly.
And now we get to the part where we explain how it’s done. The only really difficult part of this is that the brand of the router will have an effect on how exactly how the process goes. However, the good news is that there will only be slight variations on this. So, the first part of this will require you to open the admin panel of your router.
The next thing from here is to then get the IP Address of your outer. In some cases, you may even have this on the bottom of the router. Once you have the IP address, you can then log in using the credentials that you used to create the account.
And now you’re into the business end of the workings. You can now navigate to the ‘advanced settings’ part and then go into ‘security settings’ from there.
The next thing you will need to go into will have a title that reads something like ‘privacy separator’. This setting can also be called something akin to ‘wireless isolation’.
In either case, if you see something similar to these titles, you’ll know you’re in the right place. You can now enable or disable that setting at will whenever you choose to.
Для обеспечения максимальной безопасности, производительности и надежности мы рекомендуем эти настройки для маршрутизаторов Wi-Fi, базовых станций или точек доступа, используемых с продуктами Apple.
Эта статья предназначена в первую очередь для сетевых администраторов и других лиц, управляющих собственной сетью. Если вы пытаетесь подключиться к сети Wi-Fi, вам может помочь одна из следующих статей:
Предупреждения о конфиденциальности и безопасности
Если на вашем устройстве Apple отображается предупреждение о конфиденциальности или слабой безопасности сети Wi-Fi, эта сеть может раскрыть информацию о вашем устройстве. Apple рекомендует подключаться к сетям Wi-Fi, которые соответствуют или превосходят стандарты безопасности, описанные в этой статье.
Чтобы ваши устройства могли безопасно и надежно подключаться к вашей сети, последовательно применяйте эти настройки к каждому маршрутизатору Wi-Fi и точке доступа, а также к каждому диапазону двухдиапазонного, трехдиапазонного или другого многодиапазонного маршрутизатора.
Установите значение WPA3 Personal для большей безопасности
Установите значение WPA2/WPA3 Transitional для совместимости со старыми устройствами
Настройка безопасности определяет тип аутентификации и шифрования, используемые вашим маршрутизатором, а также уровень защиты конфиденциальности данных, передаваемых по его сети. Какой бы параметр вы ни выбрали, всегда устанавливайте надежный пароль для подключения к сети.
Не создавайте и не присоединяйтесь к сетям, использующим старые, устаревшие протоколы безопасности. Они больше не являются безопасными, снижают надежность и производительность сети, а также приводят к тому, что на вашем устройстве отображается предупреждение системы безопасности:
Настоятельно не рекомендуется использовать настройки, отключающие безопасность, такие как «Нет», «Открыто» или «Незащищено». Отключение безопасности отключает аутентификацию и шифрование и позволяет любому присоединиться к вашей сети, получить доступ к ее общим ресурсам (включая принтеры, компьютеры и интеллектуальные устройства), использовать ваше интернет-соединение и отслеживать посещаемые вами веб-сайты и другие данные, передаваемые по вашей сети или Интернету. связь. Это риск, даже если безопасность временно отключена или для гостевой сети.
Имя сети Wi-Fi, или SSID (идентификатор набора услуг), — это имя, которое ваша сеть использует для оповещения о своем присутствии на других устройствах. Это также имя, которое пользователи поблизости видят в списке доступных сетей на своем устройстве.
Используйте имя, уникальное для вашей сети, и убедитесь, что все маршрутизаторы в вашей сети используют одно и то же имя для каждого диапазона, который они поддерживают. Например, не используйте общие имена или имена по умолчанию, такие как linksys, netgear, dlink, wireless, или 2wire, и не называйте диапазоны 2,4 ГГц и 5 ГГц по-разному.
Если вы не будете следовать этому руководству, устройства могут ненадежно подключаться к вашей сети, ко всем маршрутизаторам в вашей сети или ко всем доступным диапазонам ваших маршрутизаторов. А устройства, которые присоединяются к вашей сети, с большей вероятностью встретятся с другими сетями с таким же именем, а затем автоматически попытаются подключиться к ним.
Маршрутизатор можно настроить так, чтобы его сетевое имя (SSID) было скрыто.Ваш маршрутизатор может неправильно использовать «закрытый» для обозначения скрытого, а «широковещательный» — для не скрытого.
Скрытие имени сети не скрывает сеть от обнаружения и не защищает ее от несанкционированного доступа. А из-за того, как устройства ищут и подключаются к сетям Wi-Fi, использование скрытой сети может раскрыть информацию, которая может быть использована для идентификации вас и используемых вами скрытых сетей, таких как ваша домашняя сеть. При подключении к скрытой сети на вашем устройстве может отображаться предупреждение о конфиденциальности из-за этой угрозы конфиденциальности.
Чтобы защитить доступ к вашей сети, используйте соответствующий параметр безопасности.
Если эта функция включена, ваш маршрутизатор можно настроить таким образом, чтобы разрешать подключение к сети только тем устройствам, которые имеют указанные MAC-адреса (управление доступом к среде). Не следует полагаться на эту функцию для предотвращения несанкционированного доступа к вашей сети по следующим причинам:
Чтобы защитить доступ к вашей сети, используйте соответствующий параметр безопасности.
Если возможно, настройте маршрутизатор на автоматическую установку обновлений программного и микропрограммного обеспечения по мере их появления. Обновления встроенного ПО могут повлиять на доступные вам параметры безопасности, а также обеспечить другие важные улучшения стабильности, производительности и безопасности вашего маршрутизатора.
Установите значение Все (предпочтительно) или от Wi-Fi 2 до Wi-Fi 6 (802.11a/g/n/ac/ax)
Эти настройки, доступные отдельно для диапазонов 2,4 ГГц и 5 ГГц, определяют, какие версии стандарта Wi-Fi используются маршрутизатором для беспроводной связи. Более новые версии обеспечивают более высокую производительность и поддерживают одновременное использование большего количества устройств.
Обычно лучше включить все режимы, предлагаемые вашим маршрутизатором, а не подмножество этих режимов. Все устройства, в том числе более старые, могут подключаться с использованием самого быстрого из поддерживаемых ими режимов радиосвязи. Это также помогает уменьшить помехи от соседних устаревших сетей и устройств.
Полоса Wi-Fi похожа на улицу, по которой могут передаваться данные. Большее количество диапазонов обеспечивает большую пропускную способность и производительность вашей сети.
Каждый диапазон вашего маршрутизатора разделен на несколько независимых каналов связи, как полосы на улице. Если выбран автоматический выбор канала, маршрутизатор выбирает для вас лучший канал Wi-Fi.
Если ваш маршрутизатор не поддерживает автоматический выбор канала, выберите тот канал, который лучше всего работает в вашей сетевой среде. Это зависит от помех Wi-Fi в вашей сетевой среде, которые могут включать помехи от любых других маршрутизаторов и устройств, использующих тот же канал. Если у вас несколько маршрутизаторов, настройте каждый из них на использование разных каналов, особенно если они расположены близко друг к другу.
Установите значение 20 МГц для диапазона 2,4 ГГц.
Установите значение «Авто» или все значения ширины (20 МГц, 40 МГц, 80 МГц) для диапазона 5 ГГц.
Ширина канала указывает, насколько большой канал доступен для передачи данных. Более широкие каналы быстрее, но более подвержены помехам и с большей вероятностью будут мешать работе других устройств.
Установите значение Включено, если ваш маршрутизатор является единственным DHCP-сервером в сети
DHCP (протокол динамической конфигурации хоста) назначает IP-адреса устройствам в вашей сети. Каждый IP-адрес идентифицирует устройство в сети и позволяет ему взаимодействовать с другими устройствами в сети и Интернете. Сетевому устройству нужен IP-адрес так же, как телефону нужен телефонный номер.
В вашей сети должен быть только один сервер DHCP. Если DHCP включен более чем на одном устройстве, например на кабельном модеме и маршрутизаторе, конфликты адресов могут препятствовать подключению некоторых устройств к Интернету или использованию сетевых ресурсов.
Установите 8 часов для домашней или офисной сети; 1 час для точек доступа или гостевых сетей
Время аренды DHCP – это время, в течение которого IP-адрес, назначенный устройству, зарезервирован для этого устройства.
Маршрутизаторы Wi-Fi обычно имеют ограниченное количество IP-адресов, которые они могут назначать устройствам в сети.Если это число исчерпано, маршрутизатор не может назначать IP-адреса новым устройствам, и эти устройства не могут взаимодействовать с другими устройствами в сети и Интернете. Сокращение времени аренды DHCP позволяет маршрутизатору быстрее освобождать и переназначать старые IP-адреса, которые больше не используются.
Установите значение «Включено», если ваш маршрутизатор является единственным устройством, обеспечивающим NAT в сети.
NAT (преобразование сетевых адресов) выполняет преобразование между адресами в Интернете и адресами в вашей сети. NAT можно понять, представив почтовый отдел компании, где доставка сотрудникам по адресу компании направляется в офисы сотрудников внутри здания.
Как правило, NAT следует включать только на маршрутизаторе. Если NAT включен более чем на одном устройстве, например на кабельном модеме и маршрутизаторе, в результате «двойного NAT» устройства могут потерять доступ к определенным ресурсам в сети или Интернете.
WMM (мультимедиа Wi-Fi) отдает приоритет сетевому трафику для повышения производительности различных сетевых приложений, таких как видео и голос. На всех маршрутизаторах, поддерживающих Wi-Fi 4 (802.11n) или более поздней версии, WMM должен быть включен по умолчанию. Отключение WMM может повлиять на производительность и надежность устройств в сети.
Эти функции могут повлиять на настройку маршрутизатора или устройств, которые к нему подключаются.
Если вы подключаетесь к сети Wi-Fi с iPhone, iPad, iPod touch или Apple Watch, узнайте, как использовать частные адреса Wi-Fi на этих устройствах.
Убедитесь, что на вашем устройстве включены службы геолокации для работы в сети Wi-Fi, поскольку правила каждой страны или региона определяют разрешенные для них каналы Wi-Fi и мощность беспроводного сигнала. Службы геолокации помогают убедиться, что ваше устройство может надежно видеть и подключаться к ближайшим устройствам, а также хорошо работает при использовании Wi-Fi или функций, зависящих от Wi-Fi, таких как AirPlay или AirDrop.
На вашем iPhone, iPad или iPod touch:
- Выберите «Настройки > Конфиденциальность > Службы геолокации».
- Включите службы геолокации.
- Прокрутите список до конца и нажмите «Системные службы».
- Включите «Сеть и беспроводная связь» (или «Сеть Wi-Fi»).
Автоподключение при использовании сетей Wi-Fi оператора беспроводной связи
Сети Wi-Fi оператора беспроводной связи – это общедоступные сети, созданные вашим оператором беспроводной связи и его партнерами. Ваш iPhone или другое сотовое устройство Apple воспринимает их как известные сети и автоматически подключается к ним.
Если вы видите «Предупреждение о конфиденциальности» под названием сети вашего оператора в настройках Wi-Fi, ваша сотовая идентификация может быть раскрыта, если ваше устройство подключится к вредоносной точке доступа, выдающей себя за сеть Wi-Fi вашего оператора. Чтобы избежать такой возможности, вы можете запретить своему iPhone или iPad автоматически подключаться к сети Wi-Fi вашего оператора:

Информация о продуктах, не производимых Apple, или независимых веб-сайтах, не контролируемых и не тестируемых Apple, предоставляется без рекомендации или одобрения. Apple не несет ответственности за выбор, работу или использование сторонних веб-сайтов или продуктов. Apple не делает никаких заявлений относительно точности или надежности сторонних веб-сайтов. Свяжитесь с поставщиком для получения дополнительной информации.
Эти современные маршрутизаторы, которые вы получаете, представляют собой не просто модемы, которые также могут создавать беспроводные сети, но и множество других важных функций, которые вы получите в этих маршрутизаторах.Эти функции включают VPN, а также все брандмауэры и другие важные функции безопасности, которые не только обеспечивают безопасность сети, но и повышают ее производительность.
Помимо всего этого, вы также можете пользоваться разделителем конфиденциальности на некоторых из этих продвинутых маршрутизаторов. Вот несколько вещей, которые вам нужно знать об этом, и если вы ищете способы отключить его.
Разделитель конфиденциальности
Privacy Separator — лучшее, что вы можете получить на любом маршрутизаторе. По сути, это функция, которая изолирует все беспроводные устройства, подключенные к вашей сети Wi-Fi.
Это не только изолирует все устройства, но и позволяет гарантировать, что устройства, подключенные к вашей сети Wi-Fi, не смогут обнаружить, какие другие устройства подключены к сети, и не смогут получить доступ к другим устройствам в той же сети. сети через сеть Wi-Fi или отправлять информацию друг другу.
Это может быть полезно для обеспечения конфиденциальности в общедоступных сетях или в какой-либо сети, которую вы настроили для подключения гостей и т. д., но это также может стать проблемой для совместной работы устройств. Вот почему, если вы хотите отключить его, вот несколько вещей, которые вам нужно знать об этом.
Возможно ли это?
Да, вы можете отключить разделитель конфиденциальности на любом доступном устройстве. Особенно, если вы получаете маршрутизатор с разделителем конфиденциальности, вы определенно получаете доступ к отключению и включению его по вашему выбору.
Вот почему вам просто нужно найти правильный способ сделать это, и это поможет вам отключить разделитель конфиденциальности. Вам просто нужно убедиться, что вы знаете, что это значит, и во что вы вляпаетесь, если отключите разделитель конфиденциальности.
Как отключить разделитель конфиденциальности на маршрутизаторе?
Следующее, что вы должны знать, это то, как заставить его работать, и это тоже довольно просто. Все, что вам нужно сделать, это выяснить, какой маршрутизатор вы используете и как получить доступ к панели администратора вашего маршрутизатора.
После того как вы определите IP-адрес, вам нужно будет убедиться, что вы входите в панель администратора маршрутизатора, используя правильные учетные данные для вашего маршрутизатора. После того, как вы разберетесь с этим, вам нужно будет перейти к дополнительным настройкам маршрутизатора, а затем нажать там на настройки безопасности.
Здесь вы найдете Разделитель конфиденциальности или иногда он упоминается как «Беспроводная изоляция». У вас есть возможность включить или отключить его в соответствии с вашими предпочтениями, и это будет лучше всего для вас, если вы хотите заставить его работать.
Сегодня передовые маршрутизаторы — это не только модемы, обеспечивающие беспроводную сеть. Вы также получите много других необходимых функций от этих маршрутизаторов. Например, VPN, брандмауэр, функция безопасности и т. д. Особенно, если говорить о безопасности, эта функция наиболее важна для повышения производительности вашей сети. Разделитель конфиденциальности — еще одно преимущество, о котором стоит упомянуть. Благодаря этому вы можете получить больше удобства от продвинутого маршрутизатора.
Но вы будете искать способы отключить разделитель конфиденциальности на маршрутизаторе, потому что иногда это может вас беспокоить. Здесь вы найдете базовую информацию о разделителях конфиденциальности и многом другом.
Что такое разделитель конфиденциальности?
Разделитель конфиденциальности – это необходимая функция, которая потребуется от вашего маршрутизатора. Функция этой функции заключается в том, чтобы изолировать беспроводные устройства от вашего WiFi-соединения. Разделитель конфиденциальности также гарантирует, что устройства не смогут обнаружить другие устройства в вашем WiFi-соединении. Кроме того, это делает устройства недоступными для других устройств, подключенных к тому же Wi-Fi-соединению. Поэтому ваши устройства не могут передавать какую-либо информацию на другие устройства.
Кроме того, разделитель конфиденциальности – это средство предотвращения подключения устройств к другим устройствам. Вы получите два типа функций почти на каждом маршрутизаторе.
В основном вы увидите изоляцию точек доступа на старых маршрутизаторах. Модернизированные маршрутизаторы имеют специальные средства управления гостевыми сетями. Например: можно найти местоположение гостевых устройств, контролировать другие устройства, подключенные к сети Wi-Fi, и т. д.
Одним словом, это полезная функция для обычных пользователей. Но это может вызвать проблемы при работе со всеми устройствами вместе. Другая проблема заключается в том, что вам приходится каждый раз настраивать сеть для подключения гостей. Так что нет ничего лучше, чем отключить эту функцию. Но я рекомендую вам узнать больше информации по этому вопросу.
Можно ли внести какие-либо изменения?
К счастью, вы можете это изменить. Вы можете отключить разделитель конфиденциальности на вашем устройстве. Гораздо проще изменить это на маршрутизаторе, на котором уже есть разделитель конфиденциальности. Этот тип маршрутизатора имеет доступ как к параметрам включения, так и к отключению.Вы можете изменить их, когда захотите.
Вот почему необходимо знать, как правильно отключить разделитель конфиденциальности. Если вы будете следовать приведенным ниже инструкциям, это поможет вам понять, как отключить разделитель конфиденциальности на маршрутизаторе. Вам нужно только знать, в чем смысл отключения этого и что вы получите в результате после этого.
Как отключить разделитель конфиденциальности на маршрутизаторе?
Этот процесс довольно прост, для этого вам потребуются две вещи.
- Тип используемого маршрутизатора.
- Доступность панели администратора вашего маршрутизатора.
Теперь обработка,
- Определите правильный IP-адрес.
- Используйте правильные учетные данные для доступа.
- Убедитесь, что вам доступны специальные возможности на панели администратора маршрутизатора.
- После завершения перейдите к дополнительным настройкам маршрутизатора.
- Выберите параметр «Настройка безопасности».
- Вы увидите параметр «Разделитель конфиденциальности». Некоторые маршрутизаторы будут упоминать это как беспроводную изоляцию. Выберите его.
- Теперь выберите вариант включения или выключения. Поскольку мы хотим отключить его, выберите параметр отключения.
Обработка завершена. Теперь ваш разделитель конфиденциальности полностью отключен.
Как отключить и включить изоляцию точки доступа?
Изоляция точки доступа предотвращает обмен данными между другими устройствами, подключенными к вашему Wi-Fi-соединению. Это похоже на разделитель конфиденциальности.
Что в основном делает эта функция?
- Он работает, когда вы подключаете свое устройство к общедоступному соединению Wi-Fi.
- Изоляция точки доступа повышает безопасность и защищает ваши устройства.
Нет необходимости использовать эту функцию дома, так как меньше шансов подвергнуться воздействию вредоносного ПО. Дома вы можете подключаться к другим доступным устройствам через любые доверенные маршрутизаторы.
Однако вы можете отключить эту функцию из-за вашей проблемы. Поэтому, если вам нужно отключить изоляцию точки доступа, следуйте следующим рекомендациям. Для этого вам просто необходимо иметь доверенное соединение.
- Попробуйте выяснить IP-адрес вашего маршрутизатора, которым вы владеете.
- Введите адрес в поле поиска используемого браузера.
- Нажмите клавишу Enter.
- Правильно введите все учетные данные в пустые поля.
- Введите, чтобы войти.
- Теперь перейдите на сторону дополнительных настроек беспроводной сети. Вы также можете найти это как «Настройки беспроводной сети».
- Правильно проверьте переключатель изоляции точки доступа. вы легко обнаружите параметр Disabled.
- Изменить.
- Теперь сохраните измененные настройки маршрутизатора.
Вы успешно отключили изоляцию точки доступа. Если вам не удобно отключать точку доступа, вы все равно можете изменить ее, выполнив те же действия.
Часто задаваемые вопросы (FAQ)
Как правило, он запрещает беспроводным устройствам взаимодействовать с другими устройствами. Вот как это повышает безопасность. Privacy Separator использует мобильный маршрутизатор в качестве превентора. Таким образом, его отключение означает, что вы не используете эту функцию. Иногда вы не можете отключить эту функцию на некоторых мобильных маршрутизаторах.
– Возьмите с собой компьютер, планшет или смартфон.
– Подключите устройство к сети.
– Откройте любой интернет-браузер.
– Введите свой IP-адрес.
– Введите свое имя пользователя и пароль в пустые поля.
– Теперь нажмите «Дополнительно».
– Перейдите к настройкам беспроводной сети.
– Снимите флажок «Включить беспроводную точку доступа».
– Теперь примените.
(Примечание: этот процесс гораздо удобнее для пользователей Netgear.)
Неправильно размещать беспроводные сети рядом друг с другом. Потому что они будут мешать и отвлекать друг друга от своих выступлений. Это приведет к тому, если
<р>1. Они имеют одинаковую рабочую частоту (2,4 ГГц / 5 ГГц).
<р>2. У них одинаковые перекрывающиеся каналы и соседние каналы. Эти каналы помогают беспроводным маршрутизаторам передавать беспроводной сигнал. Может быть от одного до одиннадцати-тринадцати цифровых каналов. Это зависит от модели вашего маршрутизатора или места, где вы его ремонтировали.
Заключение
Многие пользователи не знают, как отключить разделитель конфиденциальности на маршрутизаторе. Некоторые пользователи не находят его удобным для настройки. Надеемся, что эти методы помогут вам. Надеюсь, эта проблема больше вас не побеспокоит. Если вы хотите снова включить разделитель конфиденциальности, выполните те же действия.
Еженедельные популярные публикации 🔥
Похожие сообщения:
Отказ от ответственности для партнеров. Будучи партнером Amazon, мы зарабатываем на соответствующих покупках. Узнать больше..
Благодаря Wi-Fi мы стали на связи как никогда раньше. Целые домохозяйства используют беспроводной Интернет, включая смартфоны, портативные компьютеры, умные домашние устройства, игровые системы и многое другое.Хотя использование Wi-Fi для питания наших устройств может сделать жизнь проще и мобильнее, этот тип подключения к Интернету также может открыть нас для онлайн-угроз, особенно если мы не защитим его.
Многие осознали эту возможность еще в сентябре 2020 года, когда пользователи iOS начали получать оповещения о том, что их сеть Wi-Fi не защищена. Но что именно это означает и что с этим можно сделать? В этой статье мы обсудим некоторые основы Wi-Fi, потенциальные угрозы вашей безопасности и три шага, как защитить домашний Wi-Fi.
Как работает Wi-Fi
Хотя соединение Wi-Fi считается «беспроводным», оно по-прежнему поступает в ваш дом по внешней сети линий, состоящей из медных или оптоволоконных проводов. Эти провода подключаются к гнезду в вашем доме, которое затем подключается к вашему модему через кабель Ethernet. Сигнал становится беспроводным, когда он передается с помощью радиоволн от вашего маршрутизатора. Затем к этой сети можно подключить любое беспроводное устройство в радиусе действия.
В чем разница между маршрутизатором и модемом?
Многие люди используют эти два термина как синонимы. Беспроводной маршрутизатор — это оборудование, которое передает ваше интернет-соединение в сигнал WiFi, который вы можете использовать по всему дому. Модем доставляет интернет-соединение из сети провайдера к вам домой. Однако в наши дни большинство модемов часто имеют встроенный маршрутизатор. В CenturyLink наша комбинация модема и маршрутизатора официально называется жилым шлюзом. Но вы заметите, что мы часто называем его маршрутизатором, а иногда и модемом, что предпочитает большинство пользователей.
Беспроводные соединения можно настроить двумя способами: безопасным и незащищенным. Безопасные беспроводные соединения защищены паролями. Пароль маршрутизатора (часто называемый паролем администратора) позволяет вам получить доступ ко всем настройкам вашего маршрутизатора (используя специальный URL-адрес через ваш браузер), а пароль WiFi или сети позволяет вашим устройствам подключаться к вашей сети. В большинстве модемов CenturyLink по умолчанию включена защита беспроводной сети. Это означает, что когда вы пытаетесь подключить свое устройство к беспроводной сети, вам будет предложено ввести пароль WiFi или сети. Незащищенное соединение означает именно это — любой в пределах досягаемости может подключиться к нему без пароля. Вы можете увидеть этот тип сети Wi-Fi в общественных местах, таких как кафе или библиотеки.
Несмотря на встроенные функции безопасности, многие люди оставляют настройки по умолчанию на своем маршрутизаторе/модеме и в сети. Consumer Reports обнаружил, что 62% людей никогда не меняют пароль администратора для своего маршрутизатора. Эта информация обычно содержится в руководствах пользователя или одинакова для разных марок и моделей, что позволяет другим людям легко получить доступ и вмешаться в ваш маршрутизатор, изменить ваши настройки или заблокировать вас от вашего собственного маршрутизатора. Даже когда люди устанавливают уникальный пароль, он часто ненадежен, и люди забывают регулярно его менять, что делает их сеть уязвимой для хакеров.
Незащищенная сеть может поставить под угрозу ваши фотографии и данные, а также вашу личную и финансовую информацию. Хотя вы можете сообщать свой пароль только членам семьи или приезжим гостям, вы все равно можете столкнуться с некоторыми незваными посетителями на вашем соединении.
Знаете ли вы, кто у вас подключен?
Если ваша сеть не защищена, вы можете не знать, кто еще получает доступ к вашему соединению. Ваши соседи могут даже одолжить ваш Wi-Fi для потоковой передачи контента и серфинга в Интернете. Может показаться, что не так уж сложно позволить соседям одолжить ваш Wi-Fi, но это может быть так. Если они могут получить к нему доступ без вашего разрешения, то и незнакомцы на улице тоже могут это сделать.
Хотя соседи могут не интересоваться вашими электронными файлами и информацией, незнакомец может воспользоваться ими и получить доступ к вашей личной информации. Хакер может перехватить вашу конфиденциальную информацию, используя атаку «человек посередине», развертывая инструменты, которые позволяют им перехватывать любые данные, которые вы передаете, сканируя ваши электронные письма на наличие паролей, загружая незаконный контент или используя ваш компьютер для распространения спама. , шпионское ПО или вирусы. Мало того, что вы будете нести ответственность за любое вредоносное ПО, которое исходит из вашей сети, но кто-то может украсть вашу личность, получить доступ к вашим банковским счетам или даже сделать ваши семейные фотографии.
Ширина
Как защитить домашний Wi-Fi
Взлом сети — это серьезный риск, который можно устранить всего за 3 шага. Вот как защитить домашний Wi-Fi:
1. Переименуйте свою сеть
Каждое устройство, передающее беспроводное соединение, имеет сетевой SSID или «идентификатор набора услуг». Это просто причудливый способ сказать «имя сети». Эти имена обычно предустановлены и являются общими, что облегчает хакерам их поиск и нацеливание. Вы должны обновить свое сетевое имя на что-то уникальное. Вы можете повеселиться, выбрав персональное имя, если оно не раскрывает личность вашей семьи. Убедитесь, что ваше новое сетевое имя также не содержит подсказок для вашего пароля.
Чтобы обновить имя вашей сети, вы должны сначала получить доступ к настройкам беспроводной сети модема, войдя в пользовательский интерфейс модема, а затем перейдя в меню настроек беспроводной сети. Для этого:
Чтобы получить пошаговые инструкции по изменению сетевого имени, нажмите здесь
Чтобы обновить имя вашей сети, вы должны сначала получить доступ к настройкам беспроводной сети модема, войдя в пользовательский интерфейс модема, а затем перейдя в меню настроек беспроводной сети. Чтобы сделать это на маршрутизаторе CenturyLink:
- Подключите устройство, например компьютер или планшет, к Интернету через Wi-Fi или кабель Ethernet, подключенный к модему.
- Откройте веб-браузер и введите http://192.168.0.1 в поле веб-адреса.
- Войдите в интерфейс настроек модема (графический интерфейс модема), используя имя пользователя и пароль администратора. Его можно найти на этикетке модема. Это не то же самое, что имя вашей беспроводной сети (SSID) и пароль (ключ).
- Выберите «Настройка беспроводной сети».
- Выберите «Основные настройки» ИЛИ «Настройка SSID».
- Выберите SSID, который хотите изменить. Вы можете найти свой SSID на этикетке вашего модема. Как правило, первым в раскрывающемся списке является тот, который вам нужен.
- Если он еще не включен, выберите «Широковещательный SSID», чтобы активировать сеть.
- Введите желаемое сетевое имя. SSID не может содержать пробелы. Помните, что это будет видно другим, поэтому оно не должно содержать конфиденциальной информации или подсказок о том, какой у вас пароль.
- Нажмите «Применить», чтобы сохранить изменения.
2. Установите надежные пароли
Чтобы защитить свою сеть Wi-Fi от соседей-паразитов и кого-либо еще, начните с включения шифрования маршрутизатора и установки собственного пароля. Вы должны установить тип безопасности на WPA3, если он доступен, или на WPA2, который требует, чтобы каждое новое устройство вводило пароль для подключения.
Затем вам потребуется создать надежный пароль. Лучшие пароли — это длинные случайные комбинации букв, цифр и символов. Запишите свой пароль от беспроводной сети и прикрепите его к нижней части маршрутизатора или поместите в другое легкодоступное, но безопасное место. Вы также должны изменить пароль вашего маршрутизатора по умолчанию. Убедитесь, что он не совпадает с вашим новым паролем WiFi.
Чтобы получить пошаговые инструкции по изменению пароля Wi-Fi, нажмите здесь
Если вам предоставляется выбор между 64 битами или 128 битами, следуйте этим рекомендациям:
- 64 бита: введите 10 символов *.
- 128 бит: введите 26 символов *
* Символы могут только содержать буквы от A до F и цифры от 0 до 9 без пробелов.
Во всех остальных случаях ваш собственный пароль должен:
- Должен быть от 8 до 63 символов.
- Содержит хотя бы одну цифру от 0 до 9
- Содержит хотя бы одну букву от A до Z.
Примечание. Можно использовать пробел (но не обязательно)
3. Поднимите брандмауэр
Брандмауэр – это аппаратная или программная система безопасности сети, которая блокирует входящие и исходящие данные определенных типов в вашу беспроводную сеть. Ваш маршрутизатор, скорее всего, поставляется с уже установленным маршрутизатором, но он может быть отключен по умолчанию при настройке. Вы будете лучше спать по ночам, зная, что ваши личные данные, файлы, финансовая информация и фотографии защищены вашим собственным брандмауэром.
Чтобы получить пошаговые инструкции по настройке брандмауэра, нажмите здесь
Чтобы настроить брандмауэр на маршрутизаторе CenturyLink, выполните следующие действия:
- Подключите устройство, например компьютер или планшет, к Интернету через Wi-Fi или кабель Ethernet, подключенный к модему. Откройте веб-браузер и введите http://192.168.0.1 в поле веб-адреса.
- Войдите в онлайн-интерфейс пользователя модема (модемный графический интерфейс), используя имя пользователя и пароль администратора. Если вы не изменили настройки по умолчанию, вы можете найти эту информацию на наклейке модема. Обратите внимание, что они отличаются от вашего беспроводного SSID и ключа безопасности.
- Выберите «Расширенные настройки».
- Выберите «Брандмауэр IPv6» на левой боковой панели. Примечание. Некоторые старые модемы могут отображать только «Брандмауэр IPv4» или просто «Брандмауэр».
- Включить/отключить скрытый режим.Не включайте скрытый режим, если вы полностью не понимаете последствия.
- Включите брандмауэр.
- Выберите, чтобы разрешить/заблокировать входящий и исходящий трафик в сети.
- Нажмите «Применить», чтобы сохранить изменения.
Что еще можно сделать для защиты домашнего Wi-Fi
Поддержание безопасности и надежности ваших подключений — это стоящая инвестиция вашего времени. Вот несколько дополнительных шагов, которые вы можете предпринять, чтобы защитить свой домашний Wi-Fi:
Регулярно обновляйте прошивку маршрутизатора для защиты от любых уязвимостей. Следуйте приведенным здесь инструкциям, чтобы выполнить обновление через интерфейс настроек маршрутизатора.
Настройте гостевую сеть для посещения друзей, которым нужен Интернет. Это позволит им подключиться к сети без предоставления доступа к вашей основной сети, что защитит вас от любых зараженных устройств.
Если вас беспокоит безопасность WPS, вы можете отключить функцию кнопки WPS на маршрутизаторе.
И, наконец, освежите в памяти другие советы по безопасности в Интернете.
Приложив немного дополнительных усилий, вы можете защитить свой домашний Wi-Fi и быть уверенным, что ваша сеть не распространяет вредоносное ПО на другие компьютеры по всему миру, ваши нажатия клавиш не регистрируются, а ваша информация не попадает в не в те руки.
Кирстен Куин
Кирстен Квин – старший менеджер по контент-маркетингу компаний CenturyLink и Quantum Fiber. С тех пор, как она начала писать профессионально, Кирстен занималась написанием некоммерческих грантов и коммуникациями, маркетингом в социальных сетях, а теперь пишет контент о жизни с технологиями. В свободное время Кирстен любит готовить, заниматься садом и ходить в походы по горам Колорадо. Ее имя рифмуется со словом first, а не cheer.
21 мысль на тему “Как защитить домашний Wi-Fi за 3 простых шага”
Недавно я с помощью Century Link поменял сеть и пароль на своем роутере. Я также перезагрузил роутер. Тем не менее, у меня все еще есть «слабая безопасность», появляющаяся на моем Wi-Fi-соединении. Что еще я могу сделать?
Спасибо за вопрос. Для получения дополнительной информации ознакомьтесь со статьей справки Что делать, если при подключении к Wi-Fi появляется сообщение «Слабая безопасность». Для получения дополнительной помощи посетите наш центр поддержки или свяжитесь с нашей командой на Facebook.
По вашей ссылке «настроить гостевую сеть» я перехожу на страницу «что такое компьютерный вирус»:
Настройте гостевую сеть для посещения друзей, которым нужен Интернет. Это позволит им подключиться к сети без предоставления доступа к вашей основной сети, что защитит вас от любых зараженных устройств.
Большое спасибо, что сообщили нам, что у нас есть ссылка, которая ведет не туда. С тех пор мы обновили это, чтобы указать на нашу статью о том, как настроить вторую сеть.
<р>1. Почему у одних модемов только одна сеть, а у других 2?(5g и 2.3)
2. Является ли 5G на моем модеме Wi-Fi быстрее, чем 2.3?
3 Означает ли 5G на модеме Wi-Fi то же самое, что и моя мобильная сеть 5G? G=Поколение?
Как отключить разделитель конфиденциальности, чтобы можно было печатать с телефона через Wi-Fi?
Я сбросил свой SSID, и хотя мой телефон показывает его в доступных сетях, он не подключается, даже после того, как я несколько раз ввел пароль и перезагрузил телефон. У меня также настроено автоматическое подключение. Есть идеи, что здесь происходит?
Мой Ipad без проблем подключился после ввода пароля.
Я не знаю, как найти или установить пароль, который я могу ввести в свой телефон для Wi-Fi. Кроме того, поскольку моя электронная почта Centurylink изменилась, меня попросили сменить пароль, однако пароль, который я ввел, не тот, который у вас есть, поэтому он не позволит мне его изменить. Пожалуйста, помогите.
Как получить новый модем/маршрутизатор?
Эти звонящие сообщают мне, что либо в моем районе есть проблемы с интернетом, либо у моих соседей проблемы с интернетом. Эти люди просят, чтобы я предоставил им информацию с моего модема/маршрутизатора, чтобы выполнить удаленный тест, чтобы убедиться, что оборудование работает правильно. Когда я говорю им, что у меня нет проблем с интернетом, и спрашиваю, действительно ли они сотрудники Centurylink, они вешают трубку.
До недавнего времени я получал подозрительные электронные письма от Centurylink, в которых утверждалось, что на моей линии обнаружены несуществующие проблемы. Эти мошеннические электронные письма были помещены в мой файл спама, и их там не было. Меня беспокоит эта новая тактика. Я не могу найти ни одного помощника ни в FB IM, ни на сайте. Похоже, у Centurylink нет работающего отдела по борьбе с мошенничеством. Предоставьте рекомендации по взлому телефона.
Как узнать, подключается ли мой маршрутизатор через сеть Wi-Fi 2,4 ГГц? Я подключаю духовку Tovala, а в инструкциях говорится, что мне нужно подключиться через 2,4 ГГц, а духовка не подключается.
Отличный блог! Вы были бы замечательным действием в своей статье. Это очень полезный пост. Блог очень информативный.
Как установить лимит таймера для детей, чтобы Wi-Fi был недоступен после определенного времени ночи. Дети опоздали в школу из-за того, что не спали всю ночь, играя. ПОМОГИТЕ, ЛОЛ
Здравствуйте, я перешел к wpa2-personal из-за слабой информации о безопасности, что показывает настройка cl, и я все еще получаю слабую защиту на iPhone и iPad. При исследовании системы IOS говорится, что требуется wpa3, но по телефону cl ему сказали, что cl не поддерживает wpa3. Посоветуйте что можно сделать. Спасибо
Мне нужно знать, как подключить AC следующего поколения Linksys к модему 400 от Centurylink и как подключить VPN к модему или маршрутизатору.
Почему вы не отвечаете на все вопросы?
Пэм (ниже) правильно поняла….
после 5 звонков (включая 4 отключения) я все еще не могу связаться с компетентной службой технической поддержки или представителем уровня 2. Я работал в RBOC более 30 лет, вашей службы поддержки не существует.
Оставить ответ
CenturyLink приветствует уважительные и вдумчивые комментарии, связанные с содержанием блога. Все комментарии требуют одобрения, и мы оставляем за собой право удалять любые комментарии, которые не относятся к теме, неуместны, являются спамом, оскорбительными или используются для продвижения и запроса сторонних сайтов, инициатив или продуктов. Пожалуйста, не публикуйте личную информацию, если вы не хотите, чтобы она была общедоступной. Если вам нужна помощь в обслуживании, посетите наш центр поддержки, чтобы получить варианты самостоятельной помощи, или свяжитесь с нашей командой по работе с клиентами.
Этот блог предназначен только для информационных целей и может потребовать дополнительных исследований и обоснования со стороны конечного пользователя. Кроме того, информация предоставляется «как есть» без каких-либо гарантий или условий любого рода, явных или подразумеваемых. Конечный пользователь использует эту информацию на свой страх и риск. CenturyLink не гарантирует, что информация будет соответствовать требованиям конечного пользователя или что реализация или использование этой информации приведет к желаемому результату для конечного пользователя. Все названия сторонних компаний и продуктов или услуг, упомянутые в этой статье, предназначены только для целей идентификации и не подразумевают одобрения или принадлежности к CenturyLink. В этом документе представлены продукты и предложения CenturyLink на дату выпуска. Услуги доступны не везде. CenturyLink может изменять или отменять продукты и услуги или заменять аналогичные продукты и услуги по своему усмотрению без предварительного уведомления. © 2022 ВекЛинк. Все права защищены.
Пора выбросить этот старый роутер или можно просто сделать его безопаснее?
Большинство маршрутизаторов и сетевых шлюзов Wi-Fi, используемых домашними пользователями, совершенно небезопасны. Некоторые из них настолько уязвимы для атак, что их следует выбросить, заявил эксперт по безопасности на хакерской конференции HOPE X в Нью-Йорке.
«Если маршрутизатор продается в [известной сети магазинов электроники с сине-желтым логотипом], вы не захотите его покупать», – сказал собравшимся независимый компьютерный консультант Майкл Горовиц.
«Если ваш маршрутизатор предоставлен вам вашим интернет-провайдером [ISP], вы также не хотите его использовать, потому что они раздают их миллионы, и это делает их главной мишенью как для шпионских агентств, так и для плохие парни», — добавил он
Горовиц рекомендовал потребителям, заботящимся о безопасности, вместо этого перейти на коммерческие маршрутизаторы, предназначенные для малого бизнеса, или, по крайней мере, разделить свои модемы и маршрутизаторы на два отдельных устройства. (Многие «шлюзы», часто поставляемые интернет-провайдерами, могут выполнять обе функции.) В случае неудачи любого из этих вариантов Горовиц дал список мер предосторожности, которые могут принять пользователи.
Проблемы с потребительскими маршрутизаторами
Маршрутизаторы — это важные, но малоизвестные рабочие лошадки современных компьютерных сетей. Тем не менее, немногие домашние пользователи понимают, что маршрутизаторы на самом деле являются полноценными компьютерами со своими собственными операционными системами, программным обеспечением и уязвимостями.
«Скомпрометированный маршрутизатор может шпионить за вами», — сказал Горовиц, пояснив, что маршрутизатор, находящийся под контролем злоумышленника, может организовать атаку «человек посередине», изменить незашифрованные данные или отправить пользователя на веб-сайты «злого близнеца», маскирующиеся как часто используемая веб-почта или порталы онлайн-банкинга.
Многие домашние шлюзы потребительского уровня не уведомляют пользователей о появлении обновлений встроенного ПО, хотя эти обновления необходимы для устранения брешей в системе безопасности, — отметил Горовиц. Некоторые другие устройства не будут принимать пароли длиннее 16 символов — сегодня это минимальная длина для безопасности паролей.
Универсальный Pwn and Play
Миллионы маршрутизаторов по всему миру, даже некоторые из лучших, используют сетевой протокол Universal Plug and Play (UPnP) на портах, подключенных к Интернету, что делает их уязвимыми для внешних атак.
«UPnP был разработан для локальных сетей [локальных сетей] и поэтому не обеспечивает безопасности. Сам по себе это не так уж и важно», — сказал Горовиц.
Но, добавил он, «UPnP в Интернете — это то же самое, что идти на операцию, когда врач работает не на той ноге».
В 2014 году маршрутизаторный червь TheMoon использовал протокол HNAP для выявления уязвимых маршрутизаторов марки Linksys, на которые он мог распространяться. (Linksys быстро выпустила исправление прошивки.)
«Как только вы вернетесь домой, вы захотите сделать это со всеми своими маршрутизаторами», — сказал Горовиц технически подкованным слушателям. «Перейдите к /HNAP1/, и, надеюсь, вы не получите никакого ответа, если это единственная хорошая вещь. Честно говоря, если вы получите какой-либо ответ, я бы выбросил маршрутизатор.»
Угроза WPS
Хуже всего это Wi-Fi Protected Setup (WPS) — простая в использовании функция, которая позволяет пользователям обойти сетевой пароль и подключать устройства к сети Wi-Fi, просто введя восьмизначный PIN-код, напечатанный на сам роутер. Даже если сетевой пароль или сетевое имя изменены, PIN-код остается действительным.
«Это огромная проблема безопасности, связанная с удалением ругательств», – сказал Горовиц. «Это восьмизначное число приведет вас к [маршрутизатору], несмотря ни на что. Итак, сантехник приходит к вам домой, переворачивает маршрутизатор, делает снимок его нижней части, и теперь он может навсегда войти в вашу сеть. .»
Этот восьмизначный PIN-код на самом деле не восьмизначный, — объяснил Горовиц. На самом деле это семь цифр плюс последняя цифра контрольной суммы. Первые четыре цифры проверяются как одна последовательность, а последние три — как другая, в результате чего получается только 11 000 возможных кодов вместо 10 миллионов.
«Если WPS активен, вы можете получить доступ к маршрутизатору», — сказал Горовиц. «Вам нужно всего лишь угадать 11 000 раз» — тривиальная задача для большинства современных компьютеров и смартфонов.
Затем есть сетевой порт 32764, который французский исследователь безопасности Элой Вандербекен обнаружил в 2013 году и который оставался открытым на маршрутизаторах-шлюзах, продаваемых несколькими крупными брендами.
Используя порт 32764, любой пользователь в локальной сети, включая интернет-провайдера пользователя, может получить полный административный контроль над маршрутизатором и даже выполнить сброс настроек без пароля.
Порт был закрыт на большинстве затронутых устройств после того, как Вандербекен сообщил об этом, но позже он обнаружил, что его можно легко открыть с помощью специально разработанного пакета данных, который можно отправить от интернет-провайдера.
«Очевидно, что это было сделано шпионским агентством, это просто потрясающе», – сказал Горовиц. «Это было преднамеренно, без сомнения».
Как заблокировать домашний роутер
По словам Горовица, первый шаг к обеспечению безопасности домашнего маршрутизатора — убедиться, что маршрутизатор и кабельный модем не являются единым устройством. Многие интернет-провайдеры сдают такие устройства двойного назначения в аренду клиентам, но эти клиенты будут иметь небольшой контроль над своими собственными домашними сетями. (Если вам нужен собственный модем, ознакомьтесь с нашими рекомендациями по выбору лучшего кабельного модема.)
«Если вам дали одну коробку, которую большинство людей, я думаю, называют шлюзом, – сказал Горовиц, – вы сможете связаться с интернет-провайдером и заставить его отключить коробку, чтобы она действовала как модем. Затем вы можете добавить к нему свой собственный маршрутизатор.»
Далее Хоровиц порекомендовал покупателям приобрести недорогой коммерческий маршрутизатор Wi-Fi/Ethernet, например Pepwave Surf SOHO, который продается по цене около 200 долларов США (но будьте осторожны с завышенными ценами), а не маршрутизатор, ориентированный на потребителя. это может стоить всего 40 долларов США.
Маршрутизаторы коммерческого класса вряд ли поддерживают UPnP или WPS. Горовиц отметил, что Pepwave предлагает дополнительные функции, такие как откат прошивки в случае сбоя обновления прошивки. (Многие потребительские маршрутизаторы высшего класса, особенно предназначенные для геймеров, также предлагают это.)
Независимо от того, является ли маршрутизатор коммерческим или потребительским, есть несколько вещей, от простых до сложных, которые администраторы домашних сетей могут сделать, чтобы убедиться, что их маршрутизаторы более безопасны.
Простые решения для вашего домашнего беспроводного маршрутизатора
Измените учетные данные администратора с имени пользователя и пароля по умолчанию. Это первое, что попробует злоумышленник. Руководство по эксплуатации вашего маршрутизатора должно показать вам, как это сделать. Если нет, погуглите.
Сделайте пароль длинным, надежным и уникальным и не делайте его похожим на обычный пароль для доступа к сети Wi-Fi.
Измените имя сети или SSID с «Netgear», «Linksys» или любого другого по умолчанию на что-то уникальное, но не давайте ему имя, которое идентифицирует вас.
«Если вы живете в многоквартирном доме в квартире 3G, не называйте свой SSID «Квартира 3G»», — пошутил Горовиц. «Назовите это «Квартира 5F»
Включите автоматические обновления встроенного ПО, если они доступны. Новые маршрутизаторы, включая большинство ячеистых маршрутизаторов, автоматически обновляют прошивку маршрутизатора.
Включите беспроводное шифрование WPA2, чтобы только авторизованные пользователи могли подключаться к вашей сети. Если ваш маршрутизатор поддерживает только старый стандарт WEP, пришло время для нового маршрутизатора.
Включите новый стандарт шифрования WPA3, если маршрутизатор его поддерживает.Однако по состоянию на середину 2021 года это делают только новейшие маршрутизаторы и клиентские устройства (ПК, мобильные устройства, устройства для умного дома).
Отключите Wi-Fi Protected Setup, если ваш маршрутизатор позволяет это сделать.
Настройте гостевую сеть Wi-Fi и предлагайте ее использование посетителям, если ваш маршрутизатор поддерживает такую функцию. Если возможно, настройте гостевую сеть таким образом, чтобы она отключалась через заданный период времени.
«Вы можете включить гостевую сеть и установить таймер, и через три часа она выключится», – сказал Горовиц. «Это действительно хорошая функция безопасности.»
Если у вас много устройств для умного дома или Интернета вещей, велика вероятность, что многие из них не будут надежно защищены. Подключите их к своей гостевой сети Wi-Fi, а не к основной сети, чтобы свести к минимуму ущерб, вызванный любой потенциальной компрометацией устройства IoT.
Не используйте облачное управление маршрутизатором, если его предлагает производитель вашего маршрутизатора. Вместо этого выясните, можете ли вы отключить эту функцию.
«Это действительно плохая идея», – сказал Горовиц. «Если ваш маршрутизатор предлагает это, я бы этого не делал, потому что теперь вы доверяете другому человеку между вами и вашим маршрутизатором».
Многие системы «ячеистых маршрутизаторов», такие как Nest Wifi и Eero, полностью зависят от облака и могут взаимодействовать с пользователем только через облачные приложения для смартфонов.
Несмотря на то, что эти модели предлагают улучшения безопасности в других областях, например благодаря автоматическому обновлению встроенного ПО, возможно, стоит поискать сетчатый маршрутизатор с локальным административным доступом, такой как Netgear Orbi.
Умеренно сложные исправления домашнего маршрутизатора
Установите новую прошивку, когда она станет доступной. Именно так производители маршрутизаторов устанавливают исправления безопасности. Регулярно заходите в административный интерфейс маршрутизатора для проверки — вот руководство с дополнительной информацией.
Для некоторых брендов вам, возможно, придется проверить веб-сайт производителя на наличие обновлений прошивки. Но имейте под рукой резервный маршрутизатор, если что-то пойдет не так. Некоторые маршрутизаторы также позволяют создавать резервную копию текущей прошивки перед установкой обновления.
Настройте маршрутизатор на использование диапазона 5 ГГц для Wi-Fi вместо более стандартного диапазона 2,4 ГГц, если это возможно, и если все ваши устройства совместимы.
«Полоса частот 5 ГГц не распространяется так далеко, как полоса частот 2,4 ГГц», – сказал Горовиц. «Так что, если в вашем районе есть какой-то плохой парень в квартале или двух, он может видеть вашу сеть 2,4 ГГц, но может не видеть вашу сеть 5 ГГц».
Отключите удаленный административный доступ и отключите административный доступ через Wi-Fi. Администраторы должны подключаться к маршрутизаторам только через проводной Ethernet. (Опять же, это невозможно со многими ячеистыми маршрутизаторами.)
Дополнительные советы по безопасности маршрутизатора для технически подкованных пользователей
Измените настройки административного веб-интерфейса, если это разрешено вашим маршрутизатором. В идеале интерфейс должен обеспечивать безопасное HTTPS-соединение через нестандартный порт, чтобы URL-адрес для административного доступа выглядел примерно так, как, например, у Горовица, «https://192.168.1.1:82» вместо более стандартного «http://192.168.1.1», который по умолчанию использует стандартный интернет-порт 80.
Используйте режим инкогнито или приватный режим браузера при доступе к административному интерфейсу, чтобы новый URL-адрес, указанный на предыдущем шаге, не сохранялся в истории браузера.
Отключите PING, Telnet, SSH, UPnP и HNAP, если это возможно. Все это протоколы удаленного доступа. Вместо того, чтобы устанавливать для соответствующих портов значение «закрыто», установите для них значение «невидимка», чтобы не было ответа на нежелательные внешние сообщения, которые могут исходить от злоумышленников, исследующих вашу сеть.
«У каждого маршрутизатора есть возможность не отвечать на команды PING», – сказал Горовиц. «Это абсолютно то, что вы хотите включить — отличная функция безопасности. Она помогает вам спрятаться. Конечно, вы не собираетесь прятаться от своего интернет-провайдера, но вы собираетесь прятаться от какого-то парня в России или Китае».
Измените сервер системы доменных имен (DNS) маршрутизатора с собственного сервера интернет-провайдера на сервер, поддерживаемый OpenDNS (208.67.220.220, 208.67.222.222), Google Public DNS (8.8.8.8, 8.8.4.4) или Cloudflare (1.1. 1.1, 1.0.0.1).
Если вы используете IPv6, соответствующие адреса OpenDNS — 2620:0:ccc::2 и 2620:0:ccd::2, адреса Google — 2001:4860:4860::8888 и 2001:4860: 4860::8844, а Cloudflare — 2606:4700:4700::1111 и 2606:4700:4700::1001.
Используйте маршрутизатор виртуальной частной сети (VPN), чтобы дополнить или заменить существующий маршрутизатор и зашифровать весь сетевой трафик.
«Когда я говорю о VPN-маршрутизаторе, я имею в виду маршрутизатор, который может быть VPN-клиентом», – сказал Горовиц. «Затем вы регистрируетесь в какой-нибудь VPN-компании, и все, что вы отправляете через этот маршрутизатор, проходит через их сеть. Это отличный способ скрыть то, что вы делаете, от вашего интернет-провайдера».
Многие домашние Wi-Fi-маршрутизаторы можно «прошить» для работы с прошивкой с открытым исходным кодом, такой как прошивка DD-WRT, которая, в свою очередь, изначально поддерживает протокол OpenVPN.Большинство лучших VPN-сервисов также поддерживают OpenVPN и предоставляют инструкции по настройке маршрутизаторов с открытым исходным кодом для их использования.
[Эта история была впервые опубликована в июле 2014 года, и с тех пор в нее вносилась новая информация.]
Читайте также:
- Как подключить ip-камеру к компьютеру через роутер
- Как проверить уровень сигнала Wi-Fi на iPhone
- Настройка роутера tp link n300
- Аудиоустройство Nissan Bluetooth не выбрано
- Настройка Wi-Fi для Hp 107w
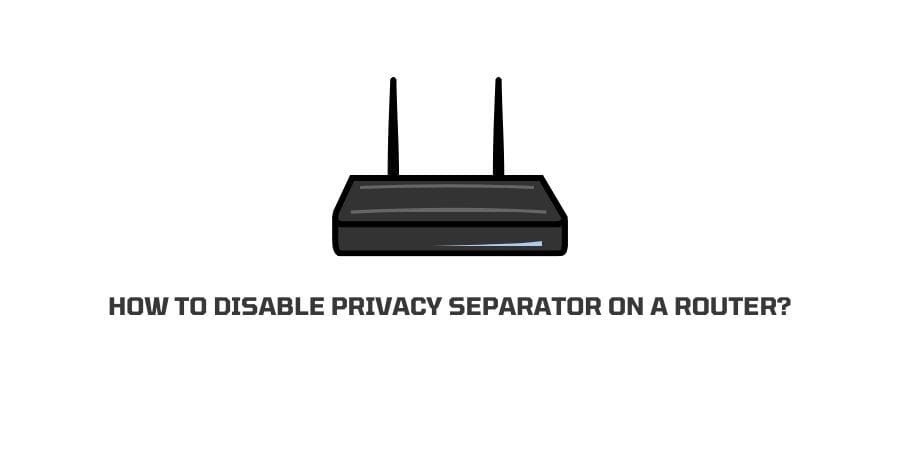
Since you are already here looking for ways on, “How to Disable Privacy Separator on a Router?”. My guess is that you already are more or less well aware of what a Privacy Separator is and what it is meant to do for you.
However, if you have just recently come across this feature on your modem or router. Then chances are you are still a little lost on what it is and why it is actually there in the first place. If so, then the next section should help you answer just that.
But, if you are already aware and know better what a Privacy Separator is and just want to know the Steps needed to Disable Privacy Separator on your Router. Then, you can directly jump to the following section on, “Steps to Disable Privacy Separator on Router”, without wasting time on the “Why” & “What”..
What are Privacy Separators in Routers?
As the name itself might suggest, Privacy Separators in Routers are nothing more than simply a feature or function which allows the user to separate or isolate devices connected to a Wi-Fi network from each other.
Moreover, given that it has the word “privacy” added to the beginning easily means that it is such a feature which deals with the security and privacy of your data and devices connected to your modem or router and vice versa.
There is just no doubt that the modern modem and router models we use today come with their own set of rich functionalities and features, making them absolutely efficient as well as secure.
The above feature too, can be considered such a feature out of the many which help its users to secure their network and keep devices connected to their network safe and secured.
But then, why would you want to Disable such a Privacy Separator feature in your Router.
Given that such a feature is good for your network, as well as the safety and security of the various devices connected to your network. Then why would you need to disable it in the first place?
Well, the answer is quite simple actually.
Let me explain to you with the help of a simple example, just to make things a little simpler and easier for you to understand.
Now, imagine that you are at a restaurant which along with great food also provides free public wi-fi service to its customers. And it is just quite obvious that most people there will connect to the network to use the Internet as they see fit.
Here, although most users connected to the network will use the internet to simply browse content online or work on their projects to meet deadlines. There may be a few however, who might have malicious intent.
In such a situation, if the privacy separator is disabled, then someone with malicious intent can easily attack other devices on the same network and compromise their security.
Due to this reason, having such a feature enabled on your router or modem can greatly help prevent any such misfortunes from happening as well as keep all devices and data on the network safe.
However, there are times when devices might need to communicate to each other over a network to carry out certain operations together. Then again, in such cases having the Privacy Separator feature might do more harm than good.
Suppose, you have a common printer at home or an office used by all the members residing in that house or building. Now, obviously just having one single device connected to that particular printer would not make things easier. Right?
In order to do things more efficiently and smoothly, the best option would be to let the printer as well as all other devices in the buildings communicate with each other over a single network, so that anyone from anywhere in the building or house can print on demand from their respective machines connected to the same network.
And hence, in such a case if the Privacy Separator feature is enabled, separating and isolating all the devices on a network from each other. Then, carrying out such operations as explained above, over a network might not be possible.
How to Disable Privacy Separators in your Router?
In the following section, I’ll try to walk you through the steps involved in disabling and enabling your router’s privacy separators as needed.
Here it is important to note that the steps to disable the feature on your router may differ from brand to brand and even from model to model.
And hence, below I will try to list the steps in a more general way so that it is applicable on any type of network device you are using, irrespective of their brand or model.
- For the very first step, you will need to go to your router’s admin panel. For this, either you will have the option to directly go to your router’s admin panel with the help of a native router app or simply type in the IP address to the admin panel.
- If you are not sure where or how to go to your router’s admin panel, you can simply google it. There will be a separate set of instructions for different brands and models. Or, you can simply call up customer support to ask for your modem or router’s admin panel access.
- So, once you have gained access to the admin panel. Next, head to your router’s advanced settings option and go to the privacy and settings option there.
- Once you are inside the privacy and settings menu, you will need to search for and locate the privacy separator option and click on it.
- Inside the privacy separator option, look out for an option like wireless isolation. If such a choice ispresent select it and then disable the settings.
Once again, it is important to keep in mind that the above mentioned steps may not prove to be an exact representation of the actual steps which might be needed for your particular router or modem model.
Hence, irrespective of how you go on executing the steps to disable your router’s privacy separator option. Your final goal should be to just disable it at the end by locating the option which allows you to do so.
Conclusion
So, in the end it all sums up to what kind of a set-up you have at home as well as what are your needs.
If you have a wi-fi network at your home or office with a known and limited number of devices over the network. Then, having the Privacy Separator on your respective network devices should not be much of a concern anyways.
However, if you have kept the connection public and open to all. Then, keeping the Privacy Separators enabled would prove more beneficial, keeping your network as well as all the devices connected to it safe and immune to any kind of malicious attacks or breach.
Like This Post? Checkout More
- Can You Move Your Xfinity Modem To Another Room?
- Does Cox Cable Have A Grace Period?
- Does Verizon Coverage In Puerto Rico?
- How To Answer IPhone Call Without Swiping Or Any Touching
Today advanced routers are not only modems that provide wireless networks. You will also get many more necessary features from those routers. Example VPN, firewall, security feature, etc. Especially if we talk about security, this feature is most important for your network to increase its performance. Privacy separator is another advantage to mention. You can get more convenience from an advanced router through this.
But you will look for ways on how to disable the privacy separator on a router because sometimes it can cause you botheration. There you are some basic information on privacy separators and more.
What Is Privacy Separator?
Privacy Separator is a necessary feature that you will require from your router. The function of this feature is to isolate wireless devices from your WiFi connection. Privacy separator also assures that the devices are unable to detect other devices on your WiFi connection. Besides, it makes devices inaccessible to other devices on the same wifi connection. Therefore, your devices can’t transfer any information to other devices.
Moreover, a privacy separator is a preventer that controls devices from connecting to other devices. You will get two types of features on almost every router.
- AP isolation.
- Guest WiFi network.
Mostly you will see AP isolations on older routers. Modernized routers have special controls over guest networks. In Example: Can find the location of the guest devices, monitor other devices on the Wifi connection, etc.
That is a useful feature for the public users in one word. But it can cause trouble while working with all devices together. Another problem is you have to set up your network every time to connect guests. So there’s nothing better than disabling the feature. But I recommend you to know some more information about this matter.
Learn More:
- How to Connect Firestick to WiFi without a Remote; Best Methods
- Best ways to Transfer Files to Firestick
Is It Possible To Make Any Changes?
Luckily, yes you can change. You can disable the privacy separator on the device that you have. It is much easier to change this on a router that already has the privacy separator. This type of router accesses both enable and disable options. You can change those whenever you want.
That is why there’s a necessity to know the right way to disable the privacy separator. If you pursue the instructions below, this will help you figure out how to disable the privacy separator on a router. You only need to know is the meaning of disabling this and what you will get as a result afterward.
How To Disable Privacy Separator On A Router?
The process is quite simple, you will require two things for that.
- The type of router you use.
- The accessibility of Admin Panel of your router.
Now here’s the processing,
- Figure out the correct IP Address.
- Use the correct credentials to access.
- Ensure your accessibility on the Router admin Panel.
- Once it’s finished, switch to the Advanced Router Settings.
- Select the Security Setting option.
- You will see an option named Privacy Separator. Some routers will mention this as Wireless Isolation. Select it.
- Now choose the enable or disable option. Since we want to disable it, select the disable option.
The processing is finish. Now your privacy separator is fully disabled.
How To Disable And Enable Access Point Isolation?
The Access Point isolation prevents communication between other devices on your WiFi connection. That is similar to the Privacy Separator.
What Does This Feature Mainly Do?
- It operates when you connect your device to a public WiFi connection.
- AP isolation increases safety and protects your devices.
There’s no need to use this feature at home because there are fewer chances to get affected through malware. At home, you can connect with other available devices with any trusted routers.
However, You may want to disable this feature because of your issue. Therefore, if you need to disable the access point isolation, here is your guideline to follow. You are just required to have a trusted connection for this.
Step 1:
- Try to figure out the IP address of your router that you own.
- Type the address in the search box of the used browser.
- Press the Enter key.
Step 2:
- Input all the credentials in the blank boxes correctly.
- Enter to log in.
Step 3:
- Now navigate to the Advance Wireless Setting side. You may also find this as Wireless Settings.
Step 4:
- Look at the radio button of AP isolation properly. you will detect the Disabled option easily.
- Change it.
- Now save the changed setting of your router.
Your process to disable AP isolation is successful. If you don’t find any convenience in disabling the AP, you can still change it using the same steps.
Frequently Asked Questions (FAQs)
#Q: What Is The Privacy Separator Disable?
Generally, it controls wireless devices to not communicate with other devices. That’s how it increases security. Privacy Separator uses a mobile router as a preventer. So disabling it means you are not using this feature. Sometimes you can’t disable this feature on some mobile routers.
#Q: How Do I Disable The Wireless Access Point?
– Take your PC, tablet, or smartphone.
– Connect your device to your network.
– Navigate to any internet browser.
– Input your IP Address.
– Input your username along with the password in the blanks.
– Now click the Advanced option.
– Navigate to Wireless Settings.
– Untick the Enable Wireless Access Point.
– Now Apply.
(Note:- this process is much more workable for Netgear users.)
#Q: What Will Happen If The Router And Access Are Placed Close To Each Other?
It is not right to place wireless networks near each other. Because they will interfere and distract each other from their performances. That will cause if,
1. They carry the same operating frequency (2.4 GigaHz / 5 GigaHz).
2. They have the same overlapped channels and neighboring channels. These channels help the wireless routers to transfer the wireless signal. There may be one to eleven-thirteen numbers channels. That depends on your router model or where you repaired it.
Conclusion
Many of the users don’t know How To Disable Privacy Separator On a Router. Some users don’t find it convenient for its setup. Optimistically these methods will help you out. Hopefully, this issue won’t bother you again. If you want to enable the privacy separator again, use the same steps.
Weekly Hot Posts 🔥
- How to Get Free Cell Phone Plans for Seniors?
- 5 Best Cricket Flip Phones for Senior
- How to Record Phone Calls on Landline
- 10 Best Shopping Sites that Accept Echeck
Privacy Separator изолирует все беспроводные устройства, подключенные к вашей точке доступа / маршрутизатору WLAN, и не позволяет беспроводным устройствам подключаться и отправлять данные на другие устройства в вашей беспроводной сети.
Содержание
- 1 Что такое разделитель конфиденциальности WIFI?
- 2 В чем разница между WIFI и точкой доступа?
- 3 Нужна ли мне точка доступа WIFI?
- 4 Как отключить точку беспроводного доступа?
- 5 Где я могу найти разделитель конфиденциальности?
- 6 Можно ли найти скрытый SSID?
- 7 Ячеистая сеть WiFi лучше точки доступа?
- 8 Что я должен использовать: точку доступа или роутер?
- 9 Какая точка доступа или роутер лучше?
- 10 Точка доступа снижает скорость?
- 11 Что такое точка доступа злого близнеца?
- 12 Как настроить точку беспроводного доступа?
- 13 Могу ли я выключить роутер с помощью телефона?
- 14 Как мне управлять устройствами, подключенными к моему Wi-Fi?
- 15 Плохо ли выключать модем каждую ночь?
Функция разделителя конфиденциальности — это функция, которая отключает связь между беспроводными устройствами через мобильный маршрутизатор для повышения безопасности. … Некоторые мобильные маршрутизаторы не могут отключить функцию разделителя конфиденциальности. В этом случае подключите ScanSnap в режиме прямого подключения.
В чем разница между WIFI и точкой доступа?
Точка доступа — это устройство, которое создает беспроводную локальную сеть или WLAN, обычно в офисе или большом здании. Точка доступа подключается к проводному маршрутизатору, коммутатору или концентратору через кабель Ethernet и передает сигнал Wi-Fi в указанную область.
Нужна ли мне точка доступа WIFI?
Как я уже сказал, большинство домашних маршрутизаторов совместимы с WIFI, но если маршрутизатор, который у вас был, не был, и вы хотели WIFI, вам понадобится точка беспроводного доступа, часто называемая просто «WAP» или «AP». Точки беспроводного доступа также могут быть добавлены к существующим настройкам для улучшения покрытия Wi-Fi.
Как отключить точку беспроводного доступа?
Чтобы отключить функцию беспроводной точки доступа:
- Используйте компьютер, планшет или смартфон, подключенный к вашей сети.
- Откройте интернет-браузер и перейдите на www.mywifiext.net. …
- Откроется окно для ввода имени пользователя и пароля. …
- Щелкните «Дополнительно»> «Настройки беспроводной сети».
- Снимите флажок «Включить точку беспроводного доступа» и нажмите «Применить».
Где я могу найти разделитель конфиденциальности?
Разделитель конфиденциальности может иметь в виду функцию, которая не позволяет устройствам видеть друг друга. У маршрутизаторов есть несколько функций, которые имеют эту функцию. Один из них называется изоляцией точки доступа и обычно используется на старых маршрутизаторах. Другой — это гостевая сеть Wi-Fi.
Можно ли найти скрытый SSID?
Беспроводные SSID никогда не создавались для скрытия
У беспроводной сети есть SSID, чтобы отличать ее от других беспроводных сетей поблизости. SSID никогда не предназначался для скрытия, поэтому он не обеспечит никакой защиты вашей сети, если вы попытаетесь его скрыть.
Ячеистая сеть WiFi лучше точки доступа?
Mesh-сети обычно не такие быстрые, как проводные. Выбор между беспроводной точкой доступа и ячеистой сетью может зависеть от стоимости самих устройств и их установки, а также от скорости или производительности, которых вы надеетесь достичь.
Что я должен использовать: точку доступа или роутер?
Ответ на вопрос, что лучше? в том, что это зависит от потребностей. Для дома и малого бизнеса маршрутизаторы могут быть оптимальным (если не лучшим) решением, в то время как средним и крупным предприятиям и организациям, безусловно, потребуется сеть точек доступа и коммутаторов.
Какая точка доступа или роутер лучше?
В заключение, точка доступа против маршрутизатора: если вы хотите построить более надежную беспроводную сеть, вам может потребоваться точка беспроводного доступа. Если вы просто хотите, чтобы беспроводная сеть дома охватывала всего несколько человек, беспроводного маршрутизатора будет достаточно.
Точка доступа снижает скорость?
Это так, потому что точки доступа не уменьшают пропускную способность интернета, следовательно, никакого отрицательного воздействия на скорость интернета. Неважно, используете ли вы несколько устройств и маршрутизаторов для создания соединения (даже если они находятся на разных этажах), точка доступа не должна влиять на скорость интернета.
Что такое точка доступа злого близнеца?
Evil Twin — это мошенническая беспроводная точка доступа, которая выдает себя за законную точку доступа. Хакеры устанавливают злобные точки доступа-близнецы в областях, обслуживаемых общедоступной Wi-Fi, путем клонирования MAC-адреса и идентификатора набора служб (SSIS) существующей беспроводной точки доступа.
Как настроить точку беспроводного доступа?
Просто подключите точку доступа к одному из портов существующего проводного / беспроводного маршрутизатора, а затем настройте параметры беспроводной сети точки доступа.
- Откройте веб-страницу настройки точки доступа, введя IP-адрес по умолчанию 192.168.0.1. …
- На веб-странице настройки щелкните Беспроводная связь.
- Введите имя сети (SSID).
Могу ли я выключить роутер с помощью телефона?
Если вы просто хотите отключить беспроводное соединение, просто откройте страницу конфигурации маршрутизатора или модема, набрав IP-адрес модема (192.168. 1.1 или Google номер вашей модели), затем перейдите к настройкам беспроводной сети и отключите его.
Как мне управлять устройствами, подключенными к моему Wi-Fi?
Чтобы настроить контроль доступа:
- Запустите веб-браузер на компьютере или мобильном устройстве, подключенном к сети вашего маршрутизатора.
- Имя пользователя — admin, пароль по умолчанию — пароль. …
- Выберите РАСШИРЕННОЕ> Безопасность> Контроль доступа.
- Установите флажок Включить контроль доступа.
24 нояб. 2020 г.
Плохо ли выключать модем каждую ночь?
Безопасность. Выключение маршрутизатора на длительные периоды дня может повысить безопасность домашнего Интернета. В конце концов, никто не сможет взломать ваш Wi-Fi или устройства, подключенные к Интернету, если Интернет не подключен. … Однако эксперты предупреждают, что выключение роутера на ночь не является оправданием плохой сетевой безопасности.





