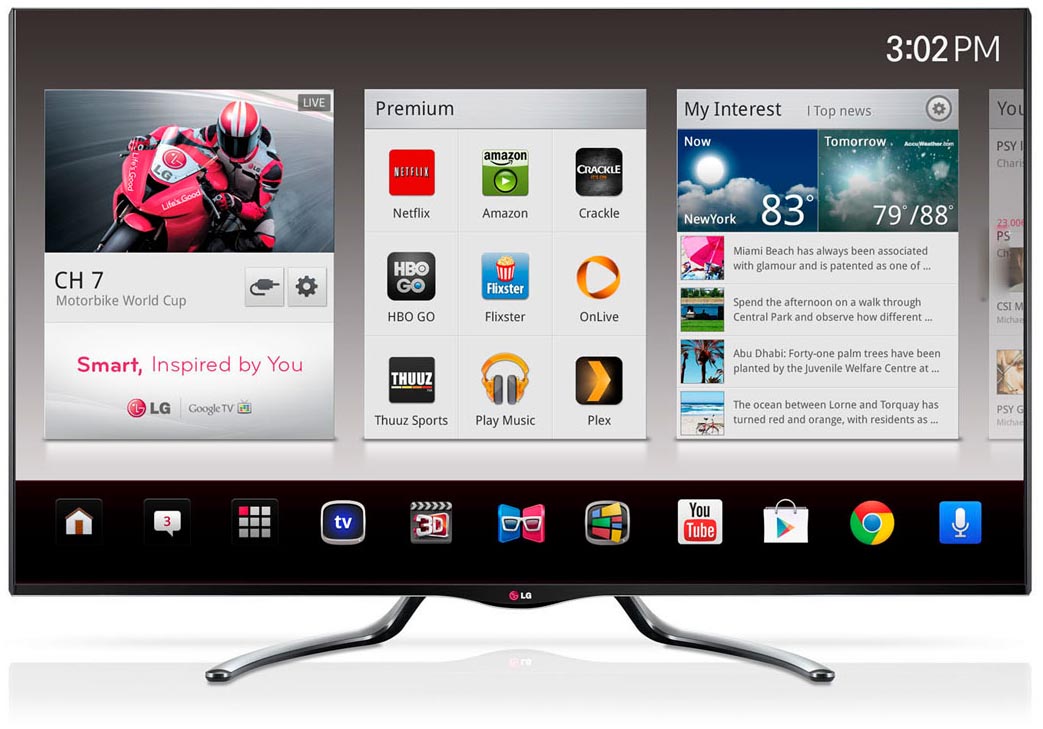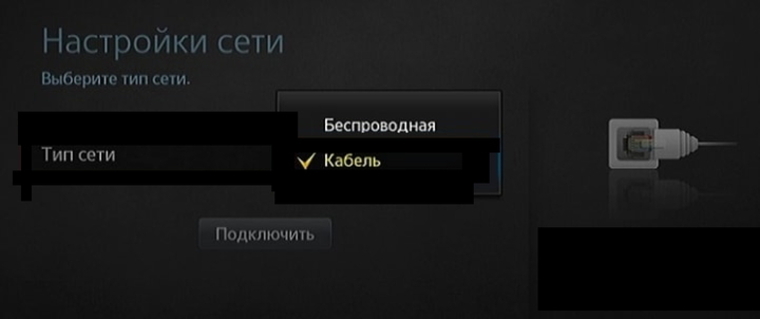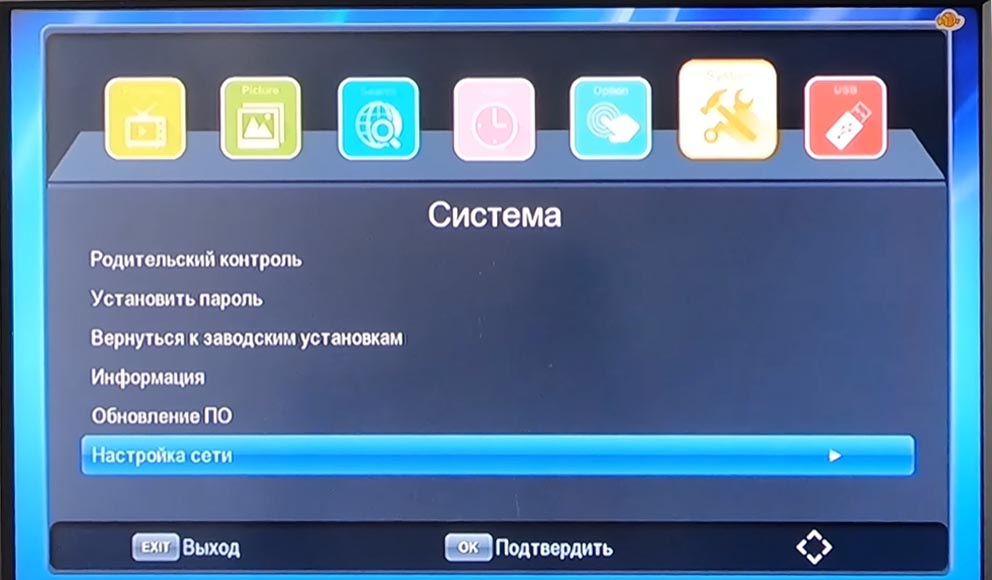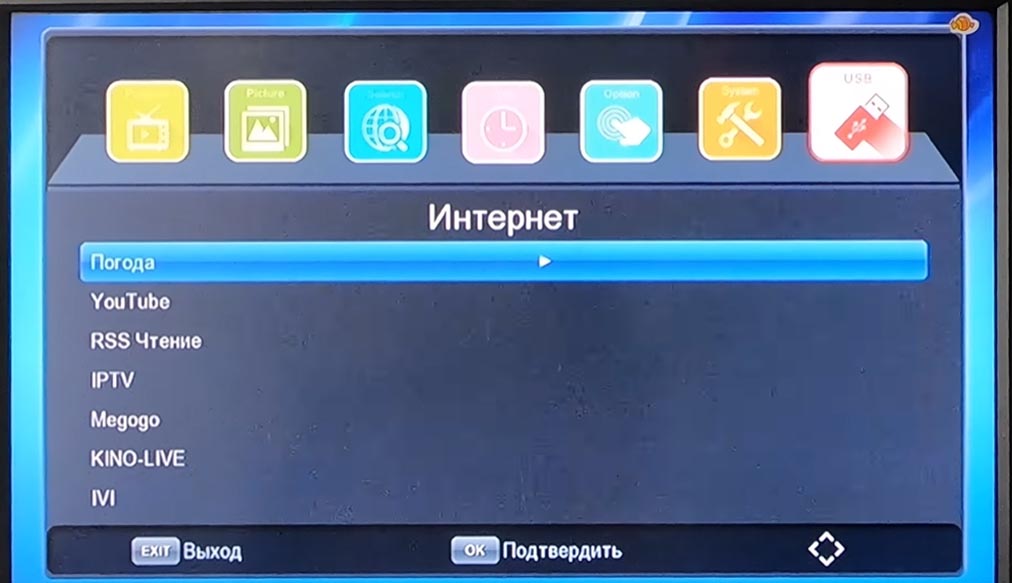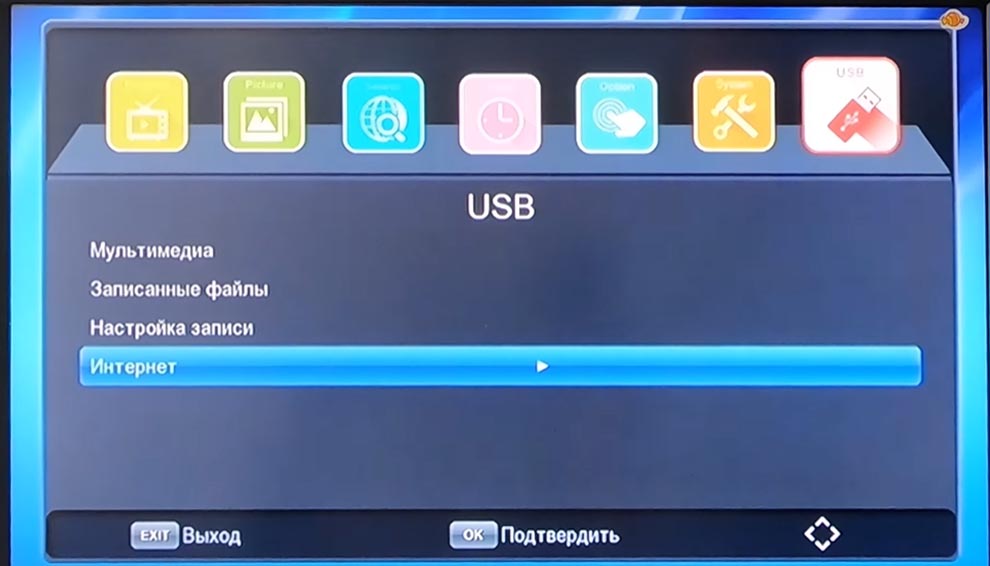Сегодня к интернету можно подключить самые разные телевизоры от стареньких до современных смарт-моделей. Возможности у них разные, поэтому в этой статье мы рассмотрим различные способы подключения по проводу или через Wi-Fi. Мы разберем, как это сделать при помощи ТВ-приставки, как обеспечить интернетом телевизор через встроенный вайфай, Wi-Fi-адаптер или при помощи кабеля.
Как подключить ТВ-приставку через встроенный вайфай
Подключение ТВ-приставки к интернету возможно различными способами. Рассмотрим первый из них, когда у вас в доме есть роутер, а ваша приставка поддерживают Wi-Fi (некоторые модели подключаются только по кабелю). Перед подключением убедитесь в том, что ваш роутер настроен и раздает вайфай. При этом все ваши домашние телефоны и другие девайсы скорее всего получают через него доступ к интернету. Если вы не знаете, как настроить роутер, познакомьтесь со статьей по подключению роутера к интернету.
Алгоритм подключения:
- Выберите в меню беспроводной способ подключения к интернету.
- Введите имя и пароль своей домашней Wi-Fi-сети.
- Задайте другие настройки при необходимости.
Рассмотрим этот алгоритм на конкретном примере подключения ТВ-приставки Ugoos X3 Pro. При работе с ней нужно кликнуть на шестеренку для захода в раздел настроек, затем выбрать раздел «Сеть и Интернет». Дальше вводится имя и пароль сети Wi-Fi, после чего интернет на приставке заработает.
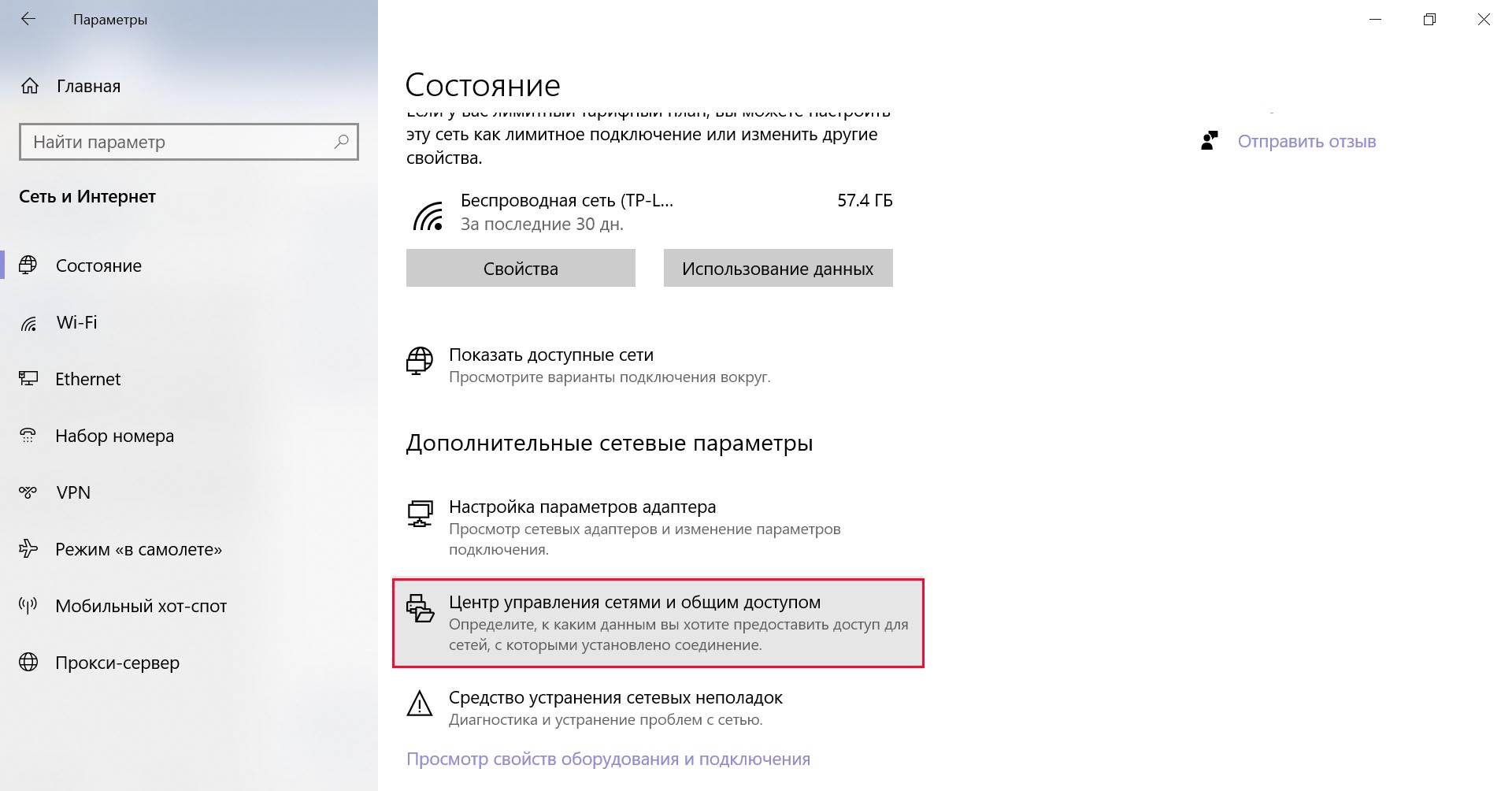
В следующем разделе мы рассмотрим другой вариант настройки, когда ни в телевизоре, ни в ТВ-приставке не поддерживается Wi-Fi.
Как выбрать подходящий адаптер Wi—Fi
Большинство современных ТВ-приставок и телевизоров поддерживают Wi-Fi. Однако если в ваших девайсах такое не предусмотрено, тогда можно приобрести специальное устройство — адаптер Wi-Fi, который и будет улавливать сигнал от вашего роутера. Не забывайте, что и сам роутер должен иметь функцию Wi-Fi. Это связано с тем, что даже сегодня при большом количестве смартфонов, ноутбуков и других устройств с беспроводной связью в продаже есть роутеры, которые подключаются к другим девайсам только по кабелям.
Как подключить Wi-Fi-адаптер к ТВ-приставке
Wi-Fi-адаптер можно подключить к ТВ-приставке, если у нее есть подходящий порт. Разберем, как это сделать на практике.
Алгоритм подключения:
- Вставьте Wi-Fi-адаптер в подходящий порт ТВ-приставки.
- С помощью пульта от ТВ-приставки откройте на телевизоре ее меню. Найдите в нем раздел, посвященный настройке сети. Например, это может быть раздел «Система», подраздел «Настройка сети» и «Настройка Wi-Fi».
- Когда построится список доступных беспроводных сетей, выберите в нем свою домашнюю сеть и введите пароль от нее. Нажмите «Сохранить» или «Готово».
В случае успешного подключения ваша ТВ-приставка получит новые возможности трансляции каналов и фильмов через интернет.
Как подключить ТВ-приставку к интернету через кабель
Этот способ подойдет в том случае, если у вас в приставке предусмотрен порт для проводного соединения. Большинство современных смарт-приставок такой порт имеют. Для подключения к интернету этим способом вставьте интернет-кабель одним концом в сетевой порт ТВ-приставки, а другим подсоедините к свободному LAN-порту роутера. Если вы не пользуетесь роутером, тогда можете сразу подключить кабель провайдера напрямую к подходящему порту ТВ-приставки. Обращаем внимание, что в целях безопасности портов многие инструкции к приставкам требуют соединять устройства проводами при выключенном телевизоре и самой приставке. После подсоединения проводов включите девайсы и выполните настройку так, как описано ниже.
- После подключения интернет-кабеля откройте меню приставки и найдите раздел, отвечающий за сетевые настройки. Например, это может быть раздел «Параметры интерфейса», подраздел «Настройки», затем «Устройство» и «Сеть». В нем отыщите вариант проводного соединения (по кабелю, Ethernet).
- Проделайте шаги, предложенные сервисом. Во многих из них подключение произойдет автоматически, но иногда необходимо ввести данные провайдера. В последнем случае вам придется заглянуть в договор с провайдером или связаться с ним по телефону.
Как подключить телевизор к интернету
Здесь, как и в случае с ТВ-приставкой, возможны варианты. Ваш телевизор может иметь модуль Wi-Fi или не иметь его. Во втором случае вы можете купить ТВ-приставку со встроенным Wi-Fi-модулем или устройство под названием Wi-Fi-адаптер, о выборе которого мы писали выше. Рассмотрим эти варианты.
Как подключить телевизор со встроенным модулем Wi-Fi
При наличии на телевизоре собственного модуля Wi-Fi вам нужно только подключить его к домашней беспроводной сети, которую раздает ваш роутер. Для этого проделайте описанные ниже шаги.
Алгоритм подключения:
- В меню телевизора зайдите в раздел, который отвечает за настройку сетевых параметров. Приведем пример: раздел «Настройки», вкладка «Сеть», пункт «Параметры сети». Другой пример: вкладка «Проводные и беспроводные сети», пункт Wi-Fi.
- Зайдя в раздел беспроводных сетей, дождитесь построения списка всех тех сетей, которые доступны для подключения. В них появится ваша домашняя сеть, при условии того, что ваш роутер настроен и раздает интернет. Выберите свою сеть и введите пароль к ней. Если вы его забыли, прочитайте раздел выше «Как подключить ТВ приставку через встроенный вайфай». Сохраните изменения.
После подключения у вас в меню появится новый раздел или новые пункты в прежних разделах, например в разделе «Интернет». Там вы сможете смотреть онлайн-фильмы, узнавать погоду для своего региона, играть, или знакомиться с другим контентом, а также обмениваться данными с другими вашими гаджетами. Число и объем появившихся функций уже будут зависеть от возможностей вашего смарт-ТВ.
Как подключить телевизор через Wi-Fi-адаптер
Конкретные шаги подключения могут отличаться на разных моделях телевизоров, но алгоритм действий у них примерно одинаковый. Рассмотрим его.
Алгоритм подключения:
- Вставьте Wi-Fi-адаптер в подходящий порт телевизора.
- С помощью пульта телевизора зайдите в меню и найдите в нем раздел, отвечающий за настройки сети. Это может быть «Настройки» и «Сеть», «Сеть» и «Открыть настройки сети» или что-то подобное.
- Выберите в списке типов сетей вариант беспроводной сети («Беспроводная», Wi-Fi) и в построенном списке доступных сетей выберите свою домашнюю сеть Wi-Fi (ту, что раздает ваш роутер). Введите пароль от нее и нажмите кнопку «Готово» или «Ок». После этого должно появиться сообщение о том, что телевизор подключен к интернету.
Если вы не знаете название или пароль своей сети Wi-Fi, прочитайте рекомендации из раздела выше «Как подключить ТВ-приставку через встроенный вайфай». После подключения у вас в меню телевизора в пункте «Интернет» (или похожем на него) появятся новые сервисы. Это может быть YouTube, популярные онлайн-кинотеатры, сервис погоды и другие. Часто сам подраздел «Интернет» находится в разделе USB.
Как подключить телевизор к интернету через ТВ-приставку
Если у вашего телевизора нет встроенного Wi-Fi, то тогда может оказаться более практичным купить для него ТВ-приставку с вайфаем, а не Wi-Fi-адаптер. Это связано в основном с тем, что многие смарт-приставки обеспечивают широкий функционал, чего не может сделать адаптер. К тому же, по ценам многие адаптеры сопоставимы с умными приставками.
Для обеспечения телевизора интернетом через ТВ-приставку вам нужно следовать ее инструкции по настройке. Обычно после первого захода в меню приставки запускается мастер настройки, в ходе работы с которым нужно выбрать предлагаемые режимы работы. На одном из шагов мастера настраивается и интернет все по тому же принципу, что описаны в других алгоритмах этой статьи. То есть нужно в списке сетей найти сеть своего роутера и подключиться к ней с помощью пароля. Но сеть всегда можно настраивать и отдельно, зайдя в раздел, посвященный сетевым настройкам.
Как подключить телевизор к интернету по кабелю
Если в телевизоре есть LAN-порт, то его можно подключить к интернету по проводу. Такое соединение более надежно и предпочтительнее для просмотра фильмов высокого качества. Иначе ваши видео могут подтормаживать или наглухо зависать на самом интересом месте. Суть подключения такая же, как для ТВ-приставки по проводу.
Алгоритм подключения:
- После подключения кабеля в сетевое гнездо зайдите в меню телевизора и найдите там раздел сетевых настроек. Выберите вариант «Проводное подключение» или похожее и активируйте подключение.
- При необходимости задайте запрашиваемые настройки провайдера.
Мы рассмотрели основные способы того, как обеспечить доступ телевизора к интернету. Надеемся, что описанные в этой статье алгоритмы подойдут для вашего случая и помогут расширить функционал вашего телевизора.
Если вы хотите узнать, что такое Smart TV приставка, для чего она нужна, как работает, какие дает возможности и как ею пользоваться, то вы зашли по адресу. В этой статье я расскажу все об этих устройствах. Рассмотрим несколько примеров, покажу какая приставка подключена к моему телевизору и для чего я ее использую. Эта информация в первую очередь будет полезна тем, кто задумался о покупке Смарт ТВ приставки к своему телевизору и хочет больше узнать о возможностях этих устройств.
«Умные» приставки стали популярными после появления телевизоров с функцией Smart TV. Когда появилась необходимость каким-то образом добавить Смарт функции на обычные телевизоры, в которых нет встроенной поддержки Smart TV. Об этом я уже рассказывал в отдельной статье: как сделать Smart TV из обычного телевизора.
Что такое Смарт ТВ приставка?
Можно придумать очень много разных формулировок, использовать какие-то умные слова и т. д. Но чтобы было просто и понятно, я отвечаю на этот вопрос так: Smart TV приставка (медиаплеер, смарт бокс) – это отдельное устройство (что-то типа мини-компьютера, смартфона, планшета, но без экрана), на котором установлена операционная система, которая оптимизирована для работы на экране телевизора и которая дает возможность установки разных приложений, выхода в интернет, просмотра онлайн видео, ТВ каналов через интернет, IPTV и т. д.
Самое главное – доступ к интернету. Смарт приставку можно подключить к интернету по Wi-Fi или с помощью сетевого кабеля (это зависит от модели, Wi-Fi есть всегда, а вот LAN-порта может не быть). После этого сама система и установленные приложения получают доступ к интернету. У нас появляется возможность устанавливать разные приложения и игры (как на телефон). Смотреть YouTube через отдельное приложение. Смотреть ТВ-каналы, фильмы, сериалы, мультики через разные онлайн-кинотеатры ( Netflix, Амедиатека, MEGOGO, ivi и т. д.). Можно использовать браузер (обычно его нужно установить вручную) для просмотра сайтов.
Какие бывают?
Они бываю в виде бокса (отдельной коробочки), или в виде стика (что-то типа большой флешки). Для примера давайте посмотрим на две очень популярные приставки от Xiaomi: Mi Box S и Mi TV Stick.
Питание обычно подключается через отдельный адаптер питания (который идет в комплекте), а стики питаются от USB-порта телевизора (при необходимости можно подключить через адаптер питания от розетки).
Как работает Smart TV приставка?
Внутри ТВ бокса, или стика установлена плата, на которой размещен процессор, видеоадаптер, оперативная и постоянная память, Wi-Fi и Bluetooth модуль (Bluetooth есть не во всех моделях) и другое оборудование. Тут все как в случае с тем же компьютеров, планшетом, или другим подобным устройством. Чем новее и производительнее процессор и видеоадаптер, чем больше оперативной и постоянной памяти, тем лучше. От этого напрямую зависит производительность приставки, скорость работы интерфейса, запуска приложений и т. д.
В это железо «зашита» операционная система. Практически все приставки, которые есть на рынке работают либо на Android, либо на Android TV. Есть так же модели, которые работают на Linux или Windows. Их не много, и я наверное не советовал бы их покупать. Для фанатов техники Apple можно посоветовать приставку Apple TV 4K. Действительно классная приставка, но по функционалу она ничем не лучше приставок на Android. Хоть и работает на специальной операционной системе от Apple.
В чем разница между приставкой на Android и Android TV?
Я бы конечно же выбирал приставку именно на Android TV. Пользоваться ею намного проще и приятнее. Я часто слышу, что минус Android TV в том, что в магазине нет всех необходимых приложений. Да, магазин приложений там действительно «урезанный», так как там размещаются только те приложения, которые оптимизированы для телевизоров. Но на Android TV можно установить любое приложение через apk файл.
Большинство Смарт приставок подключаются к телевизору через HDMI. С помощью кабеля.
Или напрямую, если это приставка в формате стика. При необходимости можно использовать HDMI удлинитель.
Если у вас очень старый телевизор, то можно подключить через AV (тюльпан). Но для этого понадобится специальный переходник.
После подключения к телевизору и подключения питания приставка включается. Если это первое включение, то она скорее всего предложит подключить пульт дистанционного управления (если в этой модели он подключается по Bluetooth) и выполнить быструю настройку (выбрать язык, подключиться к Wi-Fi сети, войти в свой аккаунт и т. д.).
После выполнения быстрой настройки (только при первом включении медиаплеера) появится главный экран.
Вы можете использовать весь функционал Smart TV приставки.
Процесс подключения и настройки вы можете посмотреть в следующих статьях:
- Xiaomi Mi Box S: как подключить к телевизору и настроить?
- Как подключить Xiaomi Mi TV Stick, настроить и пользоваться приставкой?
Как пользоваться и для чего нужна Смарт приставка к телевизору?
Вариантов использования Смарт ТВ приставки очень много. Ну наверное в первую очередь это просмотрю Ютуба. Я использую приставку только для этого. Ну еще иногда смотрю ТВ каналы и фильмы через MEGOGO по платной подписке.
Можно зайти в магазин приложений (Google Play) и установить все необходимые приложения и игры. Погода, приложения для чтения новостей, файловые менеджеры, проигрыватели, приложения разных онлайн кинотеатров и т. д.
Более подробно об установке приложений вы можете почитать в статье установка приложений на Xiaomi Mi TV Stick через APK файл или Play Маркет (актуальная для всех приставок на Android TV).
Конечно же вас наверное интересует, как смотреть фильмы, сериалы, мультики и ТВ каналы через интернет с помощью Смарт приставки подключенной к телевизору. Это то, для чего в основном и покупается приставка. Есть два основных способа:
- Смотреть по платной подписке через разные популярные онлайн-кинотеатры. Их очень много. Например: Wink, Okko, MEGOGO, Ivi, Amediateka, START, Netflix. Можно смотреть фильмы, сериалы, ТВ каналы и другой контент. В них все максимально просто и удобно. Работает все очень стабильно. Нужно только выбрать онлайн-кинотеатр, оформить подписку (попробовать, как правило, можно бесплатно), установить приложение на приставку и можно смотреть.
- Смотреть все это бесплатно через приложения типа HD Videobox, TorrServe. Устанавливать эти предложения на приставки с Android TV нужно через .apk файл (инструкция по ссылке выше), так как в магазине приложений их нет.
Можно еще установить браузер для просмотра сайтов. Фильмы через браузер на сайтах смотреть сложно и не очень удобно.
Дополнительный функционал:
- Смарт ТВ бокс так же можно использовать для просмотра видео, фото и прослушивания музыки с USB накопителей. Для этого на приставке должен быть USB-порт. Есть много моделей без USB, обратите на это внимание.
- Можно выводить видео, фото, музыку по локальной сети. Через технологию DLNA. Запустив DLNA сервер на компьютере или роутере (к которому подключен накопитель) можно смотреть контент на экране телевизора через приставку.
- Трансляция видео, фото, музыки с телефона, компьютера, планшета (с определенных приложений) через Chromecast. Если приставка на Android TV, она поддерживает Chromecast. Это значит, что вы можете транслировать на нее видео с того же приложения YouTube, например.
- Можно слушать музыку или интернет радио. Для этого есть отдельные приложения. Например YouTube Music, Spotify, Deezer.
- К приставке можно подключить беспроводные наушники или колонку по Bluetooth (если она поддерживает Bluetooth, конечно). Об этом я писал в статье как подключить Bluetooth устройство к Xiaomi Mi Box S, TV Stick или другой Android ТВ приставке?
- Можно подключить мышку, клавиатуру, геймпад. По USB или по Bluetooth.
- На приставках с Android TV можно использовать голосовое управление, голосовой поиск, или управление через приложение с телефона.
- Функционал приставки всегда можно расширить за счет установки дополнительных приложений.
Думаю, что такое Смарт ТВ приставка и для чего она нужна мы с вами разобрались. Если остались какие-то вопросы, или что-то из статьи вы не поняли – спрашивайте в комментариях. Если же я что-то упустил, или допустил какую-то ошибку – обязательно напишите об этом. Можете поделиться своим мнением по поводу этих устройств, или своим опытом использования. Всего хорошего!

Содержание
- Принцип работы
- Популярные модели
- Как выбрать?
- Как подключить?
- Как настроить?
Телевидение уже давно является одним из наиболее массовых развлечений для широких слоев населения. Его роль в нашей жизни трудно переоценить, ведь для многих оно остается основным источником информации и взаимодействия с внешним миром. По мере развития научно-технического прогресса развивается и телевидение. Например, сегодня оно переходит в цифровой формат, который дает ему новые, существенно большие возможности.
Для просмотра цифрового телевидения к телевизору требуется подключить специальное устройство – ТВ-приставку, что оснащена Wi-Fi либо без него.


Принцип работы
Если говорить о принципе работы подобного устройства, то Wi-Fi – протокол приема и передачи данных в формате радиоволн без применения кабелей. Роутер получает сигнал цифрового типа от компьютера, который трансформируется в радиоволны. Wi-Fi-адаптер осуществляет прием радиоволн и их последующую трансформацию в цифровой вид. После того как такая мультимедийная приставка подключается к TV, пользователю требуется установить подключение типа «мост» и получить доступ к интернету после ввода необходимых данных.
Такие устройства с приемником Wi-Fi существенно упрощают применение Интернета для просмотра ТВ, ведь отпадает потребность в прокладке кабеля в квартире и сопутствующих этому работах.


Следует добавить, что телевизионные приставки, что имеют модуль Wi-Fi, могут делиться в зависимости от подключения через различные порты.
- HDMI. Его основными преимуществами являются возможность вывода изображения в высоком разрешении и высокая скорость передачи данных.
- USB. Основное преимущество – распространенность. Сегодня сложно найти устройство, где данный разъем отсутствует.
- PCMCIA. Указанный стандарт обычно применяется в ноутбуках, но его можно найти и на кое-каких моделях телевизионных приемников.
Как правило, адаптеры, поддерживающие Wi-Fi, подключаются к ТВ-устройству через порт USB. Они похожи внешне на флэш-накопители. Также очень популярны модели с разъемом типа HDMI.

Популярные модели
Несмотря на огромное количество цифровых приставок, оснащенных Wi-Fi, на рынке есть ряд моделей, которые являются наилучшими по соотношению цены и качества. Приведем небольшой обзор таких устройств, чтобы можно было провести сравнение между ними и понять, почему они так востребованы.
Первая модель, о которой хочется сказать пару слов – OEM TX3 mini. Эта небольшая ТВ-приставка, оснащенная Wi-Fi-приемником, подключается к ТВ при помощи интерфейса HDMI. Она обеспечивает постоянное и стабильное подключение к сети Интернет, благодаря чему можно использовать ее не только для запуска игр и приложений, но и для отображения видеоконтента онлайн в различных форматах.
Модель оснащена также Ethernet-разъемом, что позволяет подключить проводной интернет.

OEM TX3 mini оснащена 4-ядерным процессором, 2 гигабайтами оперативной памяти и графическим ускорителем Mali-450. Эти 3 компонента позволяют осуществлять просмотр видеоконтента даже в высоком разрешении. А 16-гигабайтный накопитель дает возможность загрузить много мультимедийных файлов и установить немало игр и приложений.
OEM TX3 mini работает под управлением операционной системы Android 7.1. Сравнительно новая версия операционной системы дает возможность загружать плейлисты IPTV, устанавливать утилиты для просмотра цифрового онлайн-телевидения, смотреть эфирные каналы онлайн и записывать различные телепередачи на внутренний накопитель.


Довольно популярной является модель мультимедийной приставки Mi Box 4C от китайской компании Xiaomi. Она работает на базе операционной системы Android версии 6.0, имеет Wi-Fi-модуль, а также разъем HDMI, процессор на 4 ядра и 1 гигабайт оперативной памяти. Одной из ключевых особенностей устройства является поддержка проигрывания мультимедийных файлов в 4К-формате.
К телевизору ее можно подключить через HDMI-разъем, чтобы смотреть фото и видеофайлы, выходить в интернет и посещать различные сайты, смотреть каналы онлайн.
Xiaomi Mi Box 4C имеет поддержку IPTV, а наличие USB-порта позволяет подключить флэш-накопители и жесткие диски для просмотра различных мультимедийных файлов.


Nvidia Shield TV – модель цифровой приставки от одноименного производителя. Отличается от вышеупомянутых устройств тем, что больше направлена на стриминг, чем на просмотр телевизора, хотя и с этой функцией она справляется отлично.
Отличительными чертами Nvidia Shield TV является наличие портов USB 3.0 и HDMI, мощного приемника Wi-Fi, что обеспечивает качественное соединение, а также наличие стереозвука.


Модель отличается высочайшей производительностью, благодаря чему можно играть в игры и просматривать видео в 4К-формате с частотой до 60 FPS. Это позволяет ей осуществлять стриминг с компьютера.
Комплектуется необычным пультом, представляющим собой симбиоз классического ДУ-пульта и геймпада.
Но здесь отсутствует поддержка HDR на YouTube и 3D. Nvidia Shield TV отличается довольно высокой стоимостью, из-за чего будет не каждому по карману.

Еще одной моделью в этом обзоре будет цифровой телеприемник LUMAX DV2107HD. Это надежная телеприставка с идеальным соотношением качества и стоимости. Дает возможность просмотра эфирных и кабельных программ в стандартах DVB-T2/С высокой четкости.
Основой этого устройства является процессор модели GX3235S*. LUMAX DV2107HD очень проста в эксплуатации. Она оснащена также USB-портом версии 2.0. Его наличие позволяет производить запись телевизионных передач при подключенных внешних носителях. Здесь присутствует поддержка технологии Dolby Digital, что позволяет смотреть мультимедийные файлы с эффектом стерео под названием «Dolby Surround».

LUMAX DV2107HD имеет Wi-Fi приемник, что позволяет подключаться к соответствующей сети несколькими способами. Имеется поддержка возможности установки приложений, среди которых почта Gmail, приложение погоды, YouTube, Кинозал LUMAX, Megogo и другие, использования IP-плейлистов m3u, а также технологии MeeCast, что позволяет передавать контент со смартфона прямо на устройство.
Присутствует и возможность обновления прошивок, что позволит не только поддерживать программное обеспечение LUMAX DV2107HD в актуальном состоянии, но и использовать новые возможности по мере выхода новых версий ПО.
Важно, что производитель дает гарантию на LUMAX DV2107HD в 2 года.

Цифровая приставка Iconbit XDS94K – еще одно интересное устройство для тех, кто ищет недорогую возможность просмотра цифрового ТВ при помощи беспроводного интернета. Она имеет высокопроизводительный процессор, что обеспечивает возможность просмотра видеофайлов в высоком разрешении.
Iconbit XDS94K оснащена HDMI-портом версии 2.0 и USB-портом 2.0 для подключения флэш-накопителей и внешних жестких дисков. Здесь присутствует возможность просмотра не только эфирных каналов, но и фото и видеофайлов с различных накопителей, что будет удобно для многих ценителей фильмов и сериалов.


Как выбрать?
Чтобы понять, какая модель лучше и как ее выбрать, необходимо уделить особое внимание некоторым характеристикам.
- Совместимость с ТВ-устройством. Для полноценной работы цифровой телеприставки следует покупать только фирменный ресивер, что подходит именно под определенную модель телевизора. Тюнер такого типа будет отличным решением для приема беспроводного интернета, ведь будет обладать максимальной скоростью приема и передачи данных. Если вы решили приобрести универсальную телевизионную приставку, то после перепрошивки телевизора может произойти так, что он перестанет ее обнаруживать.
- Стандарт передачи данных. Перед приобретением проведите сравнение показателей на выбранном устройстве с показателями, что установлены на маршрутизаторе. Именно стандарт непосредственно влияет на скорость передачи данных. Он показывает максимально возможное значение и реальное. На практике, естественно, что реальные значения будут несколько ниже по сравнению со стандартными. Дело в том, что в домашних условиях существуют помехи и препятствия, и такие условия идеальными назвать нельзя. Одним из примеров препятствий являются работающие в сети другие устройства или стены дома, где располагается роутер.
- Частота. При выборе приставки следует приобрести модель, что имеет одинаковую с роутером частоту.
- Мощность. Чтобы передача данных была максимально быстрой и стабильной, следует покупать устройство с соответствующей мощностью. Если, например, площадь помещения велика, то в самых отдаленных местах сила сигнала будет падать и, соответственно, упадет скорость передачи данных.
- Радиус действия. Для большей эффективности следует подбирать модели, которые имеют большой радиус действия. Следует принимать в расчет расстояния между роутером, телевизором и тюнером. При этом требуется учитывать и наличие различной мебели, а также препятствий, что будут на пути сигнала.
- Алгоритм шифрования. Данный момент также крайне важен, если вас интересует защищенная и безопасная передача данных. Многие алгоритмы сейчас считаются устаревшими и могут быть очень просто взломаны злоумышленником.
- Формат исполнения. Устройство может быть выполнено в формате флешки или приставки. Устройства первого типа занимают меньше места, но их функционал будет несколько меньшим.
- Способ электропитания. Рассматриваемые устройства могут работать не только от обычного блока питания, но и при помощи подключения к электросети посредством USB, что может оказаться существенным преимуществом.
Как подключить?
Если говорить о подключении, то следует сказать для начала, что подключение может осуществляться одним из 2 способов:
- HDMI;
- AV.
Первый стандарт создан специально для отправки данных мультимедийного характера. Он считается наилучшим решением по причине того, что обеспечивает высокое качество звука и изображения.
Второй стандарт многим известен по такому слову, как «тюльпаны».


Сначала следует произвести подключение приставки по одному из указанных стандартов. Некоторые модели приставок имеют два типа портов: с надписями In и Aut. Подключение в данном случае следует производить в порт с обозначением Aut. Если он один, то также следует вставить кабель в него.
В случае если подключение производится при помощи тюльпанов, то там также нет ничего сложного. 3 тюльпана следует воткнуть в соответствующие разъемы на телевизоре. Белый и красный штекеры будут отвечать за аудио, а желтый – за видео. Если подключение интернета к роутеру является проводным, то следует вставить один конец сетевого провода в приставку, а второй – в один из разъемов желтого цвета, что присутствуют на маршрутизаторе. При таком типе подключения вы сразу сможете получить доступ к интернету и локальной сети вашего роутера. А вот в случае беспроводного подключения потребуется произвести настройку.


Как настроить?
Если говорить об инструкции по настройке приставки для цифрового телевидения с Wi-Fi, то она будет состоять из следующих действий:
- следует войти в меню, после чего зайти в настройки, щелкнув по значку шестеренки;
- теперь требуется выбрать сеть либо нажать на знак Wi-Fi;
- на экране будут видны 2 способа подключения – проводной и беспроводной. выбираем беспроводной;
- теперь появится список всех доступных подключений, выбираем домашнюю сеть и щелкаем по ней, остается ввести пароль от нее и нажать на клавишу «Подключиться».


После этого у вас должен появиться на устройстве интернет. Как видите, ничего сложного в настройке телевизионной приставки с Wi-Fi нет.
Обзор модели Nvidia Shield TV смотрите далее.