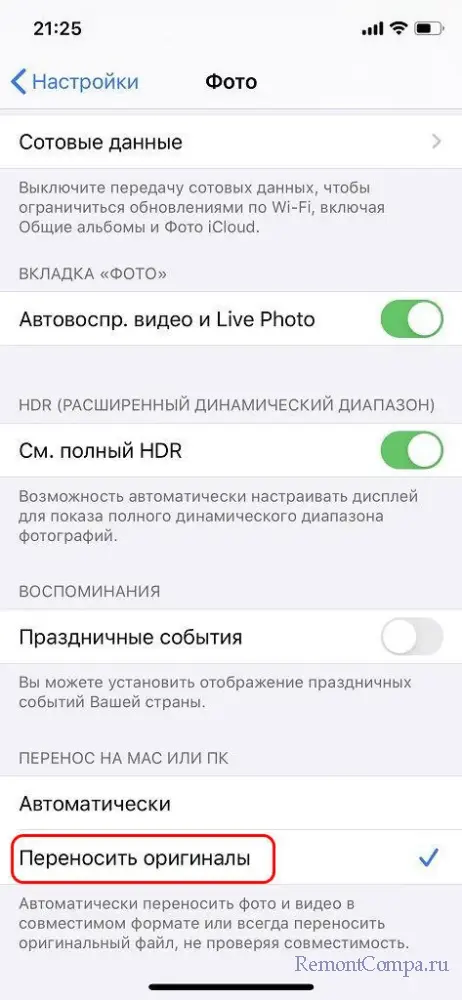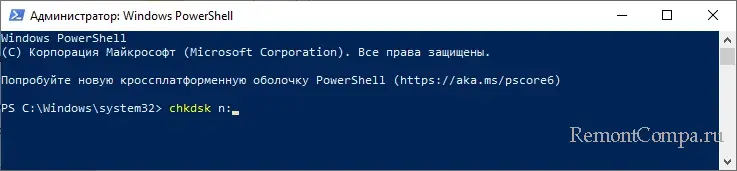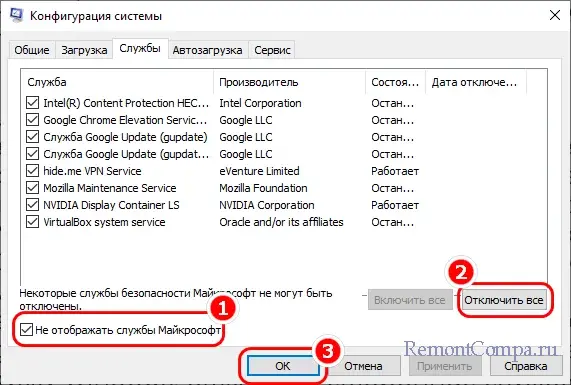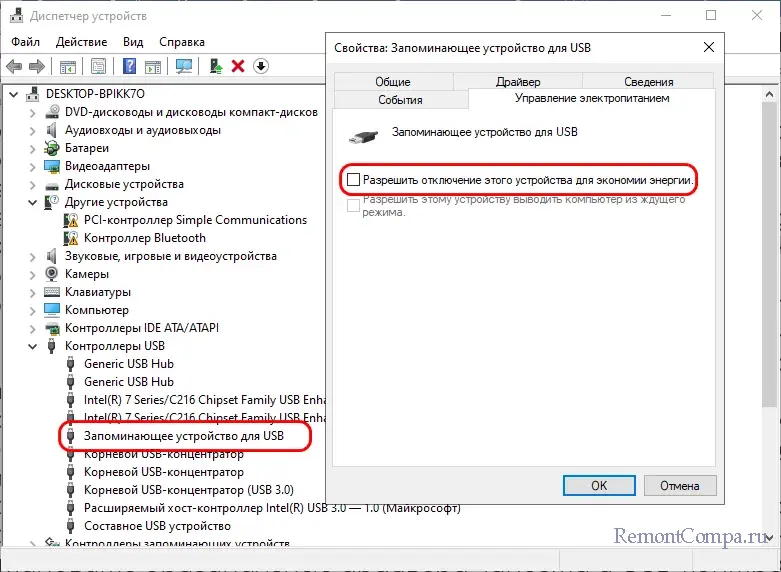Присоединенное к системе устройство не работает — что делать?
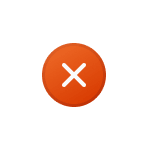
В этой инструкции подробно о том, чем может быть вызвана ошибка «Присоединенное к системе устройство не работает» и возможных способах её исправить: сначала на iPhone, а далее — для любых других устройств.
Присоединенное к системе устройство не работает при копировании фото и видео с iPhone
Несмотря на то, что далее описанные варианты причин и способов решения проблемы актуальны и для iPhone, чаще всего причина рассматриваемой ошибки в случае этого смартфона заключается в сочетании следующих факторов:
- iPhone снимает фото и видео в формате HEIC/HEVC соответственно.
- Во время копировании фото с iPhone на Windows-компьютер при настройках iPhone по умолчанию происходит автоматическая конвертация фото и видео в совместимый формат.
- При высокой скорости передачи и большом объеме передаваемых данных, особенно на не самых новых iPhone, процесс конвертации может «не успевать», а iPhone — переставать передавать данные на компьютер.
Итог — сообщение «Присоединенное к системе устройство не работает» или, его аналог — «Устройство недостижимо».
Основные варианты решения проблемы для iPhone:
- Вы можете включить передачу оригиналов фото и видео без конвертации, для этого зайдите в Настройки — Фото и внизу списка выберите пункт «Переносить оригиналы».
- Если на компьютере есть разъемы USB 2.0, используйте их для подключения iPhone для передачи данных — процесс будет идти медленнее, но, с большой вероятностью, без ошибок. Порты USB 2.0 обычно имеют черный цвет, в то время как 3.0 и более новые — синий.
Как правило, один из этих способов помогает решить проблему, при условии, что нет каких-либо дополнительных её причин.
Способы исправить ошибку
Независимо от устройства, для которого возникает ошибка «Присоединенное к системе устройство не работает», следует попробовать следующие варианты решения проблемы:
- Попробовать использовать другой USB-разъем на компьютере или ноутбуке для подключения устройства.
- В некоторых случаях может помочь использование более медленной версии разъема. Например, некоторые высокоскоростные флешки при копировании данных в течение продолжительного времени на высокой скорости могут выключаться из-за чрезмерного нагрева, что приведет к ошибке. Этот же вариант актуален для смартфонов Android и iPhone.
- Для устройств, подключаемых кабелем — попробовать использовать другой кабель: повреждения кабеля могут вызывать ошибку, при этом какое-то время он может работать, но при малейших вибрациях или при нагреве прекращать передачу данных.
- В случае смартфонов причиной может оказаться грязь в разъеме или окисленные контакты, влияющие на стабильность подключения.
- Установите оригинальные драйверы чипсета и, при наличии — USB-контроллеров с сайта производителя материнской платы ПК или ноутбука, именно для вашей модели. Если на официальном сайте представлены только драйверы для одной из предыдущих версий Windows, они, как правило, исправно работают и в актуальных версиях.
- Проверьте, появляется ли ошибка, если выполнить чистую загрузку Windows (без сторонних служб и программ). Если в этом случае всё работает исправно, есть вероятность, что сторонний ПО на компьютере мешает процессу копирования, часто — сторонний антивирус.
- Если ошибка возникает с флешкой или картой памяти, причем на разных компьютерах (постарайтесь проверить, если есть такая возможность), вероятная причина — неисправность или повреждение файловой системы. Можно попробовать отформатировать накопитель, а если это не поможет — использовать программы для ремонта флешки.
Надеюсь, один из вариантов помог разобраться с причинами и исправить ошибку. Если нет — опишите в деталях, в каком случае и при использовании каких устройств появляется рассматриваемая проблема: не исключено, что получится найти решение и для вашего случая.
При подключении к ПК какого-либо устройства через разъём USB (или при обращении к какому-либо файлу) пользователь может столкнуться с сообщением «Присоединённое к системе устройство не работает». Обычно это указывает на проблемы в работе ЮСБ-кабеля, а также на ряд имеющихся проблем с программной начинкой ПК. Ниже я разберу суть данной проблемы, а также поясню, как исправить ошибку «присоединённое устройство не работает» на вашем компьютере.
Содержание
- Когда возникает ошибка при работе устройства
- Способ 1. Повторно подключите ваше устройство
- Способ 2. Перезагрузите ваш PC
- Способ 3. Отформатируйте ваш USB-девайс
- Способ 4. Установите или обновите драйвера устройства
- Способ 5. Проверьте PC на наличие зловредов
- Способ 6. Восстановите функционал системных файлов
- Способ 7. Выполните откат Виндовс до ранней точки восстановления
- Заключение
Когда возникает ошибка при работе устройства
Ошибка присоединённого устройства обычно появляется при выполнении следующих действий:
- К ПК подключены какие-либо внешние устройства (обычно через ЮСБ);
- Пользователь пытается скопировать с внешнего устройства на ПК какие-либо файлы (обычно через шнур ЮСБ);
- На пользовательском установлены программы уровня «BitLocker»;
- Пользователь пытается запустить (скопировать или перенести в другое место) какие-либо exe, doc, jpg, png и другие файлы различных типов.
Обычно это означает, что:
- Подключенное к PC устройство работает некорректно;
- Использующийся для подключения шнур ЮСБ повреждён;
- Для подключённого устройства отсутствуют подходящие драйвера или использующийся драйвер работает нестабильно;
- На PC имеются вирусные программы;
- Ряд файлов (в том числе системных) на данном компьютере повреждены или удалены.
Ниже я представлю ряд способов, позволяющих решить проблему «Присоединённое к системе устройство не работает» на вашем ПК.
Читайте также: USB-устройство не опознано на Windows 7,10, что делать?
Способ 1. Повторно подключите ваше устройство
Данная ошибка часто возникает из-за некорректного подключения ЮСБ-накопителя и пользовательского ПК. Попробуйте повторно подключить ваше устройство к компьютеру, при этом убедитесь, что штекер плотно подключён к разъёму.
Также рекомендую попробовать другой ЮСБ-кабель.
Способ 2. Перезагрузите ваш PC
Во множестве случаев простая перезагрузка системы помогала избавиться от ошибки «Присоединённое к системе устройство не работает». Перезагрузите ваш PC, и посмотрите, будет ли наблюдаться рассматриваемая проблема.
Способ 3. Отформатируйте ваш USB-девайс
Вы можете столкнуться с дисфункцией присоединённого устройства из-за его некорректного форматирования. Необходимо отформатировать устройство для нормализации его работы, для чего выполните следующее:
- Скопируйте с данного устройства важные файлы на другие носители (сделайте бэкап);
- Откройте Проводник на вашем компьютере (или просто нажмите на Win+E);
- Наведите курсор мышки на нашу флешку, нажмите ПКМ, выберите «Форматировать»;
- Выберите настройки форматирования, а затем нажмите на «Начать».
Способ 4. Установите или обновите драйвера устройства
Рассматриваемая ошибка может возникать в ситуации, когда драйвера к девайсу устарели или работают некорректно. Обновите драйвера, скачав свежие их версии с сайта разработчика устройства, или воспользуйтесь функционалом специализированных программ уровня «Драйвер Пак Солюшн».
Рекомендую обратить особое внимание на драйвера устройств ЮСБ в Диспетчере устройств, так как они часто вызывают рассматриваемую проблему.
Способ 5. Проверьте PC на наличие зловредов
В некоторых случаях наличие на ПК вирусных, рекламных или шпионских программ может вызывать появление рассматриваемой в статье дисфункции. Обратитесь за помощью к испытанным антивирусным инструментам уровня «Доктор Веб Кюрейт» (https://free.drweb.ru/cureit/) для избавления от зловредов.
Способ 6. Восстановите функционал системных файлов
В некоторых случаях повреждённые системные файлы могут вызывать ошибку присоединённого к системе устройства. Для решения данной проблемы нам понадобится запуск командной строки от админа.
- Нажмите на кнопку «Пуск», в строке поиска введите cmd, но на Enter не нажимайте.
- Наведите курсор мышки на найденный вверху однотипный результат.
- Щёлкните ПКМ, и выберите там запуск от имени админа.
В открывшейся строке последовательно наберите, не забывая нажимать на ввод:
После окончания процедуры проверки там же наберите:
После завершения перезагрузите ваш PC, это может помочь решить ошибку «присоединённое устройство не работает».
Способ 7. Выполните откат Виндовс до ранней точки восстановления
Нажмите на «Win+R», наберите там rstrui и нажмите на Enter. Выберите стабильную точку ранней даты, и откатите на неё систему.
Заключение
Ошибка «Присоединенное к системе устройство не работает» часто вызвана неполадками с кабелем ПК, а также некорректно работающими драйверами какого-либо устройства. Рекомендую воспользоваться перечисленными выше советами, позволяющими устранить данную ошибку на вашем компьютере.
Привет! Тема дня – ошибка «Присоединенное к системе устройство не работает». Когда она появляется:
- Подключение к компьютеру через USB смартфона, накопителя, любого другого внешнего устройства.
- Передача файлов на ПК через USB кабель.
- Попытка открыть или перенести, скопировать файл.
- Запуск точки доступа Wi-Fi в Windows (при этом ошибка может обозначаться как «Не удалось запустить размещенную сеть»).
Что означает такая ошибка:
- Подключаемый гаджет неисправен.
- Поврежден кабель USB.
- Кривые или неустановленные драйверы для подсоединяемого устройства.
- Вирусы на ПК.
- Поврежденные файлы.
- Отсутствие или некорректная работа Wi-Fi адаптера.
Давайте разбираться, как можно решить проблему.
Содержание
- Ошибка при подключении через USB
- Ошибка при раздаче Wi-Fi
- Задать вопрос автору статьи
Ошибка при подключении через USB
Начнем с того, когда ошибка «Присоединенное к системе устройство не работает» появляется, если подключенное устройство или ПК некорректно работают.
- Просканируйте ПК или ноутбук антивирусником, очистите машину от мусора.
- Обновите драйверы для USB адаптера. Это можно сделать через «Диспетчер устройств» в разделе «Контроллеры USB». Выберите нужный, кликните по нему ПКМ и в выпадающем меню нажмите «Обновить драйвер».
- Установить/проверить драйверы для подключаемого устройства. Скачивать микропрограммы лучше с официального сайта.
- Перезагрузить ПК и подсоединяемый гаджет после установки/обновления драйверов.
- Если ошибка появляется при попытке передачи/копирования файлов, их нужно восстановить. В этом нам поможет запуск командной строки от имени администратора. Там нужно по очереди прописать следующие команды (после каждой не забываем нажимать «Ввод»):
- sfc
- scannow
- dism
- online
- cleanup-image
- restorehealth
- Крайний вариант – сделать откат ОС к прошлой версии, когда ошибка не появлялась. Сделать это можно через утилиту «Восстановление системы», которая запускается командой rstrui (нужно написать в окне «Выполнить» и нажать ОК).
Если после этого ошибка не устранилась, переходим к другому этапу: проверяем работу USB. Что тут может быть:
- Поврежден шнур.
- Не работает USB порт.
В первом случае поможет покупка нового кабеля. Во втором посоветую использовать для подключения другой порт. Если и другой разъем не работает, значит повреждена плата и придется нести ПК в ремонт.
Если ошибка появляется периодически, при переходе ноутбука в спящий режим, можно сделать следующее:
- В «Диспетчере устройств» найти нужное USB устройство.
- Кликнуть ПКМ и выбрать «Свойства».
- Выбрать вкладку «Управление электропитанием».
- Убрать галочку у строки «Разрешить отключение этого устройства для экономии энергии».
Перезагружаем ПК. Теперь временная проблема с подключением должна исчезнуть.
Ошибка при раздаче Wi-Fi
Описание разделе в формате видео смотрите тут:
Что делать, если надпись: «Присоединенное к системе устройство не работает» (или «Не удалось запустить размещенную сеть») появилась при попытке создания точки доступа Wi-Fi на Windows 7/10? Сначала простые советы:
- Проверьте, точно ли на ПК есть беспроводной адаптер и установлены/обновлены ли драйверы на него.
- Убедитесь, что адаптер включен.
- Если вы выполняете раздачу Wi-Fi через текстовый интерфейс (командную строку), запускайте ее с правами администратора.
- На «десятке» используйте функцию «Мобильный хот-спот».
Включить Wi-Fi адаптер и обновить драйверы беспроводного устройства проще всего через «Диспетчер устройств» в разделе «Сетевые адаптеры».
Если по этим пунктам порядок, вот еще несколько вариантов исправления ошибки «Присоединенное к системе устройство не работает» на «семерке» (для Windows 10 также актуально):
- Проверяем виртуальный адаптер. Заходим в «Диспетчер устройств», сверху выбираем вкладку «Вид» и ставим галочку у «Показать скрытые устройства». Ищем те, в названии которых есть слова «Virtual Adapter», и включаем их (жмем по каждому ПКМ и выбираем «Задействовать»).
- Проверяем, может ли вообще наш адаптер работать как точка доступа. Открываем окно «Выполнить» ( + R) и пишем cmd. Откроется текстовый интерфейс, где набиваем команду netsh wlan show drivers. Напротив строки «Поддержка размещенной сети» должно быть «Да».
- Попробуйте отключить и вновь включить Wi-Fi адаптер.
- Если у вас ноутбук, возможно, адаптер включается горячими клавишами (Fn + одна из функциональных клавиш ряда F1 – F12).
- Попробуйте включить точку доступа командой netsh wlan start hostednetwork. Для этого открываем командную строку с повышенными правами и вписываем команду.
Хочу добавить по пункту, где мы проверяли поддержку размещенной сети. У меня Windows 10 и стоит значение «Нет». Я включала раздачу Wi-Fi через «Мобильный хот-спот» и у меня все работало. Нашла информацию, что практически у всех на «десятке» стоит «Нет» у строки «Поддержка размещенной сети». Так что имейте в виду!
На этом заканчиваю. Напишите, помогла ли статья решить проблему. Мы всегда рады обратной связи с нашими читателями!
Поскольку мобильные гаджеты не могут похвастать большим объемом физической памяти, большинство их владельцев время от времени переносят созданные или загруженные с их помощью файлы на жесткий диск компьютера. Способов копирования файлов с мобильного устройства на ПК существует много, однако речь сегодня пойдет не о них, а об одной ошибке, с которой вы можете столкнуться в процессе копирования – «Присоединенное к системе устройство не работает» либо «Устройство не достижимо».
Чаще всего ошибка возникает при копировании фото и видео с «яблочного» телефона на ПК либо обратно, реже с ней приходится сталкиваться при копировании с флешек, карт памяти и других переносных устройств. Источником проблемы может стать сбой драйвера устройства, неисправность интерфейса одного из устройств, повреждение файлов, файловой системы или физической памяти, но в случае с мобильными телефонами, а именно iPhone, обычно все оказывается одновременно и проще, и интереснее.
Дело в том, что создаваемое камерами iPhone фото и видео сохраняются в форматах HEIC и HEVC, которые по умолчанию не поддерживаются ОС. Чтобы владельцы iPhone могли просматривать свои фото на ПК, производители яблочных гаджетов встроили в них конвертер, автоматически преобразующий файлы HEIC и HEVC в совместимый с Windows формат JPEG непосредственно в ходе копирования. При этом процесс передачи может опережать процесс конвертирования, в результате чего происходит сбой, результатом которого и становится появление сообщения «Присоединенное к системе устройство не работает».
Решается эта проблема элементарно – на телефоне, в разделе настроек «Фото» необходимо включить опцию «Переносить оригиналы». Правда, в этом случае для просмотра файлов HEIC и HEVC вам придется установить на ПК соответствующий плагин или сконвертировать их в приемлемые форматы с помощью стороннего конвертера.
Как вариант, можно замедлить скорость копирования файлов с iPhone на ПК, подключив устройство к USB-порту версии 2.0. Такие порты имеют черный или белый цвет, тогда как более быстрые USB-порты 3.0 синего цвета.
Если вы столкнулись с ошибкой при копировании с другого устройства, например, флешки, карты памяти или Android-телефона, рекомендуем использовать следующие способы, впрочем, iPhone и iPad это тоже касается.
● Проверьте качество физического подключения, состояние кабеля и портов, попробуйте подключить устройство к другому разъему USB, желательно более медленному.
● Проверьте устройства физической памяти на предмет поврежденных секторов и логических ошибок. В Windows для этого можно использовать команду chkdsk, а также известную программу Victoria. Последняя больше подходит для проверки физического состояния накопителей, тогда как штатная консольная chkdsk чаще используется для анализа состояния файловой системы.
● Убедитесь, что копирование не блокируется антивирусной программой либо фоновыми процессами других сторонних приложений. Отключите на время антивирус и выполните чистую загрузку Windows, отключив сторонние службы на одноименной вкладке штатной утилиты msconfig.
● В случае появления ошибки копирования после выхода из режима сна или гибернации, проверьте настройки управления электропитанием для подключаемого устройства. Откройте «Диспетчер устройств», найдите подключенное по USB-устройство в разделе «Контроллеры USB», откройте его свойства и на вкладке «Управление электропитанием» снимите флажок с пункта «Разрешить отключение этого устройства для экономии энергии», если он установлен.
● Установите оригинальные драйвера чипсета и USB-контроллеров, скачав оные с сайта производителя материнской платы.
Ну и не забываем про другие способы копирования файлов, например, передать фото с телефона на компьютер можно по локальной сети, через облачное хранилище, iTunes или AirDrop (для iPhone и iPad), а в крайнем случае и Bluetooth.
- Remove From My Forums

присоединенное к системе устройство не работает
-
Вопрос
-
присоединенное к системе устройство не работает. выдает мне винда когда пытаюсь открыть программы типа эмуляторы и настройки звука другие программы не пробовал.
Ответы
-
для начала было бы хорошо описать среду в которой возникает ошибка — какая ос, с каким состоянием обновлений и антивирусом, на какое железо установлено, потом можно описать последовательность дейсвий которая приводит к проблемы,
и чего вы пытаетесь добиться.вначале фигурировали эмуляторы, потом крах файловой системы, а в конце выяснится что вы на калькуляторе адронный коллайдер строите.
если файловая система сбоит как правило это свидетельствует о железной проблеме, а именно о смерьти hdd
The opinion expressed by me is not an official position of Microsoft
-
Изменено
29 декабря 2017 г. 20:23
-
Помечено в качестве ответа
Petko KrushevMicrosoft contingent staff, Moderator
4 января 2018 г. 8:30
-
Изменено