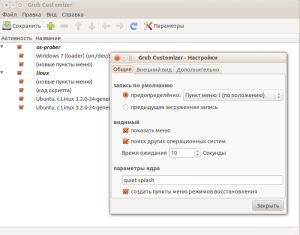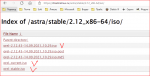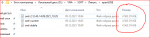Для выбора и запуска операционной системы во время загрузки компьютера используется специализированная программа — загрузчик. Самый популярный загрузчик — Grub. При установке нескольких операционных систем, например, Linux поверх Windows, в меню загрузчика первой будет последняя установленная ОС.
Это не вызовет проблем у пользователей, которые пользуются Linux как основной системой, для них это даже более предпочтительный вариант. Но если вы еще новичок, и хотите использовать Linux второй системой, а Windows пока еще основной, до тех пор, пока не освоитесь, то наверное захотите чтобы первой была Windows. В этой статье мы рассмотрим как сделать загрузку Windows первой в Grub. Рассмотрим два способа: с помощью программы Grub Customizer и вручную, через файлы конфигурации загрузчика Grub.
Grub Customizer
Grub Customizer — это программа, позволяющая настраивать различные параметры загрузчика Grub. В том числе и положение и очередность пунктов загрузки. Установить программу можно из официальных репозиториев. Например, в Ubuntu нужно использовать ppa:
sudo add-apt-repository ppa:danielrichter2007/grub-customizer
sudo apt-get update
sudo apt-get install grub-customizer
Для запуска программы откройте терминал (Ctrl + Alt + T) и наберите grub-customizer:
grub-customizer
Для работы программы необходимы права root, в некоторых системах возможно придется использовать такую команду:
gksu grub-customizer
Также программу можно запустить из главного меню. Главное окно выглядит вот так:
Несколько секунд после запуска программа будет сканировать установленные операционные системы, затем в этом же окне мы сможем перенести загрузку Windows на первое место. Для этого кликните на нужном пункте правой кнопкой чтобы открылось контекстное меню:
В меню выберите пункт Переместить вверх. Это действие нужно будет повторить несколько раз, пока Windows не будет первой в списке. Теперь будет выполняться загрузка windows по умолчанию grub.
Если потом вы захотите опустить Windows обратно вниз, есть обратное действие — Переместить вниз.
Для сохранения настроек просто нажмите кнопку Сохранить. Готово. Можете перезагружать компьютер и смотреть что получилось.
Но я хочу затронуть еще пару настроек, которые могут быть полезны. Вместо того чтобы делать загрузку Windows первой в Grub, можно изменить пункт запускаемый по умолчанию. Перейдите на вкладку Основные настройки:
Здесь для выбора пункта по умолчанию используемого по умолчанию есть список Задействовать:
Кроме того, можно загружать по умолчанию последнюю загруженную ОС, для этого есть галочка:
Не забудьте снова нажать кнопку сохранить.
Как я и обещал, теперь рассмотрим как сделать загрузку WIndows первой в Grub с помощью конфигурационных файлов. Конфигурация Grub находится в файле /boot/grub/grub.cfg.
sudo gedit /boot/grub/grub.cfg
Как правило, строки меню выглядят вот так:
menuentry имя_пункта --опции {
...
}
Например пункт Windows:
menuentry 'Windows 8 (loader) (on /dev/sda1)' --class windows --class os $menuentry_id_option 'osprob
er-chain-FC324E26324DE66C' {
....
}
Теперь чтобы изменить порядок пунктов меню достаточно вырезать все до обратной закрывающей скобочки, вместе с этой строкой, и вставить перед всеми другими пунктами. Затем можно сохранить файл и готово. Перезагружайте и смотрите. Загрузка Windows выполняется по умолчанию. Только минусом данного способа является то, что при обновлении конфигурации Grub все настройки собьются.
Аналогично тому как мы настраивали пункт, загружаемый по умолчанию в Grub Customizer, это можно сделать и в терминале. Откройте файл /etc/default/grub.
gksu gedit /etc/default/grub
Здесь нас интересует строчка:
GRUB_DEFAULT=0
Замените 0, на нужный пункт для загрузки, также вместо цифры можно указать имя пункта, например:
GRUB_DEFAULT="Windows 8 (loader) (on /dev/sda1)"
Посмотреть доступные пункты загрузки не открывая файл конфигурации можно командой:
sudo grep menuentry /boot/grub/grub.cfg
Еще можно настроить загрузку последней загруженной системы, для этого добавьте строчку
GRUB_SAVEDEFAULT=true
А в GRUB_DEFAULT укажите saved:
GRUB_DEFAULT=saved
Очевидным плюсом этого способа есть то, что настройки во время обновления конфигурации Grub не собьются, так как во время обновления информация берется из этого файла. Теперь давайте обновим конфигурацию и сохраним настройки командой:
grub-update
Не во всех системах работает такой вариант, поэтому можно использовать другую команду:
grub2-mkconfig -o /boot/grub/grub.cfg
Вот и все. Теперь вы знаете как сделать загрузку Windows первой в Grub. Но представленную в этой статье информацию можно использовать в более широких целях. Она будет полезна не только для Windows, но и для любых других нескольких систем, очередностью загрузки которых нужно управлять.
Обнаружили ошибку в тексте? Сообщите мне об этом. Выделите текст с ошибкой и нажмите Ctrl+Enter.
Всем привет! Сегодня я расскажу о простом способе изменения порядка загрузки операционных систем (Linux, Windows) в загрузчике GRUB, который не требует правки различных конфигурационных файлов, все будет выполняться в удобном графическом интерфейсе.
Данная процедура будет Вам полезна, если у Вас на компьютере установлено несколько операционных систем Linux и Windows, например, Linux Ubuntu и Windows 10. О том, как установить себе на компьютер Linux Ubuntu второй системой рядом с Windows 10 с учётом особенностей UEFI, я подробно рассказывал в отдельной статье – Установка Linux Ubuntu рядом с Windows 10 на компьютере с UEFI.
Но в такой конфигурации по умолчанию будет загружаться Linux Ubuntu, однако многим хочется изменить данный порядок, например, чтобы по умолчанию загружалась Windows 10 или любая другая система, иными словами, отсортировать порядок так, как им хочется. Как я уже об этом говорил ранее, это можно сделать, и сейчас я подробно расскажу о том, как это делается, т.е. как изменить порядок загрузки операционных систем в загрузчике GRUB.
Содержание
- Введение
- Обзор программы Grub Customizer
- Установка Grub Customizer в Ubuntu
- Шаг 1 – Запускаем менеджер приложений
- Шаг 2 – Запускаем установку Grub Customizer
- Шаг 3 – Запускаем программу Grub Customizer
- Изменение порядка загрузки операционных систем
- Переименование пунктов загрузочного меню
- Сохранение настроек, загрузка и проверка порядка ОС
- Видео-инструкция
Введение
Итак, на текущий момент у Вас при включении компьютера появляется меню загрузчика GRUB, в котором первым пунктом идет операционная система Linux Ubuntu (или другой дистрибутив Linux, в моем случае именно Ubuntu). Выглядит это меню следующим образом.
Где,
- Ubuntu – это как раз операционная система Linux Ubuntu;
- Windows Boot Manager (на /dev/sda2) – это Windows 10.
Если ничего не выбрать, то через несколько секунд, по умолчанию, будет загружаться Ubuntu.
У нас стоит задача изменить порядок загрузки операционных систем таким образом, чтобы первым пунктом стояла Windows 10 и, соответственно, загружалась также первой. Дополнительно, для удобства и ясности, мы хотим присвоить пункту Windows Boot Manager более удачное имя, например – Windows 10.
Все этом можно реализовать с помощью одной программы – Grub Customizer, которую можно использовать в Linux Ubuntu.
Таким образом, сейчас я покажу, как установить Grub Customizer в Linux Ubuntu, и изменить порядок загрузки операционных систем в загрузчике Grub, используя эту программу.
На заметку! Начинающим пользователям Linux рекомендую почитать мою книгу «Linux для обычных пользователей» – в ней я максимально подробно рассказываю про Linux и о том, как пользоваться этой операционной системой без командной строки
Обзор программы Grub Customizer
Grub Customizer – это программа с графическим интерфейсом для редактирования настроек загрузчика GRUB.
Основные возможности Grub Customizer:
- Добавление и удаление операционных систем в меню GRUB, которое появляется во время загрузки компьютера;
- Изменение порядка загрузки ОС;
- Изменение времени ожидания перед загрузкой;
- Изменение оформления загрузчика GRUB (шрифт, цвет шрифта, фон и так далее).
Установка Grub Customizer в Ubuntu
Установить Grub Customizer в Ubuntu не составит труда, в Ubuntu 19.04 это можно сделать с помощью менеджера приложений (в предыдущих версиях Ubuntu возможно потребуется устанавливать PPA репозиторий).
Шаг 1 – Запускаем менеджер приложений
Сначала запускаем менеджер приложений, и для того чтобы найти нужный пакет в поиск, вводим grub сustomizer.
Шаг 2 – Запускаем установку Grub Customizer
Затем щелкаем по найденному пункту. После того как откроется окно с описанием программы, нажимаем «Установить».
Далее потребуется ввести пароль, так как процесс установки программ в Ubuntu требует дополнительных привилегий.
Шаг 3 – Запускаем программу Grub Customizer
Когда появится кнопка «Запустить», установка будет завершена. Мы можем нажать на данную кнопку, чтобы сразу запустить Grub Customizer. Также программу можно запустить и из меню приложений.
Для запуска программы снова потребуется ввести пароль, так как изменение порядка загрузки операционных систем в GRUB также требует дополнительных прав.
После запуска программы у Вас отобразится интерфейс Grub Customizer.
Изменение порядка загрузки операционных систем
Для того чтобы изменить порядок загрузки ОС, выберите нужный пункт, и нажмите кнопку перемещения вверх или вниз на панели инструментов, в зависимости от выбранного пункта.
Я для примера выберу Windows Boot Manager, и перемещу его в самый верх.
Результат следующий.
Переименование пунктов загрузочного меню
Теперь давайте переименуем пункт Windows Boot Manager в Windows 10. Для этого достаточно щёлкнуть двойным кликом по пункту и ввести новое имя.
Сохранение настроек, загрузка и проверка порядка ОС
После ввода всех настроек необходимо нажать кнопку «Сохранить», для того чтобы все введенные параметры сохранились.
В случае необходимости Вы можете перейти на дополнительные вкладки: «Основные настройки» и «Настройки оформления». Например, для того чтобы изменить шрифт меню загрузчика или цвет шрифта.
После ввода и сохранения всех настроек выключаем компьютер, и включаем его заново и смотрим, изменилось ли меню загрузчика.
В моем случае все настройки были применены и теперь по умолчанию у меня загружается Windows 10.
Видео-инструкция
У меня все, надеюсь, материал был Вам полезен, пока!
Вопрос от пользователя
Здравствуйте.
Подскажите, с одной проблемой. У меня на диске была установлена Windows 10, затем я установил еще одну Windows. Теперь по умолчанию после включения компьютера — загружается именно вторая новая система (мне же приходится вручную на этапе загрузки успевать указывать свою «родную» 10-ку).
Как сделать так, чтобы по умолчанию стартовала моя основная Windows 10. Спасибо!
Здравствуйте.
Да, вы правы, при установке еще одной версии ОС Windows — она будет загружаться по умолчанию! Исправить это можно 👉 в свойствах системы (ниже покажу на примерах, как это делается).
*
Содержание статьи📎
- 1 Настройка загрузки: выбор ОС по умолчанию
- 1.1 Если установлено несколько версий ОС Windows 7/10/11
- 1.1.1 Вариант 1
- 1.1.2 Вариант 2
- 1.1.3 Вариант 3 (+ удаление «ненужных» ОС)
- 1.2 Если установлена Linux + ОС Windows (меню GNU GRUB)
- 1.1 Если установлено несколько версий ОС Windows 7/10/11
→ Задать вопрос | дополнить
Настройка загрузки: выбор ОС по умолчанию
Если установлено несколько версий ОС Windows 7/10/11
Вариант 1
Итак…
Обратите внимание на фото с окном выбора ОС ниже 👇 (такое, обычно, бывает при использовании Windows 10/11, в Windows 7 — просто список на «черном» фоне).
Так вот, в идеале в нижней части окна у вас должна быть ссылка «Изменить значения по умолчанию или выбрать другие параметры» — ее и нужно нажать! (примечание: отображаться может не всегда, у некоторых эта ссылка «уходит» за границы экрана и ее ну видно — в этом случае используйте др. способы, приведенные ниже).
Окно, появляющееся после вкл. ПК/ноутбука (по умолчанию 30 сек. отображается)
Далее появится окно, в котором вы сможете установить таймер (как долго будет отображаться окно с выбором ОС) и выбрать ОС по умолчанию. Если предложенных параметров недостаточно — загрузите пока какую-нибудь копию Windows и переходите к нижеприведенным инструкциям.
Параметры — изменить таймер, выбрать ОС по умолчанию
*
Вариант 2
Выбрать ОС Windows по умолчанию (как уже говорил выше) можно в 👉 свойствах системы.
Самый простой способ открыть их — вызвать меню «Выполнить» (сочетание кнопок Win+R) и использовать команду sysdm.cpl (также это команду можно использовать в диспетчере задач).
sysdm.cpl — диспетчер задач
После нужно перейти во вкладку «Дополнительно / параметры загрузки и восстановления». См. скриншот ниже. 👇
Загрузка и восстановление системы, отладочная информация
В появившемся окне вы сможете выбрать нужную ОС (для ее загрузки по умолчанию) и установить таймер. См. пример на скрине ниже. 👇
Важно! Рекомендую с осторожностью выставлять значение «0» в таймере отображения списка ОС Windows! Например, если вы ошибочно укажите «0» и выберите «неработающую» ОС — могут быть сложности при загрузке… (и придется прибегать к восстановлению).
Операционная система, загружаемая по умолчанию
*
Вариант 3 (+ удаление «ненужных» ОС)
Этот способ хорош еще и тем, что позволяет удалить ненужные ОС (правда, с этим следует быть осторожным: если надумали удалять что-то — 👉 см. эту инструкцию).
Сначала нажать сочетание Win+R, и в окно «Выполнить» вставить команду msconfig, подтвердить клавишей Enter.
msconfig
Должно открыться окно «Конфигурация системы» — нам нужна вкладка «Загрузка». В ней можно выбрать ОС, которая будет загружаться по умолчанию (+ удалить ненужную ОС), установить таймаут и пр. См. пример ниже. 👇
msconfig — конфигурация системы
*
Если установлена Linux + ОС Windows (меню GNU GRUB)
GNU Grub // меню после вкл. ПК/ноутбука // В качестве примера
В этом случае наиболее простой и быстрый путь сконфигурировать загрузчик (GNU Grub) — это воспользоваться утилитой с графич. интерфейсом Grub Customizer. Она позволит изменить не только очередь загрузки, но и установить фоновое изображение, цвет и размер шрифта, и многое другое…
Для ее установки в Ubuntu используйте команду:
sudo apt install grub-customizer
Если появятся ошибки — попробуйте выполнить поочередно следующие команды:
sudo add-apt-repository ppa:danielrichter2007/grub-customizer
sudo apt-get update
sudo apt-get install grub-customizer
После завершения установки — запустите приложение, команда:
grub-customizer
Пример установки и запуска grub-customizer (Linux Mint)
Далее откройте окно основных настроек и установите время отображения меню Grub, а также тот пункт в списке, который будет выбран по умолчанию (в моем случае это Windows Boot Manager). 👇
Меню grub-customizer
Есть также вкладка «Настройки оформления» — может быть архи-полезна, если на вашем экране элементы Grub выглядят мелко / или плохо-читаемы. Шрифт текста можно увеличить вручную!
👉 Важно! После измененных настроек не забудьте нажать кнопку «Сохранить»! (+ перезагрузить компьютер)
Настройки оформления — сохранить
В общем-то, при следующей загрузке ПК вы должны заметить, что по умолчанию курсор в меню стоит на той ОС, которую вы выбрали. Т.е. задача решена?! 👌😉
*
Дополнения — приветствуются!
Успехов!
👋


Если на вашем компьютере установлено одновременно две операционные системы, например, Ubuntu и Windows, скорее всего, одна из этих систем является основной, которую вы загружаете чаще всего. Часто возникает вопрос — как изменить систему, которая выбирается при включении компьютера и загружается по умолчанию. Сегодня я расскажу, как изменить настройки grub и выбрать нужную ОС.
Как задать операционную систему для загрузки в терминале
Задачу настройки выбора пункта меню загрузки grub, который будет выбираться по умолчанию, можно решить в терминале без установки дополнительных утилит. Для этого откройте в текстовом редакторе файл /etc/default/grub. Например, можно использовать графический gedit
$ sudo gedit /etc/default/grub
или nano, который работает в терминале
$ sudo nano /etc/default/grub
Измените в строке GRUB_DEFAULT=0 0 на порядковый номер операционной системы, которая должна запускаться по умолчанию (отсчёт, как вы понимаете, начинается с 0).
Также в строке GRUB_TIMEOUT=10 можно изменить время, в течение которого меню будет показываться на экране. Например, можно заменить 10 на 3, тогда оно будет показываться 3 секунды — достаточно для того, чтобы успеть выбрать систему, но это позволит ускорить загрузку системы на 7 секунд.
Сохраните файл, закройте редактор. Выполните в терминале следующую команду для применения изменений в конфигурации grub:
$ sudo update-grub
Если после обновления Windows обновился загрузочный раздел диска и grub не загружается, читайте эту статью.
Как задать операционную систему для загрузки в графическом интерфейса
Если вы не фанат работы в командной строке, вы можете воспользоваться графической утилитой Grub Customizer. Для её установки выполните в терминале следующие команды:
$ sudo add-apt-repository ppa:danielrichter2007/grub-customizer $ sudo apt update $ sudo apt install grub-customizer
Эта программа также позволит:
- Добавлять и удалять пункты в меню загрузки
- Задать задержку перед началом загрузки
- Изменить разрешение экрана
- Настроить внешний вид меню
Здравствуйте!
Простите, если не сюда пишу.
Только начинаю изучать Линукс.
Установил Windows 10 на один жесткий диск и Astra Linux — на другой жесткий диск.
В UEFI нашел только способ приоритетной загрузки.
На данный момент загружается Windows 10.
Если в UEFI поменять приоритет, то будет загружаться Linux.
Есть ли возможно, сделать выбор при включении ПК?
Чтобы пользователь смог на данном этапе выбрать, с чем будет работать.
Буду благодарен советам!
Можно в момент загрузки нажать F8 (или другая, в зависимости от настроек платы) и выбрать нужный диск.
Если нужно загружать системы через загрузчик и в нём выбирать ось, то нужно в Линуксе настроить GRUB. Панель управления/ Система/ CRUB. В настройках GRUB нужно выбрать настройку «Установить/Восстановить загрузчик и установить его на тот диск, где находится Линукс. Потом перезагрузиться, чтобы загрузчик «притёрся» и посмотреть, есть ли в его меню обе операционки. Если всё в порядке, то в настройках UEFI выбрать приоритет загрузки диска с Линуксом. Теперь при включении компа буде появляться начальный загрузчик GRUB и в нём можно выбирать нужную ось, а также выставить время ожидания. Если мультисистемная загрузка больше не будет нужна, то можно просто выставить другой приоритет загрузки дисков.
Это наверное самый безопасный способ установки GRUB, поскольку он ни как не повлияет и не испортит начальный загрузчик Windows 10. При желании можно отсоединить или отформатировать диск с Линуксом и ни чего не случится с загрузчиком Windows, это особенно актуально для систем без UEFI.
Можно в момент загрузки нажать F8 (или другая, в зависимости от настроек платы) и выбрать нужный диск.
Если нужно загружать системы через загрузчик и в нём выбирать ось, то нужно в Линуксе настроить GRUB. Панель управления/ Система/ CRUB. В настройках GRUB нужно выбрать настройку «Установить/Восстановить загрузчик и установить его на тот диск, где находится Линукс. Потом перезагрузиться, чтобы загрузчик «притёрся» и посмотреть, есть ли в его меню обе операционки. Если всё в порядке, то в настройках UEFI выбрать приоритет загрузки диска с Линуксом. Теперь при включении компа буде появляться начальный загрузчик GRUB и в нём можно выбирать нужную ось, а также выставить время ожидания. Если мультисистемная загрузка больше не будет нужна, то можно просто выставить другой приоритет загрузки дисков.
Это наверное самый безопасный способ установки GRUB, поскольку он ни как не повлияет и не испортит начальный загрузчик Windows 10. При желании можно отсоединить или отформатировать диск с Линуксом и ни чего не случится с загрузчиком Windows, это особенно актуально для систем без UEFI.
Спасибо за совет.
Сделал, но Windows в списке для выбора не появилась
При установке Линукс создавал 2 диска:
1. 450 Гб для системы
2. 100 Мб для загрузчика, если не ошибаюсь
GRUB установил в диск 1
Попробуйте выполнить команду sudo grub update (в терминале Астры).
Здравствуйте!
Установил win 10 на один диск и astra на другой. После установки Линкуса обновил загрузчик чтобы появилось меню win 10 при запуска Линукса. Но буквально пару дней назад прилетело обновления Линукса и после этого win 10 не может запуститься, просто при загрузке стоит заставка Линукса и всё. Повторно обновив загрузчик ситуация не поменялась.
Здравствуйте!
Установил win 10 на один диск и astra на другой. После установки Линкуса обновил загрузчик чтобы появилось меню win 10 при запуска Линукса. Но буквально пару дней назад прилетело обновления Линукса и после этого win 10 не может запуститься, просто при загрузке стоит заставка Линукса и всё. Повторно обновив загрузчик ситуация не поменялась.
Как решить эту проблему не знаю но лучше скачивать свежий образ Астры где уже имеются обновления, тем более что обновления (крупные) выходят где то раз в пол года. Это поможет избежать дополнительных проблем. Например, у меня до обновления в меню загрузки было две версии ядра и каждое ядро было как generic так и hardened. После того как скачал свежий образ и устновил его то только одно новое ядро 5.10 имеется в загрузке. Раньше было еще так что, например, после обновления перестал работать virtualbox. После того как установил систему со свежего образа выяснилось что virtualbox уже не установлен в системе по умолчанию (его исключили). То есть при крупном обновлении может и сломаться что нибудь. В то время как в свежем образе уже имеются обновления и все настроенно. Конечно и там могут быть глюки но все же надежнее именно свежий образ чем просто обновиться на прежней системе. Если например сейчас скачать свежий образ и создав загрузочный носитель с ним установить с него Астру то обновления сейчас не придут так как они уже есть в свежем образе.
Последнее редактирование:
to koldi
Модуль экстрасенсорики подсказывает, что вам следует грузить одну ОС с одного накопителя, а вторую с другого. Раз уж так изначально было запланировано при установке…
Либо разобраться, что такое GRUB в деталях и как править его конфигурации, что такое GPT и MBR и что из них у вас используется, а также как это все совместить. Аномалии при обновлении, конечно, бывают, но это не отменяет факта нестандартных конфигураций системы (к которым dualboot всегда относился и будет, ага)…
to koldi
Модуль экстрасенсорики подсказывает, что вам следует грузить одну ОС с одного накопителя, а вторую с другого. Раз уж так изначально было запланировано при установке…
Либо разобраться, что такое GRUB в деталях и как править его конфигурации, что такое GPT и MBR и что из них у вас используется, а также как это все совместить. Аномалии при обновлении, конечно, бывают, но это не отменяет факта нестандартных конфигураций системы (к которым dualboot всегда относился и будет, ага)…
Я попробовал восстановить grub через его меню, но после этого у меня вообще перестала астра грузиться. В итоге с помощью загрузочного диска восстановил grub. Но больше что-то не хочется экспериментировать на юзерах. Ставил все системы на разделы GPT. Просто хотелось грузиться из под астры меню а не через F8
Я попробовал восстановить grub через его меню, но после этого у меня вообще перестала астра грузиться. В итоге с помощью загрузочного диска восстановил grub. Но больше что-то не хочется экспериментировать на юзерах. Ставил все системы на разделы GPT. Просто хотелось грузиться из под астры меню а не через F8
Это правильное решение, я тоже так делаю, через F8, надо виндовс — F8, а так Астра сама загружается и мало что нам хочется, мы многого хотим, но не всегда получается и наши желания не совпадают с нашими возможностями.
Просто хотелось грузиться из под астры меню а не через F8
То тогда надо ставить на один физический диск и винду и астру, я сегодня поставил для интереса и всё грузится из меня загрузчика астры. И даже в биос можно зайти из меню загрузчика.
То тогда надо ставить на один физический диск и винду и астру, я сегодня поставил для интереса и всё грузится из меня загрузчика астры. И даже в биос можно зайти из меню загрузчика
Я был не прав, можно и на два разных диска ставить, результат тот же. Сегодня откатился и в загрузчике астра появился виндовс и биос, и не надо F8 нажимать.
Я был не прав, можно и на два разных диска ставить, результат тот же. Сегодня откатился и в загрузчике астра появился виндовс и биос, и не надо F8 нажимать.
А у меня что-то не получается. А если я в старый релиз 54 войду ничего там не поломается? Просто машина уже в работе
А у меня что-то не получается. А если я в старый релиз 54 войду ничего там не поломается? Просто машина уже в работе
НА ноуте, где стоят винда 11 (HDD) и астра 12.43 CE (SSD), как-то само получилось, я ничего не делал, только откатил систему назад, (благо TimeShift снимки делает), в связи с настройкой айфона и астры, на карулесил там. До отката, винды не было в загрузчике астры, появилась после отката. А что за астра релиз 54 ?
PS. Думаю, у меня снимок всей системы, и при восстановлении ОС переустанавливает загрузкик, вот по-этому. наверно, и вышло так. Что не делается, всё к лучшему.
Последнее редактирование:
Вопрос немного не по теме: Как в Astra Linux обновиться до новой версии чтобы было так как будто систему установил со свежего образа? И всегда ли такой способ работает или вернее лучше установить со свежескачанного образа систему? И как вообще отличить крупное обновление от новой версии если в официальных источниках об этом не указанно?
Вопрос немного не по теме: Как в Astra Linux обновиться до новой версии чтобы было так как будто систему установил со свежего образа? И всегда ли такой способ работает или вернее лучше установить со свежескачанного образа систему? И как вообще отличить крупное обновление от новой версии если в официальных источниках об этом не указанно?
Если на компе ничего серьёзного нет, то лучше с чистого листа. Скачать можно здесь: https://wiki.astralinux.ru/display/doc/Astra+Linux+Common+Edition+2.12 Вопрос про обновление я не понимаю, ведь астра сама автоматом обновляется по мере выхода обновлений, это касается СЕ, в SE там другой подход.
Вообще то на загрузке лежат три образа (см. рис). У всех трёх вроде одинаковый размер и дата выпуска.
А вот интересно, есть ли между ними какая ни будь разница, кроме названия?
-
29.6 КБ
Просмотры: 331
Вообще то на загрузке лежат три образа (см. рис). У всех трёх вроде одинаковый размер и дата выпуска.
А вот интересно, есть ли между ними какая ни будь разница, кроме названия?
Разница есть, набери гугл и почитай, станет ясно, чем отличаются версии, не зря же ведь дают названия.
Может какая то разница и есть, но вот размер образов абсолютно одинаковый.
-
15.9 КБ
Просмотры: 224