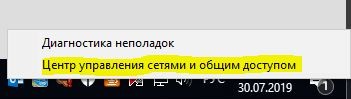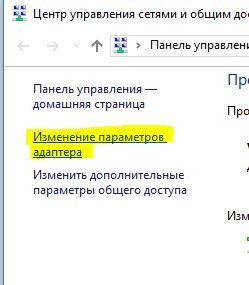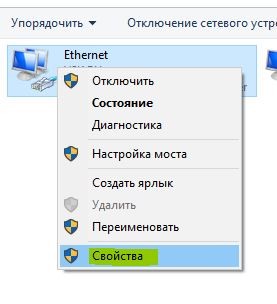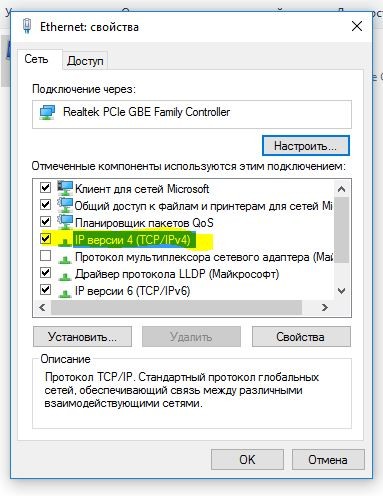Практически все современные компьютеры имеют как минимум два сетевых адаптера — проводной Ethernet и беспроводной Wi-Fi, кроме того, в системе могут присутствовать виртуальные сетевые адаптеры, созданные VM и клиентами VPN. Каждое такое устройство автоматически получает свой уровень приоритета на основе его сетевой метрики — специального цифрового значения, обуславливающего выбор маршрута в сети.
По умолчанию Windows сама задает приоритеты сетевых адаптеров и надо сказать, делает это весьма корректно, но иногда может понадобиться ручное изменение приоритетов сетевых устройств.
В каких случаях это может понадобиться? Например, вы одновременно используете два подключения — Ethernet и Wi-Fi и хотите, чтобы приоритет отдавался Wi-Fi, тогда как по умолчанию Windows приоритетным является проводное подключение.
Изменить приоритет адаптера можно двумя способами: через свойства сетевого устройства и с помощью консоли PowerShell.
Предположим, что вы хотите дать высший приоритет адаптеру Wi-Fi.
В свойствах адаптера
Итак, откройте командой ncpa.cpl ваши сетевые подключения, выберите сетевой адаптер, приоритет которого хотите изменить и откройте его свойства.
Найдите в списке компонентов IP версии 4 (TCP/IPv4) и двойным по нему кликом откройте его свойства.
В окне свойств протокола нажмите «Дополнительно».
Снимите в открывшемся окне дополнительных настроек флажок с чекбокса «Автоматическое назначение метрики» и в поле «Метрика интерфейса» выставьте значение 1, означающее самый высокий приоритет.
Последовательно сохраните настройки.
Аналогичным образом измените приоритет других активных сетевых устройств, выставив в качестве значения метрики интерфейса 2, 3, 4 и так далее по мере снижения приоритета.
Примечание: если на вашем компьютере используется протокол IP версии 6 (TCP/IPv6), нужно настроить и его. не изменяйте по возможности приоритет виртуальных адаптеров, это может нарушить работу приложений, которые их создали.
В PowerShell
Запустите PowerShell от имени администратора и выполните команду получения доступных сетевых интерфейсов:
Get-NetIPInterface
Найдите в списке нужный вам адаптер по его названию (InterfaceAlias), запомните его индекс (ifIndex), затем сформируйте и выполните такую команду:
Set-NetIPInterface -InterfaceIndex 4 -InterfaceMetric 1
4 в данном примере это индекс сетевого устройства, а 1 — новый приоритет. Если вы теперь проверите приоритет адаптера командой Get-NetIPInterface, то увидите, что значение InterfaceMetrix изменилось.
Чтобы вернуть Windows права на автоматическое присвоение приоритета, выполните команду Set-NetIPInterface -InterfaceIndex 4 -AutomaticMetric enabled, не забыв заменить значение индекса на свое.
Загрузка…
Если на Вашем ПК встроено больше одного сетевого адаптера (Ethernet или Wi-Fi), то можно задать приоритет подключения для каждого адаптера.
В операционной системе Windows 10, если на вашем компьютере установлено более одного сетевого интерфейса, можно назначить приоритет на основное устройство, которое будет отправлять и получать сетевой трафик.
По умолчанию ОС Windows подключается к сетям в следующем порядке: 1. Подключение по локальной сети (Ethernet). 2. Беспроводная сеть (Wi-Fi). 3. Мобильная широкополосная связь.
Например, на Вашем домашнем ПК установлена сетевая карта Ethernet и Wi-Fi, Вы хотите, чтобы весь трафик в первую очередь шел через Wi-Fi, для этого нужно настроить приоритет.
Изменяем приоритет подключения сетевого интерфейса в настройках TCP/IP
1. Заходим в центр управления сетями и общим доступом, для этого щелкаем в трей по иконке сетевого подключения:
2. В открывшемся окне выбираем пункт «изменение параметров адаптера«:
3. В окне «Сетевые подключения» увидим все доступные сетевые адаптеры:
Так же для быстрого перехода в окно «Сетевые подключения» можно использовать горячие клавиши «Win+R«, в окне «Выполнить» набираем «ncpa.cpl«, жмем «ОК«:
4. Выбираем сетевое подключение, которое будет использоваться в приоритете и щелкаем по нему правой клавишей мыши, во всплывающем меню щелкаем по пункту «Свойства«:
5. Далее, двойной щелчок по «IP версии 4 (TCP/IPv4)» перекинет нас в свойства протокола:
6. Щелкаем по кнопке «Дополнительно«:
7. Убираем галочку на пункте «Автоматическое назначение метрики» и в «Метрике интерфейса» ставим значение «1«, нажимаем «ОК«:
8. Теперь возвращаемся к 4 пункту, выбираем второе сетевое подключение и в дополнительных параметрах TCP/IP в метрике интерфейса ставим значение «2» и так далее в зависимости от количества сетевых адаптеров.
Windows 10 предоставляет возможность настраивать приоритет сетевых подключений, что позволяет управлять тем, какие приложения и службы имеют предпочтение при использовании доступных сетевых интерфейсов. Это полезно, когда у вас есть несколько сетевых соединений, таких как Ethernet, Wi-Fi или Bluetooth, и вы хотите указать, какие соединения использовать в приоритетных случаях.
Если вы хотите, чтобы определенное подключение всегда имело приоритет или желаете установить предпочтительный интерфейс для конкретных приложений, Windows 10 имеет инструменты для выполнения этой задачи. Одним из способов настройки приоритета сетевых подключений является использование графического интерфейса операционной системы Windows. Второй способ — использование командной строки.
Чтобы настроить приоритет сетевых подключений с помощью графического интерфейса, перейдите к настройкам сети и интернета в панели управления. Выберите «Изменение параметров адаптера» и найдите нужное сетевое подключение. Щелкните правой кнопкой мыши и выберите «Приоритеты передачи сети». Затем установите нужный приоритет для данного подключения.
В более сложных случаях, возможно, вам понадобится использовать командную строку для настройки приоритета сетевых подключений. Для этого вам понадобятся права администратора. Вы можете использовать команду netsh interface ipv4 show interfaces, чтобы узнать список доступных сетевых интерфейсов и их номера. Затем используйте команду netsh interface ipv4 set interface [Имя интерфейса] metric=[Приоритет], чтобы установить приоритет для определенного интерфейса.
Настройка приоритета сетевых подключений может быть полезна для оптимизации вашей сетевой работы и улучшения производительности в случаях, когда требуется использование определенных подключений перед другими. Следуйте указанным шагам, чтобы настроить приоритет сетевых подключений на Windows 10 и получите максимальную отдачу от вашей сетевой инфраструктуры.
Содержание
- Как настроить приоритет сетевых подключений на Windows 10?
- Изменение порядка подключений
- Установка метрики подключений
- Использование группировки подключений
Как настроить приоритет сетевых подключений на Windows 10?
Настройка приоритета сетевых подключений на Windows 10 позволяет оптимизировать работу компьютера в случае, если у вас есть несколько подключений к Интернету или сетям. Например, если у вас одновременно есть подключение через кабельное соединение и Wi-Fi, вы можете указать компьютеру, какое подключение должно использоваться в первую очередь.
Чтобы настроить приоритет сетевых подключений, выполните следующие шаги:
- Откройте «Панель управления» и выберите «Сеть и Интернет».
- Выберите «Центр управления сетями и общим доступом».
- В верхнем левом углу окна выберите «Изменение порядка приоритета сетевых адаптеров».
Откроется окно с перечнем всех доступных подключений. В подразделе «Адаптеры» вы увидите список подключений компьютера, отсортированный по приоритету. Чем выше адаптер в списке, тем выше его приоритет. Чтобы изменить приоритет подключения, выполните следующие действия:
| Шаги | Действие |
|---|---|
| 1 | Выберите нужное подключение в списке и нажмите правой кнопкой мыши на него. |
| 2 | Выберите «Свойства» в контекстном меню. |
| 3 | В открывшемся окне выберите «Интернет-протокол версии 4 (TCP/IPv4)» и нажмите на кнопку «Свойства». |
| 4 | В появившемся окне выберите «Расширенно». |
| 5 | Установите флажок «Автоматическая метрика» (если он не установлен) и введите приоритетное значение в поле «Метрика». Чем меньше значение метрики, тем выше приоритет подключения. Например, если в поле «Метрика» указано значение 10, а у другого подключения значение 20, то первое подключение будет иметь более высокий приоритет. |
| 6 | Подтвердите изменения, нажав кнопку «ОК». |
После выполнения всех необходимых действий, изменения вступят в силу. Компьютер будет использовать настроенный приоритет сетевых подключений и проводить соединение через подключение с наивысшим приоритетом. В случае, если это подключение станет недоступно, компьютер автоматически переключится на следующее подключение в списке.
Настройка приоритета сетевых подключений на Windows 10 может быть полезна в различных ситуациях, помогая обеспечить более стабильное подключение и управлять использованием доступных сетевых ресурсов.
Изменение порядка подключений
Для изменения порядка сетевых подключений на компьютере с операционной системой Windows 10 можно воспользоваться следующими шагами:
- Откройте «Центр управления сетями и общим доступом», нажав правой кнопкой мыши на значок сети в системном трее и выбрав соответствующий пункт меню.
- В открывшемся окне выберите «Изменение настроек адаптера».
- В окне «Сетевые подключения» отобразятся все доступные подключения. Нажмите правой кнопкой мыши на нужное подключение и выберите «Свойства».
- Перетащите нужное подключение в нужное вам место с помощью кнопки «Вверх» или «Вниз» на вкладке «Общие».
- Подтвердите изменения, нажав кнопку «ОК».
После выполнения этих шагов порядок сетевых подключений будет изменен. Первое подключение в списке будет иметь наивысший приоритет, а последнее — наименьший.
Изменение порядка подключений может быть полезным в случаях, когда на компьютере установлено несколько подключений к сети, например, проводное и беспроводное подключение, и вы хотите указать компьютеру, через какое подключение следует предпочитать обращаться к сети. Также, при наличии нескольких активных подключений, изменение порядка может способствовать быстрому переключению между разными сетями.
Установка метрики подключений
Метрика подключения в Windows 10 позволяет устанавливать приоритетность различных сетевых интерфейсов. Если на компьютере установлено несколько сетевых подключений, то с помощью метрики можно определить, какое из них будет использоваться в первую очередь.
Для установки метрики подключения необходимо выполнить следующие шаги:
- Откройте Панель управления и перейдите в раздел Сеть и Интернет.
- Выберите Центр управления сетями и общим доступом.
- На странице настройки подключений выберите нужное подключение и нажмите правой кнопкой мыши на нем.
- В контекстном меню выберите пункт Свойства.
- В открывшемся окне выберите протокол Интернет протокол версии 4 (TCP/IPv4) и нажмите кнопку Свойства.
- В открывшемся окне выберите пункт Использовать следующий IP-адрес и введите нужные данные.
- Ниже в разделе Использовать следующие адреса DNS-серверов введите адреса DNS-серверов, если они необходимы.
- Перейдите на вкладку Дополнительно.
- Снимите флажок Автоматическая метрика.
- В поле Метрика интерфейса укажите числовое значение, определяющее приоритет подключения. Например, для наивысшего приоритета можно указать значение «10».
- Нажмите ОК, чтобы сохранить изменения.
После установки метрики подключения Windows 10 будет использовать наиболее приоритетное подключение в первую очередь.
Использование группировки подключений
Для использования группировки подключений вам необходимо открыть «Параметры сети и Интернета» в меню «Параметры» или в системном трее. Затем выберите раздел «Статус» и нажмите на «Изменить параметры адаптера».
После открытия окна «Сетевые подключения» можно выделить нужные подключения, удерживая клавишу «Ctrl» и щелкая на них. Затем нажмите правой кнопкой мыши на одном из выделенных подключений и выберите «Группировать».
После группировки можно изменять приоритет подключений в группе, щелкая на нужном подключении правой кнопкой мыши и выбирая «Приоритет». Вы можете установить приоритет подключения как «Высокий», «Средний» или «Низкий». Подключения с более высоким приоритетом будут использоваться в первую очередь.
Также можно изменить приоритет группы в целом, выбрав группу подключений, нажав правой кнопкой мыши и выбрав «Приоритет группы». В этом случае приоритет будет применяться ко всем подключениям в группе.
Использование группировки подключений может помочь вам более гибко управлять сетевыми подключениями в Windows 10 и обеспечить приоритетное использование нужных вам подключений.
В операционной системе Windows 10 можно изменить приоритет сетевого подключения, чтобы управлять порядком использования различных сетевых интерфейсов. Это может быть полезно, когда у вас есть несколько активных подключений, и вы хотите определить, какое из них будет использоваться в первую очередь.
Следуя простым шагам, можно изменить приоритет сетевого подключения в Windows 10:
- Откройте «Панель управления».
- Перейдите в раздел «Сеть и интернет».
- Выберите «Центр управления сетями и общим доступом».
- Нажмите на «Изменить приоритет адаптеров».
- Откроется окно «Сетевое подключение».
- В этом окне вы можете изменить приоритет сетевых подключений путем перетаскивания их в нужном порядке.
- Когда позиции сетевых подключений отсортированы в нужном порядке, нажмите кнопку «ОК».
После выполнения этих шагов Windows 10 будет использовать сетевые интерфейсы в заданном вами порядке. Если первое подключение не работает (например, отключено или недоступно), Windows автоматически переключится на следующее по приоритету подключение.
Изменение приоритета сетевого подключения в Windows 10 позволяет более гибко управлять вашими сетевыми интерфейсами и выбирать, какое подключение будет использоваться в первую очередь.
Содержание
- Открытие настроек сети
- Определение приоритета сетевых подключений
- Переход в настройки адаптера
- Изменение приоритета сетевых адаптеров
- Проверка изменений приоритета
- Управление метрикой сетевого подключения
- Восстановление настроек по умолчанию
Открытие настроек сети
Для изменения приоритета сетевого подключения в Windows 10, вам необходимо открыть настройки сети. Для этого следуйте инструкциям ниже:
1. Щелкните правой кнопкой мыши на значок «Пуск» в левом нижнем углу экрана. В появившемся контекстном меню выберите пункт «Настройки сети и Интернет».
2. В окне «Настройки» выберите «Сеть и Интернет».
3. В левой панели выберите «Wi-Fi» или «Ethernet», в зависимости от типа сетевого подключения, для которого вы хотите изменить приоритет.
4. Под выбранным видом сетевого подключения нажмите на ссылку «Изменить параметры адаптера».
5. В открывшемся окне «Сетевые подключения» отобразятся все активные сетевые адаптеры на вашем компьютере. Выберите нужное сетевое подключение, щелкнув по нему правой кнопкой мыши.
6. В контекстном меню выберите пункт «Свойства».
7. В открывшемся окне «Свойства» на вкладке «Сетевый доступ» будет отображаться список служб и протоколов для выбранного сетевого адаптера.
Теперь вы готовы изменить приоритет сетевого подключения. В следующем разделе мы подробно расскажем о том, как это сделать.
Определение приоритета сетевых подключений
В операционной системе Windows 10 можно задать приоритет сетевых подключений, чтобы определенные сети использовались в первую очередь. Это полезно, если у вас есть несколько доступных сетей, и вы хотите, чтобы ваше устройство автоматически соединялось с предпочитаемой сетью.
Приоритет сетевых подключений определяется именно порядком их списка в Windows. В самом верху списка находится сетевое подключение с наибольшим приоритетом.
Для изменения приоритета сетевых подключений в Windows 10 нужно выполнить следующие шаги:
- Откройте «Панель управления» и выберите «Сеть и интернет».
- Выберите «Центр управления сетями и общим доступом».
- На панели слева выберите «Изменение параметров адаптера».
- Правой кнопкой мыши кликните на сетевое подключение, приоритет которого вы хотите изменить, и выберите «Свойства».
- В открывшемся окне выберите «Интернет-протокол версии 4 (TCP/IPv4)» и нажмите «Свойства».
- В новом окне выберите «Дополнительно».
- В открывшемся окне снимите флажок «Автоматический метрический параметр».
- Введите значение приоритета в поле «Метрика». Чем меньше значение, тем выше приоритет у подключения. Например, значение «10» будет иметь больший приоритет, чем значение «20».
- Нажмите «ОК», чтобы сохранить изменения.
После выполнения этих шагов сетевое подключение с новым приоритетом будет перемещено вверх списка и автоматически использоваться в первую очередь.
Переход в настройки адаптера
Чтобы изменить приоритет сетевого подключения в Windows 10, вам необходимо выполнить следующие шаги:
| Шаг 1: | Нажмите на кнопку «Пуск» в левом нижнем углу экрана. |
| Шаг 2: | Откройте «Настройки» путем щелчка на иконке шестеренки. |
| Шаг 3: | На странице «Настройки» выберите «Сеть и интернет». |
| Шаг 4: | В левой панели выберите «Wi-Fi» или «Ethernet», в зависимости от типа подключения, для которого вы хотите изменить приоритет. |
| Шаг 5: | На странице настроек Wi-Fi или Ethernet щелкните на ссылке «Изменить параметры адаптера». |
После выполнения этих шагов вы попадете в списки доступных адаптеров, где сможете изменить приоритет своего сетевого подключения.
Изменение приоритета сетевых адаптеров
Windows 10 позволяет изменить приоритет сетевых адаптеров, что очень полезно, если у вас есть несколько подключений к сети. Это позволит определить, какое подключение будет использоваться в первую очередь, а какое во вторую и т. д.
Чтобы изменить приоритет сетевых адаптеров в Windows 10, следуйте этим простым шагам:
- Откройте Панель управления и выберите Сеть и интернет.
- Нажмите на Центр управления сетями и общим доступом.
- В левой части окна выберите Изменение настроек адаптера.
- Откроется окно с перечислением всех сетевых адаптеров, доступных на вашем компьютере. Щелкните правой кнопкой мыши на адаптере, который вы хотите изменить, и выберите Свойства.
- Выберите Интернет-протокол версии 4 (TCP/IPv4) и нажмите на кнопку Свойства.
- В открывшемся окне нажмите на кнопку Дополнительно.
- Появится новое окно с перечислением всех доступных маршрутов. Щелкните на нужном вам маршруте и нажмите на кнопку Выше или Ниже, чтобы изменить приоритет данного маршрута.
- После изменения приоритета маршрутов нажмите на кнопку ОК.
После этого Windows 10 будет использовать выбранное вами подключение с наивысшим приоритетом в первую очередь, а остальные будут использоваться по мере необходимости.
Проверка изменений приоритета
После внесения изменений в приоритет сетевых подключений в Windows 10, важно убедиться, что изменения были успешно применены. Для этого можно выполнить следующие действия:
- Откройте командную строку с правами администратора. Это можно сделать, нажав правой кнопкой мыши на кнопке «Пуск» в левом нижнем углу экрана и выбрав в контекстном меню пункт «Windows PowerShell (администратор)».
- Введите команду
netstat -rnи нажмите клавишу Enter. Это позволит вам просмотреть текущую таблицу маршрутизации. - Проверьте порядок интерфейсов и убедитесь, что сетевое подключение с желаемым приоритетом находится в верхней части списка. Обратите внимание на столбец «Интерфейс», в котором указаны имена интерфейсов.
- Дополнительно вы можете проверить, какие интерфейсы используются для доступа в Интернет и их приоритет, выполнив команду
route print.
После выполнения этих действий вы можете быть уверены, что изменения приоритета сетевого подключения в Windows 10 были успешно применены и интерфейс с желаемым приоритетом будет использоваться по умолчанию при подключении к сети.
Управление метрикой сетевого подключения
Метрика сетевого подключения в Windows 10 определяет приоритетность использования различных сетевых интерфейсов. Чем ниже значение метрики, тем выше приоритет имеет соответствующее подключение.
Чтобы изменить метрику сетевого подключения, выполните следующие шаги:
Шаг 1: Откройте панель управления Windows 10. Для этого щелкните правой кнопкой мыши по кнопке «Пуск» и выберите пункт «Панель управления» в контекстном меню.
Шаг 2: В панели управления выберите категорию «Сеть и Интернет».
Шаг 3: В разделе «Сеть и общий доступ к Интернету» выберите пункт «Центр управления сетями и общим доступом».
Шаг 4: В открывшемся окне «Центр управления сетями и общим доступом» выберите пункт «Изменение настроек адаптера».
Шаг 5: В открывшемся окне «Сетевые подключения» откройте свойства нужного сетевого интерфейса. Для этого щелкните правой кнопкой мыши по нужному подключению и выберите пункт «Свойства» в контекстном меню.
Шаг 6: В окне свойств выберите протокол «Internet Protocol Version 4 (TCP/IPv4)» и нажмите кнопку «Свойства».
Шаг 7: В открывшемся окне «Свойства протокола Internet Protocol Version 4 (TCP/IPv4)» нажмите кнопку «Дополнительно».
Шаг 8: В открывшемся окне «Дополнительные IP-адреса» снимите флажок с опции «Автоматическая метрика».
Шаг 9: В поле «Метрика» введите значение, которое хотите установить для данного сетевого подключения. Чем меньше значение, тем выше приоритет.
Шаг 10: Нажмите кнопку «ОК» для сохранения изменений.
Теперь у вас есть возможность управлять метрикой сетевого подключения в Windows 10 и устанавливать приоритеты для различных сетевых интерфейсов.
Восстановление настроек по умолчанию
Если в результате изменений приоритетов сетевого подключения в Windows 10 возникли проблемы или вы хотите вернуться к настройкам по умолчанию, вам понадобится выполнить следующие шаги:
Шаг 1: Откройте «Панель управления» и выберите «Сеть и интернет».
Шаг 2: В разделе «Центр управления сетью и общим доступом», выберите «Изменение параметров адаптера».
Шаг 3: В окне «Сетевые подключения» откройте контекстное меню для каждого сетевого подключения, которое вы изменили, и выберите «Свойства».
Шаг 4: В окне «Свойства сетевого подключения» выберите вкладку «Клиент для протокола Интернета версии 4 (TCP/IPv4)».
Шаг 5: Нажмите на кнопку «Сброс» и подтвердите свой выбор.
Шаг 6: Повторите шаги 3-5 для всех сетевых подключений, которые вы хотите вернуть к настройкам по умолчанию.
После выполнения этих шагов настройки сетевого подключения будут восстановлены к значениям по умолчанию. Если проблемы с подключением все еще существуют, проверьте другие настройки или обратитесь к специалисту по технической поддержке.
Управление приоритетом сетевых адаптеров в Windows 10
В Windows 10, если у вас есть устройство с более чем одним сетевым адаптером (например, Ethernet и Wi-Fi), каждый интерфейс получает значение приоритета автоматически на основе его сетевой метрики, которая определяет основное соединение, которое ваше устройство будет использовать для отправки и получать сетевой трафик. Хотя, по большей части, Windows 10 делает довольно хорошую работу, выбирая оптимальное соединение для доступа к сети, иногда вам может потребоваться настроить порядок сетевых адаптеров вручную. Например, если вы хотите использовать Wi-Fi через интерфейс Ethernet, когда оба адаптера подключены к сети. Вы можете отключить те адаптеры, которые вы не используете, но это может быть не лучшее решение, поскольку они могут понадобиться вам в качестве резервных копий. Вместо этого более простым решением является настройка метрики интерфейса, чтобы указать, в каком порядке ваше устройство должно использовать каждый сетевой адаптер, который вы можете использовать с помощью панели управления и PowerShell.
В этом руководстве по Windows 10 мы проверим вас по шагам, чтобы изменить приоритеты сетевого адаптера, чтобы оставаться на связи, используя ваш предпочтительный адаптер при использовании нескольких интерфейсов.
Как изменить приоритеты сетевого адаптера с помощью панели управления
Если вы хотите изменить порядок, в котором Windows 10 использует сетевые адаптеры, выполните следующие действия:
- Откройте настройки.
- Нажмите «Сеть и Интернет».
- Нажмите Статус.
- Нажмите кнопку «Изменить параметры адаптера».
- Щелкните правой кнопкой мыши сетевой адаптер, который вы хотите установить приоритет, и выберите «Свойства».
- Выберите пункт «Протокол Интернета версии 4 (TCP / IPv4)».
- Нажмите кнопку «Свойства».
- На вкладке «Общие» нажмите кнопку «Дополнительно».
- Снимите флажок Автоматическая метрика.
- В поле «Interface metric» укажите значение приоритета для адаптера.
Быстрый совет. Чем ниже показатель метрики, тем выше приоритет, а большее число указывает на более низкий приоритет. - Нажмите кнопку OK.
- Нажмите кнопку OK еще раз.
- Нажмите кнопку «Закрыть».
После того, как вы выполнили эти шаги, Windows 10 будет определять приоритет сетевого трафика в зависимости от вашей конфигурации.
Единственное предостережение, связанное с использованием панели управления, заключается в том, что в зависимости от настройки сети вам может потребоваться настроить метрику для протокола 6 (TCP / IPv6) в Интернете, если это протокол, который вы используете. (Обычно вы будете использовать протокол TCP / IPv4.)
В любое время вы можете отменить изменения, используя те же инструкции, но на шаге 9 обязательно проверьте параметр «Автоматическая метрика».
Как изменить приоритеты сетевого адаптера с помощью PowerShell
В качестве альтернативы вы можете изменить приоритеты сетевых адаптеров на устройстве с несколькими интерфейсами с помощью PowerShell следующими шагами:
- Откройте «Пуск».
- Найдите Windows PowerShell , щелкните правой кнопкой мыши верхний результат, выберите « Запуск от имени администратора».
- Введите следующую команду для идентификации текущего метрика интерфейса и номера индекса интерфейса и нажмите Enter:
Get-NetIPInterface - Введите следующую команду, чтобы изменить порядок приоритета сетевого адаптера и нажмите Enter:
Set-NetIPInterface -InterfaceIndex 21 -InterfaceMetric 10
В команде обязательно измените значение -InterfaceIndex, чтобы отобразить сетевой адаптер, у которого вы хотите установить приоритет, и измените значение -InterfaceMetric, чтобы назначить приоритет. Кроме того, помните, что более низкий метрический номер означает более высокий приоритет, а более высокий метрический номер означает более низкий приоритет. - Введите следующую команду, чтобы увидеть новую метрику, применяемую к сетевому адаптеру, и нажмите Enter:
Get-NetIPInterface
По завершении шагов Windows 10 будет определять приоритет сетевого трафика в зависимости от вашей конфигурации, когда к сети подключаются несколько сетевых адаптеров.
В любое время вы можете вернуться к предыдущему поведению, позволяя Windows 10 определить приоритет сетевого адаптера, используя следующие шаги:
- Откройте «Пуск».
- Найдите Windows PowerShell, щелкните правой кнопкой мыши верхний результат, выберите «Запуск от имени администратора».
- Введите следующую команду для идентификации текущего метрика интерфейса и номера индекса интерфейса и нажмите Enter:
Set-NetIPInterface -InterfaceIndex 21 -AutomaticMetric enabled
В команде обязательно измените значение -InterfaceIndex с правильным номером сетевого адаптера, к которому вы хотите применить автоматическую метрику.
Как изменить приоритеты подключения сетевого адаптера в Windows 10
Если в ваше устройство встроено больше одного сетевого адаптера (Ethernet, Wi-Fi и т.д.) — Windows использует приоритеты подключения для каждого адаптера. Обычно Windows подключается к сетям в таком порядке: 1.Подключение по локальной сети; 2. Беспроводная сеть; 3. Мобильная широкополосная связь.
В сегодняшней статье рассмотрим как изменить приоритеты подключения сетевых адаптеров в Windows 10.
Изменить приоритет подключения сетевого адаптера в настройках TCP \IP
1. Откройте PowerShell: один из способов — в строке поиска ввести powershell и выбрать его из найденных результатов.
2. Введите команду Get-NetIPInterface и нажмите клавишу Enter. В колонке «InterfaceAlies» перечислены сетевые адаптеры, напротив каждого в колонке «InterfaceMetric» установлено метрическое значение. Чем меньше метрическое значение, тем более высокий приоритет подключения к этому адаптеру.
3. В строку поиска или в меню «Выполнить» (выполнить вызывается клавишами Win+R) введите команду ncpa.cpl и нажмите клавишу Enter.
4. На сетевой адаптер, для которого нужно изменить приоритет подключения, нажмите правой клавишей мыши и выберите «Свойства».
5. Выберите IP версии 4 (TCP/IPv4) и зайдите в «Свойства» (Если ваше соединение является IPv6 вместо обычного IPv4, выберите в этом пункте IP версии 6 (TCP/IPv6)).
6. Откройте «Дополнительно».
7. Уберите галочку с «Автоматическое назначение метрики», введите нужное вам значение метрики для этого сетевого адаптера, после чего нажмите «ОК». Например, по умолчанию для беспроводной сети метрическое значение использовалось 50, мы его изменили на 10 (вы же можете повышать его значение или понижать).
Изменить приоритет подключения сетевого адаптера в PowerShell
1. Откройте PowerShell: один из способов — в строке поиска ввести powershell и выбрать его из найденных результатов.
2. Введите команду Get-NetIPInterface и нажмите клавишу Enter. В колонке «InterfaceAlies» перечислены сетевые адаптеры, напротив каждого в колонке «InterfaceMetric» установлено метрическое значение. Чем меньше метрическое значение, тем более высокий приоритет подключения к этому адаптеру. Также обратите внимание на значение в колонке IfIndex напротив нужных сетевых адаптеров.
3. Введите команду Set-NetIPInterface -InterfaceIndex » IfIndex значение » -InterfaceMetric » InterfaceMetric значение « изменив значения выделенные красным на свои, после ввода команды нажмите клавишу Enter. Например, нужно изменить значение метрики для беспроводного соединения, во втором пункте перед ним в колонке «IfIndex» стоит значение 4 — вписываем его в команду и вместо InterfaceMetric пишем нужное вам новое значение метрики. В результате команда будет выглядеть так Set-NetIPInterface -InterfaceIndex «4» -InterfaceMetric «10»
На сегодня всё, если у вас есть дополнения или вы знаете другие способы — пишите комментарии! Удачи Вам 🙂
Как изменить очередность подключения к WiFi-сетям в Windows 10
Как известно, если в Windows-компе (ноуте или настольном) включен модуль Wi-Fi, то система автоматом подключается только к одной конкретной WiFi-сети, даже если в настройках прописан доступ к нескольким, и компьютер находится в зоне их действия.
Процедура автоматического выбора сети в Windows 10 (а также и в 8-й, и в 7-й) тоже прописана в настройках ОС и основывается на системе приоритетов, которые заранее задаются каждому отдельному соединению.
Однако частенько бывает так, что комп автоматически подключается не к той WiFi-сети, которая нужна пользователю. В таких случаях «к той» приходится переподключать его вручную. Если происходит это не часто, то как бы и проблем никаких.
Другое дело, когда данная процедура становится регулярной и начинается отнимать слишком много времени. Тогда проще потратить еще пару минут и у казать компу, к какой WiFi-сети из доступных подключаться в первую очередь, к какой — во вторую и т.д. В Windows 10 сделать это можно ка минимум двумя способами. О них и пойдет речь дальше.
А за совет — наше спасибо авторам сайта F1Comp.ru. К слову, рекомендуем — если есть вопросы касательно работы «железа» и софта, как настольного, так и мобильного, то с ответами там наверняка помогут.
#1 — как настроить приоритет подключения к Wi-Fi с панели задач Windows 10
Это, пожалуй, если не самый простой, то точно самый быстрый способ указать ПК приоритетную сеть Wi-Fi:
- в правом углу панели задач Windows 10 кликаем по значку беспроводной сети;
- в списке доступных сетей находим ту, к которой комп подключаться должен в первую очередь;
- кликам по названию и ставим галочку в расположенном чуть ниже чек-боксе «Подключаться автоматически«;
- и жмем кнопку «Подключиться«.
Процедура подключения на экране компа не сопровождается никакой дополнительной информацией, но активировав опцию «Подключаться автоматически»для конкретно сети, вы по умолчанию назначаете именно её приоритетной. В дальнейшем если этот приоритет надо отменить, достаточно отключить эту опцию для данной сети точно таким же способом. А если комп к ней уже подключен, то просто надо найти её в списке, кликнуть по названию, нажать кнопку «Отключение» и затем снять галочку в чек-боксе «Подключаться автоматически«.
#2 — как настроить приоритет подключения к Wi-Fi с помощью командной строки Windows 10
Задавать приоритет подключения к Wi-Fi в Windows 10 можно и с помощью штатной утилиты Netsh. Тем более, что в отличии от описанного выше способа этот позволяет также проверить список ранее заданных приоритетов (если таковой имеется), в том числе и без непосредственного подключения к любой из сетей, а также задать новые приоритеты для каждого подключения (из те,что хранятся в памяти компа). Потому:
- жмем «Пуск«, в строке описка пишем «Командная строка«, после чего кликаем правой кнопкой мыши по значку «Командная строка» в результатах поиска и в меню жмем «Запуск от имени администратора«;
- далее в командной строке вводим следующую команду и жмем Enter:
netsh wlan show profiles
- в списке находим сеть, которая должна быть приоритетной, запоминаем или записываем название и вводим следующую команду (+ Enter):
netsh wlan show interfaces
- запоминаем/записываем название адаптера, через который ваш комп подключается к Wi-Fi (если у компа предусмотрен только один такой адаптер, то по умолчанию называться он будет «Беспроводное сетевое соединение» или «Wi-Fi«), и вводим еще одну команду:
netsh wlan set profileorder name=»НАЗВАНИЕ_СЕТИ» interface=»ИМЯ_АДАПТЕРА» priority=1
… где вместо НАЗВАНИЕ_СЕТИ прописываем сеть, которая должна будет приоритетной, а вместо ИМЯ_АДАПТЕРА — соответственно, имя сетевого адаптера.
Чтобы назначить приоритеты подключения для нескольких сетей, вводим данную команду повторно, указав кроме названия сети и имени адаптера также приоритет для каждой: priority=2, priority=3 … priority=7 и т.д.
Тогда если первая сеть по какой-то причине будет недоступна, комп автоматически подключится ко второй в списке или к третьей, если недоступны будут первые две и так далее. Отметим также, что данный способ применим не только для Windows 10, но и для Windows 8.1 и Windows 7.