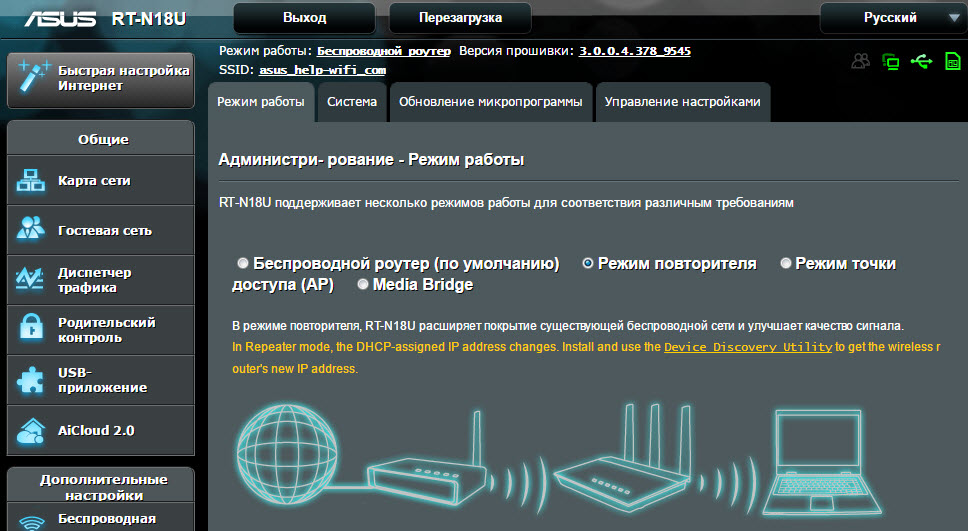В этой статье мы поговорим об обычных роутерах, которые могут не только раздавать интернет по кабелю и Wi-Fi, но и усиливать уже существующую Wi-Fi сеть. Проще говоря, принимать интернет по Wi-Fi и раздавать его дальше. Такая возможность в маршрутизаторе называется режим репитера, усилителя, или повторителя (ретранслятора). Практически все современные маршрутизаторы могут работать в режиме репитера. Сейчас мы более подробно разберемся, маршрутизаторы каких производителей могут принимать и раздавать сигнал. То есть, усиливать беспроводную сеть. Дам ссылки на инструкции по настройке режима повторителя на роутерах разных производителей. И напишу о моделях, на которых я лично настраивал этот режим работы, и на которых он точно работает.
Репитер – это вообще-то отдельное устройство, которое создано специально для расширения зоны покрытия Wi-Fi сети. Например, я недавно писал о настройке такого устройства – TP-LINK TL-WA850RE. А в маршрутизаторах, эта возможность реализована просто как дополнительная функция. Так же, в отдельной статье я уже писал, что такое повторитель, и что значит роутер в режиме репитера. Там есть вся необходимая информация по этой теме.
Если вы только ищите роутер, который может принимать и раздавать Wi-Fi, и у вас задача просто усилить Wi-Fi сеть, когда она не ловит в каких-то комнатах, то я бы советовал покупать все таки именно репитер. Я имею введу отдельное устройство, так как оно создано специально для усиления беспроводной сети. А в роутере, это всего лишь функция, которая не всегда работает стабильно, так как создавался он для других задач. Но, если вам все же нужен маршрутизатор, то сейчас мы разберемся, какое устройство лучше приобрести, и от какого производителя.
Выбор роутера с поддержкой режима повторителя, для усиления Wi-Fi сети
На данный момент, я уже написал, и опубликовал на сайте отдельные инструкции по настройке режима повторителя на роутерах ASUS, Zyxel Keenetic, и Netis. Рассматривал я настройку на конкретных моделях. Ссылки на инструкции дам ниже в статье.
Больше всего, мне понравилось как эта функция организована на маршрутизаторах Zyxel Keenetic. Все настраивается очень просто и понятно. Так же, все отлично работает. Дальше я бы поставил роутеры от компании Netis, и ASUS. Это чисто мое мнение, мой рейтинг 🙂 На роутера этих трех производителей, режим повторителя работает отлично.
Что касается такого популярного производителя как TP-LINK, то на их маршрутизаторах нет режима повторителя (по крайней мере на тех моделях, с которыми я знаком). Там, можно использовать функцию WDS (режим моста). Но, она немного отличается.
Давайте разберемся с маршрутизаторами каждой фирмы. Напишу о моделях, на которых я проверял работу функции усилителя сигнала Wi-Fi сети. И как этот режим сделан на том, или ином маршрутизаторе. Ну и дам ссылки на подробные инструкции по настройке.
Роутеры Zyxel Keenetic в качестве репитера
Думаю, что все маршрутизаторы Zyxel из серии Keenetic (которые в черном корпусе) могут работать в режиме репитера. Я проверял на модели Zyxel Keenetic Start. Все работает просто идеально. Достаточно выбрать данный режим в настройках, нажать кнопку WPS на главном маршрутизаторе, и на Zyxel Keenetic. После этого, роутеры будут соединены по беспроводной сети и Zyxel будет усиливать сигнал вашей Wi-Fi сети. Будет одна, но усиленная беспроводная сеть.
Вот подробная инструкция по настройке: настройка Zyxel Keenetic в режиме репитера (усилитель). Рекомендую эти маршрутизаторы в качестве ретрансляторов.
Режим повторителя на маршрутизаторах ASUS
Так же все очень просто. Я настраивал на примере модели Asus RT-N12. Так же проверял на RT-N18. Вот подробная инструкция: настройка роутера Asus в качестве репитера (режим повторителя Wi-Fi сети). Помню, даже на старом роутере Asus RT-N13U B1 все отлично работало. Там режим включался отдельным переключателем на корпусе.
В настройках достаточно активировать необходимый режим работы, выбрать сеть, которую нужно усилить, и все готово.
Маршрутизатор Netis, как повторитель Wi-Fi сети
Проверял я настройку на дешевом роутере этой компании – Netis WF2411. Не знаю, как на других моделях этого производителя, но на Netis WF2411 все работает очень хорошо. По идеи, если на самом дешевом роутере есть такой режим работы, то на более дорогих он точно будет 🙂
В настройках так же все просто. Достаточно выбрать режим работы «Повторитель», и задать необходимые параметры для подключения к беспроводной сети, которую хотим усилить.
Если выберите устройство этого производителя, то вам пригодится подробная инструкция: Роутер Netis как репитер, повторитель Wi-Fi сети.
Может ли роутер TP-LINK быть репитером?
Как я уже писал выше, на маршрутизаторах TP-LINK нет такой функции (только на их точках доступа).
По этой теме, я даже писал статью: роутер TP-Link TL-WR841ND и TL-WR741ND как репитер (повторитель Wi-Fi сети), где объяснял, что есть только режим моста, он же WDS. О настройке которого писал в статье: настройка роутера Tp-Link в режиме моста (WDS).
Расширение Wi-Fi сети с помощью роутера D-LINK
Честно говоря, с маршрутизаторами фирмы D-LINK я мало сталкивался. В основном, все инструкции по настройке писал на примере модели D-link DIR-615. И до этой поры, почему-то думал, что роутеры D-LINK не могут работать в роли усилителя. Принимать интернет по беспроводной сети, и передавать его дальше.
В чем-то я был прав. На D-link DIR-615 я не нашел как такового режима репитера. Но, там есть «режим клиента». Когда роутер D-link получает интернет по Wi-Fi и передает его на устройства по кабелю. Но, если в настройках режима «Клиент» включить вещание Wi-Fi сети, и на вкладке «Сеть» – «WAN» добавить подключение с интерфейсом «WiFiClient», то все работает.
Правда, у нас будет две Wi-Fi сети, а не одна, как в случае с работой данного режима на других устройствах. Просто D-link не клонирует настройки Wi-Fi сети с главного маршрутизатора. Но, можно попробовать задать их вручную.
Немного информации по настройке такой схемы есть в статье по соединению двух роутеров через Wi-Fi.
Выводы
Рассказал все что знаю по этому вопросу на данный момент. Будет новая информация и новый опыт, обязательно дополню статью. Думаю, что мои советы вам пригодятся, и вы сможете выбрать для себя подходящий роутер, который будет без проблем работать в режиме повторителя беспроводной сети.
Если у вас есть интересная и полезная информация по этой теме, или вы знаете хорошие модели маршрутизаторов, которые отлично работают в роли усилителей, то пишите в комментариях. Ваша информация пригодится многим, буду благодарен. Всего хорошего!
Интернет стал неотъемлемой частью нашей жизни. Он помогает нам оставаться на связи, выполнять работу и развлекаться. Когда нужно организовать Wi-Fi в доме или в офисе, многие пользуются роутером. Однако, что делать, если у вас нет Wi-Fi роутера, но есть компьютер с подключением к интернету? Сегодня мы расскажем, как раздавать интернет с компьютера через Wi-Fi роутер.
Вам понадобится специальная программа, которая позволит вам превратить компьютер в виртуальный Wi-Fi роутер. Одной из самых популярных программ для этого дела является Connectify Hotspot. С ее помощью вы сможете быстро и легко создать Wi-Fi точку доступа на вашем компьютере.
Шаги по настройке Connectify Hotspot очень просты. Сначала вам нужно скачать и установить программу на компьютер. После установки запустите программу и выполните несколько простых настроек. Укажите имя и пароль для вашей Wi-Fi сети, выберите сетевой адаптер, через который будет осуществляться доступ к интернету (например, Ethernet или 3G), и нажмите кнопку «Запустить точку доступа».
Connectify Hotspot также предоставляет дополнительные функции, позволяющие устанавливать ограничения на скорость и время, контролировать подключенные устройства и т.д. Вы можете настроить программу по своему усмотрению, в зависимости от ваших потребностей и требований.
Теперь ваш компьютер превратился в Wi-Fi роутер. Вы можете подключиться к вашей новой Wi-Fi сети с любого устройства, которое поддерживает беспроводное подключение. Просто найдите вашу сеть в списке доступных сетей, введите пароль, и вы сможете наслаждаться интернетом на всех ваших устройствах.
Таким образом, раздавать интернет с компьютера через Wi-Fi роутер довольно просто. Программа Connectify Hotspot предоставляет все необходимые инструменты для быстрой и удобной настройки Wi-Fi точки доступа. Теперь вы можете использовать ваш компьютер как роутер и наслаждаться интернетом на всех ваших устройствах.
Содержание
- Как раздавать интернет с компьютера через wifi роутер?
- Подготовка к настройке
- Настройка компьютера
- Настройка wifi роутера
Как раздавать интернет с компьютера через wifi роутер?
Если у вас есть компьютер с доступом в интернет и wifi роутер, вы можете настроить свою собственную wifi сеть и раздавать интернет другим устройствам. Вот пошаговая инструкция:
Шаг 1: Подключите свой компьютер к интернету через провод.
Шаг 2: Подключите wifi роутер к компьютеру с помощью сетевого кабеля.
Шаг 3: Войдите в настройки wifi роутера. Для этого откройте веб-браузер и в адресной строке введите IP-адрес роутера. Обычно это 192.168.0.1 или 192.168.1.1.
Шаг 4: Введите логин и пароль для входа в настройки роутера. Обычно они указаны на задней панели роутера или в инструкции.
Шаг 5: Перейдите в раздел настройки беспроводной сети или wifi. В этом разделе вы сможете настроить имя сети (SSID) и пароль для доступа к wifi.
Шаг 6: Сохраните изменения и перезагрузите роутер.
Шаг 7: Отсоедините сетевой кабель от компьютера и подключите его к порту LAN на роутере.
Шаг 8: Включите wifi на своем компьютере.
Шаг 9: Найдите вашу новую wifi сеть среди доступных сетей на другом устройстве (например, смартфоне или планшете) и подключитесь к ней, введя пароль.
Шаг 10: Теперь вы можете пользоваться интернетом через wifi роутер на любом подключенном устройстве!
Следуя этой инструкции, вы сможете установить свою собственную беспроводную сеть и раздавать интернет со своего компьютера через wifi роутер. Удачи!
Подготовка к настройке
Перед началом настройки раздачи интернета с компьютера через wifi роутер необходимо выполнить ряд подготовительных действий:
1. Проверьте наличие wifi роутера:
Убедитесь, что у вас есть wifi роутер, который будет использоваться для создания беспроводной сети. Проверьте его наличие и убедитесь, что он поддерживает функцию раздачи интернета.
2. Подключите компьютер к интернету:
Убедитесь, что ваш компьютер подключен к интернету. Для этого может потребоваться использование сетевого кабеля или беспроводного подключения.
3. Подготовьте все необходимые кабели:
У вас потребуется несколько сетевых кабелей для подключения компьютера и wifi роутера. Убедитесь, что у вас есть достаточное количество кабелей правильной длины.
Примечание: Если у вас нет достаточного количества кабелей или нужной длины, приобретите их заранее, чтобы не задерживать настройку.
Настройка компьютера
Перед тем, как начать раздавать интернет с компьютера через wifi роутер, необходимо правильно настроить ваш компьютер. В этом разделе мы рассмотрим основные шаги по настройке компьютера.
| Шаг | Описание |
| 1 |
Убедитесь, что у вас установлена рабочая сетевая карта. Для этого откройте «Панель управления», выберите категорию «Сеть и интернет», а затем в разделе «Сеть и общий доступ» выберите «Центр управления сетями и общим доступом». |
| 2 |
Если сетевая карта не обнаружена, вам необходимо установить или обновить драйверы для нее. Обычно драйверы можно найти на официальном сайте производителя компьютера или сетевой карты. |
| 3 |
Подключите ваш компьютер к интернету через проводное соединение, например, с помощью Ethernet-кабеля. |
| 4 |
Откройте настройки сетевого подключения компьютера. Для этого нажмите правой кнопкой мыши на значок «Сеть» в системном лотке, а затем выберите «Открыть центр управления сетью и общим доступом». |
| 5 |
В центре управления сетью и общим доступом выберите пункт «Изменение параметров адаптера» в левой колонке. |
| 6 |
Найдите ваше подключение к интернету через Ethernet-кабель и нажмите на него правой кнопкой мыши. В контекстном меню выберите «Свойства». |
| 7 |
В диалоговом окне «Свойства подключения» выберите вкладку «Общие» и активируйте опцию «Разрешить другим сетевым пользователям подключаться к интернету компьютера». |
| 8 |
Нажмите «OK», чтобы сохранить изменения. |
После выполнения всех этих шагов ваш компьютер будет готов к раздаче интернета через wifi роутер. Теперь можно приступать к настройке роутера.
Настройка wifi роутера
Перед началом процесса настройки wifi роутера убедитесь, что у вас есть все необходимые данные: имя сети (SSID), пароль доступа к wifi (как правило, WPA2-PSK или WPA3-PSK).
1. Подключите свой компьютер к роутеру посредством Ethernet-кабеля.
2. Откройте веб-браузер и введите IP-адрес роутера в адресную строку. Обычно адрес указывается на задней панели роутера или в документации к нему.
3. Введите имя пользователя и пароль для входа в настройки роутера. Если вы не знаете эти данные, проверьте документацию к роутеру или обратитесь к поставщику услуг интернета.
4. Найдите раздел «Настройки wifi» или «Wireless» и откройте его. Здесь вы сможете изменить имя сети (SSID) и установить пароль доступа к wifi.
5. Введите новое имя сети (SSID) и пароль для доступа к wifi. Убедитесь, что пароль достаточно надежен, состоящий из букв, цифр и специальных символов.
6. Сохраните изменения и перезагрузите роутер.
7. Теперь вы можете отключить Ethernet-кабель и подключиться к wifi сети с использованием нового имени сети и пароля.
Настройка wifi роутера завершена. Теперь вы можете подключить к нему различные устройства и наслаждаться беспроводным интернетом.
Жизнь современного человека без интернета теряет свои краски. Ведь он необходим не только для работы и поиска полезной информации, но также для развлечений, общения с друзьями и знакомыми. Пожалуй, практически не найдется в мире людей, которые хоть раз не пользовались бы им.
Может ли роутер принимать Wi-Fi с телефона
Главный элемент, позволяющий получить доступ к интернету дома, это роутер. Он стал таким же необходимым для комфортной жизни устройством, как и холодильник со стиральной машиной. Однако возникают ситуации, когда он не работает. Или его вовсе нет, а доступ к интернету на компьютере или ноутбуке нужен прямо сейчас.
Раньше такая проблема была неразрешимой. Но, благодаря современным технологиям, вопрос можно решить достаточно быстро. Роль модема может сыграть даже смартфон, если в нем есть необходимая функция. Он может раздавать интернет как посредством беспроводного соединения, так и через USB кабель. Такой вариант использования собственного мобильника в качестве модема для подключения к интернету очень удобен и экономичен. Особенно, если на смартфоне подключен безлимитный интернет. Главное знать, как раздать интернет с телефона на роутер через Wi-Fi. Все тонкости и нюансы стоит рассмотреть подробнее.
На вопрос о том, возможна ли раздача мобильного интернета через роутер, можно однозначно ответить, что да. Однако здесь, как и в любых других случаях, есть свои тонкости. Большинство современных смартфонов имеют функцию модема. Достаточно лишь зайти в настройки и создать точку доступа. И тогда подключить к Wi-Fi можно будет любые другие устройства с возможностью беспроводного соединения (например, планшет).
Вместе с тем, не каждый из них способен принимать Wi-Fi с телефона. Программное обеспечение более старых устройств в редких случаях позволяет это сделать. Но современные модели в большинстве случаев имеют такую возможность.
Важно! Для того, чтобы понять, может ли роутер принимать Wi-Fi с телефона, нужно знать его модель, а также версию программного обеспечения.
Включение точки доступа на смартфоне
Включить точку доступа на телефоне очень просто. И именно с этого необходимо начинать раздачу интернета, поскольку маршрутизатор настраивается только после ее активации. В общем и целом, включение функции модема на различных видах телефонов практически не имеет принципиальных различий:
- первым делом нужно зайти в настройки телефона и найти строку «Сеть и интернет»;
- при входе в этот раздел следует найти пункт «Точка доступа и модем». Именно здесь нужно выполнить все необходимые настройки для раздачи;
- нужная строка — «Точка доступа Wi-Fi». При активации этого режима будет предоставлена возможность транслирования интернета или беспроводного соединения на другие устройства;
- в дополнительных настройках необходимо подобрать предпочитаемый пароль, а также название точки доступа. Функция автоматического выключения должна быть отключена.
Важно помнить, что каждый телефон, работающий на платформе android или ios, может иметь свои особенности подключения такой функции. Кроме этого, использование смартфона как роутера Wi-Fi может быть организовано и другими, альтернативными способами (например, через специальное приложение). Однако настройки в самом мобильнике считаются самым простым и надежным способом раздачи.
Как подключить роутер к телефону для раздачи интернета
Кроме создания точки доступа на телефоне, его можно подключить к стационарному роутеру, чтобы доступ к интернету был у любых устройств, будь то компьютер, планшет или телевизор.
Обратите внимание! Важно понимать, что для таких целей лучше всего использовать тариф с безлимитным мобильным интернетом. В ином случае такое подключение может стоит слишком дорого.
Преимущественно подключение телефона для раздачи интернета возможно лишь с современными устройствами, программное обеспечение которых предоставляет такую возможность. Поэтому инструкцию о том, как подключить роутер к телефону для раздачи интернета, стоит рассмотреть на примере трех самых популярных моделей.
TP-Link
Данный производитель маршрутизаторов является самым крупным и известным. Именно по этой причине большинство пользователей выбирают его для пользования. Устройства отличаются высоким качеством работы и надежностью.
Процесс подключения TP-Link очень прост. Сделать это сможет любой человек, даже не имеющий большого опыта в этой области. Главное четко следовать установленной инструкции:
- в настройках необходимо найти вкладку «Быстрые настройки», чтобы запустить «Мастер быстрой настройки»;
- необходимый режим работы в этом случае — «Усилитель Wi-Fi»;
- как только появится список доступных подключений, нужно выбрать точку доступа, созданную на телефоне. Если ее в списке нет, нужно его обновить;
- при подключении никакие настройки менять не нужно. Главное ввести в соответствующую строку пароль, который был заранее установлен на смартфоне.
Чтобы позднее отключиться от точки доступа, нужно вернуть настройки до исходного состояния.
D-Link
Интерфейс в настройках этого производителя типовой. Подключение в этом случае практически никогда не несет за собой каких-то проблем. Все выполняется максимально просто и быстро:
- найти строку «Мастер беспроводной сети»;
- подключиться в режиме «Клиента» беспроводной сети;
- выбрать из списка необходимую точку доступа и ввести заданный пароль.
При желании можно установить дополнительные настройки. Например, задать режим безопасности.
ZyXEL Keenetic
Пользователи роутеров этого производителя чаще всего сталкиваются с проблемами подключения телефона как точка доступа Wi-Fi internet. Однако, если внимательно изучить инструкцию, то никаких вопросов не возникнет:
- все настройки по подключению выполняются раздел «Network»;
- необходимо зайти во вкладку «Wireless LAN» и зайти в WDS.
Дальнейшие настройки по подключению к телефону выполняются аналогично, как и с другими роутерами. Необходимо выбрать точку доступа и ввести заданный на телефоне ключ безопасности.
Важно! Главное — пропустить шаг взаимодействия с основным устройством. В этом случае им выступает мобильник с правильно заданными параметрами.
Как раздать интернет с телефона на роутер через Wi-Fi
Чтобы понять, как раздать мобильный интернет через роутер (router), необходимо заранее определить, какой именно мобильный гаджет будет использоваться в качестве точки доступа. Для андроида и айфона есть существенные различия.
Особенности настройки смартфонов на Android
Настроить телефон на андроиде, например, xiaomi или асус в качестве точки доступа не составит никакого труда. Благо, большинство мобильных устройств имеют такую функцию. Поэтому системные средства лучше и проще всего использовать для таких целей. О том, как включить точку доступа, написано выше.
Однако существуют случаи, когда через настройки включить режим модема не получается. И тогда на помощь могут прийти всевозможные программы, созданные для этих целей. На просторах интернета их много, однако лучше всего себя зарекомендовали 2 из них:
- PDANet+;
- FoxFi.
Оба приложения хорошо подходят для раздачи интернета с телефона на роутер и другие устройства, поэтому для этой цели их можно поставить на устройство. Однако у них есть существенные минусы. В их настройках нет русского языка, а также установлен лимит использования программы, после которого модем отключается. Кроме того, многие операторы связи, например, Билайн, не предоставляют возможность использовать мобильный интернет таким способом.
Особенности настройки смартфонов на iOS
Режим модема на айфоне включается также просто, как и на андроиде. Достаточно лишь произвести некоторые нехитрые настройки. Однако существуют случаи, когда при первой попытке включить точку доступа, необходимый пункт отсутствует. Это означает, что в телефоне не прописаны необходимые настройки оператора.
Сделать это можно вручную. Для этого нужно зайти в настройки сотовой связи и выбрать сотовую сеть передачи данных. В самом низу экрана будет раздел для настроек режима модема.
Важно! Для того, чтобы подключать функции модема, нужно ввести имя пользователя и пароль. У каждого оператора сотовой связи свои данные.
Конфигурирование роутера
Несмотря на простоту настройки роутера, у некоторых пользователей могут возникнуть сложности с этим. Это связано с тем, что любое конфигурирование, независимо от модели и производителя, осуществляются через веб-интерфейс. Поэтому, прежде чем приступить к настройкам роутера, необходимо авторизоваться в меню.
Обратите внимание! Как правило, все необходимые данные находятся на наклейке роутера. Для входа можно воспользоваться любым браузером, введя в адресной строке нужный адрес. Он также прописан на самом устройстве снизу.
Подключение устройств к беспроводной сети
После того, как все настройки были выполнены успешно, точка доступа Wi-Fi на телефоне включена, и к ней удалось подсоединить роутер, можно без проблем подключаться к интернету. Роутер в данном случае выступает усилителем Wi-Fi, который раздается с телефона.
В общем, процесс использования мобильного телефона для раздачи интернета максимально прост и не требует определенных знаний. Однако, прежде чем присоединить телефон, важно внимательно изучить озвученные инструкции, чтобы исключить вероятность ошибок.
Сегодня мы поговорим о том, как раздать интернет с компьютера через роутер. Этот вопрос волнует многих пользователей, которые не имеют возможности использовать проводное подключение или купить дополнительный Wi-Fi роутер.
Перед тем как начать, стоит проверить наличие необходимых компонентов для создания такой конфигурации. Вам потребуется компьютер с доступом в интернет, роутер, который поддерживает режим моста или репитера, а также кабель Ethernet.
Первым шагом будет настройка роутера. Идем в его административный интерфейс, который, как правило, доступен по адресу http://192.168.0.1 или http://192.168.1.1. Введите логин и пароль для получения доступа к роутеру. Если вы не знаете какой логин и пароль установлены, попробуйте использовать стандартные комбинации логинов и паролей, которые указываются на документации устройства или на интернет-странице его производителя.
После входа в административный интерфейс выбираем режим моста или репитера, в зависимости от того, что поддерживает ваш роутер. Этот режим позволит роутеру работать как устройство для расширения сети и пересылать трафик от вашего компьютера к другим устройствам, которые будут подключаться к Wi-Fi сети.
Чтобы установить режим моста, нам необходимо выполнить следующие шаги. Зайдите в раздел «Wireless Bridge» (или аналогичный, если название может отличаться), нажмите кнопку «Enabled» (включено), а затем выберите SSID (имя Wi-Fi сети) роутера, который вы хотите использовать для расширения ранее созданной сети. Этот роутер должен быть подключен к интернету, а само подключение через него можно настроить через раздел «Internet Connection». Помните, что роутеры могут отличаться своими функциями, поэтому для конкретного модели придется изучить инструкцию к нему.
Если же выбор режима репитера, то все проще. Зайдите в раздел «Wireless Repeater» (или аналогичный), нажмите кнопку «Enabled» (включено), а затем выберите SSID (имя Wi-Fi сети) роутера, который вы хотите расширить, и введите пароль для подключения к ней.
Также необходимо указать IP-адрес роутера в настройках. Он должен быть установлен в режиме DHCP-Server и использовать тот же IP-адрес, который был присвоен роутеру в первичной сети.
После этого мы переходим непосредственно к настройке компьютера, который будет использоваться для расширения Wi-Fi сети. Для этого нам понадобится подключить его к роутеру с помощью кабеля Ethernet.
Перейдите в раздел «Network and Sharing Center» (Центр сетевых и общих ресурсов) и выберите «Change Adapter Settings» (Изменить настройки сетевого адаптера). Выберите наш кабельный адаптер и нажмите «Properties» (Свойства). Выберите «Internet Protocol Version 4 (TCP/IPv4)» (Протокол интернета версии 4) в списке и нажмите кнопку «Properties» (Свойства).
В разделе «General» (Общие) включите автоматическое получение IP-адреса и правильно сконфигурируйте DNS-сервер (если необходимо).
Теперь мы можем создать новую Wi-Fi сеть. Вернитесь к разделу «Network and Sharing Center» (Центр сетевых и общих ресурсов) и выберите «Set up a new connection or network» (Настроить новое подключение или сеть).
Выберите «Set up a wireless ad-hoc network» (Настроить беспроводную ad-hoc сеть) и нажмите «Next» (Далее). Введите имя новой Wi-Fi сети, а затем выберите тип шифрования и введите пароль. Нажмите «Next» (Далее) и закончите создание новой Wi-Fi сети.
Теперь вы можете подключиться к новой Wi-Fi сети со своих других устройств и раздавать интернет через компьютер и роутер.
Как видно, процедура настройки расширения Wi-Fi сети не сложна. Все, что нужно сделать, это правильно настроить роутер и компьютер, а затем создать новую Wi-Fi сеть. Пользуйтесь интернетом в полную меру!
Можно ли раздавать интернет с телефона через роутер
Раздача мобильного интернета с телефона на другие устройства через роутер может быть полезной, когда необходимо подключить к Интернету несколько устройств, но доступа к Wi-Fi нет. Для этого есть несколько способов: использование USB-модема, Bluetooth-модема или просто подключение телефона к роутеру. Ниже мы рассмотрим все три метода и дадим советы по их использованию, а также посоветуем, какой метод подключения выбрать в тех или иных ситуациях.
- Раздача интернета с телефона на компьютер через роутер
- Раздача интернета с телефона на другие устройства через Bluetooth-модем
- Подключение телефона к роутеру для раздачи интернета
- Лучшие методы для раздачи интернета
- Выводы
Раздача интернета с телефона на компьютер через роутер
Чтобы подключить телефон к компьютеру и раздать интернет с помощью роутера, нужно выполнить следующие шаги:
- Подключите телефон к компьютеру с помощью USB-кабеля.
- Включите мобильный Интернет на телефоне в настройках операционной системы («Данные», «Передача данных» или «Мобильная передача данных»).
- Включите режим «USB-модем» в настройках телефона (в «Настройки» > «Сеть и Интернет» > «Точка доступа и модем»).
- На компьютере автоматически должны установиться драйверы, необходимые для подключения телефона в качестве модема. Если этого не происходит автоматически, попробуйте скачать и установить драйверы вручную.
- Откройте список доступных сетей на компьютере и выберите проводную сеть, которая должна появиться после того, как телефон будет подключен в качестве модема.
Раздача интернета с телефона на другие устройства через Bluetooth-модем
Если на другое устройство, например, на планшет, необходимо подключиться через Bluetooth, то нужно выполнить следующие инструкции:
- Активируйте Bluetooth на обоих устройствах (смартфоне и устройстве, на котором будет использоваться интернет).
- В настройках точки доступа раздающего смартфона включите опцию «Bluetooth-модем».
- Откройте настройки Bluetooth на принимающем устройстве и выберите раздающий смартфон в списке доступных устройств.
Подключение телефона к роутеру для раздачи интернета
Если у роутера есть поддержка 3G/4G-модема и у вас есть беспроводной роутер, вы можете подключить свой телефон к роутеру, чтобы раздать интернет на другие устройства. Для этого выполните следующие шаги:
- Активируйте мобильный Интернет на телефоне в настройках операционной системы («Данные», «Передача данных» или «Мобильная передача данных»).
- Подключите телефон к роутеру за помощью кабеля USB или через Wi-Fi.
- В настройках роутера выберите «3G/4G-модем» в качестве источника Интернета и выберите свой телефон в списке модемов.
Лучшие методы для раздачи интернета
Качество интернет-соединения при использовании телефона для раздачи интернета (через модем или Bluetooth) может падать, в зависимости от того, какой оператор связи вы используете, насколько нагружен смартфон и насколько далеко находится подключаемое устройство. Вот несколько полезных советов, которые помогут получить наилучшее качество соединения:
- Используйте режим «режим самолета» на своем смартфоне, чтобы отключить все ненужные функции и увеличить скорость интернета.
- Ограничьте количество подключенных устройств, чтобы не перегружать интернет-соединение.
- Перезагрузите свой телефон и устройство, которое будет использоваться для подключения к Интернету, чтобы устранить возможные проблемы с соединением.
Выводы
Раздача интернета с телефона через роутер — удобный способ получить доступ в Интернет при отсутствии доступа к Wi-Fi на нескольких устройствах. Выберите метод подключения, который наиболее подходит для ваших нужд и следуйте нашим рекомендациям и советам, чтобы получить максимальную производительность и качество интернет-соединения. И не забудьте периодически проверять настройки подключения, чтобы избежать возможных проблем с соединением.
Как смотреть видео с телефона на телевизоре через вай фай
Чтобы смотреть видео с телефона на телевизоре через Wi-Fi, необходимо включить функцию «Wi-Fi Direct» на телефоне. Для этого перейдите в раздел «Беспроводные подключения» и активируйте это соединение. Затем зайдите в настройки телевизора и выберите вкладку «Сеть». Активируйте соединение «Wi-Fi Direct». Теперь на телевизоре появится список устройств, доступных для подключения. Выберите свой телефон, нажмите на него дважды и подтвердите выбор. Для стабильной работы соединения важно, чтобы телефон и телевизор находились на одной Wi-Fi сети. Теперь можно смотреть любимые видео с мобильного устройства на большом экране телевизора.
Можно ли раздавать Интернет на безлимитном тарифе
Сегодня существует множество безлимитных тарифов на мобильную связь, которые позволяют пользователю не беспокоиться о затратах на интернет-трафик. Но, возникает вопрос, можно ли раздавать безлимитный интернет? Ответ — можно. Раздавать интернет на безлимитном тарифе можно в сети своего оператора по всей России. При этом, необходимо иметь специальное приложение на смартфоне, такое как «Роутер на телефоне». Оно позволяет создавать точку доступа Wi-Fi с выходом в интернет. Кроме этого, есть еще один способ, который можно использовать — настройка роутера: она позволяет создать локальную сеть и раздавать интернет всем устройствам, которые к ней подключены. Главное — помните о том, что производительность интернета может снижаться, в зависимости от количества устройств, которые подключены к точке доступа.
Можно ли раздать Интернет с мобильного на ноутбук
Сегодня вопросы связанные с доступом в сеть и передачей данных имеют особое значение. Одним из наиболее распространенных запросов является возможность использования мобильного Интернета на портативном устройстве. Узнать, можно ли раздавать Интернет с мобильного на ноутбук, очень просто. Существует несколько способов: Wi-Fi, Bluetooth или USB. Для этого нужно включить режим «модем» в своем мобильном устройстве, затем подключить его к ноутбуку выбрав соответствующий способ, и выбрать настройку подключения через точку доступа на портативном устройстве. Данный метод весьма удобен и позволяет пользователям выходить в Интернет в любое время и в любом месте, не завися от наличия проводной связи.
Как раздавать интернет на ноутбук с телефона
Если вы хотите пользоваться интернетом на ноутбуке, но не хотите тратить деньги на отдельный тарифный план, можно использовать свой мобильный телефон в качестве модема. Для этого необходимо настроить точку доступа Wi-Fi на телефоне. Сначала нужно открыть настройки телефона, затем выбрать раздел «Беспроводные сети» и далее — «Ещё». Там же следует выбрать пункт «Режим модема» и активировать точку доступа Wi-Fi. После этого вы сможете подключиться к интернету через свой телефон, используя пароль, который вы установите при настройке точки доступа. Этот способ очень удобен для тех, кто редко использует интернет на ноутбуке, но иногда все же нуждается в этом.