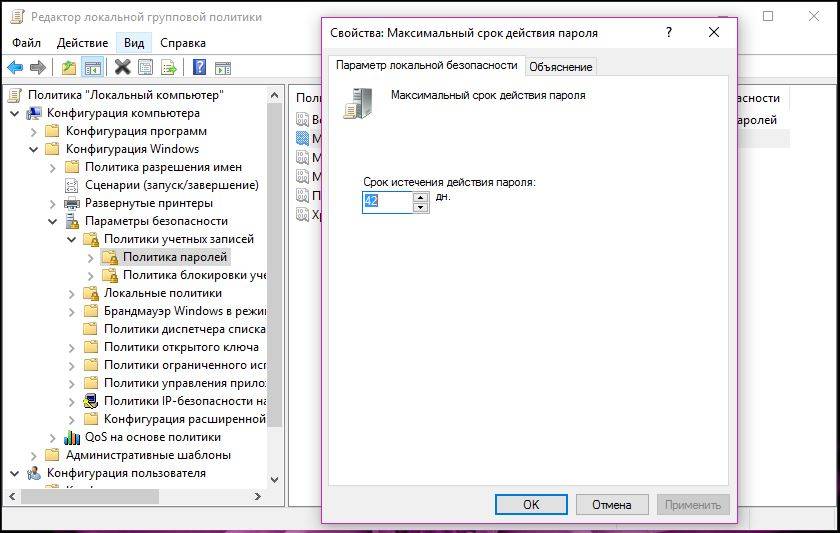Приватность и безопасность – предмет бесконечных споров, особенно когда речь заходит о Windows 10, хехе. Кто-то вообще не парится этим вопросом, а кто-то маниакально меняет пароль каждый день. Система Windows и используемая учетная запись созданы таким образом, что могут принуждать пользователя менять пароль по истечению определенного периода времени с момента последнего изменения. Здесь вы можете узнать, как настроить принудительную регулярную смену пароля в Windows 10.
Примечание: как утверждают исследователи, регулярная смена пароля вряд ли поможет вам защититься от взлома. Но каждому свое. Если вам для душевного спокойствия надо регулярно менять пароль, эта инструкция расскажет, как включить автоматический сброс.
Процедура зависит от того, какую версию Windows вы используете и каким образом предохраняетесь. Локальная учетная запись или MSA? Для всех вариантов есть свои сценарии.
Сценарий 1: групповая политика
Применим для изданий Windows 10 Профессиональная, Корпоративная или для учебных учреждений. Если у вас Windows 10 домашняя, переходите сразу к сценарию 2. Также этот метод применим только для систем, которые используют локальную учетную запись для входа. Если у вас используется пароль от учетной записи Microsoft, переходите сразу к сценарию 3.
Здесь установка запланированного сброса настраивается в правилах групповой политики.
- Нажмите Win + R и введите gpedit.msc.
- В открывшемся окне редактора групповой политики перейдите по пути:
Конфигурация компьютера – Конфигурация Windows – Параметры безопасности – Политики учетных записей – Политика паролей.
- Выберите пункт Максимальный срок действия пароля и установите нужное вам значение.
В этом же интерфейсе можно настроить другие параметры пароля, которые будут заставлять вас или других пользователей компьютера усложнять свои пароли. Можно задать требования сложности, минимальную длину и минимальный срок действия. Есть с чем поиграться.
Сценарий 2: командная строка
В Windows 10 Домашняя нет возможности управления групповой политикой, поэтому планировать принудительную смену пароля будем через командную строку. Опять же, только на случай использования локального аккаунта. Для паролей учетной записи Microsoft используйте сценарий 3.
- Запустите командную строку от имени Администратора. Для этого нажмите Win + X и в открывшемся списке выберите Командная строка (Администратор).
- Введите следующую команду:
wmic UserAccount set PasswordExpires=True
- Теперь надо ввести команду со значением количества дней, после истечения которых Windows заставит вас сменить пароль:
net accounts /maxpwage:72
В данном случае 72 обозначает 72 дня. Параметр можно задавать на ваше усмотрение.
- После установки введите команду net accounts для проверки параметров паролей вашего компьютера.
Сценарий 3: MSA
Этот сценарий применим ко всем версиям Windows, где испольузется учетная запись Microsoft для входа в систему (пароль от учетной записи).
- Перейдите по ссылке на сайт управления учетной записью Microsoft.
- В разделе Безопасность учетной записи выберите Смена пароля.
- Отметьте пункт Менять пароль через каждые 72 дня.
- Завершите процесс смены пароля.
К сожалению, система не предлагает пользователю выбрать количество дней, после которых надо будет сбросить пароль. Но исследователи считают, что 72 дня является оптимальным вариантом.
Не забывайте, что в любой момент вы можете изменить пароль вручную. Эти три сценария лишь предоставляют вам возможность автоматизировать процесс, дабы вы не забыли о необходимости поменять данные по входу.
Актуальна ли для вас данная информация или вы менее заботливы безопасностью вашего компьютера или учетной записи? Расскажите об этом в комментариях.
Если вы забыли или потеряли пароль для устройства с Windows, его можно изменить или сбросить. Чтобы приступить к работе, выберите свою версию Windows на вкладках ниже.
Корпорация Майкрософт серьезно относится к безопасности. Учетные записи Майкрософт, операционная система Windows и другие продукты Майкрософт содержат пароли для защиты вашей информации. В этой статье приведены некоторые параметры, которые можно использовать для сброса или восстановления пароля, если вы забудете его. Имейте в виду, что если эти параметры не работают, инженеры службы поддержки Майкрософт не смогут помочь вам получить или обойти потерянный или забытый пароль.
Если вы уже знаете текущий пароль и хотите изменить его
Выберите Пуск > Параметры > Учетные записи > параметры входа . В разделе Пароль выберите Изменить и следуйте указаниям.
Сброс пароля локальной учетной записи Windows 11
Если вы забыли или потеряли пароль Windows 11 для локальной учетной записи и вам нужно снова войти на устройство, приведенные ниже параметры могут помочь вам приступить к работе. Дополнительные сведения о локальных стандартных и административных учетных записях см. в статье Создание учетной записи локального пользователя или администратора в Windows.
Windows 11
Если при настройке локальной учетной записи для Windows 11 вы добавили контрольные вопросы, вы можете ответить на контрольные вопросы, чтобы снова войти в систему.
После ввода неверного пароля выполните следующие действия.
-
Щелкните ссылку Сброс пароля на экране входа. Если вместо этого вы используете ПИН-код, см. раздел Проблемы, связанные со входом с помощью ПИН-кода. Если вы используете рабочее устройство, которое находится в сети, может не отображаться параметр для сброса пароля или ПИН-кода. В этом случае обратитесь к своему администратору.
Примечание: Если после нажатия ссылки Сброс пароля вы не видите контрольных вопросов, убедитесь, что имя устройства не совпадает с именем вашей локальной учетной записи пользователя (имя, которое отображается при входе). Чтобы просмотреть имя устройства, щелкните правой кнопкой мыши Пуск , выберите Система и прокрутите страницу до раздела Спецификации устройств. Если имя устройства совпадает с именем учетной записи, вы можете создать новую учетную запись администратора, войти в систему как администратор, а затем переименовать свой компьютер (при просмотре имени устройства можно также переименовать устройство).
-
Ответьте на контрольные вопросы.
-
Введите новый пароль.
-
Войдите, как обычно, с новым паролем.
Сброс пароля учетной записи Майкрософт, который вы используете на компьютере
На экране входа введите имя учетной записи Майкрософт, если оно еще не отображается. Если на компьютере используется несколько учетных записей, выберите ту из них, пароль которой требуется сбросить. выберите Ссылку Я забыл пароль , расположенную под текстовым полем пароля. Следуйте инструкциям, чтобы сбросить пароль.
Дополнительные сведения см. в статье Сброс забытого пароля учетной записи Майкрософт.
Устранение проблем со входом
Если у вас по-прежнему возникают проблемы со входом в учетную запись, см. дополнительные решения в статье Устранение неполадок при входе.
Если вы уже знаете текущий пароль и хотите изменить его
Выберите Пуск > Параметры > Учетные записи> параметры входа . В разделе Пароль нажмите кнопку Изменить и следуйте инструкциям.
Сброс пароля локальной учетной записи Windows 10
Если вы забыли или потеряли пароль для локальной учетной записи Windows 10 и вам нужно снова выполнить вход в устройство, попробуйте использовать представленные ниже решения. Дополнительные сведения о локальных и административных учетных записях см. в статье Создание учетной записи локального пользователя или администратора в Windows 10.
В Windows 10 версии 1803 и выше
Если при настройке локальной учетной записи для Windows 10 вы добавили контрольные вопросы, вы используете версию по крайней мере 1803 и можете ответить на контрольные вопросы, чтобы снова войти в систему.
После ввода неверного пароля выполните следующие действия.
-
Щелкните ссылку Сброс пароля на экране входа. Если вместо этого вы используете ПИН-код, см. раздел Проблемы, связанные со входом с помощью ПИН-кода. Если вы используете рабочее устройство, которое находится в сети, может не отображаться параметр для сброса пароля или ПИН-кода. В этом случае обратитесь к своему администратору.
Примечание: Если после нажатия ссылки Сброс пароля вы не видите контрольных вопросов, убедитесь, что имя устройства не совпадает с именем вашей локальной учетной записи пользователя (имя, которое отображается при входе). Чтобы просмотреть имя устройства, щелкните правой кнопкой мыши пуск на панели задач, выберите Система и прокрутите страницу до раздела Спецификации устройств. Если имя устройства совпадает с именем учетной записи, вы можете создать новую учетную запись администратора, войти в систему как администратор, а затем переименовать свой компьютер (при просмотре имени устройства можно также переименовать устройство).
-
Ответьте на контрольные вопросы.
-
Введите новый пароль.
-
Войдите в систему обычным образом с новым паролем.
Windows 10 до версии 1803
Для версий Windows 10 ниже 1803 пароли к локальным учетным записям нельзя сбросить, так как в этих версиях отсутствуют контрольные вопросы. Вы можете сбросить устройство, чтобы выбрать новый пароль, но при этом данные, программы и параметры будут удалены без возможности восстановления. Если вы создали резервную копию файлов, вы сможете восстановить удаленные файлы. Дополнительные сведения см. в статье Параметры восстановления в Windows 10.
Чтобы сбросить устройство, которое удалит данные, программы и параметры, выполните следующие действия:
-
Нажмите клавишу SHIFT , нажав кнопку Питания > Перезапустить в правом нижнем углу экрана.
-
На экране Выбор параметра выберите Устранение неполадок > Сброс этого компьютера.
-
Выберите команду Удалить все.
Предупреждение: При возврате устройства в исходное состояние будут удалены все данные, программы и параметры.
Сброс пароля учетной записи Майкрософт, который вы используете на компьютере
На экране входа введите имя учетной записи Майкрософт, если оно еще не отображается. Если на компьютере используется несколько учетных записей, выберите ту из них, пароль которой требуется сбросить. Выберите Я забыл ссылку на пароль , расположенную под текстовым полем пароля. Следуйте инструкциям, чтобы сбросить пароль.
Дополнительные сведения см. в статье Сброс забытого пароля учетной записи Майкрософт.
Устранение проблем со входом
Если у вас по-прежнему возникают проблемы со входом в учетную запись, ознакомьтесь с другими решениями в статье Устранение проблем со входом.
Статьи по теме
Сброс забытого пароля учетной записи Майкрософт
Изменение пароля к учетной записи Майкрософт
Сброс пароля локальной учетной записи Windows
Нужна дополнительная помощь?
Нужны дополнительные параметры?
Изучите преимущества подписки, просмотрите учебные курсы, узнайте, как защитить свое устройство и т. д.
В сообществах можно задавать вопросы и отвечать на них, отправлять отзывы и консультироваться с экспертами разных профилей.
Найдите решения распространенных проблем или получите помощь от агента поддержки.
Пользователи, недавно установившие одну из последних версий Windows 10 или 11, через некоторое время при в входе в систему могут столкнуться с предупреждением «Рекомендуется изменить ваш пароль. Срок действия вашего пароля истекает…». Дословное содержание может отличаться, но суть одна – через указанное время старый пароль входа в учетную запись Windows станет недействительным.
Ничего страшного в этом нет, просто в час X вам будет предложено сменить его на экране входа в систему.
Если вас устраивает старый пароль, и вы не хотите его менять, стоит позаботиться об изменении соответствующей политики безопасности заранее.
В Windows 10 и 11 сделать это можно как минимум тремя способами.
Оснастка управления пользователями
Используйте для снятия ограничений на срок действия пароля встроенную оснастку «Локальные пользователи и группы».
Откройте ее командой lusrmgr.msc, выберите в разделе «Пользователи» свою учетную запись, откройте ее свойства и установите флажок в чекбоксе «Срок действия пароля не ограничен».
Сохраните настройки – пароль станет «вечным».
Локальные политики безопасности
Более гибкие возможности управления временем действия пароля предоставляет оснастка «Локальная политика безопасности».
Она позволяет не только отключать ограничения, но и настраивать их – увеличивать или уменьшать время действия пароля.
Откройте оснастку командой secpol.msc, перейдите в раздел «Политики учетных записей» → «Политика паролей» и откройте свойства настройки «Максимальный срок действия пароля».
По умолчанию ее значение составляет 42 (дня), увеличьте его до 999 – это максимальное значение.
Чтобы снять все ограничения, задайте в качестве значения 0.
Консоль PowerShell
И как вариант, для снятия ограничений можно воспользоваться PowerShell или старой доброй командной строкой.
Запустите консоль от имени администратора и выполните команду
net accounts /maxpwage:unlimited
Действие, равнозначное установке значения 0 для политики «Максимальный срок действия пароля», смотрите предыдущий способ. Для просмотра срока действия пароля в консоли используется команда net accounts.
Отключению ограничений в оснастке «Локальные пользователи и группы» соответствует другая команда:
wmic UserAccount where Name=»USName» set PasswordExpires=False
Где USName – имя юзера. Выполнять ее следует не в PowerShell, а в классической командной строке. Аргумент Name со значением «USName» является дополнительным, если его не включить в команду, настройка будет применена ко всем пользователям.
Учетная запись Microsoft
Все что сказано выше, касается только локальных учетных записей.
Если нужно снять ограничения действия пароля для учетной записи Microsoft, авторизуйтесь в своем личном кабинете на сайте account.microsoft.com, зайдите в раздел «Безопасность» → «Смена пароля».
И снимите флажок с чекбокса «Менять пароль каждые 72 дня».
Загрузка…
Download Windows Speedup Tool to fix errors and make PC run faster
Windows 11/10 comes packed with many great security features including Windows Defender, biometric authentication, Microsoft’s security compliance toolkit, and Windows Update. But, even with all these features in action, a computer system can still be defenseless to unauthorized access if the user keeps using the same old password for a long time.
Although users can change their password at any point in time, it is also necessary to configure the operating system to periodically ask for a change of password. One can force a password change on Windows 10 pretty conveniently. One of the most common ways of doing it is with ‘Group Policy Editor’ where you can set a precise number of days after which the user account password routinely expires.
But this security hack doesn’t offer immediate action. What happens in cases where a system has multiple users, and one of the user’s password gets hacked? You cannot wait for the group policy settings to prompt the users to change the password with immediate effect. In such a case, the Advanced User Account Settings tool can help as it lets you immediately force the user to change the account password at the next login. This guide will walk you through the steps to force users to change account password when you are looking for prompt action.
Follow the below steps:
1] Open the ‘Start Menu’
2] Search for “netplwiz” and click on the result to open the ‘Advanced User Management tool.’
3] Go to the ‘Advanced’ tab in the Advanced User Management tool and click on the ‘Advanced’ button.
4] This action will open the ‘Local User Management tool’
5] Open ‘Users folder’ and look for the user account for whom you want to reset the password
6] ‘Right-click’ on it and select the ‘Properties’ option
7] Select the “User must change password at next logon” appearing in the user properties window
8] Save changes by clicking the ‘Apply’ and ‘Ok’ buttons
9] Configuration complete!
Now the next time the specific target user attempts to log into his/her system, Windows will prompt a message – “The user password must be changed before signing in’ forcing them to change the password immediately.
On clicking ‘OK’ Windows will prompt for both old and new passwords. Once the user successfully enters the required fields, Windows will allow them to log into their system with the new password.
Please note that this method works only for the local user accounts.
Forcing users to change their passwords in Windows is very easy. But again, this is a manual procedure and effective only in case of dangers where prompt action is imperative.
Users must change their passwords periodically. The use of Group Policy Editor with expiration rules works great as these apply to all users and user groups. These settings ensure the user’s account password never gets too old, thereby decreasing the risk and exposure to security threats.
Ankit Gupta is a writer by profession and has more than 7 years of global writing experience on technology and other areas. He follows technological developments and likes to write about Windows & IT security. He has a deep liking for wild life and has written a book on Top Tiger Parks of India.
Windows 10 объединяет целый ряд отличных функций безопасности, включая биометрическую проверку подлинности Windows Hello, защиту от вредоносных программ, Защитник Windows и Центр обновления Windows для обновления вашего устройства. . Однако даже если эти функции доступны, ваш компьютер все равно будет легко доступен, если вы продолжите использовать один и тот же пароль в течение длительного времени.
Хотя пользователи могут изменить свои пароли в любое время, но также могут настроить операционную систему так, чтобы пользователи периодически меняли пароль. В приведенной ниже статье сетевой администратор расскажет вам 3 способа «заставить» пользователей периодически менять пароли в Windows 10.
1. Используйте групповую политику для принудительной смены пароля.
Если вы используете Windows 10 Pro, Enterprise или Education, вы можете использовать редактор локальной групповой политики, чтобы быстро настроить время (по дате) до того, как пользователю потребуется изменить пароль для локальной учетной записи.
1. Нажмите комбинацию клавиш Windows + R, чтобы открыть командное окно «Выполнить».
2. В командном окне «Выполнить» введите gpedit.msc и затем нажмите OK или нажмите Enter, чтобы открыть окно редактора локальной групповой политики.
3. В окне редактора локальной групповой политики перейдите к ключу:
Конфигурация компьютера => Настройки Windows => Настройки безопасности => Политики учетных записей => Политика паролей
4. На правой панели дважды щелкните политику с именем Максимальный срок действия пароля.
5. Установите количество дней для пароля, которое может быть использовано до того, как Windows 10 потребует от пользователей изменения пароля. (Идеальное значение – 72 дня).
6. Щелкните OK, чтобы завершить процесс.
Через определенное время пользователь получит уведомление о смене пароля и попытается войти в систему снова.
Вы также можете настроить принуждение пользователей к использованию более сложных паролей или даже запрет пользователям использовать старые пароли.
Вот несколько доступных политик паролей:
- Включить историю паролей
- Минимальный возраст пароля
- Минимальная длина пароля
2. Используйте командную строку, чтобы принудительно изменить пароль.
Windows 10 Home не интегрирует редактор локальной групповой политики, но вы можете использовать командную строку для выполнения процесса принудительной смены пароля.
1. Откройте Пуск.
2. Введите ключевое слово «Командная строка» и нажмите Enter.
3. В списке результатов поиска щелкните правой кнопкой мыши Командная строка и выберите Запуск от имени администратора.
4. В окне командной строки введите следующую команду и нажмите Enter, чтобы активировать срок действия пароля:
wmic UserAccount установить PasswordExpires = True
5. Введите следующую команду и нажмите Enter, чтобы установить количество дней для использования пароля, прежде чем Windows 10 потребует от пользователя изменения пароля:
чистые счета / maxpwage: 72
6. Введите команду ниже и нажмите Enter, чтобы проверить новый пароль:
чистые счета
Через определенное время пользователь получит уведомление о смене пароля и попытается войти в систему снова.
Если вы хотите принудительно «истечь» пароль для пользователя, выполните те же действия и перейдите к шагу 4 с помощью команды:
wmic UserAccount, где Name = “USERNAME” установить PasswordExpires = True
Примечание :
В приведенном выше заявлении заменить ” ИМЯ ПОЛЬЗОВАТЕЛЯ “с именем учетной записи, для которого вы хотите установить пароль” до истечения срока “.
3. Как принудительно изменить пароль учетной записи Microsoft?
Если вы используете учетную запись Microsoft, вы можете активировать в своей учетной записи возможность смены пароля каждые 72 дня.
1. Откройте любой браузер на своем компьютере и войдите в свою учетную запись Microsoft.
2. В разделе «Безопасность и конфиденциальность» щелкните ссылку «Изменить пароль».
3. Создайте новый пароль.
4. Установите флажок «Заставлять меня менять пароль каждые 72 дня».
5. Щелкните Далее, чтобы завершить процесс.
См. Некоторые из следующих статей:
- Инструкции по настройке паролей BIOS и UEFI для безопасной защиты данных на вашем компьютере с Windows 10
- Инструкция по смене паролей Windows без запоминания старого пароля
- Настройте ПИН-код “повреждения мозга” для входа в Windows 10
Удачи!