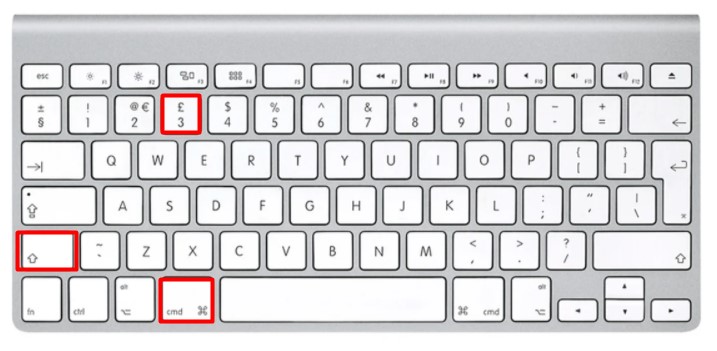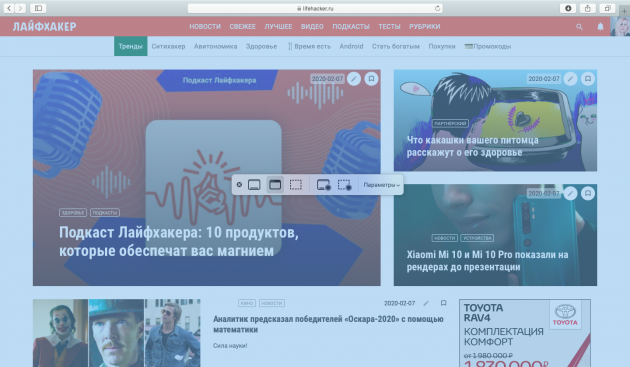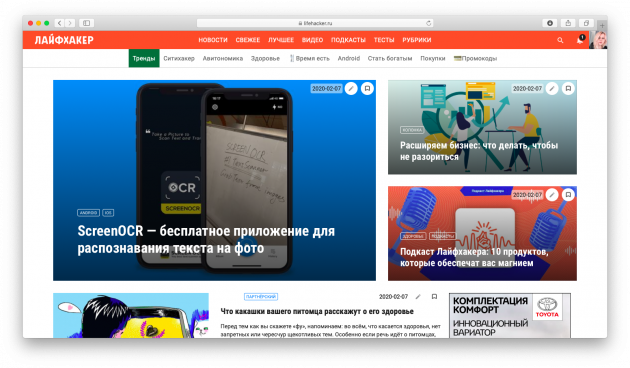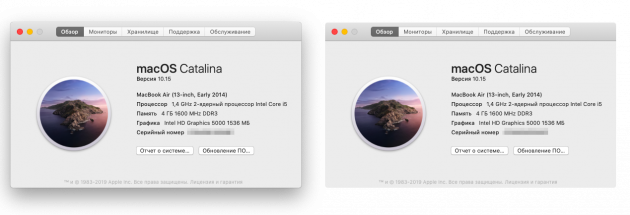Как сделать скриншот (screenshot) в операционной системе Windows, который запускается на компьютерах mac (Macbook Pro, iMac).
Работа в Windows на компьютерах Mac имеет свои особенности. В частности это касается особенностей клавиатуры, на которой отсутствуют привычные windows клавиши.
Аналог клавиши с логотипом Windows (Win) на компьютерах Mac является клавиша Command.
Делаем скриншот в Windows 10 на Bootcamp
Сочетание клавиш для создания скриншота:
Сочетание клавиш для записи и остановки видео:
Запись видео происходит через приложение Xbox, которое установлено в Windows 10. Изображения и видео при этом не сохраняются в папке Изображения, а сохраняются по такому пути:
C:\Users\user_name\Videos\Captures
I have an old bluetooth Model A1016 that looks just like the above keyboard sans cord and F13 invokes printscreen thru my RDP session on the Windows7 PC I’m controlling via my old Macbook Air 11
I just found this forum cause I needed to do this and I just happened to try F13 after something I read here inspired me to do so. Attached is the cmd-shift-4 screen cap of the RDP session showing «Greenshot» just after it was invoked thru the RDP session via F13 from the Mac’s wireless keyboard (I emailed the Mac screen cap to the work PC).
Greenshot’s defaults are set to use the PC’s print-screen key…
I needed this because I do A LOT of screen caps for work and the «snipping tool» sucks rocks… The PC belongs to my customer so I don’t want to buy Snag-it for it… I was unaware of Greenshot until a few days ago
Print Screen Section From Greenshot showing me writing this on the PC invoked from the Mac’s F13 thru RDP
I downloaded Greenshot a couple days ago, so I’ve used it exactly 3 times so far and those 3 screen caps are uploaded here. After I installed Greenshot and went to do a screen cap I thought «oh &%#@ ! Because I don’t have a ‘print-screen’ key and that’s what lead me here. It appears that Greenshot hot-key combo’s are configurable but all those key combo’s work for me because my F13 invokes the PC’s ‘Prt-scrn’ key
This full screen cap invoked from the Mac thru RDP via the Mac Option/Alt key + F13 key
And finally a couple of Mac full screen caps (emailed to PC again) showing the Mac’s whole screen with the Greenshot cross hairs waiting for me to select a screen section on the PC as I finished writing this. This would have been way cooler if I could have easily recorded it in video… 
Mac’s full screen as I work
RDP window center stage
Thanks to the peeps that were discussing the function keys!
Maybe this only works for me because my customer’s laptop has a double «insert/prt sc» right next to it’s F12 directly above the it’s delete key and that just happens to map to my F13… If Greenshot really is as configurable as that menu suggests then I would expect anyone to be able to map a hot-key combo that would suite them.
I hope Greenshot isn’t keysrtoke logging spyware 
I hope this is helpful to someone…
-Richard
In this page, you will be informed how to print screen on a Mac running Windows or Windows with a Mac keyboard. For those who are running Windows 10 on a Mac through Bootcamp or Parallels, then you are able to print screen on Mac by following these following steps.
- Function (fn) + Shift + F11: This key combination can be pressed if you want to take a Mac print screen of the whole screen.
- Option (alt) + Function (fn) + Shift + F11: This key combination can be pressed if you want to take a Mac print screen of the front most window.
After you have taken the screenshot, you will need to open Paint, Microsoft Word, or any other apps and do the paste action in order to paste the screen in the document. Please take a note that on the Touch Bar equipped MacBooks, the on screen F11 key will become visible when you press the fn key.
For everyone who is a long time user of Mac, you might be confused by the term “print screen Mac”. In fact, there is nothing to be confused as it is just another term used to call a screenshot on Mac.
Aside from the method to print screen on Mac running Windows or Windows with a Mac keyboard, you will also be informed some other ways to print screen on Mac and some different kinds of keyboards that you might be using, including the normal Mac keyboards, Touch Bar equipped Mac keyboards, and Windows keyboards that being used on Mac.
Print screening on Mac with normal keyboard
Print screen Mac function is really easy to do. Each screenshot taken by using this method is placed on the desktop by default.
- Command + Shift + 3: This key combination can be used to take a screenshot of the entire screen if you have multiple monitors attached to your Mac. This step will take a screenshot on all of them.
- Command + shift + 4: This key combination can be used to take a screenshot of a specific portion of the screen. After pressing the key combination, then you will need to use the mouse or trackpad in order to choose the portion of the screen that you want to include in the screenshot.
- Command + shift + 5: This key combination can be used to take a screenshot of a specific screen. Once you have pressed all the keys you will get a camera cursor on the screen. Feel free to move the cursor to the screen that you want to take the screenshot of and then left click.
- Command + shift + 4 + Space bar: This key combination can be used to take a screenshot of a specific app or window. Keep in mind that the space bar should be pressed separately from the Command + Shift + 4. After that, click on the app or window that you want to take the screenshot of.
Print screening on Mac with Touch Bar keyboard
If you have a MacBook Pro that comes with a Touch Bar, then you have the special print screen Mac functions that makes it easier for you to print the screen on Mac. With the MacBook Pro that has a Touch Bar, you are able to take a screenshot simply by pressing the Command + Shift + 4 key combination. Your Mac will show the special screenshot buttons on the Touch Bar as soon as you press this key combination.
Then, you can tap on the first button in order to take the screenshot of the full screen or tap on the second one to choose the certain screen or the app on the screen for the screenshot. Apart from that, there is also the third button that allows you to choose the portion of the screen for the screenshot.
In addition, there is a special print screen option on Mac that is exclusively available on Touch Bar keyboard. This one allows you to select the location to store the screenshot. From the Touch Bar of the Mac, you can tap on the option named “Desktop” which is able to be found next to the “Save to” text and from the screen select the folder that you want to save the screenshot in.
Besides, you can also choose the Clipboard option if you want the next screenshot to only be saved to the clipboard. You are then able to paste the screenshot wherever you want. On top of that you can also directly save the screenshot in the Preview app, Messages app, and Mail app.
Print screening on Windows with Mac with keyboard
For those who have Pc running Windows 10 but you are using a Mac keyboard, then you are able to print screen on Windows with Mac keyboard using these following actions.
- Function (fn) + Shift + F11: This key combination can be used if you want to take a print screen of the whole screen.
- Option (alt) + Function (fn) + shift + F11: This key combination can be used if you want to take a print screen of the front most window.
Once you have taken the screenshot, you will have to open Microsoft Word or Paint and do the paste action in order to paste the print screen in the document.
The term “print screen” is normally used in the Windows environment in order to describe and give the power for you to capture the content that you are able to see on the screen. On the Windows compatible keyboards, in particular, you will be able to see that Print Screen is an actual button. On Mac, there is no button named that way. Fortunately, there is a series of keystrokes that you are able to perform if you want to print screen. Basically, they have the same function as Print Screen of Windows. Instead of “print screen”, you might hear the term “capture” or “screenshot” on Mac.
AUTHOR BIO
On my daily job, I am a software engineer, programmer & computer technician. My passion is assembling PC hardware, studying Operating System and all things related to computers technology. I also love to make short films for YouTube as a producer. More at about me…
Как сделать скриншот экрана на компьютере Мак и MacBook: разные способы
Иногда у владельцев компьютеров возникает необходимость сделать скриншот экрана, который иначе называется снимок или фотография экрана. Рассмотрим, как это сделать, если вы являетесь владельцем компьютера Мак.
Как сделать скриншот на Мак c помощью сочетания клавиш
Все операционные системы, будь то Windows, Linux или MacOS, оснащены стандартными средствами получения снимка экрана. С помощью обычных сочетаний клавиш вы сможете не только сохранить нужную вам информацию в виде изображения, но и сделать это очень быстро, в считаные секунды. Сочетаний клавиш для MacOS существует несколько, но достаточно будет запомнить даже одно, наиболее удобное для вас, чтобы ускорить свою работу за компьютером.
Все используемые для снятия скриншотов сочетания клавиш описаны в настройках вашего мака, в разделе System Preferences/Keyboard&Mouse/Keyboard Shortcuts.
Стоит отметить, что указанные сочетания подойдут для любой версии ОС вашего Mac и любой его разновидности, будь это макбук, MacBook Air или iMac. Однако выполнить данные действия можно будет только на родных клавиатурах Apple.
Рассмотрим подробнее возможности каждого сочетания.
Снимок экрана целиком
- Используйте сочетание Command (значок ?) + Shift + 3.
- Снимок экрана автоматически сохранится на Рабочем столе в формате .png. Название файла содержит дату и время.
Только часть экрана
- Используйте сочетание Command + Shift + 4. После нажатия этих клавиш стрелка мыши изменит свой вид на перекрестие.
- Зажмите кнопку мыши на начальной точке (левый верхний угол) того объекта, снимок которого вы хотите получить. Не отпуская кнопки мыши, переместите перекрестие к правому нижнему углу вашего объекта, таким образом захватывая его в прямоугольную область. Выделив нужную область, отпустите кнопку мыши или нажмите esc (Escape), если выделенная область вам не подходит.
- Снимок также автоматически сохраняется на Рабочем столе компьютера в формате изображения .png. Название файла содержит дату и время снятия скриншота.
Таким способом можно также делать снимок меню программы. Предварительно его нужно раскрыть.
Снимок отдельного окна программы
- Нажмите Command + Shift + 4. Аналогично предыдущему пункту, курсор мыши изменит вид на перекрестие.
- Далее нажмите клавишу Пробел — курсор мыши снова изменится, приобретая вид изображения камеры.
- Наведите значок на то окно, скриншот которого вы хотите получить.
- Для сохранения снимка щёлкните мышью или трекпадом. Если передумали — нажмите esc (Escape) прежде, чем делать щелчок мышью.
- Полученное изображение сохраняется на рабочем столе в формате .png. Название файла содержит дату и время снятия скриншота.
Чтобы изображение сохранялось не в файл на Рабочем столе, а копировалось в буфер обмена, нажимайте дополнительно клавишу Control. Например, для снятия части экрана и сохранения изображения в буфер нажмите Command + Shift + Control + 4.
Поначалу кажется сложным запомнить такое многообразие сочетаний клавиш для разных случаев с разными дополнительными условиями. Однако несколько тренировок спустя ваши пальцы сами запомнят, что нужно делать.
Как сделать скриншот экрана на Mac: видеоинструкция
Посмотрите видео, чтобы наглядно понимать, как быстро делать скриншоты на MacOS. Из ролика вы узнаете, как делать снимки сочетанием клавиш и как оптимизировать полученные изображения, чтобы они занимали меньше места.
Скриншот экрана на Mac с помощью специальных программ
Помимо стандартных сочетаний клавиш, снимок экрана для Мака, Макбука или Макбук Аира можно получить, воспользовавшись специальными программами, входящими в комплект поставки Mac или загруженными отдельно.
Утилита «Снимок экрана» (Grab Utility)
Это встроенная программа-утилита с простым функционалом для создания снимков экрана. Открыть её можно через меню Программы/Утилиты либо через поиск Spotlight.
- Запустите программу, затем выберите в меню пункт Снимок и далее нужную вам опцию. Всего доступно четыре опции: Выбранное, Окно, Экран, Экран с задержкой.
- Щёлкните по нужной опции, затем вы увидите уведомление о том, что для снятия снимка экрана нужно кликнуть в любом месте за границами этого сообщения. Выполните щелчок по нужному вам месту, затем выберите папку для сохранения изображения.
Как мы видим, программа очень простая, её функции практически аналогичны рассмотренным выше сочетаниям клавиш.
Особенности программы:
- вы можете выбрать место для сохранения каждого скриншота после его получения;
- вы можете добавить изображение курсора на снимок (по умолчанию курсор затирается на скриншотах). Добавление такой опции производится через меню настроек программы.
Программа Joxi
Эта программа устанавливается отдельно и имеет более широкий ряд функций, которые могут быть интересны пользователям Mac в разных ситуациях. Скачать программу можно с официального сайта Joxi.ru.
- Запустите Joxi. Вы увидите, что набор инструментов этой программы для работы со скриншотами значительно шире, чем у встроенной утилиты «Снимок экрана».
- После запуска значок программы помещается в трей. При щелчке по нему курсором появится список команд для быстрого создания скриншота всего экрана или его части. Это очень удобно и ускоряет работу.
Как видите, функции программы очень разнообразны, однако для получения простых скриншотов без дополнительной обработки бывает достаточно обычных сочетаний клавиш.
Другие способы
Ещё один простой способ сделать изображение экрана и сохранить его без использования клавиатуры и дополнительных программ-утилит состоит в следующем:
- Выберите пункт меню «Файл»
- Почти в самом конце списка вы увидите команду «Сделать снимок экрана», в которой содержится три опции. Выберите нужную опцию и сохраните полученный результат.
Если на Mac установлена Windows
Тем, у кого на Mac по каким-либо причинам установлена операционная система Windows и при этом используется клавиатура Apple, на которой нет клавиши PrintScreen, нужно воспользоваться сочетанием клавиш Fn + Shift + F11.
Второй способ — использовать утилиту «Ножницы». Запустите программу, нажмите «Создать» и выделите мышью нужную область экрана, затем сохраните изображение в подходящую папку. При необходимости добавьте линии или стрелки, воспользовавшись инструментарием утилиты «Ножницы».
Надеемся, вы получили исчерпывающее представление о всевозможных способах создания скриншотов разной степени сложности в операционной системе MacOS или Windows, установленной на Mac.
Источник
Как сделать скриншот выбранной области на Mac
Выжимаем максимум из стандартной утилиты.
Если вы перешли на Mac с Windows, то наверняка заметили, что на стандартной клавиатуре нет выделенной кнопки Print Screen. Но это не означает, что придётся скачивать отдельную программу для снимков экрана — всё уже есть в системе, причём стандартная утилита отличается довольно широкими возможностями.
Съёмка выбранной области
У этого типа создания скриншотов есть свои горячие клавиши, которые позволят сделать выделение максимально точным — на случай, если у вас не будет возможности отредактировать готовое изображение. Первым делом нажмите ⌘ + Shift + 4 — после этого вы сможете выбрать область захвата. Во время этого:
- Удерживайте Alt, чтобы изменения были симметричными;
- Удерживайте Shift, чтобы двигать только одну грань рамки;
- Удерживайте Пробел, чтобы двигать выделенную область по экрану.
Наглядно возможности селективного захвата демонстрирует это видео:
Let’s improve our visual selection-fu.
The built-in OSX screenshotter has several awesome adjustments features, so just press alt, space or shift and see what happens – or just watch this short educational video!😁
Как сделать скриншот
Заодно напомним, как делать другие виды скриншотов. Для этого есть разу несколько комбинаций:
- ⌘ + Shift + 3 — стандартный снимок всего экрана;
- ⌘ + Shift + 4 — съёмка выбранной области;
- ⌘ + Shift + Пробел + 4 — съёмка выбранного окна;
- ⌘ + Shift + 5 — просмотр всех способов съёмки экрана (в том числе запись видео);
- ⌘ + Shift + 6 — скриншот панели Touch Bar;
- ⌘ + Ctrl + Shift + 3 — снимок всего экрана с сохранением в буфер обмена;
- ⌘ + Ctrl + Shift + 4 — съёмка выбранной области с сохранением в буфер обмена.
При нажатии ⌘ + Shift + 5 вы также получите возможность выбрать, куда сохранять скриншоты, отображать ли превью и настроить таймер.
Получается примерно вот так:
При желании тень можно отключить. Для этого нужно лишь выбирать окно для захвата, удерживая клавишу ⌥. Разница очевидна:
Подробнее о скриншотах на Mac — в полной инструкции Лайфхакера.
Источник
Скриншот в MacOS: как сделать снимок экрана на ПК?
Если вы открыли эту статью, то наверняка являетесь обладателем компьютера Mac и задаетесь вопросом, как же сделать скриншот? Есть несколько способов сделать скрин на Mac, о которых будет рассказано ниже.
Преимущество этого компьютера в том, что с него можно сделать скриншоты нескольких видов:
- фото всего экрана;
- фото отдельной части;
- фото определенного открытого окна;
- фото меню.
Фото всего экрана компьютера в MacOS
Фото всего экрана компьютера можно произвести при помощи одновременного нажатия трёх клавиш:
После этого вам не придется искать ваш файл в какой-либо неизвестной папке, так как он автоматически будет сохранен на рабочем столе в формате PNG.
Фото отдельной области экрана компьютера в MacOS
Для того, чтобы сделать фото отдельной части экрана вашего монитора, вам необходимо зажать кнопки:
Затем при помощи курсора вам потребуется выбрать необходимую область, то есть зажать курсор, выделить нужную часть и снова отпустить курсор. Фото также сохранится на рабочий стол.
Если после нажатия клавиш вы передумали делать скриншот, то можете просто нажать на Esc.
Фото определенного открытого окна в браузере
Для того чтобы сделать фото окна браузера, вам необходимо:
- нажать на клавиши Shift, Command и 4;
- нажать на пробел;
- после этого необходимо навести курсор на окно браузера и нажать на него.
Для отмены действия также нажмите клавишу Esc.
Скриншот меню на Mac
- Если вы хотите сделать скриншот главного меню компьютера, то для этого вам необходимо проделать действия, указанные в предыдущем пункте (фото определенного открытого окошка в браузере). Дополнительно (после нажатия на клавиши) необходимо нажать на пробел.
- Если вы хотите сделать скриншот отдельной области меню, то после всех клавиш вам также необходимо нажать на Command и выделить отдельную, нужную вам часть меню компьютера.
Утилита «Снимок экрана»
Также есть другие варианты, которые помогут вам быстро сделать скриншот на Mac. Это специальные приложения.
Например, приложение «Снимок экрана». Его можно найти в поиске компьютера или запустить при помощи нажатия клавиш Shift, Command и 5.
Это приложение удобно тем, что после его открытия на экране появляется небольшое меню с функциями приложения. Вам не придется вводить набор клавиш, а просто потребуется нажать на подходящую функцию:
- снимок всего экрана;
- снимок отдельной области;
- снимок окна браузера;
- снимок главного, нижнего меню экрана.
Также в меню данного приложения представлены параметры. Открыв параметры, вы сможете выбрать:
- место, куда вы хотите сохранить полученное фото (хотите ли вы его просто сохранить или же вам необходимо отправить фото другу или кому-либо на почту);
- таймер фото (нет, 5 секунд, 10 секунд);
- и сами параметры (необходимо ли отображать плавающую миниатюру, убрать ли указатель мыши с фото и т.д.).
После того, как вы сделали скриншот экрана вашего компьютера при помощи приложения, у вас высветится миниатюрная версия фото (если вы, конечно, в параметрах не убрали это действие) в нижней части экрана.
Когда у вас всплывет данная картинка, вы сможете на нее нажать и отредактировать:
- Для этого вам потребуется выбрать пункт «Разметка».
- После выбора данного пункта у вас откроется окно разметки, при помощи которого вы сможете видоизменить ваше фото.
- В приложении для снятия скриншота в MacOS вы сможете нарисовать, написать, добавить фигуры, перевернуть фото и многое другое.
Ставь лайк, если нравится материал и подписывайся на наш Дзен канал!
Источник
Чтобы сделать принтскрин на компьютере Mac в операционной системе Windows, вы можете использовать сочетание клавиш:
1. Откройте расположение скриншота, чтобы он был видим на экране.
2. Нажмите клавишу «Fn» и клавишу «Shift» одновременно, а затем клавишу «F11».
3. После этого вы услышите щелчок, который означает, что сделан скриншот.
4. Скриншот будет сохранен на рабочем столе или в папке «Скриншоты» в разделе «Фотографии» на вашем Mac.
Таким образом, вы сможете легко делать принтскрины на вашем компьютере Mac, работая в операционной системе Windows.
Как сделать скриншот на MacBook Pro / Снимок экрана на MacBook Pro
How to screenshot on mac PC with windows keyboard
Как сделать скриншот на Мак Как сделать Снимок экрана на Mac os x
Скриншоты на Mac. Все фишки и особенности
Как протирать экран MacBook от отпечатков пальцев чтобы не было разводов
Macbook M1 — эти 7 секретов сохранят ему жизнь!
12 Скрытых Функций MacOS, о Которых Вы Точно Не Знали!