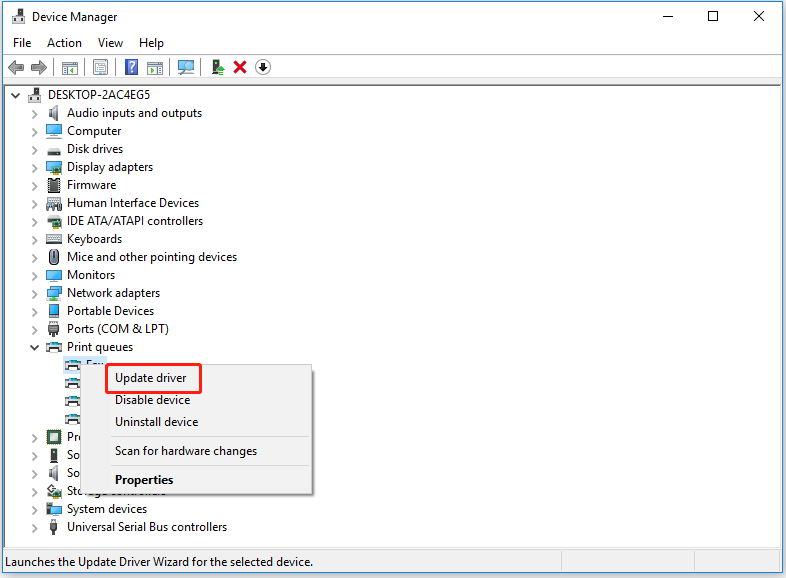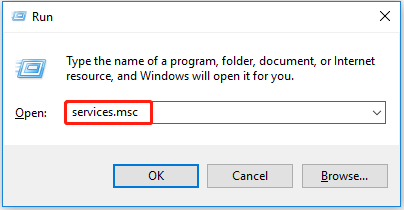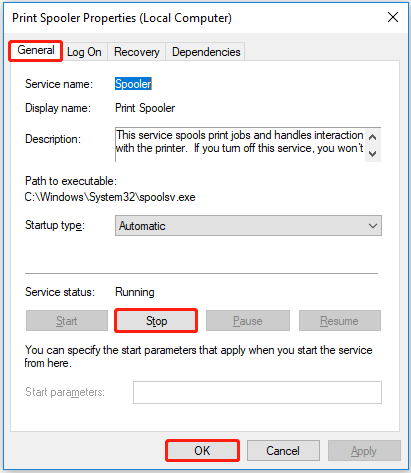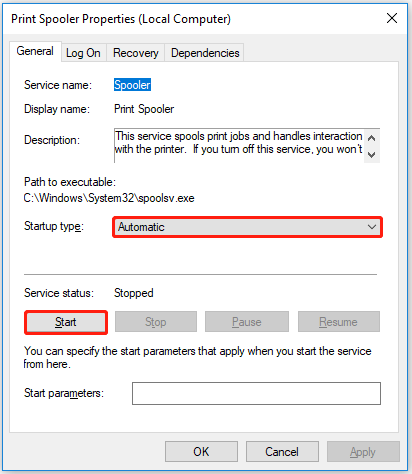Print Management is an optional feature in Windows
by Matthew Adams
Matthew is a freelancer who has produced a variety of articles on various topics related to technology. His main focus is the Windows OS and all the things… read more
Updated on
Reviewed by
Vlad Turiceanu
Passionate about technology, Windows, and everything that has a power button, he spent most of his time developing new skills and learning more about the tech world. Coming… read more
- Some Windows features can be missing for various reasons, and today we’ll show you how to install Print Management in Windows 10.
- How to go to Print Management in Windows 10? Updating your drivers with specialized software is the fastest way to get access to it.
- Clearing files for certain printer services might also help with printing problems on your PC.
- When the printmanagement.msc download in Windows 10 Pro is missing, you should be able to fix it with built-in system tools.
XINSTALL BY CLICKING THE DOWNLOAD
FILE
Windows Pro and Enterprise editions have a Print Management utility. However, some users have said on Microsoft’s forum that their Print Management tools are missing.
Those users can’t find Print Management in Administrative Tools and open that utility. One user forum post said this:
I just upgraded from Windows 10 Home to Windows 10 Pro and I can’t find Print Management anywhere. Also, printmanagement.msc is not available. I suspect other Windows 10 Pro administration utilities are also missing.
Print Management is a Microsoft Management Console (MMC) that allows users to view, install, access, and manage the various printers on the network through a single device running Windows Server.
It’s an effective way of modifying the various parameters and streamlines the whole process. Without the console, users would have to install and manage the printers individually through the connected computers, which takes considerable time and effort.
Why is Print Management missing?
There are various reasons why Print Management is not showing in Windows 10. It includes issues with the installed driver, corrupt system files, or problems with the relevant service. These issues can also lead to the Print action missing from context menu.
Also, remember that the Print Management Console is only available on Pro and Enterprise editions of Windows. If you are running the Home edition, upgrade or look for other similar third-party software.
Other issues with the Print Management Console in Windows 10 are as follows:
How we test, review and rate?
We have worked for the past 6 months on building a new review system on how we produce content. Using it, we have subsequently redone most of our articles to provide actual hands-on expertise on the guides we made.
For more details you can read how we test, review, and rate at WindowsReport.
- Windows cannot find printmanagement.msc
- Print management console install failed
- Print Management missing from administrative tools
- Windows 10 Print Management not showing printers/all printers missing
- Print Management missing Server 2012 r2/2008 r2
- Print Management Snap In missing
- More Windows versions can be impacted (Print Management missing in Windows 11 or 8.1, but also in Windows 10 Home/Pro 20h2/2004)
- Printmanagement.msc missing or not found Windows 10 Home, 2004, Pro 20H2, 21H1, Windows 11
- Print management not opening
How do I restore Print Management in Windows 10?
- Why is Print Management missing?
- How do I restore Print Management in Windows 10?
- 1. Update the printer driver
- 2. Add the Print Management tool to Windows 10
- 3. Clean the Print Spooler
- 4. Run a system file scan
- 5. Reset or reinstall Windows
- What can I do if Print Management is missing on Windows 11?
- Where is Print Manager in Windows 10?
If printmanagement.msc is not found in Windows when you try accessing it through the Run command, the console has not yet been added.

Print Management Console is an optional feature in Windows that has to be manually downloaded and installed and does not come built in with it. So, installing Printer Management will restore it on your computer.
1. Update the printer driver
Updating the printer driver can help fix a wide range of printer-related issues. You can check if you need to update your printer’s driver with driver updater software.
Driver updater software lists all your PC’s devices with outdated drivers and lets you quickly download and install updated ones.
Most common Windows errors and bugs can result from faulty or incompatible drivers. An outdated system can lead to lags, system issues, or even BSoDs.
You can prevent these problems by using an automatic tool that will search and install the correct drivers on your computer with just a few clicks. That’s why we recommend you use Outbyte Driver Updater.
Here’s how to do it:
- Download and install the Outbyte Driver Updater app.
- Launch the software.
- Wait for the app to detect all incompatible drivers.
- Afterward, it will show you a list of the drivers found to select the ones to Update or Ignore.
- Click on Update & Apply Selected to download and install the newest versions.
- Restart your PC to ensure the applied changes.

Outbyte Driver Updater
Use this software and solve all driver-related issues from your PC.
Disclaimer: You may need to upgrade the app from the free version to perform specific actions.
2. Add the Print Management tool to Windows 10
- Add an optional feature in the Search bar at the bottom, and click on the relevant result.
- Click on the Add a feature option at the top.
- Now, search for Print Management Console, tick the entry when it appears, and then click on Install at the bottom.
This simple method can help if Print Management is missing in Windows 10 or 11. This solution can also help if you’re getting the print program error in Photoshop, so be sure to try it out.
3. Clean the Print Spooler
- Press Windows + R to open the Run command, enter services.msc in the text field, and click OK.
- Double-click Print Spooler to open the properties window for that service.
- Click the Stop button under Service status.
- Next, click OK at the bottom to save the changes and close the window.
- Again, press Windows + R to open Run, paste the following path, and click OK:
%WINDIR%\system32\spool\printers - Next, press Ctrl + A to select all the files, and hit the Del key.
- Now, head back to the Print Spooler Properties window, and click on the Start button to run the service.
- Select the Automatic setting on the Startup type dropdown menu.
- Don’t forget to click on Apply and OK to save the settings.
This quick fix can fix all problems with printmanagement.msc in Windows 11. If Print Management is still missing in Windows, head to the following method.
- Best printer management software for Windows
- Full Fix: Printer needs user intervention
- Can’t remove the printer in Windows 10/11
- How to fix Print Spooler Service high CPU usage in Windows 10/11
4. Run a system file scan
- Press Windows + S to open the Search menu, enter Terminal, right-click on the relevant search result, and select Run as administrator.
- Click Yes in the UAC prompt that appears.
- Press Ctrl + Shift + 2 to open Command Prompt in a new tab.
- First, paste the following command and hit Enter to run the DISM tool:
DISM.exe /Online /Cleanup-image /Restorehealth - Once done, execute the following command to run the SFC scan:
sfc/scannow - Wait for the scan to reach 100% verification.
- Then, restart your PC if the scan says Windows Resource Protection repaired corrupt files.
Corruption of system files can cause Print Management to go missing on Windows 10, but you should be able to fix it with the DISM (Deployment Image Servicing and Management) and SFC (System File Checker) scans.
5. Reset or reinstall Windows
If none of the methods listed here have worked, you have no option but to reset Windows to the factory settings. In this case, you will lose all data and installed applications, but it’s one of the most effective troubleshooting methods.
Also, many reported that reinstalling Windows from a USB drive fixed issues with Print Management and made it reappear. In case you run the previous iteration, the Windows 10 reinstall process is very similar.
What can I do if Print Management is missing on Windows 11?
In addition to the methods listed earlier, you can try performing a System Restore if Print Management is missing in Windows 11.
Besides, the problem may arise due to complex or conflicting applications. So look for similar programs or ones known to create conflicts, and uninstall these apps from the device.
Suppose none of the methods listed earlier or the ones here work, and you cannot find the Print Management Console in Optional features. In that case, you are most certainly running the Home edition of Windows 11, in which case upgrading to the Pro or Enterprise edition is the only solution.
Where is Print Manager in Windows 10?
The Print Management Console can be found at the following address in Windows 10: C:\ProgramData\Microsoft\Windows\Start Menu\Programs\Administrative Tools

However, you don’t necessarily need to navigate the path to launch it each time. Instead, simply press Windows + R to open the Run command, paste printmanagement.msc, and hit Enter.
These fixes will likely restore most users’ missing Print Management tools in Windows 10 and 11.
There might be more ways to fix the same issue, and users who have restored a missing Print Management tool with other resolutions are welcome to share their methods in the comment section.
Недавно пользователи ПК сообщают, что после установки обновления Windows на свое устройство с Windows 11/10 при попытке печати на определенных принтерах в некоторых приложениях появляется экземпляр синего экрана APC_INDEX_MISMATCH. В этом посте представлено решение этой проблемы, связанной с печатью.
Если вы столкнулись с этой проблемой, вам необходимо изменить атрибут драйвера универсальной печати, чтобы решить эту проблему. Вот как:
Если вы можете войти в систему нормально, хорошо; в противном случае вам придется загрузиться в безопасном режиме, открыть экран дополнительных параметров запуска или использовать установочный носитель для загрузки, чтобы иметь возможность выполнить эти инструкции.
Изменить атрибут драйвера универсальной печати
Согласно документации Microsoft, проблема затрагивает подмножествоТип 3драйверы принтера и не влияетТип 4драйверы принтера.
Чтобы определить тип драйвера принтера, установленного на вашем устройстве с Windows 10, выполните следующие действия:
- НажиматьКлавиша Windows + Рдля вызова диалогового окна «Выполнить».
- В диалоговом окне «Выполнить» введите printmanagement.msc и нажмите Enter, чтобы открыть консоль управления печатью.
Если «Управление печатью» не открывается и появляется следующее сообщение об ошибке:
Windows не может найти «printmanagement.msc»
Затем вам нужно будет добавить функцию консоли управления печатью через апплет «Дополнительные функции» в приложении «Настройки».
- РасширятьСервер печати.
- Разверните имя своего компьютера.
- ВыбиратьПринтеры.
- На средней панели, в крайнем правом углу, теперь вы можете увидеть тип драйвера для каждого из установленных драйверов принтера.
Теперь вам нужно изменить атрибут драйвера универсальной печати.
Связанный: Windows не может найти exe-файл Windir System32.
Для этого следуйте простым инструкциям вэто видеоот Microsoft. Процедура требует от вас выполнения следующих действий:
- НажиматьКлавиша Windows + Рдля вызова диалогового окна «Выполнить».
- В диалоговом окне «Выполнить» введите cmd и нажмитеCTRL + Shift + ВВОДчтобы открыть командную строку в режиме администратора/с повышенными правами.
- В окне командной строки введите команду ниже и нажмите Enter, чтобы проверить атрибут настройки драйвера универсальной печати.
rundll32 printui.dll,PrintUIEntry /Xg /n “KX driver for Universal printing”
Если команда выполняется и в выходных данных в разделе «Атрибут» указано «Локальный» вместо «Прямой», выполните приведенную ниже команду.
rundll32 printui.dll,PrintUIEntry /Xs /n "KX driver for Universal printing" attributes +direct
Вот и все!
Вопрос должен быть решен сейчас.
Связанный: Windows не может найти. Убедитесь, что вы правильно ввели имя.
Управление печатью отсутствует в Windows 11/10
Если приведенное выше решение вам не помогло и вы обнаружите, что Управление печатью отсутствует, у вас есть три варианта:
- Запустите проверку системных файлов
- Восстановить образ системы
- Используйте опцию «Сбросить этот компьютер».
Обновление от 16 марта 2021 г.: Microsoft выпустила обновления для устранения этого BSOD APC_INDEX_MISMATCH при печати:
- Windows 10 версии 2004 и 20H2 — KB5001567
- Windows 10 версии 1909 и Windows Server 1909 — KB5001566.
- Windows 10 версии 1809 и Windows Server 2019 — KB5001568
- Windows 10 версии 1803 — KB5001565.
Читать дальше: Компьютер зависает при печати в Windows.
Последнее обновление: 07/02/2023
[Среднее время чтения статьи: 4,7 мин.]
Файл printmanagement.msc использует расширение MSC, в частности известное как файл Microsoft Management Console Snap-in. Классифицируется как файл XML (Microsoft Management Console Snap-in), созданный для Windows 10 компанией Microsoft.
Выпуск printmanagement.msc для Windows состоялся 11/08/2006 в Windows Vista.
07/29/2015 вышла версия 10 для Windows 10.
Файл printmanagement.msc включен в пакет ПО в Windows 10, Windows 8.1 и Windows 8.
Продолжайте читать, чтобы найти загрузку правильной версии файла printmanagement.msc (бесплатно), подробные сведения о файле и порядок устранения неполадок, возникших с файлом MSC.
Что такое сообщения об ошибках printmanagement.msc?
printmanagement.msc — ошибки выполнения
Ошибки выполнения — это ошибки Windows, возникающие во время «выполнения». Термин «выполнение» говорит сам за себя; имеется в виду, что данные ошибки MSC возникают в момент, когда происходит попытка загрузки файла printmanagement.msc — либо при запуске приложения Windows, либо, в некоторых случаях, во время его работы. Ошибки выполнения являются наиболее распространенной разновидностью ошибки MSC, которая встречается при использовании приложения Windows.
В большинстве случаев ошибки выполнения printmanagement.msc, возникающие во время работы программы, приводят к ненормальному завершению ее работы. Большинство сообщений об ошибках printmanagement.msc означают, что либо приложению Windows не удалось найти этот файл при запуске, либо файл поврежден, что приводит к преждевременному прерыванию процесса запуска. Как правило, Windows не сможет запускаться без разрешения этих ошибок.
Таким образом, крайне важно, чтобы антивирус постоянно поддерживался в актуальном состоянии и регулярно проводил сканирование системы.
Поиск причины ошибки printmanagement.msc является ключом к правильному разрешению таких ошибок. Несмотря на то что большинство этих ошибок MSC, влияющих на printmanagement.msc, происходят во время запуска, иногда ошибка выполнения возникает при использовании Windows 10. Причиной этого может быть недостаточное качество программного кода со стороны Microsoft, конфликты с другими приложениями, сторонние плагины или поврежденное и устаревшее оборудование. Кроме того, эти типы ошибок printmanagement.msc могут возникать в тех случаях, если файл был случайно перемещен, удален или поврежден вредоносным программным обеспечением. Таким образом, крайне важно, чтобы антивирус постоянно поддерживался в актуальном состоянии и регулярно проводил сканирование системы.
Как исправить ошибки printmanagement.msc — 3-шаговое руководство (время выполнения: ~5-15 мин.)
Если вы столкнулись с одним из вышеуказанных сообщений об ошибке, выполните следующие действия по устранению неполадок, чтобы решить проблему printmanagement.msc. Эти шаги по устранению неполадок перечислены в рекомендуемом порядке выполнения.
Шаг 1. Восстановите компьютер до последней точки восстановления, «моментального снимка» или образа резервной копии, которые предшествуют появлению ошибки.
Чтобы начать восстановление системы (Windows XP, Vista, 7, 8 и 10):
- Нажмите кнопку «Пуск» в Windows
- В поле поиска введите «Восстановление системы» и нажмите ENTER.
- В результатах поиска найдите и нажмите «Восстановление системы»
- Введите пароль администратора (при необходимости).
- Следуйте инструкциям мастера восстановления системы, чтобы выбрать соответствующую точку восстановления.
- Восстановите компьютер к этому образу резервной копии.
Если на этапе 1 не удается устранить ошибку printmanagement.msc, перейдите к шагу 2 ниже.

Шаг 2. Запустите средство проверки системных файлов (System File Checker), чтобы восстановить поврежденный или отсутствующий файл printmanagement.msc.
Средство проверки системных файлов (System File Checker) — это утилита, входящая в состав каждой версии Windows, которая позволяет искать и восстанавливать поврежденные системные файлы. Воспользуйтесь средством SFC для исправления отсутствующих или поврежденных файлов printmanagement.msc (Windows XP, Vista, 7, 8 и 10):
- Нажмите кнопку «Пуск» в Windows
- В поле поиска введите cmd, но НЕ НАЖИМАЙТЕ ENTER.
- Нажмите и удерживайте CTRL-Shift на клавиатуре, одновременно нажимая ENTER.
- Появится диалоговое окно запроса разрешения.
- В поле нажмите «ДА».
- Должен отображаться черный экран с мигающим курсором.
- На этом черном экране введите sfc /scannow и нажмите ENTER.
- Средство проверки системных файлов (System File Checker) начнет поиск неполадок, связанных с printmanagement.msc, а также других неполадок с системными файлами.
- Для завершения процесса следуйте инструкциям на экране.
Следует понимать, что это сканирование может занять некоторое время, поэтому необходимо терпеливо отнестись к процессу его выполнения.
Если на этапе 2 также не удается устранить ошибку printmanagement.msc, перейдите к шагу 3 ниже.
Шаг 3. Выполните обновление Windows.
Когда первые два шага не устранили проблему, целесообразно запустить Центр обновления Windows. Во многих случаях возникновение сообщений об ошибках printmanagement.msc может быть вызвано устаревшей операционной системой Windows. Чтобы запустить Центр обновления Windows, выполните следующие простые шаги:
- Нажмите кнопку «Пуск» в Windows
- В поле поиска введите «Обновить» и нажмите ENTER.
- В диалоговом окне Центра обновления Windows нажмите «Проверить наличие обновлений» (или аналогичную кнопку в зависимости от версии Windows)
- Если обновления доступны для загрузки, нажмите «Установить обновления».
- После завершения обновления следует перезагрузить ПК.
Если Центр обновления Windows не смог устранить сообщение об ошибке printmanagement.msc, перейдите к следующему шагу. Обратите внимание, что этот последний шаг рекомендуется только для продвинутых пользователей ПК.

Если эти шаги не принесут результата: скачайте и замените файл printmanagement.msc (внимание: для опытных пользователей)
Если ни один из предыдущих трех шагов по устранению неполадок не разрешил проблему, можно попробовать более агрессивный подход (примечание: не рекомендуется пользователям ПК начального уровня), загрузив и заменив соответствующую версию файла printmanagement.msc. Мы храним полную базу данных файлов printmanagement.msc со 100%-ной гарантией отсутствия вредоносного программного обеспечения для любой применимой версии Windows . Чтобы загрузить и правильно заменить файл, выполните следующие действия:
- Найдите версию операционной системы Windows в нижеприведенном списке «Загрузить файлы printmanagement.msc».
- Нажмите соответствующую кнопку «Скачать», чтобы скачать версию файла Windows.
- Копировать файл в соответствующий каталог вашей версии Windows:
- Перезагрузите компьютер.
Windows 10: C:\Windows\System32\
Windows 10: C:\Windows\System32\en-US\
Windows 8.1: C:\Windows\System32\
Windows 8.1: C:\Windows\System32\en-US\
Windows 8: C:\Windows\System32\
Показать на 7 каталогов больше +
Windows 8: C:\Windows\System32\en-US\
Windows 7: C:\Windows\System32\
Windows 7: C:\Windows\SysWOW64\
Windows 7: C:\Windows\System32\en-US\
Windows 7: C:\Windows\SysWOW64\en-US\
Windows Vista: C:\Windows\System32\
Windows Vista: C:\Windows\System32\en-US\
Если этот последний шаг оказался безрезультативным и ошибка по-прежнему не устранена, единственно возможным вариантом остается выполнение чистой установки Windows 10.
СОВЕТ ОТ СПЕЦИАЛИСТА: Мы должны подчеркнуть, что переустановка Windows является достаточно длительной и сложной задачей для решения проблем, связанных с printmanagement.msc. Во избежание потери данных следует убедиться, что перед началом процесса вы создали резервные копии всех важных документов, изображений, установщиков программного обеспечения и других персональных данных. Если вы в настоящее время не создаете резервных копий своих данных, вам необходимо сделать это немедленно.
Скачать файлы printmanagement.msc (проверено на наличие вредоносного ПО — отсутствие 100 %)
ВНИМАНИЕ! Мы настоятельно не рекомендуем загружать и копировать printmanagement.msc в соответствующий системный каталог Windows. Microsoft, как правило, не выпускает файлы Windows MSC для загрузки, поскольку они входят в состав установщика программного обеспечения. Задача установщика заключается в том, чтобы обеспечить выполнение всех надлежащих проверок перед установкой и размещением printmanagement.msc и всех других файлов MSC для Windows. Неправильно установленный файл MSC может нарушить стабильность работы системы и привести к тому, что программа или операционная система полностью перестанут работать. Действовать с осторожностью.
Файлы, относящиеся к printmanagement.msc
Файлы MSC, относящиеся к printmanagement.msc
| Имя файла | Описание | Программа (версия) | Размер файла (байты) | Расположение файла |
|---|---|---|---|---|
| lusrmgr.msc | Microsoft Management Console Snap-in | Windows 7 | 144998 | C:\Windows\System32\ |
| Data61x4_2_2.msc | Microsoft Management Console Snap-in | Windows 10 | 98530 | C:\Windows\System32\DriverStore\FileRepository\… |
| devmgmt.msc | Microsoft Management Console Snap-in | Windows 10 | 145622 | C:\Windows\System32\ |
| devmgmt.msc | Microsoft Management Console Snap-in | Windows 8 | 145640 | C:\Windows\System32\ |
| WF.msc | Microsoft Management Console Snap-in | Windows 10 | 115091 | C:\Windows\System32\ |
Вы скачиваете пробное программное обеспечение. Для разблокировки всех функций программного обеспечения требуется покупка годичной подписки, стоимость которой оставляет 39,95 долл. США. Подписка автоматически возобновляется в конце срока (Подробнее). Нажимая кнопку «Начать загрузку» и устанавливая «Программное обеспечение», я подтверждаю, что я прочитал (-а) и принимаю Лицензионное соглашение и Политику конфиденциальности компании Solvusoft.
-
Home
-
News
- 4 Ways to Fix Print Management Missing in Windows 10
By Shirley | Follow |
Last Updated
Have you ever encountered the Print Management missing issue in Windows 10? Do you know how to deal with this problem? This post from Minitool offers you several proven methods to help you get rid of this matter.
Print Management is an important snap-in in Microsoft Management Console (MMC) that helps you manage multiple printers. You have multiple ways to open Print Management. However, if Print Management is missing, you will get this error when opening it with the run command: Windows cannot find printmanagement.msc as shown below.
Tips:
Tip: Print Management is only available for Pro and Enterprise editions of Windows.
Now let’s see why this error occurs.
Common Reasons for Print Management Missing
- There are corrupted files in Printer Spooler.
- The Windows system files are corrupted.
- The print drivers are outdated.
- The Printer Spooler service is disabled.
- The Windows operating system is not up to date.
How to Fix Print Management Missing in Windows 10
After knowing the common causes of missing Print Management, here you can see how to deal with this problem and get Print Management back.
Solution 1. Update Print Drivers
The first way you can try is to update print drivers because outdated print drivers may lead to the Print Management missing issue.
Step 1. Right-click the Windows logo key and select Device Manager.
Step 2. Expand Print queues and right-click the target print driver to select Update driver.
Step 3. Wait for the process to complete and check whether the error “Windows cannot find printmanagement.msc” disappeared.
Solution 2. Clean Spool Printer Files
Print Spooler is used to manage paper print jobs sent from a computer to a printer or print server. When corrupted files are included in this program, you may encounter the “Print Management missing” issue. Here you can see how to clean these files.
Step 1. Press Windows + R key combinations to open Run.
Step 2. In the input box, type services.msc and press Enter.
Step 3. Scroll down to find and double-click Print Spooler.
Step 4. Under the General section, click Stop and wait for the process to complete (about a few seconds). Then click OK.
Step 5. Open the Run window again and input this command: %WINDIR%\system32\spool\printers. Then press Enter.
Step 6. Select all files and right-click them to choose Delete.
Step 7. Go back to the Print Spooler Properties (Local Computer) window, and click Start. Make sure the Startup type is set to Automatic.
Step 8. Click OK to save the changes and close the window. Check whether the issue has been addressed.
Solution 3. Run DISM and SFC Scan
As mentioned above, system file corruption will also cause Print Management to be lost. In this case, you can run DISM (Deployment Image Servicing and Management) and SFC (System File Checker) to scan and repair protected system files in Windows.
Step 1. Type cmd in the Windows search box and right-click Command Prompt from the best match result to select Run as administrator.
Step 2. Select Yes in the pop-up window.
Step 3. Type DISM.exe /Online /Cleanup-image /Restorehealth and press Enter. This process will take a few minutes, and you need to wait patiently.
Step 4. Once it is completed, you need to type this command line: sfc /scannow and press Enter.
Step 5. Wait for the scan to complete and confirm the matter of “Print Management missing” has been fixed.
Solution 4. Update Windows
Some users reported that they have fixed the error message “Windows cannot find printmanagement.msc” by updating Windows to the latest version. You can have a try by referring to this article: Update Windows 11/10 to Download & Install Latest Updates.
Tips:
Tip: Sometimes your files may get lost due to Windows update. In this case, you can use professional data recovery software – MiniTool Power Data Recovery to recover lost files. You can follow the steps in this post: How to Recover Lost Files After Windows Update.
MiniTool Power Data Recovery FreeClick to Download100%Clean & Safe
Bottom Line
In a word, this post focuses on the issue of “Print Management missing” and shows you several ways to deal with it. Hope they are helpful to you.
If you have any questions or pieces of advice related to this issue, please feel free to leave your comments in the comment area below.
About The Author
Position: Columnist
Shirley graduated from English major and is currently an editor of MiniTool Team. She likes browsing and writing IT-related articles, and is committed to becoming a professional IT problem solver. The topic of her articles are generally about data recovery, data backup, and computer disk management, as well as other IT issues. In spare time, she likes watching movies, hiking and fishing.
В данной статье показаны способы, с помощью которых можно открыть оснастку «Управление печатью» в операционной системе Windows 10.
Управление печатью — оснастка которая позволяет устанавливать, просматривать и управлять локальными принтерами и удаленными серверами печати. С помощью данного инструмента можно просмотреть состояние принтеров, управлять общим доступом к принтеру, а также открыть очередь печати принтера, приостановить печать. Кроме того, при необходимости можно удалить принтер и его драйверы.
Пример папки «Управление печатью» показан на скриншоте ниже.
Содержание
- Как открыть «Управление печатью» в окне «Выполнить»
- Как открыть «Управление печатью» используя «Поиск»
- Как открыть «Управление печатью» используя «Средства администрирования Windows»
Как открыть «Управление печатью» в окне «Выполнить»
Чтобы открыть оснастку «Управление печатью», нажмите сочетание клавиш + R, в открывшемся окне Выполнить введите (скопируйте и вставьте) printmanagement.msc и нажмите клавишу Enter ↵.
Как открыть «Управление печатью» используя «Поиск»
Чтобы открыть оснастку «Управление печатью», используйте «Поиск в Windows», для этого нажмите на значок поиска в панели задач или нажмите сочетание клавиш
+ S, в строке поиска начните вводить printmanagement и в результатах поиска выберите Управление печатью.
Как открыть «Управление печатью» используя «Средства администрирования Windows»
Откройте «Средства администрирования Windows» любым из способов и в папке «Администрирование» выберите Управление печатью.
.
Используя рассмотренные способы, можно открыть оснастку «Управление печатью» в операционной системе Windows 10.