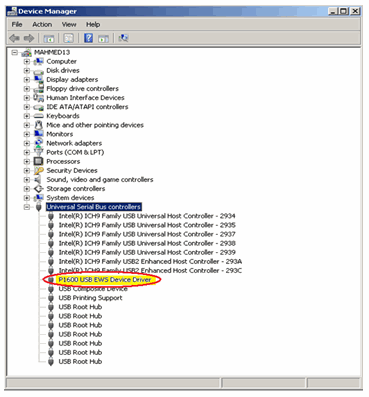Приветствую!
Как мы знаем, в процессе работы ПК, могут возникать различные ошибки. И если одни их них фатальные, то другие относительно безобидны, но могут помешать работе за компьютером в некоторой степени. И об одной из таких не сильно мешающих работе ошибок мы и поговорим, поможем решить раз и навсегда.
Содержание:
- Что означает ошибка Unknown Device
- Причины, из-за которых возникает ошибка Unknown Device
- Ошибка Unknown Device работает неверно код 43 – исправление
- Краткий итог
Данная ошибка является весьма распространённой, которая в переводе с английского языка означает – Неизвестное устройство. Сообщение о данной ошибке может выводиться в качестве системного уведомления, а также может присутствовать в виде пункта в диспетчере устройств.
И если в последнем случае открыть подробности об устройстве, то можно наблюдать остановку работы устройства с кодом ошибки 43, а также в некоторых случаях – кодом ошибки 28.
Ошибку Unknown Device можно наблюдать в самых разных сценариях работы за ПК, к примеру, вставив флеш-накопитель в порт USB. Но, естественно, только этим появление ошибки не ограничивается.
Суть данной ошибки – сообщить пользователю, что подключенное устройство не было корректно идентифицировано операционной системой Windows и, соответственно, не может корректно функционировать.
Далее мы рассмотрим возможные причины её появления более детально.
Причины, из-за которых возникает ошибка Unknown Device
С самим определением ошибки мы разобрались, теперь давайте детально рассмотрим причины, которые зачастую приводят к её появлению:
- отсутствие драйвера для устройства, некорректный установленный драйвер
- неисправность подключаемого через USB порт устройства (Flash диск, портативный HDD, USB удлинитель или разветвитель и т.д.)
- выход их строя имеющегося в компьютере USB порта
- возникший сбой в недрах самой ОС Windows, или в реестре операционной системы
- конфликт драйверов устройств, что были добавлены накануне
- деструктивная деятельность вредоносных элементов, которыми может быть заражена операционная система
Рассмотрев основные причины появления злополучного сообщения об ошибке – Unknown Device (Неизвестное устройство), мы далее разберём основные шаги, которые необходимо предпринять, дабы исправить положение.
Ошибка Unknown Device работает неверно код 43 – исправление
Как мы видим, описываемых причин возникновения ошибки – много. Оттого исправлять её мы будем, поступательно пробуя различные варианты, которые описываются ниже.
- Самым первым способом, к которому необходимо прибегнуть, это перезагрузить компьютер. Возможно, это просто временно возникший сбой, который исчезнет после перезагрузки.
- Если ошибка появляется при подключении периферии через USB порт, то попробуйте подключить устройство в один из других портов, избегая удлинителей и USB портов на лицевой стороне системного блока. Самое надёжное соединение зачастую обеспечивается через USB порты, которые находятся сзади системного блока.
- Проверьте само подключаемое устройство на работоспособность, для этого подключите его к другому компьютеру. К примеру, довольно часто вышедшие из строя съёмные накопители вызывают ошибку Unknown Device при подключении.
- Произведите поиск драйвера для устройства. Для этого откройте Диспетчер устройств (как это сделать), найдите в списке устройств Unknown Device (Неизвестное устройство) и осуществите по нему двойной клик мышью.
В открывшемся окне свойств перейдите во вкладку Сведения. Будучи там, в выпадающем меню Свойство выберите вариант под именем ИД оборудования. В после Значение высветится соответствующая информация, которая идентифицирует устройство.
Примечание: если там будет указано USB\UNKNOWN, то ознакомьтесь с данным материалом.
Скопируйте данную информацию и попытайтесь найти драйвера в сети Интернет, используя для этого популярную поисковую систему.
Помните, что преимущество в скачивании драйверов следует отдавать официальным сайтам.
Скачав драйвер, установите его в систему. Если драйвер распространяется в виде архива, то распакуйте его. Некоторые драйвера не имеют в своём составе инсталлятора (установщика). В этом случае в окне свойств устройства переключитесь во вкладку Драйвер.
Там нажмите на кнопку Обновить…, и далее следуйте инструкциям, что будут указаны в окне установщика драйвера, указав пусть до директории, куда вы распаковали скачанные ранее драйвера.
- В редких случаях обновлённый драйвер как раз таки и является источником проблем. Это легко проверить и исправить. Для этого откройте окно свойств проблемного устройства, как об этом было рассказано чуть выше. И переключившись там во вкладку Драйвер, обратите снимание на кнопку Откатить – если она доступна к нажатию, то воспользуйтесь ей.
Это позволит вернуть изначально установленный вариант драйвера для устройства, при котором не было никаких проблем в его работе.
- Не лишним будет проверить компьютер на наличие зловредов. Для этого установите на компьютер антивирус, или, если таковой уже есть, то обновите его антивирусную базу и просканируйте систему.
Дополнительно не лишним будет воспользоваться бесплатным антивирусным сканером, который представлен одним единственным исполняемым файлом и работает без установки в систему. К примеру, зарекомендовавший себя Dr.Web CureIt!
- Обязательно проверьте и установите все имеющиеся для операционной системы Windows обновления. Они призваны улучшить безопасность, стабильность работы системы и совместимость с самым разнообразным аппаратным обеспечением.
- Если вы не подключали никаких новых устройств, а ошибка всё равно появилась, то имеет смысл произвести откат операционной системы до момента, когда всё работало исправно и никаких ошибок не возникало. Более подробно о контрольных точках восстановления и процедуре отката системы можно прочесть в соответствующей статье.
- Не лишним будет обновить BIOS материнской платы в вашем компьютере или ноутбуке, дабы обеспечить большую и лучшую совместимость с подключаемыми устройствами. Подробную инструкцию по обновлению БИОС-а вы можете подчеркнуть на официальном сайте производителя имеющейся в вашем распоряжении материнской платы или ноутбука.
Краткий итог
Разобрав подробно по существу ошибку Unknown Device и причин её появления, можно прийти к выводу, что зачастую причины её возникновения кроются как в программных сбоях, так и аппаратных. И нельзя однозначно выявить проблему, не проведя необходимых действий, которые описываются в этом материале.
Начать стоит с проверки работоспособности самого острова, после – драйверов дня него. И уже приступать к диагностике и дальнейшим манипуляциям с самой операционной системой, дабы убрать ошибку, связанную с неизвестным устройством в Windows.
Windows 7 unknown device принтер — это одна из распространенных проблем, с которой многие пользователи сталкиваются при работе с операционной системой Windows 7. Когда ваш компьютер не может идентифицировать подключенный принтер, это может вызвать некомфортные ощущения и проблемы в работе. Но не отчаивайтесь! В этой статье мы поделимся с вами несколькими способами решения этой проблемы.
Первый способ — проверьте подключение принтера к компьютеру. Убедитесь, что кабель подключения надежно вставлен в порт USB или параллельный порт на обоих устройствах. Если ваш компьютер не распознает подключенный принтер, попробуйте отключить и снова подключить кабель для устранения возможной неисправности.
Второй способ — обновите драйверы для принтера. Часто возникающая проблема с подключением принтера может быть связана с устаревшими или поврежденными драйверами. Чтобы исправить это, вам понадобится найти и установить последнюю версию драйвера для вашего принтера. Для этого можно посетить официальный веб-сайт производителя принтера и найти соответствующую страницу с загрузками драйверов.
Примечание: Если вы не уверены, какой драйвер нужно установить, вы можете воспользоваться программами проверки оборудования, которые автоматически определяют и загружают нужные драйверы.
Третий способ — выполните отладку USB-порта. Иногда проблема с определением принтера может быть связана с неисправностью USB-порта на компьютере. Чтобы решить эту проблему, вы можете выполнить отладку USB-порта с помощью встроенной в Windows 7 утилиты Device Manager. Вам потребуется открыть Device Manager, найти проблемное устройство «unknown device», щелкнуть правой кнопкой мыши и выбрать «Update Driver Software…». Затем следуйте инструкциям мастера установки драйверов.
Надеемся, что эти способы помогут вам исправить проблему с ошибкой «Windows 7 unknown device принтер». Если ни один из них не сработал, не стесняйтесь обращаться к специалистам по технической поддержке, они смогут дать вам более точные и индивидуальные рекомендации для вашей конкретной ситуации.
Содержание
- Проблема определения неизвестного устройства принтером
- Понимание ошибки «Windows 7 unknown device»
- Проверка подключения принтера к компьютеру
- Обновление драйверов принтера
- Использование Device Manager для устранения ошибки
- Устранение конфликтов с другими устройствами
- Проверка работоспособности принтера после исправления ошибки
Проблема определения неизвестного устройства принтером
Чтобы исправить эту проблему, следуйте данным рекомендациям:
- Перезагрузите компьютер и принтер. Иногда простая перезагрузка может помочь в случае проблем с распознаванием устройств.
- Подключите принтер к другому порту USB на компьютере. Иногда проблема может возникать из-за неисправности порта USB.
- Проверьте, что кабель USB, используемый для подключения принтера, не поврежден. При необходимости замените его новым.
- Установите или обновите драйверы для принтера. Для этого посетите официальный веб-сайт производителя принтера и загрузите последнюю версию драйверов для вашей модели принтера. Установите их на компьютер.
- После установки драйверов перезагрузите компьютер и принтер.
- Если принтер все равно не распознается, попробуйте подключить его к другому компьютеру. Если принтер работает на другом компьютере, это может указывать на проблему с портами USB или операционной системой на вашем компьютере.
- Обратитесь к специалисту по информационным технологиям или в службу технической поддержки производителя принтера, если вы не можете решить проблему самостоятельно.
Следуйте этим рекомендациям, чтобы исправить проблему определения неизвестного устройства принтером на операционной системе Windows 7.
Понимание ошибки «Windows 7 unknown device»
Часто пользователи операционной системы Windows 7 сталкиваются с ошибкой «unknown device» при подключении принтера. Ошибка указывает на то, что система не может идентифицировать устройство и правильно установить его драйверы. Это может произойти по разным причинам, например, из-за отсутствия соответствующего драйвера, несовместимости устройства с операционной системой или повреждения устройства.
Возникающая ошибка может привести к невозможности печати и использованию принтера. Чтобы решить эту проблему, следует предпринять несколько шагов для определения и устранения причины ошибки.
- Проверьте соединение: убедитесь, что принтер правильно подключен к компьютеру и все кабели надежно закреплены. Возможно, стоит изменить используемые порты.
- Обновите драйверы: загрузите последнюю версию драйверов для вашего принтера с официального сайта производителя и установите их.
- Проверьте совместимость: убедитесь, что выбранные драйверы совместимы с операционной системой Windows 7. Иногда более новые драйверы могут быть несовместимы с более старыми версиями ОС.
- Перезагрузите компьютер: иногда перезагрузка системы может помочь устранить неполадки и ошибки.
- Проверьте устройство на работоспособность: подключите принтер к другому компьютеру или с помощью другого кабеля, чтобы убедиться, что проблема не связана с самим устройством.
Если после выполнения всех этих шагов ошибка «Windows 7 unknown device» не исчезает, возможно, проблема кроется глубже и требует дополнительных действий. Рекомендуется обратиться к сервисному центру или технической поддержке производителя принтера, чтобы получить более подробную помощь.
Важно понимать, что ошибка «Windows 7 unknown device» может иметь различные причины, и решение проблемы может быть индивидуальным для каждого случая. Чтобы избежать подобных проблем в будущем, рекомендуется регулярно обновлять драйверы и операционную систему, а также следовать рекомендациям производителя устройства.
Проверка подключения принтера к компьютеру
Прежде чем начать решать проблему с ошибкой «Unknown Device» принтера в Windows 7, необходимо убедиться в правильном подключении устройства к компьютеру. Вот несколько шагов для проверки подключения:
Шаг 1: Убедитесь, что принтер включен и правильно подключен к компьютеру по USB-кабелю. Проверьте, что кабель надежно вставлен как в принтер, так и в компьютер.
Шаг 2: Проверьте с помощью другого USB-порта на компьютере. Иногда проблема может быть связана с неполадкой порта, поэтому стоит проверить, что порт работает корректно.
Шаг 3: Проверьте, что принтер правильно распознается компьютером. Для этого перейдите в «Панель управления» -> «Устройства и принтеры» и убедитесь, что принтер отображается в списке. Если принтер не отображается или отображается с ошибкой, попробуйте снова подключить его к компьютеру и обновить страницу устройств.
Шаг 4: Если все вышеперечисленные действия не помогли, попробуйте подключить принтер к другому компьютеру. Если проблема остается, скорее всего, причина в самом принтере и требуется обратиться к производителю или специалисту по ремонту.
Проверка корректного подключения принтера к компьютеру является первым шагом в решении проблемы с ошибкой «Unknown Device». Если принтер был правильно подключен и не отображается в списке устройств, возможно, потребуется установить соответствующие драйверы или выполнить другие действия для устранения этой ошибки.
Обновление драйверов принтера
Ошибка «unknown device» на компьютере с операционной системой Windows 7 может возникать из-за устаревших или неправильно установленных драйверов принтера. Драйверы служат для обеспечения связи между операционной системой и устройством, поэтому важно установить правильные драйверы для принтера.
Чтобы обновить драйверы принтера, вам потребуется подключить интернет или иметь доступ к драйверам с другого источника.
Для начала, нужно узнать точную модель принтера. В основном, модель принтера указывается на самом устройстве или на его упаковке. Если вы не можете найти модель принтера, можно воспользоваться инструкцией, которая часто прилагается к принтеру.
После того, как модель принтера известна, можно приступить к поиску обновленных драйверов на сайте производителя принтера. Обычно, на сайте производителя есть раздел «Поддержка» или «Драйверы», где можно найти последнюю версию драйвера для вашей модели принтера.
Скачайте драйвер с официального сайта производителя и сохраните его на вашем компьютере. Затем запустите установщик драйвера и следуйте инструкциям на экране.
После успешной установки новых драйверов, перезагрузите компьютер и подключите принтер с помощью USB-кабеля. Компьютер должен автоматически распознать устройство и установить правильные драйверы для него.
Если после обновления драйверов проблема с «unknown device» не исчезла, попробуйте повторить процедуру с другими версиями драйверов или обратитесь в службу поддержки производителя принтера.
Использование Device Manager для устранения ошибки
Если у вас возникла ошибка Windows 7 unknown device принтер, вы можете попытаться исправить ее с помощью менеджера устройств (Device Manager). Device Manager позволяет управлять установленными устройствами на вашем компьютере и проверять их состояние. Чтобы использовать Device Manager для устранения ошибки, следуйте указанным ниже шагам:
- Откройте меню «Пуск» и введите «Device Manager» в поисковую строку.
- В результате поиска выберите «Device Manager».
- В окне Device Manager найдите устройство, вызывающее ошибку. Оно будет отмечено желтым значком восклицательного знака.
- Щелкните правой кнопкой мыши на устройстве и выберите «Update Driver Software» (Обновить драйвер).
- Выберите опцию «Search automatically for updated driver software» (Автоматический поиск обновленного драйвера).
- Windows начнет искать доступные обновления драйверов для устройства и установит их автоматически.
- После завершения процесса обновления драйвера перезагрузите компьютер и проверьте, исправилась ли ошибка.
Если этот метод не устранил ошибку, попробуйте выполнить другие рекомендации для решения проблемы Windows 7 unknown device принтер.
Устранение конфликтов с другими устройствами
Если у вас возникла ошибка Windows 7 unknown device принтер, которая указывает на конфликт с другими устройствами, следует принять несколько мер для устранения этой проблемы:
|
1. Перезагрузите компьютер Перезагрузка компьютера может помочь в устранении временных конфликтов и неполадок с устройствами. После перезагрузки проверьте, исчезла ли ошибка. |
|
2. Отключите другие подключенные устройства Попробуйте отключить все другие подключенные устройства, кроме принтера, чтобы исключить возможность конфликта. Подключайте каждое устройство по отдельности и проверяйте, повлияет ли оно на работу принтера. |
|
3. Обновите драйверы принтера Необновленные или поврежденные драйверы могут вызвать конфликт с другими устройствами. Попробуйте обновить драйверы принтера через меню управления устройствами или загрузить их с официального сайта производителя принтера. |
|
4. Измените порт подключения принтера Попробуйте изменить порт подключения принтера. В меню управления устройствами найдите принтер, у которого возникла ошибка, щелкните правой кнопкой мыши и выберите «Свойства». Во вкладке «Порты» выберите другой порт и сохраните изменения. |
Проверка работоспособности принтера после исправления ошибки
После успешного исправления ошибки с неизвестным устройством принтера в Windows 7, рекомендуется выполнить проверку работоспособности принтера, чтобы убедиться, что он корректно функционирует.
Для этого следуйте инструкции:
- Убедитесь, что принтер подключен к компьютеру надежно и правильно.
- Включите принтер и дождитесь, пока он завершит инициализацию.
- Откройте любой текстовый документ, например, Microsoft Word или блокнот.
- Выберите опцию «Печать» в меню «Файл» программы, которую вы используете для открытия текстового документа.
- В открывшемся окне печати выберите ваш принтер в качестве устройства печати. Принтер должен быть перечислен в списке доступных принтеров.
- Нажмите кнопку «Печать» и дождитесь, пока документ будет напечатан.
- Проверьте напечатанный документ на наличие каких-либо ошибок, а также на качество печати.
Если принтер успешно печатает документ без ошибок и качество печати соответствует вашим требованиям, значит, он работает нормально после исправления ошибки.
В случае, если проблемы с принтером после исправления ошибки Windows 7 unknown device все еще продолжаются, рекомендуется обратиться за технической поддержкой к производителю принтера или к специалисту по обслуживанию компьютеров для дальнейшего решения проблемы.
Имеется доменный ноутбук (WS7 64bit)
При подключении к нему принтера по USB (canon LBP7010) в устройствах и принтерах он появляется, но печати с него не идет. Так же появляется в «диспетчере устройств» и в «устройствах и принтерах» ошибка Unknown device usb КОД 43, когда подключаю принтер.
При этом имеется HP который подключен так же по USB, и исправно печатает из любого USB порта.
Шнур USB менял между принтерами толку нет, в разные порты подключал результата нет.
Все манипуляции проводились под адм правами.
Драйвера переустанавливал на принтер результат нет.
Не пойму куда копать, то ли как то слетели дрова на мат плате usbшные, но тогда как печатает другйо принтер и мышки, флешки работают.
-
Вопрос задан
-
1649 просмотров
hp-concentra-wrapper-portlet
Actions
Issue
After connecting the USB cable to the product when prompted during installation, one of the following occurs:
-
The Plug and Play installation fails to start.
-
The ‘Device setup failed to complete‘ message displays on the computer.
-
The ‘Unknown device‘ message displays on the computer.
For all other issues, follow the solutions in the order presented to resolve the issue. When one of the solutions resolves the issue, there is no need to continue troubleshooting.
note:
Some of the following solutions require you to restart the computer. Consider bookmarking this page on your Web browser, so that you can reference it after restarting the computer.
Solution one: Troubleshoot the USB connection
Follow these steps to check the USB cable and connection.
Step one: Make sure the USB cable is HP compatible
HP supports USB cables less than 3 meters (9 feet 10 inches) in length. If the USB cable is longer than 3 meters (9 feet 10 inches), replace it with a supported cable.
Step two: Make sure that the USB cable correctly connects to the product
The small end of the product USB cable connects to the product in only one direction. The icon on the USB cable (
-
Insert the small end of the USB cable completely into the USB port on the back of the product. The USB icon (
) designates the USB port on the product.
caution:Do not force the USB cable into the USB port. If the cable does not seem to fit, turn over the small end of the cable, and then reinsert it into the port.
Figure : Connect the USB cable to the back of the product
-
If necessary, disconnect the USB cable, and then reconnect it correctly. The Plug and Play installation should start automatically.
-
If these steps resolved the issue, there is no need to continue troubleshooting.
-
If the issue persists, see the next step.
Step three: Make sure that the USB cable correctly connects to the computer
The long, flat end of the USB cable connects to the USB port on the computer in only one direction.
-
Completely insert the long, flat end of the USB cable into the USB port on the computer marked with the USB icon (
).
caution:Do not force the USB cable into the USB port. If the USB cable does not seem to fit, turn over the long, flat end of the cable, and then reinsert it into the port.
Figure : Connect the USB cable to the computer
-
If necessary, disconnect the USB cable, and then correctly reconnect it. The Plug and Play installation should start automatically.
-
If these steps resolved the issue, there is no need to continue troubleshooting.
-
If the issue persists, see the next step.
Step four: Test the USB port
If the USB cable connection is correct, the issue might be with the USB port, the USB hub, or the laptop docking station. Use the following steps to check the port, hub, or docking station.
-
If the USB cable connects directly to the computer, use Option one to test the USB port on the computer.
-
If the USB cable connects to a USB hub or a laptop docking station, use Option two.
Option one: The USB cable connects to the computer
Connect the cable to another available USB port on the computer. For example, if the USB cable plugs in to the front port of the computer, disconnect the cable, and then plug it in to a port on the back of the computer.
-
If these steps resolved the issue, there is no need to continue troubleshooting.
-
If the issue persists, see the next step.
Option two: The USB cable connects to a pass-through device
If the USB cable connects to a USB hub or a docking station, disconnect the USB cable, and then connect it directly to the computer. The Plug and Play installation should start automatically.
-
If the Plug and Play installation does not start automatically, continue with the next step.
-
If the Plug and Play installation starts automatically, allow the installation to continue. When the installation is complete, print a document from the computer, and then follow these steps to continue troubleshooting.
-
Reconnect the USB cable to the pass-through device.
-
Try printing a document from the computer.
-
If the print job is successful, there is no need to continue troubleshooting.
-
If the print job is not successful, there might be a problem with the USB hub or docking station.
Contact the manufacturer of the USB hub or docking station.
-
-
Step five: Try a different USB cable
If another USB cable is available, use it to try the installation again. If no alternate cable is available, skip this step.
-
If these steps resolved the issue, there is no need to continue troubleshooting.
-
If the issue persists, see the next step.
Step six: Check for conflicting USB devices
Disconnect all USB devices from the computer except for the keyboard, the mouse, and the product.
-
If the Plug and Play installation does not start automatically, continue with the next step.
-
If the Plug and Play installation starts automatically, allow the installation to continue. When the installation is complete, follow these steps to continue troubleshooting.
-
Reconnect all USB devices to the computer, including the product.
-
Try printing a document from the computer.
-
If the product prints after reconnecting the other USB devices, there is no need to continue troubleshooting.
-
If the product does not print with the other USB devices connected, the computer might not have enough power for multiple USB devices. Try using a powered USB hub to connect multiple USB devices.
-
-
Step seven: Reset the product
-
Disconnect the USB cable from the product.
-
Without turning the product off, disconnect the power cord from the back of the product.
-
Wait 10 seconds, and then reconnect the power cord to the back of the product.
If the product does not turn on automatically, press the Power button (
) to turn on the product.
-
Reconnect the USB cable to the product.
-
If these steps resolved the issue, you do not need to continue troubleshooting.
-
If the issue persists, continue to the next solution.
Solution two: Software troubleshooting
Follow these steps to make sure that the software is functioning correctly.
-
Open the Device Manager:
-
Windows XP: Click Start (
), click Run, type devmgmt.msc in the Run text box, and then click OK.
-
Windows Vista or Windows 7: Click the Windows icon (
), type devmgmt.msc in the Start Search text box, and then press Enter.
The Device Manager window displays.
-
-
Click the plus sign (
) to the left of the following categories to expand them:
-
IEEE 1284.4 compatible printers
-
Universal Serial Bus controllers
-
Other devices
-
-
Find the HP product model name in each of the categories you expanded in the previous step. The product might display in more than one category.
Figure : Example of Device Manager Entries with a yellow exclamation mark
-
Update the product device driver:
-
If the product name displays with a yellow exclamation mark next to it, right-click the product name, and then click Update Driver from the list that displays.
If the words Unknown Device display in any of the categories, right-click Unknown Device, and then click Update Driver from the list that displays.
The Hardware Update Wizard dialog box displays.
-
Select No, not this time to decline to check online for software, and then click Next.
-
Update the product device driver in Device Manager for each Unknown Device and each HP product that has a yellow exclamation mark next to it.
-
-
Disconnect the USB cable from the product.
-
Insert the HP software CD in the CD drive, select Install the software automatically, and then click Next.
-
Follow the on-screen instructions to finish installing the software. When prompted, connect the USB cable to the product.
-
If these steps resolved the issue, you do not need to continue troubleshooting.
-
If the issue persists, continue to the next solution.
Solution three: Uninstall and reinstall the HP software
Follow these steps to uninstall the HP software, turn off any background programs, and then reinstall the software.
Step one: Uninstall the HP software
-
Open the Control Panel:
-
Windows XP: Click Start (
), and then click Control Panel.
-
Windows Vista or Windows 7: Click the Windows icon (
), and then click Control Panel.
The Control Panel window displays.
-
-
Under Programs, click Uninstall a program. The Uninstall or change a program window opens.
-
Under Name, click the following programs if they are listed, and then click Uninstall/Change:
caution:Do not remove any files from the following list:
-
HP Deskjet/Photosmart/All-in-One software
-
HP Imaging device functions
-
HP Customer Participation program
-
HP Solution Center
-
HP Photosmart Essentials
-
HP Deskjet/Photosmart/All-in-One software
-
HP Imaging device functions
-
HP Customer Participation program
-
-
After removing the programs, the computer prompts you to restart. Click Restart later, and then continue to the next step to delete temporary files and folders.
Step two: Delete temporary files and folders using the Disk Cleanup utility
-
Open the Disk Cleanup utility:
-
Windows XP: Click Start (
), click All Programs, click Accessories, click System Tools, and then click Disk Cleanup.
-
Windows Vista or Windows 7: Click the Windows icon (
), click All Programs, click Accessories, click System Tools, and then click Disk Cleanup.
The Disk Cleanup dialog box opens.
-
-
On the Disk Cleanup Options dialog box, select My Files Only, and then select the hard drive.
The Disk Cleanup utility completes the following tasks to free hard drive space:
-
Deletes temporary Internet files
-
Deletes downloaded program files
-
Empties the Recycle Bin
-
Deletes files from the Temporary folder
-
Deletes files created by other Windows tools
-
Removes optional Windows components that are not used
-
-
The Disk Cleanup utility creates a report that contains a list of the files or items that the Disk Cleanup utility recommends you delete. When the report displays on the computer, select the check boxes next to all items you want to delete, and then click OK.
Step three: Use the MSCONFIG utility to disable the Terminate and Stay Resident programs and other background programs
-
Open the System Configuration utility:
-
Windows XP: Click Start (
), click Run, type msconfig in the Run text box, and then click OK.
-
Windows Vista or Windows 7: Click the Windows icon (
), type msconfig in the Start Search text box, and then press Enter.
The System Configuration window displays.
-
-
Click the Startup tab, and then click Disable All to disable any program that starts when the computer starts up.
-
Click the Services tab, select the Hide All Microsoft Services check box, click Disable All, and then click OK.
-
Click Restart to restart the computer and apply the changes.
After the computer restarts, a message displays that refers to the system configuration utility. Select the Do not show this message again check box, and then click OK.
Step four: Reinstall the product software
Use one of the following methods to reinstall the product software.
Method one: Download and install the software from the Web
The software and driver downloads available from the HP Web site might include a basic driver option and a Full Feature Software and Driver option. The basic driver is sufficient to perform basic printing functions with your product. The Full Feature option installs extra software to allow full use of all features available with the product. The Full Feature option also allows you to do a custom installation.
Follow these steps to download the software from the HP Web site, and then install the software on your computer.
-
Click here to go to the Software and driver download page.
-
Under Locate your product to get support, type the product model.
-
If necessary, select the product number under Select your product from the list below.
-
Under Select your operating system, click the appropriate operating system.
-
In the Driver section, review the list of available driver downloads, and then click the appropriate driver.
-
Follow the on-screen instructions to download and install the software.
-
If these steps resolved the issue, there is no need to continue troubleshooting.
-
If the issue persists, see the next step.
Method two: Install the software from the software CD
The product CD includes more than the print driver. The CD might also include the product user guide, drivers in other languages, and special features or extra software.
note:
The software on the HP Web site is likely more recent than the software on a CD, whether you use the CD that came with the product, or buy a new CD.
note:
If you get any firewall messages during installation, click unblock or accept or the installation will fail.
-
Insert the software CD into the CD drive of the computer. The software installer starts automatically.
If the installer does not start automatically, click Start, click My Computer, and then double-click the CD drive.
-
Follow the on-screen instructions to finish installing the software.
-
If these steps resolved the issue, there is no need to continue troubleshooting.
-
If the issue persists, see the next step.
Step five: Replace the USB cable
If you have not tried another USB cable, replace the current USB cable with a new one, and then try to install the HP software again.
note:
HP supports USB cables less than 3 meters (9 feet 10 inches) in length.
-
If the Plug and Play installation starts automatically, allow the installation to continue. When the installation completes, follow the instructions in the next step to enable the startup programs you disabled in previous steps. Then, continue with Step eight: Install the product on another computer.
-
If the Plug and Play installation does not start automatically, follow the instructions in the next step to enable the startup programs you disabled in previous steps. Then continue to the Step eight: Install the product on another computer.
Step six: Use the MSCONFIG utility to enable the startup software
After reinstalling the product software, follow these steps to enable the startup software using the MSCONFIG utility.
-
Open the System Configuration utility:
-
Windows XP: Click Start (
), click Run, type msconfig in the Run text box, and then click OK.
-
Windows Vista or Windows 7: Click the Windows icon (
), type msconfig in the Start Search text box, and then press Enter.
The System Configuration window displays.
-
-
Click the General tab, and then select Normal Startup. The default startup programs and services start when the computer starts.
note:
If you require customized startup programs and services, select those programs and services from the Services tab.
-
Click Apply, and then click Close.
-
Click Restart to restart the computer and apply these changes.
-
If these steps resolved the issue, you do not need to continue troubleshooting.
-
If the issue persists, continue to the next solution.
Solution four: Install the product on another computer
If a second computer is available, try installing the product on that computer. If a second computer is not available, continue with the next step.
-
If the Plug and Play installation starts automatically on the second computer, use the computer for installation. You do not need to continue troubleshooting. Contact the computer manufacturer to troubleshoot the issue with the first computer.
-
If the Plug and Play installation fails on the second computer, continue with the next step.
Solution five: Service the product
Service or replace your HP product if the issue persists after completing all the preceding steps.
Go to Contact HP Customer Support to schedule a product repair or replacement. If you are in Asia Pacific, you will be directed to a local service center in your area.
To confirm your warranty status, go to HP Product Warranty Check. Repair fees might apply for out-of-warranty products.
- Remove From My Forums
-
Question
-
Three questions:
(1) Does anyone have any idea how to get Windows 7 to add a USB printer? In Add Printer the only options are «Add a Local Printer» (which states that this is not to be used for a USB Printer) or add Network Printer (which this is not). So therefore there’s no way to add a USB printer at all.
And since Windows 7 doesn’t detect the HP LaserJet 1320 that’s plugged into a USB port then there’s nowhere to go.
(2) What does it mean to «Add a printer port» and give it a name when there’s no way of specifying which hardware the «printer port» is connected to?
(3) Windows 7 seems happy to let you simply add a «Local Port» and give it some name, and then add a printer driver and print to this completely meaningless port. (Presumably the output just goes nowhere?) What is supposed to be happening here?
Cecil Ward
Answers
-
Hi Cecil
If the system does not detect the USB printer, then you simply add it manually.
Go to Control Panel.
Select All Control Panel Items.
Open Devices and Printers.
At the top of the window, select Add a Printer.
Select Add a Local Printer.
In Choose a Printer Port, select Use an existing port.
In the drop down menu, select the USB001(Virtual Printer Port for USB).
Select the Next Button.
In the Manufacturers section, select HP.
In the Printers section, look for your printer model and select it.
Note: If your printer does not appear in the HP list, select the nearest LaserJet series model number.
Click the Windows Update Button. WU will search the driver database for all HP printers.
Note: The search may take some time, be patient.
When the search is complete, go back to the HP section and your printer should now appear there. Select it and click the Next Button.
Your printer will appear in the printer name box, click Next again and the printer will be installed.
Hope this helps.
Thank You for testing Windows 7
Ronnie Vernon MVP
-
Marked as answer by
Sunday, August 9, 2009 4:22 PM
-
Marked as answer by






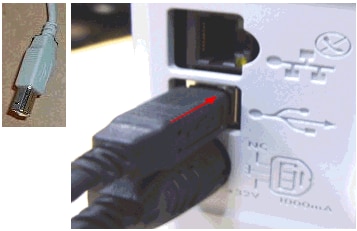

 ) to turn on the product.
) to turn on the product. ), click
), click  ), type
), type  ) to the left of the following categories to expand them:
) to the left of the following categories to expand them: