Рекомендуем: Windows 10 — устранение неполадок принтера.
Если при добавлении принтера в Windows 10 вы получаете сообщение «Принтер по умолчанию не может быть установлен», вот как установить принтер по умолчанию с помощью манипуляции реестра.
Хотя мы можем использовать несколько принтеров, в большинстве случаев, мы выбираем один принтер который используется часто. Как правило, Windows 10 должна отметить данный принтер как Принтер по умолчанию.
При добавлении нового принтера в Windows 10, мастер установки имеет возможность установить его в качестве принтера по умолчанию. С помощью этой опции вы можете легко установить новый принтер главным, но иногда вы можете получить сообщение «Принтер по умолчанию не может быть установлен», как на картинке выше.
В качестве выхода из сложившейся ситуации, вы можете попробовать исправить данную проблему.
Как исправить — Принтер по умолчанию не может быть установлен в Windows 10 / 8.1 / 8/7
- Откройте приложение «Параметры Windows», нажав сочетание клавиш Win + I или нажмите правой кнопкой мыши на меню «Пуск» и выберите в предложенных вариантах «Параметры».
- Перейдите в раздел — «Устройства» → «Принтеры и сканеры», с права на странице вы увидите список доступных вам принтеров.
- Выберите нужный принтер, кликнув на нем мышкой и нажмите на появившейся кнопке «Управление».
- На странице управления устройством нажмите кнопку «Использовать по умолчанию».
Все! Если это не работает, вы можете попробовать установить принтер по умолчанию с помощью реестра.
Как установить принтер по умолчанию с помощью правки реестра.
Отказ от ответственности: Дальнейшие шаги будут включать в себя изменения реестра. Так что будьте осторожны при редактировании записей реестра и создайте точку Восстановления системы.
1. Нажмите сочетание клавиш Win + R и введите Regedit в диалоговом окне «Выполнить», нажмите кнопку «ОК», открыв редактор реестра.
2. В окне редактора реестра перейдите к следующему разделу:
HKEY_CURRENT_USER\Software\Microsoft\Windows NT\CurrentVersion\Windows
3. В разделе реестра Windows, вы должны найти параметр Devices. Данный параметр имеет три значения, первое и есть принтер по умолчанию для ОС Windows. Второе и третье значение содержит данные (службы диспетчера очереди печати ) и информацию о подключении, соответственно.
Необходимо изменить первое значение на нужное нам. В поле «Значение», необходимо изменить первое значение с именем принтера, на принтер который требуется установить по умолчанию. Имя Принтера должно быть точно таким же, как в списке принтеров доступных в «Параметры» → «Устройства» → «Принтеры и сканеры» или в «Панель управления» → «Все элементы панели управления» → «Устройства и принтеры».
4. Изменив первое значение нажмите «OK».
Теперь вы можете открыть «Панель управления» или «Параметры», и вы увидите, что принтер по умолчанию обновился благодаря внесенным изменениям в реестре:
Все!
Рекомендуем: Как запретить Windows 10 автоматически менять Мой принтер по умолчанию.
При попытке установить наш принтер как использующийся в системе по умолчанию, мы можем столкнуться с ошибкой принтера 0x00000709. Обычно данная ошибка вызывается некорректным обновлением и соответствующей неверной записью в системном реестре, и решается установкой необходимого для системы апдейта. В нашем материале мы разберём, как устранить ошибку 0x00000709 в ОС Виндовс 10, представим эффективные способы решения данной проблемы.
- Невозможно завершить операцию ошибка 0x00000709 – причины дисфункции
- Установите обновления KB5007262 и KB5007253
- Удалите накопительный апдейт KB5006670
- Запустите инструмент для устранения неисправностей
- Настройте опцию использования принтера по умолчанию
- Внесите изменения в системный реестр
- Обновите драйвер принтера
- Удалите принтер из устройств Виндовс
- Видео:
Невозможно завершить операцию ошибка 0x00000709 – причины дисфункции
Обычно ошибка принтера 0x00000709 возникает при попытке установить какой либо принтер в качестве устройства, используемого по умолчанию, и сопровождается сообщением «Невозможно завершить операцию».
Среди причин дисфункции отмечают следующее:
- Некорректная работа кумулятивного обновления KB5006670, выпущенного компанией Майкрософт в октябре 2021 года;
- Некорректные параметры настроек работы принтера в системном реестре;
- Повреждённые драйвера принтера;
- Нестабильная работа Виндовс по автоматическому управлению принтером по умолчанию и другое.
После выхода обновления KB5006670 и появления массовых жалоб пользователей на некорректную работу принтера и ошибку 0x00000709 компания Майкрософт вскоре выпустила патч, полностью устраняющий ошибку «Невозможно завершить операцию» в Windows 10. Давайте разберёмся, как это можно сделать.
Читайте также: ошибка 0x0000011b при установке принтера – как исправить.
Установите обновления KB5007262 и KB5007253
Компания Майкрософт получая жалобы от множества пользователей наконец устранила текущую проблему, и в ноябре 2021 года выпустила необходимые для этого апдейты.
Для ОС Виндовс 10 это обновление KB5007253.
Перейдя по приведённой нами ссылке, в перечне обновлений выберите обновление, соответствующее архитектуре вашего ПК (32, 64, ARM64), и нажмите справа на кнопку «Загрузить».
Установите обновление в вашей системе, это поможет исправить ошибку 0x00000709 на вашей Виндовс 10.
Если вы не знаете, какая у вас установлена система (32 или 64 бита), нажмите на сочетание кнопок Win+Pause.
После установки обновления перезагрузите ваш ПК.
Для ОС Виндовс 11 нужным обновлением для устранения ошибки будет KB5007262. Установите необходимое обновление на вашу систему, и перезагрузите ПК.
Также можно просто нажать на кнопки Win+I, в открывшемся меню выбрать «Обновление и безопасность», и далее «Проверить наличие обновлений». При наличии таковых установите их в вашей системе.
Удалите накопительный апдейт KB5006670
Как мы уже упоминали выше, некоторые пользователи начинают сталкиваться с рассматриваемой ошибкой после установки на свои ПК одного из последних обновлений безопасности KB5006670. Попробуйте удалить данный накопительный апдейт, и проверить, устраняет ли это ошибку принтера 0x00000709 в Виндовс 10.
Выполните следующее:
- Нажмите одновременно клавиши Win+I для открытия окна настроек;
- Выберите опцию «Обновление и безопасность»;
- В разделе «Центр обновления Виндовс» выберите опцию «Просмотр журнала обновлений»;
- Далее кликните на надпись «Удалить обновления».
- Вы будете перенаправлены к перечню установленных обновлений на панели управления;
- Найдите в перечне обновлений KB5006670, кликните на нём правой клавишей мышки, и выберите «Удалить»;
- Подтвердите удаление и перезагрузите систему.
После этого проверьте, сможете ли вы напечатать что-либо на вашем принтере.
Также для удаления данного обновления можно запустить командную строку от администратора, и ввести там это и нажать на ввод.:
wusa /uninstall /kb:5006670
Запустите инструмент для устранения неисправностей
Исправить ошибку принтера 0x00000709 в работе Windows 10 может помочь специальный инструмент для устранения неисправностей, встроенный в функционал ОС Виндовс.
Для этого выполните следующее:
- Нажмите сочетание клавиш Window + R для вызова окна «Выполнить»;
- Введите в нём msdt.exe /id PrinterDiagnostic
- На открывшейся странице нажмите «Далее»;
- Следуйте инструкциям на экране для устранения неполадок.
Настройте опцию использования принтера по умолчанию
Функционал Виндовс 10 позволяет от имени пользователя управлять доступными принтерами. Если вы столкнулись с ошибкой 0x00000709 и сообщением «Невозможно завершить операцию», вам следует отключить данную опцию. Если же она отключена, попробуйте её наоборот включить, и проверить, приведёт ли это к устранению проблемы.
Выполните следующее:
- Нажмите на сочетание клавиш Win+I;
- Выберите раздел «Устройства»;
- Слева кликните на подраздел «Принтеры и сканеры»;
- На правой панели снимите флажок с опции «Разрешить Виндовс управлять принтером, используемым по умолчанию;
- Перезагрузите ваш ПК
Если же флажок на данной опции изначально отсутствует, установите его, перезагрузите PC, и проверьте, исчезла ли ошибка.
Внесите изменения в системный реестр
Также эффективным средством устранения ошибки 0x00000709 в Windows 10 может стать редактирование ряда параметров системного реестра. Выполните следующее:
- Нажмите на Win+R, введите там «regedit» и нажмите на ввод;
- В открывшемся окне редактора реестра перейдите по ссылке:
- Перейдите на правую панель и дважды щёлкните на параметре «Device»;
- В открывшемся меню введите имя принтера в поле «Значение» (имя вашего принтера можно найти перейдя в «Панель управления». Далее выбрав «Оборудование и звук», а затем «Устройства и принтеры»);
- При нажатии на «ОК» отобразится сообщение о невозможности редактирования устройства, а также ошибки записи содержимого значения. Кликните на «Ок»;
- Вам понадобится установить разрешение для ключа. Перейдите в левую панель и щёлкните правой кнопкой мыши на папку «Windows»;
- В открывшемся меню выберите «Разрешения»;
- В разделе «Группы или пользователи» в самом верху выберите «Ограниченные»;
- Внизу в разделе «Разрешения для группы ограниченные» установите флажки на опциях «Полный доступ» и «Чтение»;
- Нажмите внизу на «Применить», а потом на «Ок»;
- На правой панели найдите параметр «UserSelectDefault»;
- Щелкните на данный параметр правой кнопкой мышки, и переименуйте его названием вашего принтера;
- Сохраните изменения и перегрузите ваш ПК.
Это пригодится: доменные службы Active Directory недоступны на принтере – как исправить.
Обновите драйвер принтера
Наличие устаревших драйверов принтера также может привести к ошибке 0x00000709 на ПК с Виндовс 10. Для исключения этого необходимо обновить драйверы печати. Выполните следующее:
- Наведите курсор мышки на расположенный слева внизу рабочего стола значок Win, и в отобразившемся меню выберите «Диспетчер устройств»;
- На следующем экране найдите и разверните пункт «Контроллеры USB»;
- В перечне отыщите параметр «Составное устройство», нажмите на нём правой клавишей мышки, и выберите «Обновить драйвер»;
- Далее выберите «Автоматический поиск обновленного программного обеспечения драйвера» и установите драйвер;
- Обновите таким образом все опции «Составное устройство» в данном списке.
- Перезагрузите ваш ПК.
Удалите принтер из устройств Виндовс
Также может помочь удаление вашего принтера из папки «Устройства и принтеры». Для этого перейдите в «Панель управления», выберите «Оборудование звук», найдите там . Устройства и принтеры. Войдя в данную папку наведите курсор мышки на ваш принтер, щёлкните правой клавишей мышки, и выберите «Удалить устройство».
Перезагрузите ваш ПК. Система обнаружит принтер и автоматически установит для него драйвер. Ошибка 0x00000709 может исчезнуть.
Видео:
В нашем материале мы разобрали, каким образом устранить ошибку принтера 0x00000709 в ОС Windows 10, перечислили инструменты, который в этом помогут. Если установка специализированных обновлений KB5007262 и KB5007253 вам не помогла, эффективным способом решения проблемы будет изменение ряда параметров в системном реестре. Обычно после этого рассматриваемая ошибка будет устранена, и вы сможете пользоваться возможностями имеющегося у вас принтера.
Содержание
- 1 Что делать, если ошибка возникла осенью 2021
- 1.1 Как удалить «плохое» обновление
- 1.1.1 Если не удается удаление
- 1.2 Какие обновления еще могут повлиять на принтер
- 1.3 Если не хочется затрагивать обновления
- 1.3.1 Попробуйте файл «bat»
- 1.1 Как удалить «плохое» обновление
- 2 Восстановить печать
- 2.1 Редактируем реестр — работает!
- 3 Как устранить «Сбой операции с ошибкой 0x0000011b – Windows не может подключиться к принтеру» в ОС Windows 10/7
- 3.1 Способ 1. Установить обновление KB5005611
- 3.2 Способ 2. Добавление сетевого принтера с использованием локального порта
- 3.3 Способ 3. Исправление ошибки сетевой печати 0x0000011b через реестр
- 4 Вариант 2: Удаление установленных ранее обновлений
- 4.1 Способ 1: Приложение «Параметры»
- 4.2 Способ 2: «Панель управления»
- 4.3 Способ 3: Использование функции «Назад»
- 4.4 Способ 4: «Терминал Windows»
- 5 Устройства не распознаются в windows 8.1 – usb 3.0
- 6 Решение
- 7 Другие причины ошибки 0x00000709
- 8 Почему появляется сообщение usb-устройство не опознано на windows
- 9 Как исправить проблему отсутствующего USB-принтера в Windows 10 версии 1903 и выше
- 9.1 Как исправить проблему отсутствующего USB-принтера
- 10 Редактирование реестра Windows
- 11 Установите все ожидающие обновления
- 12 Установите драйвер локального принтера для локального порта
- 13 Изменение способа подключения
- 14 Удалите проблемное обновление (KB5005565)
- 15 Microsoft исправила очередную проблему с печатью в Windows
- 15.1 Как исправить проблему с печатью в Windows
- 16 Причины ошибки: Windows не может подключиться к принтеру – Сбой операции с ошибкой 0x0000011B
- 17 Диагностика неполадок
Что делать, если ошибка возникла осенью 2021
Если у вас Win 10 и ошибка сетевого принтера начала появляться в октябре 2021 года, причина точно в установленном обновлении. Сложность диагностики этой причины заключается в том, что если у вас настроено автоматическое обновление Windows, вам даже не нужно ничего делать, чтобы увидеть ошибку. Система сама скачает и установит обновление, после чего что-то может перестать работать (в нашем случае печатающее устройство). И пользователю остается только догадываться, в чем причина ошибки, потому что абсолютно ничего не делалось, и ошибка на экране стала появляться.
Обновление называется «KB5006670».
Если нет желания что-либо делать, есть возможность подключить принтер напрямую к нужному компьютеру, на котором хранится необходимый для печати документ. Тогда можно просто дождаться выхода очередного обновления, которое должно решить проблему. Но ждать исправлений можно долго, поэтому такой подход многим не нравится.
Есть несколько способов завершить установку сетевого принтера, либо возобновить работу уже подключенного принтера:
- самый простой и 100% рабочий способ избавиться от ошибки 709 — удалить обновление из системы;
- более сложные способы — в дополнительных редакторах и настройках Windows. Кроме того, они не всегда помогают, одним помогают, другим нет. Поэтому здесь вам остается только действовать экспериментально и пробовать все, пока не заработает.
Как удалить «плохое» обновление
Действия необходимо производить как на том компьютере, на котором изначально был настроен принтер для работы в сети, так и на других устройствах, получивших доступ к принтеру.
- Через меню «Пуск» перейдите к параметрам ОС, нажав на значок шестеренки.
- Пролистайте их и перейдите в раздел «Обновление и безопасность».
- На правой панели прокрутите немного вниз и выберите «Показать журнал…».
- вверху нажмите на ссылку «Удалить обновления».
- Откроется Панель управления, где нужно найти «Обновление безопасности для Microsoft Windows (KB5006670)» и выбрать его одним щелчком левой кнопки мыши.
- Нажмите «Удалить» вверху, подтвердите удаление и дождитесь завершения удаления.
- Последний шаг — перезагрузить компьютер. После этого можно проверить печать на сетевой машине.
- Рекомендуется временно прекратить
или полностью отключить обновления (требуется вмешательство системы). В противном случае пакет KB5006670 может быть переустановлен автоматически, что снова нарушит работу.
Если не удается удаление
Часто нет кнопки удаления необходимого обновления. Или когда вы пытаетесь скопировать обновление, оно говорит, что это невозможно. Тогда могут помочь следующие манипуляции:
- Попробуйте удалить с помощью системного инструмента автономного установщика Центра обновления Windows (WUSA.exe). Через поиск или контекстное меню Пуск запустить командную строку от имени администратора. Если сделать наоборот, то это может быть оболочка PowelShell вместо командной строки, что тоже нормально.
Затем введите команду «wusa /uninstall/kb:5006670» и выполните, нажав «Enter». - Если вы не можете найти KB5006670 в списке установленных обновлений, его там просто нет, попробуйте удалить все обновления за октябрь и ноябрь. Перезапустите Windows и снова посмотрите на список. Когда появится обновление, удалите его стандартным способом, как описано выше, или используйте WUSA.
Описанный способ никак не повлияет на работу Windows, так что можете смело им пользоваться.
Но если по какой-то причине вы не хотите удалять KB5006670, вы можете попробовать исправить ошибку, используя варианты, описанные ниже.
Какие обновления еще могут повлиять на принтер
Оказывается, проблема не всегда в исправлении KB5006670.
Иногда помогает удаление других обновлений, например: KB50066769, KB5006672, KB5007186.
Если не хочется затрагивать обновления
- Если ошибка возникает при попытке установить драйвер на второй, третий и так далее (то есть на каждый клиентский рабочий стол или ноутбук), попробуйте выполнить установку вручную. Загрузите программное обеспечение из Интернета или используйте установочный диск.
- Включите защиту паролем в Центре управления сетями и общим доступом, а точнее в дополнительных настройках общего доступа. При необходимости введите данные для входа. На других сетевых ПК зайдите на сервер, то есть на компьютер, на котором принтер был изначально установлен и расшарен. При входе введите ранее назначенные данные. Попробуйте подключиться к печатающему устройству.
Попробуйте файл «bat»
Файл ниже помогает не только тогда, когда принтер не печатает из-за 0x00000709, но и когда перестает работать оргтехника из-за других обновлений. Скачать архив с файлом по кнопке ниже, распаковать, запустить батник, разрешить редактирование. Затем перезапустите операционную систему и попробуйте использовать принтер.
Восстановить печать
Самое простое и эффективное решение — восстановить печать, просто удалив обновление и временно отключив установку. Да я понимаю, что решение паршивое с точки зрения безопасности, я всегда за обновления, но я считаю еще более рискованным и недальновидным лезть в реестр или поднимать привилегии окружения, а потом хлопотнее будет откатиться назад.
Решение Затем находим в журнале обновлений и удаляем обновление KB5005565. Процесс не быстрый и требует перезагрузки. Согласитесь и начните заново. После перезагрузки перейдите в свойства принтера и отключите общий доступ, нажмите «Использовать» > снова включите общий доступ. После этого все должно заработать!Обновление Microsoft признала проблему с принтерами и сетевой печатью. Microsoft опубликовала отдельную страницу поддержки для KB5005652 с дополнительной информацией об этой проблеме. Установите последние версии драйверов на все устройства печати. Необходимо убедиться, что клиент и сервер печати используют одну и ту же версию драйвера.
откройте окно командной строки cmd.exe от имени администратора.
Введите следующую команду и нажмите Enter:
reg add «HKEY_LOCAL_MACHINESoftwarePoliciesMicrosoftWindows NTPrintersPointAndPrint» /v RestrictDriverInstallationToAdministrators /t REG_DWORD /d 1 /f
Редактируем реестр — работает!
откройте редактор реестра: Win + R > regedit > введите строку или следуйте по пути
HKEY_LOCAL_MACHINESystemCurrentControlSetControlPrint
Измените значение параметра RpcAuthnLevelPrivacyEnabled на 0. Если он не существует, создайте его. Щелкните правой кнопкой мыши> Создать> Значение DWORD (32 бита) со значением 0.
Как устранить «Сбой операции с ошибкой 0x0000011b – Windows не может подключиться к принтеру» в ОС Windows 10/7
Способ 1. Установить обновление KB5005611
Microsoft заявляет, что после установки обновления KB5005565 устройства, пытающиеся впервые подключиться к сетевому принтеру, не могут загрузить и установить необходимые драйверы принтера с ошибкой 0x0000011b. Эта проблема исправлена в KB5005611, поэтому продолжайте загружать и устанавливать KB5005611 из каталога Центра обновления Майкрософт.
Способ 2. Добавление сетевого принтера с использованием локального порта
Еще один способ обойти ошибку 0000011b при установке сетевого принтера в Windows 10 — добавить принтер вручную, используя локальный порт.
1. Выберите Панель управления > Устройства и принтеры.
2. Нажмите кнопку «Добавить принтер.
3. На следующем экране выберите Требуемый принтер отсутствует в списке.
4. Выберите Добавить локальный принтер или сетевой принтер с настройками вручную и нажмите Далее.
5. Нажмите кнопку «Создать новый порт» и выберите «Локальный порт» в раскрывающемся меню. Нажмите «Далее.
6. Введите имя порта в одном из следующих форматов на экране, затем нажмите OK:*
\Имя компьютераИмя общего принтера
\IP-адрес компьютераИмя общего_принтера
* Примеры:
один. Если имя компьютера, к которому подключен сетевой принтер, — «Computer01», а имя общего принтера — «HP1100», имя порта — «\Computer01HP1100».
б) Если IP-адрес компьютера, совместно использующего сетевой принтер, — «192.168.1.20», а имя общего принтера — «HP1100», то имя порта — «\192.168.1.20HP1100».
7. На следующем экране выберите модель сетевого принтера и нажмите Далее. *
*Примечание. Если вы не можете найти здесь модель своего принтера, загрузите драйвер принтера производителя, а затем установите принтер локально на свой компьютер (LPT1). После установки повторите шаги этого метода, чтобы вручную установить принтер с помощью опции «Локальный порт».
8. После завершения установки принтера распечатайте тестовую страницу, чтобы проверить принтер, и все готово.
Способ 3. Исправление ошибки сетевой печати 0x0000011b через реестр
Другой способ устранить ошибку 0x0000011B в сетевых принтерах — отключить уровень аутентификации для принтера IRemoteWinspool, изменив значение RpcAuthnLevelPrivacyEnabled REG_DWORD в реестре на обоих компьютерах. *
* Заметки:
1. Вы должны применить следующие изменения реестра к обоим компьютерам.
2. Обратите внимание, что после реализации этого обходного пути вы больше не будете защищены от уязвимости очереди печати Windows CVE-2021-1678, но вы можете использовать этот обходной путь, если вы не можете установить сетевой принтер после выполнения инструкций в способе 1 выше.
1. Нажмите клавишу Windows + клавиши R, чтобы открыть окно команды «Выполнить.
2. Введите regedit и нажмите Enter.
3. Перейдите к следующему ключу в редакторе реестра:
HKEY_LOCAL_MACHINESYSTEMCurrentControlSetControlPrint
4. Щелкните правой кнопкой мыши пустое место на правой панели и выберите «Создать» > «Значение DWORD (32-разрядное)
5. Дайте новому значению имя: RpcAuthnLevelPrivacyEnabled
6. Дважды щелкните значение RpcAuthnLevelPrivacyEnabled, установите значение данных равным 0 и нажмите OK.
7. Закройте редактор реестра.
8. Перезагрузите компьютер.
9. Теперь попробуйте подключиться к сетевому принтеру. Ошибка 0x0000011B должна быть устранена.
Вариант 2: Удаление установленных ранее обновлений
Теперь сосредоточимся на ситуациях, когда обновление в Windows 11 уже установлено и его нужно удалить. Это может быть связано с появившимися проблемами, а также проблемами с производительностью или личными пожеланиями пользователя. Существует несколько методов удаления, поэтому вы можете выбрать любой из них в зависимости от того, что вам наиболее удобно.
Способ 1: Приложение «Параметры»
Самый простой способ удалить уже установленные обновления в Windows 11 — использовать меню, доступное через приложение «Настройки». В нем вы увидите список всех обновлений, сможете выбрать необходимое и удалить его в несколько кликов без вреда для функционирования операционной системы. Однако помните, что этот способ актуален только для минорных обновлений, чаще всего такие пакеты обновлений имеют префикс «KB», это обновления безопасности или минорные исправления.
- откройте меню «Пуск» и перейдите в «Настройки».
- На левой панели выберите раздел «Центр обновления Windows» и щелкните правой кнопкой мыши на кнопке «История обновлений».
- Внизу вы найдете пункт «Удалить обновления», нажав на который, вы перейдете в соответствующее окно.
- В нем прочтите список обновлений и дважды нажмите на то, от которого хотите избавиться.
- Остается только подтвердить это действие, дождаться его окончания и перезагрузить компьютер, ведь только после этого все изменения вступят в силу.
Способ 2: «Панель управления»
В то же меню для удаления обновлений можно попасть через «Панель управления». Мы бы рекомендовали использовать этот способ, если предыдущий вам по каким-то причинам не подходит. Принцип действия в этом случае практически такой же.
- откройте меню «Пуск» и найдите «Панель управления».
- Перейдя в соответствующее окно, найдите значок «Программы и компоненты» и дважды щелкните по его названию левой кнопкой мыши.
- Вы будете перемещены в список всех программ, установленных на ПК, но вас интересует другой раздел. Для перехода к нему на панели слева нажмите на надпись «Просмотр установленных обновлений».
- Теперь проверьте список доступных для удаления обновлений, выберите интересующее вас и завершите удаление.
Способ 3: Использование функции «Назад»
Обратите внимание, что иногда в Windows 11 устанавливаются достаточно большие обновления, влияющие на общее функционирование операционной системы. Они не всегда работают сразу, поэтому может потребоваться откат обновления. Специально для этого разработчики добавили функцию «Назад», которая будет активна не менее 10 дней с момента установки крупного обновления.
- откройте меню «Пуск» и перейдите в «Настройки».
- На левой панели выберите раздел «Центр обновления Windows» и перейдите в «Дополнительные параметры».
- откройте вкладку «Восстановление», где вы найдете соответствующую функцию.
- Если кнопка «Вернуть» активна, вы можете щелкнуть ее и следовать инструкциям на экране, чтобы вернуть компьютер в состояние до установки последнего пакета обновлений.
Способ 4: «Терминал Windows»
Многие действия в Windows 11 можно выполнять без прямого доступа к графическому интерфейсу. Это также относится к удалению доступных обновлений, которое выполняется с помощью инструментов, доступных в PowerShell. Давайте подробнее рассмотрим этот метод и разберем каждый из шагов.
- Чтобы начать, щелкните правой кнопкой мыши кнопку «Пуск» и выберите «Терминал Windows (Администратор)» в появившемся контекстном меню»).
- После загрузки консоли введите wmic qfe list Brief /format:table, чтобы получить список всех доступных обновлений.
- Просмотрите результаты, просматривая дату установки и название каждого обновления, чтобы найти среди них то, которое необходимо удалить.
- Введите команду wusa /uninstall /kb:номер_обновления, заменив номер_обновления на кодовое имя требуемого обновления.
- Подтвердите уведомление, которое появляется на экране, чтобы завершить удаление.
Устройства не распознаются в windows 8.1 – usb 3.0
Например, на ноутбуках эта проблема может быть довольно распространенным явлением. Особенно, если установлена Windows 8.1, а такие устройства, как флешки и внешние жесткие диски, работают по USB 3.0.
Чтобы решить эту же ошибку с нераспознаванием устройства, вам нужно изменить некоторые настройки в планах электропитания. Для этого заходим в панель управления и выбираем «Электропитание». Теперь вам нужно выбрать схему питания, которую вы используете, например «Высокая производительность», вы можете установить ее для всех.
Решение
Если вам нужно исправить последствия кривого обновления, удалите нужное обновление и установите его заново. В удачном раскладе после удаления/переустановки неудаляемого обновления вы сможете исправить последствия кривого обновления, но в худшем случае вы приведете систему в нерабочее состояние, так как обновление может превратиться быть ключом. Результатом может быть повреждение хранилища компонентов с ошибкой STATUS_SXS_COMPONENT_STORE_CORRUPT.
На каком уровне гарантируется невозможность удаления таких обязательных обновлений? На уровне параметров в файлах конфигурации .mum.
файл .mum (Манифест обновлений Microsoft / Манифест обновлений Microsoft) — это файл конфигурации обновления Windows в формате XML, который содержит параметры пакета: имя, идентификатор, язык установки, зависимости, флаги действий и другие. Он используется в качестве идентификатора (символического имени) службы обслуживания (стека) для выполнения операций включения/отключения/удаления над пакетом с помощью различных сервисных инструментов (например, Package Manager (pkgmgr)). Файл манифеста содержит название обслуживаемого обновления в названии и находится в каталоге %WinDir%servicingPackages;
А где собственно файлы .mum и где они появляются в системе? И находятся они в установочных файлах .msu, которые поступают в систему через Центр обновления Windows или загружаются и устанавливаются пользователем вручную в виде файлов с расширением .msu, например Windows6.1-KB2639308-x64.msu.
файл .msu (Microsoft System Update/Microsoft Service Pack) — автономный пакет Центра обновления Майкрософт, содержащий метаданные (описывающие каждый пакет обновления в файле .msu), один или несколько файлов .cab (каждый файл .cab содержит отдельные модули обновления).), файл .xml (описывает пакет обновления, используемый автономным установщиком Центра обновления Windows wusa.exe для выполнения процесса установки обновления), файл свойств (файл содержит строки свойств, используемые утилитой wusa.exe.
файл .mum имеет параметр постоянства, который имеет два значения: съемный и постоянный. Пакеты обновления, которые нежелательно удалять из системы, объявляются разработчиками Microsoft как «постоянные» (permanent), а все остальные (обычные) пакеты обновлений помечаются как «съемные» (removable). Поэтому процесс изменения типа обновления с несъемного на съемный сводится к изменению этого параметра в соответствующем .mum-файле.
Другие причины ошибки 0x00000709
Если не брать во внимание описанный выше случай, когда ошибка 709 при подключении к принтеру спровоцирована обновлением безопасности, можно выделить еще несколько факторов. Они могут быть достаточно банальными, например, невнимательность пользователя, которая приводит к ошибке установки. Например, сетевое обнаружение просто отключено в настройках хост-компьютера, или сервер в данный момент выключен.
В общем, сама надпись в окне ошибки указывает на причину проблемы — либо что-то не так с подключением, либо что-то не так с именем.
С подключением все готово, осталось только убедиться, что все работает, включить везде доступ, поделиться техникой печати. Иногда требуется полная переустановка принтера. То есть нужно сначала полностью удалить принтер вместе с пакетом драйверов Windows, а потом установить его по новой.
Если с подключением все в порядке, можно попробовать «поиграться» с именем принтера через системный реестр.
Почему появляется сообщение usb-устройство не опознано на windows
Как следует из текста сообщения, оно свидетельствует о различных проблемах с USB-портом на компьютере, либо с самим USB-устройством, которое вы подключаете к ПК.
Конкретные причины ошибки «USB-устройство не обнаружено» в Windows 7 и 10 могут быть следующими:
Итак, как избавиться от «USB-устройство не опознано»? Я рекомендую сделать следующее:
Измените порт при вставке USB
Удаление USB-контроллеров
В случае, когда подключенное устройство отображается как «Неизвестное устройство», попробуйте обновить его драйверы, щелкнув по нему правой кнопкой мыши и выбрав в появившемся меню пункт «Обновить драйверы.
Обновите неизвестные драйверы устройств
Вы также можете последовательно установить свойства каждого из устройств Generic USB Hub, USB Root Controller и USB Root Hub, и перейти на вкладку «Управление питанием», снять флажок «Разрешить компьютеру отключать это устройство для экономии энергии», и посмотреть, правильно ли работает устройство.
Как исправить проблему отсутствующего USB-принтера в Windows 10 версии 1903 и выше
Чтобы проверить порты, перейдите в «Пуск» > «Параметры» > «Устройства, принтеры и сканеры» > «Свойства сервера печати» и перейдите на вкладку «Порты».
Посмотрите на порты USB в списке. Если ваше устройство затронуто этой проблемой, вы не найдете USB-порт и подключенный к нему принтер в списке.
Microsoft признала эту проблему:
Проблема возникает при использовании USB-принтера в Windows 10 версии 1903 и более поздних системах. При выключении принтера или системы, а также при перезапуске Windows порт USB становится недоступным в списке портов.
Принтер нельзя использовать для заданий печати и других заданий из-за отсутствия порта USB.
Корпорация Майкрософт определила следующую причину проблемы:
Если драйвер USB-принтера содержит языковой монитор, функция обратного вызова OpenPortEx языкового монитора не будет вызываться. В результате пользователь не может выполнять операции, зависящие от функциональности языкового монитора.
При выборе вкладки «Свойства сервера печати» > «Порт» на панели управления «Устройства и принтеры» порт USB-принтера (например, «USB001») не будет отображаться в списке доступных портов. В результате пользователь не может выполнять операции, относящиеся к конкретному порту.
Как исправить проблему отсутствующего USB-принтера
Есть простое решение проблемы. Вам просто нужно подключить USB-принтер к компьютеру и включить его перед запуском Windows. В этом случае Windows сможет правильно распознать принтер, и вы сможете печатать функции и дополнительные функции принтера.
Microsoft работает над устранением этой проблемы и планирует выпустить ее в будущих обновлениях Windows 10.
Последнее обновление функций, Windows 10 May 2020 Update (версия 2004), выпущенное Microsoft в конце мая, также содержит большое количество известных проблем и ошибок.
Редактирование реестра Windows
откройте редактор реестра. Сначала откройте окно «Выполнить» (Windows + R) и введите команду regedit.
В случае ошибочных действий, чтобы в любой момент вернуть все в исходное состояние, нужно сделать резервную копию реестра. Для этого выберите пункт «Экспорт» в меню «Файл» открытого модуля оснастки.
Введите произвольное имя файла и сохраните его в подходящее место на вашем компьютере.
Если вам необходимо использовать файл, его следует выбрать в пункте «Импорт» или запустить, дважды щелкнув мышью и согласившись на внесение изменений.
Теперь приступим к редактированию. Разверните перечисленные каталоги последовательно в проводнике слева:
- HKEY_CURRENT_USER;
- Программного обеспечения;
- Майкрософт;
- Windows НТ;
- Текущая версия;
- Окна.
Для последней папки «Windows» должны быть установлены разрешения для группы «Restricted».
Щелкните правой кнопкой мыши каталог, выберите «Разрешения» и установите галочки для полного доступа в столбце «Разрешить».
В правой части редактора есть опция «Единица». Выберите «Редактировать» из контекстного меню».
В открывшемся окне в поле «Значение» до первой запятой будет написано название используемого принтера. Вам нужно проверить и при необходимости записать имя, которое имеет принтер, у которого возникла проблема с ошибкой 0x00000709.
Перезагрузите систему и проверьте, исчезла ли ошибка.
Если имена написаны правильно, их можно поменять везде, иногда такой способ помогает пользователям. Во-первых, на сервере-компьютере вы делаете изменение имени, можно просто добавить букву или цифру в конец имени. Затем описанным способом имя меняется на аналогичное через реестр. После также перезагружаемся.
Установите все ожидающие обновления
Если на вашем ПК с Windows 10 или Windows 11 все еще есть ожидающие установки обновления, мы рекомендуем вам сначала убедиться, что вы используете последние обновления.
Microsoft уже подтвердила, что они работают над исправлением, которое остановит 0x0000011b, но это исправление еще не появилось для Windows 10 или Windows 11.
Но когда это произойдет, скорее всего, это произойдет через новое накопительное обновление. И в своей обычной манере Microsoft, вероятно, начнет развертывать ее без предупреждения для определенных сегментов пользователей Windows — когда это произойдет, мы, вероятно, не сможем достаточно быстро обновить эту статью.
Имея это в виду, следуйте приведенным ниже инструкциям по установке для каждого ожидающего обновления, чтобы установить исправление для 0x0000011b:
- Нажмите клавишу Windows + R, чтобы открыть диалоговое окно «Выполнить». В текстовом поле введите «ms-settings:windowsupdate» и нажмите Enter, чтобы открыть страницу Центра обновления Windows в меню параметров.
Примечание. Эта команда работает в Windows 10 и Windows 11. - Когда вы находитесь на экране Центра обновления Windows, перейдите в меню справа и нажмите «Загрузить сейчас», если доступны новые обновления.
Примечание. Если не ожидается установки обновлений, нажмите кнопку «Проверить наличие обновлений», чтобы начать проверку. - Подождите, пока будут установлены все ожидающие обновления, затем перезагрузите компьютер и дождитесь завершения следующей загрузки.
- Если проблема по-прежнему не решена или исправление Microsoft по-прежнему не отображается, перейдите к следующему возможному решению ниже.
Установите драйвер локального принтера для локального порта
После того, как вы убедитесь, что используете последние обновления Windows, доступные для вашей версии Windows, самый эффективный способ избежать ошибки 0x0000011b, сохраняя при этом защиту от уязвимостей PrintNightmare и MSHTML, — это добавить проблемный принтер к локальному порту.
Этот метод был подтвержден многими пользователями, которые получили эту ошибку при попытке подключения к низкоуровневому сетевому принтеру.
Вы можете использовать это решение, войдя в классический интерфейс панели управления и добавив новый принтер (используя драйверы локального порта) на экране «Устройства и принтеры.
Для получения пошаговых инструкций о том, как это сделать, следуйте инструкциям ниже:
- Нажмите клавишу Windows + R, чтобы открыть диалоговое окно «Выполнить». Затем введите «control» в только что появившееся текстовое поле, затем нажмите Enter, чтобы открыть классический интерфейс панели управления.
- Оказавшись в классическом интерфейсе панели управления, используйте функцию поиска (в правом верхнем углу экрана) для поиска «устройств и принтеров’.
- Выберите «Устройства и принтеры» в результатах поиска.
- На экране «Устройства и принтеры» нажмите кнопку «Добавить принтер» на ленточной панели в верхней части окна.
- Когда вы перейдете к первому экрану, дождитесь завершения первого сканирования, затем нажмите «Нужный принтер отсутствует в списке.
- На следующем экране выберите «Добавить локальный или сетевой принтер с ручными настройками», затем снова нажмите «Далее.
- Затем выберите Создать новый порт, Локальный порт из соответствующего выпадающего меню.
- Нажмите «Далее» еще раз, продолжайте и вставьте путь к файлу, а затем имя сетевого принтера. Например \Иванпушка 244
- Когда имя порта добавлено правильно, нажмите OK, чтобы сохранить изменения.
- В следующем меню выберите название производителя принтера в столбце слева, затем выберите соответствующий драйвер в столбце справа, затем снова нажмите Далее.
Примечание. Если драйвера принтера нет в этом списке, вы также можете загрузить драйвер локально и нажать кнопку «На диске», чтобы загрузить его из локальной папки. Кроме того, вы можете щелкнуть Центр обновления Windows, чтобы иметь возможность загрузить все доступные драйверы непосредственно в этот интерфейс. - Наконец, выберите имя локального драйвера принтера для установки, затем снова нажмите кнопку «Далее» и дождитесь завершения установки.
- Когда вы нажмете «Готово», вы увидите, что принтер уже указан в списке «Устройства и принтеры». Вы можете распечатать тестовую страницу, чтобы убедиться, что все работает правильно.
Если проблема все еще не решена, перейдите к следующему потенциальному решению ниже.
СОВЕТ: Если проблема связана с вашим компьютером или ноутбуком, попробуйте использовать Restoro Repair, который может сканировать сохранения и заменять поврежденные и отсутствующие файлы. Это работает в большинстве случаев, когда проблема возникает из-за повреждения системы.
Изменение способа подключения
Если принтер ранее добавлялся на клиентские компьютеры автоматически или вручную, но через IP-адрес, можно попробовать удалить, а затем установить вручную с заданными параметрами, но указав полное имя сетевого печатающего устройства.
Удалите проблемное обновление (KB5005565)
Если вы хотите устранить корень проблемы, единственный способ сделать это — удалить проблемное обновление KB5005565.
Однако мы рекомендуем вам избегать этого решения (если это возможно), поскольку удаление KB5005565 также будет означать, что ваш компьютер по-прежнему будет уязвим для двух уязвимостей, от которых должно было защищать это исправление безопасности (PrintNightmare и MSHTML).
Если вы решите использовать этот метод, рассмотрите это решение как временное — проблема, скорее всего, будет устранена накопительным обновлением для Windows 10 или Windows 11.
Но до тех пор вы можете убедиться, что ошибка 0x0000011b перестает возникать при попытке использовать домашний или сетевой принтер, обратившись к журналу обновлений Windows и удалив обновление безопасности Microsoft Windows (KB5005565) для всей рабочей группы.
Следуйте приведенным ниже инструкциям, чтобы получить пошаговые инструкции о том, как это сделать:
Примечание. Приведенные ниже инструкции являются общими и работают независимо от того, используете ли вы Windows 10 или Windows 11.
- Нажмите клавишу Windows + R, чтобы открыть диалоговое окно «Выполнить». Затем введите «appwiz.cpl» в текстовое поле и нажмите Enter, чтобы открыть меню «Программы и компоненты.
Примечание. При появлении запроса на контроль учетных записей пользователей нажмите «Да», чтобы предоставить права администратора. - Когда вы окажетесь в меню «Программы и компоненты», нажмите «Просмотр установленных обновлений» в меню слева.
- Если вас снова попросят предоставить права администратора, сделайте это, нажав кнопку «Да».
- Перейдя на вкладку «Установленные обновления», просмотрите все установленные обновления и найдите обновление KB5005565.
- Как только вам удастся найти его, щелкните его правой кнопкой мыши и выберите «Удалить» в появившемся контекстном меню.
- В следующем запросе нажмите Да, чтобы подтвердить удаление проблемного обновления безопасности.
- После завершения удаления перезагрузите компьютер и посмотрите, решена ли проблема.
Иногда, когда вы пытаетесь печатать с общего принтера в вашей сети, вы можете увидеть сообщение об ошибке «Windows не может подключиться к принтеру. Ошибка: операция не удалась из-за сетевой ошибки 0x0000011B». Если вы столкнулись с этой проблемой и ищете решение, вы пришли в нужное место. В этом руководстве мы обсудим эту ошибку и объясним простыми шагами, как исправить ошибку: Операция не удалась с ошибкой 0x0000011B в сети.
Microsoft исправила очередную проблему с печатью в Windows
Редмонд отмечает, что затронуты принтеры в определенных средах, использующие технологию удаленной печати «Укажи и печатай». Пользователи получают сообщение об ошибке «Доверяете ли вы этому принтеру?» при попытке выполнить задание на печать на уязвимом устройстве. Microsoft рекомендует входить в систему с учетной записью администратора каждый раз, когда вы хотите распечатать документ или подключиться к серверу печати.
Собственное расследование Microsoft показало, что проблема была вызвана конфликтом имен файлов. Это связано с тем, что драйвер принтера на клиенте печати и на сервере печати использует одно и то же имя файла, но сервер использует более новую версию файла. Когда клиент подключается к серверу, обнаруживается новый файл драйвера и предлагается обновить драйверы на клиенте печати. Однако предлагаемый установочный файл не содержит более поздней версии.
Корпорация Майкрософт рекомендует клиентам, столкнувшимся с этой проблемой, установить последние версии драйверов на все устройства печати. Необходимо убедиться, что клиент и сервер печати используют одну и ту же версию драйвера.
Эта проблема затрагивает все основные версии Windows, поддерживаемые Microsoft.
Клиенты печати: Windows 10, версия 21H1; Windows 10 версии 20H2; Windows 10, версия 2004; Windows 10, версия 1909; Windows 10, версия 1809; Windows 10 Корпоративная LTSC 2019; Windows 10 Корпоративная с долгосрочным долгосрочным обслуживанием 2016 г.; Windows 10, версия 1607; Windows 10 Корпоративная 2015 LTSB; Windows 8.1; Windows 7 с пакетом обновления 1
Серверы печати: Windows Server 2022; Windows Server, версия 20H2; Windows Server, версия 2004; Windows Server, версия 1909; Windows Server, версия 1809; Windows Server 2019; Windows Server 2016; Windows Server 2012 R2; Windows Server 2012; Windows Server 2008 R2 с пакетом обновления 1 (SP1); Windows Server 2008 SP2
Как исправить проблему с печатью в Windows
Microsoft опубликовала отдельную страницу поддержки для KB5005652 с дополнительной информацией об этой проблеме.
Компания изменила логику установки и обновления драйверов принтеров. Пользователи без прав администратора не могут устанавливать или обновлять драйверы принтеров с удаленных компьютеров или серверов. Для выполнения этих операций необходимо сначала получить повышенные привилегии.
Microsoft создала новый раздел реестра, который восстанавливает предыдущее поведение:
Для пользователей Windows в средах Point and Print есть четыре способа установки и обновления драйверов принтера:
Microsoft выпустила несколько обновлений процесса печати Windows. Некоторые из них исправляют уязвимость PrintNightmare, другие устраняют проблемы, не связанные с безопасностью, такие как сбои BSOD.
Устройства большинства домашних пользователей не затронуты этой проблемой, но они могут столкнуться с другой проблемой, которая останется нерешенной после сентябрьского вторника исправлений».
Причины ошибки: Windows не может подключиться к принтеру – Сбой операции с ошибкой 0x0000011B
Ошибка 0x0000011B часто наблюдается в сетях, работающих дома или в небольших офисах. Поскольку эта ошибка возникает на компьютере, пытающемся подключиться к принтеру по сети, можно сразу предположить, что причина этой ошибки распространяется на два компьютера. Первый компьютер — это клиентский компьютер, на котором вы хотите получить доступ к этому принтеру, а второй компьютер — это хост-компьютер, на котором установлен принтер.
На клиентском компьютере эта ошибка обычно возникает из-за определенных обновлений Windows. Недавно стало известно, что отдельные обновления Windows, которые должны устранять уязвимости принтеров, затрудняют подключение к сетевым принтерам. На главном компьютере эта ошибка может быть вызвана некоторыми значениями реестра и проблемой с очередью печати.
Диагностика неполадок
В десятке, как и в других системах, разработчики предлагают инструмент, способный самостоятельно диагностировать Windows. Вы можете не только выявлять проблемы, но и автоматически их устранять.
Инструмент называется «Устранение неполадок». Можно сразу запустить окно для диагностики принтеров. Для этого в окне (Win+R) выполните команду «msdt.exe /id PrinterDiagnostic». Когда появится окно, нажмите «Далее», чтобы запустить инструмент. При обнаружении проблем и предложении путей их решения воспользуйтесь рекомендациями общего инструмента.
Источники
- https://oprinterah.ru/oshibka-0x00000709-windows-10-pri-podklyuchenii-po-seti.html
- https://lifeservice.me/otvalilas-setevaja-pechat-oshibka-0x0000011b/
- https://vebtech.ru/rukovodstva/kak-ispravit-oshibku-windows-0x0000011b-pri-ispolzovanii-setevyx-printerov-0x0000011b-pri-podklyuchenii-printera/
- https://Lumpics.ru/how-to-delete-update-in-windows-11/
- https://santehnika-terra.ru/articles/problemy-s-samonastraivayuschimisya-ustroystvami-windows-10-printer.html
- http://datadump.ru/uninstall-uninstallable-patches/
[свернуть]
Encompassing fixes to keep your default printer selected
by Madalina Dinita
Madalina has been a Windows fan ever since she got her hands on her first Windows XP computer. She is interested in all things technology, especially emerging technologies… read more
Updated on
- If your default printer keeps changing, it might be because of an outdated operating system.
- You can fix this issue by reinstalling your printer drivers and restarting your PC.
- Another effective fix for this issue is to remove old printer connections from your registry.
Using more than one printer is extremely annoying when the default printer keeps changing all the time. Before hitting the print button, you always have to check the current printer available, so you don’t use the wrong printer.
If you want to prevent your default printer from changing, you can use one of the workarounds listed below.
Why does my default printer keep changing?
Below are some of the causes of the default printer keeps changing issue:
- Wrong settings: One of the most causes of this issue is wrong settings on your PC. To get past this, you need to make changes to the Registry Editor.
- Outdated PC: In some cases, this issue can be caused by an outdated operating system. You need to update your PC to the latest version to fix this.
- Faulty drivers: Your printer drivers are important to the effortless operation of your printers. So, when they are outdated or faulty, they can cause this issue. The solution to this is to reinstall or update your driver.
Speaking of printer problems, here are some issues that users reported:
- Default printer keeps changing Windows 7, 8.1, 10 – This issue can appear on any version of Windows, but even if you don’t use Windows 10, you should be able to use most of our solutions.
- Windows 7 default printer keeps changing to Adobe PDF – If this problem happens on your PC, you just need to set your default printer and the issue should be resolved.
- Default printer keeps changing randomly, after reboot, log off – According to users, their default printer keeps switching after reboot. This can be caused by your drivers, so be sure to update them.
- Default printer keeps switching, reverting back – Sometimes this issue can occur due to certain system bugs. However, you should be able to fix that by installing the latest updates.
Default printer keeps changing on Windows 10, how to fix it?
1. Turn off the option Let Windows manage your default printer
- Press the Windows key + I to open the Settings app and click on the Devices icon.
- Click on Printers & scanners on the left side and turn off Let Windows manage my default printer.
By default, Windows 10 automatically manages your default printer. If your default printer keeps changing, you might want to prevent Windows from managing your default printer.
Many Windows 10 criticized Microsoft for adding such a feature. They suggested that a drop-down menu would have been much more useful, as it would have easily allowed them to select the printer of their choice.
2. Change the printer settings from the Registry Editor
- Press the Windows key + R, type regedit, and click OK.
- Go to the path below in the left pane:
HKEY_CURRENT_USER\SOFTWARE\Microsoft\Windows NT\CurrentVersion\Windows - Select LegacyDefaultPrinterMode and set the value to 1.
If your default printer keeps changing, the issue might be related to your registry. However, you can fix the problem by making some Registry Editor changes.
3. Uninstall the printer software for all printers
- Press Windows key + X and choose Device Manager from the results list.
- Locate your printer driver, right-click it and choose Uninstall device from the menu. If you can’t find your printer, make sure that you reveal hidden devices.
- When the confirmation dialog appears, select Delete driver software for this device and click Uninstall.
If the two solutions listed above don’t work, uninstall the printers’ drivers and install the latest driver versions again. To uninstall the printer driver, follow the steps above.
How we test, review and rate?
We have worked for the past 6 months on building a new review system on how we produce content. Using it, we have subsequently redone most of our articles to provide actual hands-on expertise on the guides we made.
For more details you can read how we test, review, and rate at WindowsReport.
After that, restart your PC, and the default driver will be installed again. If the default driver doesn’t work, your next step would be to install the latest printer driver.
To do that, you need to visit your printer manufacturer’s website and find the latest drivers for your model. After downloading and installing the latest driver, check if the problem is resolved.
If you’re having trouble finding the appropriate driver, you can always use professional tools to download the missing drivers automatically.
⇒ Get Outbyte Driver Updater
4. Remove old printer connections from your registry
- Start Registry Editor.
- Go to the path below in the left pane:
HKEY_USERSUSERS_SID_HEREPrintersConnections - Be sure to select your own user SID. Usually, your SID is the one that’s the longest, so be sure to select it.
- You should see some old printer connections. Delete them all.
- Now, go to HKEY_USERSUSERS_SID_HEREPrintersSettings key and delete the old printer settings.
If you used multiple printers with your PC, some old entries might still be in your registry. If your default printer keeps changing, the old entries in your registry might be the problem.
However, you can fix the issue simply by removing the problematic entries from your registry. Once you remove them, check if the problem with your default printer is resolved.
5. Check your USB and power cable
Occasionally, issues with the default printer can occur due to problems with cables. If the default printer keeps changing on your PC, check if your cables are working properly.
Sometimes your power or USB cable might be broken, which can lead to many other problems. Carefully inspect the cables and ensure your printer is constantly connected to your PC.
If you lose a connection even for a moment, Windows will change the default printer automatically. If your cables are damaged, replace them and check if that solves your problem.
6. Set the default printer manually
- Press Windows key + S, type control panel, and choose Control Panel from the list of results.
- Navigate to Devices and Printers.
- Select the printer you want to use as default, right-click it and choose Set as default printer from the menu.
According to users, if the default printer keeps changing, you might be able to fix the problem by manually setting the default printer.
7. Install the latest updates
- Press Windows key + I to open the Settings app.
- Now, go to the Update & Security section.
- Click the Check for updates button.
If the default printer keeps changing on your PC, the issue might be caused by certain bugs in your system. The best way to fix this problem is to install the latest Windows updates.
By default, Windows 10 usually installs the missing updates automatically, but sometimes you might miss an update or two. However, you can check for updates manually by following the steps above.
If any updates are available, Windows will download them automatically in the background. Once the updates are downloaded, just restart your PC to install them.
- Freevee Error Code ITV-101: How to Fix it
- Surface Go 3 Black Screen: How to Fix it
- High GPU Usage but Low FPS: 9 Ways to Fix This Issue
8. Create a new user account
- Open the Settings app and navigate to the Accounts section.
- Now, navigate to the Family & other people section and choose Add someone else to this PC.
- Select I don’t have this person’s sign-in information.
- Now, select Add a user without a Microsoft account.
- Enter the desired username and click Next.
If you’re having issues with your printer, you might be able to fix the problem by creating a new user account.
After creating a new user account, switch to it and check if the problem is still there. If the issue doesn’t appear on the new account, you need to move your personal files to it and start using it instead of your old account.
9. Perform a System Restore
- Press Windows key + S, type system restore, and choose Create a restore point.
- Now click System Restore button.
- When System Restore window opens, click Next.
- Check Show more restore points option if available, select the desired restore point and click Next.
- Follow the instructions on the screen to complete the restoration process.
If the default printer keeps changing on your PC, the problem might be caused by a recent update or change on your system. However, you can fix the problem by performing a System Restore.
Once your system is restored, check if the problem is still there.
We have come to the end of this detailed guide. We belive you should be able to fix the issue before exhausting the solutions in this guide.
Similarly, if your printer cannot be as default for some reason, check our detailed guide to fix it quickly.
Feel free to let us know the solution that helped you fix this issue in the comments below.
Если при использовании принтера вы столкнулись с проблемой, ознакомьтесь с описанными ниже действиями по устранению распространенных неисправностей в работе принтера.
Перед началом работы
Для начала запустите автоматическое устранение неполадок принтера в приложении «Техническая поддержка». Приложение «Техническая поддержка» автоматически запускает диагностику и выполняет правильные действия для устранения большинства неполадок принтера.
Открыть приложение «Техническая поддержка»
Если приложению «Техническая поддержка» не удается устранить проблему с принтером, попробуйте решения ниже.
Иногда выключение и включение принтера позволяет устранить проблему. Выключите принтер и отсоедините его, подождите 30 секунд, снова подключите принтер и включите его.
Если принтер не работает, перейдите к шагу 2.
Проверьте кабели (при использовании проводных принтеров).Убедитесь, что USB-кабель принтера правильно подключен к принтеру и компьютеру. Если ваш USB не распознается, см.Автоматическая диагностика и устранение проблем с USB в Windows.
Проверьте беспроводное подключение (при использовании беспроводных принтеров). Выполните одно из следующих действий:
-
Убедитесь, что функция беспроводного подключения на принтере включена и доступна. На многих принтерах есть кнопка, на которой значок беспроводного подключения подсвечивается синим цветом, если беспроводное подключение для принтера доступно. Чтобы узнать, где эта кнопка находится на принтере, и найти инструкции о том, как включить ее, см. инструкции, поставляемые в комплекте с принтером, или посетите веб-сайт изготовителя.
-
Запустите проверку беспроводного подключения принтера. У многих принтеров есть параметр меню для тестирования беспроводного подключения принтера. Ознакомьтесь с инструкцией к принтеру или найдите указания по этому поводу на веб-сайте изготовителя принтера.
-
Если вы выполнили предыдущие шаги и по-прежнему возникают проблемы, компьютер может быть не подключен к беспроводной сети. Дополнительные сведения см. в разделе Почему не удается подключиться к Интернету? Более подробные сведения см. в разделе Решение проблем с сетевым подключением в Windows.
-
Если у вас возникли проблемы при подключении к принтеру Bluetooth, см. статью Устранение неполадок Bluetooth в Windows.
Примечания:
-
При использовании беспроводных точек доступа, расширителей или нескольких беспроводных маршрутизаторов с отдельными SSID необходимо убедиться, что вы подключены к той же сети, что и принтер для вашего компьютера.
-
Если состояние принтера обозначено как «Возникла ошибка принтера», возможно, проблема связана с самим принтером. Если эти первые два шага не помогли устранить ошибку, проверка принтер для низкой бумаги или рукописного ввода и убедитесь, что крышка не открыта и бумага не заклинирована.
Если принтер не работает, перейдите к шагу 3.
Попробуйте удалить и переустановить принтер.
Удалите принтер
-
Нажмите кнопку Пуск , затем выберите Параметры > Bluetooth и устройства > Принтеры и сканеры .
Открыть параметры принтеров и сканеров -
Выберите принтер, который нужно удалить.
-
Нажмите кнопку Удалить. Подтвердите удаление, нажав кнопку Да.
Переустановите принтер
Если принтер включен и подключен к сети, Windows легко найдет его. Список доступных принтеров может включать все принтеры в сети, например беспроводные и Bluetooth-принтеры или принтеры, подключенные к другим компьютерам и доступные в сети. Для установки некоторых принтеров вам может потребоваться разрешение. Чтобы переустановить принтер, выполните следующие действия.
-
Нажмите кнопку Пуск , затем выберите Параметры > Bluetooth и устройства > Принтеры и сканеры .
Открыть параметры принтеров и сканеров -
Убедитесь, что принтер включен и подключен к компьютеру. Нажмите кнопку Добавить устройство (или Обновить).
-
Подождите, пока система Windows найдет принтеры, подключенные к устройству (локально или по беспроводной сети). В Windows появится список принтеров, подключенных к вашему устройству. Если ваш принтер есть в этом списке, нажмите кнопку Добавить устройство для этого принтера. Если принтера нет в списке, выберите Добавить вручную.
Примечания:
-
При использовании беспроводных точек доступа, расширителей или нескольких беспроводных маршрутизаторов с отдельными SSID необходимо убедиться, что вы подключены к той же сети, что и принтер, чтобы компьютер нашел и установил его.
-
Если вы приобрели беспроводной принтер, то сведения о том, как добавить его в домашнюю сеть, см. в руководстве, поставляемом в комплекте с принтером. Дополнительные сведения и новые версии программного обеспечения для принтера см. на веб-сайте его изготовителя.
Совет: Чтобы проверить, правильно ли работает принтер, напечатайте пробную страницу. Если вы установили принтер, но он не работает, поищите сведения об устранении неполадок или обновления драйвера на веб-сайте изготовителя принтера.
Переустановка принтера вручную
Если системе не удается установить принтер автоматически, можно переустановить его вручную. Если выбрать Добавить вручную, появится пять вариантов в разделе Найти принтер по другим параметрам. Выберите наиболее подходящий вариант и выполните предоставленные инструкции. Для принтера, подключенного по проводной или беспроводной сети, могут применяться все варианты. Если же принтер подключен непосредственно к компьютеру, выберите Добавить локальный притер или сетевой принтер с параметрами, настраиваемыми вручную, затем нажмите кнопку Далее.
Переустановка локального принтера вручную
Выбрав Добавить локальный притер или сетевой принтер с параметрами, настраиваемыми вручную, выполните следующие действия:
-
Выберите Использовать существующий порт, затем выберите порт, к которому подключен принтер. Нажмите кнопку Далее.Если принтер подключен к порту USB, выберите его в з списке. В некоторых случаях используется параллельный порт (LPT) или последовательный порт (COM).
-
Теперь вы увидите элементы управления для установки драйвера принтера. Если в комплект принтера входит диск с драйвером, выберите Установить с диска. В противном случае выберите Центр обновления Windows.
-
Подождите, пока система Windows обновит список принтеров. Выберите производителя принтера в столбце слева, затем выберите модель принтера в столбце справа. Затем нажмите Далее.
Примечание: Если для вашего устройства доступно несколько версий драйверов, может появиться вопрос о том, какую версию использовать. В большинстве случаев следует выбрать Заменить существующий драйвер. Если же уверены, что установлен правильный драйвер, выберите Использовать существующий драйвер.
-
Введите имя принтера и нажмите кнопку Далее. Это имя предназначено только для вас, поэтому можно выбрать любое имя.
-
Выберите Не предоставлять общий доступ к этому принтеру. Если нужно сделать этот принтер доступным для других устройств в вашей сети, выберите Предоставить общий доступ к этому принтеру и введите имя и расположение. Выберите Далее.
-
Нажмите кнопку Печать тестовой страницы, чтобы убедиться, что принтер работает, затем нажмите кнопку Готово.
Если принтер не работает, перейдите к шагу 4.
Для нормальной работы большинства принтеров необходима последняя версия драйвера. Дополнительные сведения см. в статье Скачивание и установка последних драйверов принтера.
Если принтер не работает даже после установки последней версии драйвера, перейдите к шагу 5.
Если проблему не удалось устранить на предыдущем шаге, может потребоваться удалить файлы очереди печати и перезапустить службу этой очереди. Очередь печати принтера — это файл, который управляет процессом печати. Чтобы очистить и сбросить очередь печати принтера, выполните следующие действия.
-
В поле поиска на панели задач введите службы, а затем выберите пункт Службы в списке результатов.
-
Откройте вкладку Стандарты и дважды щелкните Очередь печати принтера в списке служб.
-
Нажмите кнопки Стоп и OK.
-
В поле поиска на панели задач введите %WINDIR%\system32\spool\printers, выберите %WINDIR%\system32\spool\PRINTERS из списка результатов и удалите все файлы в папке.
-
В поле поиска на панели задач выполните поиск по запросу службы, а затем выберите Службы из списка результатов.
-
Откройте вкладку Стандарты и дважды щелкните Очередь печати принтера в списке служб.
-
Нажмите кнопку Пуск, выберите значение Автоматический в поле Тип запуска, а затем нажмите кнопку OK.
Если принтер не работает, перейдите к шагу 6.
Примечания:
-
Если вам нужна помощь по настройке принтера в среде Windows 10, см. раздел Настройка принтера в среде Windows 10.
-
Если ваш компьютер работает под управлением Windows 10 S, некоторые принтеры могут не работать с ним или могут иметь ограниченную функциональность. Дополнительные сведения см. в статье Поддержка устройств в Windows 10 S.
-
Если USB-порт принтера отсутствует, см. раздел Не удается найти USB-порт принтера после отключения принтера во время завершения работы Windows 10 (версия 1903 или более поздняя).
-
Если вы ищете справку по сканеру, изучите раздел Установка и использование сканера в Windows 10.
Иногда выключение и включение принтера позволяет устранить проблему. Выключите принтер и отсоедините его, подождите 30 секунд, снова подключите принтер и включите его.
Если принтер не работает, перейдите к шагу 2.
Проверьте кабели (при использовании проводных принтеров).Убедитесь, что USB-кабель принтера правильно подключен к принтеру и компьютеру. Если ваш USB не распознается, см.Автоматическая диагностика и устранение проблем с USB в Windows.
Проверьте беспроводное подключение (при использовании беспроводных принтеров). Выполните одно из следующих действий:
-
Убедитесь, что функция беспроводного подключения на принтере включена и доступна. На многих принтерах есть кнопка, на которой значок беспроводного подключения подсвечивается синим цветом, если беспроводное подключение для принтера доступно. Чтобы узнать, где эта кнопка находится на принтере, и найти инструкции о том, как включить ее, см. инструкции, поставляемые в комплекте с принтером, или посетите веб-сайт изготовителя.
-
Запустите проверку беспроводного подключения принтера. У многих принтеров есть параметр меню для тестирования беспроводного подключения принтера. Ознакомьтесь с инструкцией к принтеру или найдите указания по этому поводу на веб-сайте изготовителя принтера.
-
Если вы выполнили предыдущие шаги и по-прежнему возникают проблемы, компьютер может быть не подключен к беспроводной сети. Дополнительные сведения см. в разделе Почему не удается подключиться к Интернету? Более подробные сведения см. в разделе Решение проблем с сетевым подключением в Windows.
-
При возникновении проблем с подключением к Bluetooth-принтеру см. раздел Устранение неисправностей Bluetooth-подключений в Windows 10: вопросы и ответы..
Примечания:
-
При использовании беспроводных точек доступа, расширителей или нескольких беспроводных маршрутизаторов с отдельными SSID необходимо убедиться, что вы подключены к той же сети, что и принтер для вашего компьютера.
-
Если состояние принтера обозначено как «Возникла ошибка принтера», возможно, проблема связана с самим принтером. Если эти первые два шага не помогли устранить ошибку, проверка принтер для низкой бумаги или рукописного ввода и убедитесь, что крышка не открыта и бумага не заклинирована.
Если принтер не работает, перейдите к шагу 3.
Попробуйте удалить и переустановить принтер.
Удалите принтер
-
Нажмите кнопку Пуск , затем выберите Параметры > Устройства > Принтеры и сканеры .
Открыть параметры принтеров и сканеров -
В разделе Принтеры и сканеры найдите принтер, выберите его и нажмите кнопку Удалить устройство.
Переустановите принтер
Процедура переустановки или добавления различается для беспроводных и локальных принтеров. Вот как это сделать.
Переустановка беспроводного принтера
-
Нажмите кнопку Пуск , затем выберите Параметры > Устройства > Принтеры и сканеры .
Открыть параметры принтеров и сканеров -
Выберите Добавить принтер или сканер. Подождите, пока ваше устройство найдет находящиеся рядом принтеры. Затем выберите нужный принтер и нажмите кнопку Добавить устройство.
Если принтер включен и подключен к сети, Windows легко найдет его. Список доступных принтеров может включать все принтеры в сети, например беспроводные и Bluetooth-принтеры или принтеры, подключенные к другим компьютерам и доступные в сети. Для установки некоторых принтеров вам может потребоваться разрешение.
Примечания:
-
При использовании беспроводных точек доступа, расширителей или нескольких беспроводных маршрутизаторов с отдельными SSID необходимо убедиться, что вы подключены к той же сети, что и принтер, чтобы компьютер нашел и установил его.
-
Если вы приобрели беспроводной принтер, то сведения о том, как добавить его в домашнюю сеть, см. в руководстве, поставляемом в комплекте с принтером. Дополнительные сведения и новые версии программного обеспечения для принтера см. на веб-сайте его изготовителя.
Совет: Чтобы проверить, правильно ли работает принтер, напечатайте пробную страницу. Если вы установили принтер, но он не работает, поищите сведения об устранении неполадок или обновления драйвера на веб-сайте изготовителя принтера.
Переустановка локального принтера
Если вы хотите переустановить или добавить локальный принтер, просто подключите USB-кабель принтера в доступный USB-порт компьютера, а затем включите принтер.
-
Нажмите кнопку Пуск , затем выберите Параметры > Устройства > Принтеры и сканеры .
Открыть параметры принтеров и сканеров -
В разделе Принтеры и сканеры найдите ваш принтер.
-
Если принтер есть в списке, значит он установлен.
-
Если принтера нет в списке, выберите Добавить принтер или сканер. Подождите, пока ваше устройство найдет доступные принтеры. Затем выберите нужный принтер и нажмите кнопку Добавить устройство.
-
Совет: Чтобы проверить, работает ли принтер, напечатайте пробную страницу. Если вы установили принтер, но он не работает, поищите сведения об устранении неполадок или обновления драйвера на веб-сайте изготовителя принтера.
Если принтер не работает, перейдите к шагу 4.
Для нормальной работы большинства принтеров необходима последняя версия драйвера. Дополнительные сведения см. в статье Скачивание и установка последних драйверов принтера.
Если принтер не работает даже после установки последней версии драйвера, перейдите к шагу 5.
Если проблему не удалось устранить на предыдущем шаге, может потребоваться удалить файлы очереди печати и перезапустить службу этой очереди. Очередь печати принтера — это файл, который управляет процессом печати. Чтобы очистить и сбросить очередь печати принтера, выполните следующие действия.
-
В поле поиска на панели задач введите службы, а затем выберите пункт Службы в списке результатов.
-
Откройте вкладку Стандарты и дважды щелкните Очередь печати принтера в списке служб.
-
Нажмите кнопки Стоп и OK.
-
В поле поиска на панели задач введите %WINDIR%\system32\spool\printers, выберите %WINDIR%\system32\spool\PRINTERS из списка результатов и удалите все файлы в папке.
-
В поле поиска на панели задач выполните поиск по запросу службы, а затем выберите Службы из списка результатов.
-
Откройте вкладку Стандарты и дважды щелкните Очередь печати принтера в списке служб.
-
Нажмите кнопку Пуск, выберите значение Автоматический в поле Тип запуска, а затем нажмите кнопку OK.
Если принтер не работает, перейдите к шагу 6.
Подключение принтера
Как правило, подключив принтер к компьютеру или добавив его в домашнюю сеть, вы можете сразу начать печать. Windows поддерживает большинство принтеров, поэтому вам вряд ли придется тратить время на установку специального программного обеспечения. Если вы используете Windows 8.1 или Windows RT 8.1, то можете получить дополнительную поддержку и драйверы для принтеров через Центр обновления Windows.
Установка принтера
В большинстве случаев для установки принтера достаточно подключить его к компьютеру. Для этого просто вставьте USB-кабель принтера в USB-порт компьютера и включите принтер.
Для беспроводных принтеров с Windows 8.1:
Примечание: Если вы приобрели беспроводной принтер, то сведения о том, как добавить его в домашнюю сеть, см. в руководстве, поставляемом в комплекте с принтером. Дополнительные сведения и новые версии программного обеспечения для принтера см. на веб-сайте его изготовителя.
-
Проведите пальцем от правого края экрана и нажмите кнопку Параметры, а затем выберите пункт Изменение параметров компьютера. (Если вы пользуетесь мышью, переместите указатель в правый нижний угол экрана, затем вверх и нажмите Параметры, а затем выберите Изменение параметров компьютера.)
-
Выберите Компьютер и устройства, а затем — Устройства. Если принтер установлен, он должен отображаться в области Принтеры.
-
Если же принтера нет в списке, коснитесь или щелкните Добавление устройства, а затем выберите принтер, который нужно установить.
Установка (добавление) локального принтера
-
Нажмите кнопку Пуск , а затем в меню «Пуск» щелкните Устройства и принтеры.
-
Нажмите кнопку Установка принтера.
-
В мастере установки принтера щелкните Добавить локальный принтер.
-
На странице Выберите порт принтера выберите Использовать существующий порт и рекомендуемый порт принтера, а затем нажмите кнопку Далее.
-
На странице Установка драйвера принтера выберите изготовителя и модель принтера, а затем нажмите кнопку Далее.
-
Если принтера нет в списке, щелкните Центр обновления Windows, а затем подождите, пока Windows проверит наличие дополнительных драйверов.
-
Если нет доступных драйверов, но у вас имеется установочный компакт-диск, нажмите кнопку Установить с диска, а затем перейдите к папке, в которой находится драйвер принтера. (Дополнительные сведения см. в руководстве для принтера.)
-
-
Выполните дополнительные действия в мастере, а затем нажмите кнопку Готово.
Совет: Чтобы проверить, правильно ли работает принтер, напечатайте пробную страницу. Если вы установили принтер, но он не работает, поищите сведения об устранении неполадок или обновления драйвера на веб-сайте изготовителя принтера.
Установка сетевого, беспроводного или Bluetooth-принтера
Если вы добавляете сетевой принтер в офисе, то вам, скорее всего, потребуется имя принтера. Если вам не удается найти его, обратитесь к администратору сети.
-
Нажмите кнопку Пуск, а затем в меню «Пуск» щелкните Устройства и принтеры.
-
Нажмите кнопку Установка принтера.
-
В мастере установки принтера щелкните Добавить сетевой, беспроводный или Bluetooth-принтер.
-
В списке доступных принтеров выберите принтер, который вы хотите использовать, и нажмите кнопку Далее. (Если компьютер подключен к сети, то в списке будут отображаться только принтеры, перечисленные в Active Directory для вашего домена.)
-
При появлении запроса установите драйвер принтера на компьютер, нажав Установить драйвер.
Если требуется ввести пароль администратора или подтвердить действие, введите пароль или предоставьте подтверждение.
-
Выполните дополнительные действия в мастере, а затем нажмите кнопку Готово.
Совет: Список доступных принтеров может включать все принтеры в сети, например беспроводные и Bluetooth-принтеры или принтеры, подключенные к другим компьютерам и доступные в сети. Для установки некоторых принтеров вам может потребоваться разрешение. Чтобы проверить, работает ли принтер, напечатайте пробную страницу.
Примечание: После установки принтера можно включить для него автоматическое обновление драйверов для Windows 7.
Устранение проблем, связанных с принтерами
Прежде всего проверьте оборудование
Убедитесь, что электрический шнур принтера подключен к розетке, а выключатель питания включен. Если вы печатаете на общем или сетевом принтере, убедитесь, что включены все необходимые компьютеры и маршрутизаторы. Если принтер или другое устройство подключены к сетевому фильтру или источнику резервного электропитания, убедитесь, что эти устройства также подключены к электрической сети и включены.
Если вы используете проводной принтер, убедитесь, что кабель принтера правильно подключен к принтеру и компьютеру.
Если вы используете беспроводной принтер, проверьте беспроводное подключение. Убедитесь, что функция беспроводного подключения на принтере включена и доступна. На многих принтерах есть кнопка, на которой значок беспроводного подключения подсвечивается синим цветом, если беспроводное подключение доступно.
Далее запустите проверку беспроводного подключения принтера. Ознакомьтесь с инструкцией к принтеру или найдите указания по этому поводу на веб-сайте изготовителя принтера.
Если состояние принтера обозначено как «Возникла ошибка принтера», возможно, проблема связана с самим принтером. Если предыдущие шаги не помогли устранить ошибку, проверка принтер с низким содержанием бумаги или рукописного ввода и убедитесь, что крышка не открыта и бумага не заклинирована.
Использование средства устранения неполадок
Средство устранения неполадок — это автоматизированный инструмент, способный находить и автоматически устранять ряд проблем на компьютере. Средство устранения неполадок печати может решать проблемы, возникающие при установке принтера и подключении к нему.
Обновление драйверов
Для нормальной работы большинства принтеров необходимы драйверы. Если вы недавно перешли с одной версии Windows на другую, возможно, имеющийся у вас драйвер принтера предназначен для предыдущей версии Windows. Если были перерывы в подаче энергии, поражение вирусом или другие проблемы с компьютером, то, возможно, драйверы были повреждены. Проблемы этого рода можно решить, скачав и установив последнюю версию драйвера принтера.
Найти и установить драйвер можно тремя указанными ниже способами.
-
Используйте Центр обновления Windows. Возможно, в Центре обновления Windows есть обновленная версия драйвера для вашего принтера.
-
Установите программное обеспечение, поставляемое изготовителем принтера. Если к принтеру прилагается диск, на нем может содержаться программное обеспечение, устанавливающее драйвер для принтера.
-
Самостоятельно скачайте и установите драйвер. Вы можете найти необходимый драйвер на веб-сайте изготовителя принтера. Воспользуйтесь этим способом, если Центру обновления Windows не удается найти драйвер для принтера, а в комплекте с принтером не было программного обеспечения, устанавливающего драйвер.
Поддержка Windows 7 закончилась 14 января 2020 г. Техническая помощь и автоматические обновления из Центра обновления Windows, помогающие защитить ваш компьютер, больше недоступны для Windows 7. Корпорация Майкрософт настоятельно рекомендует перейти на Windows 11.
Щелкните здесь, чтобы получить дополнительные сведения и узнать, что это означает для вас.
Статьи по теме
Узнайте, как установить принтер в Windows.
Узнайте, как скачать и установить последние версии драйверов принтера.
Узнайте, как задать принтер по умолчанию в Windows.
Узнайте, как просмотреть очередь принтера в Windows.
Если возникла проблема с изменением состояния принтера «в автономном режиме», перейдите к разделу Устранение неполадок с автономным принтером.
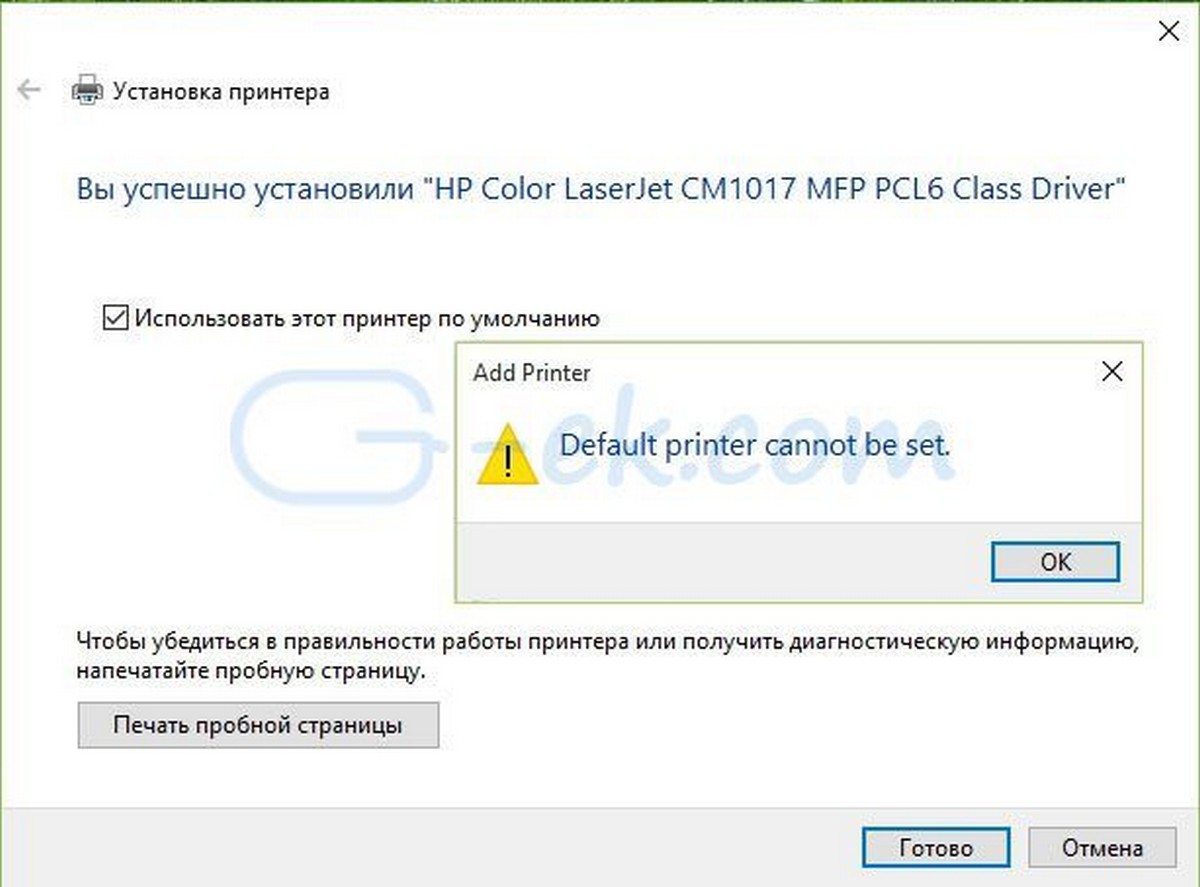
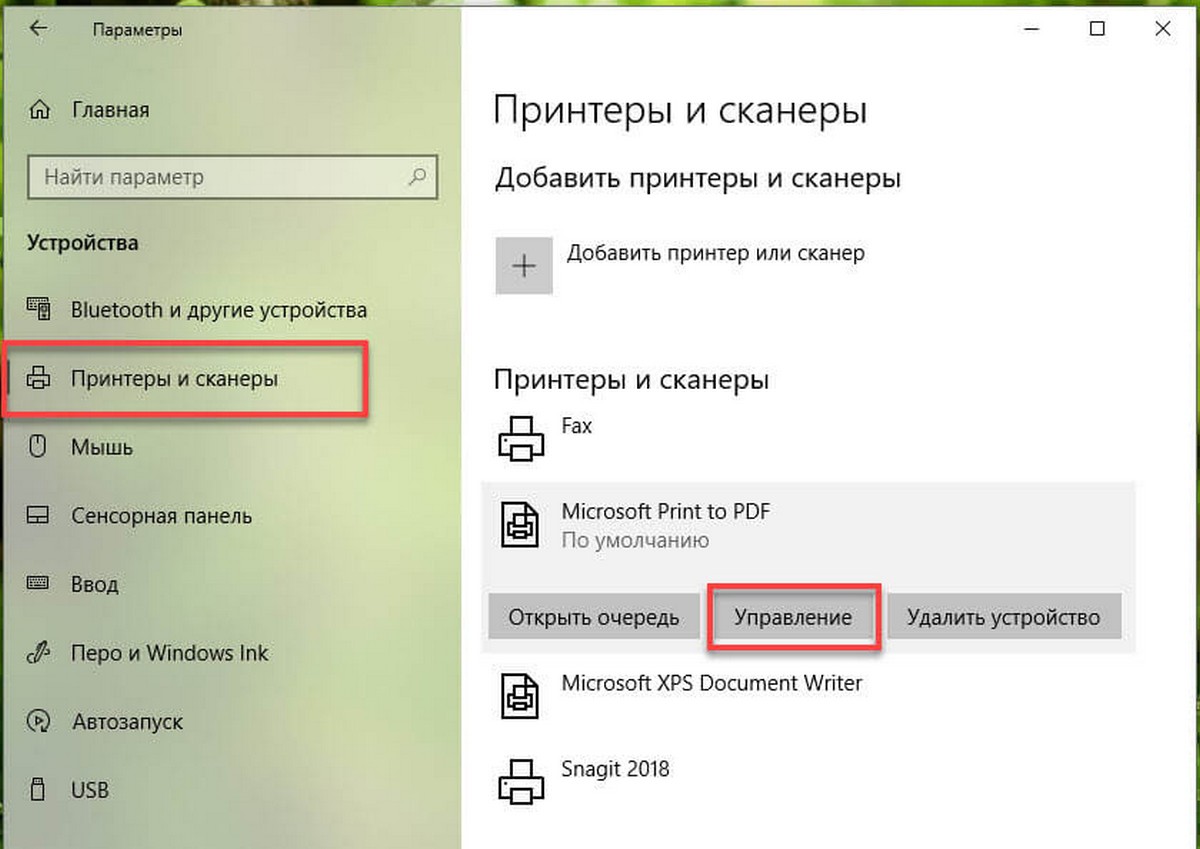
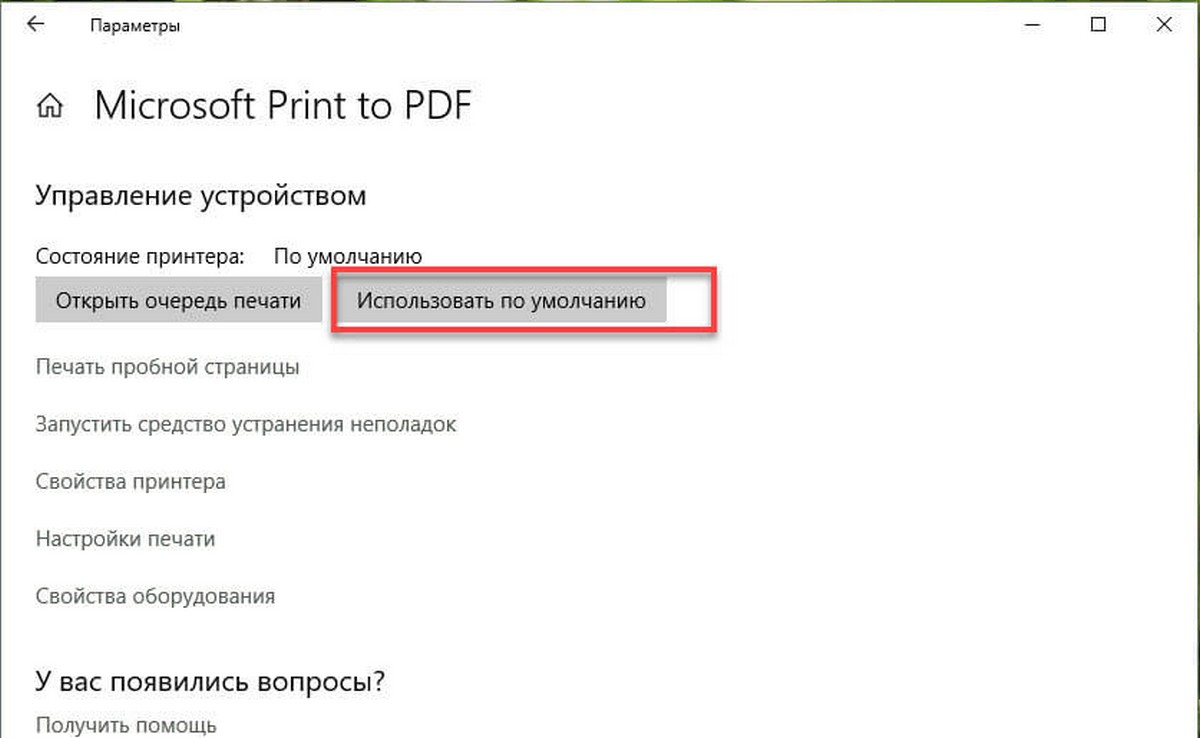

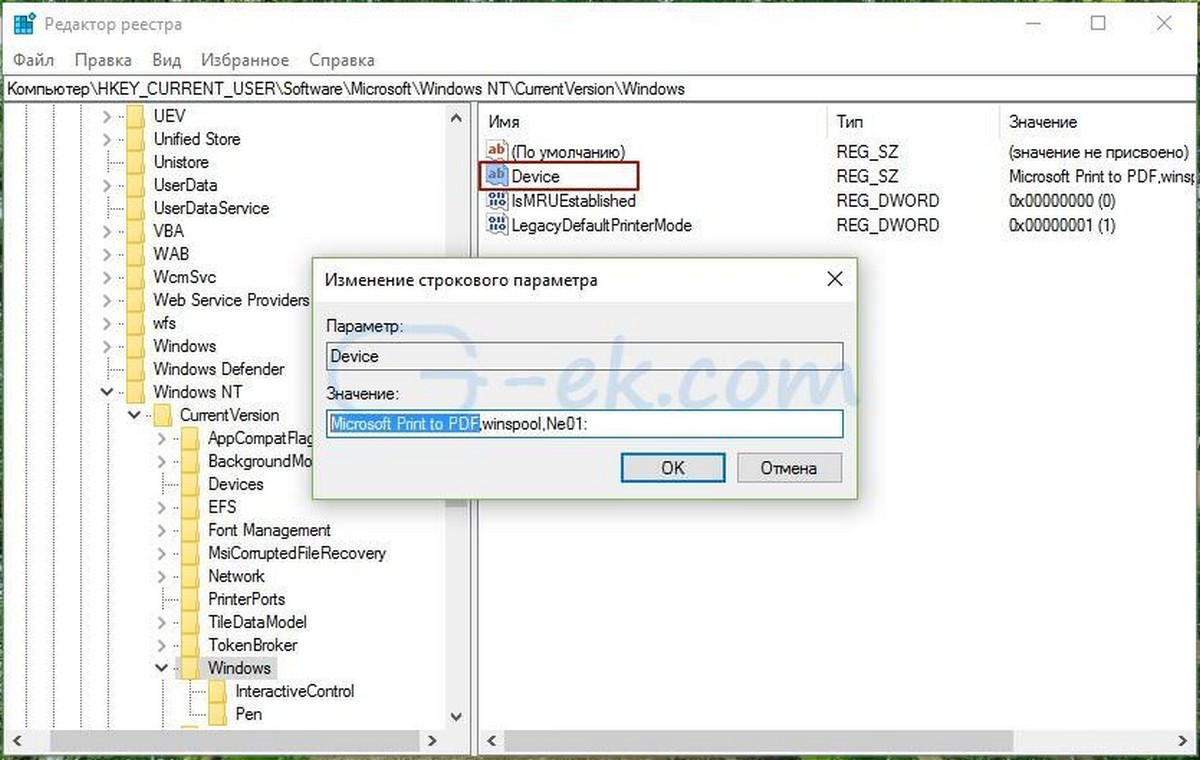
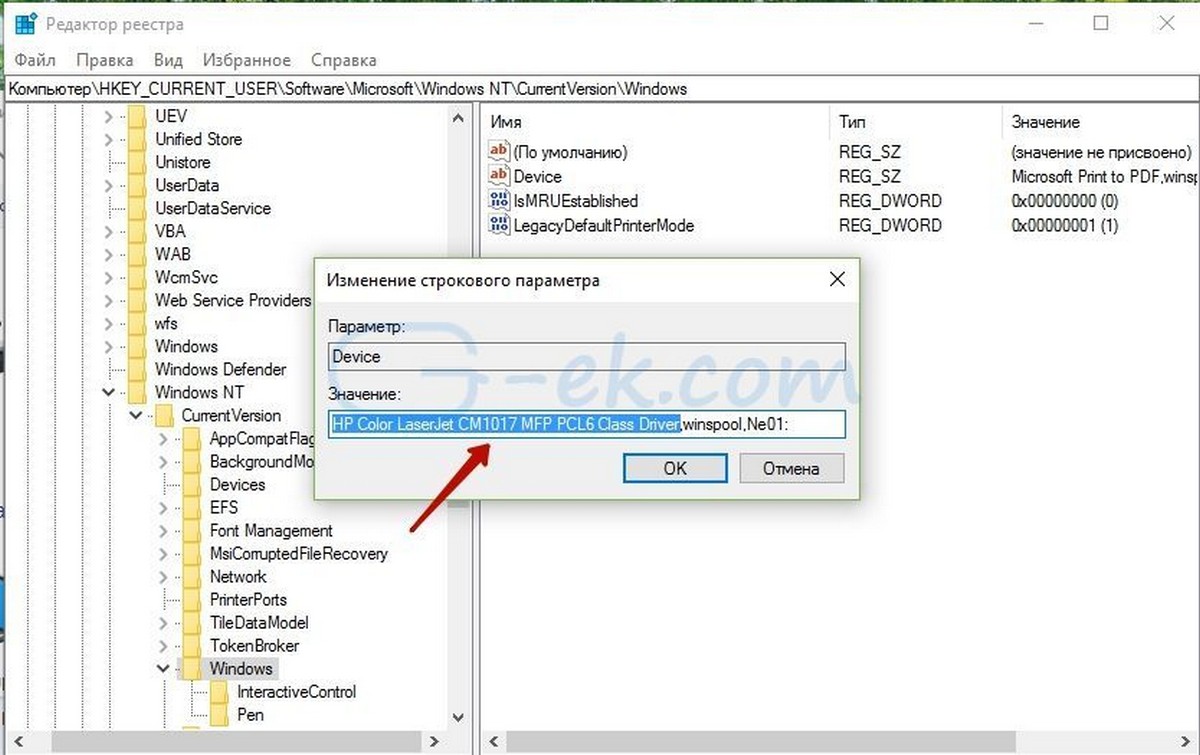
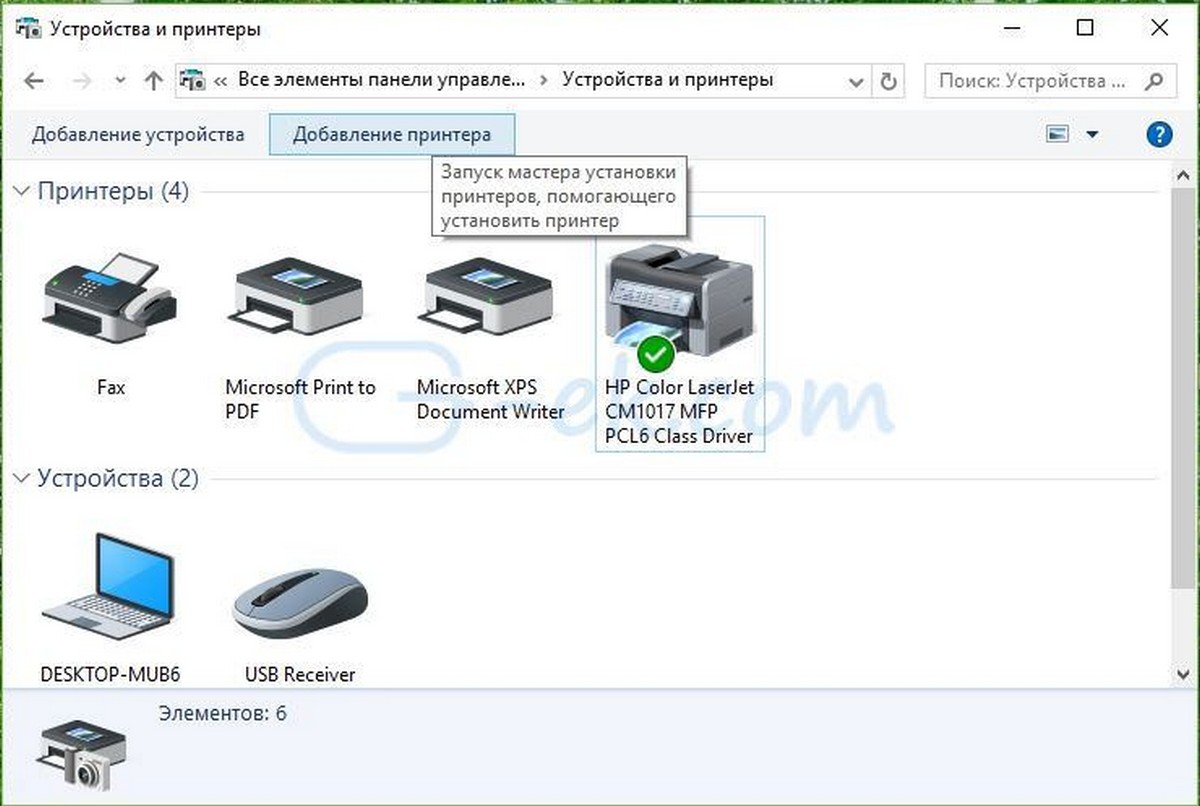



































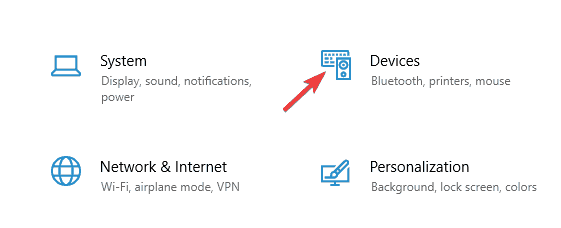
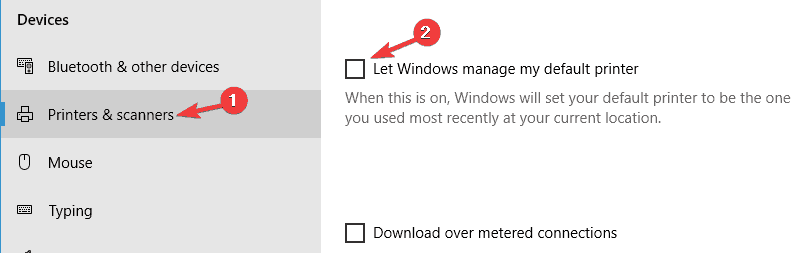


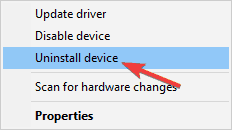
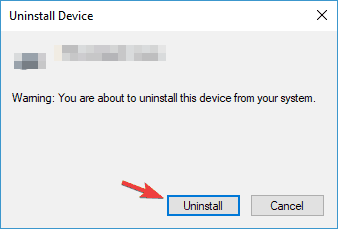


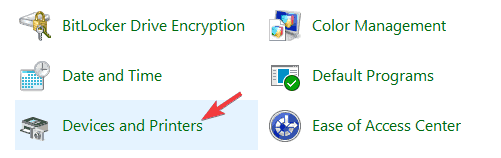
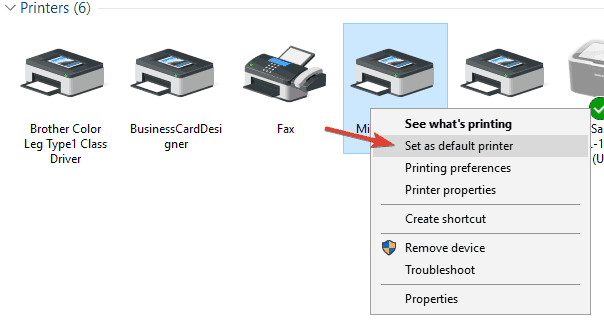
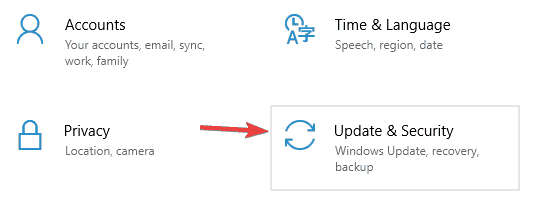
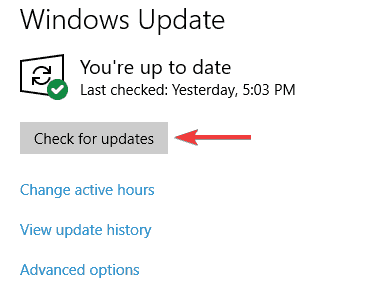
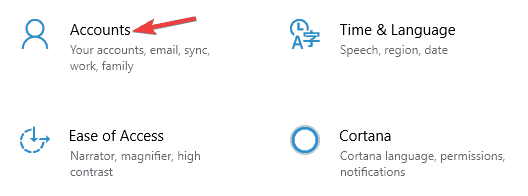
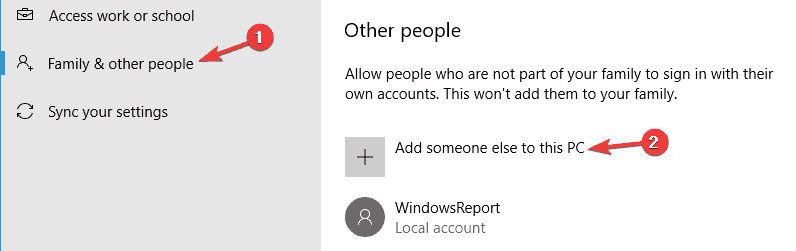
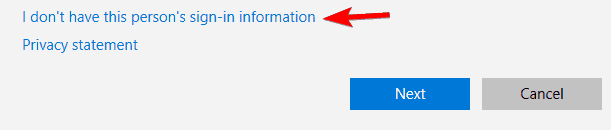
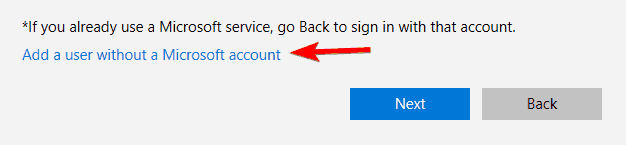
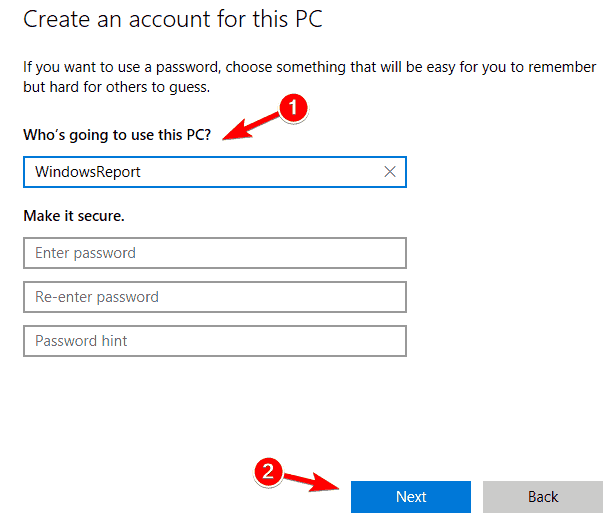
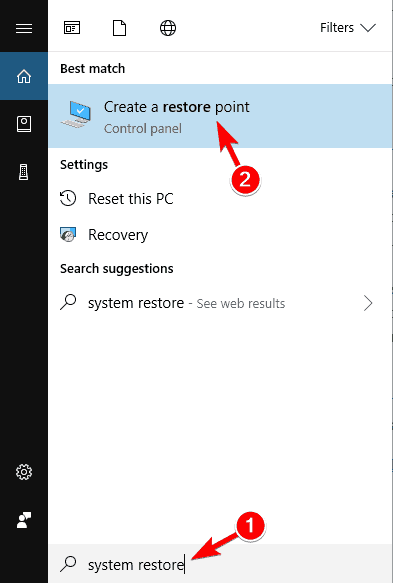
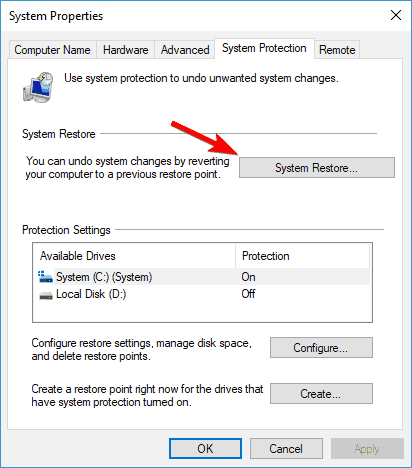
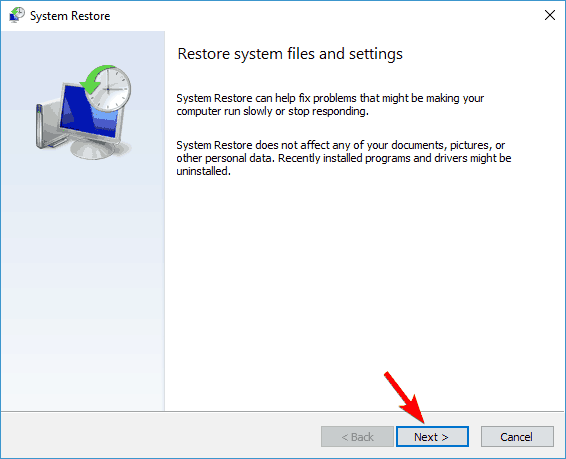
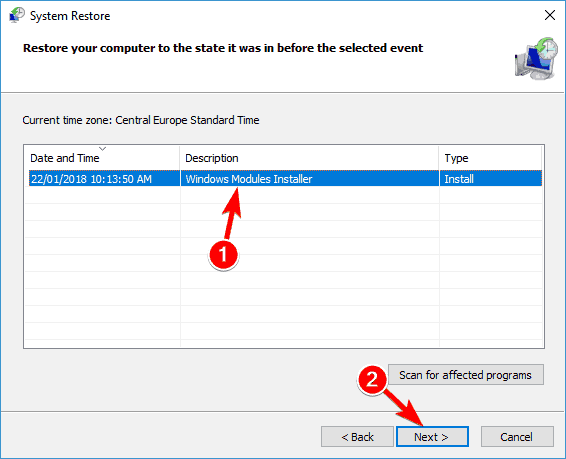
 Если требуется ввести пароль администратора или подтвердить действие, введите пароль или предоставьте подтверждение.
Если требуется ввести пароль администратора или подтвердить действие, введите пароль или предоставьте подтверждение.