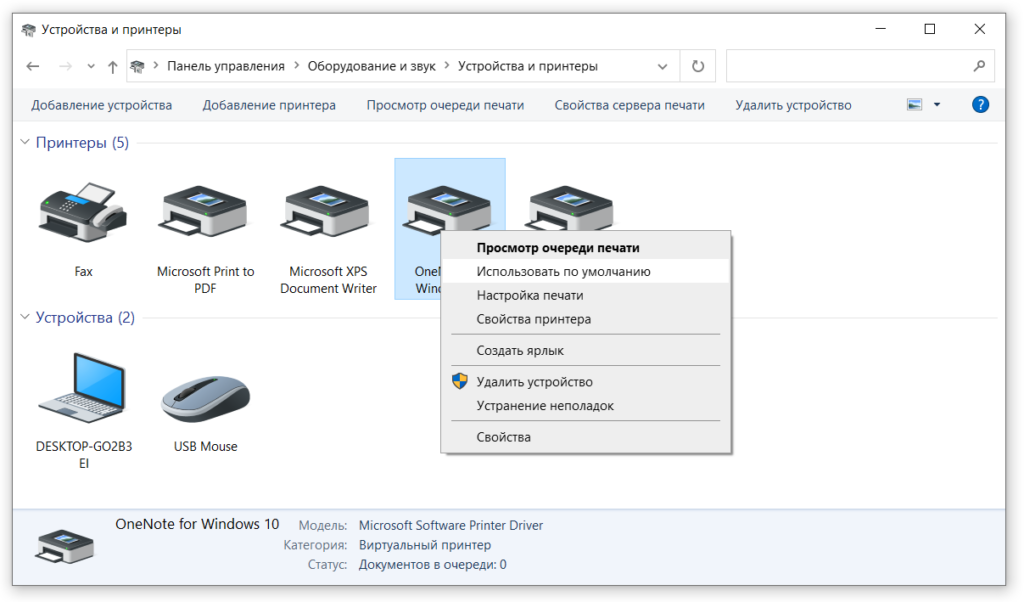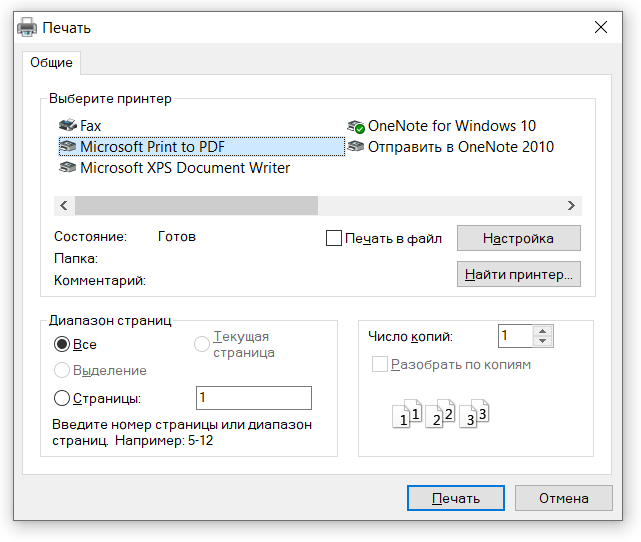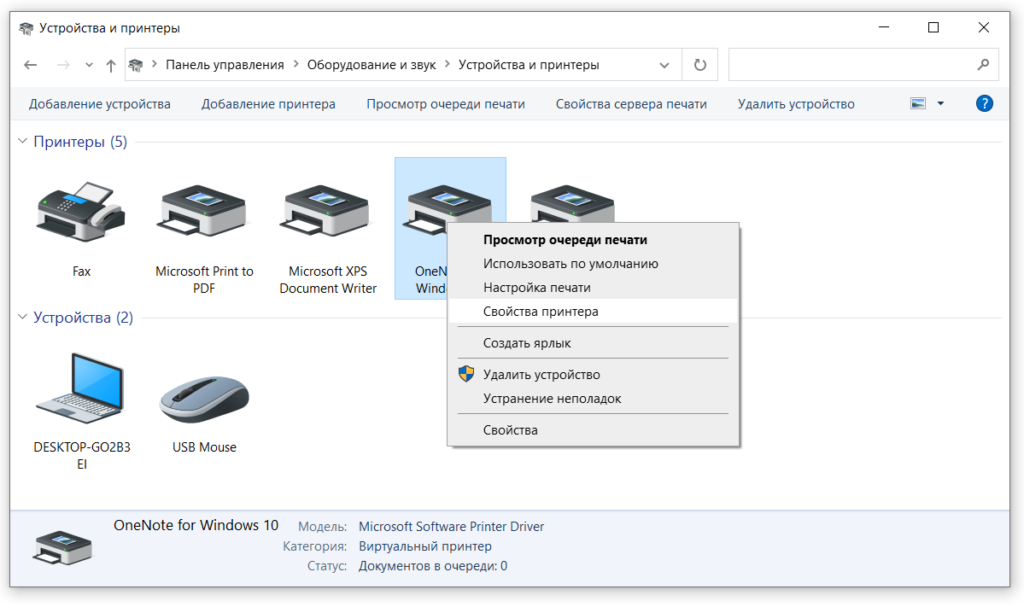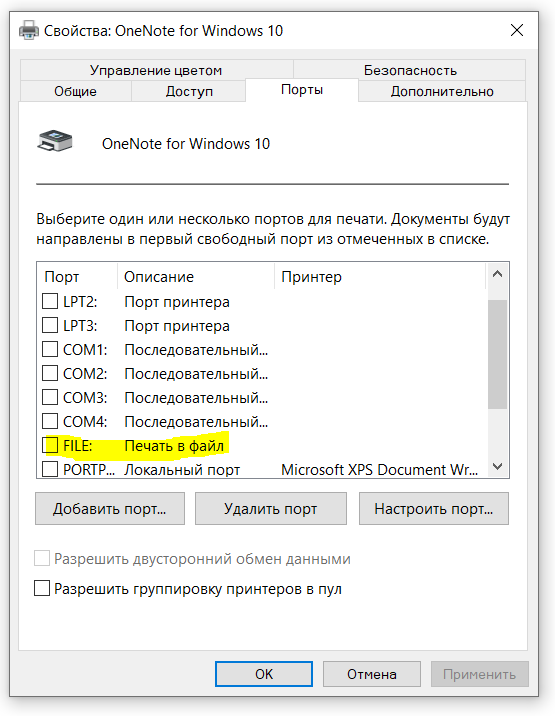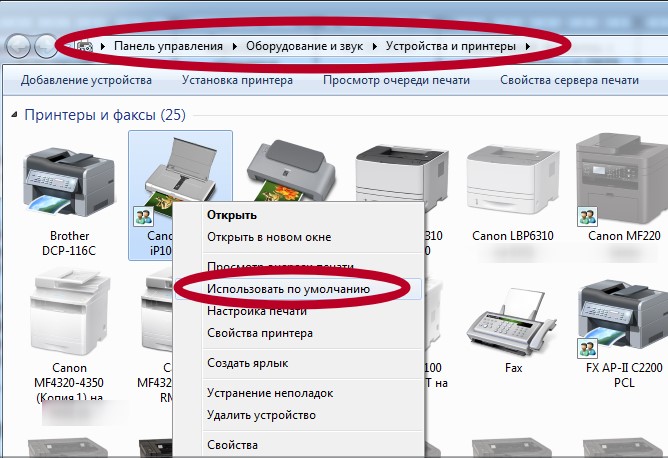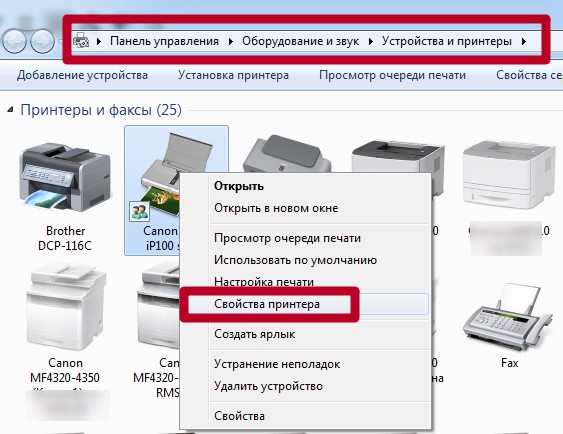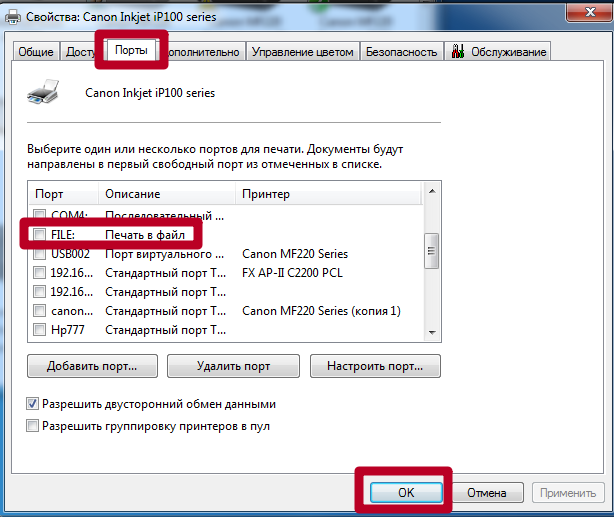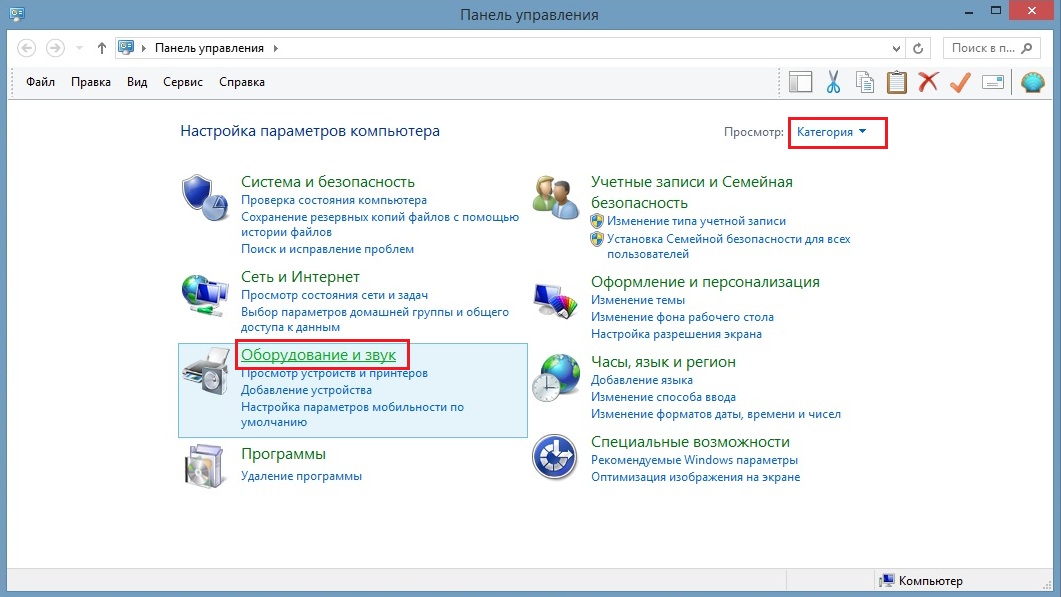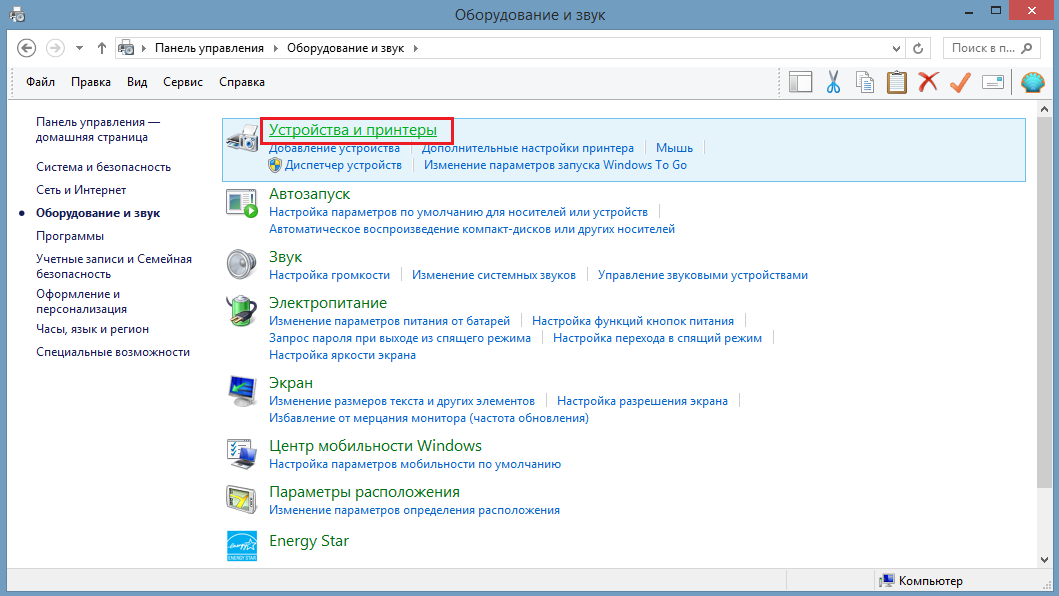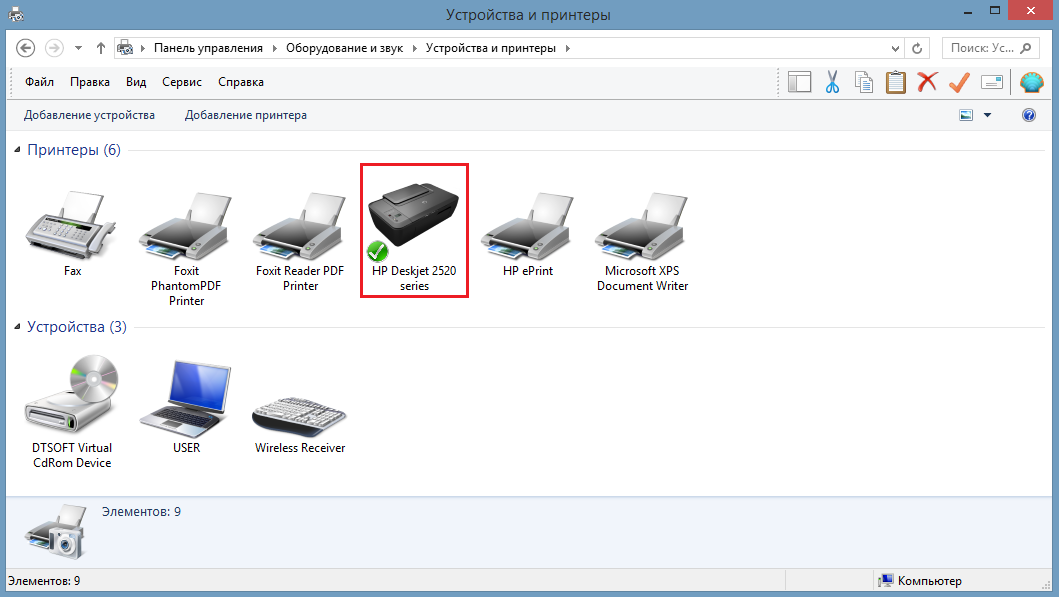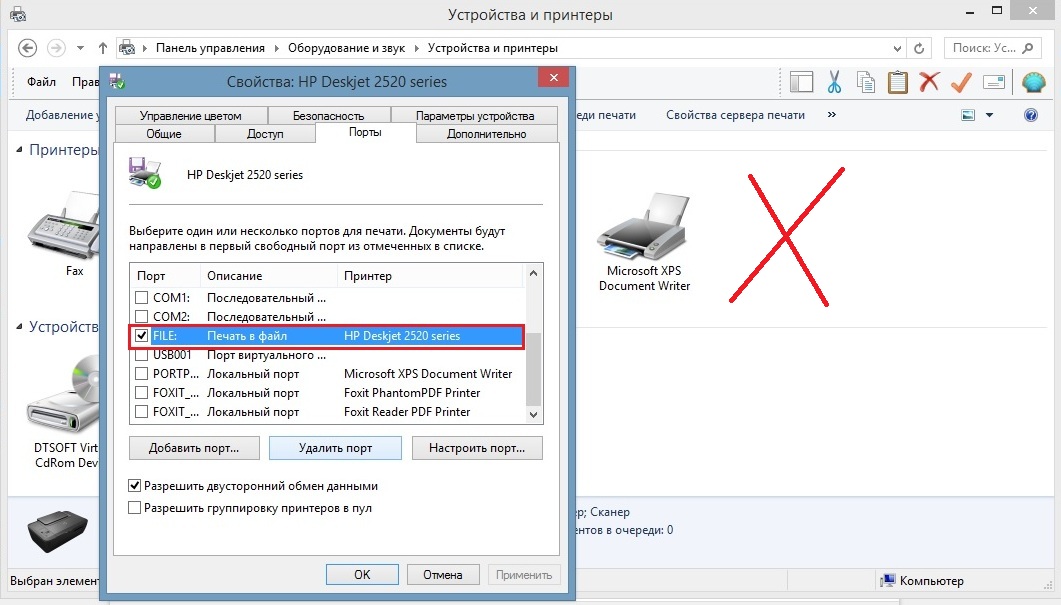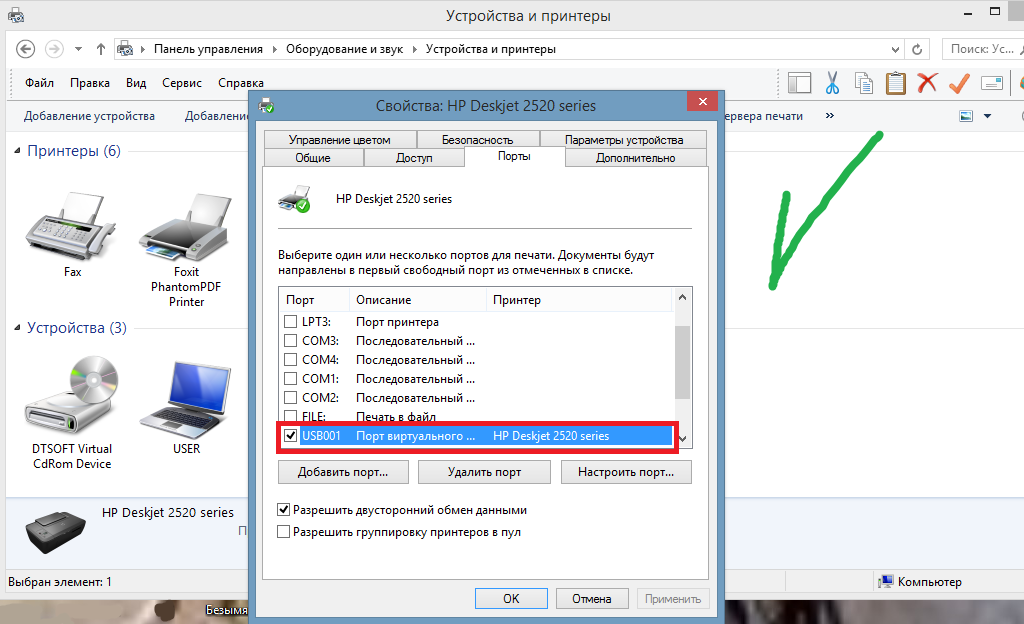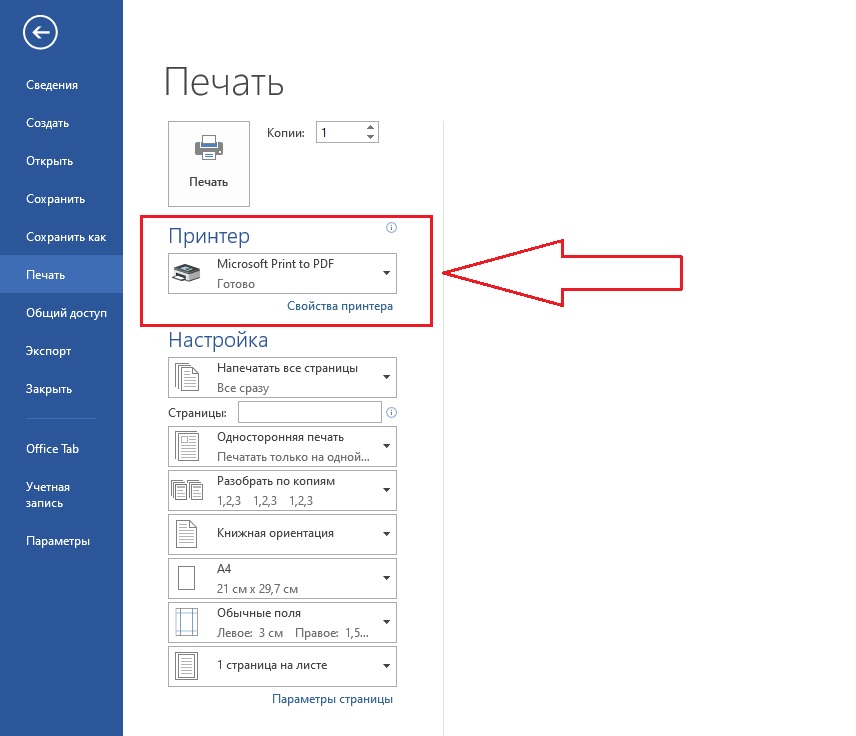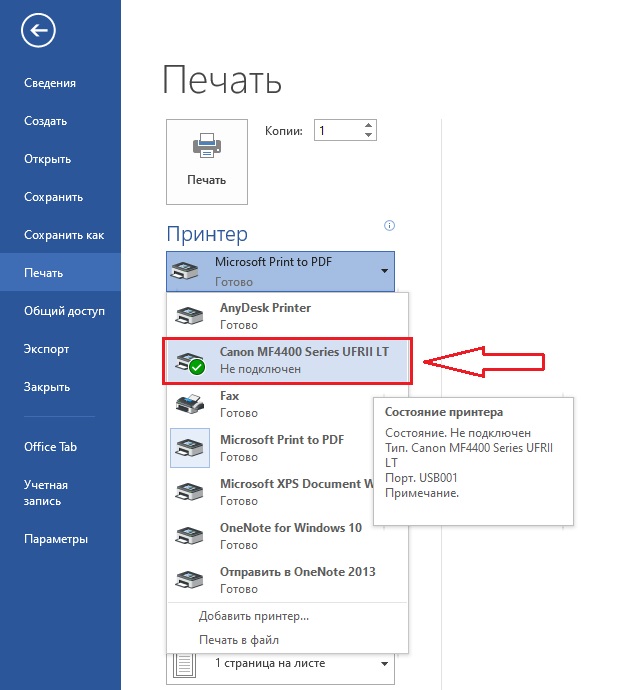Печать в файл — это сохранение информации в какой-то формат (pdf, xps или prn) для дальнейшей распечатки в другом месте. То есть происходит имитация печати на принтере. Как правило, в Windows этот режим установлен по умолчанию и является причиной многих вопросов пользователей.
Содержание
- 1 Принтер по умолчанию
- 2 Другой способ отключения печати в файл
- 3 Сменить порт
- 4 Принтер вместо печати сохраняет файл prn / xps
- 5 Видеоинструкция
- 6 Чем полезна печать в файл?
Принтер по умолчанию
Если принтер вместо печати сохраняет файл в PDF, то нужно зайти в Панель управления \ Оборудование и звук \ Устройства и принтеры. Находим свою модель и нажимаем на нее правой кнопкой мыши и выбираем пункт «Использовать по умолчанию».
Если вашего принтера нет в списке устройств, значит нужно искать проблемы в подключении к компьютеру.
Другой способ отключения печати в файл
Открываем текстовый файл, который хотим печатать и нажимаем клавиши Ctr + P. Появляется всплывающее окно, в котором будет стоять Microsoft print to pdf. В этом списке выбираем свою модель принтера и нажимаем кнопку «Печать». После этого принтер должен распечатать выбранный вами файл.
Сменить порт
Если оба способа не помогли, то ищем причину неисправности в смене порта, который присваивается при установке. Заходим в Панель управления \ Оборудование и звук \ Устройства. Нажимаем на свой принтер правой кнопкой мыши и выбираем в контекстном меню «свойства принтера».
Проверяем снятие галочки в пункте file. Если она присутствует, то нужно ее убрать.
Если аппарат локальный, то отметьте порт USB001, а если сетевой, то соответствующий ему port. Все. Причина печати в файл пдф отключена.
Принтер вместо печати сохраняет файл prn / xps
Если вместо печати документа принтер сохраняет файл в другой формат, например, prn или xps, то следуем инструкции приведенной выше. Принципиальной разницы нет. В настройках нужно установить принтер по умолчанию.
Видеоинструкция
Чем полезна печать в файл?
Зачем вообще нужна печать в файл?
Это очень удобно, если у вас нет своего принтера. Представьте себе, что вы пришли фотоателье или к другу с принтером. Печатаете документ, но на бумаге он выглядит не так как в электронном файле. В результате вам приходится искать компьютер, чтобы его отредактировать.
Печать в файл избавляет вас от этого геморроя, так как создаст PDF, который будет выглядеть, как настоящая распечатка на принтере. Открыв полученный файл можно посмотреть готовый вариант и уже с ним идти в фотоателье. Так вы сэкономите свое драгоценное время.
Загрузка…
Как устранить проблему, когда при печати документа появляется окно «сохранить файл»
Содержание
- 1 Установка по умолчанию
- 2 Смена порта
- 3 Видеоинструкция
- 4 Как убрать печать в файл (видео)
- 5 Как убрать печать в файл
- 6 Вместо печати предлагается сохранение результата печати
Одной из частых проблем при работе с офисной техникой на компьютере или ноутбуке под управлением операционной системы Windows 7, 8 или 10 является ситуация, когда принтер производит печать в файл на физический диск, а не выводит результат на бумагу. В этой инструкции мы расскажем, как отключить сохранение результат и устранить появление данной ошибки в будущем.
Установка по умолчанию
Если после нажатия кнопки «Print» Вы видите окно, где пишет «Сохранить файл», то это значит, что скорее всего неправильно установлен принтер по умолчанию. Когда используется ОС Виндовс, то главным установлен Microsoft XPS Document Writer. Он не может распечатать документ на лист бумаги, а только создать файл аналогичный формату PDF, который в дальнейшем изменить никак нельзя.
Чтобы печать проводилась на реальное устройство, которое не предлагает сохранение, а выводит на бумагу, его нужно установить и указать главным по умолчанию. Предположим, что подключение аппарата уже произведено. Если нет, то Вам в помощь наша отдельная статья по этому вопросу.
Ряд шагов ниже поможет сделать физическое устройство главным для печати и убрать окно сохранения:
- Зайдите в панель управления, а оттуда в раздел с принтерами.
- Найдите свою модель и левой клавишей мышки отметьте ее.
- Правой вызовите контекстное меню.
- В нем отметьте пункт «Использовать по умолчанию».
Смена порта
А также стоит проверить правильно ли указан сам порт устройства. Возможно он был сменен или установлен не корректно еще при установке.
- Откройте раздел с устройствами. Аналогично как в первом способе.
- Теперь выберите в меню «Свойства».
- Перейдите на вкладку «Порты».
- Убедитесь, что напротив порта с названием «Печать в файл» нет отмеченной галочки.
- Если она присутствует, то уберите ее.
- Если аппарат локальный, то отметьте порт USB001, а если сетевой, то соответствующий ему port.
- После этого печатать в файл принтер уже не должен.
Видеоинструкция
Видеоблог | Настройка оборудования29.01.2016
Как убрать печать в файл (видео)
Здравствуйте, уважаемые посетители нашего сайта. Хочу предложить вашему вниманию небольшой мануал по такой вот проблеме. При печати любого документа word, exel и даже изображения, выходит окно «Сохранить как…» и далее ничего не происходит, принтер не печатает. Хочу сразу вас успокоить, не переживайте, это не вирус и легко решается 🙂 Это называется «печать в файл», а о том, как убрать печать в файл, вы узнаете из этой статьи. Выполнив всего несколько простых шагов, вы сможете исправить это досадное недоразумение и наконец распечатать ваши документы.
Решение:
Панель управления -> Оборудование и звук->Устройства и принтеры-> свойства принтера -> вкладка Порты -> выбрать USB вместо Печати в файл
А теперь немного картинок, где всё пошагово показано.
1. Первый делом идём в Панель управления, выбираем вид по категориям и заходим в «Оборудование и звук»
2. Идём в «Устройства и принтеры»
3. Вот он — наш принтер! Обратите внимание, принтер не виртуальный, а физический. Всё как положено, выбран по умолчанию.
4. Открываем свойства принтера, нажав правую кнопку мыши по значку принтера. В открывшемся окне выбираем вкладку «Порты». Если стоит галочка «Печатать в файл» — это и есть причина того, почему принтер не печатает.
5. Поставьте галочку на USB подключении «Порт виртуального принтера«. Например, у меня это порт USB001.
6. Нажмите ОК. Теперь печать должна заработать, все ваши документы и фото будут успешно напечатаны 🙂 Спасибо за внимание и хорошего дня!
Далее—> Комментарии
Функция Печать в файл сохраняет документ в формате prn, чтобы в дальнейшем его можно было распечатать на другом устройстве. Например, более профессиональном оборудовании с языком PS, которое должно быть подключено к компьютеру исключительно через порт LPT. В этом случае новому файлу нужно дать имя и нажать ОК. По умолчанию сохранение скорее всего пойдет в папке Документы.
Как убрать печать в файл
- Нажмите Отмена и снова откройте настройки печати. Нажмите на строку с принтером и посмотрите на последнюю строчку выпадающего меню. Если там стоит галочка в строке Печать в файл, просто снимите ее.
- Если маркера в этой строке нет, откройте Панель управления и перейдите в Просмотр устройств и принтеров.
- Если ваш реальный принтер, использующийся по умолчанию, не помечен зеленым как обычно, значит он действительно настроен для печати в файл.
- Откройте Свойства принтера (для вызова этого меню нужно кликнуть по значку вашей модели принтера правой кнопкой мыши).
- Выберите вкладку Порты. Для вашего принтера назначен порт Печать в файл. Поставьте маркер в строку с портом USB, если таково ваше соединение, или сетевым, как на этом рисунке и нажмите ОК.
Вместо печати предлагается сохранение результата печати
- Если система предлагает сохранить PDF-документ, или OpenXPS, проверьте назначенный принтер. Скорее всего вы случайно кликнули этот значок и нужно просто выбрать в выпадающем меню нужную модель.
- Если же этот Print to PDF помечен зеленым, то есть назначен по умолчанию, выбирать принтер придется при каждой отправке на печать.
- Зайдите в Устройства и принтеры, кликните по значку реального, а не виртуального принтера правой кнопкой мыши и поставьте маркер в строке Использовать по умолчанию.
Используемые источники:
- https://printeru.info/poleznoe/prichiny-pochemu-printer-ne-pechataet-a-sohranyaet-fajl
- https://navertel.net/pri-pechati-printer-predlagaet-sohranit-fajl-reshaem-etu-problemu
- https://iloveprinting.ru/question/print-to-file-how-to-fix.html
Оценка статьи:

Загрузка…
Похожие публикации
На чтение 12 мин Просмотров 9.8к. Опубликовано
Содержание
- Установка по умолчанию
- Отключение питания
- Смена порта
- Почему печать не останавливается
- Интерфейс программ
- Остановка через командную строку
- Почему я не могу распечатать PDF-файл в Windows 10?
- Как распечатать документ с рабочего стола?
- Как убрать печать в файл (видео)
- Решение:
- Когда я пытаюсь распечатать в Word, открывается только меню сохранения?
- Как убрать автоматический запуск программы OneNote?
- Нажатие кнопки отмены
- Как удалить с компьютера программу OneNote?
- Какой порт должен быть у моего принтера?
- Почему мой PDF-файл сохраняется, а не распечатывается?
- Почему мой принтер хочет, чтобы я сохранял, а не печатал?
- Убрать бумагу
- Как выполнить печать документов?
- Очистка очереди
- Как настроить печать в файл PDF?
- Почему мой принтер HP печатает?
- Как убрать печать в файл
- Как сохранить документ в формате XPS?
- Как сохранить файл из окна печати?
- Что это за файл — PRN?
- Почему при печати предлагает сохранить файл?
- Нужно ли мне сохранять PDF-файл перед печатью?
- Как остановить печать в принтере и отменить на компьютере
- Как отключить OneNote для печати?
- Перезапуск или остановка службы печати
- Очистка папки «Printers»
- Как с телефона распечатать пдф файл?
- Как изменить настройки печати в Windows 10?
Установка по умолчанию
Если после нажатия кнопки «Печать» появляется окно с надписью «Сохранить файл», это означает, что принтер по умолчанию, скорее всего, установлен неправильно. При использовании операционной системы Windows в качестве основного устанавливается Microsoft XPS Document Writer. Он не может распечатать документ на листе бумаги, а только создать файл, похожий на формат PDF, который нельзя будет редактировать в будущем.
Для того, чтобы печать выполнялась на реальном устройстве, которое не обеспечивает экономии, кроме вывода на бумагу, оно должно быть установлено и по умолчанию указано в качестве основного. Предположим, устройство уже подключено. В противном случае вам поможет наша отдельная статья по этому поводу.
Выполненные ниже действия помогут вам сделать физическое устройство основным устройством для печати и удалить окно сохранения:
- Зайдите в панель управления и оттуда в раздел с принтерами.
- Найдите свою модель и отметьте ее левой кнопкой мыши.
- Вызовите контекстное меню справа.
- В нем выбираем пункт «Использовать по умолчанию».
Отключение питания
принтер можно остановить только в экстренной ситуации, отключив шнур питания от розетки. Отмена может привести к замятию или замятию бумаги и повреждению принтера. Принтер можно включить только после очистки встроенной оперативной памяти.
Смена порта
Также стоит проверить, правильно ли указан порт самого устройства. Возможно, его заменили или установили неправильно при установке.
- Откройте раздел с устройствами. То же, что и первый способ.
- Теперь выберите «Свойства» в меню».
- Перейдите на вкладку «Порты».
- Убедитесь, что рядом с портом с надписью «Печатать в файл» нет галочки.
- Если есть, удалите.
- Если устройство локальное, отметьте порт USB001 и, если устройство сетевое, соответствующий порт.
- После этого принтер больше не должен печатать в файл.
Почему печать не останавливается
Принтер имеет собственную оперативную память, в которой хранятся все полученные документы для печати. Когда пользователь выдает команду остановки, устройство может продолжать работать, используя информацию RAM.
Быстрая остановка печати не работает в некоторых версиях операционных систем, которые запускаются с опозданием. Но это несущественно, поэтому можно остановить принтер, чтобы он не печатал правильно, не прибегая к экстренным методам, которые могут вызвать непоправимые последствия для принтера.
Интерфейс программ
Современное программное обеспечение для обработки текстовой и графической информации позволяет пользователю прерывать печать через свой интерфейс. Если ваш документ небольшой, на нескольких страницах, у вас просто не будет времени физически использовать этот метод, так как небольшие файлы печатаются мгновенно. Загрузка объемных документов, диссертаций, докторских диссертаций, графики, фотографий хорошего качества занимает больше времени. Для отмены просто нажмите «Esc» на клавиатуре или воспользуйтесь специальной кнопкой в функциях программы.
Остановка через командную строку
Командная строка с правами администратора открывается через диспетчер задач. В Windows 10 есть кнопка поиска рядом с «Пуск» через поиск. Вводим cmd в поиск и выполняем строчку от имени администратора.
Рассмотрим первый вариант.
Введите каждую команду в окне одну за другой:
Первая и последняя команды останавливают и запускают диспетчер печати соответственно.
Отмена считается успешной, если нет ответных сообщений типа «Ошибка входа. «О» не удалось. ».
Мы могли бы описать процесс создания файла, но решили сразу предоставить его готовым.
Запустите файл от имени администратора, и все документы, отправленные на печать, будут удалены из очереди. Очень удобный способ, ведь вам не нужно никуда ехать. Просто сохраните файл на рабочем столе и запускайте его при необходимости.
Почему я не могу распечатать PDF-файл в Windows 10?
Откройте меню «Пуск» и на вкладке «Поиск» введите: Включите или выключите функции Windows. Обязательно ознакомьтесь с функцией Microsoft Print to PDF. Нажмите кнопку «ОК» и выйдите. Не забудьте перезапустить в конце.
Как распечатать документ с рабочего стола?
Если устройство, которое вы хотите использовать для настольной печати, является принтером по умолчанию, откройте файл, который вы хотите распечатать, и выберите «Печать» в меню «Файл» приложения. Появится диалоговое окно «Печать).
Как убрать печать в файл (видео)
Здравствуйте уважаемые посетители нашего сайта. Предлагаю вашему вниманию небольшой мануал по такой проблеме. Когда вы печатаете любое слово документа, exel или даже изображение, всплывает окно «Сохранить как…», а затем ничего не происходит, принтер не печатает. Сразу хочу вас успокоить, не волнуйтесь, это не вирус, и его легко исправить. Это называется «печать в файл», и вы узнаете, как удалить печать в файл из этой статьи. С помощью нескольких простых шагов вы можете исправить это досадное недоразумение и, наконец, распечатать свои документы.
Решение:
Панель управления -> Оборудование и звук -> Устройства и принтеры -> Свойства принтера -> вкладка Порты -> выберите USB вместо Печать в файл
А теперь несколько фото, где все показано пошагово.
- Подключение и способы настройки принтера в локальной сети, создания сети в Windows 7, 10
1. Прежде всего, перейдите в Панель управления, выберите вид категории и перейдите в «Оборудование и звук»
2. Перейдите в «Устройства и принтеры»
3. Вот он: наш принтер! Обратите внимание, что принтер не виртуальный, а физический. Все как ожидалось, выбрано по умолчанию.
4. Откройте свойства принтера, щелкнув правой кнопкой мыши значок принтера. В открывшемся окне выберите вкладку «Порты». Если установлен флажок «Печать в файл», принтер не печатает по этой причине.
5. Проверьте USB-соединение «Виртуальный порт принтера». Например, у меня есть порт USB001.
6. Щелкните ОК. Теперь печать должна работать, все ваши документы и фотографии будут успешно напечатаны. Спасибо за внимание и хорошего дня!
Функция «Печать в файл» сохраняет документ в формате prn, чтобы впоследствии его можно было распечатать на другом устройстве. Например, более профессиональное оборудование с языком PS, которое необходимо подключать к компьютеру исключительно через LPT порт. В этом случае вам нужно дать новому файлу имя и нажать OK. По умолчанию сохранение, скорее всего, будет в папке «Документы.
Когда я пытаюсь распечатать в Word, открывается только меню сохранения?
Проверьте свои устройства и принтеры с помощью команды Windows Пуск. Если у вас есть принтер для печати (например, бумажный), который вы хотите использовать, щелкните правой кнопкой мыши и выберите «Установить как принтер по умолчанию». При повторном открытии Word этот принтер должен быть установлен как новый принтер по умолчанию.
Как убрать автоматический запуск программы OneNote?
Откройте OneNote, нажмите «Файл-Параметры-Просмотр» и снимите флажок «Поместить значок OneNote в область уведомлений на панели задач». В области уведомлений щелкните правой кнопкой мыши значок SharePoint и выберите «Настроить». На вкладке «Параметры» снимите флажок «Запускать SharePoint Workspace при запуске Windows.
Нажатие кнопки отмены
Доступно не для всех моделей принтеров. Нажав, вы можете сразу отменить печать на принтере. Кнопка красного цвета с надписью «Отменить» или «С». Он находится в видимой части рядом с кнопкой, запускающей копирование.
Как удалить с компьютера программу OneNote?
Удаление записной книжки OneNote со своего компьютера
- В проводнике перейдите в папку «Документы» и дважды щелкните папку «Блокноты OneNote.
- В папке записных книжек OneNote дважды щелкните имя записной книжки, которую вы хотите удалить, и нажмите кнопку «Удалить.
Какой порт должен быть у моего принтера?
Для принтера, подключенного к компьютеру через параллельный порт, должен быть установлен порт LPT1 (или LPT2, LPT3, если компьютер имеет более одного параллельного порта). Для принтера, подключенного к сети через сетевой интерфейс (проводной Ethernet или беспроводной), порт должен быть установлен на порт печати EpsonNet.
Почему мой PDF-файл сохраняется, а не распечатывается?
Чтобы решить проблему «Adobe Reader Сохранить как при печати», убедитесь, что параметр «Печать в файл» в диалоговом окне «Печать» в дополнительных параметрах не отмечен (отключен). Для этого следуйте подробным инструкциям ниже: 1. Откройте любой документ Adobe PDF на своем компьютере.
Почему мой принтер хочет, чтобы я сохранял, а не печатал?
Непреднамеренное включение любой функции печати файла может привести к неожиданному открытию окна сохранения. В окне «Печать» убедитесь, что флажок «Печать в файл» снят. Если в качестве выбранного принтера отображается «Microsoft XPS Document Printer» или «Print to Microsoft PDF», измените настройку на фактический принтер.
Убрать бумагу
Если вы заметили неточности в своем документе или если он печатается некорректно, выньте его из лотка. Процесс немедленно останавливается, экономя бумагу. Впоследствии вывод документа на печать как на сам принтер, так и на компьютер отменяется.
Как выполнить печать документов?
Предварительный просмотр документа
- На вкладке Файл щелкните Печать.
- Используйте стрелки внизу окна предварительного просмотра для предварительного просмотра каждой страницы. …
- Выберите количество копий и другие необходимые параметры, затем щелкните «Печать.
Очистка очереди
Способ 1. С помощью значка в области уведомлений Windows.
Способ 2. Если ярлык принтера не отображается в области уведомлений, другой способ удаления документов из очереди — через панель управления.
Если в списке несколько файлов и один из них необходимо удалить, выберите его и нажмите клавишу «Удалить» на клавиатуре.
Как настроить печать в файл PDF?
Печать в PDF (Windows)
- Откройте файл в приложении Windows.
- Выберите «Файл»> «Печать».
- В диалоговом окне «Печать» выберите Adobe PDF в качестве принтера. …
- Щелкните кнопку Печать.
Почему мой принтер HP печатает?
Эта проблема может возникнуть, если драйверы установлены неправильно или правильный принтер не выбран по умолчанию. … Чтобы выбрать принтер по умолчанию, нажмите кнопку «Пуск», а затем нажмите «Настройка». Перейдите в раздел «Устройства»> «Принтеры и сканеры»> выберите свой принтер HP LaseJet P1005. Затем выберите Установить по умолчанию.
Как убрать печать в файл
- Нажмите «Отмена» и снова откройте настройки печати. Щелкните строку с принтером и посмотрите нижнюю строку раскрывающегося меню. Если в строке «Печать в файл» стоит флажок, снимите его.
- Если в этой строке нет индикатора, откройте Панель управления и перейдите в раздел Просмотр устройств и принтеров.
- Если ваш фактический принтер по умолчанию не отмечен зеленым, как обычно, он действительно настроен для печати в файл.
- Откройте Свойства принтера (чтобы вызвать это меню, щелкните значок модели принтера правой кнопкой мыши).
- Выберите вкладку «Порты». Принтеру назначен порт «Печать в файл». Поставьте отметку в строке с USB-портом, если это ваше соединение, или сеть, как на этом рисунке, и нажмите OK.
Как сохранить документ в формате XPS?
- Выберите Файл> Экспорт> Создать PDF / XPS.
- Если свойства документа Word содержат информацию, которую вы не хотите включать в файл PDF, в окне «Опубликовать как PDF» или «XPS» нажмите кнопку «Параметры. …
- В окне «Опубликовать как PDF или XPS» выберите место, где вы хотите сохранить файл. …
- Нажмите кнопку «Опубликовать.
Как сохранить файл из окна печати?
Печать в файл
- Откройте диалоговое окно печати, нажав Ctrl + P .
- На вкладке «Общие» в разделе «Принтер» выберите «Печать в файл.
- Чтобы изменить имя файла и путь по умолчанию, нажмите кнопку имени файла в окне выбора принтера. …
- PDF — это тип файла по умолчанию для документа. …
- Выберите остальные параметры страницы.
Что это за файл — PRN?
Файл PRN — это просто файл принтера, который создается для определенного принтера на языке, который понимает принтер. Prn, и файлы могут содержать некоторые читаемые части, обычно команды принтера, а также некоторые неразборчивые части двоичных символов, обычно изображения / текстовые данные.
Почему при печати предлагает сохранить файл?
Если после нажатия кнопки «Печать» появляется окно с надписью «Сохранить файл», это означает, что принтер по умолчанию, скорее всего, установлен неправильно. При использовании операционной системы Windows в качестве основного устанавливается Microsoft XPS Document Writer.
Нужно ли мне сохранять PDF-файл перед печатью?
Почему вы должны конвертировать файлы в PDF перед их печатью? Вы всегда должны сохранять свои файлы для печати в формате PDF, потому что он фиксирует все различные элементы на месте. Мы всегда открываем ваши работы, чтобы проверить их перед печатью, чтобы убедиться, что они выглядят так же хорошо на экране, как и при печати.
Как остановить печать в принтере и отменить на компьютере
Как отключить OneNote для печати?
Перейдите на вкладку «Автозагрузка» и выберите OneNote. Найдите флажок OneNote и снимите его. Щелкните ОК, чтобы применить изменения. Закройте программу и перезагрузите компьютер.
Перезапуск или остановка службы печати
Очистка папки «Printers»
Как с телефона распечатать пдф файл?
Чтобы распечатать PDF-файл со смартфона или планшета Android в конвертер Web в PDF, просто откройте нужную веб-страницу в своем браузере, нажмите кнопку «Интернет в PDF» (она появится после установки приложения), укажите место, где он будет сохранены, запускаем конвертацию, затем находим готовый PDF и отправляем в …
Как изменить настройки печати в Windows 10?
Как установить «печать в файл» в Windows 10
- В меню Файл щелкните Печать.
- В поле «Имя» выберите принтер, который вы будете использовать для печати файла.
- Установите флажок «Печать в файл» и нажмите «ОК».
- В поле «Имя файла» диалогового окна «Печать в файл» введите имя файла.
Читайте также: Что такое сканер, для чего он нужен, что делает, как работает

Почему вместо печати предлагается сохранение файла? Как это убрать?
Почему при печати предлагается сохранить документ?
Все, кто пользуется принтером на регулярной основе, привыкли, что при нажатии на кнопку печати нужный документ практически моментально отправляется на принтер и распечатывается. Так должно быть в идеальных условиях. Но что делать, если после отправки на печать появляется окно с выбором места для сохранения, а сам процесс печати не запускается?
Проверка выбранного принтера
Практически всегда эта ситуация возникает, когда вы пытаетесь отправить задание для печати на виртуальный PDF принтер (Microsoft Print to PDF), который создается многими текстовыми PDF редакторами и назначается, как принтер по умолчанию.
Чтобы это проверить достаточно в окне, появляющемся при нажатии на кнопку “Печать”, посмотреть на какой принтер она будет выполняться.
Принтер, на который будет отправлен документ
Если будет указан не Ваш принтер, то нужно нажать на стрелку, раскрывающую полный список, и из него выбрать уже нужный принтер, после чего попробовать распечатать требуемый документ.
Выбор правильного принтера
Вдруг в списке будет несколько принтеров, и вы не знаете какой из них нужный, можно просто по очереди пробовать отправлять документ на печать на каждый из списка.
Как только печать начнется это будет означать, что актуальный принтер найден, и чтобы каждый раз не выбирать его из списка, можно просто установить его по умолчанию. Таким образом он всегда будет выбираться автоматически.
Если ваш принтер начал печатать в файлы вместо того, чтобы печатать напрямую на бумагу, в Windows 10 можно проверить следующие настройки:
1. Нажмите на кнопку «Пуск» (или клавишу Win) и выберите «Параметры» (шестеренка в меню «Пуск»).
2. Выберите раздел «Устройства».
3. В левой панели выберите «Принтеры и сканеры».
4. Найдите свой принтер в списке и нажмите на него.
5. Нажмите на кнопку «Управление».
6. Убедитесь, что в контекстном меню выбран пункт «Использовать принтер по умолчанию».
7. Проверьте настройки печати, заданные по умолчанию.
Если это не помогло, попробуйте обновить драйверы вашего принтера или переустановить его заново. Также могут помочь советы производителя принтера.
Если вы всё ещё не можете распечатать документы, проверьте настройки вашей программы печати и убедитесь, что они правильно настроены для вашего принтера.
Кроме того, проблема может быть связана с настройками печати в самом документе. Проверьте, что выбран правильный принтер и что установлены нужные параметры, такие как ориентация страницы, размер бумаги и т. д.
Если все вышеперечисленные решения не помогли, попробуйте выполнить сброс настроек принтера. Чтобы это сделать, перейдите на страницу «Устройства и принтеры» и щелкните правой кнопкой мыши на своем принтере. Выберите пункт «Удалить устройство» и подтвердите удаление. Затем перезагрузите компьютер и подключите принтер заново.
Если ничего из перечисленного не помогло, возможно, проблема связана с программным обеспечением операционной системы. Попробуйте выполнить проверку целостности системных файлов или выполнить переустановку операционной системы.
В целом, проблема с печатью в файлы в Windows 10 может быть вызвана различными причинами, и для ее решения необходимо провести тщательную диагностику. Если вы не уверены в своих способностях, лучше обратиться за помощью к специалисту или технической поддержке производителя принтера.