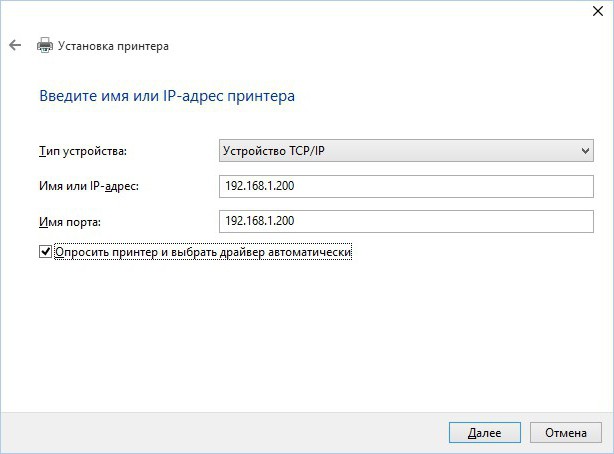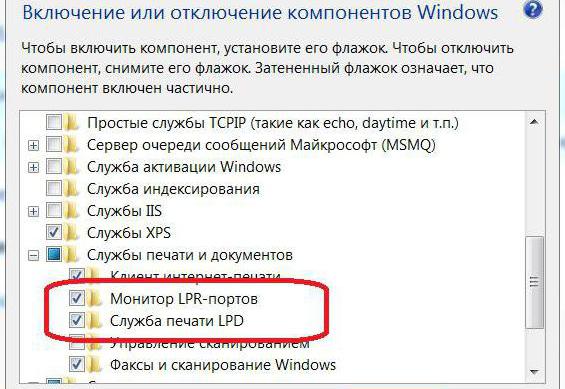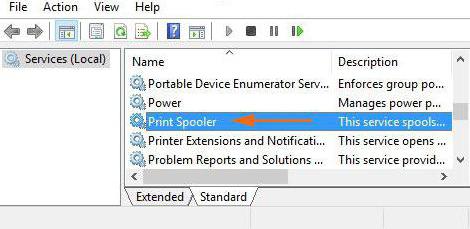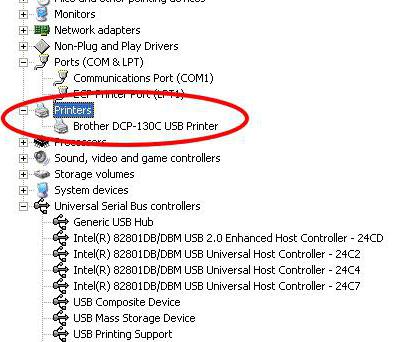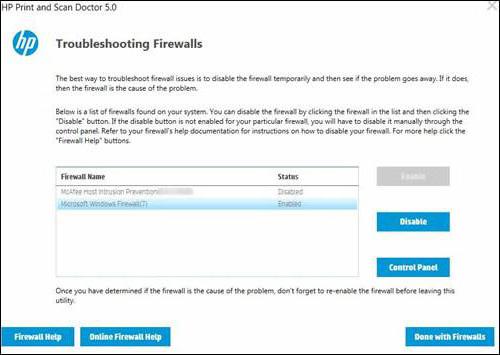Компьютер видит принтер как сканер


Наибольшее число проблем с принтером (или МФУ) обычно возникает после покупки и настройке нового устройства (когда неизвестны все его особенности. 👀).
Похожая ситуация может быть и после переустановки ОС Windows (когда предыдущие настройки слетают). Как правило и в том и в другом случае, чтобы справиться с невидимостью принтера — достаточно правильно подключить устройство и установить нужный драйвер.
Но в некоторых случаях, подобная проблема приходит, как говорят, ни с того ни с сего (когда причина не очевидна). Собственно, в этой заметке рассмотрю подобный вариант, и приведу несколько рекомендаций (возможно, что, выполнив их, вы сможете самостоятельно восстановить работу устройства и сэкономите на вызове мастера).
Примечание : если у вас проблема при печати по Wi-Fi сети — на время, для проверки работы принтера и корректности установки драйверов, рекомендую подключить его по USB.
Почему компьютер / ноутбук не видит принтер
❶ Некорректный выход из «сна»
Далеко ни один раз сталкивался с некорректной работой драйверов у ряда принтеров. Если компьютер был во сне (либо использовался режим «Гибернация») , а потом вышел из него и «попытался» отправить документы на печать — появляется ошибка, что принтер не подключен, проверьте соединение и т.д.
Поэтому, первый совет: перезагрузите принтер и компьютер. Проверьте, чтобы на принтере «горел» светодиод о том, что он подключен к сети.
Один из принтеров Epson — устройство подключено к сети
❷ Перебитый провод, «разбитый» USB-порт и т.д.
В этот подраздел статьи я решил вынести наиболее популярные причины невидимости принтеров (связанные с его подключением) , которые уже набили оскомину всем, кто часто устраняет подобные вопросы. 😊
Испорченный USB-кабель / В качестве примера
И так, что необходимо проверить:
- USB-кабель: нет ли на нем повреждений, скруток, следов от домашних питомцев и т.д. Крайне желательно попробовать заменить его на другой, либо проверить его на рабочем принтере/ПК ( прим. : просто в некоторых случаях повреждения внутри могут быть не видны на глаз) ;
- обратите внимание на сам USB-порт — не расшатан ли он, нет ли в нем пыли/грязи? Если есть возможность — попробуйте подключить устройство к другому порту;
- обратите внимание, как у вас подключен USB-кабель от принтера: не используются ли различные переходники? ( прим. : некоторые подключают устройство к USB-портам на мониторе, клавиатуре и т.д.) Попробуйте подключить принтер напрямую к USB-порту на задней стенке ПК;
- если у вас очень длинный USB-кабель — замените его на более короткий.
❸ Отсутствие драйвера принтера
Вообще, современная ОС Windows 10 находит и ставит драйвера для большинства оборудования (в т.ч. и принтеров со сканерами) автоматически, сразу же после их подключения к USB-порту (если у вас другая ОС — то в большинстве случаев драйвер приходится ставить вручную с диска/из сети) .
Как бы там ни было, рекомендую проверить наличие драйвера. Чтобы это сделать — откройте диспетчер устройств, нажмите кнопку «Обновить» и просмотрите вкладку «Очередь печати» . Если драйвер на принтер установлен — среди списка устройств вы должны найти его модель (см. мой пример ниже).
Диспетчер устройств — очередь печати
Если среди этого списка нет модели вашего принтера, раскройте другую вкладку «Дисковые устройства» (если она есть) — и посмотрите, нет ли в ней устройств с желтыми восклицательными знаками (что значит драйвер не установлен).
Для обновления драйвера : просто кликните по нужному устройству правой кнопкой мышки и в появившемся меню выберите «Обновить драйвер» . Далее укажите автоматический вариант установки — и Windows сама попытается найти и обновить драйвер. Удобно?!
Если подобным образом обновить драйвер вы не смогли, рекомендую ознакомиться с инструкцией, ссылка на которую приведена ниже.
❹ Нет драйвера на USB-контроллер
Возможно, что у вас не установлен драйвер на USB-контроллер и поэтому принтер, подключаемый к USB — просто не определяется и невидим для компьютера (правда, стоит отметить, что в этом случае не будет работать ни одно устройство, подключаемое к этому USB-порту) .
Просмотреть состояние драйверов контроллеров USB можно в том же диспетчере устройств (пример см. ниже на скрине).
Вообще, обновить драйвера на подобные «узкие» железки (и до-установить различные системные библиотеки) очень удобно с помощью утилиты Driver Booster. После ее установки и запуска, вам нужно лишь дождаться анализа системы, а потом отметить галочками что хотите обновить (см. скрин ниже, первой строкой как раз обновляются контроллеры. ) .
Driver Booster — одна кнопка для обновления ВСЕХ драйверов
❺ Сбой в автоматической работе службы печати
В ОС Windows есть спец. служба, отвечающая за печать. В некоторых случаях ее работа может быть остановлена (и крайне желательно проверить это и попробовать ее перезапустить) . Отмечу, правда, что при подобной проблеме — принтер обычно виден компьютером, но при отправке на печать ничего не происходит (ПК при этом может зависать) .
Для просмотра списка служб:
- нажмите сочетание Win+R ;
- в появившееся окно «Выполнить» введите команду services.msc и нажмите Enter. См. скриншот ниже.
services.msc — открываем список служб в Windows
Далее среди открывшегося списка найдите службу «Диспетчер печати» и откройте ее.
Службы — диспетчер печати / Кликабельно
Обратите внимание на то, выполняется ли служба и какой у нее тип запуска (по умолчанию — должно быть так, как показано на скрине ниже). Кстати, рекомендую попробовать остановить службу и запустить ее вновь.
Служба выполняется, автоматически запускается
❻ Выбрано другое печатающее устройство (по умолчанию)
Многие начинающие пользователи при работе в Office (Excel, например) после нажатия по меню «Файл/печать» не находят своего принтера в списке доступных (некоторые вообще сразу не глядя отправляют файл на печать и, разумеется, ничего не происходит) . Чтобы ваш подключенный принтер был выбран всеми программами по умолчанию (т.е. вы нажали «печать» и принтер через 3-5 сек. «зажужжал») — необходимо под-настроить одну вещь. 😊
Для этого сначала нужно открыть панель управления Windows и перейти в раздел «Оборудование и звук / Устройства и принтеры» .
Оборудование и звук — устройства и принтеры
Далее найти нужный принтер (МФУ) среди устройств, нажать по нему правой кнопкой мышки и в меню выбрать «Использовать по умолчанию» . См. пример ниже.
Использовать по умолчанию
Если все прошло успешно — рядом с этим принтером должна загореться зеленая галочка (как в моем примере).
На принтере появилась зеленая галочка
Теперь при отправке файла на печать (в том же Excel) программа будет автоматически выбирать нужный нам принтер и вам не придется терять на этом время.
Принтер выбран правильно
❼ Неисправность принтера
Перед тем, как поставить окончательный диагноз — попробуйте подключить принтер к другому ПК/ноутбуку (благо, что сейчас даже у многих дома есть несколько ПК).
Кстати, не могу не отметить, что сейчас можно даже попробовать распечатать документ с телефона: https://ocomp.info/pechatat-s-android-na-printer.html
Принтер подключен, можно печатать документ с телефона.
Если вы работаете в офисе — то скорее всего у вас есть локальная сеть и в ней наверняка далеко не один принтер 😊. В большинстве случаев, потратив несколько минут времени, можно подключить к своему ПК другой сетевой принтер и распечатывать на нем свои документы! Как это сделать — см. в одной моей старой заметке, ссылка ниже.

Компьютер не видит сканер: причины
Если компьютер не видит сканер, это не всегда значит, что одной из устройств сломано. Возможно, необходимо установить драйвера или дополнительные программы (устройство просто не может создать копию изображения стандартным способом). Среди самых распространенных причин, почему компьютер не видит сканер можно выделить:
- Повредился кабель.
- Нет драйверов или они устарели.
- Сканер неправильно настроен.
- Порт поврежден.
- Проблема в системе.
Повреждение кабеля
Если устройство не работает, в первую очередь проверяем кабель. Попробуйте переключить штекер в другой USB-разъем. Проверьте плотность подключения. Осмотрите кабель и штекер на предмет внешних повреждений. Чаще всего у кабеля залипают контакты (в той области, где штекер). Еще одна проблема – поврежденная изоляция. Если вы умеете работать с паяльником, попробуйте отремонтировать собственными руками. Если нет, отвезите его в сервисный центр или купите новый.
Внимание! Работоспособность кабеля можно также проверить, подключив его к другому компьютеру. Можно купить новый кабель, если он сломан.
Отсутствие драйверов
Самая распространенная проблема, поскольку для всех устройств нужны драйвера. Возможно, они просто неправильно установлены. Вставьте в дисковод диск и установите их. Если диска нет, скачайте в интернете. Но обратите внимание, драйверов много, а нужны те, которые совместимы с устройствами. Если драйвера уже установлены, перед переустановкой удалите старую версию. Не забудьте перезагрузить компьютер.
Неправильные настройки
Возможно, стоят неправильные настройки, тогда компьютер не может увидеть устройство. Высока вероятность, что по умолчанию стоит другое оборудование. Зайдите в настройки и откройте перечень оборудований. Найдите ваш сканер и нажмите на него правой клавишей мыши. Откроется меню, где необходимо выбрать Использовать по умолчанию.
Если это не помогло, нажмите на название оборудования левой клавишей мыши два раза. Выберите вкладку «Сканер» и уберите галочки рядом с «Остановка сканирования» и «Автономная работа». Очистите очередь.
Повреждение порта
Еще одна распространенная проблема. Для начала осмотрите порт на предмет внешних повреждений. Проверить разъем можно также, подключив другое оборудование, например, флешку или клавиатуру. Если они заработали, причина другая. Если нет, компьютер придется нести в сервисный центр.
Система плохо функционирует
Проблема с функциональностью системы. Например, на компьютере произошел сбой. В таких случаях необходимо сделать все настройки по умолчанию. Можно также перезагрузить компьютер. Если это не помогло, следует переустановить Windows.
Важно! Делать это рекомендуется только в крайнем случае, заранее сохранив все данные на другом диске (системная информация будет отформатирована).
Что делать, если компьютер не видит сканер
Если компьютер не видит оборудование, делаем следующее:
- Пробуем переставить кабель в другой USB-разъем.
- Проверяем кабель, штекер и порт на предмет физических повреждений.
- Проверяем блок питания самого сканера.
- Проверяем напряжение сети. Возможно, устройству не хватает мощности.
- Отключаем другие устройства, которые могут блокировать работу оборудования.
- Проверяем наличие драйверов.
- Пробуем перезагрузить компьютер.
- Проверяем в настройках, выбрали ли мы именно сканер по умолчанию.
- Перестанавливаем
Возможно, просто необходимо установить дополнительное приложение. Попробуем использовать одно из следующих:
- Программа может работать с несколькими приборами одновременно.
- ABBYY FineReader. Платное приложение, но умеет распознавать изображения и тексты. Есть бесплатный пробный период.
- Бесплатная программа, способная сохранять данные в формате PDF.
- Подойдет, если нужно перенести много информации.
Если сканер не работает, сначала проверяем кабель, порт и драйвера. Если определить причину не получается, следует обратиться в сервисный центр.
После обновления до Windows 10 многие пользователи столкнулись с проблемами своих принтеров и МФУ, которые либо не видит система, либо они не определяются как принтер, либо попросту не печатают так, как это было в предыдущей версии ОС.
Если и у вас не работает должным образом принтер в Windows 10, в этой инструкции — один официальный и несколько дополнительных способов, которые могут помочь исправить возникшую проблему. Также приведу дополнительную информацию, касающуюся поддержки принтеров популярных марок в Windows 10 (в конце статьи). Отдельная инструкция: Как исправить ошибку 0x000003eb «Не удалось установить принтер» или «Windows не удается подключиться к принтеру».
Диагностика проблем с принтером от Microsoft
Прежде всего, можно попробовать автоматическое решение проблем с принтером, используя утилиту диагностики в панели управления Windows 10, либо скачав ее с официального сайта Microsoft (отмечу, что я точно не знаю, будет ли отличаться результат, но насколько смог понять, оба варианта равнозначны).
Для запуска из панели управления, зайдите в нее, затем откройте пункт «Устранение неполадок», затем в разделе «Оборудование и звук» выберите пункт «Использование принтера» (еще один путь — «зайти в устройства и принтеры», а затем, кликнув по нужному принтеру, если он есть в списке, выбрать «Устранение неполадок»). Также для запуска инструмента устранения неполадок принтера можно скачать файл с официального сайта Microsoft здесь.
В результате запустится диагностическая утилита, которая в автоматическом режиме проверит наличие всех типичных проблем, которые могут препятствовать правильной работе вашего принтера и при обнаружении таких проблем исправит их.
В числе прочего будет проверено: наличие драйверов и ошибки драйверов, работы необходимых служб, проблемы соединения с принтером и очереди печати. Несмотря на то, что гарантировать положительный результат тут нельзя, рекомендую попробовать использовать этот способ в первую очередь.
Добавление принтера в Windows 10
Если автоматическая диагностика не работает или же ваш принтер и вовсе не отображается в списке устройств, можно попробовать добавить его вручную, причем для старых принтеров в Windows 10 имеются дополнительные возможности обнаружения.
Кликните по значку уведомлений и выберите «Все параметры» (а можно нажать клавиши Win + I), затем выберите «Устройства» — «Принтеры и сканеры». Нажмите кнопку «Добавить принтер или сканер» и подождите: возможно, Windows 10 сама обнаружит принтер и установит драйвера для него (желательно, чтобы Интернет был подключен), возможно и нет.
Во втором случае, нажмите по пункту «Необходимый принтер отсутствует в списке», который появится под индикатором процесса поиска. У вас появится возможность выполнить установку принтера по другим параметрам: указать его адрес в сети, отметить что ваш принтер уже стар (в этом случае его поиск системой будет осуществлен с измененными параметрами), добавить беспроводный принтер.
Не исключено, что данный способ сработает для вашей ситуации.
Установка драйверов принтера вручную
Если пока ничего не помогло, зайдите на официальный сайт производителя вашего принтера и найдите в разделе «Поддержка» (Support) доступные драйвера для вашего принтера. Хорошо, если они для Windows 10. Если же таковые отсутствуют, можно попробовать для 8 или даже 7. Скачайте их себе на компьютер.
Прежде чем запускать установку, рекомендую зайти в Панель управления — устройства и принтеры и, если там уже имеется ваш принтер (т.е. он определяется, но не работает), кликнуть по нему правой клавишей мыши и удалить из системы. И уже после этого запускать установщик драйвера. Также может помочь: Как полностью удалить драйвер принтера в Windows (рекомендую сделать это перед переустановкой драйвера).
Информация по поддержке Windows 10 от производителей принтеров
Ниже я собрал информацию о том, что пишут популярные производители принтеров и МФУ о работе своих устройств в Windows 10.
- HP (Hewlett-Packard) — компания обещает, что большинство ее принтеров будут работать. Те, которые работали в Windows 7 и 8.1 не потребуют обновления драйверов. В случае возникновения проблем, можно будет загрузить драйвер для Windows 10 с официального сайта. Дополнительно, на сайте HP имеется инструкция по решению проблем с принтерами этого производителя в новых ОС: http://support.hp.com/ru-ru/document/c04755521
- Epson — обещают поддержку принтеров и МФУ в Windows Необходимые драйверы для новой системы можно загрузить со специальной страницы http://www.epson.com/cgi-bin/Store/support/SupportWindows10.jsp
- Canon — по информации производителя, большинство принтеров будут поддерживать новую ОС. Драйверы можно скачать с официального сайта, выбрав нужную модель принтера.
- Panasonic — обещают выпустить драйверы для Windows 10 в ближайшем будущем.
- Xerox — пишут об отсутствии проблем с работой их устройств печати в новой ОС.
Если ничто из вышеописанного не помогло, рекомендую воспользоваться поиском Google (причем рекомендую именно этот поиск для данной цели) по запросу, состоящего из названия марки и модели вашего принтера и «Windows 10». Очень вероятно, что на каких-либо форумах уже обсуждалась ваша проблема и было найдено ее решение. Не бойтесь заглядывать на англоязычные сайты: на них решение попадается чаще, а даже автоматический перевод в браузере позволяет понять, о чем идет речь.
Что делать, если Windows 10 перестал видеть принтер: исправляем проблему
Пользователю может понадобиться в очередной раз распечатать какой-либо важный документ на принтере. Однако вдруг при попытке выполнить операцию юзер обнаруживает, что печать не запускается и ПК в принципе не видит устройство, хотя девайсы правильно соединены через шнур USB или иным образом (через Wi-Fi или Bluetooth) и всё вроде бы должно функционировать. Как быстро вернуть в строй средство для печати на Windows 10?
Смотрим, правильно ли всё подключено и нет ли физических дефектов
Перед выполнением каких-либо процедур, нужно убедиться в том, что у принтера и кабеля USB нет внешних механических дефектов, а также в том, что всё правильно соединено:
- Удостоверьтесь, что принтер включён, при необходимости включите его (должен засветиться индикатор на корпусе). Если индикатор не горит, скорее всего, сломался принтер.
Рядом с кнопкой питания или на ней должен гореть индикатор — он означает, что принтер включён
- Перезагрузите ваш компьютер, иногда это может помочь.
- Проверьте контакт шнура принтера с ПК и печатающим устройством, удостоверьтесь, что штекеры шнура плотно вставлены в соответствующие разъёмы.
Правильно подключите провод к принтеру и ПК
- Осмотрите сам шнур на физические повреждения.
Внимательно осмотрите сам шнур и штекеры с двух сторон
- Также удостоверьтесь, что разъёмы USB вашего ПК работоспособны (подключите какое-либо другое устройство к ним), и не засорены пылью.
- Попробуйте вставить шнур от принтера в другой порт компьютера.
Если с подключениями всё в порядке, индикатор светится, возможно, слетели драйверы принтера либо произошёл какой-то сбой в «операционке».
Устраняем проблему с помощью встроенного средства для диагностики
Разработчики из корпорации «Майкрософт» включили в «десятку» инструмент, который отвечает за решение различных сбоев в работе подключённого принтера. Как его запустить и использовать, детально опишем:
- Классический способ запуска — через «Панель управления». Раскрыть её можно через «Пуск» либо же зажать R и Windows, набрать слово control в пустой строчке и кликнуть по ОК.
Введите команду control и нажмите на ОК
- На панели найти блок, посвящённый устранению неполадок. Если есть проблемы с поиском, воспользуйтесь строкой со значком лупы в правом верхнем углу экрана.
На панели откройте раздел «Устранение неполадок»
- Щёлкнуть по второй строчке слева для просмотра всех категорий.
Нажмите на «Просмотр всех категорий»
- Подождать завершение поиска всех доступных для «десятки» встроенных диагностических программ.
Ждите, когда системы отыщет все пакеты для диагностики
- Кликнуть по утилите «Принтер» (находится практически в конце списка), чтобы запустить инструмент.
Щёлкните по ссылке «Принтер»
- Это же средство в «Виндовс» 10 можно открыть через меню «Параметры» — запустить его можно с помощью горячей комбинации I и Windows или через панель «Пуск» (под изображением профиля находится значок шестерни).
Откройте «Параметры» через «Пуск»
- Перейти на плитку для обновления и настройки безопасности ПК.
Перейдите в раздел «Обновление безопасность»
- Четвёртая вкладка будет посвящена тем же утилитам для диагностики. Найти в перечне строку «Принтер» — кликнуть по ней один раз.
Найдите строчку «Принтер»
- Нажать на большую серую кнопку для запуска средства.
Запустите утилиту для диагностики неполадок с принтером
- Подождать, когда утилита завершит первичный анализ.
Подождите, пока осуществится поиск проблем
- Если у вас несколько принтеров, инструмент попросит вас указать, для какого именно печатного девайса нужно провести диагностику. Выбрать и кликнуть по «Далее».
Выберите при необходимости принтер, с которым у вас возникла проблема
- Если будет выявлена неполадка, инструмент либо попытается самостоятельно применить решение, либо попросит вас предварительно данное решение подтвердить — кликнуть по ссылке «Применить это исправление».
Примените предложенное исправление
- В итоге вы увидите небольшой отчёт — обязательно ознакомиться с ним. Если все проблемы исправлены, повторить отправку на печать, чтобы проверить, заработал ли принтер.
Ознакомьтесь с результатами проверки
Добавляем принтер вручную
Как правило, «операционка» сама загружает необходимые компоненты для устройств с официальных ресурсов, когда обнаруживает новые девайсы. Однако в любой системе может произойти сбой — на этот случай необходимо знать, как сделать всё вручную. Добавим сами печатное устройство через меню с параметрами:
- Раскрываем интерфейс меню «Параметры», используя любой метод, описанный в разделе выше в этой статье. Запускаем плитку для настройки устройств.
- Переходим на второй блок для сканеров и принтеров. Щёлкаем по плюсу, чтобы добавить новый девайс.
В разделе «Принтеры и сканеры» кликните по «Добавить»
- Ждём, когда завершится поиск доступных принтеров. При этом ваш принтер должен быть правильно подключён к ПК и включен. «Операционка» может сама найти девайс и добавить его.
Подождите, пока осуществится поиск доступных принтеров
- Если ничего обнаружено не будет, кликаем по ссылке «Необходимый принтер…».
Если система не найдёт принтер, нажмите на ссылку «Необходимый принтер»
- В новом окошке выбираем один из пунктов в зависимости от типа соединения (Bluetooth, сетевое подключение по IP-адресу и другое). Например, выберем локальный или сетевой принтер с ручным заданием параметров. Щёлкаем по «Далее».
Выберите последний пункт и нажмите на «Далее»
- Выбираем порт в первом выпадающем меню либо создаём новый. Жмём на «Далее».
Выберите нужный порт в меню
- В первом перечне выделяем своего производителя. В нашем случае это Toshiba. Во втором поле кликаем один раз по своей модели принтера.
Отыщите модель принтера в окошке
- Если у вас есть диск с драйверами щёлкаем по кнопке «Установить с диска» и вставляем диск в дисковод. Если диска нет, просто кликаем по «Далее».
Вставьте диск с драйверами, если он у вас есть
- На следующей странице в мастере добавления пишем имя принтера и снова жмём на «Далее».
Введите имя принтера
- Ждём, когда принтер установится.
Подождите, пока законится установка принтера
- При необходимости разрешаем общий доступ к принтеру.
Если есть желание, разрешите общий доступ к вашему принтеру
- В итоге получаем сообщение об успешной инсталляции принтера и «дров» к нему. Кликаем по «Печать пробной страницы».
Нажмите на «Готово»
Скачиваем драйвер принтера с официального ресурса
Если вам не удалось добавить принтер или найти свою модель печатного девайса в меню и у вас нет диска с драйверами, который обычно идёт в комплекте с устройством, узнайте точную модель принтера (информация должна располагаться прямо на панели девайса), откройте официальный ресурс производителя, отыщите там свою модель — скачайте с этой страницы «дрова» и установите их с помощью загруженного инсталлятора. Рассмотрим процедуру на примере драйвера для принтера от Epson:
- Открываем официальный сайт Epson. Устанавливаем тип устройств «Принтеры и МФУ». Во втором выпадающем меню указываем модель печатного девайса. Жмём на «Искать».
На сайте Epson выберите тип устройства и его модель
- Раскрываем меню «Драйверы и утилиты».
Откройте меню «Драйверы и утилиты»
- В меню выбираем свою версию «операционки».
Выберите свою версию ОС
- Щёлкаем по синей кнопке «Загрузить» напротив «Драйвер принтера».
Загрузите драйвер для принтера
- Открываем скачанный архив драйвера через панель «Загрузки».
Запустите скачанный архив с драйверами
- Раскрываем папку с русской версией и каталог с нужной разрядностью системы — находим файл setup.exe и запускаем его двойным кликом.
Откройте файл setup
- Щёлкаем по ОК, чтобы продолжить настройку установки.
Нажмите на ОК, чтобы запустить мастер установки
- Соглашаемся с условиями использования на следующей странице.
Отметьте второй пункт и кликните по ОК
- Выбираем точную модель и жмём на ОК.
Выберите модель своего устройства
- Устанавливаем нужный порт — в нашем случае это USB. При желании отмечаем пункт определения данного принтера как печатного устройства по умолчанию.
Выберите порт и нажмите на ОК
- В поле указываем своё название принтера либо используем название модели — кликаем по ОК.
Назовите принтер любым именем
- Ждём окончание установки — во время процесса инсталляции принтер должен быть подключён обязательно к ПК.
Дождитесь окончание установки
Если перечисленные методы вам не помогли, попробуйте следующие варианты решения:
- Обновить драйверы USB-контроллера в «Диспетчере устройств» и проверить, включён ли сам USB в настройках BIOS.
- Активировать службу автоматической печати.
- Проверить ПК на вирусы установленным антивирусом и портативной защитной программой (AVZ, Kaspersky Virus Removal Tool и прочие).
- Восстановить целостность системных файлов в «Командной строке» с помощью выполнения специальных формул, например, sfc /scannow.
Если не помогают и эти способы, скорее всего, речь идёт об аппаратной поломке самого печатного девайса. В этом случае отнесите принтер в сервисный центр, чтобы решить проблему. Если принтер можно будет отремонтировать, его починят. В противном случае необходимо задуматься о покупке нового. Если вы подключаете принтер к этому ПК с Windows 10 в первый раз и система не хочет его видеть, возможно, что данное устройство просто не поддерживается вашей версией ОС.
Видео: как вручную и автоматически переустановить драйвер принтера
Если ПК с «Виндовс» 10 резко перестал видеть ваше печатное устройство, возможно, слетели его драйверы — попробуйте добавить устройство заново в «Параметрах» либо установите драйверы вручную с помощью установочного диска, который идёт в комплекте, или через официальный ресурс компании-производителя. Перед этим рекомендуется проверить работоспособность самого принтера (горит ли индикатор рядом с кнопкой питания), правильность подключения, а также запустить средство для устранения неполадок с принтером в «операционке».
Содержание
- Решение проблемы с отображением принтера в Windows 10
- Решаем проблему с отображением принтера в Windows 10
- Способ 1: Поиск проблем
- Способ 2: Добавление принтера
- Windows 10 не видит принтер: возможные причины и способы решения проблемы
- Windows 10: компьютер не видит принтер. В чем причина?
- Первое и самое простое средство устранения неполадок
- Windows 10 не видит принтер: проверка статуса устройства
- Решение проблемы с соответствующими службами
- Вопросы установки и обновления драйверов устройств
- Программный способ восстановления работоспособности принтеров
- Краткий итог
- Что делать, если компьютер видит принтер, но не печатает документы
- Способ 1: Применение средства устранения неполадок
- Способ 2: Проверка устройства по умолчанию
- Способ 3: Запуск службы «Диспетчера печати»
- Способ 4: Проверка состояния устройства
- Способ 5: Очистка очереди печати
- Способ 6: Исправление переменных среды
- Способ 7: Временное отключение брандмауэра и антивируса
- Способ 8: Настройка общего доступа к принтеру
- Способ 9: Программная чистка принтера
Решение проблемы с отображением принтера в Windows 10
После установки обновлений для операционной системы Windows 10 пользователь может обнаружить, что система не видит принтер. В основном причины данной неполадки могут заключаться в сбое системы или драйверов.
Решаем проблему с отображением принтера в Windows 10
Для начала стоит убедиться, что причина проблемы заключается не в физической поломке. Проверьте целостность USB-кабеля, портов.
- Попробуйте вставить шнур в другой порт компьютера.
- Убедитесь, что кабель плотно вставлен в принтер и ПК.
- Если физически всё исправно, скорее всего, произошел сбой.
Если вы впервые подключаете устройство, то есть вероятность того, что оно вовсе не поддерживается или в системе отсутствуют необходимые драйвера.
Способ 1: Поиск проблем
Можно запустить поиск проблем с помощью системной утилиты. Она также может попытаться автоматически устранить неполадку.
- Кликните правой кнопкой мыши по иконке «Пуска» и выберите «Панель управления».
В разделе «Оборудование и звук» выберите «Использование принтера».
В новом окне щелкните «Далее».
Дождитесь окончания сканирования.
После поиска ошибок утилита предоставит вам отчёт и варианты решения проблемы.

Стандартное средство устранения неполадок в большинстве случаем помогает решить основные проблемы и некоторые сбои.
Способ 2: Добавление принтера
Можно поступить иначе и попробовать добавить принтер самостоятельно. Обычно система автоматически подгружает необходимые компоненты для устройства с официального сайта.
- Откройте меню «Пуск» и выберите «Параметры».
Теперь перейдите к «Устройствам».
В первом разделе щелкните на «Добавить принтер или сканер».
Если и после этих манипуляций принтер так и не подключился, попробуйте установить драйвера вручную. Просто перейдите на сайт производителя и в соответствующем разделе найдите драйвера для вашей модели принтера. Скачайте и установите их.
Ссылки на страницы поддержки основных компаний-производителей принтеров:
Если перечисленные варианты не помогли устранить проблему с отображением принтера в Виндовс 10, вам стоит обратиться к специалисту. Устройство может быть физически повреждённым, неработоспособным или совсем не поддерживаться данной операционной системой.
Windows 10 не видит принтер: возможные причины и способы решения проблемы
Наверняка большинство пользователей современных компьютерных систем на основе Windows сталкивались с ситуаций, когда срочно нужно напечатать важный документ, а та же десятая модификация вдруг сообщает, что Windows 10 не видит принтер . И что предпринять в этом случае? Вариантов может быть несколько. Но для начала следует выяснить причины, вследствие которых Windows 10 не видит USB-принтер или другим способом подключенное устройство. Далее будут рассмотрены все возможные проблемы и предложены максимально эффективные методы их устранения.
Windows 10: компьютер не видит принтер. В чем причина?
Любой мало-мальски грамотный пользователь при ответе на вопрос о причинах такого явления сразу скажет, что все они связаны с отсутствующими или некорректно установленными драйверами принтера. Да, действительно, одной из причин назвать это можно. Однако есть еще множество факторов, от которых зависит работоспособность печатающего устройства (даже на физическом уровне подключения).
Предположим, что с драйверами все в порядке (устройство определяется, а система пишет, что оно работает нормально). Что тогда? Тут в качестве банальной причины можно указать отсутствие подключения к локальному принтеру или устройству, находящемуся в сети. Может быть, и сама служба печати находится в неактивном состоянии. Кроме того, настройки принтера могут быть изменены, вследствие чего печать установлена на отложенный режим. Наконец, даже переполнение очереди печати (одновременное задание вывода на печать слишком большого количества документов) тоже может сыграть свою роль.
Первое и самое простое средство устранения неполадок
Итак, предполагаем, что Windows 10 не видит принтер HP, хотя до определенного момента он работал вполне исправно. Первым делом следует проверить подключение к компьютеру, выключить и повторно включить устройство или даже просто перезагрузить компьютер, к которому оно подключено.
Вполне возможно, что это и сработает. По крайней мере, в некоторых случаях печать возобновляется. Это относится и к локальным, и к сетевым принтерам.
Однако, если печать так и не стартовала, в настройках указания расположения сетевого устройства нужно не выбирать его из списка, а прописать адрес и название вручную.
Windows 10 не видит принтер: проверка статуса устройства
Но бывают ситуации и хуже. Скажем, Windows 10 не видит принтер Canon. Почему? Да только потому, что само устройство выдает ошибку.
Воспользуйтесь «Диспетчером устройств», обновите список с указанием отображения скрытых девайсов, а затем, если принтер в списке появится (пусть даже с указанием на ошибку драйвера), проверьте его состояние в «Панели управления», чтобы он использовался по умолчанию, а в статусе не были установлены параметры приостановленной печати или активированы опции автономного режима.
Решение проблемы с соответствующими службами
Если и после предпринятых действий Windows 10 не видит принтер , целесообразно использовать раздел программ и компонентов, где в компонентах следует проверить, активна ли в данный момент служба печати.
Если с ней все в порядке, нужно обратиться непосредственно к разделу служб.
Он вызывается через консоль «Выполнить» путем ввода команды на исполнение services . msc.
В редакторе нужно просто найти соответствующую службу, открыть ее параметры (свойства), нажать кнопку запуска, в типе старта установить значение, соответствующее автоматическому или ручному запуску.
Вопросы установки и обновления драйверов устройств
Наконец, мы подошли к самому главному вопросу, связанному с тем, что для принтера не установлен драйвер. Проверить его состояние можно в «Диспетчере устройств».
По крайней мере, если принтер будет помечен как неопознанное устройство, можно просто попытаться обновить для него соответствующее программное обеспечение.
В некоторых случаях помогает поиск нестандартного драйвера по идентификаторам DEV и VEN. Windows 10 не видит принтер только по причине отсутствия такого драйвера в ее собственной базе данных. При переустановке после скачивания драйвера используйте указание места сохранения инсталляционного файла или, если есть такая возможность, установите его самостоятельно из EXE-дистрибутива или информационного файла INF (для EXE-объекта через ПКМ выбирается запуск от имени администратора, а для INF-файла – строка «Установить»).
Но может быть и совершенно нестандартная ситуация, когда Windows 10 не видит принтер через USB. Вполне возможно, что с самим устройством и его драйверами все в порядке, а вот драйверы контроллера USB отсутствуют (может быть и так, что сам порт поврежден ). Попробуйте либо переподключить принтер к другому разъему ( может, ему требуется USB 3 .0, а не 2.0), либо переустановить драйверы контроллера USB. Наконец, просто проверьте USB-кабель или подключите устройство через другой стандартный разъем.
Но что касается обновления драйверов, его лучше производить не собственными средствами системы, а применять специализированные утилиты автоматического апдейта. Неплохо зарекомендовали себя программы вроде Driver Booster, Slim Drivers и им подобные. Поиск и загрузка будут производиться исключительно на официальных ресурсах производителей оборудования, а устанавливаться программное обеспечение этого типа будет абсолютно для всех «железных» и виртуальных устройств, присутствующих в компьютерной системе, а не только для принтеров (хотя можно отметить только печатающее устройство, обновить программное обеспечение для него, а после перезагрузки посмотреть, как оно будет функционировать) .
Программный способ восстановления работоспособности принтеров
В принципе, можно использовать и специально созданные программы, позволяющие выявить и устранить проблемы.
Так, например , достаточно действенным средством можно назвать приложение Print And Scan Doctor, которое было выпущено специально для устройств HP. Для других принтеров также не составит труда найти подобные утилиты на сайтах производителей техники данного типа.
Если утилиты такого типа для загрузки не предусмотрены, очень может быть, на сайте производителя принтера или компьютера (чаще всего это касается ноутбуков) можно отыскать раздел онлайн-сканирования системы с выявлением возможных проблем. Об их исправлении речь, конечно же, не идет , но зато можно будет выявить первопричину сбоев с достаточно высокой степенью вероятности.
Краткий итог
В заключение остается отметить, что здесь не рассматривались вопросы, связанные с повреждениями или неработоспособностью самих принтеров (сканеров/ МФУ ) или вирусным воздействием, из-за которого нарушения могли произойти не столько в работе драйверов, сколько в функционировании самой системы. Но выше предложенные методы обычно устраняют возникшие проблемы в 99% случаев из ста. Если уж вообще ничего не помогает, но устройство раньше работало, просто сделайте восстановление системы. Вполне возможно, что даже такой примитивный способ поможет.
Что делать, если компьютер видит принтер, но не печатает документы
Способ 1: Применение средства устранения неполадок
Встроенное в ОС средство устранения неполадок позволит решить базовые проблемы, возникающие при попытке отправить документ в печать. Использовать его нужно в первую очередь, чтобы исключить эти самые распространенные сбои.
- Запустите приложение «Параметры», нажав по его значку в «Пуске».
Выберите категорию «Устранение неполадок» через меню слева.
Среди доступных средств устранения неполадок найдите «Принтер» и нажмите по этой строчке.
Начнется проверка служб и остальных параметров, связанных с работой принтеров в Windows.
При отображении списка со всем установленным оборудованием найдите проблемное, выделите его и следуйте далее.
Сейчас происходит сканирование выбранного устройства, что займет меньше минуты, а по завершении на экране отобразится результат. Если какие-то исправления можно внести, подтвердите действие и приступайте к повторной попытке печати на этом принтере.
Процедура не всегда оказывается эффективной, поэтому если никаких изменений в работе принтера не произошло, рассмотрите следующие методы.
Способ 2: Проверка устройства по умолчанию
В некоторых случаях крайне важно, чтобы используемое печатающее оборудование находилось в состоянии «По умолчанию». Это связано с запуском печати разными приложениями, когда они автоматически определяют устройство, для которого создавать очередь. Проверить, установлен ли этот атрибут для проблемного принтера, можно самостоятельно, выполнив следующие действия:
- В том же приложении «Параметры» на этот раз выберите меню «Устройства».
Откройте раздел «Принтеры и сканеры».
Нажмите по строчке с используемым принтером.
Отобразятся функциональные кнопки, среди которых найдите «Управление» и кликните по ней.
Активируйте использование этого принтера по умолчанию.
Способ 3: Запуск службы «Диспетчера печати»
Следующая причина, по которой отображаемый в Windows принтер не печатает, — отключенная служба «Диспетчера печати», управляющая этим процессом. Для ее проверки понадобится запустить соответствующее приложение, посмотреть и по необходимости изменить свойства службы.
- Проще всего открыть «Службы» через поиск в «Пуске».
Список рассортирован по алфавиту, поэтому найти там «Диспетчер печати» нетрудно.
Щелкните по надписи для перехода к окну «Свойства», где в поле «Тип запуска» установите значение «Автоматически», а затем запустите службу, если она отключена.
Способ 4: Проверка состояния устройства
Существуют определенные причины, по которым принтер может приостановить печать или перейти в автономный режим. Они заключаются в аппаратных и системных сбоях, периодически случающимися практически с каждым устройством. Если печать приостановлена, значит, добавляемые в очередь документы там и останутся, пока юзер вручную не исправит настройки.
- Щелкните по строке принтера в меню «Принтеры и сканеры».
Используйте кнопку «Открыть очередь» для отображения соответствующего окна.
Разверните выпадающее меню «Принтер».
Снимите галочки с пунктов «Приостановить печать» и «Работать автономно».
Если после этого печать не запустилась автоматически, очистите очередь при помощи инструкций из следующего способа, а затем повторно выберите документ, который хотите распечатать.
Способ 5: Очистка очереди печати
Очистка очереди печати позволяет наладить нормальную работу принтера тогда, когда помещенные туда документы не обрабатываются из-за внутренних или системных ошибок. Обычно для выполнения поставленной задачи необходимо нажать всего по одной кнопке в рассмотренном ранее меню, однако иногда перечень задач зависает и для ее удаления требуется произвести целый алгоритм действий, о чем развернуто читайте в статье далее.
Способ 6: Исправление переменных среды
В Windows есть ряд переменных среды, отвечающих за выполнение системных задач, часть из которых обрабатывает отправленные в печать документы. Если программа, вирус или пользователь внес изменения в эти файлы, начнутся неполадки, затрагивающие и работу принтера.
- Для проверки переменных среды перейдите к разделу «Система» в «Панели управления», отыскав ее через поиск в «Пуске».
Нажмите «Дополнительные параметры системы».
Отобразится окно «Свойства системы», где на первой же вкладке «Дополнительно» щелкните на «Переменные среды».
Найдите две переменных «TEMP» и «TMP», убедитесь, что их значения соответствуют примеру на следующем изображении.
Если какие-либо изменения были внесены, обязательно перезагрузите компьютер для их применения.
Способ 7: Временное отключение брандмауэра и антивируса
Метод подходит только тем пользователям, кто взаимодействует с сетевым принтером или печатает по локальной сети. Как известно, для обмена данными используется порт, который автоматически открывается через стандартный брандмауэр и сторонний антивирус, если он установлен. Однако иногда из-за специфики модели принтера или его драйвера этот процесс дает сбой, в результате порт блокируется и печать становится невозможной. Для проверки этой ситуации временно отключите антивирус и брандмауэр, следуя инструкциям из статей ниже.
Если вдруг оказалось, что проблемой действительно является заблокированный брандмауэром порт, его следует повторно открыть, выставив все исключения. Процесс детально описан в другом материале на нашем сайте.
Способ 8: Настройка общего доступа к принтеру
Еще один метод, подходящий только пользователям сетевых устройств. Каждый принтер должен быть правильно настроен для корректного взаимодействия с компьютерами локальной сети. Для этого сначала открывается общий доступ на главном ПК и организовываются правила локальной сети, о чем читайте далее.
На остальных компьютерах, подключенных к локальной сети, производятся одинаковые действия, связанные с добавлением самого принтера. Руководство по этому поводу вы найдете ниже.
Способ 9: Программная чистка принтера
Разберем последнюю причину, по которой отображаемый в ОС принтер может не печатать документы. Она связана с засорением печатающей головки, барабана подачи бумаги или сопел. Самый простой способ избавиться от таких неприятностей — запустить программную чистку.
- Откройте список принтеров, выберите используемый и перейдите к управлению им.
Нажмите по строке «Настройки печати».
Переместитесь на вкладку «Обслуживание» и запустите стандартные операции очистки.
Развернутую информацию о том, как пользоваться каждым доступным инструментом обслуживания, вы найдете далее.
Содержание
- Как исправить проблему отсутствующего USB-принтера в Windows 10 версии 1903 и выше
- Как исправить проблему отсутствующего USB-принтера
- Принтер в программных устройствах
- Добавляем принтер в Windows
- Способ 1: Установка драйверов
- Способ 2: Встроенное средство Windows
- Способ 3: Добавление сетевых принтеров
- Решение проблем отображением принтера
- Добавляем принтер в Windows
- Способ 1: Установка драйверов
- Способ 2: Встроенное средство Windows
- Способ 3: Добавление сетевых принтеров
- Решение проблем отображением принтера
- Определение принтера, заданного по умолчанию
- Удаление принтера
- Принтер отображается в программных устройствах windows 10
- Диагностика проблем с принтером от Microsoft (Print Spooler Cleanup Diagnostic Tool)
- Добавление принтера в Windows 10
- Установка драйверов принтера вручную
- Информация по поддержке Windows 10 от производителей принтеров
- Использование специализированных утилит
- Отключение SNMP
Как исправить проблему отсутствующего USB-принтера в Windows 10 версии 1903 и выше
Чтобы проверить порты, перейдите в меню Пуск > Параметры > Устройства, Принтеру и сканеры > Свойства сервера печати и переключитесь на вкладку «Порты».
Посмотрите USB-порты в списке. Если ваше устройство затронула данная проблема, то вы не найдете USB-порт и подключенный к нему принтер в списке.
Microsoft признала данную проблему:
Проблема наблюдается при использовании USB-принтера в системах Windows 10 версии 1903 и новее. Когда вы отключили принтер или завершили работу системы, то при повторном запуске Windows, USB-порт становится недоступен в списке портов.
Принтер не получится использовать для заданий печати и других заданий из-за отсутствующего USB-порта.
Microsoft обозначила следующую причину проблемы:
Если драйвер для USB-принтера содержит языковой монитор, функция обратного вызова OpenPortEx языкового монитора не будет вызываться. В результате пользователь не cможет выполнять операции, зависящие от работы языкового монитора.
На панели управления «Устройства и принтеры» при выборе Свойства сервера печати> вкладка Порт порт USB-принтера (например, «USB001») не будет отображаться в списке доступных портов. В результате пользователь не может выполнять операции, зависящие от порта.
Как исправить проблему отсутствующего USB-принтера
Существует простое обходное решение проблемы. Нужно лишь подключить USB-принтер к компьютеру и включить его до запуска Windows. В этом случае Windows сможет корректно распознать принтер, и вам будут доступны функции печати и дополнительные функции принтера.
Microsoft работает над исправлением данной проблемы и планирует выпустить его в будущих обновлениях Windows 10.
Новейшее обновление функций Windows 10 May 2020 Update (версия 2004), выпущенное Microsoft в конце мая, также содержит большое количество известных проблем и ошибок.
А вы столкнулись с данной проблемой на своем устройстве?
Источник
Принтер в программных устройствах
Принтер будет отображаться в списке устройств только в том случае, когда он был добавлен с помощью выполнения определенных манипуляций. Не всегда оборудование распознается самостоятельно, поэтому пользователям приходится производить все действия вручную. В этой статье мы рассмотрим несколько рабочих способов по добавлению печатного девайса в список принтеров.
Добавляем принтер в Windows
В первую очередь следует провести процесс подключения. Как известно, делается это достаточно легко. Нужно подготовить кабели, после чего соединить все необходимое, запустить устройства и дождаться, пока новая периферия будет определена. Детальное руководство по этой теме вы найдете в другой нашем материале по ссылке ниже.
Подключение посредством Wi-Fi роутера производится немного сложнее, поэтому мы рекомендуем обратить внимание на инструкции, что находятся в материале по следующей ссылке. Благодаря им вы сможете выполнить все правильно.
Теперь давайте перейдем к рассмотрению доступных методов добавления печатной периферии.
Способ 1: Установка драйверов
Первое, что требуется сделать – найти и установить драйверы. Скорее всего, после их успешной инсталляции и не придется делать что-то еще, поскольку операционная система проведет остальные процессы автоматически. Существует пять различных вариантов поиска и загрузки программного обеспечения. Ознакомиться со всеми ними вы можете в статье ниже.
При необходимости установки новой версии драйвера по причине некорректного функционирования предыдущей предварительно нужно избавиться от старых файлов. Поэтому сначала сделайте это, а потом уже переходите к работе с новой версией ПО.
Способ 2: Встроенное средство Windows
Операционная система Виндовс имеет несколько встроенных инструментов, позволяющих работать с печатным оборудованием. Процесс установки принтера через штатную возможность был рассмотрен в статье об инсталляции драйверов, ссылка на которую указана в первом методе. Однако иногда такая функция не подходит и принтер не устанавливается. Тогда нужно воспользоваться инструментом «Добавление устройства». Через «Панель управления» перейдите в раздел «Устройства и принтеры», там нажмите на соответствующую кнопку и следуйте отобразившимся на экране инструкциям.
Способ 3: Добавление сетевых принтеров
Есть пользователи, состоящие в домашней или корпоративной рабочей группе, к которой подключено несколько компьютеров. Они могут не только взаимодействовать между собой, но и удаленно управлять периферийным девайсом, в нашем случае им является принтер. Чтобы добавить такое оборудование в список, потребуется включить общий доступ. О том, как это сделать, читайте в следующем материале.
При возникновении трудностей и неполадок, связанных с этим процессом, воспользуйтесь вспомогательным руководством по ссылке ниже.
Теперь на своем компьютере вы можете без проблем отыскать и добавить необходимый девайс. Разберем эту процедуру на примере программы Microsoft Word:
Нажмите на кнопку «Найти принтер».
Задайте его имя, расположение и место, где следует искать. По завершении сканирования просто укажите подходящий вариант, после чего он будет добавлен в список.
Иногда поиск в каталоге прерывается оповещением о недоступности службы Active Directory. Решается возникшая ошибка несколькими методами, каждый из которых будет полезен в определенных ситуациях. Все они разобраны в отдельной статье на нашем сайте.
Решение проблем отображением принтера
Если приведенные способы выше не принесли никаких результатов и девайс до сих пор не виден в списках принтеров, можем посоветовать два рабочих варианта исправления возможных неполадок. Вам следует открыть статью по ссылке ниже, в которой обратите внимание на Способ 3 и Способ 4. В них приведены подробные инструкции по работе с функцией «Устранение неполадок», а также показано, как запустить службу «Диспетчер печати».
Иногда случается так, что в окне «Устройства и принтеры» вовсе не отображается никакого оборудования. Тогда рекомендуем провести чистку и восстановление реестра. Возможно, скопившиеся временные файлы или возникшие повреждения мешают функционированию определенных служб. Развернутые руководства по этой теме ищите ниже.
Кроме этого доступно и ручное восстановление повреждений реестра, однако оно подходит только для принтеров. Осуществляется это следующим образом:
- Запустите «Выполнить», зажав горячую клавишу Win + R. В строке напечатайте regedit и нажмите Enter.
Перейдите по следующему пути:
HKEY_LOCAL_MACHINESOFTWAREMicrosoftWindowsCurrentVersionExplorerControlPanelNameSpace
В папке NameSpace на любом пустом месте нажмите правой кнопкой мыши и создайте новый раздел.
В нем будет находиться лишь один параметр «По умолчанию». Кликните по нему ПКМ и выберите пункт «Изменить».
Присвойте значение «Принтеры» и нажмите «ОК».
Осталось только перезагрузить компьютер, после чего в «Панель управления» создастся новый раздел с именем «Принтеры», в котором и должны отображаться все необходимые устройства. Там можно обновлять драйверы, настраивать и удалять оборудование.
Добавить принтер в список устройств несложно, однако иногда все же появляются определенные трудности. Надеемся, наша статья помогла во всем разобраться, у вас не возникло никаких ошибок и вы быстро справились с поставленной задачей.
Отблагодарите автора, поделитесь статьей в социальных сетях.
Принтер будет отображаться в списке устройств только в том случае, когда он был добавлен с помощью выполнения определенных манипуляций. Не всегда оборудование распознается самостоятельно, поэтому пользователям приходится производить все действия вручную. В этой статье мы рассмотрим несколько рабочих способов по добавлению печатного девайса в список принтеров.
Добавляем принтер в Windows
В первую очередь следует провести процесс подключения. Как известно, делается это достаточно легко. Нужно подготовить кабели, после чего соединить все необходимое, запустить устройства и дождаться, пока новая периферия будет определена. Детальное руководство по этой теме вы найдете в другой нашем материале по ссылке ниже.
Подключение посредством Wi-Fi роутера производится немного сложнее, поэтому мы рекомендуем обратить внимание на инструкции, что находятся в материале по следующей ссылке. Благодаря им вы сможете выполнить все правильно.
Теперь давайте перейдем к рассмотрению доступных методов добавления печатной периферии.
Способ 1: Установка драйверов
Первое, что требуется сделать – найти и установить драйверы. Скорее всего, после их успешной инсталляции и не придется делать что-то еще, поскольку операционная система проведет остальные процессы автоматически. Существует пять различных вариантов поиска и загрузки программного обеспечения. Ознакомиться со всеми ними вы можете в статье ниже.
При необходимости установки новой версии драйвера по причине некорректного функционирования предыдущей предварительно нужно избавиться от старых файлов. Поэтому сначала сделайте это, а потом уже переходите к работе с новой версией ПО.
Способ 2: Встроенное средство Windows
Операционная система Виндовс имеет несколько встроенных инструментов, позволяющих работать с печатным оборудованием. Процесс установки принтера через штатную возможность был рассмотрен в статье об инсталляции драйверов, ссылка на которую указана в первом методе. Однако иногда такая функция не подходит и принтер не устанавливается. Тогда нужно воспользоваться инструментом «Добавление устройства». Через «Панель управления» перейдите в раздел «Устройства и принтеры», там нажмите на соответствующую кнопку и следуйте отобразившимся на экране инструкциям.
Способ 3: Добавление сетевых принтеров
Есть пользователи, состоящие в домашней или корпоративной рабочей группе, к которой подключено несколько компьютеров. Они могут не только взаимодействовать между собой, но и удаленно управлять периферийным девайсом, в нашем случае им является принтер. Чтобы добавить такое оборудование в список, потребуется включить общий доступ. О том, как это сделать, читайте в следующем материале.
При возникновении трудностей и неполадок, связанных с этим процессом, воспользуйтесь вспомогательным руководством по ссылке ниже.
Теперь на своем компьютере вы можете без проблем отыскать и добавить необходимый девайс. Разберем эту процедуру на примере программы Microsoft Word:
Нажмите на кнопку «Найти принтер».
Задайте его имя, расположение и место, где следует искать. По завершении сканирования просто укажите подходящий вариант, после чего он будет добавлен в список.
Иногда поиск в каталоге прерывается оповещением о недоступности службы Active Directory. Решается возникшая ошибка несколькими методами, каждый из которых будет полезен в определенных ситуациях. Все они разобраны в отдельной статье на нашем сайте.
Решение проблем отображением принтера
Если приведенные способы выше не принесли никаких результатов и девайс до сих пор не виден в списках принтеров, можем посоветовать два рабочих варианта исправления возможных неполадок. Вам следует открыть статью по ссылке ниже, в которой обратите внимание на Способ 3 и Способ 4. В них приведены подробные инструкции по работе с функцией «Устранение неполадок», а также показано, как запустить службу «Диспетчер печати».
Иногда случается так, что в окне «Устройства и принтеры» вовсе не отображается никакого оборудования. Тогда рекомендуем провести чистку и восстановление реестра. Возможно, скопившиеся временные файлы или возникшие повреждения мешают функционированию определенных служб. Развернутые руководства по этой теме ищите ниже.
Кроме этого доступно и ручное восстановление повреждений реестра, однако оно подходит только для принтеров. Осуществляется это следующим образом:
- Запустите «Выполнить», зажав горячую клавишу Win + R. В строке напечатайте regedit и нажмите Enter.
Перейдите по следующему пути:
HKEY_LOCAL_MACHINESOFTWAREMicrosoftWindowsCurrentVersionExplorerControlPanelNameSpace
В папке NameSpace на любом пустом месте нажмите правой кнопкой мыши и создайте новый раздел.
В нем будет находиться лишь один параметр «По умолчанию». Кликните по нему ПКМ и выберите пункт «Изменить».
Присвойте значение «Принтеры» и нажмите «ОК».
Осталось только перезагрузить компьютер, после чего в «Панель управления» создастся новый раздел с именем «Принтеры», в котором и должны отображаться все необходимые устройства. Там можно обновлять драйверы, настраивать и удалять оборудование.
Добавить принтер в список устройств несложно, однако иногда все же появляются определенные трудности. Надеемся, наша статья помогла во всем разобраться, у вас не возникло никаких ошибок и вы быстро справились с поставленной задачей.
Отблагодарите автора, поделитесь статьей в социальных сетях.
Перед установкой принтера в компьютер, прочтите инструкцию, прилагаемую к нему. Перед подключением одних принтеров нужно установить специальное программное обеспечение, другие же принтеры можно подключать сразу.
Включите компьютер и выполняйте то, что написано в инструкции к вашему принтеру.
Если в выбран третий вариант, в появившемся окне Устройства и принтеры щелкните на ссылке Установка принтера, отображенной в верхней части окна.
В окне мастера установки принтера (диалоговое окно Установка принтера) щелкните на параметре Добавить локальный принтер и на кнопке Далее.
В диалоговом окне Выберите порт принтера, щелкните на стрелке вниз, отображенной справа от поля Использовать существующий порт, и выберите порт. Можете также оставить порт, рекомендованный Windows. Щелкните на кнопке Далее.
В следующем окне мастера установки — Установка драйвера принтера — выберите производителя и принтер. Доступны следующие возможности:
Если компьютер подключен к сети, программа установки отобразит дополнительное диалоговое окно, позволяющее открыть общий доступ к принтеру по сети. Установите переключатель Нет общего доступа к принтеру, чтобы запретить другим пользователям доступ к этому принтеру. Если же вы хотите разрешить доступ к этому принтеру, установите переключатель Разрешить общий доступ к принтеру, чтобы его могли использовать другие и в поле Имя ресурса введите сетевое имя принтера в сети. В этом случае принтер смогут использовать все пользователи сети.
Определение принтера, заданного по умолчанию
Если в системе установлено два или более принтеров, то можно определить принтер, заданный по умолчанию, который будет использоваться всякий раз, когда нужно распечатать документ. Выполните команду Пуск>Устройства и принтеры.
В окне Устройства и принтеры, текущий принтер, заданный по умолчанию, помечен галочкой. Щелкните правой кнопкой мыши на любом принтере, не заданном по умолчанию, и выберите в контекстном меню параметр Использовать по умолчанию. Щелкните на кнопке Закрыть в окне Устройства и принтеры, предварительно сохранив новые настройки.
Для изменения свойств имеющейся у вас модели принтера, таких как режим печати (черновая или высококачественная, цветная или черно-белая), щелкните правой кнопкой мыши на принтере в окне Устройства и принтеры и в контекстном меню выберите параметр Свойства принтера. На экране появится диалоговое окно Свойства принтера.
Удаление принтера
Со временем, если вы купите новый принтер, то старый можно отключить из системы. При этом может потребоваться удаление драйвера прежнего принтера, чтобы очистить окно Устройства и принтеры от пиктограммы старого принтера, которым вы, скорее всего, больше никогда не будете пользоваться. Чтобы удалить принтер, выполните команду Пуск>Устройства и принтеры.
В окне Устройства и принтеры щелкните правой кнопкой мыши на принтере и в контекстном меню выберите параметр Удалить устройство. (Обратите внимание на то, что можно также выделить принтер и щелкнуть на кнопке Удалить устройство, которая находится в верхней части окна Устройства и принтеры.)
В диалоговом окне Удалить устройство щелкните на кнопке Да. Окно Устройства и принтеры закроется, а ваш принтер будет удален из списка принтеров.
Если удалить принтер, он исчезнет из списка установленных принтеров, и, если это был принтер, заданный по умолчанию, в качестве такового Windows выберет другой принтер. Вы не сможете больше печатать на принтере, удаленном из системы, если не установите его повторно.
Источник
Принтер отображается в программных устройствах windows 10
Не работает принтер на windows 10-01
Всем привет сегодня поговорим про ситуацию, когда не работает принтер на windows 10. После обновления до Windows 10 многие пользователи столкнулись с проблемами своих принтеров и МФУ, которые либо не видит система, либо они не определяются как принтер, либо попросту не печатают так, как это было в предыдущей версии ОС, самое смешное, что с каждым новым обновлением, количество старых устройств, которые поддерживает данная операционная система все уменьшается, так, что не удивляйтесь, если в какой то момент, ваш старый принтер не заведется.
Если и у вас не работает должным образом принтер в Windows 10, в этой инструкции — один официальный и несколько дополнительных способов, которые могут помочь исправить возникшую проблему. Также приведу дополнительную информацию, касающуюся поддержки принтеров популярных марок в Windows 10 (в конце статьи).
Диагностика проблем с принтером от Microsoft (Print Spooler Cleanup Diagnostic Tool)
Прежде всего, можно попробовать автоматическое решение проблем с принтером, используя утилиту диагностики в панели управления Windows 10 (Print Spooler Cleanup Diagnostic Tool), либо скачав ее с официального сайта Microsoft (отмечу, что я точно не знаю, будет ли отличаться результат, но насколько смог понять, оба варианта равнозначны).
Для запуска из панели управления, зайдите в нее, затем откройте пункт Устранение неполадок,
затем в разделе Оборудование и звук выберите пункт Использование принтера (еще один путь — зайти в устройства и принтеры, а затем, кликнув по нужному принтеру, если он есть в списке, выбрать Устранение неполадок).
Также для запуска инструмента устранения неполадок принтера можно скачать файл с официального сайта Microsoft или здесь.
В результате запустится диагностическая утилита, которая в автоматическом режиме проверит наличие всех типичных проблем, которые могут препятствовать правильной работе вашего принтера и при обнаружении таких проблем исправит их.
В числе прочего будет проверено: наличие драйверов и ошибки драйверов, работы необходимых служб, проблемы соединения с принтером и очереди печати. Несмотря на то, что гарантировать положительный результат тут нельзя, рекомендую попробовать использовать этот способ в первую очередь.
Добавление принтера в Windows 10
Если автоматическая диагностика не работает или же ваш принтер и вовсе не отображается в списке устройств, можно попробовать добавить его вручную, причем для старых принтеров в Windows 10 имеются дополнительные возможности обнаружения, если windows 10 блокирует установку принтера напишите комментарий я вам помогу поставить.
Кликните по значку уведомлений и выберите «Все параметры»
Не работает принтер на windows 10-01
(а можно нажать клавиши Win + I), затем выберите «Устройства» — «Принтеры и сканеры».
Не работает принтер на windows 10-02
Нажмите кнопку «Добавить принтер или сканер» и подождите: возможно, Windows 10 сама обнаружит принтер и установит драйвера для него (желательно, чтобы Интернет был подключен), возможно и нет.
Не работает принтер на windows 10-03
Во втором случае, нажмите по пункту Необходимый принтер отсутствует в списке, который появится под индикатором процесса поиска. У вас появится возможность выполнить установку принтера по другим параметрам: указать его адрес в сети, отметить что ваш принтер уже стар (в этом случае его поиск системой будет осуществлен с измененными параметрами), добавить беспроводный принтер.
Не работает принтер на windows 10-04
Не исключено, что данный способ сработает для вашей ситуации.
Установка драйверов принтера вручную
Если пока ничего не помогло, зайдите на официальный сайт производителя вашего принтера и найдите в разделе «Поддержка» (Support) доступные драйвера для вашего принтера. Хорошо, если они для Windows 10. Если же таковые отсутствуют, можно попробовать для 8 или даже 7. Скачайте их себе на компьютер.
Прежде чем запускать установку, рекомендую зайти в Панель управления — устройства и принтеры и, если там уже имеется ваш принтер (т.е. он определяется, но не работает), кликнуть по нему правой клавишей мыши и удалить из системы. И уже после этого запускать установщик драйвера.
Информация по поддержке Windows 10 от производителей принтеров
Ниже я собрал информацию о том, что пишут популярные производители принтеров и МФУ о работе своих устройств в Windows 10.
Чтобы искоренить все проблемы мешающие нормальной печати в вашей Windows 10, запустите Print-Spooler-Repair-Tool от имени администратора и нажмите кнопку «Repair», результат вы получите, через минуту, в подавляющем числе случаев, ваш принтер на десятке начинает работать, как новенький.
В дополнение, еще советую вам очистить ваш spooler, вот этим скриптом, чтобы не было застрявших заданий.
Если ничто из вышеописанного не помогло, рекомендую воспользоваться поиском Google (причем рекомендую именно этот поиск для данной цели) по запросу, состоящего из названия марки и модели вашего принтера и «Windows 10». Очень вероятно, что на каких-либо форумах уже обсуждалась ваша проблема и было найдено ее решение. Не бойтесь заглядывать на англоязычные сайты: на них решение попадается чаще, а даже автоматический перевод в браузере позволяет понять, о чем идет речь.
Использование специализированных утилит
В Windows 10, принтер может не работать по ряду причин, еще одним методом исправить ситуацию, это воспользоваться фирменными утилитами от производителей, приведу пример у компании HP. У него есть утилита HP Print and Scan Doctor. Скачать HP Print and Scan Doctor можно по ссылке снизу:
Запустите утилиту HP Print and Scan Doctor. У нее алгоритм очень простой. На первом шаге она ищет установленные принтеры, а на втором устраняет причину, почему он не работает в вашей Windows 10.
Вот так вот выглядит процесс сканирования операционной системы на предмет наличия в ней принтеров.
Вот так вот просто производится настройка сетевого принтера windows 10 и когда windows 10 не видит принтер hp. У меня в системе нашелся HP LaserJet 400, я его выбираю.
После поиска проблем, вам выдают решение вашей проблемы, почему не работает принтер в windows 10. Далее делаем, что говорит мастер диагностики HP Print and Scan Doctor.
У компании OKI, утилита называется brmainte, ее можно скачать по ссылке:
У компании Epson, утилита диагностики EPSON Status Monitor
Отключение SNMP
В ряде случаев, когда принтер подключен по WIFI или LAN сети, у вас с компьютера может не проходить сетевой трафик SNMP от принтера, из-за чего, он может быть недоступен. Решение, это отключить SNMP проверку.
Источник






















 Рядом с кнопкой питания или на ней должен гореть индикатор — он означает, что принтер включён
Рядом с кнопкой питания или на ней должен гореть индикатор — он означает, что принтер включён Правильно подключите провод к принтеру и ПК
Правильно подключите провод к принтеру и ПК Внимательно осмотрите сам шнур и штекеры с двух сторон
Внимательно осмотрите сам шнур и штекеры с двух сторон Введите команду control и нажмите на ОК
Введите команду control и нажмите на ОК На панели откройте раздел «Устранение неполадок»
На панели откройте раздел «Устранение неполадок» Нажмите на «Просмотр всех категорий»
Нажмите на «Просмотр всех категорий» Ждите, когда системы отыщет все пакеты для диагностики
Ждите, когда системы отыщет все пакеты для диагностики Щёлкните по ссылке «Принтер»
Щёлкните по ссылке «Принтер» Откройте «Параметры» через «Пуск»
Откройте «Параметры» через «Пуск» Перейдите в раздел «Обновление безопасность»
Перейдите в раздел «Обновление безопасность» Найдите строчку «Принтер»
Найдите строчку «Принтер» Запустите утилиту для диагностики неполадок с принтером
Запустите утилиту для диагностики неполадок с принтером Подождите, пока осуществится поиск проблем
Подождите, пока осуществится поиск проблем Выберите при необходимости принтер, с которым у вас возникла проблема
Выберите при необходимости принтер, с которым у вас возникла проблема Примените предложенное исправление
Примените предложенное исправление Ознакомьтесь с результатами проверки
Ознакомьтесь с результатами проверки В разделе «Принтеры и сканеры» кликните по «Добавить»
В разделе «Принтеры и сканеры» кликните по «Добавить» Подождите, пока осуществится поиск доступных принтеров
Подождите, пока осуществится поиск доступных принтеров Если система не найдёт принтер, нажмите на ссылку «Необходимый принтер»
Если система не найдёт принтер, нажмите на ссылку «Необходимый принтер» Выберите последний пункт и нажмите на «Далее»
Выберите последний пункт и нажмите на «Далее» Выберите нужный порт в меню
Выберите нужный порт в меню Отыщите модель принтера в окошке
Отыщите модель принтера в окошке Вставьте диск с драйверами, если он у вас есть
Вставьте диск с драйверами, если он у вас есть Введите имя принтера
Введите имя принтера Подождите, пока законится установка принтера
Подождите, пока законится установка принтера Если есть желание, разрешите общий доступ к вашему принтеру
Если есть желание, разрешите общий доступ к вашему принтеру Нажмите на «Готово»
Нажмите на «Готово» На сайте Epson выберите тип устройства и его модель
На сайте Epson выберите тип устройства и его модель Откройте меню «Драйверы и утилиты»
Откройте меню «Драйверы и утилиты» Выберите свою версию ОС
Выберите свою версию ОС Загрузите драйвер для принтера
Загрузите драйвер для принтера Запустите скачанный архив с драйверами
Запустите скачанный архив с драйверами Откройте файл setup
Откройте файл setup Нажмите на ОК, чтобы запустить мастер установки
Нажмите на ОК, чтобы запустить мастер установки Отметьте второй пункт и кликните по ОК
Отметьте второй пункт и кликните по ОК Выберите модель своего устройства
Выберите модель своего устройства Выберите порт и нажмите на ОК
Выберите порт и нажмите на ОК Назовите принтер любым именем
Назовите принтер любым именем Дождитесь окончание установки
Дождитесь окончание установки