Эта статья подходит для:
TL-WDR3500 , TL-WDR3600 , TL-WR842N , TL-WR2543ND , TL-WR842ND , TL-WDR4900 , TL-WR1043ND , TL-WR1042ND , TL-WDR4300
Иногда при подключении вашего принтера к маршуртизатору TP-Link с функцией поддержки принтера, вы можете столкнуться с проблемой, что в свойствах печати будет отображаться статус «Использовать принтер офлайн» (Use Printer Offline).
Решения:
Шаг 1:
Убедитесь, что принтер работает при прямом подключении к компьютеру.
Шаг 2:
В веб-интерфейсе управления маршрутизатором убедитесь, что сервер принтера работает в режиме Online:
Шаг 3:
Убедитесь, что используется последняя версия программного обеспечения маршрутизатора и утилиты для работы с принтером, которые доступны для загрузки на официальном сайте TP-Link для вашей модели.
Шаг 4:
В утилите для работы с принтером установлен статус «Auto-Connected Printer». В ином случае, воспользуйтесь FAQ-415 для настройки.
Шаг 5:
Отключите антивирус и межсетевой экран, переподключите принтер в Утилите настройки принтера. После того, как принтер заработает, включите антивирус и межсетевой экран.
Был ли этот FAQ полезен?
Ваш отзыв поможет нам улучшить работу сайта.
Что вам не понравилось в этой статье?
- Недоволен продуктом
- Слишком сложно
- Неверный заголовок
- Не относится к моей проблеме
- Слишком туманное объяснение
- Другое
Как мы можем это улучшить?
Спасибо
Спасибо за обращение
Нажмите здесь, чтобы связаться с технической поддержкой TP-Link.
Автоматический перевод этой страницы выполнен Microsoft Translator
Если не удается выполнить печать или сканирование, используя беспроводной принтер HP, убедитесь в отсутствии неполадок сети
и подключения.
Перезапустите устройства
Перезагрузите компьютер или мобильное устройство, принтер и маршрутизатор, чтобы удалить все состояния ошибки.
Отключите компьютер или мобильное устройство от имени сети (SSID), затем повторно подключите его к той же сети, к которой
подключен принтер.
Если принтер доступен и находится в состоянии готовности, неполадка устранена. Продолжать устранение неполадок не требуется.
-
Нажмите кнопку питания, чтобы выключить принтер. Если принтер не выключается, отсоедините кабель питания от принтера и от источника питания.
-
Выключите компьютер или мобильное устройство, с чем был настроен принтер.
-
Перезагрузите маршрутизатор.
-
Подключите кабель питания к принтеру и в настенную электрическую розетку.
Прим.:
Компания HP рекомендует подключать принтер напрямую к электрической розетке.
-
Включите компьютер или мобильное устройство.
-
Проверьте подключение, чтобы убедиться в том, что принтер и устройство подключены к той же сети.
-
Компьютер или мобильное устройство: Откройте список доступных сетей и убедитесь, что оно подключено к нужной сети.
-
Принтер: Проверьте индикатор беспроводной связи
на панели управления. Если принтер подключен синим цветом, принтер подключен к сети.
-
Проверьте принтер и сетевые подключения
Выявите проблемы с подключениями Wi-Fi, которые могут привести к тому, что принтер недоступен или не обнаружен компьютером
или мобильным устройством.
Выполните следующие процедуры в указанном порядке. Используйте принтер после каждой процедуры, чтобы проверить, удалось ли
устранить проблему.
-
Переместите принтер в пределах 8 м (26 футов) от маршрутизатора или удлинителя диапазона, затем проверьте индикатор беспроводной связи
. Если цвет синего цвета, принтер подключен к сети. Если индикатор не горит или мигает, принтер не подключен. Дополнительные
сведения см. в документе Настройка принтера HP (сеть Wi-Fi). -
Откройте список доступных сетей на компьютере или мобильном устройстве и убедитесь, что оно подключено к нужной сети. При
подключении рядом с именем сети отображается флажок или состояние подключения. Не подключайтеся к DIRECT-xx-HP [название модели вашего принтера].Прим.:
Подключение принтера не может быть установлено в общедоступных или гостевох сетях, которые требуют входа в систему в гостевом
режиме или для подтверждения использования, например, сети, используемые в школе, кафе или кафе. -
Проверьте мощность сигнала Wi-Fi на компьютере или мобильном устройстве. Если значок беспроводной связи показывает слабый
сигнал, пододвиньте его ближе к маршрутизатору или удлинитель диапазона, пока не отобразится слабый сигнал
. Стены, металлические шкафы и электроника, которые излучают радиосигналы, могут ослаблять сигнал.
-
Откройте веб-сайт, чтобы убедиться в исправной работе Интернета. Если время загрузки страницы медленное или прерывается, отключите
или приостановите любые другие подключенные к сети устройства потоковой передачи данных. При необходимости обратитесь к своему
интернет-провайдеру, чтобы он проверил доступность Интернета. -
Убедитесь, что принтер не подключен к компьютеру с помощью кабеля USB. Подключение по USB может блокировать настройку Wi-Fi
и отключает подключение принтера к Интернету, необходимое для работы HP Instant Ink. -
Проверьте для маршрутизатора документацию или веб-сайт службы поддержки, чтобы убедиться в соответствии принтера следующим
требованиям.-
Многие маршрутизаторы могут работать в двух диапазонах частот: 2,4 ГГц и 5,0 ГГц, но не все принтеры HP поддерживают оба диапазона.
Убедитесь, что полоса частот 2,4 ГГц активна и транслируется. Если маршрутизатор передает отдельные сетевые имена (SSID) для
каждой полосы, подключите принтер к SSID 2,4 ГГц. Если принтер поддерживает 5,0 ГГц, подключите его к SSID 5,0 ГГц. -
Поддержка Bonjour (Mac): HP рекомендует использовать маршрутизаторы, поддерживающие Bonjour – программное обеспечение Apple
для обнаружения сети. Подключение с использованием Bonjour – это лучший способ поиска принтера и поддержки беспроводной печати.
-
Восстановление режима настройки Wi-Fi на принтерах HP
На многих принтерах HP есть режим настройки Wi-Fi, который помогает по подключению программного обеспечения HP принтера к
сети. Восстановление режима настройки Wi-Fi, если принтер не обнаруживается во время настройки программного обеспечения или
при обрыве беспроводного подключения.
-
Большинство принтеров с сенсорным экраном или меню. В меню Беспроводная связь
или Настройка
, выберите пункт Настройка сети или Параметры, затем выберите Восстановить параметры сети.
-
Большинство принтеров без сенсорного экрана или меню: Перейдите в режим настройки Wi-Fi на принтере HP , чтобы выполнить действия, используя кнопки на принтере.
В течение двух часов вернитесь в приложение или программное обеспечение, чтобы найти, добавить принтер и завершить настройку.
Печать отчета о проверке беспроводной сети
Напечатайте отчет о проверке беспроводной сети, чтобы найти информацию о подключении принтера к сети или устранить проблемы
с подключением.
-
Печать отчета о проверке беспроводной сети:
-
Ознакомьтесь с информацией в отчете, а затем следуйте всем содержащимся в нем инструкциям, чтобы устранить проблемы с подключением.
Дополнительная информация по устранению неполадок
Найдите и устраните неполадку с подключением.
Сканирование через Wi-Fi больше не работает
При сканировании через подключение Wi-Fi задание сканирования завершается со сбоем, и на экране компьютера может появляться
сообщение об ошибке сканера, который не обнаружен, не обнаружен или недоступен.
Чтобы устранить эту проблему, установите приложение HP Smart для повторного подключения принтера и используйте новейшие средства
сканирования.
-
Подготовьтесь к настройке сети и принтера.
-
Разместите принтер и компьютер или мобильное устройство рядом с маршрутизатором Wi-Fi.
-
Включите Wi-Fi на компьютере или мобильном устройстве и подключитесь к сети. Если компьютер подключен к сети с помощью кабеля
Ethernet, временно отсоедините кабель и используйте во время настройки подключение Wi-Fi. -
Включите функцию Bluetooth на компьютере или мобильном устройстве, чтобы приложение HP Smart могло обнаружить принтер во время
настройки. -
После установки HP Smart для iOS и Android включите службу определения местоположения на мобильном устройстве, чтобы во время
настройки позволить приложению обнаружить принтер и предложить соответствующие решения.
-
-
Прим.:
Перед загрузкой следует отключить подключение к виртуальной частной сети (VPN; Virtual Private Network).
-
Откройте приложение HP Smart.
-
Если это первый запуск HP Smart, приложение пытается обнаружить и настроить принтер. Следуйте инструкциям по настройке на
экране, чтобы завершить настройку принтера. -
Если это не первый запуск HP Smart, щелкните Добавить принтер или значок «плюс», чтобы найти принтер. Следуйте инструкциям по настройке на экране, чтобы завершить настройку принтера.
Если принтер не обнаружен, перейдите к следующему шагу.
-
-
Восстановите режим настройки Wi-Fi.
-
Принтеры с сенсорной панелью управления. На панели управления откройте меню «Беспроводная связь
» или «Настройка
«, выберите «Настройка сети» или «Параметры«, затем выберите «Восстановить параметры сети».
-
Принтеры без сенсорной панели управления. Используйте кнопки на панели управления для восстановления режима настройки Wi-Fi на принтере HP.
-
-
В течение 2 часов закройте и повторно откройте HP Smart, затем добавьте принтер еще раз.
-
Нажмите плитку «Сканировать», чтобы запустить задание сканирования.
Служба HP Instant Ink не подключена к принтеру
Принтер должен быть постоянно подключен к Интернету, чтобы гарантировать своевременную доставку сменных чернильных картриджей.
Проверьте состояние сети и принтера, чтобы повторно подключить принтер к службе HP Instant Ink.
-
Перезапустите принтер и компьютер или мобильное устройство, чтобы сбросить возможные состояния ошибок.
-
Убедитесь, что принтер не подключен к компьютеру с помощью кабеля USB. Подключение по USB может блокировать настройку Wi-Fi
и отключает подключение принтера к Интернету, необходимое для работы HP Instant Ink. -
На компьютере или мобильном устройстве откройте список доступных сетей.
-
Если текущая сеть не является вашей, отключитесь от нее и подключитесь к своей сети.
Прим.:
Принтер не работает в общедоступных или гостевых сетях, которые используются в школах, гостиницах или кафе и позволяют выполнять
вход в систему в гостевом режиме. -
Если сетевое подключение отсутствует, подключитесь к своей сети, а затем снова проверьте состояние подключения к сети. Когда
подключение установлено, рядом с именем сети появляется галочка или состояние «Подключено».
-
-
Проверьте мощность сигнала сети: Если значок беспроводной связи сообщает о слабом сигнале
, подойдите ближе к маршрутизатору или усилителю сигнала, пока сигнал не усилится
. Стены, металлические шкафы и электронные приборы, излучающие радиосигналы, могут ослабить сигнал беспроводной сети.
-
Откройте любой веб-сайт, чтобы убедиться в доступности интернета. Если страница загружается медленно, перезагрузите маршрутизатор.
При необходимости обратитесь к своему интернет-провайдеру, чтобы он проверил доступность Интернета. -
Придвиньте принтер ближе к маршрутизатору или усилителю сигнала, затем проверьте состояние подключения принтера.
-
Если индикатор беспроводной связи или значок
постоянно горит синим, принтер подключен к сети.
-
Если индикатор или значок мигает синим или отключен, принтер не подключен к сети. Дополнительные сведения см. в документе
Настройка принтера HP (сеть Wi-Fi).
-
-
Выполните вход в свою Учетная запись HP Instant Ink.
-
На странице «Обзор» убедитесь, что состояние принтера Готов к печати, затем щелкните значок обновления
, чтобы синхронизировать с учетной записью последние сведения о принтере.
Первая настройка беспроводного принтера с помощью приложения HP Smart закончилась неудачей
Если беспроводной принтер не найден во время установки с помощью HP Smart, убедитесь в отсутствии проблем с сетью и проверьте
выполнение требований к установке.
Выполните следующие процедуры в указанном порядке. После каждой процедуры возвращайтесь к настройке принтера, чтобы проверить,
не устранена ли проблема.
-
Перезапустите принтер и компьютер или мобильное устройство, чтобы сбросить возможные состояния ошибок.
-
Восстановите режим настройки Wi-Fi.
-
Принтеры с сенсорной панелью управления. На панели управления откройте меню «Беспроводная связь
» или «Настройка
«, выберите «Настройка сети» или «Параметры«, затем выберите «Восстановить параметры сети».
-
Принтеры без сенсорной панели управления. Используйте кнопки на панели управления для восстановления режима настройки Wi-Fi на принтере HP.
-
-
На компьютере или мобильном устройстве откройте список доступных сетей.
-
Если вы подключились не к своей сети, отключитесь от нее и подключитесь к своей сети Wi-Fi. Не подключайтесь к сигналу Wi-Fi
принтера DIRECT-xx-HP [название модели вашего принтера].Прим.:
Подключение к принтеру не может быть установлено в общедоступных или гостевых сетях, позволяющих выполнять вход в гостевом
режиме в школах, гостиницах или кафе. -
Если сетевое подключение отсутствует, подключитесь к своей сети, а затем снова проверьте состояние подключения к сети. Когда
подключение установлено, рядом с именем сети появляется галочка или состояние «Подключено».
-
-
Разрешите дополнительные подключения на своем компьютере или мобильном устройстве.
-
Включите Wi-Fi (только для ПК): Включите Wi-Fi, даже если компьютер подключен к сети с помощью Ethernet. Если Wi-Fi не включается
одновременно с использованием проводного подключения, временно отсоедините кабель Ethernet, чтобы включить Wi-Fi. -
Включите Bluetooth: Приложение HP Smart использует Bluetooth для обнаружения принтера во время установки.
-
Включите параметр определения местоположения (только для мобильных устройств): Установив HP Smart для iOS и Android, включите
на мобильном устройстве службу определения местоположения и разрешите приложению использовать данные о вашем местоположении.
-
-
Расположите принтер и компьютер или мобильное устройство не далее 8 метров (26 футов) от маршрутизатора или усилителя сигнала,
затем проверьте состояние подключения.-
Подключение принтера: Если индикатор беспроводной связи или значок
постоянно горит синим, принтер подключен к сети. Если индикатор или значок выключен или мигает, принтер не подключен к сети.
-
Подключение компьютера или мобильного устройства: Проверьте мощность сигнала сети: Если значок беспроводной связи сообщает
о слабом сигнале, подойдите ближе к маршрутизатору или усилителю сигнала, пока сигнал не усилится
. Стены, металлические шкафы и электронные приборы, излучающие радиосигналы, могут ослабить сигнал беспроводной сети.
-
-
Переустановите приложение HP Smart из магазина приложений и попробуйте снова добавить принтер.
-
Откройте любой веб-сайт, чтобы убедиться в доступности интернета. Если страница загружается медленно, перезагрузите маршрутизатор.
При необходимости обратитесь к своему интернет-провайдеру, чтобы он проверил доступность Интернета.
Потерян или забыт пароль сети Wi-Fi
Найдите данные для входа в свою сеть на этикетке маршрутизатора либо в настройках компьютеров или мобильного устройств, уже
подключенных к Wi-Fi.
-
Проверьте этикетку маршрутизатора: Найдите на маршрутизаторе этикетку продукта, обычно расположенную на нижней или боковой
стороне. Найдите имя сети, указанное в списке как Wireless Network Name (Имя беспроводной сети) или SSID. Пароль может быть указан в списке как Wireless Security Key/Password (Ключ/пароль безопасности беспроводной сети), Wi-Fi Password (Пароль Wi-Fi), Network Password (Пароль сети) или Network Key (Ключ сети).Если информация на этикетке не подходит, скорее всего,имя сети и пароль были изменены. Текущие данные для входа в сеть приведены
на странице конфигурации маршрутизатора. Узнайте у своего поставщика услуг Интернета или производителя маршрутизатора, как
получить доступ к настройкам маршрутизатора, используя веб-браузер.
Слабый сигнал подключения Wi-Fi принтера или оно часто пропадает после настройки
Если принтер был успешно подключен к сети, но подключение пропадает, проверьте, не создаются ли проблемы окружением и настройками
сети.
-
На компьютере или мобильном устройстве откройте список доступных сетей.
-
Проверьте мощность сигнала сети: Если значок беспроводной связи сообщает о слабом сигнале
, подойдите ближе к маршрутизатору или усилителю сигнала, пока сигнал не усилится
. Стены, металлические шкафы и электронные приборы, излучающие радиосигналы, могут ослабить сигнал беспроводной сети.
-
Откройте любой веб-сайт, чтобы убедиться в доступности интернета. Если страница загружается медленно, перезагрузите маршрутизатор.
При необходимости обратитесь к своему интернет-провайдеру, чтобы он проверил доступность Интернета. -
Ограничьте число активных устройств в сети, особенно если эти устройства передают потоковый контент.
-
Разместите маршрутизатор в центре своего дома или установите усилитель сигнала для удаленных от маршрутизатора комнат.
-
Обратитесь к интернет-провайдеру или производителю маршрутизатора, чтобы проверить наличие обновлений и установить их.
-
Распечатайте отчет о конфигурации сети.
-
Приложение HP Smart: На главном экране приложения щелкните на изображении вашего принтера, нажмите Отчеты принтера в разделе Сервис и выберите Отчет о конфигурации сети.
-
Принтеры с сенсорной панелью управления. На панели управления откройте меню «Параметры беспроводной сети» и выберите «Отчет о конфигурации сети» или «Страница конфигурации сети».
-
Принтеры HP без сенсорного экрана панели управления: На панели управления нажмите и удерживайте кнопки беспроводного
соединения и »
Информация». Отчеты о печати с панели управления могут различаться в зависимости от модели принтера.
В зависимости от принтера может использоваться другой метод:
-
-
Просмотрите отчет о состоянии подключения, используемой сети и выполните инструкции по устранению обнаруженных проблем.
Если проблемы не обнаружены и принтер подключен к нужной сети, выполните следующие действия.
-
Найдите канал своей беспроводной сети в списке Количество обнаруженных сетей 802.11 на последней странице отчета.
-
Если канал вашей сети не используется другими сетями, неполадка не связана с помехами на канале Wi-Fi.
-
Если ваша сеть использует канал, который используют несколько других сетей, измените канал маршрутизатора.
-
-
Определите IP-адрес и пароль вашего маршрутизатора.
Прим.:
Следующий список предоставлен в справочных целях и может подойти не для всех моделей маршрутизаторов. Чтобы получить инструкции
для доступа к параметрам маршрутизатора, обратитесь к своему поставщику услуг Интернета или ознакомьтесь с документацией на
маршрутизатор.Типичные марки маршрутизаторов со значениями по умолчанию для IP-адресов, имен пользователей и паролей
Марка маршрутизатора
IP-адрес
Имя пользователя
Пароль
3Com
http://192.168.1.1
admin
пароль не требуется или admin
ASUS
http://192.168.1.1
admin
admin
Belkin
http://192.168.2.1
имя пользователя не требуется или admin
пароль не требуется
D-Link
http://192.168.0.1
admin или user
пароль не требуется или admin
Linksys
http://192.168.1.1
admin, имя пользователя не требуется или Comcast
admin, пароль не требуется или 1234
Netgear
http://192.168.0.1
admin
password, 1234 или setup
-
Откройте веб-браузер, введите IP-адрес маршрутизатора в адресной строке, нажмите клавишу Ввод и выполните вход, используя имя пользователя и пароль.
Откроется страница настройки маршрутизатора.
-
Измените канал Wi-Fi с помощью меню конфигурации.
-
Если сеть Wi-Fi продолжает работать недостаточно эффективно, рассмотрите возможность изменения маршрутизатора или интернет-провайдера.
Outdated drivers or firmware can cause network connectivity issues
by Tashreef Shareef
Tashreef Shareef is a software developer turned tech writer. He discovered his interest in technology after reading a tech magazine accidentally. Now he writes about everything tech from… read more
Updated on
- Your wireless printer may not be able to connect to your Wi-Fi router because your printer or router settings are corrupted.
- A common error is ‘There was a problem connecting to the server’ which is caused by problems with the wireless network settings and the printer driver.
- The wireless printer will only connect to the 2.4G SSID band with a different SSID name. Make sure your router settings are correct.
XINSTALL BY CLICKING THE DOWNLOAD
FILE
Modern printers with Wireless printing support allow users to print wirelessly from their computer by connecting their printer to the Wi-Fi router. However, at times the printing function may not work properly and stop connecting to your router.
This error usually occurs if the printer or the router configurations are corrupted. If your printer is also unable to connect to your router, here are a couple of ways to troubleshoot this problem on your Windows computer.
- Why is my HP printer not connecting to WiFi?
- Why does my printer is not connecting to WiFi?
- 1. Make sure that your drivers are up to date
- 2. Reset the Printer to Network Default
- 3. Set Router to a Fixed Wireless Channel
Why is my HP printer not connecting to WiFi?
Wireless printers are great, but many have reported that printers won’t stay connected to Wi-Fi, and this can be a problem and negatively affect your workflow.
One common error that users encountered is There was a problem connecting to the server HP printer error and this problem can occur due to issues with your wireless network settings.
How we test, review and rate?
We have worked for the past 6 months on building a new review system on how we produce content. Using it, we have subsequently redone most of our articles to provide actual hands-on expertise on the guides we made.
For more details you can read how we test, review, and rate at WindowsReport.
Issues with printer settings and drivers can also lead to Your printer failing to join the wireless network error, so be sure to check that as well.
Why does my printer is not connecting to WiFi?
1. Make sure that your drivers are up to date
Keeping your drivers updated is essential if you want your hardware devices to work properly. A faulty driver can cause all sorts of problems with your printer, so it’s advised to update them.
There are multiple methods that you can use, but they can be tedious and not user-friendly, especially if you don’t know where to download the drivers from.
Luckily, there are specialized solutions such as Outbyte Driver Updater that will scan your PC and automatically update all drivers on your PC, with just a single click.
⇒ Get Outbyte Driver Updater
2. Reset the Printer to Network Default
- Press the Wireless button and the Cancel button from the printer Control Panel simultaneously and hold them for about 5 seconds.
- This should reset the printer to network default.
- Now to connect the Printer to WiFi, press and hold the Wireless button on the printer for 3 seconds. This will start WPS push mode and you should see the Wireless status light starts blinking.
- Press the WPS button on your Router. This will trigger the timer for two minutes while a wireless connection is established.
- Now check if your router is able to recognize your printer.
3. Set Router to a Fixed Wireless Channel
- If our Wireless Channel in your router is set to Auto, try changing it and see if that fixes the issue. Users have reported that changing the Wireless channel from auto to manual has helped them fix the problem.
- Every router has a different procedure to access the Wireless channel interface. However, you should be able to access it from the Settings > Wireless > Advanced Settings page of most routers.
- Click the Wireless Channel drop-down menu and set it to 1, 6, or 11.
- Save the changes and close the Router configuration window.
- Try to connect your printer to the router and it should be able to recognize the printer now.
- FIX: Windows 10/11 doesn’t find wireless printer
- Canon printer not connecting to Wi-Fi? Here’s the solution
- Fix: This Alias Cannot be Added to Your Account Error on Windows 11
- How to fix the Thinkpad if it Won’t Wake Up
- Fix: Credentials Supplied Are Not Sufficient Error on Windows 11
- Fix: Control Panel is Not Showing All Programs on Windows 11
Other Solutions to Try
- To be able to connect the printer to Router, the Router should have the 2.4G SSID band enabled with a different SSID name as the Wireless printers only connect to the 2.4G band.
- Make sure that the printer and router are at least 5 feet apart.
- Use HP Printer and Scan Doctor. It is a diagnostic tool for Windows computers that can scan and fix any issues with the printer.
- Check if the IPV6 is disabled in the printer. To disable IPV6 for the printer, open the web browser and navigate to the IP address of your printer. From here go to the Networking tab and click on Networking Settings. Uncheck “IPV6” box and click Apply.
In conclusion, connection issues with wireless printers can be caused by various factors such as corrupted configurations, issues with wireless network settings, and problems with printer drivers.
Let us know if the connectivity issue was solved or if we omitted anything.
На чтение 7 мин. Просмотров 8.7k. Опубликовано
Если у вас есть принтер для домашнего офиса или вы используете его на своем рабочем месте, у вас, возможно, возникли некоторые проблемы с заданиями печати, связанные с вашим подключением или самим принтером.
Одна из этих проблем – когда принтер Wi-Fi не распознается, но вы уверены, что все оригинальные настройки не были нарушены или изменены, по крайней мере, вами.
Так что вы делаете, когда вы получаете сообщение об ошибке Wi-Fi принтер не распознан?
Не беспокойтесь, мы попробовали и доверяли решениям, чтобы исправить проблему, и эта статья описывает эти исправления.
Содержание
- Как исправить Wi-Fi принтер не распознается
- Решение 1. Проверьте ваше оборудование
- Решение 2. Используйте средство устранения неполадок принтера
- Решение 3. Обновите драйверы
- Решение 4. Временно отключите антивирусное программное обеспечение
- Решение 5. Перезагрузите компьютер
- Решение 6. Проверьте настройки принтера по умолчанию
- Решение 7. Выполните обновление Windows
- Решение 8. Очистите файлы диспетчера очереди и перезапустите службу диспетчера очереди
- Решение 9. Проверьте с вашим производителем
Как исправить Wi-Fi принтер не распознается
- Проверьте оборудование
- Использовать устранение неполадок принтера
- Обновление драйверов
- Временно отключите антивирусное программное обеспечение
- Перезагрузите компьютер
- Проверьте настройки принтера по умолчанию
- Выполнить обновление Windows
- Очистить файлы диспетчера очереди печати и перезапустить службу диспетчера очереди печати
- Посоветуйтесь с вашим производителем
Решение 1. Проверьте ваше оборудование
Выполните следующие проверки вашего принтера и соответствующего оборудования и/или аксессуаров:
- Убедитесь, что принтер включен и подключен.
Проверьте выключатель питания, если он включен, и убедитесь, что кабель питания принтера подключен к электрической розетке. Если вы используете общий принтер или сеть, убедитесь, что все компьютеры и маршрутизаторы также включены. Подключите сетевой фильтр и включите его. Правильно подключите USB-кабель принтера к компьютеру. Для беспроводных принтеров включите параметр беспроводной связи на своем принтере, а затем запустите проверку беспроводного подключения принтера с помощью пункта меню. Если они не устранены, но принтер Wi-Fi по-прежнему не распознает ошибку, возможно, ваш компьютер не подключается к беспроводной сети.
- Удалите и переустановите принтер
Выполните следующие действия, чтобы удалить ваш принтер:
- Выберите Пуск .
- Нажмите Настройки .

- Выберите Устройства .

- Нажмите Принтеры и сканеры на левой панели.

- Найдите свой принтер и нажмите на него
- Выберите Удалить устройство .

Переустановите принтер (беспроводной или локальный), выполнив следующие действия:
- Выберите Пуск .
- Нажмите Настройки .

- Выберите Устройства .

- Нажмите Принтеры и сканеры на левой панели.

- Выберите Добавить принтер или сканер .

- Выберите принтер, который хотите добавить, затем выберите Добавить устройство .
Примечание. вы можете распечатать пробную страницу, чтобы убедиться, что принтер работает правильно. Если он установлен, но не работает, посетите веб-сайт производителя устройства для поиска неисправностей или обновления драйверов.
Чтобы подключиться к локальному принтеру, подключите USB-кабель принтера к свободному USB-порту компьютера, а затем включите принтер.
Решение 2. Используйте средство устранения неполадок принтера
Устранение неполадок принтера – это автоматический инструмент, который может найти и автоматически устранить некоторые проблемы при установке и подключении к принтеру.
Чтобы использовать это средство устранения неполадок, загрузите и запустите средство устранения неполадок печати и следуйте инструкциям на экране.
- ТАКЖЕ ПРОЧИТАЙТЕ: 5 лучших беспроводных принтеров, совместимых с Windows 10
Решение 3. Обновите драйверы
Драйвер программного обеспечения необходим для большинства принтеров для правильной работы. В случае, если вы обновили или обновили до Windows 10, возможно, вам придется обновить текущий драйвер принтера, чтобы он соответствовал или был совместим с новой версией Windows.
Если у вас были недавние отключения питания, вирусы на вашем компьютере или другие проблемы, возможно, драйверы также были повреждены.
Загрузите и установите последнюю версию драйвера одним из следующих трех способов:
Использование Центра обновления Windows .
Используйте шаги ниже, чтобы сделать это:
- Нажмите правой кнопкой мыши Пуск .

- Выберите Диспетчер устройств .
- Разверните параметр Принтеры , чтобы получить список устройств.
- Нажмите правой кнопкой мыши на своем устройстве и выберите Обновить драйвер .
- Выберите Автоматический поиск обновленного программного обеспечения драйвера .
Загрузка и установка драйвера вручную . Сделайте это, если Windows не может автоматически найти обновление драйвера для вашего принтера или у вас нет установочного диска. Вы можете проверить веб-сайт производителя, а затем найти последнюю версию драйвера для вашего принтера.
Установка программного обеспечения драйвера от производителя принтера . Если у вас есть установочный диск, он может содержать программное обеспечение для установки драйвера для вашего принтера.
После обновления драйвера для вашего принтера сделайте следующее:
- Отсоедините USB-кабель принтера от компьютера.
- Нажмите Пуск .
- Нажмите Настройки> и выберите Устройства .
- Нажмите Принтеры и сканеры на левой панели.

- Выберите принтер, который хотите добавить, затем выберите Удалить устройство .

- Перейдите в поле поиска на панели задач, введите Управление печатью и выберите соответствующий результат поиска.

- Нажмите Все принтеры .

- Найдите свой принтер, нажмите его правой кнопкой мыши и выберите Удалить .
- Перезагрузите компьютер
- Подключите USB-кабель принтера к компьютеру и попробуйте снова установить программное обеспечение и драйвер.
Если эти методы не помогут вам или у вас недостаточно времени или компьютерных навыков, чтобы их использовать, мы настоятельно рекомендуем делать это автоматически с помощью инструмента Tweakbit Driver Updater . Этот инструмент одобрен Microsoft и Norton Antivirus. После нескольких испытаний наша команда пришла к выводу, что это лучшее автоматизированное решение. Ниже вы можете найти краткое руководство, как это сделать.
-
- Загрузите и установите средство обновления драйверов TweakBit
-
После установки программа автоматически начнет сканирование вашего компьютера на наличие устаревших драйверов. Driver Updater проверит установленные вами версии драйверов по своей облачной базе данных последних версий и порекомендует правильные обновления. Все, что вам нужно сделать, это дождаться завершения сканирования.
-
По завершении сканирования вы получите отчет обо всех проблемных драйверах, найденных на вашем ПК. Просмотрите список и посмотрите, хотите ли вы обновить каждый драйвер по отдельности или все сразу. Чтобы обновить один драйвер за раз, нажмите ссылку «Обновить драйвер» рядом с именем драйвера. Или просто нажмите кнопку «Обновить все» внизу, чтобы автоматически установить все рекомендуемые обновления.
Примечание. Некоторые драйверы необходимо установить в несколько этапов, поэтому вам придется нажмите кнопку «Обновить» несколько раз, пока все его компоненты не будут установлены.
Если эти шаги не сработали, не беспокойтесь, впереди еще много решений.
Решение 4. Временно отключите антивирусное программное обеспечение
Вы можете удалить стороннее программное обеспечение на вашем компьютере, такое как очиститель компьютера или антивирус.
Примечание. . Для антивируса временно отключите его, поскольку он необходим для предотвращения угроз безопасности компьютера. Сразу после исправления ошибки подключения снова включите антивирус и проверьте, не появляется ли сообщение об ошибке «Принтер Wi-Fi не распознан».
Решение 5. Перезагрузите компьютер
Это первая линия действий, когда возникает такая проблема (или любые другие проблемы с вашим компьютером и любым другим оборудованием, которое вы можете использовать вместе с ним). Однако, если вы перезагружаете компьютер и на принтере ничего не происходит, вы можете перейти к следующему решению.
- ТАКЖЕ ЧИТАЙТЕ: как исправить проблемы с печатью в Windows 10
Решение 6. Проверьте настройки принтера по умолчанию
Если ваш принтер Wi-Fi не распознается, проверьте настройки принтера по умолчанию и переключитесь с текущего принтера на тот, который вы хотите использовать.
Вот как исправить настройки по умолчанию:
-
-
- Нажмите Пуск .
- Нажмите Настройки .
- Выберите Устройства .
- Нажмите Принтеры и сканеры на левой панели.
-

-
-
- Выделите Разрешить Windows управлять моим принтером по умолчанию .
- Отключите параметр ВЫКЛ .
-
Решение 7. Выполните обновление Windows
Для исправного компьютера вам необходимо постоянно обновлять Windows с помощью последних обновлений системы и драйверов.Это также помогает решить любые проблемы или трудности, с которыми вы можете столкнуться.
Вот как проверить и установить Центр обновления Windows (вручную)
- Перейдите на Пуск .
- В поле поиска введите Обновления Windows .
- Нажмите Настройки обновлений Windows в результатах поиска.

- Нажмите Проверить наличие обновлений .

- Установите последние обновления Windows
ТАКЖЕ ЧИТАЙТЕ: Центр обновления Windows не работает в Windows 10 [Fix]
Решение 8. Очистите файлы диспетчера очереди и перезапустите службу диспетчера очереди
Если предыдущие решения не увенчались успехом, вам может потребоваться очистить файлы диспетчера очереди печати, а затем перезапустить службу диспетчера очереди печати.
Вот как это сделать:
-
-
- Нажмите Пуск .
- Перейдите в поле поиска и введите Услуги .
- Нажмите Услуги в результатах поиска.
-

-
-
- В разделе Сервисы дважды нажмите Диспетчер очереди печати .
-

-
-
- Выберите Стоп , затем Хорошо .
-

-
-
- Снова перейдите в окно поиска и введите % WINDIR% \ system32 \ spool \ printers .
-

-
-
- Выберите папку с файлами. Вам нужны права администратора для доступа к нему.
- Удалить все папки в папке
- В разделе Службы снова дважды нажмите Диспетчер очереди печати .
- Нажмите Пуск .
-

-
-
- Перейдите в список Тип запуска .
-

-
-
- Установите флажок Автоматически
-

-
-
- Нажмите Применить , затем нажмите Хорошо .
-
Решение 9. Проверьте с вашим производителем
Если другие решения не сработали, обратитесь к производителю вашего принтера для получения дополнительных сведений по устранению неполадок и поддержке в зависимости от вашей конкретной проблемы.
Работало ли какое-либо из этих решений для вас? Поделитесь с нами своим опытом, оставив комментарий в разделе ниже.
Содержание
- 1 Физическое соединение
- 1.1 Беспроводное Wi-Fi
- 1.2 Сетевое соединение через LAN
- 1.3 Посредством USB-кабеля
- 2 Проверка соединения
- 3 Настройка клиентского оборудования
- 4 Подключение Android
- 5 Печать с iPhone и iPad
- 6 Если ничего не получилось
- 7 Заключение
- 8 Видео по теме
У большинства частников и практически во всех организациях, применяющих компьютерную технику, есть такое удобное устройство, как принтер. Оно незаменимо, когда требуется перенести текст или картинку с экрана на физический носитель — бумагу. Скорость работы, качество — все это положительные характеристики принтера. Но есть у него и один большой недостаток — занимаемое место на столе или рядом с ним. Ведь, в сущности, дальше соединительного провода с компьютером его не отодвинешь — требуется постоянное подключение для возможности использования функций аппарата. Есть, конечно, сетевые печатающие устройства или даже оснащенные беспроводными модулями связи. Но их цена и главное надежность оставляют желать лучшего.
Выход есть, к примеру, существует возможность выполнить подключение принтера через роутер. Да, используя то самое устройство, которое объединяет компьютеры в единую сеть, а у домашних пользователей еще зачастую и служит мостом между персональной «умной» бытовой техникой и сетью интернет. Пример объединения домашних или офисных устройств расположен на рисунке ниже.
Конечно речь далее пойдет об относительно современных принтерах, оснащенных входом USB и соответствующих роутерах, которые кроме того, что имеют аналогичный разъем, так еще и «понимают», что именно в них включено. Хотя обладание возможностью соединений такого типа уже указывает и на наличие требуемой функциональности. В крайнем случае можно воспользоваться сторонней прошивкой для маршрутизатора, к примеру, DD-WRT, Tomato, OpenWRT или аналогичной. Будет затронут и вопрос присоединения принтера, оснащенного модулем беспроводной связи или классическим Wi-Fi LAN с возможностью печати на него по общей сети.
Пользователям относительно устаревших принтеров также расстраиваться не следует. Существуют переходники на LPT-разъем, предоставляющие связь между ним и USB-портом маршрутизатора. Программная прослойка которого вполне «понимает», что к нему подключен принтер через USB-эмуляцию. На рисунке ниже представлен пример сети, где используется принтер через роутер.
Физическое соединение
Существуют всего три способа, как подключить принтер через Wi-Fi-роутер. Все они зависят от конечных возможностей обоих устройств. Среди них применяется: само беспроводное соединение, сетевой кабель или USB. Вообще, всю процедуру можно разбить на три этапа: вначале — физическая связь, потом — проверка и последний — настройка клиентского оборудования. Сначала рассмотрим первый.
Беспроводное Wi-Fi
В сущности такой способ даже предпочтителен. Будет использоваться меньшее количество проводов, станет доступна возможность перемещать принтер еще дальше от клиентского оборудования и располагать его в более удобном пользователю месте. Ведь достаточен будет только физический доступ к розетке 220 В.
Если принтер и роутер оснащены Wi-Fi и WPS, то вся физическая составляющая соединения будет заключаться в нажатии вначале на маршрутизаторе кнопки WPS, затем такую же на печатающем устройстве. Далее «умная» техника сама подхватит связь, останется только настроить подключение ее к компьютеру. Пример расположения клавиши WPS на принтере приведено на рисунке ниже.
В тех случаях, когда печатающее устройство и маршрутизатор оснащены модулями Wi-Fi, но один из них или оба не могут соединиться, WPS-настройка производится через меню принтера. В нем необходимо найти блок беспроводной связи и произвести ручную настройку соединения с роутером путем выбора сети и ввода пароля. Можно упростить этот вариант — кратковременно соединить физически принтер с компьютером и выполнить аналогичную операцию через сервисные программы, поставляемые на диске с устройством, с возможностью последующего запуска в автономный режим работы.
Сетевое соединение через LAN
Еще один относительно несложный способ, как подключить принтер через роутер. Для этого даже Wi-Fi не нужен. Единственное требование, чтобы принтер имел сетевой разъем RJ-45, в просторечие «LAN». Способ удобен более простой настройкой оборудования, потому что в его случае принтер получает полноправный статус сетевого устройства, программно оторванного от начинки самого роутера, что в некоторых случаях дает существенный выигрыш. Принтер с LAN-разъемом может выглядеть следующим образом, как представлено на рисунке ниже.
Итак, здесь вся процедура объединения печатающего устройства и общей сети заключается в связке сетевым UDP-кабелем одного из разъемов «LAN» коммутатора и аналогичного порта принтера.
В WAN-порт роутера подключать бессмысленно. Он хоть и тоже RJ-45, но обычно отличается по цвету и назначению. С высокой вероятностью принтер, подключенный к нему, в сети виден не будет.
Что касается получения адреса местоположения в общем объеме устройств, то он с высокой вероятностью будет выдан автоматически. В противном случае требуется через меню принтера вручную его присвоить.
Посредством USB-кабеля
Здесь важно наличие порта USB в маршрутизаторе, чтобы подключить принтер к роутеру. К сожалению, некоторые варианты последнего его не имеют.
Что касается самой процедуры, то используется классический способ соединения устройств: USB-кабель от печатающего прибора подключают к роутеру. На этом в сущности осуществление соединения окончено. Далее производится уже только финальная настройка на стороне клиентов. Ниже будет наглядно представлен принтер, присоединенный к роутеру через USB.
Проверка соединения
Перед тем, как перейти непосредственно к настройке печати с компьютера, нужно проверить видит ли маршрутизатор само устройство. В сущности, на этом этапе, независимо от того, как выполнено физическое подключение принтера к роутеру, через USB, Wi-Fi или LAN, коммутатор должен показать его наличие в сети. Для проверки требуется выполнить процедуру входа в настройки роутера, которая классически происходит через обычный браузер. Рассмотрим поэтапно этот процесс:
- Открывается браузер.
- Вводится информация, перечисленная в документации маршрутизатора или на его этикетке. Естественно, это актуально, если настройки сильно не изменялись пользователем от заложенных на заводе. В указанных местах можно найти адрес устройства в сети, имя пользователя и пароль по умолчанию. К примеру, для большинства маршрутизаторов используется путь http://192.168.0.1. Стандартные пароль и имя пользователя – «admin» и «admin», набранные без кавычек и маленькими буквами по открывшемуся запросу после ввода адреса в браузер. К примеру, так вход в настройки роутера TP-Link будет осуществляться следующим образом, как показано на рисунке ниже.
- После входа будет интересовать пункт «Карта сети» меню маршрутизатора. В него пользователь попадает или сразу после входа, или ссылка туда будет расположена на первом экране. На открывшейся странице среди прочих устройств будет отображен подключенный принтер. Правда тут есть один нюанс — при USB-подключении он может быть указан как «Unknow device» (неизвестное устройство). Пусть подобный факт не смущает. Подключение к клиентам все равно будет осуществлено за счет управляющих программ самого принтера, а здесь требуется только определить факт его наличия в сети. На рисунке ниже представлена «Карта сети» роутера фирмы ASUS с подключенным по USB-принтером Samsung ML-1250.
- Для тех случаев, когда в «карте сети» он не отображен, стоит акцентировать внимание на выданный адрес устройства и наличие плотного физического присоединения к роутеру в случае использования USB-кабеля.
- Еще один вариант, когда сам принтер соединен по LAN (RJ-45) или Wi-Fi, но не виден маршрутизатором, то следует поискать его и просто через «Сетевое окружение» компьютера. Он может обнаружиться там и без определения в списке «карты сети».
Настройка клиентского оборудования
Сразу требуется сделать замечание об используемых IP-адресах. В случае Wi-Fi или LAN-подключения к маршрутизатору адреса устройства выдаются или им самим, или внесены вручную в саму конфигурацию печатающего аппарата. Чтобы настроить принтер через роутер для связи с компьютером при подключении с использованием USB, применяется непосредственно адрес самого коммутатора. Пошаговая инструкция далее будет относиться к использованию любого из названных вариантов в Windows 10.
Итак, разберем более простой способ подключения сетевого принтера, когда он присоединен к роутеру посредством LAN или Wi-Fi по шагам. Разница именно этого метода в том, что принтер будет виден напрямую в сетевом окружении. Последовательность действий будет следующей:
- Открыть меню «Пуск».
- Слева будет изображение шестеренки, нажать на нее.
- Зайти в пункт «Устройства».
- Следом слева выбрать «Принтеры и сканеры».
- На открывшейся странице справа выбрать «Добавить принтер или сканер».
- Если в открывшемся списке не отобразится искомый аппарат, то следует нажать «Необходимый принтер отсутствует в списке».
- В следующем окне найти «Обзор» и выбрать требуемое устройство.
- Потом классически «Далее» — «Далее»… На требование драйверов согласиться и указать их местоположение. В том случае, если Windows задаст вопрос об использовании старых версий или установке новых с заменой, выбирается последнее.
- На финальной странице будет предложено сделать устройство используемым по умолчанию и напечатать пробную страницу.
В том случае, когда принтер подключен к роутеру через USB, все пункты остаются теми же, за исключением шестого. Он немного расширится:
- Здесь в окне нужно вместо кнопки «Обзор» выбрать «Добавить принтер по его TCP/IP-адресу или имени узла». Нажать «Далее».
- В открывшейся вкладке требуется указать «Устройство TCP/IP» и в поле «Имя или IP-адрес» ввести IP-роутера. Повторить то же самое для «Имя порта». Следом «Далее».
- Будет дан выбор конкретного типа порта. Ставится галочка на «Особое», нажимается «Параметры».
- В открывшемся окне переключателем выбрать «LPR» вместо «Raw» и задать название очереди с помощью любого текста без пробелов. Нажать «OK».
- После сделать все, как было описано ранее с пункта 7 инструкции по дальнейшей установке драйверов.
Вот собственно и вся настройка сетевого принтера через роутер.
Подключение Android
В контексте Wi-Fi-роутера интересно выглядит возможность использования принтера совместно с Android устройствами. К примеру, телефонами или планшетами. В них присоединение печатающего устройства можно найти в стандартном «Play Market», выбрав программу того изготовителя, чей принтер, и действуя согласно рекомендациям по ее настройке. Сама же печать производится в рамках возможностей самого стороннего софта.
Печать с iPhone и iPad
В отличие от предыдущего случая, когда используется Android, здесь требуется поддержка принтером технологи AirPrint. Настройка выполняется автоматически, если печатающее устройство ей оснащено и находится в одной сети с планшетом или мобильным телефоном. Печать выполняется стандартной программой, путем выбора опций, указания требуемого принтера, готового к приему изображения и отправке данных на него.
Если ничего не получилось
Не видя происходящего, можно дать только общие рекомендации.
Если есть сто процентная уверенность в работоспособности оборудования и соединение осуществлено, а Windows не желает подключаться к принтеру, то необходимо проверить адрес устройства. Он может находиться в другом сегменте сети по умолчанию.
Опять же смотрят настройки безопасности роутера, да и самой операционной системы. Следует проверить: не блокируется ли для принтера сетевой порт 515, что вполне может производиться их встроенными firewall. Для крайних случаев рекомендуется сбросить параметры и принтера, и роутера до заводских.
Заключение
Итак, подключить принтер через Wi-Fi-роутер можно тремя способами, каждый из которых обсуждался в этой статье. Можно воспользоваться любым из них. Имея Wi-Fi-роутер и принтер с определенным функционалом, теперь имеется возможность устанавливать последний в любом месте, не подключаясь к компьютеру. Главное — правильно произвести установку и настройку оборудования.
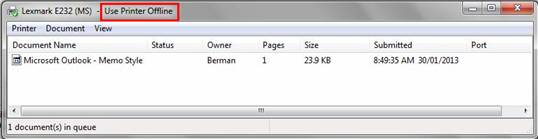

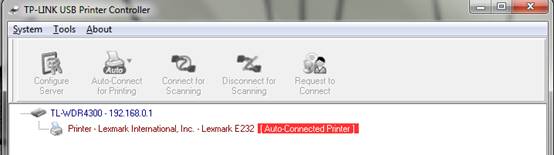

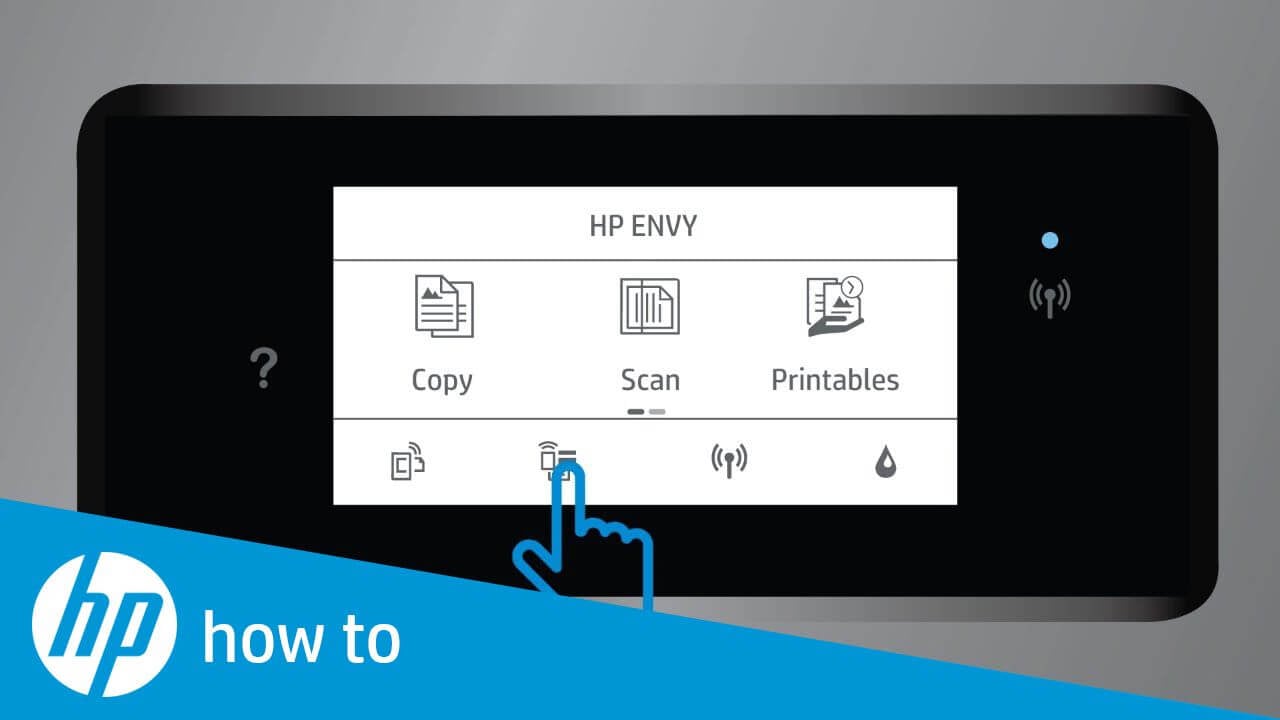

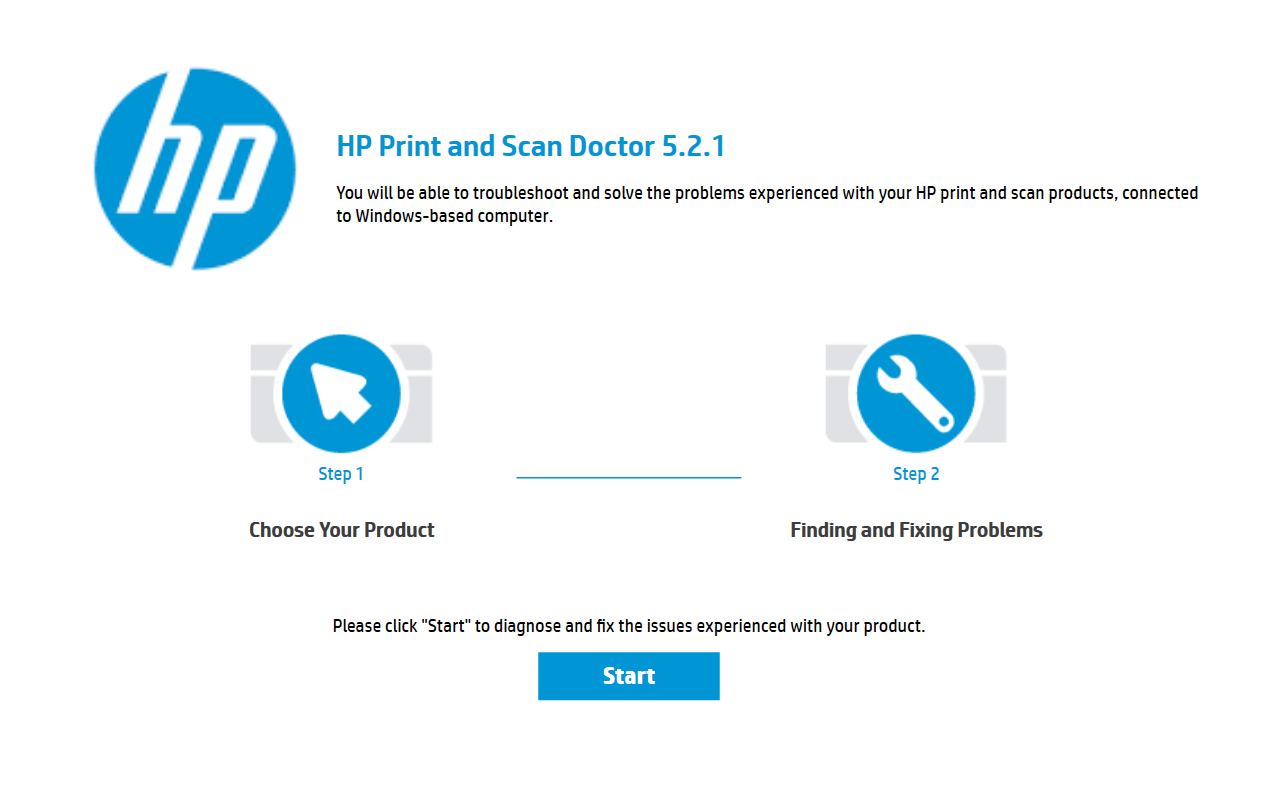
 После установки программа автоматически начнет сканирование вашего компьютера на наличие устаревших драйверов. Driver Updater проверит установленные вами версии драйверов по своей облачной базе данных последних версий и порекомендует правильные обновления. Все, что вам нужно сделать, это дождаться завершения сканирования.
После установки программа автоматически начнет сканирование вашего компьютера на наличие устаревших драйверов. Driver Updater проверит установленные вами версии драйверов по своей облачной базе данных последних версий и порекомендует правильные обновления. Все, что вам нужно сделать, это дождаться завершения сканирования.














